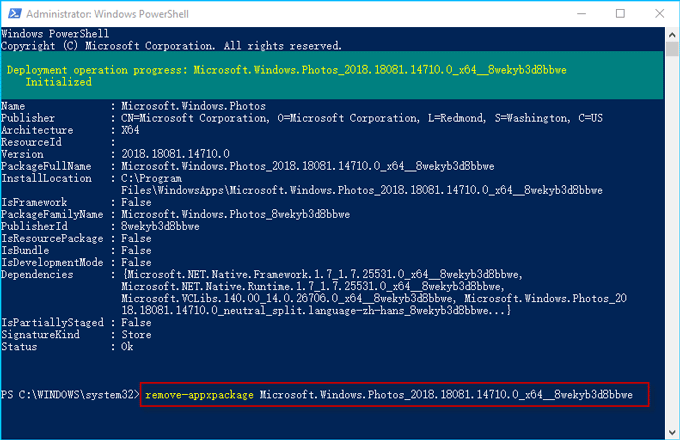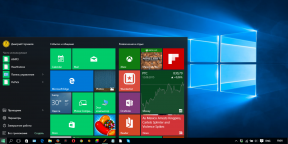Возможно, вы захотите удалить встроенное приложение Windows 10 Photos, установленное на вашем ПК. Но если вы откроете «Настройки»> «Приложения», вы обнаружите, что опция удаления недоступна. Хотя мы не рекомендуем вам удалять встроенное приложение UWP, если вы настаиваете на его удалении, вот краткое руководство, которое поможет вам удалить приложение «Фотографии» из Windows 10.

Содержание
- Как удалить приложение «Фото» в Windows 10
- 1] Используйте команду PowerShell
- 2] Используйте стороннее программное обеспечение
Как удалить приложение «Фото» в Windows 10
Поскольку в настройках Windows 10 нет возможности удалить приложение Microsoft Photos, перед вами есть два следующих варианта:
- Используйте команду PowerShell
- Используйте стороннее программное обеспечение
Здесь вы можете удалить приложение.
1] Используйте команду PowerShell
Убедитесь, что вы вошли в Windows 10 с администратором. Если да, нажмите клавишу Win + X и выберите PowerShell (Admin) в меню WinX.

Введите команду и нажмите Enter:
Get-AppxPackage * фотографии * | Remove-AppxPackage
Приложение будет удалено из ОС.
2] Используйте стороннее программное обеспечение

AppBuster позволяет легко и быстро удалять ненужные приложения. В дополнение к удалению таких приложений, он даже позволяет вам восстановить их, если вы удалите их случайно.
Пользовательский интерфейс довольно прост, и большинство вариантов говорят сами за себя. Когда вы запускаете бесплатное программное обеспечение, оно отображает, какие из этих приложений Microsoft с Windows 10 установлены на вашем компьютере, а какие можно установить по запросу – даже скрытые приложения отображаются здесь.
Если вы хотите удалить какой-либо элемент, просто отметьте кружок напротив приложения и нажмите кнопку Удалить . Хорошей особенностью O & O AppBuster является то, что он делает видимой всю информацию, связанную с приложением, прежде чем вы решите удалить его.
Вы также можете использовать CCleaner, Store Applications Manager или 10AppsManager для удаления нежелательных приложений, таких как приложение Mail в Windows 10.
Если вы хотите переустановить приложение, вы можете сделать это через Microsoft Store – или использовать эти команды PowerShell для переустановки предустановленных приложений.
В одной из последних версий в Windows 10 появилось приложение «Фотографии». Это приложение предназначено для просмотра и редактирования изображений, видео, а также создания альбомов и слайд-шоу. Среди прочего приложение «Фотографии» позволяет работать с мобильным телефонами, копируя с них фотографии на жесткий диск компьютера.
Но, для части пользователей приложение «Фотографии» создает некоторые неудобства. Дело в том, что оно пытается синхронизировать фотографии при каждом подключении телефона к компьютеру и это нельзя никак отключить. Более того, по умолчанию Android телефоны подключаются в режиме зарядки, без доступа к снимкам, поэтому приложение «Фотографии» каждый раз сообщает об ошибке «Возникли проблемы с подключением. Разблокируйте устройство и примите уведомление с предложением подключиться».
Если вы также столкнулись с такой проблемой, то предлагаем ознакомиться с этой небольшой инструкцией. Здесь мы расскажем, как удалить приложение «Фотографии» и решить проблему с появляющимися окнами при подключении телефона к Windows 10.
При изучении проблемы оказалось, что у приложения «Фотографии» почти нет настроек и автоматический запуск, который происходит при подключении телефона к компьютеру, нельзя никак отключить. Поэтому, единственным решением проблемы является полное удаление данной программы из Windows 10.
Шаг № 1. Запуск PowerShell с правами администратора.
Для удаления вам понадобится консоль PowerShell запущенная с правами администратора. Для этого нужно открыть меню «Пуск», ввести команду «powershell», кликнуть правой кнопкой мышки по найденной программе и выбрать вариант «Запуск от имени администратора».
Шаг № 2. Удаление приложения при помощи команды.
После запуска PowerShell с правами администратора нужно просто выполнить указаную ниже команду. После этого программа «Фотографии» будет удалена из операционной системы Windows 10 и больше не будет появляться при подключении телефона.
get-appxpackage *Microsoft.Windows.Photos* | remove-appxpackage
Обратите внимание, удалить эту программу можно только через PowerShell. Если вы попытаетесь удалить ее через меню «Параметры», то система не позволит вам этого сделать.
Если в дальнейшем вы захотите вернуть это приложение в Windows 10, то это можно сделать при помощи магазина «Microsoft Store». Откройте «Microsoft Store», введите в поиск «Фотографии» и установите найденную программу.
Автор
Александр Степушин
Создатель сайта comp-security.net, автор более 2000 статей о ремонте компьютеров, работе с программами, настройке операционных систем.
Остались вопросы?
Задайте вопрос в комментариях под статьей или на странице
«Задать вопрос»
и вы обязательно получите ответ.
Содержание
- Как удалить приложение «Фото» в Windows 10
- Как удалить приложение «Фото» в Windows 10
- 1] Используйте команду PowerShell
- 2] Используйте стороннее программное обеспечение
- Как включить всем привычный Просмотр Фотографий в Windows 10.
- Как вернуть Классическое Средство Просмотра фотографий в Windows 10?
- Включить Windows Photo Viewer с помощью готового Reg файла.
- Способ 2 — Включить классическое средство просмотра фотографий с помощью Powershell.
- Способ 3 — Как вернуть стандартный просмотрщик изображений с помощью приложения.
- Как удалить приложение «Фотографии», появляющиеся при подключении телефона к Windows 10
- Как восстановить просмотр фотографий в Windows 10
- Восстановление «Просмотра фотографий Windows» при обновлении до Windows 10
- Просмотр фотографий Windows с помощью restore Windows Photo viewer reg
- Заключение
- Как вернуть Windows Photo Viewer в Windows 10
- Как вернуть Windows Photo Viewer
Как удалить приложение «Фото» в Windows 10
Возможно, вы захотите удалить встроенное приложение Windows 10 Photos, установленное на вашем ПК. Но если вы откроете «Настройки»> «Приложения», вы обнаружите, что опция удаления недоступна. Хотя мы не рекомендуем вам удалять встроенное приложение UWP, если вы настаиваете на его удалении, вот краткое руководство, которое поможет вам удалить приложение «Фотографии» из Windows 10.
Как удалить приложение «Фото» в Windows 10
Поскольку в настройках Windows 10 нет возможности удалить приложение Microsoft Photos, перед вами есть два следующих варианта:
Здесь вы можете удалить приложение.
1] Используйте команду PowerShell
Убедитесь, что вы вошли в Windows 10 с администратором. Если да, нажмите клавишу Win + X и выберите PowerShell (Admin) в меню WinX.
Введите команду и нажмите Enter:
Приложение будет удалено из ОС.
2] Используйте стороннее программное обеспечение
AppBuster позволяет легко и быстро удалять ненужные приложения. В дополнение к удалению таких приложений, он даже позволяет вам восстановить их, если вы удалите их случайно.
Пользовательский интерфейс довольно прост, и большинство вариантов говорят сами за себя. Когда вы запускаете бесплатное программное обеспечение, оно отображает, какие из этих приложений Microsoft с Windows 10 установлены на вашем компьютере, а какие можно установить по запросу – даже скрытые приложения отображаются здесь.
Вы также можете использовать CCleaner, Store Applications Manager или 10AppsManager для удаления нежелательных приложений, таких как приложение Mail в Windows 10.
Если вы хотите переустановить приложение, вы можете сделать это через Microsoft Store – или использовать эти команды PowerShell для переустановки предустановленных приложений.
Источник
Как включить всем привычный Просмотр Фотографий в Windows 10.
Публикация: 14 December 2017 Обновлено: 4 July 2022
Microsoft в новых версиях Windows 10 скрыла от пользователей старое доброе «Средство Просмотра фотографий Windows», На смену которому пришло современное приложение, под названием «Фотографии» (Photos), нельзя сказать, что новое приложение не удобное, просто не совсем привычное.
Несмотря на то что новое приложение «Фотографии» имеет более богатый функционал в отличии от старого классического, но многие пользователи хотят вернуть «Средство Просмотра фотографий Windows», на самом деле это несложно.
Как вернуть Классическое Средство Просмотра фотографий в Windows 10?
Предлагаем нашим читателям Три способа, с помощью которых, вы сможете установить классический просмотрщик для использования в качестве программы по умолчанию, для просмотра ваших любимых изображений и фотографий.
Microsoft, не удалила Просмотрщик из Windows 10, установить в настройках Средство Просмотра фотографий Windows по умолчанию нельзя, так как оно отсутствует в списке Приложения по умолчанию. А в Классической панели управления ассоциировать с ним можно только файлы с расширением TIFF. Давайте исправим это ограничение в Windows 10 и включим всеми любимый старый, добрый «Просмотр фотографий».
Это можно сделать в ручную или с помощью команды Powershell.
Включить Windows Photo Viewer с помощью готового Reg файла.
Шаг 1: Загрузите архив Windows 10 Photo Viewer.zip и распакуйте его.
Шаг 2: В полученной папке, найдите и запустите файл — «ON_Windows_10_Photo_Viewer»
Шаг 3: Подтвердите запрос контроля учетных записей и добавление сведений.
После запуска, все необходимые разделы и значения будут автоматически внесены в реестр, о чем вы будете оповещены, (см. скриншот ниже).
Шаг 4: Теперь откройте Параметры Windows, нажав сочетания клавиш Win + I или нажмите на значок шестеренки в меню «Пуск».
Шаг 5: Перейдите в группу настроек «Приложения» → «Приложения по умолчанию».
На открывшийся странице «Приложения по умолчанию», найдите раздел «Просмотр фотографий», нажмите на значок приложения которое используется по умолчанию и выберите в выпадающем меню «Просмотр фотографий Windows». См. скрин ниже:
Или, вы можете кликнуть правой кнопкой мыши на любом изображении и выбрать в контекстном меню «Открыть с помощью»
В появившимся окне «Каким образом вы хотите открыть этот файл», выберите «Просмотр фотографий Windows».
Примечание: Если вы захотите вернуть настройки по умолчанию файл отката присутствует в архиве.
Способ 2 — Включить классическое средство просмотра фотографий с помощью Powershell.
Данный способ отличается от первого, только настройкой Приложения по умолчанию, выполняется для каждого типа изображения.
Шаг 1: Кликните правой кнопкой мыши на меню «Пуск».
Шаг 2: В появившемся контекстном меню выберите Windows Powershell (администратор) — Это важно!
Шаг 3: Скопируйте и вставьте следующие команды:
Шаг 4: После выполнения команды закройте окно Powershell и откройте папку с изображениями.
Шаг 5: Нажмите правой кнопкой мыши на любой картинке и выберите в контекстном меню «Открыть с помощью» → «Выбрать другое приложение».
Шаг 6: В открывшимся окне Найдите и нажмите «Просмотр фотографий Windows», Для того чтобы фото и картинки открывались всегда с помощью «Средства Просмотра фотографий Windows» не забудьте поставить галочку как на скриншоте ниже:
Все! вы справились, перейдите в папку с изображениями или фотографиями и дважды кликните на любой картинке, изображение откроется в «Средстве Просмотра фотографий Windows»!
Способ 3 — Как вернуть стандартный просмотрщик изображений с помощью приложения.
Поскольку способы выше работают при условии что в системе есть файл библиотеки динамической компоновки shimgvw.dll. Еще один способ вернуть средство просмотра фотографий, с помощью отдельного приложения которое уже включает в себя нужную библиотеку если ваша по какой либо причине, повреждена.
Оригинальный просмотрщик картинок в Windows — это не совсем обычное приложение. Расположено оно в библиотеке shimgvw, следовательно и запустить его напрямую нельзя — нужен как минимум rundll32.
Чтобы сделать загрузчик не нужно ничего кроме небольшого числа функций WinAPI, получилось мини-приложение не требующее установки, которое включает в себя две библиотеки shimgvw.dll из Windows 7 и XP SP3, с размером всего 502 килобайта. На выходе получаем независимый просмотрщик картинок, который можно записать на флешку и всегда иметь под рукой.
Шаг 1: Загрузите мини приложение: Средство просмотра изображений для Windows 10.
Шаг 2: Распакуйте полученный архив Sredstvo_prosmotra_fotografij.zip в любое место, я скопирую содержимое архива в корневую директорию диска С:.
Шаг 3: Теперь, откройте папку с изображениями, кликните на одном из них правой кнопкой мыши и выберите «Открыть с помощью» → «Выбрать другое приложение».
Шаг 3: В окне запроса «Каким образом вы хотите открыть этот файл» прокрутите список в самый низ и нажмите ссылку «Еще приложения».
Шаг 4: В следующем окне, установите флажок для «Всегда использовать это приложение для открытия файла jpg» и нажмите ссылку «Найти другое приложение на этом компьютере».
Шаг 5: Теперь перейдите в папку где вы распаковали загруженный архив (я поместил содержимое архива в корень диска С:Sredstvo_prosmotra_fotografij), выберите файл «Средство просмотра изображений» и нажмите кнопку «Открыть».
Все! Просмотрщик работает!
Источник
Как удалить приложение «Фотографии», появляющиеся при подключении телефона к Windows 10
В одной из последних версий в Windows 10 появилось приложение «Фотографии». Это приложение предназначено для просмотра и редактирования изображений, видео, а также создания альбомов и слайд-шоу. Среди прочего приложение «Фотографии» позволяет работать с мобильным телефонами, копируя с них фотографии на жесткий диск компьютера.
Но, для части пользователей приложение «Фотографии» создает некоторые неудобства. Дело в том, что оно пытается синхронизировать фотографии при каждом подключении телефона к компьютеру и это нельзя никак отключить. Более того, по умолчанию Android телефоны подключаются в режиме зарядки, без доступа к снимкам, поэтому приложение «Фотографии» каждый раз сообщает об ошибке «Возникли проблемы с подключением. Разблокируйте устройство и примите уведомление с предложением подключиться».
Если вы также столкнулись с такой проблемой, то предлагаем ознакомиться с этой небольшой инструкцией. Здесь мы расскажем, как удалить приложение «Фотографии» и решить проблему с появляющимися окнами при подключении телефона к Windows 10.
При изучении проблемы оказалось, что у приложения « Фотографии » почти нет настроек и автоматический запуск, который происходит при подключении телефона к компьютеру, нельзя никак отключить. Поэтому, единственным решением проблемы является полное удаление данной программы из Windows 10.
Шаг № 1. Запуск PowerShell с правами администратора.
Для удаления вам понадобится консоль PowerShell запущенная с правами администратора. Для этого нужно открыть меню « Пуск », ввести команду « powershell », кликнуть правой кнопкой мышки по найденной программе и выбрать вариант « Запуск от имени администратора ».
Шаг № 2. Удаление приложения при помощи команды.
После запуска PowerShell с правами администратора нужно просто выполнить указаную ниже команду. После этого программа « Фотографии » будет удалена из операционной системы Windows 10 и больше не будет появляться при подключении телефона.
Если в дальнейшем вы захотите вернуть это приложение в Windows 10, то это можно сделать при помощи магазина « Microsoft Store ». Откройте « Microsoft Store », введите в поиск « Фотографии » и установите найденную программу.
Источник
Как восстановить просмотр фотографий в Windows 10
Для просмотра фотографий, изображений, в операционной системе Windows 10 по умолчанию используется приложение «Фотографии». А не «Просмотр фотографий Windows» как в операционной системе Windows 7. Думаю что многие пользователи Windows 10 будут использовать именно приложение «Фотографии». Для просмотра своих изображений.
Но всё же, для других пользователей операционных систем Windows, более привычным остаётся всё таки средство «Просмотра фотографий Windows». Интересно то, что старый просмотрщик фотографий Windows 7 в операционной системе Windows 10, собственно говоря, ни куда не делся, а остался в системе.
Восстановить «Просмотр фотографий Windows», (при условии если вы обновили Windos 10 после операционных систем Windows 7/8.1), очень просто, здесь не должно возникнуть ни каких проблем. В этом случае «Просмотр фотографий Windows» находится в графическом интерфейсе операционной системы Windows.
Восстановление «Просмотра фотографий Windows» при обновлении до Windows 10
Для того чтобы восстановить «Просмотр фотографий Windows» в Windows 10, тапните по какому либо фото или изображению правой кнопкой мыши, затем в открывшимся окне выберите «Открыть с помощью», после чего необходимо выбрать из списка доступных приложений пункт контекстного меню «Выбрать другое приложение».
Далее, вам откроется окно «Каким образом вы хотите открыть файл?». Затем перейдите в раздел «Ещё приложения».
Выберите «Просмотр фотографий Windows», выделите его, затем установите галочку на «Всегда использовать это приложение для открытия файлов» и тапните по кнопке «ОК»
После этого все ваши фотографии, изображения будут по умолчанию открываться с помощью «Просмотра фотографий Windows».
Просмотр фотографий Windows с помощью restore Windows Photo viewer reg
Если вы не обновляли Windows 10 с операционных систем Windows 7/8.1. А установили чистую Windows 10 на свой компьютер. То «Просмотр фотографий Windows» будет отсутствовать в графическом интерфейсе системы. Поэтому его невозможно будет выбрать для просмотра фотографий, изображений.
В этом случае необходимо будет скачать файл под названием (restore_windows_photo viewer.reg), по этой ссылке, для установке его на ваш компьютер. Данный файл вносит изменения в системный реестр Windows 10.
После того как скачали файл (restore_windows_photo viewer.reg), по ссылке выше. Тапните по нему правой кнопкой мыши, затем в контекстном меню выберите пункт «Слияние».
Откроется окно «Редактор реестра», Жмём «Да».
В следующем окне жмём «ОК».
После внесения всех изменений в системный реестр, в вашем компьютере появиться приложения «Просмотр фотографий Windows».
Или можно выбрать так: «Пуск» — «Параметры» — «Система» — «Приложения по умолчанию» — «Фотографии» — «Просмотр фотографий Windows».
Заключение
Вот таким вот способом можно восстановить, или возвратить «Просмотр фотографий Windows». Эта статья думаю многим пригодится. А вы что используйте для открытия и просмотра фотографий?
Источник
Как вернуть Windows Photo Viewer в Windows 10
Начиная с Windows 10, за открытие файла с изображением отвечает уже не Windows Photo Viewer. Вам предлагают новую программу, Microsoft Photos, в которой полно проблем с быстродействием и надёжностью.
И хотя Windows Photo Viewer ушёл в отставку, это всё же простая и небольшая программа для просмотра цифровых фото на ПК. В отличие от Microsoft Photos, Windows Photo Viewer работает быстрее и облегчает просмотр фотографий, хранящихся у вас на локальных носителях.
Если вы обновляли систему с Windows 7 или 8, тогда вам будет легко вернуть назад Windows Photo Viewer – нужно лишь сменить настройки приложений по умолчанию.
Для этого в меню Пуск выберите Параметры > Приложения > Приложения по умолчанию, и выберите для просмотра фотографий Windows Photo Viewer.
После выхода из меню настроек фотографии можно будет просматривать при помощи Windows Photo Viewer. Но это сработает, только если вы обновились с Windows 7 или 8, и не устанавливали систему с нуля.
Если вы ставили Windows 10 с нуля, вам нужно прописать определённые настройки в реестре Windows.
Как вернуть Windows Photo Viewer
Чтобы вернуть Windows Photo Viewer после свежей установки Windows 10, нужно сохранить следующий текст в файле с расширением «.reg»:
Затем двойным щелчком на этом файле нужно импортировать его в реестр Windows. При определённых настройках система запросит у вас подтверждения на запуск файла:
Если вы подтвердите запуск, то вы увидите окно системы контроля учётных записей, подтверждающих запуск редактора реестра:
Если вы утвердительно ответите и тут, тогда вы увидите запрос на добавление данных, содержащихся в файле, в системный реестр:
После подтверждения вы получите уведомление об успешном добавлении данных:
После этого вы сможете вновь пользоваться Windows Photo Viewer, однако тут есть подвох – для каждого типа графического файла вам нужно будет вручную выбрать Windows Photo Viewer в качестве программы по умолчанию.
Для этого кликните правой клавишей на нужном файле, выберите в меню пункт «Открыть с помощью», и далее «Выбрать другое приложение». После этого выберите Windows Photo Viewer в качестве приложения по умолчанию:
Это нужно будет повторить для всех остальных типов файлов, которые вы хотите просматривать при помощи Windows Photo Viewer.
Источник
Как мне избавиться от Windows Photo Viewer?
Метод 1. Удалите программу просмотра фотографий через «Программы и компоненты».
- а. Открытые программы и функции.
- б. Найдите в списке программу просмотра фотографий, щелкните ее, а затем нажмите «Удалить», чтобы начать удаление.
- а. Перейдите в папку установки программы просмотра фотографий.
- б. Найдите uninstall.exe или unins000.exe.
- против. …
- а. …
- б. …
- c.
Как мне избавиться от Windows Photo Viewer по умолчанию?
Ниже перечислены шаги для этого:
- Щелкните Пуск> Настройка.
- Выберите Система, затем перейдите в Приложения по умолчанию.
- Щелкните Выбрать приложения по умолчанию по типу файла.
- Найдите имя расширения (например, JPEG) файлов Photoshop и Canon Utilities, затем измените программу по умолчанию.
Удалите приложение как обычно
Просто щелкните приложение правой кнопкой мыши в меню «Пуск» — либо в списке «Все приложения», либо на значке приложения, а затем выберите опцию «Удалить». (На сенсорном экране нажмите и удерживайте приложение вместо щелчка правой кнопкой мыши.)
Почему Фото не работают в Windows 10?
Это возможно, приложение «Фотографии» на вашем компьютере повреждено, что приводит к тому, что приложение Windows 10 Photos не работает. В этом случае вам просто нужно переустановить приложение «Фотографии» на своем компьютере: сначала полностью удалите приложение «Фотографии» со своего компьютера, а затем перейдите в Microsoft Store, чтобы переустановить его.
Почему я не могу удалить фотографии Microsoft?
Любое приложение, у которого нет кнопки «Удалить» в разделе «Настройки»> «Приложения и функции», часто бывает вызвано тем, что удалить это вызовет непредвиденные последствия. Поэтому сначала попробуйте настроить предпочтительное приложение для фотографий в разделе «Настройки»> «Приложения»> «Приложения по умолчанию», чтобы убедиться, что этого достаточно.
Какая лучшая бесплатная программа просмотра фотографий для Windows 10?
Часть 1. 10 лучших программ просмотра фотографий для Windows 10
- ИрфанВью.
- Программа просмотра изображений FastStone.
- XnView.
- МедВью.
- ACDSee Ultimate.
- JPEDView.
- 123 Просмотрщик фотографий.
- Google Фото.
Неужели Windows Photo Viewer ушел?
Вернуть старую программу просмотра фотографий Windows Photo Viewer легко — просто откройте «Настройки» и выберите «Система»> По умолчанию Программы. В разделе «Средство просмотра фотографий» вы должны увидеть текущую программу просмотра фотографий по умолчанию (возможно, новое приложение «Фотографии»). Щелкните здесь, чтобы просмотреть список параметров новой программы просмотра фотографий по умолчанию.
Как сбросить настройки приложения для работы с фотографиями в Windows 10?
Чтобы сбросить настройки приложения «Фото», выполните следующие действия:
- Щелкните меню «Пуск»> введите «Приложения и функции».
- Выберите приложение, которое вы хотите сбросить, в списке всех установленных приложений.
- Щелкните ссылку «Дополнительные параметры» под названием приложения.
- Нажмите кнопку «Сброс», чтобы сбросить настройки приложения.
- Появится подтверждающее сообщение.
Что произойдет, если я удалю Microsoft Photos?
Нет у вас не будет Фото не удаляет вещи. Не имеет значения, переустанавливаете ли вы приложение «Фотографии», это приложение, по сути, представляет собой просто представление папки вашей библиотеки изображений. На самом деле фотографий нет в самом приложении, поэтому удаление приложения не повлияет на ваши фотографии. . .
Какие вредоносные программы мне следует удалить из Windows 10?
Теперь давайте посмотрим, какие приложения вам следует удалить из Windows — удалите любое из перечисленных ниже, если они есть в вашей системе!
- КвикТайм.
- CCleaner. …
- Дрянные очистители ПК. …
- uTorrent. …
- Adobe Flash Player и Shockwave Player. …
- Джава. …
- Microsoft Silverlight. …
- Все панели инструментов и расширения нежелательного браузера.
Какие приложения Microsoft я могу удалить?
Какие приложения и программы можно безопасно удалить / удалить?
- Будильники и часы.
- Калькулятор.
- Камера.
- Гроув Музыка.
- Почта и Календарь.
- Карты.
- Фильмы и ТВ.
- Одна запись.
Обновлено 2023 января: перестаньте получать сообщения об ошибках и замедлите работу вашей системы с помощью нашего инструмента оптимизации. Получить сейчас в эту ссылку
- Скачайте и установите инструмент для ремонта здесь.
- Пусть он просканирует ваш компьютер.
- Затем инструмент почини свой компьютер.
Может быть причина, по которой вы хотите удалить интегрированное приложение Windows 10 Photos, установленное на вашем компьютере. Однако, если вы откроете «Настройки»> «Приложения», вы заметите, что опция удаления неактивна. Мы не рекомендуем удалять встроенное приложение UWP, если вы настаиваете на его удалении, но вот краткое руководство, которое поможет вам удалить приложение «Фотографии» из Windows 10.
Новое приложение «Фотографии» не только для просмотра изображений, но также предоставляет базовые инструменты для редактирования и оптимизации изображений. Это позволяет добавлять различные эффекты и фильтры к вашим фотографиям. Приложение Photo позволяет обрезать, вращать, сглаживать и ретушировать ваши фотографии. Приложение также позволяет убрать эффект красных глаз на изображениях.
Приложение Microsoft Photos — это приложение, интегрированное в Windows 10, которое позволяет просматривать и редактировать фотографии и видео. Время от времени вы можете захотеть удалить приложение «Фотографии»Например, если он не работает должным образом. К сожалению, вы не можете удалить приложения, обычно интегрированные с Windows 10, поэтому вам потребуется удалить приложение для фотографий с помощью Windows PowerShell. Вот шаги.
Обновление за январь 2023 года:
Теперь вы можете предотвратить проблемы с ПК с помощью этого инструмента, например, защитить вас от потери файлов и вредоносных программ. Кроме того, это отличный способ оптимизировать ваш компьютер для достижения максимальной производительности. Программа с легкостью исправляет типичные ошибки, которые могут возникнуть в системах Windows — нет необходимости часами искать и устранять неполадки, если у вас под рукой есть идеальное решение:
- Шаг 1: Скачать PC Repair & Optimizer Tool (Windows 10, 8, 7, XP, Vista — Microsoft Gold Certified).
- Шаг 2: Нажмите «Начать сканирование”, Чтобы найти проблемы реестра Windows, которые могут вызывать проблемы с ПК.
- Шаг 3: Нажмите «Починить все», Чтобы исправить все проблемы.
Как удалить приложение Windows 10 Photos с помощью Powershell
Процедура 1:
- Закройте приложение Photo, если вы только что открыли его.
- В поле поиска Cortana / Windows введите powerhell.
- Щелкните «Windows PowerShell», когда он появится, щелкните правой кнопкой мыши и выберите «Запуск от имени администратора».
- В окне PowerShell введите следующую команду (совет: копирование и вставка сохраняет ошибки)
- Скачать AppxPackage * Фото * | Удалить AppxPackage
- Временно появляется сообщение «Идет процесс развертывания…». Когда это произойдет, удаление будет завершено.
- Приложение Photo исчезло, и теперь для открытия ваших изображений используется программа Windows Photo Viewer.
Процедура 2:
Шаг 1. Также откройте Windows PowerShell от имени администратора.
Шаг 2 — Введите команду: get-app-app-appxpackage * photo * и нажмите Enter. Эта команда ищет файл пакета приложения Windows 10 Photos.
Шаг 3 — Найдите строку, начинающуюся с PackageFullName, и скопируйте полное имя (в моем случае «Microsoft.Windows.Photos_2018.18081.14710.0_x64__8wekyb3d8d8d8bbwe»).
Шаг 4 — Введите следующую команду и нажмите Enter. Временно появляется сообщение «Процесс развертывания…», а если оно исчезает, удаление завершено. Изменения вступят в силу немедленно, и вы заметите, что приложение Windows 10 Photos исчезло.
Заключение
Надо сказать, что мы не рекомендуем удалять интегрированные универсальные приложения. Эти приложения занимают очень мало места на вашем устройстве, поэтому лучше их игнорировать, если вы не хотите их использовать.
Опять же, единственным реальным преимуществом является то, что вы можете легко очистить меню «Пуск». Также вероятно, что будущие обновления (особенно более крупные) могут переустановить эти приложения.
https://www.cnet.com/how-to/how-to-uninstall-default-apps-in-windows-10/
Совет экспертов: Этот инструмент восстановления сканирует репозитории и заменяет поврежденные или отсутствующие файлы, если ни один из этих методов не сработал. Это хорошо работает в большинстве случаев, когда проблема связана с повреждением системы. Этот инструмент также оптимизирует вашу систему, чтобы максимизировать производительность. Его можно скачать по Щелчок Здесь
CCNA, веб-разработчик, ПК для устранения неполадок
Я компьютерный энтузиаст и практикующий ИТ-специалист. У меня за плечами многолетний опыт работы в области компьютерного программирования, устранения неисправностей и ремонта оборудования. Я специализируюсь на веб-разработке и дизайне баз данных. У меня также есть сертификат CCNA для проектирования сетей и устранения неполадок.
Сообщение Просмотров: 144
Операционная система Windows 10 имеет в своём составе целый ряд встроенных приложений: календарь, почтовый клиент, музыкальный проигрыватель и так далее. Некоторые из них вам понравятся, другие вы сочтёте совершенно бесполезными. Но избавиться от них не так просто, если не знать способа, описанного в этой статье.
Каждый выпуск операционной системы от Microsoft комплектуется целым набором предустановленного программного обеспечения, которое по задумке разработчиков должно позволить пользователям сразу же приступить к работе.
Однако на самом деле очень мало кто использует эти программы по назначению, и они обычно просто занимают место на диске. В Windows 10 к традиционному комплекту утилит добавились так называемые универсальные приложения: «Календарь», «Почта», «Новости», «Карты», «Камера» и другие.
Некоторые из этих приложений можно легко удалить прямо из стартового меню. Для этого кликните «Пуск», найдите плитку ненужного вам универсального приложения, сделайте на ней клик правой кнопкой мыши и выберите пункт «Удалить».
Но таким образом можно распрощаться только с ограниченным числом программ. Для удаления остальных придётся немного поколдовать с командной строкой. Вот пошаговое руководство, которое поможет вам удалить из Windows 10 такие программы, как 3D Builder, Camera, Groove Music, Photos и другие.
Удаление встроенных программ Windows 10 является потенциально опасной операцией. Не забудьте предварительно создать точку восстановления и резервные копии важных данных.
1. Кликните по иконке поиска на панели задач и введите PowerShell.
2. В результатах поиска выберите строку Windows PowerShell (классическое приложение), сделайте на ней клик правой кнопкой мыши, а затем нажмите в контекстном меню на пункт «Запустить от имени администратора».
3. Перед вами появится окно с мигающим курсором командной строки. Для удаления универсальной программы Windows 10 вам потребуется скопировать и вставить специальную команду, а после нажать «Ввод».
3D Builder
Get-AppxPackage *3d* | Remove-AppxPackage
Camera
Get-AppxPackage *camera* | Remove-AppxPackage
Mail и Calendar
Get-AppxPackage *communi* | Remove-AppxPackage
Money, Sports, News
Get-AppxPackage *bing* | Remove-AppxPackage
Groove Music
Get-AppxPackage *zune* | Remove-AppxPackage
Phone Companion
Get-AppxPackage *phone* | Remove-AppxPackage
Photos
Get-AppxPackage *photo* | Remove-AppxPackage
Solitaire Collection
Get-AppxPackage *solit* | Remove-AppxPackage
Voice Recorder
Get-AppxPackage *soundrec* | Remove-AppxPackage
Xbox
Get-AppxPackage *x-box* | Remove-AppxPackage
Maps
Get-AppxPackage *maps* | Remove-AppxPackage
Alarms
Get-AppxPackage *alarms* | Remove-AppxPackage
Восстановить какую-то из удалённых программ можно с помощью магазина приложений Windows Store. В случае возникновения любых проблем запустите опять PowerShell и введите команду, возвращающую на место весь комплект предустановленных утилит.
Get-AppXPackage | Foreach {Add-AppxPackage -DisableDevelopmentMode -Register "$($_.InstallLocation)AppXManifest.xml"}
А как вы относитесь к новым универсальным программам Windows 10? Считаете их лишним хламом или собираетесь пользоваться?

Тем не менее, удаление стандартных приложений Windows 10 возможно с помощью команд PowerShell, что и будет по шагам продемонстрировано далее. Сначала — об удалении встроенных программ по одной, а затем — про то, как удалить все приложения для нового интерфейса (ваши программы не будут затронуты) сразу. См. также: Быстрое удаление встроенных приложений Windows 10 в деинсталляторе Bulk Crap Uninstaller.
Удаление отдельного приложения Windows 10
Для начала запустите Windows PowerShell, для этого начните набирать в строке поиска в панели задач «powershell», а когда соответствующая программа будет найдена, кликните по ней правой кнопкой мыши и выберите пункт «Запустить от имени администратора».
Для удаления встроенных программ будут использоваться две встроенные команды PowerShell — Get-AppxPackage и Remove-AppxPackage, о том, как именно ими пользоваться для этой цели — далее.
Если вы введете в PowerShell команду Get-AppxPackage и нажмете Enter, вы получите полный список всех установленных приложений (имеются в виду только приложения для нового интерфейса, а не стандартные программы Windows, которые вы можете удалить через панель управления). Правда, после ввода такой команды, список будет не очень удобным для анализа, поэтому рекомендую использовать следующий вариант этой же команды: Get-AppxPackage | Select Name, PackageFullName
В этом случае мы получим удобный для просмотра список всех установленных программ, в левой части которого отображается краткое имя программы, в правой — полное. Именно полное имя (PackageFullName) и требуется использовать для удаления каждого из установленных приложений.
Для удаления конкретного приложения используется команда Get-AppxPackage PackageFullName | Remove-AppxPackage
Однако, вместо написания полного имени приложения, имеется возможность применить символ «звездочка», который заменяет любые другие символы. Например, для удаления приложения «Люди», мы можем выполнить команду: Get-AppxPackage *people* | Remove-AppxPackage (во всех случаях также можно использовать краткое имя из левой части таблицы, окруженное звездочками).
При выполнении описанных команд, приложения удаляются только для текущего пользователя. Если вам нужно удалить его для всех пользователей Windows 10, то используйте параметр allusers следующим образом: Get-AppxPackage -allusers PackageFullName | Remove-AppxPackage
Приведу список имен приложений, которые вы с большой вероятностью захотите удалить (я привожу краткие имена, которые можно использовать со звездочками в начале и конце для удаления конкретной программы, как это было показано выше):
- people — приложение Люди
- communicationsapps — Календарь и Почта
- zunevideo — Кино и ТВ
- 3dbuilder — 3D Builder
- skypeapp — загрузить Skype
- solitaire — Microsoft Solitaire Collection
- officehub — загрузить или улучшить Office
- xbox — приложение XBOX
- photos — Фотографии
- maps — Карты
- calculator — Калькулятор
- camera — Камера
- alarms — Будильники и часы
- onenote — OneNote
- bing — Приложения Новости, спорт, погода, финансы (все сразу)
- soundrecorder — Запись голоса
- windowsphone — Диспетчер телефонов
Как удалить все стандартные приложения
Если вам требуется удалить все имеющиеся встроенные приложения, вы можете использовать команду Get-AppxPackage | Remove-AppxPackage без каких-либо дополнительных параметров (хотя можно так же использовать параметр allusers, как это было продемонстрировано ранее, чтобы удалить все приложения для всех пользователей).
Однако, в этом случае рекомендую быть осторожными, поскольку в список стандартных приложений входит также магазин Windows 10 и некоторые системные приложения, обеспечивающие правильную работу всех остальных. В ходе удаления, вы можете получить сообщения об ошибках, но приложения все равно будут удалены (кроме браузера Edge и некоторых системных приложений).
Как восстановить (или переустановить) все встроенные приложения
Если результаты предыдущих действий вас не порадовали, то вы также можете переустановить все встроенные приложения Windows 10 с помощью команды PowerShell:
Get-AppxPackage -allusers | foreach {Add-AppxPackage -register "$($_.InstallLocation)appxmanifest.xml" -DisableDevelopmentMode}
Ну и в заключение о том, где хранятся ярлыки программ из списка «Все программы», а то пришлось уже несколько раз ответить: нажмите клавиши Windows + R и введите: shell:appsfolder после чего нажмите Ок и вы попадете в ту самую папку.
O&O AppBuster — бесплатная утилита для удаления приложений Windows 10
Небольшая бесплатная программа O&O AppBuster позволяет удалить встроенные приложения Windows 10 как от Майкрософт, так и от сторонних разработчиков, а при необходимости — заново установить те из них, которые входят в комплект поставки ОС.
Подробно об использовании утилиты и её возможностях в обзоре Удаление встроенных приложений Windows 10 в O&O AppBuster.
Удаление встроенных приложений Windows 10 в CCleaner
Как сообщили в комментариях, новая версия CCleaner, вышедшая 26 октября, имеет возможность удалять предустановленные приложения Windows 10. Найти данную функцию вы можете в разделе Сервис — Удаление программ. В списке вы обнаружите как обычные программы для рабочего стола, так и приложения меню пуск Windows 10.
Если вы не были ранее знакомы с бесплатной программой CCleaner, рекомендую почитать Использование CCleaner с пользой — утилита действительно может быть полезной, упрощая и ускоряя многие привычные действия по оптимизации работы компьютера.