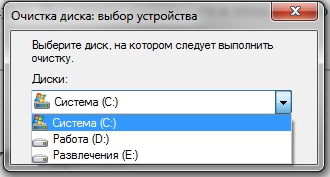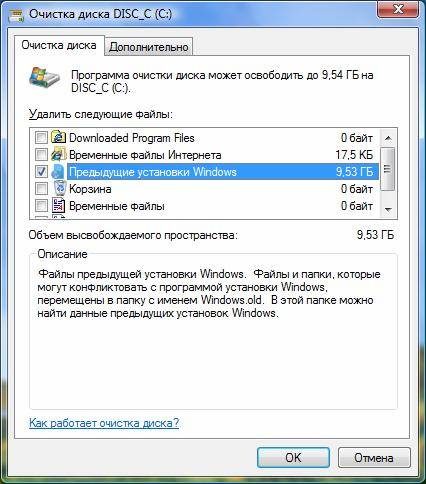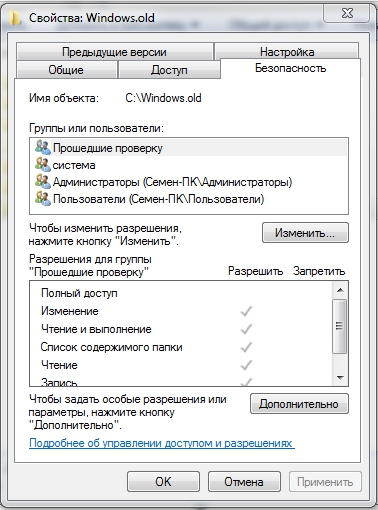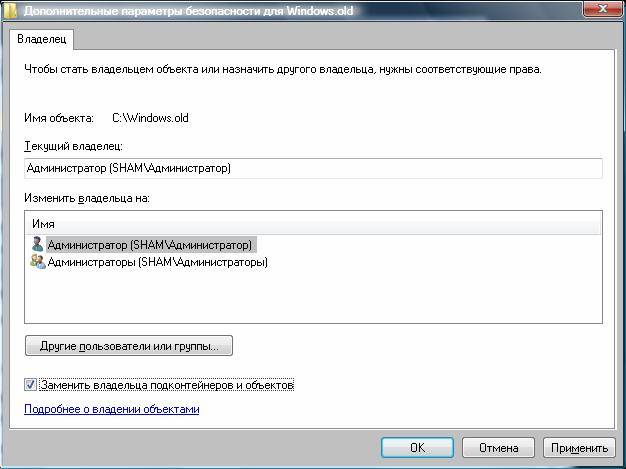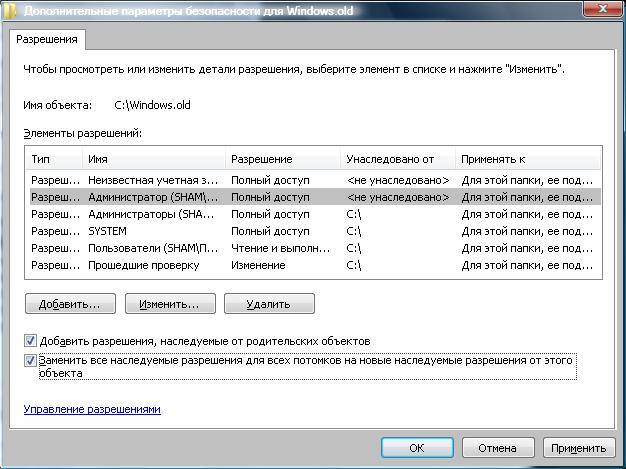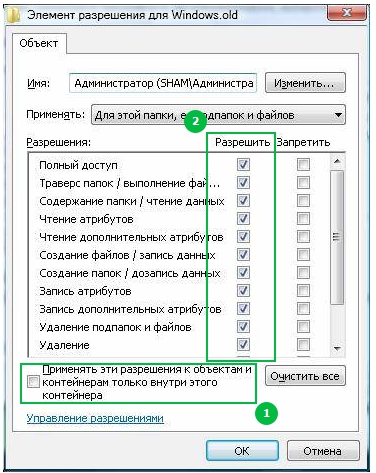Windows 7 Enterprise Windows 7 Home Basic Windows 7 Home Premium Windows 7 Professional Windows 7 Ultimate Еще…Меньше
Проблема
Если у вас две или более операционных систем, установленных на разных разделах жесткого диска компьютера, можно удалить одну из них и настроить параметры, чтобы при запуске компьютера не отображалось меню выбора операционных систем.
Решение
Шаг 1. Проверка жестких дисков и существующих операционных систем
Перед форматированием диска следует убедиться, что удаляется верная операционная система из нужного раздела, и что операционная система, которая остается установленной, будет правильно запускаться. Для этого выполните следующие шаги:
-
Нажмите кнопку Пуск
, введите управление компьютером и щелкните Управление компьютером.
-
Щелкните Управление дисками.
Откроется список жестких дисков с указанием разделов на них. Убедитесь, что удаляемый раздел не является активным. Если удалить активный раздел, система не запустится.
Чтобы удалить операционную систему, установленную на активном разделе, потребуется отметить раздел с операционной системой, которую вы хотите сохранить, как активный. Для этого щелкните правой кнопкой мыши раздел и выберите команду Сделать раздел активным.
Шаг 2. Удаление операционной системы из меню выбора операционных систем при запуске компьютера
-
Нажмите кнопку Пуск
, введите Конфигурация системы и щелкните Конфигурация системы.
-
В окне Конфигурация системы перейдите на вкладку Загрузка.
-
В списке на вкладке Загрузка выберите удаляемую систему и нажмите кнопку Удалить. Нажмите кнопку ОК.
Примечание. В случае, если операционная система, которую вы хотите сохранить, не отмечена как загружаемая по умолчанию, потребуется выбрать ее в списке и нажать кнопку Использовать по умолчанию.
-
-
Запустите систему с установочного диска Windows 7, укажите страну и язык и нажмите кнопку Далее.
-
На экране установки Windows 7 щелкните Восстановление системы.
-
Программа установки выполнит поиск существующих установок Windows; дождитесь окончания этого процесса. Когда Windows укажет, что найдены проблемы в параметрах загрузки компьютера, нажмите кнопку Исправить и перезапустить.
-
Шаг 3. Форматирование диска для освобождения места
После перезагрузки запустите сеанс в операционной системе, которая сохраняется. Предпримите следующие шаги для освобождения места на диске, где была операционная система, которую вы удалили.
-
Дважды щелкните значок Компьютер на рабочем столе.
-
Щелкните правой кнопкой мыши диск, который содержал только что удаленную систему и выберите команду Форматировать.
-
Нажмите кнопку Начать.
-
Появится предупреждающее сообщение; подтвердите, что хотите отформатировать диск, нажав кнопку ОК.
-
По окончании процесса форматирования нажмите кнопку ОК.
-
Наконец, нажмите кнопку Закрыть.
-
Теперь диск, содержавший до этого старую установленную систему Windows, полностью пуст.
В начало
Нас интересует ваше мнение! Мы ждем ваших отзывов по данным статьям; их можно ввести в поле для комментариев в нижней части страницы. Ваши отзывы помогают нам повышать качество контента. Заранее спасибо!
Нужна дополнительная помощь?
Через десять дней после обновления до Windows предыдущая версия Windows будет автоматически удалена с компьютера. Однако если вам нужно освободить место на диске и вы уверены, что файлы и параметры находятся там, где вы хотите, чтобы они были в Windows, вы можете безопасно удалить его самостоятельно.
Предупреждение: Если с момента обновления до Windows прошло менее 10 дней, предыдущая версия Windows будет указана как системный файл, который можно удалить. Вы можете удалить его, но помните, что вы удалите папку Windows.old, содержащую файлы, которые позволяют вернуться к предыдущей версии Windows. Если вы удалите предыдущую версию Windows, это невозможно отменить (вы не сможете вернуться к предыдущей версии Windows).
-
Под сведениями о жестком диске выберите «Временные файлы».
-
Установите флажок «Предыдущая версия Windows «, а затем выберите «Удалить файлы».
Статьи по теме
-
Освобождение места на диске в Windows
Нужна дополнительная помощь?
Как удалить старую Виндовс после установки новой?
23.08.2019
16515
Содержание
- 1 Удаление из списка загрузки
- 2 EasyBSD
- 3 Очистка диска
- 4 Удаление Windows.old вручную
- 5 Командная строка
- 6 Затирание файлов
- 7 Live CD
- 8 Подводим итоги
Хозяин компьютера или ноутбука, разбирающийся, что такое UEFI Boot и чем он отличается от BIOS, наверняка отлично знает, как установить или переустановить операционную систему. Значительно интереснее другой вопрос: как быстро удалить старую версию Виндовс после установки новой. Как сделать это — попробуем разобраться.
Удаление из списка загрузки
Как правило, процесс удаления старой Винды заключается в том, что пользователь стирает с жёсткого диска возникающую при установке новой ОС папку Windows.old. В целом такое решение совершенно правильно, и именно об этом процессе будет рассказано в следующих разделах — но даже при полном удалении каталога при включении компьютера продолжит появляться окошко выбора операционной системы.
Чтобы убрать его радикально (со всеми содержащимися на диске или в виртуальном разделе данными), придётся удалить Виндовс 7 (или другую ОС) с компьютера. Другой вариант подразумевает использование окошка «Конфигурация системы»:
- Открыть «Панель управления» и перейти в раздел «Система и безопасность».
- Ввести в поисковой строке «Администрирование» и кликнуть по появившемуся слева заголовку.
- В разделе с тем же названием дважды щёлкнуть по ярлыку «Конфигурация системы».
- Переключиться на вкладку «Загрузка».
- Отметить в верхнем списке старую Винду, которую требуется удалить после установки новой, и нажать на соответствующую кнопку.
- Последовательно кликнуть «Применить».
- И «ОК».
- После чего решить, когда должен быть перезагружен компьютер — без этого шага изменения не вступят в силу.
Важно: необходимо внимательно следить, какую именно запись о запуске Виндовс удаляет владелец компьютера — восстановить старые параметры списка не так просто, как сократить его на одну или несколько позиций.
EasyBSD
Удобная, простая в использовании программа, позволяющая подредактировать список загрузки, не вызывая «Конфигурации системы». Пользователю, желающему удалить старую Виндовс после установки новой, не нужно знать, как зайти в БИОС, и не придётся пользоваться командной строкой — весь процесс укладывается в несколько кликов мышью:
- Скачав (ссылка — techspot.com), инсталлировав и запустив программу, нужно переключиться на вкладку «Редактировать меню загрузки».
- Выделить щелчком мыши старую ОС и нажать на расположенную справа вверху кнопку «Удалить».
- Подтвердить желание удалить запись из списка загрузки.
- Нажать на кнопку «Сохранить» и закрыть программу.
Совет: если по ошибке была удалена не та запись о запуске Винды, восстановить список в исходном виде можно, перейдя на вкладку «Добавить запись» и отметив подходящий вариант в верхнем поле.
Очистка диска
Если старая и новая Виндовс были установлены на один и тот же носитель, будь то физический диск или логический раздел, удалить следы ненужной операционной системы можно следующим образом:
- Открыть меню «Найти» (пиктограмма лупы рядом с флажком Windows), ввести в поисковой строке «Очистка диска» и щёлкнуть по первому результату в верхнем списке.
- Выбрать в выпадающем списке жёсткий диск со следами старой Винды и нажать «ОК».
- Подождать подготовки винчестера к работе.
- Отметить галочками все доступные чекбоксы и снова щёлкнуть «ОК».
- Подтвердить удаление данных.
- И дождаться окончания процесса — он может занять от пяти-десяти минут до нескольких часов.
- По завершении не помешает почистить компьютер от мусора; это не обязательно, однако позволит юзеру предотвратить некоторые неприятные сбои в работе Виндовс.
Важно: несмотря на широко распространённое мнение, список очистки не должен непременно включать пункт «Предыдущие установки». Всё зависит от текущего состояния компьютера или ноутбука, в том числе от степени удаления старой винды; от пользователя требуется лишь согласиться с условиями утилиты и удалить с винчестера все найденные мусорные файлы.
Удаление Windows.old вручную
Использование утилиты «Очистка диска» — достаточно долгий процесс; если владелец компьютера уверен, что иных следов, кроме папки Windows.old, на жёстком диске не осталось, можно попробовать удалить её своими руками, не прибегая к помощи штатных и сторонних программных продуктов. Для этого потребуется:
- Открыть «Проводник» и перейти в диск, содержащий указанный каталог.
- Выделить нажатием мыши папку с остатками старой Винды и нажать на кнопку «Свойства».
- Переключиться на вкладку «Безопасность».
- Теперь — щёлкнуть по кнопке «Дополнительно».
- В поле «Владелец» воспользоваться ссылкой «Изменить».
- Выбрать в качестве нового хозяина каталога свою учётную запись.
- И, не забыв кликнуть «Применить».
- Снова вернуться в «Проводник». Отсюда пользователь может удалить каталог Windows.old как в корзину, чтобы затем окончательно стереть старую Виндовс в обычном порядке.
- Так и, раскрыв выпадающее меню, миновать промежуточный этап и сэкономить немного времени.
- Остаётся подтвердить действие и подождать, пока файлы будут окончательно стёрты с жёсткого диска — а затем, как обычно, почистить систему от мусора.
Командная строка
Чтобы удалить остатки старой Винды, которую сменила новая, более удобная операционная система, можно воспользоваться и такой замечательной утилитой, как «Командная строка»; делается это в следующем порядке:
- Владелец компьютера снова открывает меню «Поиск», вводит запрос «Командная строка» и, кликнув по появившемуся результату правой клавишей мыши.
- Запускает утилиту от имени администратора.
- В окошке командной строки вводит и применяет команду rmdir /s Д:Windows.old, где Д — отображаемая в «Проводнике» буква диска.
- Подтверждает удаление папки старой Виндовс, введя букву Y (Yes) и нажав клавишу Enter.
- Отлично! Каталог, содержащий данные старой Винды, полностью удалён — и теперь хозяин компьютера может совершенно спокойно пользоваться новой ОС.
Затирание файлов
Если удалить папку Windows.old ранее описанными способами по какой-либо причине не вышло, стоит попробовать стереть каталог в принудительном порядке, используя программу для полного затирания файлов. Пример удачного приложения — Wise Care Pro; чтобы удалить остатки старой Винды при помощи этой программы, хозяин компьютера должен:
- Скачать (ссылка — wisecleaner.com), установить, запустить приложение и перейти на вкладку «Приватность».
- Открыть раздел «Затирание файлов».
- Нажать на кнопку «Добавить файлы».
- И выбрать в окошке «Проводника» папку со следами старой Винды.
- Щёлкнув по кнопке «Затереть», пользователь сможет окончательно и бесповоротно удалить старую Виндовс со своего жёсткого диска.
Live CD
Ещё один почти стопроцентный способ удалить старую Виндовс, ставшую ненужной после установки новой, — воспользоваться продуктом для развёртывания операционной системы без необходимости установки. На примере C9PE процесс выглядит следующим образом:
- Пользователь запускается с Live CD и выбирает один из доступных способов загрузки рабочего стола.
- Ждёт, пока загрузится информация.
- И, открыв меню «Мой компьютер».
- Кликает правой клавишей мыши по заголовку папки с ненужными данными.
- Выбирает опцию «Стать владельцем».
- После чего удаляет каталог стандартным способом.
Важно: в зависимости от файловой системы и других параметров системного диска он может не отображаться в меню «Мой компьютер». В этом случае пользователю следует попробовать другие способы удалить старую Винду или скачать и запустить Live CD от другого разработчика.
Подводим итоги
Чтобы удалить старую Виндовс после переустановки, следует прежде всего убрать запись из списка загрузки операционных систем. Далее — стереть следы при помощи утилиты «Очистка диска». Вместо её использования можно просто избавиться от папки Windows.old.
При переустановке Windows без форматирования винчестера на нем остается папка с пометкой .old. В ней сохраняется информация о предыдущей инсталляции операционной системы. Как правило, удалять эту папку стоит при недостатке свободного дискового пространства. Существует несколько методик:
- 1 Удаление форматированием
- 2 Удаление вручную
- 3 Удаление через командную строку
- 4 Удаление через утилиту «Очистка диска»
- 4.1 Видео — Как удалить старый виндовс после установки нового
- 5 Заключение
- Удаление форматированием.
- Удаление вручную.
- Удаление с помощью очистки диска.
Как удалить старую винду после установки новой
На заметку! При апргейде системы до Windows 10 папка Windows.old удаляется автоматически по истечении десяти дней. При установке XP производится полное форматирование жесткого диска, поэтому старая версия не сохраняется.
Удаление форматированием
Способ безотказный и необратимый. Во время установки стоит удалить все разделы жесткого диска и разметить его заново. Обратите внимание, не стоит выбрать опцию «Быстрое форматирование», поскольку при нем не производится проверка плохих секторов (бэды, битые сектора) винчестера. Однако, при полном форматировании позаботьтесь о сохранении информации, восстановить ее после инсталляции не удастся.
Удаление вручную
Шаг 1. Войдите в директорию диска с установленной системой.
Входим в директорию диска с установленной системой
Шаг 2. Выделите папку Windows.old, и воспользуйтесь комбинацией «Shift+Del». По запросу подтвердите удаление.
Подтверждаем удаление
На заметку! Не удаляйте папку в корзину через контекстное меню или клавишей «Del». Очистка винчестера не будет произведена – данные в корзине все равно занимают место.
Удаление через командную строку
Фактически данный метод тоже является удалением вручную, однако деинсталляция проводится на низком уровне, что гарантирует лучший результат, за счет попутного сканирования секторов винчестера.
Шаг 1. Для вызова командной строки в меню «Пуск» в строке «Найти программы и файлы» нужно ввести команду cmd, вызвать контекстное меню и запустить обработчик от имени администратора.
Вводим команду cmd
Шаг 2. Для удаления директории введите команду «rmdir /s c:windows.old».
Вводим команду «rmdir /s c:windows.old»
На заметку! Вместо команды rmdir можно использовать rd. Обратите внимание на синтаксис – команда нечувствительна к регистру, то есть «RMDIR» и «rmdir» как равнозначны, так и равновозможны. При этом, обратите внимание на прописывание директории – если папка, предназначенная для удаления носит имя « Windows.old», а вы укажете «windows.old», то удалено ничего не будет.
Шаг 3. Подтвердите удаление папки Windows.old, нажав клавишу «n» и «enter».
Подтверждаем удаление папки Windows.old, нажав клавишу «n» и «enter»
На заметку! Ключ «/s» позволяет удалить директорию, включая все подпапки и скрытые файлы. Если добавить ключ «/q», то подтверждения запроса не потребуется, однако, во избежание удаления неверной папки, запрос лучше оставить.
Удаление через утилиту «Очистка диска»
Шаг 1. Для вызова утилиты в строке «Найти программы и файлы» нужно ввести строку «Очистка диска», и запустить программу от имени администратора.
В строке «Найти программы и файлы» вводим строку «Очистка диска» и запускаем программу от имени администратора
Шаг 2. Выберите устройство, на котором следует выполнить очистку, и нажмите «ОК».
Выбираем устройство, на котором следует выполнить очистку и нажимаем «ОК»
Шаг 3. Дождитесь окончания процесса анализа. Оценка производится по разделам винчестера.
Дожидаемся окончания процесса анализа
Шаг 4. По окончанию анализа будет выведено окно, с перечислением возможных пунктов предназначенных для удаления разделов. Запустите процесс анализа очистки системных файлов, щелкнув по соответствующей кнопке.
Запускаем процесс анализа очистки системных файлов
Шаг 5. Выберите устройство, на котором следует выполнить очистку, и нажмите «ОК».
Выбираем устройство, на котором следует выполнить очистку и нажимаем «ОК»
Шаг 6. Дождитесь окончания процесса анализа. Оценка производится по разделам винчестера.
Дожидаемся окончания процесса анализа
Шаг 7. Выделите пункт «Предыдущие установки Windows» и нажмите «ОК».
Выделяем пункт «Предыдущие установки Windows» и нажимаем «ОК»
Шаг 8. Дождитесь окончание процесса очистки.
Видео — Как удалить старый виндовс после установки нового
Заключение
Мы описали четыре способа удаления старой системы. Все вышеописанные методы являются стандартными для операционных систем семейства Windows, и не требуют установки дополнительного программного обеспечения. После очистки Вашей системы обязательно воспользуйтесь процедурой дефрагментации диска – это позволить использовать оставшийся объем дискового пространства максимально эффективно. Оценка каждого из способов приведена в сводной таблице.
| СведенияНаименование | Удаление форматированием | Удаление вручную | Командная строка | Утилита «Очистка диска» |
|---|---|---|---|---|
| Лицензия | Поставка с Windows | Поставка с Windows | Поставка с Windows | Поставка с Windows |
| Русский язык | В зависимости от версии Windows | В зависимости от версии Windows | В зависимости от версии Windows | В зависимости от версии Windows |
| Проверка на наличие битых секторов | При полном форматировании | Нет | Да | Нет |
| Очищение реестра | Да | Нет | Нет | Да |
| Удобство интерфейса (от 1 до 5) | 3 | 5 | 4 | 5 |
Содержание
- Удаление второй копии Windows 7
- Способ 1: «Конфигурация системы»
- Способ 2: «Командная строка»
- Заключение
- Вопросы и ответы
Установка Windows 7 – дело нехитрое, но после успешного завершения процесса может возникнуть ситуация, что предыдущая копия «семерки» остается на компьютере. Здесь существует несколько вариантов развития событий, и в этой статье мы рассмотрим их все.
Удаление второй копии Windows 7
Итак, мы устанавливаем новую «семерку» поверх старой. После того как процесс завершился, перезагружаем машину и видим вот такую картину:
Менеджер загрузки говорит нам, что возможно выбрать одну из установленных систем. Это вызывает путаницу, так как названия одинаковые, тем более что вторая копия нам совсем не нужна. Такое происходит в двух случаях:
- Новая «винда» была установлена в другой раздел жесткого диска.
- Установка производилась не с установочного носителя, а прямо из-под работающей системы.
Второй вариант самый простой, так как избавиться от проблемы можно, удалив папку «Windows.old», которая появляется при данном способе инсталляции.
Подробнее: Как удалить папку Windows.old в Windows 7
С соседним разделом все несколько сложнее. Формально, удалить Виндовс можно, просто переместив все системные папки в «Корзину», а затем очистив последнюю. Также поможет обычное форматирование данного раздела.
Подробнее: Что такое форматирование диска и как правильно его делать
При таком подходе мы избавимся от второй копии «семерки», но запись о ней в менеджере загрузки все равно останется. Далее мы рассмотрим способы удаления данной записи.
Способ 1: «Конфигурация системы»
Этот раздел настроек ОС позволяет редактировать списки работающих служб, программ, которые запускаются вместе с «виндой», а также настраивать параметры загрузки, в том числе и работать с нужными нам записями.
- Открываем меню «Пуск» и в поисковом поле вводим «Конфигурация системы». Далее кликаем по соответствующему пункту в выдаче.
- Идем на вкладку «Загрузка», выбираем вторую запись (возле которой не указано «Текущая операционная система») и жмем «Удалить».
- Нажимаем «Применить», а затем ОК.
- Система предложит перезагрузиться. Соглашаемся.
Способ 2: «Командная строка»
Если по каким-то причинам невозможно удалить запись с помощью «Конфигурации системы», то можно воспользоваться более надежным способом – «Командной строкой», запущенной от имени администратора.
Подробнее: Вызов «Командной строки» в Windows 7
- Для начала нам нужно получить идентификатор той записи, которую требуется удалить. Делается это указанной ниже командой, после ввода которой необходимо нажать «ENTER».
bcdedit /vОтличить запись можно по указанной информации о разделе. В нашем случае это «partition=E:» («Е:» — буква раздела, из которого мы удаляли файлы).
- Поскольку невозможно скопировать только одну строчку, жмем ПКМ по любому месту в «Командной строке» и выбираем пункт «Выделить все».
Повторное нажатие ПКМ поместит все содержимое в буфер обмена.
- Вставляем полученные данные в обычный Блокнот.
- Теперь нам нужно выполнить команду по удалению записи с использованием полученного идентификатора. Наш вот этот:
{49d8eb5d-fa8d-11e7-a403-bbc62bbd09b5}
Команда будет выглядеть следующим образом:
bcdedit /delete {49d8eb5d-fa8d-11e7-a403-bbc62bbd09b5} /cleanup>Совет: сформируйте команду в Блокноте, а затем вставьте в «Командную строку» (обычным способом: ПКМ – «Копировать», ПКМ – «Вставить»), это поможет избежать ошибок.
- Перезагружаем компьютер.
Заключение
Как видите, удалить вторую копию Windows 7 довольно несложно. Правда, в некоторых случаях придется удалять лишнюю загрузочную запись, но и эта процедура обычно не вызывает затруднений. Будьте внимательнее при установке «винды» и подобные проблемы обойдут вас стороной.
Еще статьи по данной теме:
Помогла ли Вам статья?
Иногда пользователи устанавливают новую Windows 7, но забывают удалить старую. Нет ничего критичного в этом, однако старая винда занимает немало места. В этой статье информация, как удалить старый виндовс 7.
Есть несколько способов удалить старый Windows:
1. Удаление старого виндовс с помощью «Очистки диска»
Необходимо запустить программу «Очистка диска». Найти её можно через «Пуск». Щёлкаем «Все программы», там «Стандартные», затем «Служебные» и в списке находим нужный компонент.
Далее в списке «Диски» выбираем диск, на котором расположена старая винда 7 (тот диск, где находится папка Windows.old) и нажимаем OK. Ожидаем загрузки и видим такой список.
Именно пункт «Предыдущие установки Windows» нам и нужен. Выделяем галочкой, если её нет и нажимаем OK. На вопрос про необратимое удаление отвечаем «Удалить файлы». Через некоторое время файлы старого виндовс 7 будут удалены.
2. Удаление старого виндовс без программ
Если программу по каким-то причинам найти не удаётся или же с ней какие-то проблемы можно удалить Windows вручную. Для этого находим папку Windows.old и выставляем необходимые для удаления права.
Заходим в свойства папки (ПКМ — Свойства) и переходим на вкладку «Безопасность»
Щёлкаем на «Дополнительно». На вкладке «Владелец» выбираем текущего пользователя и ставим галочку на «Заменить владельца подконтейнеров и объектов» и нажимаем «Применить».
Теперь на вкладке «Разрешения» выбираем учетку, которую сделали владельцем папки и меняем её (кнопка «Изменить»)
Появляется окно с Элементом разрешения, где ставим галочки там, где выделено на скриншоте ниже. Затем щёлкам OK и с предупреждением по безопасности.
После проделанных манипуляций можно будет удалить папку Windows.old не составит труда и вопрос, как удалить старый виндовс 7 решается.
3. Удаление старого Windows форматированием диска
Этот метод более кардинальный, но как говорится «безотказный». Суть в том, что необходимо загрузиться с установочного диска или флешки и начать устанавливать чистую винду. На моменте выбора диска, необходимо будет удалить все разделы, разметить жесткий диск заного и отформатировать все разделы. Таким образом мы получаем чистую систему, без каких-либо признаком старых операционых систем.
Внимание! Этот метод удалит все данные, которые есть на компьютере, поэтому рекомендуется, если их не жаль.
Похожие записи
Как почистить виндовс 7 (Windows 7)?
Работа компьютера — сложный процесс, который задействуем много процессов и соответственно данных, которые часто остаются в системе, даже когда не используются. Эта статья посвящена чистке виндовс 7 2-мя разными…
Как выбрать виндовс (Windows) при загрузке?
У многих пользователей компьютеров установлено более одной операционной системы и поэтому возникает логичный вопрос — как выбрать виндовс при загрузке? Вообще по умолчанию, нам не нужно ничего делать, но бывают тяжёлые…
Как настроить автозапуск в виндовс (Windows) 7
Часто при запуске компьютера мы запускаем одни и те же программы, поэтому для экономии времени можно указать, какие программы запускать при загрузке ОС. В этой статье я расскажу о том, как настроить автозапуск в Windows 7. Существует 2 способа…
Автор:
Обновлено: 08.05.2018
При переустановке Windows без форматирования винчестера на нем остается папка с пометкой .old. В ней сохраняется информация о предыдущей инсталляции операционной системы. Как правило, удалять эту папку стоит при недостатке свободного дискового пространства. Существует несколько методик:
- Удаление форматированием.
- Удаление вручную.
- Удаление с помощью очистки диска.
Как удалить старую винду после установки новой
На заметку! При апргейде системы до Windows 10 папка Windows.old удаляется автоматически по истечении десяти дней. При установке XP производится полное форматирование жесткого диска, поэтому старая версия не сохраняется.
Содержание
- Удаление форматированием
- Удаление вручную
- Удаление через командную строку
- Удаление через утилиту «Очистка диска»
- Видео — Как удалить старый виндовс после установки нового
- Заключение
Удаление форматированием
Способ безотказный и необратимый. Во время установки стоит удалить все разделы жесткого диска и разметить его заново. Обратите внимание, не стоит выбрать опцию «Быстрое форматирование», поскольку при нем не производится проверка плохих секторов (бэды, битые сектора) винчестера. Однако, при полном форматировании позаботьтесь о сохранении информации, восстановить ее после инсталляции не удастся.
Удаление вручную
Шаг 1. Войдите в директорию диска с установленной системой.
Входим в директорию диска с установленной системой
Шаг 2. Выделите папку Windows.old, и воспользуйтесь комбинацией «Shift+Del». По запросу подтвердите удаление.
Подтверждаем удаление
На заметку! Не удаляйте папку в корзину через контекстное меню или клавишей «Del». Очистка винчестера не будет произведена – данные в корзине все равно занимают место.
Удаление через командную строку
Фактически данный метод тоже является удалением вручную, однако деинсталляция проводится на низком уровне, что гарантирует лучший результат, за счет попутного сканирования секторов винчестера.
Шаг 1. Для вызова командной строки в меню «Пуск» в строке «Найти программы и файлы» нужно ввести команду cmd, вызвать контекстное меню и запустить обработчик от имени администратора.
Вводим команду cmd
Шаг 2. Для удаления директории введите команду «rmdir /s c:windows.old».
Вводим команду «rmdir /s c:windows.old»
На заметку! Вместо команды rmdir можно использовать rd. Обратите внимание на синтаксис – команда нечувствительна к регистру, то есть «RMDIR» и «rmdir» как равнозначны, так и равновозможны. При этом, обратите внимание на прописывание директории – если папка, предназначенная для удаления носит имя « Windows.old», а вы укажете «windows.old», то удалено ничего не будет.
Шаг 3. Подтвердите удаление папки Windows.old, нажав клавишу «n» и «enter».
Подтверждаем удаление папки Windows.old, нажав клавишу «n» и «enter»
На заметку! Ключ «/s» позволяет удалить директорию, включая все подпапки и скрытые файлы. Если добавить ключ «/q», то подтверждения запроса не потребуется, однако, во избежание удаления неверной папки, запрос лучше оставить.
Удаление через утилиту «Очистка диска»
Шаг 1. Для вызова утилиты в строке «Найти программы и файлы» нужно ввести строку «Очистка диска», и запустить программу от имени администратора.
В строке «Найти программы и файлы» вводим строку «Очистка диска» и запускаем программу от имени администратора
Шаг 2. Выберите устройство, на котором следует выполнить очистку, и нажмите «ОК».
Выбираем устройство, на котором следует выполнить очистку и нажимаем «ОК»
Шаг 3. Дождитесь окончания процесса анализа. Оценка производится по разделам винчестера.
Дожидаемся окончания процесса анализа
Шаг 4. По окончанию анализа будет выведено окно, с перечислением возможных пунктов предназначенных для удаления разделов. Запустите процесс анализа очистки системных файлов, щелкнув по соответствующей кнопке.
Запускаем процесс анализа очистки системных файлов
Шаг 5. Выберите устройство, на котором следует выполнить очистку, и нажмите «ОК».
Выбираем устройство, на котором следует выполнить очистку и нажимаем «ОК»
Шаг 6. Дождитесь окончания процесса анализа. Оценка производится по разделам винчестера.
Дожидаемся окончания процесса анализа
Шаг 7. Выделите пункт «Предыдущие установки Windows» и нажмите «ОК».
Выделяем пункт «Предыдущие установки Windows» и нажимаем «ОК»
Шаг 8. Дождитесь окончание процесса очистки.
Видео — Как удалить старый виндовс после установки нового
Заключение
Мы описали четыре способа удаления старой системы. Все вышеописанные методы являются стандартными для операционных систем семейства Windows, и не требуют установки дополнительного программного обеспечения. После очистки Вашей системы обязательно воспользуйтесь процедурой дефрагментации диска – это позволить использовать оставшийся объем дискового пространства максимально эффективно. Оценка каждого из способов приведена в сводной таблице.
| СведенияНаименование | Удаление форматированием | Удаление вручную | Командная строка | Утилита «Очистка диска» |
|---|---|---|---|---|
| Лицензия | Поставка с Windows | Поставка с Windows | Поставка с Windows | Поставка с Windows |
| Русский язык | В зависимости от версии Windows | В зависимости от версии Windows | В зависимости от версии Windows | В зависимости от версии Windows |
| Проверка на наличие битых секторов | При полном форматировании | Нет | Да | Нет |
| Очищение реестра | Да | Нет | Нет | Да |
| Удобство интерфейса (от 1 до 5) | 3 | 5 | 4 | 5 |
Рекомендуем похожие статьи
Содержание
- Как удалить предыдущую версию Windows 7
- Удаление старой Windows 7 после переустановки
- С помощью утилиты «Очистки диска»
- Через «Командную строку»
- Путем изменения параметров безопасности папки Windows.old
- С помощью программы C9PE, запущенной в режиме LiveCD
- Через программу Wise Care Pro
- Как правильно удалить предыдущую версию Windows из папки Windows.old
- Почему нельзя просто удалить старые файлы?
- Если новая система установлена в том же разделе, что и старая
- Если новая система установлена в другой раздел
- Удаляем старую Windows из меню загрузки
- Удаляем старые системные файлы
- Удаление операционной системы на компьютере с двумя или более ОС
- Проблема
- Решение
- Как удалить Windows 7 или 8 после обновления до Windows 10
- Уничтожаем все начисто
- Как потом вернуться к старой системе?
- Предупреждение
- Удаление предыдущий установки Windows, папок Windows old
- Как же удалить предыдущие установки Windows или папки Windows old?
- Как удалить windows old в Windows 7
- Windows old как удалить на Виндовс 10 и 8
Как удалить предыдущую версию Windows 7
Удалить Windows.old на Windows 7 можно посредством предустановленных приложений в операционной системе (ОС) или путем использования программ от сторонних разработчиков. Еще есть возможность стереть с диска старую версию вручную — путем изменения параметров безопасности папки с последующим удалением файлов в обход «Корзине».
Удаление старой Windows 7 после переустановки
Существует несколько способов очистки старой версии ОС, часть из которых подразумевает использование встроенных средств, а другая — софт, скачанный из интернета.
С помощью утилиты «Очистки диска»
Утилита « Очистка диска » сканирует системный раздел на наличие данных, которые можно удалить, и предоставляет инструменты для этого.
Пошаговое руководство по использованию:
Будет произведено удаление директории с файлами предыдущей версии дистрибутива.
Через «Командную строку»
Удалить предыдущую версию Windows 7 можно через окно консоли, запущенной с правами суперпользователя. Для этого необходимо:
Запустится процесс удаления. После завершения « Командную строку » можно закрыть.
Путем изменения параметров безопасности папки Windows.old
Выполнить удаление стандартным способом не позволяет настройка безопасности, которая ограничивает круг пользователей для выполнения этого действия. Предварительно необходимо предоставить соответствующие права самому себе.
Важно! Для применения этого способа необходимо войти в профиль, обладающий правами администратора.
С помощью программы C9PE, запущенной в режиме LiveCD
C9PE — программа для развертывания ОС без предварительной установки на жесткий диск компьютера. Посредством запуска портативной системы можно удалить папку Windows.old.
Через программу Wise Care Pro
Программа Wise Care Pro разработана для затирания файлов на жестком диске. Применять данный софт следует в крайнем случае, если другие методы оказались бесполезными.
После завершения процедуры файлы безвозвратно будут удалены с компьютера, а программу можно закрыть.
Источник
Как правильно удалить предыдущую версию Windows из папки Windows.old
После установки новой операционной системы поверх или параллельно (в другой раздел) предыдущей встает вопрос, как избавиться от остатков старой версии. Прежняя Windows, если она установлена в этот же раздел, получает имя Windows.old и не мешает основной системе. Если же старая операционная система установлена в другой раздел, то имя папки остается прежним, но новой системе это тоже не мешает. Все, казалось бы, хорошо, но есть две проблемы. Во-первых, старая система занимает полезное место и объем может быть более чем внушительный. Во-вторых, она присутствует в меню загрузки, которое мы видим при включении компьютера. Как же отделаться от старой Windows?
Почему нельзя просто удалить старые файлы?
Старые системные файлы просто так удалить не получится. Мешает отсутствие доступа к папке у пользователя текущей версии Windows. Обычно возникает такое сообщение.
Внимание! Приступайте к удалению старых каталогов Windows и Program Files (файлы программ) только после того, как перенесете все их данные в новую Windows!
Если новая система установлена в том же разделе, что и старая
В этом случае нам надо просто очистить старые системные файлы, включая папку Windows.old. Для этого мы используем программу «Очистка диска», которая входит в состав операционной системы. Подробную инструкцию можно найти на сайте Microsoft.
Кстати, таким же способом вы можете удалить ненужные обновления Windows и ряд других служебных файлов.
Если новая система установлена в другой раздел
Удаляем старую Windows из меню загрузки
Для наведения порядка в меню загрузки открываем «Дополнительные параметры системы» (для этого нажмите Win-Pause и выберите одноименный пункт).
Теперь снимаем галку «Отображать список систем…». Все: старая операционная система не будет появляться в меню загрузки при старте компьютера.
Для любителей контролировать все параметры запуска предлагаем способ с прямым редактированием этого меню. Нажимаем Win+R и в появившемся окне пишем msconfig.
Старую систему из списка просто удаляем.
Удаляем старые системные файлы
А теперь займемся удалением самого каталога Windows старой системы. Для этого находим его на диске и открываем свойства папки.
Здесь выбираем «Безопасность» и нажимаем на кнопку «Дополнительно».
Чтобы стать владельцем папки, наберите имя пользователя, под которым вы работаете в указанное на картинке поле.
Не забудьте установить галки «Заменить владельца подконтейнеров и объектов» и «Заменить все записи …», нажмите Ок.
Теперь вы владелец папки и в ваших силах удалить каталог. Во время удаления может выйти вот такое сообщение.
Поставьте галочку «Выполнить для всех…» и нажмите Продолжить.
Помните, что после удаления старых системных файлов путь назад будет закрыт. Так что не спешите с этим. Убедитесь сначала, что все нужные вам программы и данные перенесены в новую систему.
Источник
Удаление операционной системы на компьютере с двумя или более ОС

Проблема
Если у вас две или более операционных систем, установленных на разных разделах жесткого диска компьютера, можно удалить одну из них и настроить параметры, чтобы при запуске компьютера не отображалось меню выбора операционных систем.
Решение
Перед форматированием диска следует убедиться, что удаляется верная операционная система из нужного раздела, и что операционная система, которая остается установленной, будет правильно запускаться. Для этого выполните следующие шаги:
Нажмите кнопку Пуск 
Щелкните Управление дисками.
Откроется список жестких дисков с указанием разделов на них. Убедитесь, что удаляемый раздел не является активным. Если удалить активный раздел, система не запустится.
Чтобы удалить операционную систему, установленную на активном разделе, потребуется отметить раздел с операционной системой, которую вы хотите сохранить, как активный. Для этого щелкните правой кнопкой мыши раздел и выберите команду Сделать раздел активным.
Нажмите кнопку Пуск 
В окне Конфигурация системы перейдите на вкладку Загрузка.
В списке на вкладке Загрузка выберите удаляемую систему и нажмите кнопку Удалить. Нажмите кнопку ОК.
Примечание. В случае, если операционная система, которую вы хотите сохранить, не отмечена как загружаемая по умолчанию, потребуется выбрать ее в списке и нажать кнопку Использовать по умолчанию.
Нажмите кнопку Перезагрузка.
Примечание. Если вы удалили операционную систему, которая содержала главную загрузочную запись (MBR), в новом разделе вы должны будете создать новую MBR-запись. Процедура ее создания:
Windows Vista. Примените команду bootrec /fixmbr из среды восстановления Windows; подробную информацию см. в статье Использование средства Bootrec.exe в среде восстановления Windows для устранения неполадок при запуске Windows
Запустите систему с установочного диска Windows 7, укажите страну и язык и нажмите кнопку Далее.
На экране установки Windows 7 щелкните Восстановление системы.
Программа установки выполнит поиск существующих установок Windows; дождитесь окончания этого процесса. Когда Windows укажет, что найдены проблемы в параметрах загрузки компьютера, нажмите кнопку Исправить и перезапустить.
После перезагрузки запустите сеанс в операционной системе, которая сохраняется. Предпримите следующие шаги для освобождения места на диске, где была операционная система, которую вы удалили.
Дважды щелкните значок Компьютер на рабочем столе.
Щелкните правой кнопкой мыши диск, который содержал только что удаленную систему и выберите команду Форматировать.
Нажмите кнопку Начать.
Появится предупреждающее сообщение; подтвердите, что хотите отформатировать диск, нажав кнопку ОК.
По окончании процесса форматирования нажмите кнопку ОК.
Наконец, нажмите кнопку Закрыть.
Теперь диск, содержавший до этого старую установленную систему Windows, полностью пуст.
Нас интересует ваше мнение! Мы ждем ваших отзывов по данным статьям; их можно ввести в поле для комментариев в нижней части страницы. Ваши отзывы помогают нам повышать качество контента. Заранее спасибо!
Источник
Как удалить Windows 7 или 8 после обновления до Windows 10
Чтобы сделать это, Вы можете очистить диск с помощью специализированных утилит очистки для удаления мусорных файлов, временных файлов Интернет-активности и содержимого корзины. Однако, предыдущая версия Windows все равно будет занимать значительную долю хранилища.
Имейте в виду, что, выполняя последующее инструкции, Вы подтверждаете свой полный переход на Windows 10, потому что вернуться назад стандартными системными средствами уже не получится.
В большинстве случаев данные рекомендации следует выполнять хотя бы после месяца использования Windows 10. Во время первого месяца Вы протестируете нововведения системы: новое меню Пуск, новые способы организации мультизадачности, браузер Microsoft Edge, планшетный режим и новый Центр уведомлений. Если Вы не видите для себя перспектив в новой ОС, у Вас будет возможность вернуться к предыдущей системе Windows во время первого месяца использования.
Уничтожаем все начисто
Вы можете запустить классическое приложение “Очистка диска”, вбив запрос в поисковую строку на панели задач и выбрав появившийся ярлык.
В открывшейся вкладке “Очистка диска” Вы можете выбрать все временные файлы и начать очистку вашего цифрового пространства.
Чтобы удалить файлы предыдущей системы Windows, нажмите на кнопку “Очистить системные файлы” в левом нижнем углу. Затем программа попросит выбрать диск, который требуется очистить. Выберите диск, на который была установлена старая система, например, диск “Локальный диск (C)”.
Windows просканирует системные расположения и выведет пересчитанный список файлов для удаления. В новом списке Вы увидите пункт “Предыдущие установки Windows”.
На тестовой машине размер предыдущей установки равнялся 16,7 гигабайт памяти, на вашей системе данное значение может отличаться. Осталось выполнить очистку.
Как потом вернуться к старой системе?
После удаления файлов предыдущей установки Windows, Вы не сможете восстановить вашу систему до состояния, предшествующего обновлению до Windows 10 стандартными системными средствами. Тем не менее, существуют способы вернуться к предыдущей версии Windows.
Если ваша система поставлялась с загрузочным носителем, например, DVD-диском, который содержит файлы ОС, предварительно установленное ПО и необходимые драйвера, Вы сможете использовать данный носитель для восстановления системы.
Если Вы создали носитель для восстановления системы непосредственно перед обновлением до Windows 10, Вы также сможете применить его для возвращения к предыдущей системе. Носитель для восстановления системы выполняет ту же функцию, что и установочный диск для старых систем Windows. Вы можете создавать диски или USB устройства флеш-памяти для восстановления на Windows 7, 8 или 8.1, но вам обязательно нужно будет создать их до обновления до Windows 10.
Если Вы уже обновились до Windows 10, но не создали носитель восстановления системы, Вам доступны два варианта.
После успешного восстановления, Вы можете создать собственный носитель восстановления и затем повторно перейти на Windows 10. Наличие носителя восстановления системы будет всегда являться вашим планом Б.
Предупреждение
Если Вы захотите восстановиться до предыдущей системы с помощью носителя для восстановления в будущем, Вам также нужно создать резервные копии персональных файлов. Скорее всего, при использовании носителя система будет удалена для установки заводского образа. Это означает, что Вы получите чистую копию Windows 7, 8 или 8.1, как, когда Вы только купили ПК.
Откат до предыдущей версии в течение месяца позволит сохранить все ваши персональные файлы и даже приложения, но еще раз напоминаем: у Вас есть только месяц.
Источник
Удаление предыдущий установки Windows, папок Windows old
Здравствуйте уважаемые читатели сайта alexzsoft.ru. Сегодня я хотел бы рассказать как удалить предыдущий windows, а если конкретней папки windows old. В статье удаление мусора вручную я описывал способ чистки компьютера, но не описал как удалить еще и предыдущие установки Windows и сейчас я это исправлю.
Как же удалить предыдущие установки Windows или папки Windows old?
Удалить на самом деле очень легко, по началу, когда только установил Windows повторно увидел папки Windows old и естественно попытался их удалить, но не тут то было, они не удаляли. И тут я начал искать способ решения, который оказался у меня под носом.
Как удалить windows old в Windows 7
Дело в том, что удалить папку Windows.old не получается из-за того, что администратор системы другой, а права на удаление остались у предыдущего. Можно конечно выставить права администратора в свойствах папки или удалить от имени администратора, но зачем, когда система может сама все сделать.
Для этого заходим в пуск — все программы — стандартные — служебные
Выбираем диск, на котором у вас предыдущая операционная система.
Нажимаем ок.
Система сканирует что можно удалить.
Появится список удаления ненужных файлов с точки зрения Windows. Об этом я писал в статье чистки мусора с компьютера вручную.
Выбираем предыдущие установки Windows, ну и если нужно пройдите по списку и поставьте галочки, которые вам необходимы. И нажмите ок.
Появится такое окно, в котором нажмите удалить файлы. После очистки перезагрузите компьютер и желательно сделайте правильную дефрагментацию.
Windows old как удалить на Виндовс 10 и 8
В Виндоус 8 и 10 процедура такая же, только чтобы запустить средство очистки нужно открыть компьютер, нажать правой кнопкой мыши по диску, на котором находится эта папка.
Далее выбираем очистка диска.
Не пугайтесь, программа начнет только анализ диска.
После анализа предложит файлы для удаления. Но мы нажимаем очистить системные файлы.
Программа опять проанализирует файлы для удаления и в списке находим Предыдущие установки Windows. Ставим галочку в этом пункте и в других пунктах если нужно ещё что-то удалить и нажимаем ОК.
Все, предыдущая установка Windows удалена, а так же не удаляемая папка windows.old тоже 🙂
Источник
Вы когда-нибудь использовали другую операционную систему вместе с уже установленной Windows? Это отличный способ попробовать новую операционную систему без ущерба для используемой версии Windows. Вы можете выбирать между версиями операционной системы, используя встроенный менеджер загрузки. Но что, если вы решите, что больше не хотите вторую операционную систему? Есть ли какой-нибудь простой способ удалить дополнительную запись ОС из менеджера, чтобы избежать путаницы при запуске? Давайте рассмотрим четыре способа удаления старых параметров boot.
Как удалить вторую ОС из загрузки
Диспетчер загрузки Windows – это небольшая часть программного обеспечения, которая запускается во время загрузки ОС. Код менеджера загружается с начала активного системного раздела, иногда с пометкой «Зарезервировано системой», чтобы вы случайно не перезаписали его с помощью cat selfies. Менеджер помогает начать установку Windows. Диспетчер является общим и не знает о каких-либо требованиях к ОС в процессе её запуска. Когда присутствует только одна версия Windows, ОС загрузится в неё без отображения экрана выбора менеджера. Однако после установки другой ОС этот процесс изменяется, позволяя выбрать ОС, которую вы хотите использовать.
Современные версии Windows хранят информацию конфигурации (BCD) в базе данных, подобной реестру. Ранее вы управляли параметрами экрана загрузки с помощью крошечного файла boot.ini (и boot Windows NT, ntldr). Тем не менее, этот незащищённый текстовый файл уязвим для атаки, поэтому он был изменён на более безопасное, но универсальное решение. Более того, BCD предоставляет ОС на базе BIOS и EFI одинаковые возможности для редактирования данных конфигурации с помощью средства редактирования параметров загрузки, такого как BCDEdit.
Как удалить второй Windows из настроек:
- Нажмите Пуск, введите MSCONFIG и нажмите Enter (или выберите с помощью мыши).
- Нажмите Tab, выберите ОС, которую хотите сохранить, и нажмите «Установить по умолчанию».
- Выберите ненужную ОС и нажмите «Удалить».
- Нажмите ОК.
Вы только что удалили вторую операционную систему из диспетчера запуска, так что теперь она больше не будет отображаться при старте компьютера. По сути, компьютер больше не имеет 2 версий Windows. Следующие шаги – просто удалить файл Windows.VHD. После того, как вы удалите файл Windows.VHD, все остатки операционной системы Windows XP исчезнут. Вам нужно будет перейти на первый диск с установленной вами Windows и вручную удалить все файлы и папки на нём. Будьте осторожны, чтобы не удалить ничего, что необходимо для текущей/оригинальной ОС, которую вы хотите сохранить.
Скрыть параметры
Итак, первый вариант не просто удаляет запись – вы можете скрыть альтернативные параметры запуска, используя меню Windows Advanced:
- Нажмите клавишу Windows+I, чтобы открыть панель настроек.
- Перейдите в раздел «Обновление и безопасность»/«Восстановление» и в разделе «Расширенный запуск» выберите «Перезагрузить сейчас» (в качестве альтернативы нажмите Shift при выборе «Перезапустить» в меню «Пуск»).
ВАЖНО. Обратите внимание, что это мгновенно перезагружает вашу систему, поэтому обязательно сохраните все важные документы, прежде чем нажать кнопку.
- Выберите Использовать другую ОС/Изменить значения по умолчанию. Здесь вы можете установить экран таймера Windows Boot Manager, а также выбрать ОС по умолчанию. Выбор ОС по умолчанию не удаляет другие установки, но останавливает Boot Manager, появляющийся при каждом запуске системы.
Используйте BCDEdit для удаления параметров Boot Manager
BCDEdit – это встроенный инструмент редактирования менеджера загрузки.
ВАЖНО. Удаление неправильной записи менеджера загрузки приводит к очень неприятным результатам. Дважды проверяйте каждое редактирование перед нажатием Enter.
- Введите cmd в строке поиска меню «Пуск», затем щёлкните правой кнопкой мыши командную строку и выберите «Запуск от имени администратора».
- Когда откроется окно командной строки с повышенными правами администратора, введите bcdedit /export c: bcdbackup, чтобы создать резервную копию настроек BCD.
- Затем введите bcdedit /v, чтобы получить список загрузчиков, которые в настоящее время находятся в вашей ОС.
Раздел диспетчера запуска Windows описывает его расположение, а также другие идентификаторы. Раздел Windows описывает загрузчик Windows 10 для этой ОС, уникальный идентификатор, где найти файл winload.exe для продолжения процесса запуска, если в разделе включено восстановление, и корневой каталог. Если у вас более одной установки Windows, здесь можно найти информацию о загрузчике. Тип ОС отображается вместе с описанием. Кроме того, Legacy OS Loader будет отображаться в отдельной скобке.
- Скопируйте идентификатор (длинную буквенно-цифровую строку) загрузчика, который вы хотите удалить. Теперь введите команду bcdedit /delete {идентификатор}. Дважды проверьте правильность ввода, затем нажмите Enter, чтобы удалить версию ОС.
Использование Visual BCD Editor
Если использование командной строки не для вас, есть опция Visual BCD Editor. Visual BCD Editor реализует огромный набор команд BCDEdit в удобном визуальном графическом интерфейсе. Вы получаете тот же функционал, что и при использовании BCDEdit в командной строке, но вам не нужно беспокоиться о точном вводе команды.
- Удаление старой записи – это простая задача. Загрузите и установите Visual BCD Editor, затем откройте его. Инструменту необходимо короткое время для сканирования вашей ОС.
- В левом списке параметров вы увидите Bcdstore/Loaders/[параметры вашего загрузчика]. Выберите загрузчик, который вы хотите удалить, и нажмите «Удалить» в нижней части правой информационной панели.
Удаление параметров диспетчера загрузки EFI с помощью BCDEdit
В некоторых случаях в менеджере загрузки EFI остаётся ряд старых записей загрузчика Linux. Опять же, они не вызывают никаких проблем, но со временем они накапливаются и становятся раздражающими. Менеджер загрузки EFI является частью пакета управления микропрограммой UEFI. Вы могли бы найти это, если вы когда-либо загружались с USB или другого источника мультимедиа; он обычно доступен при нажатии функциональной клавиши во время процесса загрузки. Чтобы удалить старые записи EFI:
- Откройте командную строку с повышенными правами, введите bcdedit /enum firmware и нажмите Enter. В отличие от команды, используемой для диспетчера загрузки Windows, команда «enum firmware» перечисляет все объекты, доступные в хранилище BCD, включая любые установки Linux.
- Здесь отобразятся записи для Ubuntu и openSUSE, которые больше не используются. Скопируйте идентификатор записи микропрограммы, которую вы хотите удалить, и выполните следующую команду bcdedit /delete {ваш идентификатор}.
Ваш менеджер загрузки Windows теперь очищен от любых нежелательных записей. Кроме того, вы упростили процесс загрузки, чтобы игнорировать любые альтернативные установки в вашей ОС, оставляя возможность загружаться с выбранной по умолчанию ОС.
Как удалить вторую операционную систему Windows полностью
Вот шаги, которые необходимо предпринять, чтобы удалить второй Windows 7 с компьютера:
- Нажмите Windows+X, и после этого нажмите Система.
- Нажмите на Дополнительные параметры системы.
- На вкладке «Дополнительно» выберите «Запуск и восстановление», после чего нажмите «Настройки».
- В разделе «Запуск системы» вам нужно будет щёлкнуть ОС по умолчанию и выбрать Windows 8.1 или 10, в зависимости от версии вашей ОС.
- На следующем экране снимите флажок «Время для отображения списка операционных систем».
Если в разделе установлена лишняя копия Windows 10, 8.1, просто следуйте инструкциям ниже:
Теперь следуйте инструкциям ниже:
- Том теперь будет отображаться как Нераспределённый.
- Наш следующий шаг – объединить это нераспределённое свободное пространство с системным разделом. Щёлкните правой кнопкой мыши на томе «Система» и выберите «Расширить том» в контекстном меню, нажмите «Да», когда появится предупреждение.
- Теперь запустится мастер, который проведёт вас по шагам, чтобы объединить нераспределённое пространство с системным разделом. Мастер предоставляет простую процедуру для объединения нераспределённого пространства с системным диском.
- После того, как вы выбрали пространство, нажмите «Далее», в конце мастера вы увидите выделенный объём свободного места.
Говоря об удалении ненужных установленных копий ОС Windows, не забудьте также удалить файлы и папки из папки Softwaredistribution:
- Перейдите в Мой компьютер, откройте раздел, на котором вы установили Windows;
- Перейдите в папку Windows, найдите каталог Softwaredistribution;
- Откройте подпапку Download и удалите из неё все файлы.
Папка Download содержит временные файлы обновлений, и их удаление поможет вам освободить место на диске.
Как настроить загрузочное меню
Запуск нескольких версий Windows на одном ПК даёт вам больше возможностей, но в конечном итоге вы, вероятно, захотите вернуться только к одной. И когда вы это сделаете, вы скоро устанете от того меню с двойной загрузкой, которое постоянно появляется при запуске компьютера. Вы можете легко отключить Boot Menu, но удаление предыдущей версии Windows может быть опасным. Эти инструкции предполагают, что у вас Windows 10 и вы хотите сохранить её. С небольшими изменениями они будут работать с другими версиями:
- Чтобы закрыть меню загрузки, щёлкните правой кнопкой мыши «Пуск» и выберите «Система». В левой панели окна выберите «Дополнительные параметры системы».
- В появившемся диалоговом окне на вкладке «Дополнительно» нажмите кнопку «Настройки» в разделе «Запуск и восстановление» (третья и последняя кнопка «Настройки» на вкладке).
- Это вызовет диалоговое окно «Запуск и восстановление». Убедитесь, что ОС по умолчанию является Windows 10. Затем снимите флажок «Время отображения списка операционных систем».
Вот и всё! Наши советы помогут вам не только убрать неиспользуемую ОС из меню загрузки Windows, но и полностью удалить её с вашего ПК.
Если вы уже сталкивались с подобной проблемой или нашли другой эффективное решение проблемы, расскажите об этом нашим читателям в комментариях под статьёй.