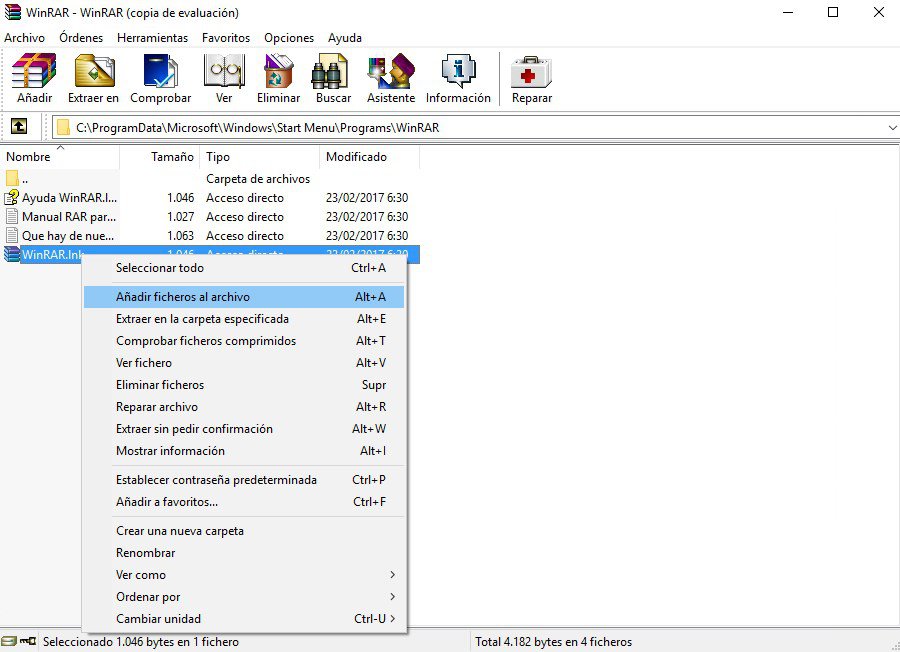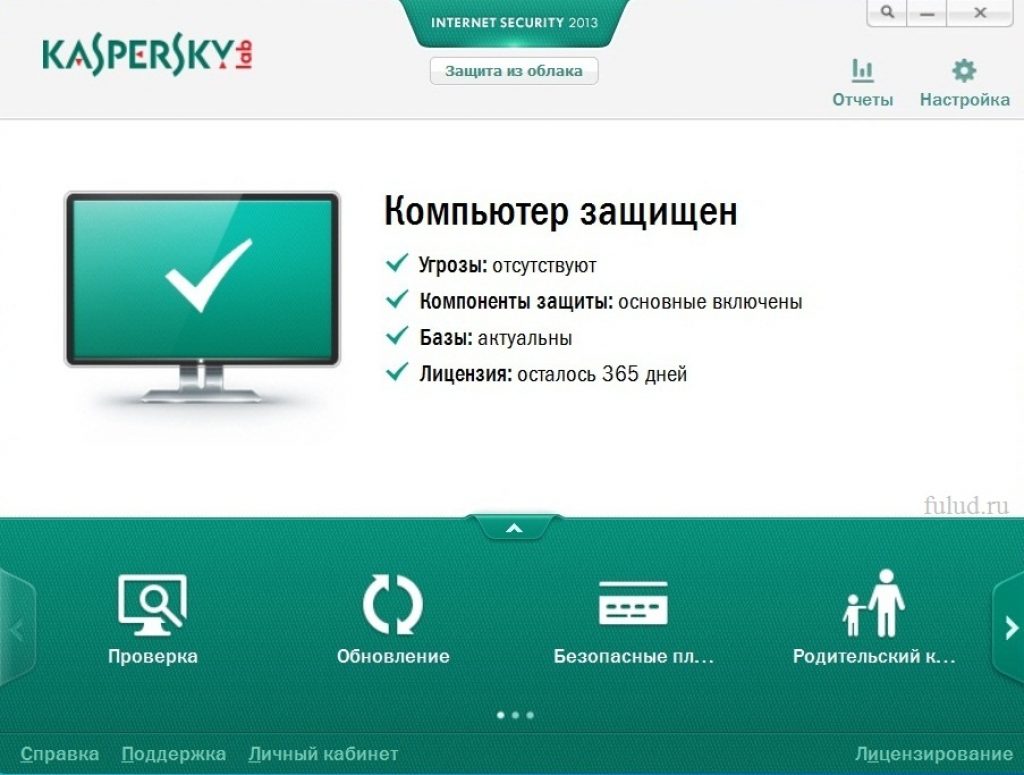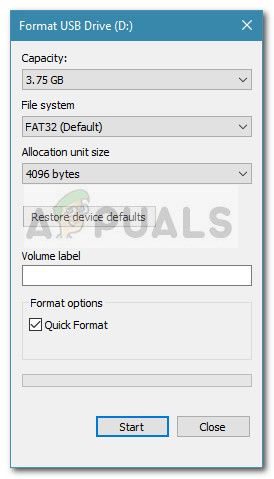-
1
Open the File Explorer in a new window. You can search File Explorer, or find it on your Start menu.
- You can also just open any folder on your computer to open a new File Explorer window.
-
2
Locate the Zip file you want to delete. Browse your folders in File Explorer, or use the Search Quick access field on the top-right corner, and find the Zip file you want to delete.
Advertisement
-
3
Click your Zip file in File Explorer. This will select and highlight the Zip file.
-
4
Press ⇧ Shift+Delete on your keyboard. This keyboard combination will permanently delete the selected Zip file without moving it to your trash folder or Recycle Bin.
- You will have to confirm your action in a new pop-up window.
- If you just want to move the file to Recycle Bin, press Delete.
-
5
Click Yes in the confirmation pop-up. This will permanently delete your Zip file, and remove it from your PC.
Advertisement
-
1
Open a new Finder window. Click the blue smiling face icon the far-left end of your Dock to open Finder.
-
2
Find the Zip archive you want to delete. Browse your files, or use the Search bar on the top-right corner of the Finder window, and open the folder that contains the Zip file you want to delete.
-
3
Right-click on the Zip file you want to delete. This will open your right-click options on a drop-down menu.
-
4
Select Move to Trash on the right-click menu. This will move the selected Zip file to your computer’s Trash bin.
-
5
Open your Trash folder. Click the trash bin icon on the far-right end of your Dock to open Trash in a new window.
-
6
Right-click your Zip file in Trash. This will open your right-click menu.
-
7
Select Delete Immediately on the right-click menu. This will permanently delete the selected Zip file, and remove it from your Mac.
- Alternatively, you can select Empty Trash on the right-click menu here to delete everything in your Trash.
Advertisement
Ask a Question
200 characters left
Include your email address to get a message when this question is answered.
Submit
Advertisement
Thanks for submitting a tip for review!
About This Article
Article SummaryX
On Windows
1. Select the Zip file you want to delete.
2. Press Shift and Delete on your keyboard at the same time.
On Mac
1. Right-click the Zip file, and select Move to Trash.
3. Right-click the Zip in Trash, and select Delete Immediately.
Did this summary help you?
Thanks to all authors for creating a page that has been read 28,799 times.
Is this article up to date?
-
1
Open the File Explorer in a new window. You can search File Explorer, or find it on your Start menu.
- You can also just open any folder on your computer to open a new File Explorer window.
-
2
Locate the Zip file you want to delete. Browse your folders in File Explorer, or use the Search Quick access field on the top-right corner, and find the Zip file you want to delete.
Advertisement
-
3
Click your Zip file in File Explorer. This will select and highlight the Zip file.
-
4
Press ⇧ Shift+Delete on your keyboard. This keyboard combination will permanently delete the selected Zip file without moving it to your trash folder or Recycle Bin.
- You will have to confirm your action in a new pop-up window.
- If you just want to move the file to Recycle Bin, press Delete.
-
5
Click Yes in the confirmation pop-up. This will permanently delete your Zip file, and remove it from your PC.
Advertisement
-
1
Open a new Finder window. Click the blue smiling face icon the far-left end of your Dock to open Finder.
-
2
Find the Zip archive you want to delete. Browse your files, or use the Search bar on the top-right corner of the Finder window, and open the folder that contains the Zip file you want to delete.
-
3
Right-click on the Zip file you want to delete. This will open your right-click options on a drop-down menu.
-
4
Select Move to Trash on the right-click menu. This will move the selected Zip file to your computer’s Trash bin.
-
5
Open your Trash folder. Click the trash bin icon on the far-right end of your Dock to open Trash in a new window.
-
6
Right-click your Zip file in Trash. This will open your right-click menu.
-
7
Select Delete Immediately on the right-click menu. This will permanently delete the selected Zip file, and remove it from your Mac.
- Alternatively, you can select Empty Trash on the right-click menu here to delete everything in your Trash.
Advertisement
Ask a Question
200 characters left
Include your email address to get a message when this question is answered.
Submit
Advertisement
Thanks for submitting a tip for review!
About This Article
Article SummaryX
On Windows
1. Select the Zip file you want to delete.
2. Press Shift and Delete on your keyboard at the same time.
On Mac
1. Right-click the Zip file, and select Move to Trash.
3. Right-click the Zip in Trash, and select Delete Immediately.
Did this summary help you?
Thanks to all authors for creating a page that has been read 28,799 times.
Is this article up to date?
Содержание
- Самый простой способ удалить папку или файл, если не удаляется
- Удалить не удаляемое с помощью архиватора
- Запаковка и распаковка файлов
- Главная → FAQ → Как удалить WinZip с компьютера
- Как удалить WinZip с компьютера раз и навсегда
- Как удалить WinZip через CCleaner
- Как удалить WinZip с компьютера
- Способ 1 Панель управления
- Способ 2 CCleaner
- Создание и восстановление архивированных файлов в Windows 10
- Как Windows работает с ZIP файлами
- 7-Zip: если необходимо работать с архивами разных форматов
- Восстановление заархивированных файлов и папок
Самый простой способ удалить папку или файл, если не удаляется
Некоторым людям свойственно все упорядочивать, а другим вполне подходит хаос и беспорядок, так и с файлами на компьютере. У кого-то чистый рабочий стол и структуры в папках и их содержимом, а на противоположной стороне пестрое разнообразие видов и названий. Я отношусь к первым и, пытаюсь упорядочить хаос вокруг, иногда только лень стоит на пути к патологии. И это здорово!
Иногда появляются некие объекты, которые простым нажатием кнопки DELETE не удаляются, то ли после использования некачественной программы, различных сбоев или вирусов, а может сама система чудит, оставляя всякий мусор. Отыскать процесс, который активен в этот момент, тоже не всегда можно. Поэтому есть способ, который меня ни разу не подводил.
Итак, если вы видите нечто подобное при удалении папки или файла, то что-то мешает удалению. Скорее всего, пройдя в диспетчер задач (CTRL+ALT+DEL), вы найдете запущенный процесс, снимите задачу и можно повторять удаление. После этого результат будет положительный, скорее всего. Но что делать когда НЕТ!?
Удалить не удаляемое с помощью архиватора
Наверняка, у вас стоит архиватор на компьютере? Если нет, то скачиваем WinRar или 7-zip и устанавливаем. Я как-то рассказывал как удалить данные из фотографий Exif , возможно, это будет интересным, хотя напрямую к делу не относится.
Выбираем ту папку или файл, который нужно удалить и жмем добавить в архив.
В следующем окне нужно просто поставить галочку удалить файлы после упаковки. Это произойдет быстро или медленно в зависимости от размеров папки или файла и мощности компьютера. Потом вы можете спокойно удалить архив. Показал все на примере Winrar, потому как все действия в программе 7-zip абсолютно аналогичны, только немного другой интерфейс.
Не нужно ничего устанавливать, иногда инструменты у нас всегда под рукой.
Запаковка и распаковка файлов
Сжатые ZIP-файлы занимают меньше места и могут быть перенесены на другие компьютеры быстрее, чем несжатые файлы. В Windows работа со сжатыми файлами и папками аналогична работе с обычным файлами и папками. Объединив несколько файлов в одну сжатую папку, вы сможете с легкостью поделиться ими.
Найдите файл или папку, которые нужно запаковать.
Нажмите и удерживайте (или щелкните правой кнопкой мыши) файл или папку, выберите (или наведите указатель на) Отправить, а затем выберите Сжатая ZIP-папка.
Новая ZIP-папка с таким же именем будет создана в том же расположении. Чтобы переименовать папку, нажмите и удерживайте ее (или щелкните ее правой кнопкой мыши), выберите команду Переименовать и введите новое имя.
Найдите сжатую папку, из которой требуется извлечь файлы или папки.
Выполните одно из следующих действий:
Чтобы распаковать один файл или одну папку, откройте сжатую папку и перетащите файл или папку в нужное расположение.
Чтобы извлечь все содержимое сжатой папки, нажмите и удерживайте ее (или щелкните ее правой кнопкой мыши), выберите команду Извлечь все, а затем следуйте указаниям.
Чтобы добавить файлы или папки в созданную ранее сжатую папку, перетащите их в сжатую папку.
Если добавить в сжатую папку зашифрованные файлы, при распаковке они будут расшифрованы, что может привести к непреднамеренному раскрытию личной или конфиденциальной информации. По этой причине рекомендуем избегать сжатия зашифрованных файлов.
Файлы некоторых типов, например изображения в формате JPEG, уже сильно сжаты. При сжатии нескольких изображений JPEG размер папки практически не будет отличаться от суммарного размера исходных изображений.
Главная → FAQ → Как удалить WinZip с компьютера
Начинающий пользователь персонального компьютера или профессиональный юзер сталкиваются с необходимостью удалять программное обеспечение по тем или иным объективным или субъективным причинам. Иногда это не так просто, как кажется.
Как удалить WinZip с компьютера раз и навсегда
Как правило, установленные программы находятся на диске «С» в директории «C:Program Files». Внимание! Простое удаление папки «WinZip» из этой директории не даст желаемого результата. Как удалить ВинЗип с компьютера пользователя правильно рассмотрим в следующих способах.
Первый, самый распространённый способ, эффективный для удаления легального программного обеспечения – это удаление нежелательного софта из «Панели управления»:
- Нажать мышкой на значок «Windows» в левом нижнем углу и выбрать пункт «Панель управления»
Далее необходимо выбрать из настроек параметров компьютера пункт «Программы» (Удаление программ)
Найти в открывшемся списке установленных программ WinZip и дважды кликнуть левой кнопкой мыши. Во всплывающем окне «Программы и компоненты» выбрать кнопку «Да». Далее проследовать всем предложенным шагам.
По идеи программа будет полностью удалена с пользовательского компьютера. Но всякое бывает. Производители идут на множество уловок, чтобы оставить свой продукт у обывателей. Также не стоит забывать про злоумышленников, которые под видом полезного программного обеспечения устанавливают на персональные компьютеры любителей бесплатного софта свои вредоносные утилиты. От самых безобидных, типа навязчивого поставщика рекламы, до опасных вирусов и червей, крадущих персональные данные или портящие сохранённые файлы, программы и даже «железо».
Именно поэтому специалисты рекомендуют не полагаться на встроенную функцию операционной системы Windows, а воспользоваться специализированными утилитами. Например, при помощи распространённой программы CCleaner.
Как удалить WinZip через CCleaner
- Открыть программу CCleaner.
- На левой панели выбрать пункт «Сервис». Выбрать программу ВинЗип.
- Нажать кнопку «Деинсталляция»
«Установщик Windows» выдаст сообщение о подготовке к удалению программы.
Далее может появиться графическое сообщение о том, что для продолжения необходимо закрыть следующие приложения. Например, «Проводник».
Если был выбран «Проводник», может случиться неожиданность, которой не стоит пугаться и экстренно перезагружать свой комп. На первый взгляд может показаться: «Шеф, всё пропало. » Но всё обратимо.
После успешного удаления программы WinZip, чтобы вернуться к привычному графическому отображению графического интерфейса своего ПК, необходимо сделать следующее:
- Нажать «Ctrl+Alt+delete»
- Выбрать пункт «Запустить диспетчер задач»
- Перейти на вкладку «Приложения»
- Нажать на кнопку «Новая задача…»
- Во всплывающем окне «Создать новую задачу», в окошке «Открыть» набрать английским буквами explorer
Windows Explorer будет снова запущен и пользователь сможет продолжить свою деятельность на персональном компьютере уже без архиватора WinZip!
Как удалить WinZip с компьютера
Каждый десятый начинающий и даже профессиональные и уверенные пользователи ПК сталкиваются с проблемами. Один из популярных вопросов юзеров — «как удалить WinZip с компьютера?». Этот процесс занимает немало времени, но, если это необходимо, то можно постараться.
Сразу нужно обратить внимание на то, что обычное удаление папки с приложением — это неправильное решение!
Нужно все очистить и ликвидировать раз и навсегда. Существует два варианта, которые подробно описаны ниже.
Способ 1 Панель управления
Этот метод официальный и не требует скачивания сторонних программ.
- Первым делом юзер должен открыть меню «Пуск», где нужно выбрать «Панель управления«.
- Найти раздел «Программы» и выбрать пункт «Удаление».
- Откроется новая вкладка, в которой изложен полный список установленных приложений, надо отыскать ВинЗип.
- Дважды нажать на значок выбранной программы левой кнопкой мыши.
- Появится запрос с уточнением: «Вы действительно хотите удалить WinZip?«. ОТветить «Да».
В принципе, файл будет полностью удален с ПК, но случается такое, что разработчики могут добавлять множество уловок в архиватор, и остатки файла сохранятся на компьютере. В этом случае, лучше воспользоваться вторым вариантом.
Способ 2 CCleaner
Этот метод требует установки определенной программы под названием «CCleaner». Ее скачивают на официальном сайте. После того, как данная утилита загружена, можно приступать к нижеперечисленным действиям:
- В первую очередь нужно открыть скачанное приложение.
- Перейти в раздел «Сервис», в нем находится WinZip.
- Нажать «Деинсталляция». Кнопка расположена в верхнем правом углу.
- Отобразятся три вкладки: «Восстановить», «Переименовать», «Удалить». Выбрать последнюю.
Установщиком Windows будет показано уведомление о том, что система подготавливается к процессу удаления. Возможно, появится окно, в котором будет сказано, какие приложения требуется закрыть. Нужно выполнить все, что там написано.
Обратите внимание! Если выбор упадет на то, чтобы ничего не закрывать, может произойти сбой системы. Лучше не экспериментировать!
Теперь архиватор стопроцентно удален. Но может случиться одна популярная проблема: «ВСЕ ПРОПАЛО«. На самом деле, это не так. Чтобы все стало на свои места, нужно выполнить следующее:
- Зажать комбинацию из 3 клавиш: Ctrl, Alt, Delete.
- Перейти на вкладку «Диспетчер задач» в появившемся окне.
- Открыть «Приложения», а затем «Новая задача«.
- В поле для ввода написать «Explorer» и кликнуть «ОК».
Удалить ВинЗип с ПК несложно, однако, этот процесс требует немного времени и усилий. Зато результатом будет доволен каждый пользователь.
Создание и восстановление архивированных файлов в Windows 10
Читайте, как заархивировать или разархвировать файл в Windows 10 . Рассмотрим встроенные в систему и сторонние инструменты. Остановимся на том, как восстановить удалённый архив файла или папки. Нужно разархивировать или заархивировать файлы, но вам не нравятся платные программы с громкими именами (как WinZip или WinRAR)? В последней версии Windows уже встроена возможность поддержки ZIP-файлов , кроме этого есть бесплатные программы, которые предлагают такой же функционал, как и их платные аналоги.
Как Windows работает с ZIP файлами
На самом деле, если пользователь не нуждается в каких-то особенных функциях архивирования, то необходимости устанавливать стороннее приложения для таких целей нет.
Создать ZIP-файл можно прямиком с файлового менеджера операционной системы с помощью имеющегося в наличии встроенного инструмента. Для этого достаточно кликнуть правой кнопкой мыши на одном файле или выделенной группе файлов и выбрать Отправить / Сжатая ZIP-папка .
Использование данной функции не удалит оригинал файла. В результате её осуществления вы получите оригинал файла плюс .zip файл, который содержит его заархивированную копию.
В случае необходимости добавить ещё файлы в созданную архивную папку, просто перетащите такие файлы в неё удерживая левой кнопкой мыши.
Windows также может работать с .zip файлами, а не только создавать архивы. Чтобы открыть любой ZIP-архив, достаточно на нём кликнуть дважды, и он откроется как обычная папка. Отсюда файл можно разархивировать и скопировать в любую другую папку на компьютере.
Если необходимо полностью разархивировать папку – нажмите в открывшемся окне архива кнопку «Извлечь всё» или кликните на архиве правой кнопкой мыши и выберите «Извлечь всё» . В таком случае Windows разархивирует все файлы в папку, с названием архива.
Для большинства рядовых пользователей ПК, описанных функций вполне достаточно для выполнения стандартных задач.
7-Zip: если необходимо работать с архивами разных форматов
Если у пользователя есть необходимость архивировать или разархивировать файлы в других форматах архивов, как: .rar, .7z, .tar.gz, .tar, .bz., или защита архива паролем или шифрованием, то для этого может понадобиться стороннее приложения.
Конечно же сегодня есть множество программ, предназначенных для указанного функционала, но мы не будем останавливаться не их описании, а только кратко расскажем об одной из них, особенностью которой есть цена – она бесплатная.
7-Zip – это бесплатная open-source программа для архивирования файлов в Windows. Она работает как со своим форматом архивов 7z, так и с другими популярными форматами включая: RAR, ZIP, GZIP, BZIP2, DMG, ISO.
Работает данный архиватор насколько же просто, как встроенный в Windows 10 инструмент: достаточно кликнуть на файле правой кнопкой мыши, выбрать пункт 7-Zip и функцию программы в соответствии с поставленной задачей: добавить в архив или распаковать.
Данные функции можно также выполнять прямиком из внутреннего меню программы.
Конечно же интерфейс данной программы не самый интересный, но зато она бесплатная.
В данной статье мы никак не хотели уменьшить значение программ WinZIP и WinRAR, которые являются лидерами рынка архиваторов. Просто хотелось показать пользователю наличие бесплатных альтернативных инструментов.
Восстановление заархивированных файлов и папок
Архивирование файлов, довольно распространённый среди пользователей инструмент для сжатия архивов с целью экономии места на жестком диске или переносном носителе. Часто пользователи также используют программы архиваторы для удобства транспортировки файлов или отправки информации электронной почтой, для шифрования или запароливания папок с целью обезопасить данные или ограничить к ним нежелательный доступ. Т.е. файлы часто хранятся пользователями в архивированном виде – в виде файловых архивов.
Как же быть в случае утери данных, которые были заархивированы, причём в разных форматах? Возможно ли их восстановить? С восстановлением файлов формата любого из известных архивов, прекрасно справляется инструмент для восстановления данных Hetman Partition Recovery . Программа восстановит утерянные архивы не хуже, чем файлы другого формата.
Для этого достаточно просканировать носитель информации на котором были сохранены архивы файлов и программа найдёт и покажет их пользователю. Немаловажной особенностью программы является то, что она сохраняет название файлов-архивов, а также отображает в режиме предварительного просмотра содержимое архива. Это значительно упрощает пользователю задачу по восстановлению утерянного архива .
Как удалить 7 Zip
Рано или поздно, но абсолютно все пользователи от начинающего до профессионального разработчика программных обеспечений сталкиваются с задачей удалить какую-нибудь программу со своего персонального компьютера. Случается, что это не так-то и просто.
Как удалить 7 Zip с компьютера
Обычно все программы устанавливаются на системном диске «С» в папке «Program Files». Простым удалением папки «7-Zip» из этой директории не получится полностью грохнуть неплохой архиватор. Как удалить 7 Zip с компьютера пользователя правильно и основательно, представлено на рассмотрение потребителей следующими способами.
Самый обычный и простой способ, но эффективный для удаления легального ПО заключается в нескольких шагах в «Панеле управления»:
- Нажав левой кнопкой мыши на значок «Пуск» в левом нижнем углу надо выбрать пункт «Панель управления».
2. Дальше надо выбрать в настройках параметров компьютера меню «Программы» (Удаление программ).
3. Найдя в открытом списке установленных программных обеспечений архиватор 7 Zip необходимо дважды щёлкнуть по левой кнопке мышки. Или, нажав правой кнопкой мыши по объекту для удаления, выбрать функцию «Удалить/ Изменить».
Программа полностью удаляется с пользовательского персонального компьютера. Но иногда, что-то может пойти неправильно, и часть компонентов удалённой программы могут остаться и даже вредить производительности работы ПК.
Специалисты рекомендуют не полагаться на встроенный заводской функционал WindowsOS, а воспользоваться специальными полезными программами-помощниками. Рассмотрим на примере популярной в сети утилиты CCleaner:
- Открываем программу CCleaner.
- На левой панели выбираем пункт «Сервис». Ищем, находим и выбираем программу 7 Zip.
- Нажимаем кнопку «Деинсталляция».
После окончания процедуры удаления программного обеспечения, чтобы изменения вступили в силу, необходимо перезагрузить персональный компьютер. Далее через поиск можно найти и удалить все файлы и папки, содержащие информацию об архиваторе 7 Zip. В некоторых случаях стоит почистить и реестр.
7-Zip с Windows 10 — как удалить?

В этой простой заметке я покажу как удалить архиватор 7-Zip в Windows 10, а также какие папки стоит проверить на наличие остатков.
Разбираемся
Итак, первым делом нужно открыть окно Программы и компоненты, это можно сделать двумя способами:
- Зажмите Win + R > вставьте команду appwiz.cpl > кликните ОК.
- Зажмите Win + R > вставьте control panel или control > откроется окно Панель управления > находим и запускаем значок Программы и компоненты.
Больше всего мне нравится первый вариант:
Откроется список установленного софта, находим здесь архиватор 7-Zip, нажимаем правой кнопкой, выбираем Удалить:
Затем появится маленькое окошко, нажимаем Uninstall:
Удаление займет пару секунд, после чего будет написано 7-Zip is uninstalled, нажимаем Close:
После удаления нужно проверить не осталось ли остатков. Для этого откройте следующие места и посмотрите, нет осталась ли там папка 7-Zip:
- C:Program Files
- C:Program Files (x86)
- %USERPROFILE%AppDataLocal
- %USERPROFILE%AppDataLocalLow
- %USERPROFILE%AppDataRoaming
PS: лично у меня следов не обнаружилось.
Надеюсь данная информация оказалась полезной. Удачи и добра, до новых встреч друзья!
Удалить папку zip в android
Я создал zip-папку для нескольких изображений во внутреннем хранилище. Теперь я хочу удалить Zip-файлы из местоположения и воссоздать zip-папку с тем же именем в Android.
@RanjanDas Я пробую ваш код, но он удаляет только содержимое zip-файлов, но не удаляет zip-файлы.
укажите путь к zip-файлу, а не его содержимое.
Zip_Folder_Path :: /storage/emulated/0/PhotoResizer/PhotoResizer_1533707372194. zip Я использую указанный выше путь для удаления zip-папки, но удаляется только содержимое zip-папки, а не zip-файл.
Содержание
- Самый простой способ удалить папку или файл, если не удаляется
- Удалить не удаляемое с помощью архиватора
- Главная → FAQ → Как удалить 7 Zip
- Как удалить 7 Zip с компьютера
- Похожие материалы
- 1 Comment
- Архивируем папку, которая не удаляется.
- Переносим не удаляемую папку или файл на другой носитель.
- Используем Безопасный режим, что бы удалить не удаляемую папку.
- Как удалить не удаляемую папку с помощью программ.
- Удалить не удаляемое: 5 простых способов как удалить папку, которая не удаляется
- Первый способ: перезагрузка компьютера
- Второй способ: архивация
- Третий способ: «Безопасный режим»
- Четвертый способ: проверка на вирусы
- Пятый способ: при помощи дополнительных программ
- Как удалить WinZip с компьютера
- Способ 1 Панель управления
- Способ 2 CCleaner
Самый простой способ удалить папку или файл, если не удаляется
Некоторым людям свойственно все упорядочивать, а другим вполне подходит хаос и беспорядок, так и с файлами на компьютере. У кого-то чистый рабочий стол и структуры в папках и их содержимом, а на противоположной стороне пестрое разнообразие видов и названий. Я отношусь к первым и, пытаюсь упорядочить хаос вокруг, иногда только лень стоит на пути к патологии. И это здорово!
Иногда появляются некие объекты, которые простым нажатием кнопки DELETE не удаляются, то ли после использования некачественной программы, различных сбоев или вирусов, а может сама система чудит, оставляя всякий мусор. Отыскать процесс, который активен в этот момент, тоже не всегда можно. Поэтому есть способ, который меня ни разу не подводил.
Итак, если вы видите нечто подобное при удалении папки или файла, то что-то мешает удалению. Скорее всего, пройдя в диспетчер задач (CTRL+ALT+DEL), вы найдете запущенный процесс, снимите задачу и можно повторять удаление. После этого результат будет положительный, скорее всего. Но что делать когда НЕТ!?
Удалить не удаляемое с помощью архиватора
Выбираем ту папку или файл, который нужно удалить и жмем добавить в архив.
В следующем окне нужно просто поставить галочку удалить файлы после упаковки. Это произойдет быстро или медленно в зависимости от размеров папки или файла и мощности компьютера. Потом вы можете спокойно удалить архив. Показал все на примере Winrar, потому как все действия в программе 7-zip абсолютно аналогичны, только немного другой интерфейс.
Не нужно ничего устанавливать, иногда инструменты у нас всегда под рукой.
Источник
Главная → FAQ → Как удалить 7 Zip
Рано или поздно, но абсолютно все пользователи от начинающего до профессионального разработчика программных обеспечений сталкиваются с задачей удалить какую-нибудь программу со своего персонального компьютера. Случается, что это не так-то и просто.
Как удалить 7 Zip с компьютера
Обычно все программы устанавливаются на системном диске «С» в папке «Program Files». Простым удалением папки «7-Zip» из этой директории не получится полностью грохнуть неплохой архиватор. Как удалить 7 Zip с компьютера пользователя правильно и основательно, представлено на рассмотрение потребителей следующими способами.
Самый обычный и простой способ, но эффективный для удаления легального ПО заключается в нескольких шагах в «Панеле управления»:


Программа полностью удаляется с пользовательского персонального компьютера. Но иногда, что-то может пойти неправильно, и часть компонентов удалённой программы могут остаться и даже вредить производительности работы ПК.
Специалисты рекомендуют не полагаться на встроенный заводской функционал WindowsOS, а воспользоваться специальными полезными программами-помощниками. Рассмотрим на примере популярной в сети утилиты CCleaner:
После окончания процедуры удаления программного обеспечения, чтобы изменения вступили в силу, необходимо перезагрузить персональный компьютер. Далее через поиск можно найти и удалить все файлы и папки, содержащие информацию об архиваторе 7 Zip. В некоторых случаях стоит почистить и реестр.
Похожие материалы
Источник
Как удалить папку(файл) которая не удаляется? Здравствуйте дорогие друзья, наверно каждый из Вас сталкивался с данной проблемой, когда захотели удалить не нужную папку или файл, но папка не удаляется. Ситуации могут быть разные, в основном это происходит после не правильного удаления программ, утилит, браузеров или в процессе удаления произошел какой-то сбой и после удаления остались папки или файлы, которые просто-напросто не нужны. Я хочу предложить Вам четыре способа, решения данной проблемы, когда папки не удаляются.
Архивируем папку, которая не удаляется.
Если данный способ не помог и по прежнему папка не удаляется, то переходим к следующему решению.
Переносим не удаляемую папку или файл на другой носитель.
Давайте попробуем перенести папку или файл на другой носитель. Вставьте флешку или внешний жесткий диск, кликните правой клавишей мыши по папке которая не удаляется и выберите вкладку «Вырезать». Откройте флешку или внешний жесткий и в окне, нажмите правой клавишей мыши и выберите вкладку «Вставить». Если все получилось, просто удалите папку или отформатируйте флешку. Если результата нет, читаем дальше.
Используем Безопасный режим, что бы удалить не удаляемую папку.
Как удалить не удаляемую папку с помощью программ.
Для начала зайдите в «Диспетчер задач windows» для этого нажмите сочетание клавиш Ctrl + Shift + Esc или Ctrl + Alt + Delete. Нажимаем на пункт «Процессы», далее нажмите на кнопку «Отображать процессы всех пользователей», ищем процесс и жмем на кнопку «Завершить процесс», после этого удаляем папку.
Если Вы не можете определить какой процесс занимает папку, которая не удаляется то нам понадобится программа Revo Uninstaller Pro, скачать можете по этой ссылке с Яндекс диска. После установки программы, откройте её и выберите вкладку «Режим охоты».
У Вас на рабочем столе появится мишень. Зажмите мышкой Мишень и наведите на удаляемую папку или файл. В Выпадающем меню, кликните на вкладку «Деинсталлировать».
В открывшемся окне Вы увидите процесс, который занимает папку. В моем случаи это процесс Explorer.exe, нажимаем кнопку «Далее».
В этом окне, нажимаем «Завершить процесс и продолжить». После данной процедуры папка или файл должен удалиться.
В моем случаи так делать нельзя, если я завершу процесс Explorer.exe, то с рабочего стола все исчезнет, все файлы, папки и ярлыки. Если у Вас такая же ситуация, как у меня, то читаем далее. Кстати рекомендую прочитать статью по ссылке ниже по работе с программой Revo Uninstaller Pro.
Скачиваем программу Unlocker, на мой взгляд это одна из самых лучших программ по удалению не удаляемых папок и файлов. Скачать можете с любого сайта в интернете, после установки программы кликните правой клавишей мыши по удаляемой папке или файлу.
В выпадающем меню нажмите на волшебную палочку )) значок Unlocker.
В появившемся окне, нажмите на стрелочку и выберите действие «Удалить». Нажмите «Ok».
Утилита Unlocker самостоятельно завершит занятый процесс и удалит папку.
Я думаю данный способ поможет всем на 100% удалить папку которая не удаляется! Вот и все друзья, надеюсь статья будет Вам полезна. Если все таки, что то у Вас не получается и папка или файл не удаляется, то пишите в комментариях, постараюсь помочь всем. Удачи Вам!
Источник
Удалить не удаляемое: 5 простых способов как удалить папку, которая не удаляется
Бывают ситуации, когда при работе за компьютером необходимо удалить старые и уже неактуальные папки, однако сделать это не удается. Именно для таких случаев актуальна наша статья, которая предлагает Вам пять простых способов решения такой проблемы.
Первый способ: перезагрузка компьютера
Наиболее простой вариант, который помогает если желаемая папка используется одним из установленных приложений на ПК. В таком случае Вам просто необходимо перезагрузить компьютер в стандартном режиме:
Если же папка не удаляется по причине того, что компьютер завис – кнопка «Пуск» часто перестает работать вместе с мышью. В такой ситуации необходимо нажать одновременно три кнопки «Cntr+Alt+Del» после чего на экране компьютера высветится диалоговое окно. Нажимаете вкладку «Параметры завершения» и выбираете перезагрузку.
Второй способ: архивация
Почти у всех пользователей Windows на компьютере установлен архиватор «WinRar». Эта программа позволяет создавать и распаковывать архивы разных форматов. Если архиватор не установлен – загрузите его на свой ПК.
Далее нажимаете на нужную папку правой кнопкой мыши и выбираете «Добавить в архив». Во вкладке «Общее» нужно поставить галочку на графе «Удалить файлы после упаковки» и нажать «Ок». Если после таких действий папка удалилась, Вам останется только поместить архивную папку в «Корзину».
Третий способ: «Безопасный режим»
Более сложный вариант удаления, однако максимально удачный. Для удаления папки таким способом Вам необходимо зайти в «Безопасный режим», потом найти нужную папку и удалить её обычным способом.
«Безопасный режим» – основа Windows, другими словами в этом режиме загружаются только самые основные компоненты Windows, без загрузки дополнительно установленных программ. Чтобы вызвать «Безопасный режим» во время включения компьютера или ноутбука после нажатия кнопки включения несколько раз нажимаете кнопку F8. После этого на экране высветится черное окно с «Меню дополнительных вариантов», где Вы выбираете «Безопасный режим» при помощи кнопки Enter. Дальше пойдет загрузка где Вы должны выбрать учетную запись с правами администратора.
Четвертый способ: проверка на вирусы
Нередкой причиной сбоев во время удаления папок являются вредоносные программные обеспечения попавшие на компьютер. Часто вирус можно “словить” в интернете, во время скачивания всевозможных программ и файлов, а также через флешку. Советуем позаботиться о своем ПК и установить на него качественный антивирус.
Для того, чтобы удалить папки после заражения вирусами попробуйте воспользоваться антивирусом:
Пятый способ: при помощи дополнительных программ
Когда вышеперечисленные способы не помогают удалить папку, можно обратиться к установке качественных утилит. Иногда такие программы отказывают в решении возникшей проблемы по причине нехватки прав доступа при работе с системными папками. Проще всего установить эффективную бесплатную программу проверенную временем. К наиболее известным бесплатным утилитам относятся:
Перечисленные пять способов являются самыми известными для удаления папки, которая не удаляется. В некоторых случаях потребуется использовать поочередно несколько способов.
Автор, специалист в сфере IT и новых технологий.
Получил высшее образование по специальности Фундаментальная информатика и информационные технологии в Московском государственном университете имени М.В. Ломоносова. После этого стал экспертом в известном интернет-издании. Спустя время, решил попробовать писать статьи самостоятельно. Ведет популярный блог на Ютубе и делится интересной информацией из мира технологий.
Источник
Как удалить WinZip с компьютера
Каждый десятый начинающий и даже профессиональные и уверенные пользователи ПК сталкиваются с проблемами. Один из популярных вопросов юзеров — «как удалить WinZip с компьютера?». Этот процесс занимает немало времени, но, если это необходимо, то можно постараться.
Сразу нужно обратить внимание на то, что обычное удаление папки с приложением — это неправильное решение!
Нужно все очистить и ликвидировать раз и навсегда. Существует два варианта, которые подробно описаны ниже.
Способ 1 Панель управления
Этот метод официальный и не требует скачивания сторонних программ.
В принципе, файл будет полностью удален с ПК, но случается такое, что разработчики могут добавлять множество уловок в архиватор, и остатки файла сохранятся на компьютере. В этом случае, лучше воспользоваться вторым вариантом.
Способ 2 CCleaner
Установщиком Windows будет показано уведомление о том, что система подготавливается к процессу удаления. Возможно, появится окно, в котором будет сказано, какие приложения требуется закрыть. Нужно выполнить все, что там написано.
Обратите внимание! Если выбор упадет на то, чтобы ничего не закрывать, может произойти сбой системы. Лучше не экспериментировать!
Теперь архиватор стопроцентно удален. Но может случиться одна популярная проблема: «ВСЕ ПРОПАЛО«. На самом деле, это не так. Чтобы все стало на свои места, нужно выполнить следующее:
Удалить ВинЗип с ПК несложно, однако, этот процесс требует немного времени и усилий. Зато результатом будет доволен каждый пользователь.
Источник
Обновлено: 06.02.2023
Это обычное явление для дисков, которые ранее были вставлены в систему Mac. Это происходит потому, что Mac OSX создает кучу скрытых файлов на дисках, отформатированных в FAT32, которые ошибочно интерпретируются Windows как поврежденные. На самом деле эти файлы не повреждены и не вредны и используются для хранения данных индексации и данных значков для приложения Finder. Это расширение .zip, из-за которого операционная система считает папку поврежденной.
Однако Сжатые (заархивированные) папки ошибка также может быть вызвана сбоем контроллера USB или подлинным .zip файл, который является неполным. Поскольку функция индексации проводника файлов пытается проиндексировать сжатый файл, «Вставьте последний диск из многотомного набора и нажмите OK, чтобы продолжить.”Ошибка возникнет без явного триггера.
Если вы сейчас боретесь с Сжатые (заархивированные) папки ошибка, следующие методы могут помочь. Ниже у вас есть набор исправлений, которые другие пользователи в аналогичной ситуации использовали для решения проблемы. Пожалуйста, следуйте каждому из следующих методов по порядку, пока не найдете исправление, которое разрешит вашу ситуацию.
Метод 1. Удаление скрытых папок с вашего диска
Один метод, который помог многим пользователям удалить Сжатые (заархивированные) папки ошибка связана с поиском и удалением .zip папка, которая вызывает проблему. В большинстве случаев эта папка (или папки) будет скрыта, поэтому вам необходимо включить Скрытые предметы первый.
Вот краткое руководство о том, как найти и удалить файлы, вызывающие Сжатые (заархивированные) папки ошибка:
Если вы по-прежнему сталкиваетесь с той же проблемой, перейдите к Способ 2.
Метод 2: отформатируйте или удалите внешний диск
Если вам не удалось найти виновный файл, но вы видите, что эта проблема возникает только тогда, когда вставлен внешний флэш-накопитель (или SD-карта), вы сможете решить эту проблему. Сжатые (заархивированные) папки ошибка форматирования диска.
Еще один способ избавиться от «Вставьте последний диск из многотомного набора и нажмите OK, чтобы продолжить.”Ошибка без устранения причины — отключить флешку от компьютера.
Если этот метод оказался неэффективным, перейдите к последнему методу.
Метод 3: переустановка контроллеров USB
Некоторым пользователям удалось решить эту проблему, обновив драйверы контроллеров USB. Все это делается через Диспетчер устройств, но вам, возможно, придется прибегнуть к удалению хост-контроллера и позволить WU (Центр обновления Windows) переустановить драйверы, если первая тактика не удалась.
Вот краткое руководство по переустановке контроллеров USB:
Примечание. Если WU обнаружит, что у вас уже установлена последняя версия хост-контроллера USB, щелкните правой кнопкой мыши и выберите Удалить драйвер вместо. Затем перезагрузите компьютер, чтобы WU переустановил драйверы при следующем запуске.
Каждый раз, когда загружаю ноутбук выскакивает вот такая табличка:
Что это?
И как с этим бороться?
А после нажатия на кнопку ОК появляется вот что:
Видимо это вирус, лучше удалите эту программу. А например скачать 7-Zip . В отличие от WinRAR and WinZip это действительно бесплатный и свободный архиватор-компрессор. Понимает кучу разных контейнеров и алгоритмов сжатия.
*проверься на лаличие в системе шпионского ПО вирусы/трояны, хотя не думаю, что это троян.
*Еще как вариант, возможно что где-то на флеш диске лежит часть многотомного zip-архива, который Windows пытается проиндексировать или например создать эскизы, поищи информацию в логах/сист. журнале.
блин у меня такая же тема выскакивает и когда флешку вставляю она выскакивает как ее убрать фиг знает
Это обычное явление на дисках, которые ранее были вставлены в систему Mac. Это происходит потому, что Mac OSX создает кучу скрытых файлов на дисках, отформатированных в FAT32, которые ошибочно интерпретируются как поврежденные Windows. На самом деле эти файлы не повреждены и не вредны и используются для хранения данных индексации и значков для приложения Finder. Это расширение .zip, которое сбивает с толку операционную систему, считая папку поврежденной.
Если вы в настоящее время боретесь с Сжатые (молнии) папки ошибка, могут помочь следующие методы. Ниже представлен набор исправлений, которые другие пользователи в аналогичной ситуации использовали для решения этой проблемы. Пожалуйста, следуйте каждому из следующих методов по порядку, пока не встретите исправление, которое решает вашу ситуацию.
Способ 1: удаление скрытой папки / с вашего диска
Один метод, который помог многим пользователям удалить Сжатые (молнии) папки Ошибка связана с поиском и удалением .застежка-молния папка, которая вызывает проблему. В большинстве случаев эта папка (или папки) будет скрыта, поэтому необходимо включить Скрытые предметы первый.
Вот краткое руководство о том, как найти и удалить файлы, которые вызывают Сжатые (молнии) папки ошибка:
Если вы все еще сталкиваетесь с той же проблемой, перейдите к Способ 2.
Способ 2: отформатировать или удалить внешний диск
Если вам не удалось найти файл виновника, но эта проблема возникает только при вставленной внешней флэш-карте (или SD-карте), вы сможете устранить Сжатые (молнии) папки ошибка при форматировании диска.
Если этот метод не был эффективным, перейдите к последнему методу.
Способ 3: переустановка контроллеров USB
Некоторым пользователям удалось решить эту проблему путем обновления драйверов USB-контроллеров. Это все сделано через Диспетчер устройств, но вам, возможно, придется прибегнуть к удалению Host Controller и позволить WU (Windows Update) переустановить драйверы, если первая тактика не удалась.
Вот краткое руководство по переустановке контроллеров USB:
- Нажмите Windows ключ + R открыть окно Run. Затем введите «devmgmt.mscИ ударил Войти открыть Диспетчер устройств.
- Разверните контроллер универсальной последовательной шины, щелкните правой кнопкой мыши на Хост-контроллер и нажмите Обновить драйвер.
- На следующем экране нажмите на Автоматический поиск обновленного программного обеспечения драйвера и дождитесь завершения процесса.
- Как только WU завершит установку новой версии драйвера, перезагрузите компьютер и посмотрите, Сжатые (молнии) папки ошибка разрешается при следующем запуске.
Примечание. Если WU обнаружит, что у вас уже установлена последняя версия хост-контроллера USB, щелкните правой кнопкой мыши и выберите Удалить драйвер вместо. Затем перезагрузите компьютер, чтобы WU переустановил драйверы при следующем запуске.
- Отформатируйте USB-накопитель
- Удалить скрытую папку с диска
- Переустановите контроллеры USB .
- Запустите средство устранения неполадок Windows
- Запустите проверку системных файлов
1. Отформатируйте USB-накопитель
- Также читайте: 12 программных решений для шифрования флэш-накопителя USB в Windows 10
2. Удалите скрытую папку с диска
Другая причина, по которой вы сталкиваетесь с этой ошибкой, может быть связана со скрытыми zip-папками на диске, которые могли быть добавлены при подключении USB-накопителя к другой системе. Вот как это сделать.
3. Переустановите USB-контроллеры.
Ошибка также может быть вызвана неправильной работой драйверов контроллера USB. Вы можете решить эту проблему, удалив или обновив драйверы контроллера USB из диспетчера устройств. Вот как это сделать.
Также попробуйте удалить драйвер для контроллера универсальной последовательной шины из диспетчера устройств.
- Разверните Контроллеры универсальной последовательной шины в диспетчере устройств.
- Нажмите правой кнопкой мыши на Intel Host Controller и выберите Удалить устройство.
- Нажмите ОК , когда вас попросят подтвердить.
- Перезагрузите систему, и Windows автоматически переустановит драйверы хост-контроллера после перезагрузки.
4. Запустите средство устранения неполадок Windows.
Если ошибка не устранена, средство устранения неполадок Windows может обнаружить и устранить проблему. Вот как это сделать.
- Нажмите Пуск и выберите Настройки.
- Откройте Обновление и безопасность.
- На левой панели нажмите Устранение неполадок.
- На правой панели нажмите Поиск и индексирование.
- Выберите Запустить средство устранения неполадок и следуйте инструкциям на экране.
5. Запустите проверку системных файлов
Windows поставляется со встроенным средством проверки системных файлов, которое может сканировать систему на наличие отсутствующих или поврежденных системных файлов и заменять их новыми файлами.
- Нажмите Windows Key + R, , введите cmd и нажмите Enter.
- В командной строке введите следующую команду и нажмите ввод.
Sfc/scannow
Сканирование системы может занять некоторое время, поэтому подождите, пока программа проверки файлов обнаружит и исправит все отсутствующие или поврежденные системные файлы. Если ни одно из вышеупомянутых решений не помогло вам, попробуйте переустановить систему.
Читайте также:
- Сообщение о известном гитаристе
- Стиральная машина lg сообщение de
- Сообщение файлы браузера испорчены
- Сообщение об озере ая
- Сообщение о проблеме с воспроизведением отправлено
Как удалить архив
Архив – собрание файлов в один файл-пакет, меньший по объему, чем сумма объемов всех заархивированных файлов. Создается архив с помощью программы-архиватора для удобного хранения и передачи информации. Самые распространенные форматы архивов — .zip и .rar. Удаление архива не отличается от удаления других файлов и папок.

Инструкция
Для перемещения архива в папку «Корзина» выделите его в папке щелчком курсора или клавишами-стрелками. Затем нажмите кнопку “Delete”. Подтвердите удаление нажатием соответствующей кнопки мышки.
Вместо этого можете захватить архив курсором и перенести его на значок Корзины на рабочем столе, в меню «Пуск» или на панели рабочего стола. Подтвердите удаление по требованию системы.
Чтобы удалить архив без перемещения в Корзину, вместо клавиши “Delete” нажмите комбинацию “Shift-Delete”. Подтвердите удаление. Архив стерт.

















 Далее необходимо выбрать из настроек параметров компьютера пункт «Программы» (Удаление программ)
Далее необходимо выбрать из настроек параметров компьютера пункт «Программы» (Удаление программ) Найти в открывшемся списке установленных программ WinZip и дважды кликнуть левой кнопкой мыши. Во всплывающем окне «Программы и компоненты» выбрать кнопку «Да». Далее проследовать всем предложенным шагам.
Найти в открывшемся списке установленных программ WinZip и дважды кликнуть левой кнопкой мыши. Во всплывающем окне «Программы и компоненты» выбрать кнопку «Да». Далее проследовать всем предложенным шагам.