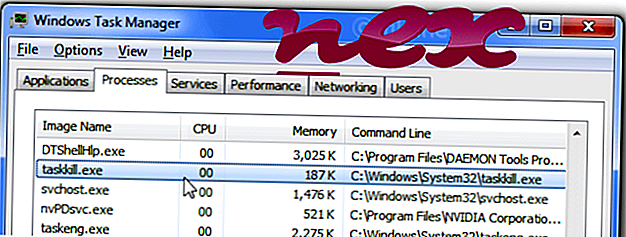Содержание
- 1. Что такое taskkill.exe?
- 2. Taskkill.exe безопасный или это вирус или вредоносная программа?
- 3. Могу ли я удалить или удалить taskkill.exe?
- 4. Распространенные сообщения об ошибках в taskkill.exe
- 5. Как исправить файл taskkill.exe
- 6. Январь 2023 Обновление
- 7. Загрузите или переустановите taskkill.exe
Обновлено 2023 января: Вот три шага к использованию инструмента восстановления для устранения проблем с exe на вашем компьютере: Получите его по адресу эту ссылку
- Скачайте и установите это программное обеспечение.
- Просканируйте свой компьютер на наличие проблем с exe.
- Исправьте ошибки exe с помощью программного инструмента
Taskkill.exe это исполняемый файл, который является частью Microsoft Visio Viewer 2007 Программа, разработанная Корпорация Microsoft, Программное обеспечение обычно о 21.76 MB по размеру.
Расширение .exe имени файла отображает исполняемый файл. В некоторых случаях исполняемые файлы могут повредить ваш компьютер. Пожалуйста, прочитайте следующее, чтобы решить для себя, является ли Taskkill.exe Файл на вашем компьютере — это вирус или троянский конь, который вы должны удалить, или это действительный файл операционной системы Windows или надежное приложение.
Рекомендуется: Выявление ошибок, связанных с taskkill.exe
(опциональное предложение для Reimage — Cайт | Лицензионное соглашение | Персональные данные | Удалить)
Taskkill.exe безопасный или это вирус или вредоносная программа?
Первое, что поможет вам определить, является ли тот или иной файл законным процессом Windows или вирусом, это местоположение самого исполняемого файла. Например, такой процесс, как taskkill.exe, должен запускаться, а не где-либо еще.
Для подтверждения откройте диспетчер задач, выберите «Просмотр» -> «Выбрать столбцы» и выберите «Имя пути к изображению», чтобы добавить столбец местоположения в диспетчер задач. Если вы обнаружите здесь подозрительный каталог, возможно, стоит дополнительно изучить этот процесс.
Еще один инструмент, который иногда может помочь вам обнаружить плохие процессы, — это Microsoft Process Explorer. Запустите программу (не требует установки) и активируйте «Проверить легенды» в разделе «Параметры». Теперь перейдите в View -> Select Columns и добавьте «Verified Signer» в качестве одного из столбцов.
Если статус процесса «Проверенная подписывающая сторона» указан как «Невозможно проверить», вам следует взглянуть на процесс. Не все хорошие процессы Windows имеют метку проверенной подписи, но ни один из плохих.
Наиболее важные факты о taskkill.exe:
- Находится в C: центр программного обеспечения конфигурация инструменты вложенная;
- Издатель: Корпорация Microsoft
- Полный путь:
- Файл справки:
- URL издателя:
- Известно, что до 21.76 MB по размеру на большинстве окон;
Если у вас возникли какие-либо трудности с этим исполняемым файлом, вы должны определить, заслуживает ли он доверия, перед удалением taskkill.exe. Для этого найдите этот процесс в диспетчере задач.
Найдите его местоположение (оно должно быть в C: software center configuration tools) и сравните его размер с приведенными выше фактами.
Если вы подозреваете, что можете быть заражены вирусом, вы должны немедленно попытаться это исправить. Чтобы удалить вирус taskkill.exe, вам необходимо Загрузите и установите приложение полной безопасности, например Malwarebytes., Обратите внимание, что не все инструменты могут обнаружить все типы вредоносных программ, поэтому вам может потребоваться попробовать несколько вариантов, прежде чем вы добьетесь успеха.
Кроме того, функциональность вируса может сама влиять на удаление taskkill.exe. В этом случае вы должны включить Безопасный режим с загрузкой сетевых драйверов — безопасная среда, которая отключает большинство процессов и загружает только самые необходимые службы и драйверы. Когда вы можете запустить программу безопасности и полный анализ системы.
Могу ли я удалить или удалить taskkill.exe?
Не следует удалять безопасный исполняемый файл без уважительной причины, так как это может повлиять на производительность любых связанных программ, использующих этот файл. Не забывайте регулярно обновлять программное обеспечение и программы, чтобы избежать будущих проблем, вызванных поврежденными файлами. Что касается проблем с функциональностью программного обеспечения, проверяйте обновления драйверов и программного обеспечения чаще, чтобы избежать или вообще не возникало таких проблем.
Согласно различным источникам онлайн,
7% людей удаляют этот файл, поэтому он может быть безвредным, но рекомендуется проверить надежность этого исполняемого файла самостоятельно, чтобы определить, является ли он безопасным или вирусом. Лучшая диагностика для этих подозрительных файлов — полный системный анализ с Reimage, Если файл классифицирован как вредоносный, эти приложения также удалят taskkill.exe и избавятся от связанных вредоносных программ.
Однако, если это не вирус, и вам нужно удалить taskkill.exe, вы можете удалить Microsoft Visio Viewer 2007 со своего компьютера с помощью программы удаления, которая должна находиться по адресу: C: Software Center Configuration Tools Unwise32. exe / Z «C: Software Center Configuration Install Logs Microsoft Visio Viewer.log». Если вы не можете найти его деинсталлятор, возможно, вам придется удалить Microsoft Visio Viewer 2007, чтобы полностью удалить taskkill.exe. Вы можете использовать функцию «Добавить / удалить программу» в Панели управления Windows.
- 1. в Меню Пуск (для Windows 8 щелкните правой кнопкой мыши в нижнем левом углу экрана), нажмите Панель управления, а затем под Программы:
o Windows Vista / 7 / 8.1 / 10: нажмите Удаление программы.
o Windows XP: нажмите Установка и удаление программ.
- 2. Когда вы найдете программу Microsoft Visio Viewer 2007щелкните по нему, а затем:
o Windows Vista / 7 / 8.1 / 10: нажмите Удалить.
o Windows XP: нажмите Удалить or Изменить / Удалить вкладка (справа от программы).
- 3. Следуйте инструкциям по удалению Microsoft Visio Viewer 2007.
Распространенные сообщения об ошибках в taskkill.exe
Наиболее распространенные ошибки taskkill.exe, которые могут возникнуть:
• «Ошибка приложения taskkill.exe».
• «Ошибка taskkill.exe».
• «Возникла ошибка в приложении taskkill.exe. Приложение будет закрыто. Приносим извинения за неудобства».
• «taskkill.exe не является допустимым приложением Win32».
• «taskkill.exe не запущен».
• «taskkill.exe не найден».
• «Не удается найти taskkill.exe».
• «Ошибка запуска программы: taskkill.exe».
• «Неверный путь к приложению: taskkill.exe.»
Эти сообщения об ошибках .exe могут появляться во время установки программы, во время выполнения связанной с ней программы Microsoft Visio Viewer 2007, при запуске или завершении работы Windows, или даже во время установки операционной системы Windows. Отслеживание момента появления ошибки taskkill.exe является важной информацией, когда дело доходит до устранения неполадок.
Как исправить файл taskkill.exe
Аккуратный и опрятный компьютер — это один из лучших способов избежать проблем с Microsoft Visio Viewer 2007. Это означает выполнение сканирования на наличие вредоносных программ, очистку жесткого диска cleanmgr и ПФС / SCANNOWудаление ненужных программ, мониторинг любых автозапускаемых программ (с помощью msconfig) и включение автоматических обновлений Windows. Не забывайте всегда делать регулярные резервные копии или хотя бы определять точки восстановления.
Если у вас возникла более серьезная проблема, постарайтесь запомнить последнее, что вы сделали, или последнее, что вы установили перед проблемой. Использовать resmon Команда для определения процессов, вызывающих вашу проблему. Даже в случае серьезных проблем вместо переустановки Windows вы должны попытаться восстановить вашу установку или, в случае Windows 8, выполнив команду DISM.exe / Online / Очистка-изображение / Восстановить здоровье, Это позволяет восстановить операционную систему без потери данных.
Чтобы помочь вам проанализировать процесс taskkill.exe на вашем компьютере, вам могут пригодиться следующие программы: Менеджер задач безопасности отображает все запущенные задачи Windows, включая встроенные скрытые процессы, такие как мониторинг клавиатуры и браузера или записи автозапуска. Единый рейтинг риска безопасности указывает на вероятность того, что это шпионское ПО, вредоносное ПО или потенциальный троянский конь. Это антивирус обнаруживает и удаляет со своего жесткого диска шпионское и рекламное ПО, трояны, кейлоггеры, вредоносное ПО и трекеры.
Обновлено в январе 2023 г .:
Мы рекомендуем вам попробовать это новое программное обеспечение, которое исправляет компьютерные ошибки, защищает их от вредоносных программ и оптимизирует производительность вашего ПК. Этот новый инструмент исправляет широкий спектр компьютерных ошибок, защищает от таких вещей, как потеря файлов, вредоносное ПО и сбои оборудования.
- Шаг 1: Скачать PC Repair & Optimizer Tool (Windows 10, 8, 7, XP, Vista — Microsoft Gold Certified).
- Шаг 2: Нажмите «Начать сканирование”, Чтобы найти проблемы реестра Windows, которые могут вызывать проблемы с ПК.
- Шаг 3: Нажмите «Починить все», Чтобы исправить все проблемы.
(опциональное предложение для Reimage — Cайт | Лицензионное соглашение | Персональные данные | Удалить)
Загрузите или переустановите taskkill.exe
Вход в музей Мадам Тюссо не рекомендуется загружать заменяемые exe-файлы с любых сайтов загрузки, так как они могут содержать вирусы и т. д. Если вам нужно скачать или переустановить taskkill.exe, мы рекомендуем переустановить основное приложение, связанное с ним. Microsoft Visio Viewer 2007.
Информация об операционной системе
Ошибки taskkill.exe могут появляться в любых из нижеперечисленных операционных систем Microsoft Windows:
- Windows 10
- Windows 8.1
- Windows 7
- Windows Vista
- Windows XP
- Windows ME
- Windows 2000
| Информация о файле | Описание |
|---|---|
| Размер файла: | 72 kB |
| Дата и время изменения файла: | 2017:03:18 18:19:32+00:00 |
| Дата и время изменения индексного дескриптора файлов: | 2017:11:05 07:07:54+00:00 |
| Тип файла: | Win32 EXE |
| Тип MIME: | application/octet-stream |
| Предупреждение! | Possibly corrupt Version resource |
| Тип компьютера: | Intel 386 or later, and compatibles |
| Метка времени: | 1984:07:07 22:31:45+00:00 |
| Тип PE: | PE32 |
| Версия компоновщика: | 14.10 |
| Размер кода: | 60416 |
| Размер инициализированных данных: | 13824 |
| Размер неинициализированных данных: | 0 |
| Точка входа: | 0xda30 |
| Версия ОС: | 10.0 |
| Версия образа: | 10.0 |
| Версия подсистемы: | 10.0 |
| Подсистема: | Windows command line |
| Номер версии файла: | 10.0.15063.0 |
| Номер версии продукта: | 10.0.15063.0 |
| Маска флагов файлов: | 0x003f |
| Флаги файлов: | (none) |
| Файловая ОС: | Windows NT 32-bit |
| Тип объектного файла: | Executable application |
| Подтип файла: | 0 |
| Код языка: | English (U.S.) |
| Набор символов: | Unicode |
| Наименование компании: | Microsoft Corporation |
| Описание файла: | Terminates Processes |
| Версия файла: | 10.0.15063.0 (WinBuild.160101.0800) |
| Внутреннее имя: | taskkill.exe |
| Авторское право: | © Microsoft Corporation. All rights reserved. |
| Оригинальное имя файла: | taskkill.exe |
| Название продукта: | Microsoft® Windows® Operating System |
| Версия продукта: | 10.0.15063.0 |
✻ Фрагменты данных файлов предоставлены участником Exiftool (Phil Harvey) и распространяются под лицензией Perl Artistic.
РЕКОМЕНДУЕМ: Нажмите здесь, чтобы исправить ошибки Windows и оптимизировать производительность системы
Подлинный файл taskkill.exe является одним из компонентов программного обеспечения Microsoft Windows, разработанного Microsoft .
Windows — это операционная система. Инструмент Task Kill — это утилита Microsoft, которая позволяет пользователям завершать одну или несколько задач или процессов. Taskkill.exe — это файл, который запускает Task Kill Tool и не представляет никакой угрозы для вашего ПК. Windows — это семейство операционных систем, разработанных, продаваемых и продаваемых Microsoft. Windows, представленная в 1985 году, когда-то имела более 90% доли на рынке домашних ПК. Task Kill Tool заменяет Kill Tool и является службой Windows, которая позволяет пользователям завершать одну или несколько задач или процессов либо по идентификатору процесса, либо по имени изображения. Есть несколько параметров командной строки, связанных с инструментом «Убить задачу», таких как / f, PID и Pattern *.
Корпорация Microsoft, основанная в 1975 году, является американской технологической компанией, которая проектирует, разрабатывает и поддерживает компьютерное программное обеспечение, персональные компьютеры и бытовую электронику. Компания считается крупнейшим в мире производителем программного обеспечения с точки зрения выручки и наиболее ценных брендов в 2016 году, а прибыль в 2017 году составила $ 89, 95 млрд. В настоящее время ее штаб-квартира находится в Редмонде, штат Вашингтон, США.
Расширение .exe в имени файла указывает на файл exe cutable. Исполняемые файлы могут, в некоторых случаях, нанести вред вашему компьютеру. Поэтому, пожалуйста, прочитайте ниже, чтобы решить для себя, является ли файл taskkill.exe на вашем компьютере трояном, который вы должны удалить, или это файл, принадлежащий операционной системе Windows или доверенному приложению.
Taskkill.exe процесс в диспетчере задач Windows
Процесс, известный как «Завершение процессов» или «Процесс уничтожения», или ebtyuxyjf jifo vifo ymohbiipu unow, относится к программному обеспечению Microsoft Windows Operating System или VYUPPUE от Microsoft (www.microsoft.com) или © Wyebugur.
Описание: оригинальный файл taskkill.exe является важной частью Windows и редко вызывает проблемы. Файл taskkill.exe находится в папке C: Windows System32. Известные размеры файлов в Windows 10/8/7 / XP составляют 75 776 байт (40% от всех случаев), 76 288 байт, 77 824 байт или 74 752 байт.
Файл taskkill.exe является системным файлом ядра Windows. Это файл, подписанный Microsoft. Программа не видна. Поэтому технический рейтинг надежности 2% опасности. Однако вам следует также прочитать отзывы пользователей.
Если taskkill.exe находится в подпапках «C: Users USERNAME», тогда рейтинг надежности 56% опасности . Размер файла составляет 143 872 байта. Нет информации об авторе файла. Программа не имеет видимого окна. Файл не является основным файлом Windows. Taskkill.exe способен мониторить приложения и манипулировать другими программами.
Важное замечание : Некоторые вредоносные программы маскируют себя как taskkill.exe, например Trojan.Gen (обнаружен Symantec) и TROJ_GEN.R00UC0DAM15 (обнаружен TrendMicro). Таким образом, вы должны проверить файл taskkill.exe на вашем ПК, чтобы убедиться, что это угроза. Мы рекомендуем Security Task Manager для проверки безопасности вашего компьютера. Это был один из лучших вариантов загрузки The Washington Post и PC World .
Аккуратный и опрятный компьютер — это главное требование для избежания проблем с taskkill. Это означает запуск сканирования на наличие вредоносных программ, очистку жесткого диска с использованием 1 cleanmgr и 2 sfc / scannow, 3 удаления ненужных программ, проверку наличия программ автозапуска (с использованием 4 msconfig) и включение автоматического обновления Windows 5. Всегда не забывайте выполнять периодическое резервное копирование или, по крайней мере, устанавливать точки восстановления.
Если у вас возникла реальная проблема, попробуйте вспомнить последнее, что вы сделали, или последнее, что вы установили до того, как проблема появилась впервые. Используйте команду 6 resmon для определения процессов, которые вызывают вашу проблему. Даже для серьезных проблем, вместо переустановки Windows, лучше восстановить вашу установку или, для Windows 8 и более поздних версий, выполнить команду 7 DISM.exe / Online / Cleanup-image / Restorehealth. Это позволяет восстановить операционную систему без потери данных.
Security Task Manager показывает все запущенные сервисы Windows, включая внедренные скрытые приложения (например, мониторинг клавиатуры или браузера, авто вход). Уникальный рейтинг риска безопасности указывает на вероятность того, что процесс является потенциальным шпионским ПО, вредоносным ПО или трояном. B Malwarebytes Anti-Malware обнаруживает и удаляет спящие шпионские, рекламные программы, трояны, клавиатурные шпионы, вредоносные программы и трекеры с вашего жесткого диска.
Связанный файл:
rimautoupdate.exe aces.exe wargamingerrormonitor.exe taskkill.exe vbtenum.sys bka.exe speedmon.exe aswlnpkg.dll клавиатураhookdll.dll icloud.exe winlaunch.exe
Перейти к содержимому
Управлять процессами в Windows можно не только через UI («Менеджер задач»), но и через командную строку. К тому же командная строка предоставляет больше контроля над данными действиями.
Для вывода списка запущенных процессов нужно ввести команду:
>tasklist
Image Name PID Session Name Session# Mem Usage ========================= ======== ================ =========== ============ System Idle Process 0 Services 0 4 K System 4 Services 0 4 124 K smss.exe 348 Services 0 336 K csrss.exe 480 Services 0 2 780 K wininit.exe 552 Services 0 572 K csrss.exe 568 Console 1 9 260 K winlogon.exe 616 Console 1 2 736 K services.exe 640 Services 0 9 284 K lsass.exe 660 Services 0 16 464 K explorer.exe 27736 Console 1 125 660 K
«Убить» процесс можно как по его имени, так и по PID:
>Taskkill /IM explorer.exe /F
>Taskkill /PID 27736 /F
Флаг /F указывает, что завершить процесс нужно принудительно. Без данного флага, в некоторых случаях, процесс может не «убиться» (к примеру, это актуально как раз для процесса explorer.exe).
Иногда мы попадаем в ситуацию, когда диспетчер задач Windows по какой-то причине недоступен или администратор отключил его. В то время невозможно получить подробную информацию о запущенных процессах, и приходится прибегать к помощи сторонних инструментов, чтобы убить приложение или процесс, работающий в фоновом режиме и создающий проблему в компьютерной системе. Если вам удобна командная строка, вы можете использовать встроенные инструменты командной строки Windows, называемые Список заданий и Тасккилл. В этом посте мы расскажем об этом подробнее.
Примечание: Вы также можете использовать PowerShell для выполнения команды. Он будет работать, когда и то, и другое — командная строка или PowerShell запущены с правами администратора.
Если вам интересно, зачем прилагать столько усилий, то знайте, что эта программа была создана не для одного компьютера, а для управления несколькими компьютерами. Каждая из программ предлагает возможность подключиться к удаленным компьютерам и даже ввести пароль. Программа предназначена для серверов Windows, но также доступна в некоторых потребительских версиях Windows.
Список заданий
Список задач — это утилита, которая перечисляет запущенные в данный момент процессы на локальном или удаленном компьютере. Вы можете быстро проверить, какие процессы работают в фоновом режиме, а затем прекратить такие процессы; мы можем использовать команду Taskkill, чтобы убить его.
Синтаксис:
tasklist [/s <computer> [/u [<domain>]<username> [/p
]]] [{/m <module> | /svc | /v}] [/fo {table | list | csv}] [/nh] [/fi <filter> [/fi <filter> [ ... ]]]</filter></filter></module></username> </domain></computer></m:rmargin>
Если вы запустите команду «tasklist / fo table», она выведет список всех программ в чистом формате. Вы можете проверить такие детали, как использование памяти, чтобы выяснить, какой процесс потребляет больше ресурсов.
Найдите полную информацию о синтаксис в Microsoft Docs.
Читать: Как убить процесс с помощью командной строки?
Тасккилл
Имя говорит само за себя; Как только вы определили, какой процесс вам нужно убить, вы можете использовать Taskkill, чтобы удалить программу из списка запущенных процессов.
Синтаксис:
taskkill [/s <computer> [/u [<Domain>]<UserName> [/p [<Password>]]]] {[/fi <Filter>] [...] [/pid <ProcessID> | /im <ImageName>]} [/f] [/t]
Самый простой способ завершить программу из командной строки — найти PID или идентификатор процесса программы в Taskkill. PID отображается при выполнении списка задач, чтобы найти подробную информацию об использовании программы. Вот некоторые примеры:
taskkill /pid 1230 /pid 1241 /pid 1253 taskkill /f /fi USERNAME eq NT AUTHORITYSYSTEM /im notepad.exe
Найдите полную информацию о синтаксис в Microsoft Docs.
Надеюсь, этот пост поможет вам начать работу с Tasklist и Taskkill.
Вы видели наши TWC Video Hub Кстати? Он предлагает много интересных и полезных видео о Microsoft и Windows.
Если в Windows перестал отвечать какой-то процесс, его можно завершить в принудительном режиме через Диспетчер задач. А теперь давайте представим, что таких зависших процессов оказалось несколько. Пожалуй, было бы неплохо завершить их всех разом, но такой возможности Диспетчер задач не предоставляет. Сделать это можно с помощью команды taskkill со специальным параметром сортировки FI.
А чтобы каждый раз для ее выполнения не вызывать командную строку или окошко «Выполнить», лучше всего создать отдельный «убийственный» ярлык или интегрировать команду в контекстное меню Проводника. Давайте же посмотрим, как это реализовать. Создайте на рабочем столе или в другом месте пустой ярлык и вставьте в поле расположения объекта такую команду:
taskkill.exe /F /FI «status eq NOT RESPONDING»
Taskkill.exe – это команда завершения процесса, ключ F указывает, что процесс должен быть завершен принудительно, ключ FI задает фильтр, в данном примере завершены должны быть все процессы, имеющие статус «не отвечает». Сохраните ярлык, дав ему подходящее имя и сменив иконку.
Как вариант, вместо ярлыка команду завершения не отвечающих процессов можно добавить в контекстное меню Проводника. Скачайте по ссылке yadi.sk/d/143vRW253FTaUs архив с твиками реестра, распакуйте его и выполните слияние файла Add kill not responding tasks.reg.
Теперь, если вы кликните по рабочему столу ПКМ, то увидите, что в меню у вас появилась новый пункт «Завершить все зависшие процессы».
Она выполняет те же задачи, что и ярлык, с той лишь разницей, что открывшееся окно командной строки при завершении не отвечающих процессов, возможно, придется закрыть вручную.
И еще один нюанс. При использовании ярлыка не исключен перезапуск Проводника, учитывайте это, когда будете завершать работу зависших приложений.
Загрузка…