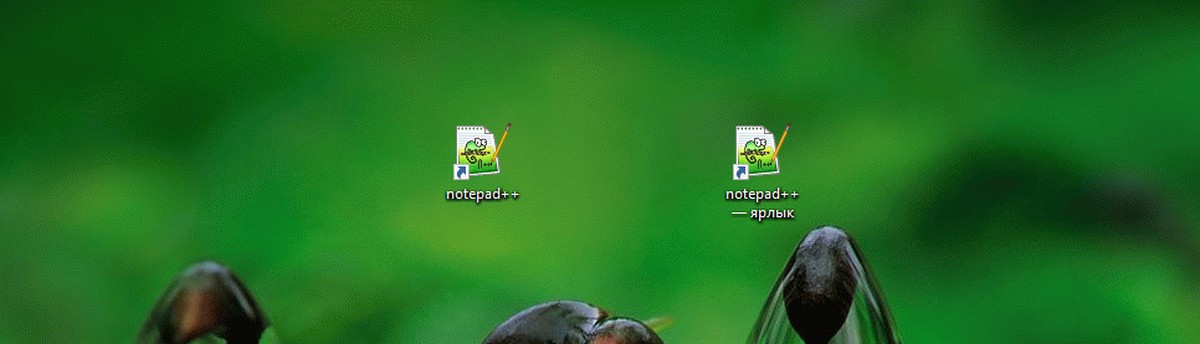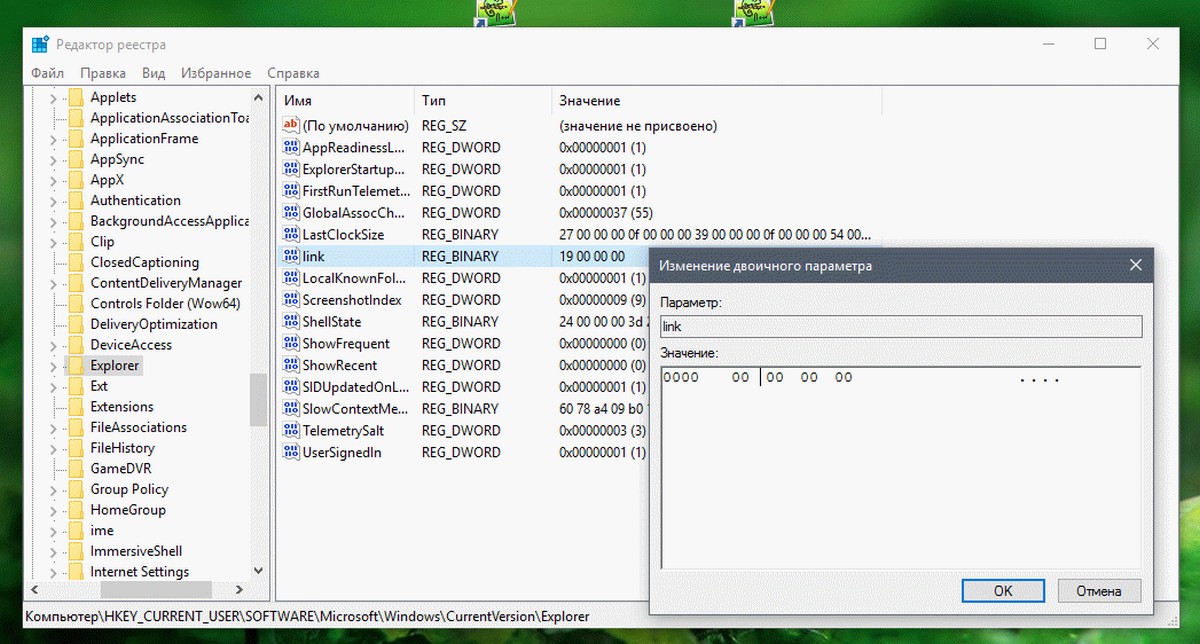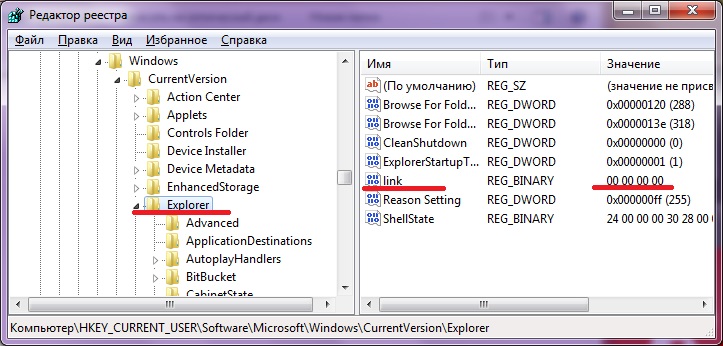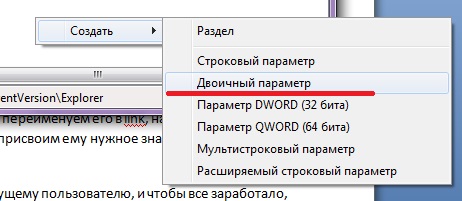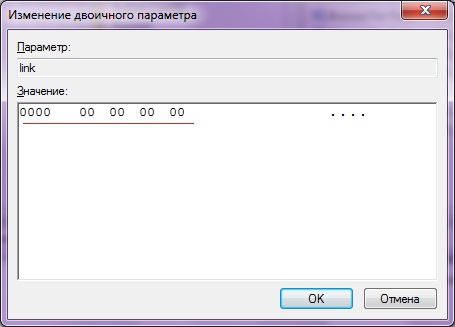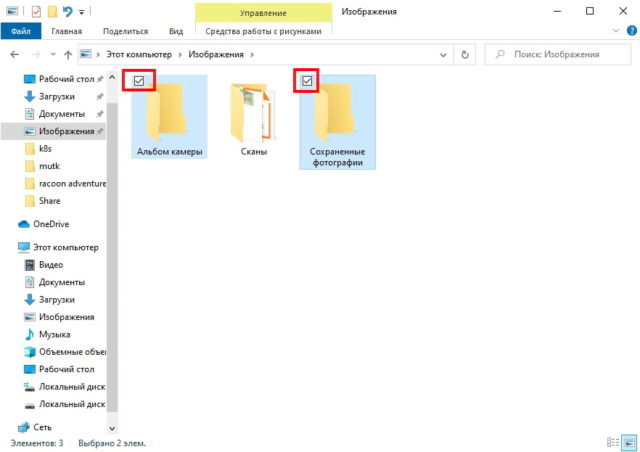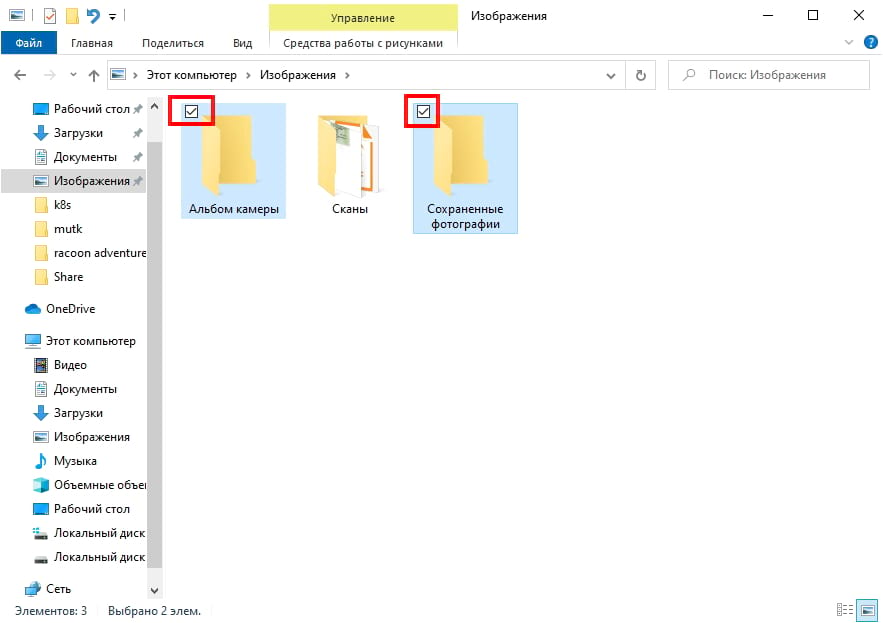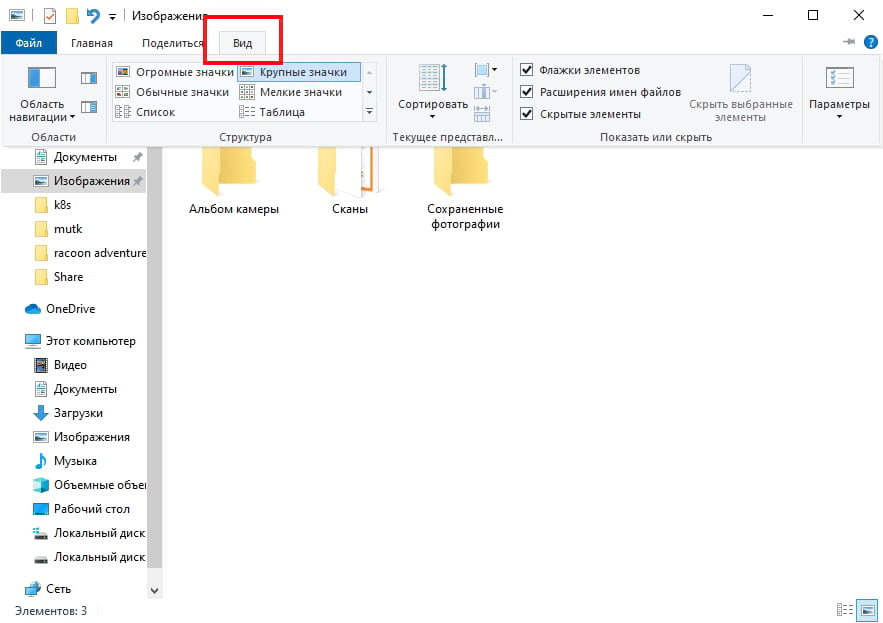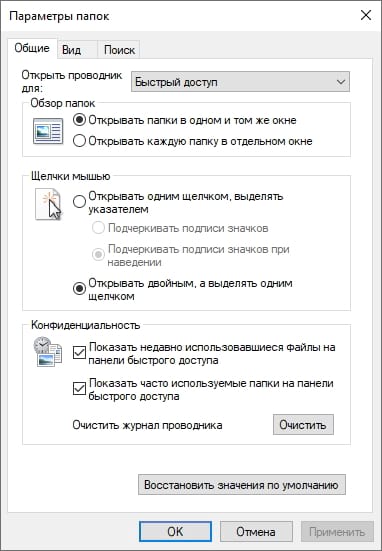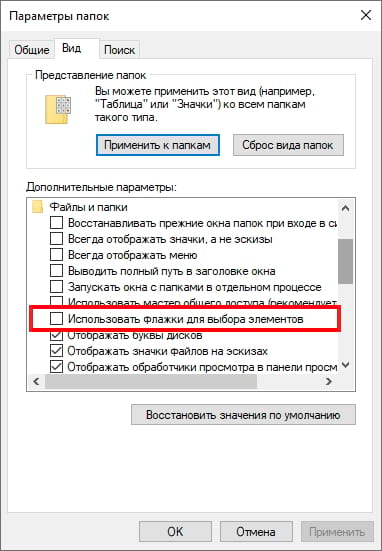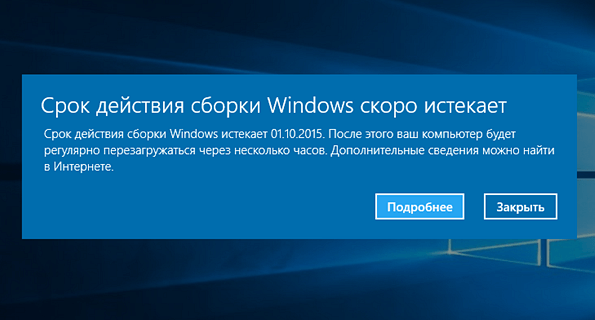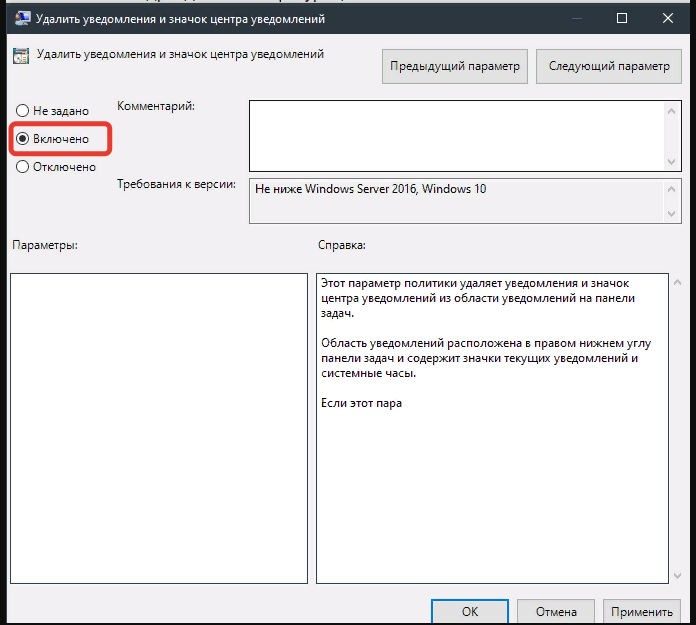Удаление текста под значком ярлыка или файла.
10.10.2020
В данной инструкции описано как можно удалить текст (название) под значком ярлыка или файла.
Щелкните правой кнопкой мыши на иконке и нажмите Переименовать, или выделите иконку и нажмите F2.
Удерживая нажатой клавишу Alt, напечатайте на цифровой клавиатуре NumLock цифры 2 5 5
Отпустите клавишу Alt и нажмите клавишу Enter ↵. Имя значка теперь содержит один невидимый символ.
Данная комбинация позволяет добавить невидимый символ с кодом 255 в название ярлыка или файла.
Для переименования нескольких ярлыков/файлов, добавляйте к каждому следующему дополнительно на один невидимый символ больше.
Для введения нескольких символов подряд отпускайте клавишу Alt после каждого введения цифр 2 5 5.
Ответы (3)
- Щелкните меню «Пуск» и выберите «Параметры».
- Выберите «Персонализация», а затем перейдите к Блокировка экрана меню.
- В разделе «Фон» можно переключиться на отображение изображения или слайд-шоу.
- Снимите флажок «Получать забавные факты, советы, уловки и многое другое на своем Блокировка экрана.
Как отключить заставку в Windows 10?
Чтобы отключить изображение героя, перейдите в Пуск> Настройки> Персонализация. Затем выберите «Экран блокировки» на левой панели. Затем прокрутите вниз и отключите параметр Показывать фоновое изображение Windows на экране входа. Вот и все!
Как мне выключить то, что я вижу?
Текст «Нравится то, что вы видите» на вашем экране — это в основном Windows Spotlight. Вы можете попробовать пойти в Настройки> Персонализация> Заблокируйте экран и отключите функцию «Интересные факты, советы, уловки и многое другое».
Где места для изображений экрана блокировки Windows 10?
Быстро меняющиеся фоновые изображения и изображения экрана блокировки можно найти в этой папке: C: ПользователиUSERNAMEAppDataLocalPackagesMicrosoft. Окон. ContentDeliveryManager_cw5n1h2txyewyLocalStateAssets (не забудьте заменить USERNAME именем, которое вы используете для входа в систему).
Как отключить Spotlight в Windows 10?
Перейдите к облачному контенту в пользовательской конфигурации. Дважды щелкните Turn выключить все функции Windows Spotlight. Выберите вариант Включено. Нажмите кнопки «Применить» и «ОК».
Как избавиться от текста на экране входа в систему?
Вы можете отключить это так:
- Щелкните правой кнопкой мыши на рабочем столе и выберите «Персонализировать».
- В открывшемся окне слева нажмите «Экран блокировки».
- В разделе «Фон» выберите изображение или слайд-шоу.
- Снимите флажок «Получать интересные факты, советы, уловки и многое другое из Windows и Кортаны на экране блокировки».
Как убрать слова с экрана блокировки?
1 ответ. Go в приложение «Настройки». Выберите Безопасность, затем Информация о владельце. Снимите флажок Показывать информацию о владельце на Блокировка экрана.
Выпускает ли Microsoft Windows 11?
Microsoft собирается выпустить Windows 11, последнюю версию своей самой продаваемой операционной системы, на Октябрь 5. Windows 11 включает несколько обновлений для повышения производительности в гибридной рабочей среде, новый магазин Microsoft и является «лучшей Windows для игр».
Исправление №1: откройте msconfig.
- Нажмите кнопку Пуск.
- Введите msconfig в поле поиска или откройте «Выполнить».
- Зайдите в Boot.
- Выберите версию Windows, в которую вы хотите загрузиться напрямую.
- Нажмите Установить по умолчанию.
- Вы можете удалить более раннюю версию, выбрав ее и нажав Удалить.
- Нажмите «Применить».
- Нажмите кнопку ОК.
Каждый раз, когда вы создаете новый ярлык, Windows 10 добавляет к имени файла текст «- ярлык». Например, ярлык для notepad++ становится названием » notepad++ — ярлык «. Как можно отключить суффикс «- ярлык» для всех ярлыков, которые Вы создаете.
Давайте посмотрим, как это может быть сделано.
Для отключения текста «- ярлык» для всех создаваемых ярлыков в Windows 10, вам нужно применить простой твик реестра. Для тех, кто желает избежать ручного редактирования реестра, ниже представлены готовые к использованию файлы реестра. Вы можете скачать эти файлы, кликнув на ссылку ниже (файл отката включен): Скачать готовые файлы реестра
Если вы предпочитаете, провести настройки реестра вручную, выполните следующие действия:
- Откройте редактор реестра.
- Перейдите к следующему разделу реестра:
HKEY_CURRENT_USERSOFTWAREMicrosoftWindowsCurrentVersionExplorer
- Дважды кликните на двоичном параметре с именем «link» и измените данные значения с
0000 19 00 00 00 на 0000 00 00 00 00, как показано на снимке экрана, ниже:
- Перезагрузите проводник.
Теперь, если вы создаете новый ярлык, то суффикс » -Ярлык» не будет добавляться к его имени.
Для восстановления значений по умолчанию, измените данные обратно на 0000 19 00 00 00.
Вот и все.
Содержание
- Как убрать слово «Ярлык» у ярлыков в Windows
- Как убрать надпись «Ярлык»
- Как убрать название ярлыка Windows 10?
- Как убрать название папки Windows 10?
- Как сделать ярлык без названия в Windows 10?
- Как убрать значок ярлыка?
- Как убрать название папки на рабочем столе?
- Как скрыть файлы на Windows 10?
- Как сделать обычный рабочий стол в Windows 10?
- Как выйти на рабочий стол в Windows 10?
- Где находится рабочий стол в Windows 10?
- Как убрать стрелки с иконок на рабочем столе?
- Как убрать ярлык с файла?
- Как убрать синие стрелочки на ярлыках?
- Как удалить ярлык с рабочего стола компьютера если он не удаляется?
- Что будет если удалить ярлык с рабочего стола?
- Почему на телефоне дублируются ярлыки?
- Как убрать название ярлыка Windows 10?
- Как убрать название папки Windows 10?
- Как сделать ярлык без названия в Windows 10?
- Как убрать значок ярлыка?
- Как убрать название папки на рабочем столе?
- Как скрыть файлы на Windows 10?
- Как сделать обычный рабочий стол в Windows 10?
- Как выйти на рабочий стол в Windows 10?
- Где находится рабочий стол в Windows 10?
- Как убрать стрелки с иконок на рабочем столе?
- Как убрать ярлык с файла?
- Как убрать синие стрелочки на ярлыках?
- Как удалить ярлык с рабочего стола компьютера если он не удаляется?
- Что будет если удалить ярлык с рабочего стола?
- Почему на телефоне дублируются ярлыки?
- Как убрать флажки в проводнике на Windows 10
- Отключить флажки через проводник
- Альтернативный метод: используйте окно параметров папки
- Как отключить тестовый режим в Windows 10
- Самый простой вариант отключения
- Альтернативные варианты
- Как удалить текст с рабочего стола
- Особенности программы Windows 10 pro
- Видео по теме
Как убрать слово «Ярлык» у ярлыков в Windows
Здравствуйте, дорогие читатели блога just-it.ru. Сегодня снова поговорим о ярлыках, а именно о том, как убрать слово «Ярлык». Наверное не только меня раздражает эта нозящая надпись, которая появляется при создании ярлыка.
Кстати, о том, как убрать стрелки с ярлыков читайте здесь.
Как убрать надпись «Ярлык»
Итак, первым делом, необходимо попасть в системный реестр, в котором хранятся абсолютно все настройки как системы, так и различных программ.
В открывшемся окне реестра, в левой его части находится проводник, при помощи которого необходимо отыскать следующий каталог:
HKEY_CURRENT_USERSoftwareMicrosoftWindowsCurrentVersionExplorer
В правой части окна редактора реестра перечислены все параметры относящиеся к выбранному каталогу Explorer.
Нам необходим параметр link, именно он отвечает за присваивание надписи «Ярлык» к создаваемым ярлыкам.
После добавления нового параметра, переименуем его в link, нажав на него правой кнопкой мышки – « Переименовать «. Точно так же присвоим ему нужное значение выбрав « Изменить «.
Данные изменения будут присвоены только текущему пользователю, и чтобы все заработало, нужно сделать перезагрузку компьютера, или выйти из под пользователя и зайти заново.
Ну вот и все, теперь Вы знаете, как убрать слово «Ярлык» при создании новых ярлыков.
Источник
Как убрать название ярлыка Windows 10?
Как убрать название папки Windows 10?
Зажмите клавишу Alt, наберите на цифровой клавиатуре 255 (обязательно на цифровой клавиатуре, которая расположена справа!) и нажмите Enter.
…
Универсальный способ: как сделать невидимую папку в Windows 7, 8 и 10
Как сделать ярлык без названия в Windows 10?
Вместо для имени ярлыка, зажмите клавишу «Alt» и удерживая её, на клавиатуре набираем цифры 255 (набирать цифры нужно именно на цифровой клавиатуре, которая справа, а не сверху), отпустите клавишу «Alt» и нажмите «Enter».
Как убрать значок ярлыка?
Самый простой способ удалить ненужную иконку с рабочего стола – отправить ее в системную корзину:
Как убрать название папки на рабочем столе?
Еще можете из меню выбрать «свойства», на вкладке «общие» в самом верху выделите текущее название папки. Удалите предыдущее имя, зажмите кнопку ALT, наберите на цифровой клавиатуре справа 255 (на нетбуке жмите KII), отпустите ALT и нажмите энтер.
Как скрыть файлы на Windows 10?
Стандартный способ скрыть папки
Как сделать обычный рабочий стол в Windows 10?
Как выйти на рабочий стол в Windows 10?
Нажмите вместе клавиши Win+D и вы увидите свой рабочий стол, если нажать клавиши еще раз – перед вами появится окно, которое было открыто перед этим.
Где находится рабочий стол в Windows 10?
Стандартным расположением для нее является «C:UsersDesktop». Приведенный выше файл восстанавливает стандартное расположение папки, а так же создает ее, если она отсутствует. Имеется так же общая папка «Рабочий стол», путь к которой «C:UsersPublicDesktop».
Как убрать стрелки с иконок на рабочем столе?
Кликните по параметру 29 правой кнопкой мыши, выберите пункт контекстного меню «Изменить» и:
Как убрать ярлык с файла?
Щелкните правой кнопкой мыши ярлык, который следует удалить, выберите команду Удалить и нажмите кнопку Да. Примечание: Удаление ярлыка не влияет на другие объекты. Исходный элемент сохраняется.
Как убрать синие стрелочки на ярлыках?
Вариант №1 — удаление стрелок с папок и файлов в обычном режиме Windows
Как удалить ярлык с рабочего стола компьютера если он не удаляется?
Итак, удалить ярлык с рабочего стола на компьютере или ноутбуке под управлением Windows можно следующими способами:
Что будет если удалить ярлык с рабочего стола?
Можно ли ярлыки на рабочем столе перемещать или удалять
Если вы удалите ярлык, то ничего страшного не произойдет. Удалиться только сам ярлык, а все файлы, на которые он ссылается, останутся целые и не вредимые.
Почему на телефоне дублируются ярлыки?
Проблема вызвана сторонним приложением (его неправильной настройкой со стороны разработчиков); Установка приложений происходит дважды, на внутреннюю и внешнюю память; Приложение неправильно дублирует информацию в кэш, из-за чего запускающая иконка раздваивается; Неудачное обновление или прошивка устройства.
Источник
Как убрать название ярлыка Windows 10?
Как убрать название папки Windows 10?
Зажмите клавишу Alt, наберите на цифровой клавиатуре 255 (обязательно на цифровой клавиатуре, которая расположена справа!) и нажмите Enter.
…
Универсальный способ: как сделать невидимую папку в Windows 7, 8 и 10
Как сделать ярлык без названия в Windows 10?
Вместо для имени ярлыка, зажмите клавишу «Alt» и удерживая её, на клавиатуре набираем цифры 255 (набирать цифры нужно именно на цифровой клавиатуре, которая справа, а не сверху), отпустите клавишу «Alt» и нажмите «Enter».
Как убрать значок ярлыка?
Самый простой способ удалить ненужную иконку с рабочего стола – отправить ее в системную корзину:
Как убрать название папки на рабочем столе?
Еще можете из меню выбрать «свойства», на вкладке «общие» в самом верху выделите текущее название папки. Удалите предыдущее имя, зажмите кнопку ALT, наберите на цифровой клавиатуре справа 255 (на нетбуке жмите KII), отпустите ALT и нажмите энтер.
Как скрыть файлы на Windows 10?
Стандартный способ скрыть папки
Как сделать обычный рабочий стол в Windows 10?
Как выйти на рабочий стол в Windows 10?
Нажмите вместе клавиши Win+D и вы увидите свой рабочий стол, если нажать клавиши еще раз – перед вами появится окно, которое было открыто перед этим.
Где находится рабочий стол в Windows 10?
Стандартным расположением для нее является «C:UsersDesktop». Приведенный выше файл восстанавливает стандартное расположение папки, а так же создает ее, если она отсутствует. Имеется так же общая папка «Рабочий стол», путь к которой «C:UsersPublicDesktop».
Как убрать стрелки с иконок на рабочем столе?
Кликните по параметру 29 правой кнопкой мыши, выберите пункт контекстного меню «Изменить» и:
Как убрать ярлык с файла?
Щелкните правой кнопкой мыши ярлык, который следует удалить, выберите команду Удалить и нажмите кнопку Да. Примечание: Удаление ярлыка не влияет на другие объекты. Исходный элемент сохраняется.
Как убрать синие стрелочки на ярлыках?
Вариант №1 — удаление стрелок с папок и файлов в обычном режиме Windows
Как удалить ярлык с рабочего стола компьютера если он не удаляется?
Итак, удалить ярлык с рабочего стола на компьютере или ноутбуке под управлением Windows можно следующими способами:
Что будет если удалить ярлык с рабочего стола?
Можно ли ярлыки на рабочем столе перемещать или удалять
Если вы удалите ярлык, то ничего страшного не произойдет. Удалиться только сам ярлык, а все файлы, на которые он ссылается, останутся целые и не вредимые.
Почему на телефоне дублируются ярлыки?
Проблема вызвана сторонним приложением (его неправильной настройкой со стороны разработчиков); Установка приложений происходит дважды, на внутреннюю и внешнюю память; Приложение неправильно дублирует информацию в кэш, из-за чего запускающая иконка раздваивается; Неудачное обновление или прошивка устройства.
Источник
Как убрать флажки в проводнике на Windows 10
П роводник Windows 10 может отображать флажки, когда Вы выбираете файл. Это облегчает управление файлами с сенсорным экраном, но Вы можете предпочесть классический опыт без этих флажков. Вот как их отключить.
При включенной опции флажки выглядят как небольшой квадрат — либо пустой, либо с галочкой внутри них — рядом со значком, миниатюрой или именем файла. Они появляются в любом режиме Проводника.
Эта функция впервые появилась в Windows Vista и обычно включалась по умолчанию в Windows 8 на устройствах с сенсорным экраном. Вы даже можете использовать флажки элементов в Windows 7.
Отключить флажки через проводник
Вы можете удалить эти флажки из самого Проводника.
Сначала откройте проводник. Чтобы сделать это быстро, нажмите Windows + E или щелкните значок папки на панели задач, если проводник закреплен там. Вы также найдете Проводник в меню «Пуск».
На панели ленты в верхней части окна проводника перейдите на вкладку «Вид».
Найдите «Флажки элементов» на панели инструментов Вид и щелкните по нему.
Если эта функция была включена, флажок рядом с каждым файлом исчезнет. После выбора файлов они больше не будут отображаться рядом с ними.
Если Вы хотите снова включить эту функцию, вернитесь на панель инструментов «Вид» в проводнике и снова установите флажок рядом с «Флажки элементов». Выберите эту опцию, когда Вы хотите скрыть и показать флажки.
Альтернативный метод: используйте окно параметров папки
Также можно отключить флажки элемента с помощью параметров папки в проводнике. Для этого откройте окно проводника и нажмите «Вид» на панели инструментов. Нажмите кнопку «Параметры», и Вы увидите окно «Параметры папки».
Перейдите на вкладку «Вид». Прокручивайте список вниз, пока не увидите «Использовать флажки для выбора элементов». Снимите флажок, затем нажмите Применить.
После этого закройте окно «Свойства папки», и флажки в проводнике исчезнут.
Источник
Как отключить тестовый режим в Windows 10
Иногда случается, что на рабочем столе появляется надпись:
Чаще всего причиной служит установка на компьютер неподписанных драйверов или случайное отключение функции проверки цифровой подписи. Не исключается и самопроизвольное выключение после очередного обновления. Функциональность оборудования не снижается, но надпись может отвлекать и мешать.
Существуют возможности, как отключить режим тестирования, так и только убрать с экрана надпись. Отключить эту функцию можно, если на компьютер не установлено программное обеспечение с неподписанными драйверами. Бывает, что тестовый режим Windows 10 запускается без участия пользователя. Его обязательно нужно убирать, чтобы избежать снижения уровня безопасности системы.
Самый простой вариант отключения
Завершающий этап — перезагрузка устройства.
Альтернативные варианты
Необходимо ввести в строчке внизу «Командная строка», откроется такое же окно, как при использовании первого варианта.
Далее копируется прежняя команда.
Выглядеть это будет вот так:
После повторной перезагрузки проблема, как отключить тестовый режим Windows 10, должна быть полностью решена.
Как удалить текст с рабочего стола
Если по каким-то причинам Test отключать нельзя, а текст мешает. Требуется решить вопрос: как отключить надпись на экране «Тестовый режим Windows 10». Используя настройки, сделать это не получится. Придется загрузить на компьютер бесплатное приложение, например, Universal Watermark Disabler (http://www.softportal.com/software-41127-universal-watermark-disabler.html).
Нужно скачать и запустить программу.
После нажатия на Install появится окно.
Следует нажать на Да и перезагрузить компьютер. Это позволит удалить надпись, а устройство продолжит работу по-прежнему.
Особенности программы Windows 10 pro
Данная версия профессиональная, разрабатывалась для малого и среднего бизнеса. Она хорошо работает с бизнес-приложениями, но подойдет и для домашнего пользования. Ее выбирают те, кто хочет пользоваться дополнительными функциями и приложениями.
В этой статье были рассмотрены несколько вариантов отключения тестового режима Windows 10. Надеемся, что приведенные выше способы помогли вам устранить эту проблему.
Видео по теме
Источник
Продолжаем настраивать систему под себя. Итак, как я уже неоднократно говорил, в связи с моей страстью к переустановке системы, я почти полностью перешел на portable версии программ (недавно даже описал как сделать portable версию из обычного Skype), так как скинуть ярлыки программ, не требующих установки, несколько быстрее, чем ждать установки обычных версий программ. Ну и конечно же меня немного бесило, что при создании ярлыков Windows обязательно напомнит, что это ярлык, соответствующим словом в названии ярлыка. Пришлось искать способ, как от этого самого слова избавиться. А так как этот сайт, помимо помощи остальным пользователям, является базой необходимых знаний и для меня, я пишу эту статью.
Итак, как и все основные настройки системы, нужный нам параметр находится в реестре. Поэтому действуем согласно инструкции или листаем вниз и качаем bat-файл для автоматического удаления слова «Ярлык»:
1) Открываем реестр. Для этого жмём сочетание клавиш Win+R и пишем regedit. Жмём ОК.
2) Ищем и открываем следующий каталог:
HKEY_CURRENT_USERSoftwareMicrosoftWindowsCurrentVersionExplorer
3) Нам нужен параметр link. Его значение не так уж и важно, так как на разных компьютерах оно разное. Обычно первая пара начинается на 1, а вторая, третья и четвертая состоят из нулей (Например, 1C 00 00 00 или 16 00 00 00). Лично у меня его вообще не было, я его создал сам. Поэтому, если вы его не находите, просто создайте новый двоичный параметр и дайте ему имя link.
Чтобы удалить слово ярлык, этому параметру нужно задать значение 00 00 00 00.
4) Так как мы работали в ветке HKEY_CURRENT_USER, все изменения относятся только к текущему пользователю. Перезагружаем компьютер или просто выходим из пользователя и заново заходим. Теперь при создании ярлыков, навязчивое слово больше не будет добавляться.
Ну, и чтобы облегчить вам немного жизнь, мой друг предоставил bat-файл для моего сайта. Он позволяет внести все эти изменения, буквально в пару нажатий клавиш. Скачать его можно по ссылке: Link.cmd
На этом всё. Надеюсь эта статья оказалась вам полезной, нажмите одну из кнопок ниже, чтобы рассказать о ней друзьям. Также подпишитесь на обновления сайта, введя свой e-mail в поле справа.
Спасибо за внимание
Материал сайта Skesov.ru
- Распечатать
Оцените статью:
- 5
- 4
- 3
- 2
- 1
(28 голосов, среднее: 4.7 из 5)
Поделитесь с друзьями!
Содержание
- Как убрать слово «Ярлык» у ярлыков в Windows
- Как убрать надпись «Ярлык»
- Отключение суффикса «-Ярлык» при создании новых ярлыков в Windows 7, 8, 8.1, 10
- Как в Windows 10 отключить добавление текстовой приставки «ярлык» при создании ярлыков
- Не добавлять слово “Ярлык” при создании ярлыка
- Как отключить добавление слова «Ярлык» при создании ярлыков в Windows 10, 8.1, 8, 7
Как убрать слово «Ярлык» у ярлыков в Windows
Здравствуйте, дорогие читатели блога just-it.ru. Сегодня снова поговорим о ярлыках, а именно о том, как убрать слово «Ярлык». Наверное не только меня раздражает эта нозящая надпись, которая появляется при создании ярлыка.
Кстати, о том, как убрать стрелки с ярлыков читайте здесь.
Как убрать надпись «Ярлык»
Итак, первым делом, необходимо попасть в системный реестр, в котором хранятся абсолютно все настройки как системы, так и различных программ.
Открываем окно программы « Выполнить » с помощью сочетания клавиш Win+R, в поле для ввода пишем « regedit » и жмем Enter .
В открывшемся окне реестра, в левой его части находится проводник, при помощи которого необходимо отыскать следующий каталог:
HKEY_CURRENT_USERSoftwareMicrosoftWindowsCurrentVersionExplorer
В правой части окна редактора реестра перечислены все параметры относящиеся к выбранному каталогу Explorer.
Нам необходим параметр link, именно он отвечает за присваивание надписи «Ярлык» к создаваемым ярлыкам.
Если его нет, то создаем двоичный параметр с таким названием и вводим ему значение 00 00 00 00. Для этого, нужно нажать правой кнопкой мыши в свободном месте области параметров и выбрать, в контекстном меню Создать – Двоичный параметр .
После добавления нового параметра, переименуем его в link, нажав на него правой кнопкой мышки – « Переименовать «. Точно так же присвоим ему нужное значение выбрав « Изменить «.
Данные изменения будут присвоены только текущему пользователю, и чтобы все заработало, нужно сделать перезагрузку компьютера, или выйти из под пользователя и зайти заново.
Ну вот и все, теперь Вы знаете, как убрать слово «Ярлык» при создании новых ярлыков.
Отключение суффикса «-Ярлык» при создании новых ярлыков в Windows 7, 8, 8.1, 10
Если Вы создавали ярлык, то замечали, что при создании нового ярлыка, ему в название добавляется слово «-Ярлык».
Далее а статье рассмотрены действия которые нужно выполнить чтобы отключить добавление суффикса (префикса) «-Ярлык» при создании новых ярлыков.
Чтобы отключить добавление суффикса «-Ярлык» при создании новых ярлыков, нажмите сочетание клавиш 
В открывшемся окне редактора реестра перейдите в следующий раздел реестра:
В правой части окна найдите параметр link .
Делаем двойной щелчок левой кнопкой мыши по параметру link и в открывшемся окне Изменение двоичного параметра изменяем значение на 00 00 00 00 нажимаем кнопку ОК , закрываем редактор реестра.
Если такого параметра нет, тогда его нужно создать (Правка → Создать → Двоичный параметр, введите имя параметра link и присвойте ему значение 00 00 00 00).
Далее достаточно перезапустить проводник или выйти из системы, и слово «-Ярлык» не будет появляться при создании нового ярлыка.
Также Вы можете создать и применить файл реестра следующего содержания:
Windows Registry Editor Version 5.00.
Как в Windows 10 отключить добавление текстовой приставки «ярлык» при создании ярлыков
К огда в Windows 10 вы создаёте ярлык на файл или папку, помимо имени целевого объекта, к названию ярлыка добавляется приставка «— ярлык». Поскольку ярлык уже помечается стрелочкой, особой информативности эта приставка ему не добавляет, так что вы спокойно можете её удалить. А чтобы Windows впредь не добавляла к ярлыкам суффиксов, вдобавок можете отключить отвечающую за это действие функцию.
Соответствующей опции в настройках Windows не предусмотрено, так что отключать её будем в обход, через реестр . Командой regedit откройте редактор реестра и разверните следующую ветку:
Отыщите в правой части окна редактора двоичный (REG-BINARY) параметр link, кликните пот нему два раза и в открывшемся диалоговом окошке замените текущее значение 1A 00 00 00 на 00 00 00 00.
Это всё. Закройте редактор реестра и перезапустите Проводник любым удобным для вас способом.
Отныне приставка «— ярлык» при создании ярлыков на любые объекты файловой системы добавляться не будет.
Не добавлять слово “Ярлык” при создании ярлыка
Когда вы создаете ярлык в Windows, то к названию ярлыка добавляется слово “Ярлык”. Не всем пользователям это нравится и они переименовывают созданный ярлык, а можно сделать чтобы при создании ярлыка слово “Ярлык” не добавлялось и сегодняшняя статься покажет вам как это сделать.
Конечно не сложно на созданный ярлык нажать правой клавишей мыши, выбрать переименовать и убрать лишнее. Но можно поступить иначе, немного отредактировать реестр и в будущем при создании ярлыков – не будет добавляться слово “Ярлык”. Перед работой с реестром рекомендуется создать точку для восстановления системы, хоть данный способ и безопасен, но все же.
Убрать слово “Ярлык” чтобы не добавлялось при создании ярлыка.
Не знаю как вы, но я всегда переименовываю созданный ярлык, то слово “ярлык” которое добавлено к имени, вообще не к месту. Проделав раз данную инструкцию в любой версии Windows – вы избавитесь в будущем от слова “ярлык” в имени создаваемого ярлыка. Соответственно не нужно будет его переименовывать.
1.Нажимаем клавиши Win+R;
2.Вводим команду regedit и нажимаем “ОК”;
3. В левой колонке нужно перейти к разделу HKEY_CURRENT_USER Software Microsoft Windows CurrentVersion Explorer. Выбрав раздел Explorer с левой стороны в правой колонке открываем двойным щелчком мыши параметр link
4.В значении обычно идет 0000, а потом любые другие значения, в зависимости от версии Windows (смотрите рисунок);
5. Нужно заменить значения, чтобы после 0000 тоже были одни нули. То есть 0000 00 00 00 00 …. (смотрите рисунок). После чего нажать “ОК”, закрыть редактор реестра, все программы и перезагрузить компьютер.
Если вы значение поменяли на нули, перезагрузили компьютер, то теперь при создании нового ярлыка к имени не будет добавляться слово “ярлык”. На сегодня всё, если есть дополнения – пишите комментарии! Удачи Вам 🙂
Как отключить добавление слова «Ярлык» при создании ярлыков в Windows 10, 8.1, 8, 7
Продолжаем настраивать систему под себя. Итак, как я уже неоднократно говорил, в связи с моей страстью к переустановке системы, я почти полностью перешел на portable версии программ (недавно даже описал как сделать portable версию из обычного Skype), так как скинуть ярлыки программ, не требующих установки, несколько быстрее, чем ждать установки обычных версий программ. Ну и конечно же меня немного бесило, что при создании ярлыков Windows обязательно напомнит, что это ярлык, соответствующим словом в названии ярлыка. Пришлось искать способ, как от этого самого слова избавиться. А так как этот сайт, помимо помощи остальным пользователям, является базой необходимых знаний и для меня, я пишу эту статью.
Итак, как и все основные настройки системы, нужный нам параметр находится в реестре. Поэтому действуем согласно инструкции или листаем вниз и качаем bat-файл для автоматического удаления слова «Ярлык»:
1) Открываем реестр. Для этого жмём сочетание клавиш Win+R и пишем regedit. Жмём ОК.
2) Ищем и открываем следующий каталог:
3) Нам нужен параметр link. Его значение не так уж и важно, так как на разных компьютерах оно разное. Обычно первая пара начинается на 1, а вторая, третья и четвертая состоят из нулей (Например, 1C 00 00 00 или 16 00 00 00). Лично у меня его вообще не было, я его создал сам. Поэтому, если вы его не находите, просто создайте новый двоичный параметр и дайте ему имя link.
Чтобы удалить слово ярлык, этому параметру нужно задать значение 00 00 00 00.
4) Так как мы работали в ветке HKEY_CURRENT_USER, все изменения относятся только к текущему пользователю. Перезагружаем компьютер или просто выходим из пользователя и заново заходим. Теперь при создании ярлыков, навязчивое слово больше не будет добавляться.
Ну, и чтобы облегчить вам немного жизнь, мой друг предоставил bat-файл для моего сайта. Он позволяет внести все эти изменения, буквально в пару нажатий клавиш. Скачать его можно по ссылке: Link.cmd
На этом всё. Надеюсь эта статья оказалась вам полезной, нажмите одну из кнопок ниже, чтобы рассказать о ней друзьям. Также подпишитесь на обновления сайта, введя свой e-mail в поле справа.
Доброго здравия, друзья!
Windows показывает водяной знак «Активировать Windows» в правом нижнем углу не активированного компьютера с Windows.
Если вы используете не активированную Windows 10, скорее всего, вы видели водяной знак «Активировать Windows 10 — перейдите в настройки, чтобы активировать Windows».
Если этот водяной знак вас беспокоит, мы расскажем, как удалить водяной знак активации Windows 10 навсегда.
Причины появления водяного знака активации Windows
Прежде чем перейти к тому, как удалить водяной знак активации Windows, вы должны знать, по каким причинам он появляется на вашем экране.
Есть разные причины для его появления, одна из самых распространенных — когда Windows не активирована/срок действия истек.
Помимо этого, вот еще причины, почему:
- Недействительная лицензия Windows — вы можете ввести ключ, полученный из онлайн-источников, и он просто не работает, потому что его использовали другие. Microsoft использует технологию онлайн-активации для блокировки других пользователей, использующих тот же ключ продукта.
- Несравнимая версия Windows — если вы приобрели ключ для Windows 10 Professional Edition а установили Windows 10 Home Edition на свой компьютер. Хотя ключ действителен на 100%, водяной знак по-прежнему виден из-за несравнимого варианта Windows 10.
Активация Windows также включает некоторые дополнительные функции, которыми вы не сможете воспользоваться, если не активировали Windows на своем компьютере.
Активируя Windows, вы получите обновления Windows, функции безопасности, Защитника Windows и многое другое.
Итак, если у вас есть деньги, вы мгновенно получите ключ с любого авторизованного сайта или даже от Microsoft.
Вы можете активировать Windows с его помощью и вернуться к своим обычным делам.
Однако, если у вас нет ключа, но вы все равно хотите избавиться от этой проблемы.
Далее представлены 4 простых способа избавиться от водяного знака Windows «Активация» на вашем компьютере.
Метод 1: удалить водяной знак активации Windows с помощью Regedit
Чтобы удалить водяной знак активации Windows с помощью Regedit, выполните следующие действия:
Нажмите «Пуск», введите «Regedit» и нажмите Enter (вам будет предложено UAC*, нажмите «Да»)
* UAC — контроль учетных записей Windows 10
Теперь перейдите в «HKEY_CURRENT_USER — Панель управления — Рабочий стол».
В папке «Desktop» прокрутите вниз, чтобы найти «PaintDesktopVersion», и дважды щелкните по нему, чтобы открыть.
Убедитесь, что выбрано шестнадцатеричное число, и измените значение на «0». Затем нажмите «ОК», чтобы сохранить изменения.
Вы закрываете редактор реестра и перезагружаете компьютер. Когда вы снова войдете на рабочий стол, водяной знак должен быть удален.
Метод 2: удалить водяной знак активации Windows с помощью Windows PowerShell
Этот метод временно активирует Windows на 90 дней (3 месяца), что означает, что вы не увидите активированный водяной знак Windows в течение 90 дней.
Однако через 90 дней вам придется повторить этот метод, чтобы убрать его снова. Вот как:
Нажмите «Пуск», введите «PowerShell», щелкните правой кнопкой мыши и выберите «Запуск от имени администратора» (вам будет предложено UAC, нажмите «Да»).
В окне PowerShell введите следующую команду и нажмите Enter.
slmgr /renew
Теперь перезагрузите компьютер, и все будет в порядке в течение следующих 90 дней.
Метод 3: отключить водяной знак активации Windows с помощью скрипта
Мы обсудили несколько способов активации Windows для удаления водяного знака активации Windows.
Вот еще один способ активировать Windows, на этот раз запустив сценарий. Вот как это сделать:
Откройте блокнот на вашем компьютере, скопируйте и вставьте приведенный ниже текст в блокнот.
@echo offtitle Activate Windows 7 / 8 / 8.1 / 10 for FREE!&cls&echo =====================================&echo #Copyright: MSGuides.com&echo =====================================&echo.&echo #Supported products:&echo – Windows 7 Professional&echo – Windows 7 Professional N&echo – Windows 7 Professional E&echo – Windows 7 Enterprise&echo – Windows 7 Enterprise N&echo – Windows 7 Enterprise E&echo – Windows 8 Core&echo – Windows 8 Core Single Language&echo – Windows 8 Professional&echo – Windows 8 Professional N&echo – Windows 8 Professional WMC&echo – Windows 8 Enterprise&echo – Windows 8 Enterprise N&echo – Windows 8.1 Core&echo – Windows 8.1 Core N&echo – Windows 8.1 Core Single Language&echo – Windows 8.1 Professional&echo – Windows 8.1 Professional N&echo – Windows 8.1 Professional WMC&echo – Windows 8.1 Enterprise&echo – Windows 8.1 Enterprise N&echo – Windows 10 Home&echo – Windows 10 Home N&echo – Windows 10 Home Single Language&echo – Windows 10 Home Country Specific&echo – Windows 10 Professional&echo – Windows 10 Professional N&echo – Windows 10 Education N&echo – Windows 10 Education N&echo – Windows 10 Enterprise&echo – Windows 10 Enterprise N&echo – Windows 10 Enterprise LTSB&echo – Windows 10 Enterprise LTSB N&echo.&echo.&echo ====================================&echo Activating your Windows… & cscript //nologo c:windowssystem32slmgr.vbs /ipk FJ82H-XT6CR-J8D7P-XQJJ2-GPDD4 >nul&cscript //nologo c:windowssystem32slmgr.vbs /ipk MRPKT-YTG23-K7D7T-X2JMM-QY7MG >nul&cscript //nologo c:windowssystem32slmgr.vbs /ipk W82YF-2Q76Y-63HXB-FGJG9-GF7QX >nul&cscript //nologo c:windowssystem32slmgr.vbs /ipk 33PXH-7Y6KF-2VJC9-XBBR8-HVTHH >nul&cscript //nologo c:windowssystem32slmgr.vbs /ipk YDRBP-3D83W-TY26F-D46B2-XCKRJ >nul&cscript //nologo c:windowssystem32slmgr.vbs /ipk C29WB-22CC8-VJ326-GHFJW-H9DH4 >nul&cscript //nologo c:windowssystem32slmgr.vbs /ipk BN3D2-R7TKB-3YPBD-8DRP2-27GG4 >nul&cscript //nologo c:windowssystem32slmgr.vbs /ipk 2WN2H-YGCQR-KFX6K-CD6TF-84YXQ >nul&cscript //nologo c:windowssystem32slmgr.vbs /ipk NG4HW-VH26C-733KW-K6F98-J8CK4 >nul&cscript //nologo c:windowssystem32slmgr.vbs /ipk XCVCF-2NXM9-723PB-MHCB7-2RYQQ >nul&cscript //nologo c:windowssystem32slmgr.vbs /ipk GNBB8-YVD74-QJHX6-27H4K-8QHDG >nul&cscript //nologo c:windowssystem32slmgr.vbs /ipk 32JNW-9KQ84-P47T8-D8GGY-CWCK7 >nul&cscript //nologo c:windowssystem32slmgr.vbs /ipk JMNMF-RHW7P-DMY6X-RF3DR-X2BQT >nul&cscript //nologo c:windowssystem32slmgr.vbs /ipk M9Q9P-WNJJT-6PXPY-DWX8H-6XWKK >nul&cscript //nologo c:windowssystem32slmgr.vbs /ipk 7B9N3-D94CG-YTVHR-QBPX3-RJP64 >nul&cscript //nologo c:windowssystem32slmgr.vbs /ipk BB6NG-PQ82V-VRDPW-8XVD2-V8P66 >nul&cscript //nologo c:windowssystem32slmgr.vbs /ipk GCRJD-8NW9H-F2CDX-CCM8D-9D6T9 >nul&cscript //nologo c:windowssystem32slmgr.vbs /ipk HMCNV-VVBFX-7HMBH-CTY9B-B4FXY >nul&cscript //nologo c:windowssystem32slmgr.vbs /ipk 789NJ-TQK6T-6XTH8-J39CJ-J8D3P >nul&cscript //nologo c:windowssystem32slmgr.vbs /ipk TX9XD-98N7V-6WMQ6-BX7FG-H8Q99 >nul&cscript //nologo c:windowssystem32slmgr.vbs /ipk 3KHY7-WNT83-DGQKR-F7HPR-844BM >nul&cscript //nologo c:windowssystem32slmgr.vbs /ipk 7HNRX-D7KGG-3K4RQ-4WPJ4-YTDFH >nul&cscript //nologo c:windowssystem32slmgr.vbs /ipk PVMJN-6DFY6-9CCP6-7BKTT-D3WVR >nul&cscript //nologo c:windowssystem32slmgr.vbs /ipk W269N-WFGWX-YVC9B-4J6C9-T83GX >nul&cscript //nologo c:windowssystem32slmgr.vbs /ipk MH37W-N47XK-V7XM9-C7227-GCQG9 >nulecho ————————————&echo.&echo.&set i=1:serverif %i%==1 set KMS_Sev=kms7.MSGuides.comif %i%==2 set KMS_Sev=kms8.MSGuides.comif %i%==3 set KMS_Sev=kms9.MSGuides.comif %i%==4 goto notsupportedcscript //nologo c:windowssystem32slmgr.vbs /skms %KMS_Sev% >nulcscript //nologo c:windowssystem32slmgr.vbs /ato | find /i “successfully” && (echo.& echo ====================================== & echo. & choice /n /c YN /m “Would you like to visit my blog [Y,N]?” & if errorlevel 2 exit) || (echo The connection to the server failed! Trying to connect to another one… & echo Please wait… & echo. & echo. & set /a i+=1 & goto server)explorer “https://productkey.net”&goto halt:notsupportedecho ======================================&echo.&echo Sorry! Your version is not supported.:haltpause >nul
В блокноте перейдите в раздел «Файл», нажмите «Сохранить как» и назовите файл windows10.cmd (важно, чтобы имя файла оканчивалось на .cmd) и сохраните файл на рабочем столе.
Щелкните правой кнопкой мыши файл windows10.cmd (который мы только что создали) и выберите «Запуск от имени администратора».
Перезагрузите компьютер, чтобы активировать Windows.
Метод 4: отключить водяной знак активации Windows с помощью специальных возможностей
Мы можем удалить водяной знак активации Windows, также используя опцию Windows 10 Ease of Access.
Не запутайтесь, вот как это сделать:
Нажмите на меню «Пуск» и найдите «Панель управления», затем щелкните приложение.
Перейти в «Центр специальных возможностей».
На следующем экране нажмите «Оптимизация изображений на экране».
Теперь прокрутите вниз до нижней части этого экрана, чтобы установить флажок «Удалить фоновые изображения (по возможности)».
Нажмите «ОК» и перезагрузите компьютер.
Водяной знак активации Windows должен исчезнуть.
Метод 5: избавьтесь от водяного знака активации Windows, отключив советы по Windows 10
Еще один способ избавиться от водяного знака активации Windows, особенно в Windows 10 — отключить советы по Windows 10.
Вот как это сделать:
Зайдите в «Пуск» и нажмите «Настройки (кнопка в виде шестеренки)».
Перейдите в систему и нажмите «Уведомления и действия».
Прокрутите вниз и отключите параметр «Показывать приветствие Windows после обновлений и получать советы, рекомендации и предложения при использовании Windows».
Это оно! И все будет хорошо.
Метод 6: избавьтесь от водяного знака активации Windows с помощью CMD
Иногда включение тестового режима в Windows приводит к появлению водяного знака активации Windows.
Если ваш тестовый режим включен, вы можете легко отключить его с помощью CMD. Вот как:
Нажмите «Пуск» и введите «CMD», щелкните правой кнопкой мыши и выберите «Запуск от имени администратора»
(вам будет предложено UAC, нажмите «Да»)
В окне cmd введите команду ниже и нажмите Enter:
bcdedit -set TESTSIGNING OFF
Если все в порядке, вы должны увидеть сообщение «Операция успешно завершена».
Перезагрузите вашу машину. Теперь должно быть все в порядке.
Метод 7: удалить водяной знак активации Windows с помощью сторонних инструментов
Если ничего не помогло, это, вероятно, последний метод, который вы можете попытаться избавиться от водяного знака активации Windows.
Эти бесплатные сторонние инструменты удаляют водяной знак активации Windows, обманывая Windows, полагая, что он был активирован.
Поэтому мы не рекомендуем этот метод, но мы обязаны сообщить вам об этом. Вот как:
1. Универсальное средство отключения водяных знаков (Winaero)
Это программное обеспечение удалит водяной знак активации Windows с вашего компьютера одним нажатием кнопки.
Прежде чем продолжить, убедитесь, что все приложения на вашем компьютере закрыты, и сохраните всю работу. Вот и мы:
- Загрузите «Universal Watermark Disabler» с этой страницы.
- Разархивируйте файл, дважды щелкните uwd.exe и установите его.
- Приложение запустится, а затем автоматически выйдет из системы.
- Снова войдите в свою машину.
- Теперь водяной знак должен быть удален.
2. KMSAuto
Это хорошая альтернатива поддельным ключам продукта Windows.
Его можно использовать для активации не только Windows, но и других продуктов Microsoft, например Office.
- Загрузите KMSAuto и установите его.
- Откройте программу, нажмите «Активировать Windows».
- Как только это будет сделано, ваш компьютер перезагрузится.
- Это оно! Когда вы снова войдете в систему, Windows будет активирована, и водяной знак активации Windows исчезнет.
Заключение
Итак, это 7 простых способов избавиться от водяного знака активации Windows.
Мы рекомендуем активировать Windows оригинальным серийным ключом.
Тем не менее, мы надеемся, что эта статья навсегда решит вашу проблему «удалить водяной знак активации Windows».
Дайте нам знать, если у вас есть какие-либо вопросы, в разделе комментариев ниже или свяжитесь с нами по электронной почте.
До скорых встреч! Заходите!
На чтение 7 мин Просмотров 1.7к. Опубликовано 14.12.2021
После установки Windows 10 нужно в обязательном порядке активировать операционную систему не позднее, чем закончится демонстрационный 30-дневный период. В противном случае на экране будет постоянно всплывать напоминание об отсутствии лицензии.
Чтобы убрать раздражающее уведомление, не обязательно активировать ОС – вместо этого достаточно выполнить несколько простых шагов, речь о которых и пойдет в данной статье.
В каких случаях появляется надпись активатора
После установки Windows из любого источника обязательным условием является использование ключа, который подтвердит лицензию и позволит использовать все возможности ОС.
Всплывающее предупреждение о необходимости активации возможно в следующих случаях:
- Пользователь установил тестовую версию и забыл ввести ключ активации, из-за чего система напоминает о необходимости сделать это по окончании бесплатного периода.
- На компьютере была произведена установка пиратской версии операционной системы без отключения обновлений.
В таком случае во время сверки с серверами Microsoft обнаруживается конфликт, в результате которого и выводится соответствующее уведомление.
- Программный сбой — менее распространенная, но возможная причина. Иногда ошибки в ПО провоцируют изменение системных файлов, на фоне чего происходит сбой активации. Возникать проблема может даже на лицензионной версии.
Иногда скрыть предупреждение можно лишь на время, но затем оно снова напоминает о себе. Чтобы избавиться от текста навсегда, не обязательно приобретать официальную версию Windows.
Надпись с напоминанием о необходимости ввести ключ появляется регулярно или не исчезает вообще, что вызывает определенный дискомфорт у пользователей ПК, заставляя их искать различные способы, как убрать предупреждение в нижнем экранном углу. Далее рассмотрим основные способы, которые дают ожидаемый результат.
Удаление надписи с помощью встроенных инструментов Windows
Самым быстрым методом считается избавление от водяного знака через раздел уведомлений, но это только временная мера. Отключение напоминания проблему активации не решает, и может случиться так, что однажды операционная система просто перестанет работать.
Тем временем чтобы скрыть предупреждение, достаточно придерживаться следующей инструкции:
- Открываем «Пуск», находим в вертикальной панели слева значок шестеренки, который ведет в параметры, кликаем на него.
- Дальше нажимаем на значок ноутбука с подписью «Система».
Между тем, существует несколько способов отключения уведомления, дающие как временный, так и постоянный эффект - Находим пункт «Уведомления и действия», снимаем выделенные на скриншоте галочки или переводим их в неактивное положение, если они представлены в виде переключателей. Если не хочется отказываться от опции полностью, можно попробовать разные варианты, найдя в итоге оптимальное для себя решение.
- Важнее всего отключить пункт об уведомлениях от приложений и других отправителей, ведь тогда нужные галочки уберутся сами.
Проще всего отключить уведомления в настройках системы, правда, через время оно появится вновь
Обычно после этого надпись пропадает сразу, хотя иногда приходится перезагрузить устройство. Функция имеется как на Windows 10, так и на некоторых более ранних версиях ОС, включая «семерку». Там соответствующие настройки находятся в параметрах Центра поддержки.
Еще один способ решения поставленной задачи заключается в том, чтобы внести изменения в групповую политику. Здесь все тоже достаточно просто, главное, не нажимать ничего лишнего.
Пошаговый алгоритм выглядит следующим образом:
- Запускаем командную строку сочетанием Win+ R и вводим запрос gpedit.msc и подтверждаем действие.
- В меню слева находим подраздел, названный «Конфигурация пользователя».
- Кликаем на последнюю папку с шаблонами и находим там еще одну, которая отвечает за «Пуск» и панель задач.
- Переходим в свойства через нажатие правой клавишей мыши и смотрим в правую половину окна. Находим там пункт, предполагающий удаление уведомлений.
- Открываем «Состояние» и ставим галочку на «Включено».
В конце можно через «Диспетчер задач» перезапустить проводник или просто перезагрузить ПК.
Через редактор реестра
Для этого подхода необходимо заранее создать точку для восстановления ОС, чтобы откатить все, если что-то пойдет не так.
Действуем через командную строку:
- Вбиваем туда regedit и открываем указанный ниже путь.
- После нажатия на Activation переходим к документу «Manual».
- Переключаемся на контекстное меню и пробуем изменить содержание, введя в окошко вместо «0» значение «1».
Еще один вариант деактивации заключается в отключении уведомления через редактор реестра в Windows OS
Если все сделано правильно, после перезагрузки напоминание об активации операционной системы автоматически исчезнет.
System32
Таким образом можно отключить системный файл с последующим удалением из папок ОС. В этом случае уничтожается сам элемент, который отвечает за защиту Windows от пиратских действий.
Для этого не потребуется много усилий:
- Через командную строку вводим сочетание «services.msc», подтверждаем и ждем открытия окна.
- Справа находим ту строчку, где говорится о защите ПО. Через контекстное меню выбираем «Остановить».
- Теперь через проводник идем на диск C в папку сперва Windows, а затем — system32.
Также попробуйте избавиться от навязчивого уведомления через папку system32, получив более долгосрочный результат - В открывшемся перечне нужно найти все файлы со специфически длинным расширением и удалить их. После этого просто перезагружаем компьютер или ноутбук.
Если же таких файлов в папке не нашлось, значит придется воспользоваться альтернативным методом.
Получение ключа через KMSAuto
Достаточно популярное в Сети приложение для активации нелицензированного ПО. Преимуществом данной утилиты является то, что оценить ее полезные возможности можно и без предварительной установки.
Сначала нужно скачать из интернета архив с KMSAuto Net Portable, на время отключить антивирус, провести распаковку.
Если запрашивается пароль, то обычно это «111». После запуска программы нажимаем на «Активацию» и дожидаемся, пока командная строка выдаст «Done». После этого можно сразу же удалить утилиту и снова запустить антивирус.
Хотя программа эффективная и убирает предупреждение с дисплея, она не гарантирует, что спустя несколько месяцев текст экранного уведомления не появится снова. В среднем повторное использование утилиты может потребоваться спустя 3-6 месяцев.
Другие утилиты
Воспользоваться можно и некоторыми другими приложениями, которые помогут быстро и без лишних усилий избавиться от просьбы активировать Windows.
Обратить внимание стоит на следующие утилиты:
- Universal Watermark Disabler — бесплатная программа убирает надпись в несколько кликов;
- Re-Loader Activator — действует схожим образом, также предлагает обновить лицензию для уже установленного пакета Office;
- WCP Watermark Editor — простое и понятное решение, избавляется от текста в углу главного экрана после минимального количества действий.
О необходимости и способах подготовки Windows перед удалением надписи об активации
В особой подготовке Windows перед устранением надписи обычно нет необходимости, поскольку все перечисленные способы достаточно безопасные. Главное — действовать пошагово и не выполнять лишних движений.
Рекомендованной мерой является разве что создание точки восстановления ОС, чтобы в случае любых ошибок или сбоев была возможность вернуться к тому образу системы, который использовался до удаления предупреждения о необходимости активации.
Наиболее простой выход — приобрести официальную лицензию Windows, но и здесь нужно быть осторожным.
В Сети мошенники часто предлагают ключ по низкой цене, но с большой долей вероятности это или способ продвижения пиратских версий, или уловка для выманивания средств/личных данных.
Как видите, убрать надпись на нелицензионной или тестовой версии операционной системы вполне реально, причем максимально быстро и просто. Для этого не потребуются особые умения или знания в области программирования, а способы с использованием специальных утилит, вообще, предполагают минимум усилий. Пробовать можно разные подходы, что в итоге позволит найти оптимальный для вашего ПК.
Как отключить тестовый режим в Windows 10
Содержание
- 1 Самый простой вариант отключения
- 2 Альтернативные варианты
- 3 Как удалить текст с рабочего стола
- 4 Особенности программы Windows 10 pro
- 5 Видео по теме
Иногда случается, что на рабочем столе появляется надпись:
Чаще всего причиной служит установка на компьютер неподписанных драйверов или случайное отключение функции проверки цифровой подписи. Не исключается и самопроизвольное выключение после очередного обновления. Функциональность оборудования не снижается, но надпись может отвлекать и мешать.
Существуют возможности, как отключить режим тестирования, так и только убрать с экрана надпись. Отключить эту функцию можно, если на компьютер не установлено программное обеспечение с неподписанными драйверами. Бывает, что тестовый режим Windows 10 запускается без участия пользователя. Его обязательно нужно убирать, чтобы избежать снижения уровня безопасности системы.
Самый простой вариант отключения
Если возник вопрос: как убрать тестовый режим Windows 10, то нужно учитывать, что у данной программы в разделе «Все программы» отсутствует строка команд. Поэтому самый простой вариант состоит в том, чтобы кликнуть на «Пуск» правой кнопкой мыши или одновременно нажать на клавиатуре W + X. Откроется окно, в котором необходимо обратить внимание на 2 позиции:
- командная строка;
- командная строка (администратор).
Необходимо нажать на любую из них, чтобы открыть окошко черного цвета. В него копируется команда bcdedit.exe -set TESTSIGNING OFF
Потом нужно нажать кнопку на клавиатуре Enter, чтобы определить: завершилась ли операция. Если все в порядке, картинка будет такая:
Завершающий этап — перезагрузка устройства.
Альтернативные варианты
Существуют и другие варианты, позволяющие выполнить эту задачу. Например, нажать W + S, чтобы открылось такое окно:
Необходимо ввести в строчке внизу «Командная строка», откроется такое же окно, как при использовании первого варианта.
Еще один способ найти окно команд — нажать W + R. В строку ввода нужно ввести «cmd» и нажать на OK. И в этом случае откроется вставка командного окошка.
Редкий пользователь знает, что для того, чтобы открыть Командную строчку, достаточно зайти в любую папку Проводника и кликнуть правой клавишей мыши, удерживая Shift. В меню нужно кликнуть по «Открыть окно команд».
Далее копируется прежняя команда.
Но этот метод не всегда позволяет выключить Test. Если после перезагрузки режим работы не поменялся, нужно еще раз (любым методом) открыть Командную строку и вставить тот же текст bcdedit.exe -set TESTSIGNING OFF дополнив еще одним: bcdedit.exe -set loadoptions ENABLE_INTEGRITY_CHECKS
Выглядеть это будет вот так:
После повторной перезагрузки проблема, как отключить тестовый режим Windows 10, должна быть полностью решена.
Стоит отметить, что при использовании отладочного варианта программы убрать надпись «Тестовый режим Windows 10» возможно обновлением.
Как удалить текст с рабочего стола
Если по каким-то причинам Test отключать нельзя, а текст мешает. Требуется решить вопрос: как отключить надпись на экране «Тестовый режим Windows 10». Используя настройки, сделать это не получится. Придется загрузить на компьютер бесплатное приложение, например, Universal Watermark Disabler (http://www.softportal.com/software-41127-universal-watermark-disabler.html).
Нужно скачать и запустить программу.
После нажатия на Install появится окно.
Следует нажать на Да и перезагрузить компьютер. Это позволит удалить надпись, а устройство продолжит работу по-прежнему.
Особенности программы Windows 10 pro
Данная версия профессиональная, разрабатывалась для малого и среднего бизнеса. Она хорошо работает с бизнес-приложениями, но подойдет и для домашнего пользования. Ее выбирают те, кто хочет пользоваться дополнительными функциями и приложениями.
Если на экране возник текст «Тестовый режим Windows 10 pro», то для того, чтобы его удалить, применяются те же действия, что для домашней версии. То есть, нужно любым из выше перечисленных методом найти Командную строку и использовать команду bcdedit.exe -set TESTSIGNING OFF и сразу нажать на клавиатуре Enter, а потом перезагрузить устройство.
Чтобы протестировать какие-то приложения, пользоваться неподписанными драйверами или снять ограничения по безопасности, иногда необходимо провести обратную операцию — активировать работу устройства в пробной версии. Последовательность действий неизменна: ищется Командная строка, в нее вводится bcdedit.exe -set TESTSIGNING ON и нажимается Enter. После перезагрузки компьютер будет работать по-другому. При необходимости поменять работу профессиональной версии последовательность действий такая же.
В этой статье были рассмотрены несколько вариантов отключения тестового режима Windows 10. Надеемся, что приведенные выше способы помогли вам устранить эту проблему.