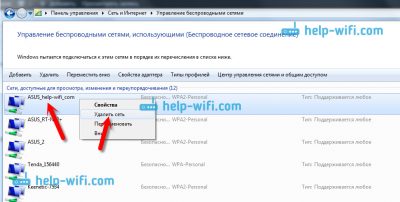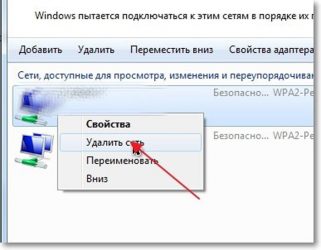Как удалить сетевое подключение в Windows 7: советы пользователям
Очень часто на одном и том же устройстве может быть создано сразу большое количество различных сетевых подключений. Это происходит из-за того, что подключение к Интернету могло выполняться с одного компьютера в разных местах. Производилась соответствующая настройка, создавались новые соединения. Через какое-то время, как правило, старое подключение становится больше не актуальным и остается «висеть» в системе. Допускать этого не стоит, так как очень легко запутаться в подключениях, что приведет к возникновению сложностей с доступом в Интернет. А на малопроизводительных компьютерах это может помешать быстрой работе устройства. В этой статье подробно расскажем о том, как удалить сетевое подключение.
Самый простой и удобный способ
Самое первое условие, которое должно быть соблюдено, — необходимо авторизоваться в операционной системе через учетную запись с правами администратора. Это важно, так как воспользоваться возможностью удаления сетевого соединения с обычной не получится.
- Первым шагом будет вход в меню «Пуск». Выберите кнопку в виде значка Windows в левом нижнем углу экрана. В появившемся меню перейдите к пункту «Панель управления».
- Чтобы разобраться, как удалить сетевое подключение, нужно знать, в каком разделе оно находится. Поэтому следующим шагом будет переход по ссылке к центру управления сетями и общим доступом. Если у вас в панели управления выбрано отображение по категориям, то сначала нужно обратиться к пункту «Сеть и Интернет».
- В левой части окна найдите ссылку «Изменение параметров адаптера» и перейдите по ней.
- Готово — теперь вы находитесь в папке, где содержатся все ваши сетевые подключения. Найдите соединение, которым вы не пользуетесь. Проверьте, чтобы оно было отключено — для этого нажмите по нему правой кнопкой мыши и отключите. Активное подключение удалить не получится.
- После этого аналогичным образом нажмите правой кнопкой по подключению и выберите строку «Удалить».
Через реестр
Еще один вариант, как можно удалить сетевое подключение в 7 Windows, — сделать это при помощи работы с реестром. Это эффективный способ удалить информацию, которая не используется и затормаживает работу операционной системы.
Чтобы попасть в реестр, сначала перейдите к разделу «Выполнить». Для этого одновременно нажмите на клавиатуре две клавиши Win и R. Появится строка, в ней нужно будет напечатать:
Нажмите Enter, и вы попадете в сам реестр.
Далее перейдите по указанным ниже пунктам в соответствующую директорию:
Вы увидите, что в подразделе Profiles содержится несколько профилей. Чтобы самостоятельно понять, как удалить сетевое подключение и создать его заново, выполните удаление каждого из них в открывшемся списке. После этого перейдите через панель управления к разделу с сетевыми подключениями. Теперь создайте новое. Рекомендации о том, как это сделать, можно получить в технической поддержке вашего провайдера.
Не рекомендуется удалять все подключения посредством реестра, если вы не уверены, что сможете создать их заново. В этом случае лучше воспользоваться первым способом и оставить действующее подключение.
После того как удаление соединения выполнено, необходимо перезагрузить компьютер и удостовериться, что доступ в интернет на заново созданном подключении присутствует.
Если подключение не удаляется
Если вы внимательно изучили, как удалить сетевое подключение, но сделать это не получается, нужно обязательно проверить, не является ли это подключение активным. Если оно в момент выполнения задачи используется, то сделать это, естественно, не получится.
В данном случае нужно сначала создать новое соединение, а только потом уже переходить к удалению старого.
В заключение
Мы разобрали основные способы, как удалить сетевое подключение в Windows 7. С их помощью вы сможете лучше следить за работоспособностью своего компьютера.
Если вы случайно удалили активное сетевое подключение, его можно создать заново. Как правило, это несложно — инструкции можно найти в сети на официальном сайте вашего провайдера или по звонку в техническую поддержку.
Источник
Как удалить сетевое подключение в Windows 7
Бывают такие ситуации, что пользователь создал много различных подключений к интернету, которыми сейчас не пользуется, и они видны на панели «Текущие подключения». Рассмотрим, как избавиться от незадействованных сетевых соединений.
Удаление сетевого подключения
Чтобы деинсталлировать лишние соединения с интернетом, заходим в Виндовс 7 с правами администратора.
Способ 1: «Центр управления сетями и общим доступом»
Данный способ подойдет для начинающего пользователя Виндовс 7.
- Заходим в «Пуск», идём в «Панель управления».
В подразделе «Просмотр» выставляем значение «Крупные значки».
Перемещаемся в «Изменение параметров адаптера».
Сначала выключаем (если включено) нужное подключение. После чего жмём ПКМ и щелкаем по «Удалить».

Способ 2: «Диспетчер устройств»
Возможна такая ситуация, что на компьютере было создано виртуальное сетевое устройство и сетевое подключение, которое связано с ним. Чтобы избавится от данного подключения, потребуется деинсталлировать сетевое устройство.
- Открываем «Пуск» и жмём ПКМ по наименованию «Компьютер». В контекстном меню переходим в «Свойства».
Производим удаление объекта, который связан с ненужным сетевым подключением. Жмём ПКМ по нему и щелкаем по пункту «Удалить».

Будьте внимательны, не производите удаления физических устройств. Это может привести систему в нерабочее состояние.
Способ 3: «Редактор реестра»
Данный способ подойдет для более опытных пользователей.
- Нажимаем комбинацию клавиш «Win+R» и вводим команду regedit .
Удаляем профили. Кликаем ПКМ по каждому из них и выбираем «Удалить».

Перезагружаем ОС и устанавливаем подключение заново.
При помощи несложных действий, описанных выше, избавляемся от ненужного сетевого подключения в Виндовс 7.
Источник
Как удалить лишние сетевые подключения в Windows
Столкнулся тут с неожиданной проблемой. При подключении к разным сетям Windows создает профили подключения Сеть 1, Сеть 2, Сеть 3 и т.д. Я не вполне понимаю зачем такое понадобилось в принципе, но суть не в этом — в какой-то момент компьютер просто перестал получать нормальные настройки по DHCP.
При заведении правильных настроек сетевому адаптеру вручную, создавался дополнительный профиль, допустим «Сеть 2» и отображалось что установлено одновременно два соединения: «Сеть 1» и «Сеть 2». Не перезагрузки, не отключение/включение сетевого адаптера, не удаление и замена драйверов не принесли результата.
В общем, было решено прибить вообще все профили и тут меня ждал сюрприз. Такой возможности в Windows 8 нас лишили. В Windows 7, к примеру, можно было воспользоваться объединением сетей и устранить подобное.
Удаляем лишние сетевые подключения в windows 8
Сделать это всё-таки можно для чего воспользуемся редактором реестра. Профили сетей живут по следующему пути:
Видим один или несколько разделов с идентификаторами сетей. Идентификатор конечно нам не о чем скажет, а вот зайдя внутрь раздела, находим параметр ProfileName, значение которого соответствует имени сети (отображается в «Центре управления сетями»).
Собственно, остается только удалить папки с идентификаторами сетей которые не нужны. Я вообще вынес всё.
Изменяем тип сети в Windows 8 через реестр
Начиная с Windows Vista для обеспечения большей сетевой безопасности в системе используются различные сетевые профили. В Win7 были профили «Общедоступная сеть» (накладывает большие ограничений на передачу данных) и «Домашняя сеть» /в Windows 8 профиль «Домашняя сеть» переименовали в «Частная сеть»/.
При создании новой сети, по умолчанию восьмерка присваивает ей профиль «Общедоступная сеть». Изменить тип профиля позволяет параметр «Category» (ветка реестра та же):
- 0 — Общедоступная сеть
- 1 — Частная сеть
- 2 — Сеть домена
ЕСЛИ СЧИТАЕТЕ СТАТЬЮ ПОЛЕЗНОЙ,
НЕ ЛЕНИТЕСЬ СТАВИТЬ ЛАЙКИ И ДЕЛИТЬСЯ С ДРУЗЬЯМИ
Источник
Содержание
- — Как убрать лишнее сетевое подключение?
- — Как отключить локальную сеть в Windows 7?
- — Как удалить сетевое подключение через командную строку?
- — Как забыть локальную сеть?
- — Как удалить сеть Wi-Fi в Windows 10?
- — Как удалить подключение к Интернету на Windows 7?
- — Как удалить ненужные сетевые подключения в Windows 7?
- — Как отключить неопознанная сеть?
- — Как убрать несколько сетей в Windows 7?
- — Как удалить сети на 10?
- — Как удалить профили ненужных и небезопасных беспроводных сетей в Windows?
- — Как удалить ненужную сеть в Windows 10?
- — Как удалить сеть WiFi из списка?
- — Что будет если забыть эту сеть?
- — Как удалить устройство из домашней сети?
Открываем объект «Центр управления сетями и общим доступом». Перемещаемся в «Изменение параметров адаптера». Сначала выключаем (если включено) нужное подключение. После чего жмём ПКМ и щелкаем по «Удалить».
Как убрать лишнее сетевое подключение?
Сделать это можно через «Параметры».
- Нажмите клавиши Win+I. Откроются «Параметры», в которых выберите «Сеть и интернет».
- Далее кликните «Состояние», где найдите на экране ссылку «Сброс сети» и щёлкните по ней. …
- Компьютер будет перезагружен, все сетевые настройки сбросятся а соединения удалятся.
Отключение от сети
- Откройте окно «Сетевые подключения».
- Щелкните правой кнопкой мыши значок сети, от которой следует Отключиться, а затем выполните одно из следующих действий: Для беспроводной сети, удаленного доступа, виртуальной частной сети (VPN) или входящего подключения выберите Отключить.
Как удалить сетевое подключение через командную строку?
Использование командной строки
- Нажмите Win+R, чтобы запустить меню «Выполнить». Введите команду «cmd.exe» и нажмите Enter.
- Первый запрос в командной строке – «netsh wlan show profiles». …
- Для удаления конкретного профиля введите команду вида «netsh wlan delete profile home», где «home» – имя удаляемой сети.
Как забыть локальную сеть?
Зайдите в Параметры — Сеть и Интернет — Wi-FI (или нажмите по значку подключения в области уведомлений — «Параметры сети и Интернет» — «Wi-Fi») и выберите пункт «Управление известными сетями». В списке сохраненных сетей выберите сеть, параметры которой нужно удалить и нажмите кнопку «Забыть».
Как удалить сеть Wi-Fi в Windows 10?
В разделе Устранение проблем с подключением к Wi-Fi в Windows . Щелкните Настройки сети и Интернета . Щелкните Wi-Fi, а затем щелкните Управление известными сетями . Щелкните сеть, которую нужно удалить или удалить, в списке «Управление известными сетями» , затем щелкните « Забыть» .
Как удалить подключение к Интернету на Windows 7?
Удаление сетевого подключения в windows 7
- Откройте «Панель управления».
- Раскройте раздел «Сеть и интернет».
- Запустите «Центр управления сетями».
- Найдите в меню слева ссылку «Изменение параметров адаптера».
- Щелкните правой кнопкой на ненужном ярлыке соединения и выберите «Удалить».
Как удалить ненужные сетевые подключения в Windows 7?
Способ 1: «Центр управления сетями и общим доступом»
Открываем объект «Центр управления сетями и общим доступом». Перемещаемся в «Изменение параметров адаптера». Сначала выключаем (если включено) нужное подключение. После чего жмём ПКМ и щелкаем по «Удалить».
Как отключить неопознанная сеть?
Щелкните пункт Параметры безопасности. Выберите Политики диспетчера списка сетей. Дважды щелкните пункт Неопознанные сети. Затем выберите пункт Личное и нажмите кнопку Применить, чтобы принять изменения.
Как убрать несколько сетей в Windows 7?
Можно так: нажмите правой кнопкой мыши на статус соединения на панели уведомлений и выберите “Центр управления сетями и общим доступом”. Слева выберите Управление беспроводными сетями. Нажмите правой кнопкой на нужную сеть и нажмите на пункт Удалить сеть. Все, сеть удалена.
Как удалить сети на 10?
Просим Windows 10 забыть Wi-Fi сеть
Нажмите на иконку подключения к интернету, на панели уведомлений. Откройте Параметры сети. Дальше выберите пункт Управление параметрами сети Wi-Fi. Выберите из списка Wi-Fi сеть, которую хотите забыть, и нажмите на кнопку Забыть.
Как удалить профили ненужных и небезопасных беспроводных сетей в Windows?
Как забыть беспроводную сеть в Windows 10
- Заходим в меню «Пуск» и выбираем «Параметры»;
- Заходим в «Сеть и интернет»;
- В левой колонке выбираем Wi Fi, а с правой стороны «Управление известными сетями»;
- Выбираем беспроводную сеть, которую нужно удалить, и нажимаем «Забыть». После чего просто закрывает параметры.
Как удалить ненужную сеть в Windows 10?
Откройте Центр управления сетями и общим доступом , выберите Управление беспроводными сетями на левой панели. Щелкните правой кнопкой мыши сеть, которая не подключается должным образом, или сеть, которую необходимо удалить, и выберите « Удалить сеть» . Подтвердите правильный пароль при подключении.
Как удалить сеть WiFi из списка?
Для этого нужно лишь зайти в главную менюшку настроек своего смартфона, отыскать там пункт «Wi-Fi» и выбрать его . Далее откроется список Wi-Fi сетей к которым вы ранее подключались, выберите сеть, которую необходимо удалить и кликните по ней. В открывшемся списке настроек выберите пункт «Удалить эту сеть».
Что будет если забыть эту сеть?
Чтобы забыть определенную сеть ее нужно выбрать кликом левой кнопкой мыши и нажать отобразившуюся кнопку «Забыть». После этого при обнаружении забытой сети не больше не будет происходить автоматического подключения к ней.
Как удалить устройство из домашней сети?
Удаление устройства из списка устройств, подключенных к вашей домашней сети
- Откройте главное окно программы и нажмите на кнопку . Откроется окно Домашняя сеть.
- Выберите устройство в списке.
- В появившейся панели нажмите на кнопку Забыть устройство.
Интересные материалы:
Как открутить картридж в смесителе?
Как открутить помпу с бутылки?
Как открутить прикипевший кран на смесителе?
Как открутить ржавую гайку в домашних условиях?
Как открутить ржавый болт в автомобиле?
Как открутить шпильку из блока?
Как открутить водопроводный кран?
Как открыть диафрагму на фотоаппарате?
Как открыть флакон с жидкими гвоздями?
Как открыть колонку джибиэль?
Чтобы выходить в интернет, необходимо создать соединение на компьютере. В итоге при смене провайдера или переезда оно остается, и, как правило, не используется. Также список пополняется с каждым устройством, что было в контакте с компьютером, например, флешки, мышки и прочее. Пользователь должен знать, как удалить сетевое подключение в Windows 7 правильно. Это позволит убрать ненужное и оставить только то, что используется в данный момент.
Содержание
- 4 способа удаления
- Центр управления
- Диспетчер устройств
- Редактор реестра
- Свойства браузера
- Возможные проблемы
- Задать вопрос автору статьи
Как правильно удалить подключение по локальной сети или высокоскоростное соединение в Виндовс 7, наглядно демонстрируют распространенные методы. Все они достаточно простые, с ними может справится даже неопытный пользователь. Также можно выбрать наиболее удобный способ именно для себя.
Как удалить сеть Wi-Fi, смотрите тут:
Центр управления
Чтобы удалить подключение для доступа к интернету в Windows 7, используем центр управления сетями и общим доступом. Для устранения ненужного соединения требуется сделать следующее:
- Открыть меню «Пуск». Кнопка находится в нижнем левом углу экрана компьютера, после клика на нее требуется перейти к «Панели управления».
- Для удобства рекомендуется выставить крупные значки для просмотра.
- Перейти к следующему разделу.
- Перейти к «Изменениям параметров адаптера» с колонки, что находится в левой части окна.
- Выбрать необходимое подключение по локальной сети и отключить его, если сеть активна, и убрать кнопкой «Удалить». Для этого необходимо кликнуть по значку правой кнопкой мышки и выбрать соответствующий пункт.
Диспетчер устройств
В некоторых случаях создается виртуальное подключение. И, чтобы стереть его, требуется избавиться от устройства. Способ убрать ненужное сетевое устройство выглядит таким образом:
- Нажать на меню «Пуск», найти «Компьютер» и кликнуть по нему правой кнопкой мышки, чтобы перейти в свойства.
- Откроется окно, откуда можно перейти к «Диспетчеру устройств» с левой панели.
- В ветке сетевых адаптеров требуется найти устройство и деинсталлировать его. После этого соединение исчезнет.
Здесь можно найти все устройства, которые когда-либо были соединены с компьютером. Важно быть внимательным и не убрать из списка по неосторожности сетевой адаптер Wi-Fi.
Редактор реестра
Более опытные пользователи наверняка знакомы с тем, как удалить невостребованное подключение следующим образом:
- Нажать сочетание клавиш + R. Откроется утилита «Выполнить». В нее ввести команду regedit и кликнуть «ОК».
- В ветке реестра перейти по пути HKEY_LOCAL_MACHINE-SOFTWARE-Microsoft-Windows NT-CurrentVersion-NetworkList-Profiles.
- В ветке Profiles нужно очистить все.
- Выполнить перезагрузку ОС.
Стоит отметить, что после этого способа будут удалены все лишние сети в Windows 7. Поэтому необходимо создать новое подключение, чтобы получить доступ к интернету.
Свойства браузера
Этот способ помогает убрать значки соединений, если они остались после всех попыток устранения. Как удалить сеть навсегда можно узнать в инструкции:
- Перейти в «Центр управления общим доступом».
- В списке, расположенном в левой части окна, найти «Свойства браузера».
- Откроется окно, в котором требуется перейти на нужную вкладку.
- Выделить щелчком ненужное и удалить.
Возможные проблемы
Достаточно часто пользователи сталкиваются с небольшими проблемами, которые проявляются в ходе удаления подключений. Самая распространенная — это неактивная кнопка «Удалить». В таком случае необходимо проверить, не используется ли сеть в момент удаления. Если да, то ее требуется отключить через контекстное меню.
Если кнопка «Удалить» не работает, это значит, что подключение к интернету используется. В случае если больше сетей нет, то удалять его не стоит.
Также кнопка становится неактивной в том случае, когда есть виртуальное устройство, которое использует это соединение. Найти и стереть все лишнее можно через «Диспетчер устройств».
На этом заканчиваем. Если будут вопросы или дополнения, обязательно напишите в комментарии! Всегда рады обратной связи!
Содержание
- Удаление сетевого подключения
- Способ 1: «Центр управления сетями и общим доступом»
- Способ 2: «Диспетчер устройств»
- Способ 3: «Редактор реестра»
- Вопросы и ответы
Бывают такие ситуации, что пользователь создал много различных подключений к интернету, которыми сейчас не пользуется, и они видны на панели «Текущие подключения». Рассмотрим, как избавиться от незадействованных сетевых соединений.
Удаление сетевого подключения
Чтобы деинсталлировать лишние соединения с интернетом, заходим в Виндовс 7 с правами администратора.
Подробнее: Как получить права администратора в Windows 7
Способ 1: «Центр управления сетями и общим доступом»
Данный способ подойдет для начинающего пользователя Виндовс 7.
- Заходим в «Пуск», идём в «Панель управления».
- В подразделе «Просмотр» выставляем значение «Крупные значки».
- Открываем объект «Центр управления сетями и общим доступом».
- Перемещаемся в «Изменение параметров адаптера».
- Сначала выключаем (если включено) нужное подключение. После чего жмём ПКМ и щелкаем по «Удалить».

Способ 2: «Диспетчер устройств»
Возможна такая ситуация, что на компьютере было создано виртуальное сетевое устройство и сетевое подключение, которое связано с ним. Чтобы избавится от данного подключения, потребуется деинсталлировать сетевое устройство.
- Открываем «Пуск» и жмём ПКМ по наименованию «Компьютер». В контекстном меню переходим в «Свойства».
- В открытом окне переходим в «Диспетчер устройств».
- Производим удаление объекта, который связан с ненужным сетевым подключением. Жмём ПКМ по нему и щелкаем по пункту «Удалить».


Будьте внимательны, не производите удаления физических устройств. Это может привести систему в нерабочее состояние.
Способ 3: «Редактор реестра»
Данный способ подойдет для более опытных пользователей.
- Нажимаем комбинацию клавиш «Win+R» и вводим команду
regedit. - Переходим по пути:
HKEY_LOCAL_MACHINESOFTWAREMicrosoftWindows NTCurrentVersionNetworkListProfiles - Удаляем профили. Кликаем ПКМ по каждому из них и выбираем «Удалить».

Перезагружаем ОС и устанавливаем подключение заново.
Читайте также: Как посмотреть MAC-адрес компьютера на Windows 7
При помощи несложных действий, описанных выше, избавляемся от ненужного сетевого подключения в Виндовс 7.
Еще статьи по данной теме:
Помогла ли Вам статья?
Содержание
- 1 Как удалить локальную сеть в Windows 7?
- 1.1 Стандартное удаление
- 1.2 Использование командной строки
- 1.3 Удаление файлов
- 1.4 Удаление неопознанной сети в windows 7
- 1.5 Общие сведения
- 1.6 Отключение службы Bonjour
- 1.7 Удаление сети
- 1.8 Как удалить скрытые (старые) сетевые подключения
- 2 Как удалить высокоскоростное подключение в windows 7
- 2.1 Альтернативный способ
- 2.2 Кнопка неактивна
- 2.3 Где удалить ненужные сетевые подключения в windows 7?
- 2.4 Как удалить сетевое подключение в windows7 | Сайт проверенных советов
- 2.5 Вариант 1. Простое удаление сетевого подключения
- 2.6 Вариант 2. Удаление сетевого устройства
- 2.7 Как удалить сетевое подключение в windows 7
- 2.8 Удаление сетевого подключения
- 2.9 Способ 1: «Центр управления сетями и общим доступом»
- 2.10 Способ 2: «Диспетчер устройств»
- 2.11 Способ 3: «Редактор реестра»
» windows 7 » Как удалить сеть из списка сетей в windows 7
Зачем знать, как удалить сеть WiFi в windows 7? Обычно эту операцию необходимо произвести в случае изменения конфигурации подключения. Например, вы установили новый пароль или выбрали другой метод шифрования. Система же помнит старую конфигурацию, поэтому при попытке подключиться к интернету будет выскакивать ошибка. Самое простое решение – забыть или удалить соединение, затем заново найти его и спокойно осуществить подключение.
Стандартное удаление
В windows 7 всё довольно просто: убрать ненужные подключения можно в специальном разделе «Панели управления».
- Откройте «Центра управления сетями» с помощью «Панели управления» или через значок доступа в интернет в системном трее.
- В меню слева выберите пункт «Управление беспроводными сетями».
- Выберите подключение, от которого хотите избавиться, кликните по нему правой кнопкой и нажмите «Удалить».
Профиль сети удален. Теперь можно запускать новый поиск и при обнаружении нужной точки доступа производить подключение с измененными параметрами.
В windows 8.1 процедура удаления Wi-Fi претерпела незначительные изменения. Функция «Удалить» в разделе «Изменение параметров адаптера» для беспроводной сети недоступна, да и самого перечня точек доступа вы здесь не обнаружите.
С подобной ситуацией можно столкнуться при необходимости удалить неопознанную сеть в windows 7, но в данном случае всё намного проще:
- Откройте боковое меню с перечнем доступных подключений.
- Перейдите в раздел «Просмотр параметров».
- На вкладке «Подключения» кликните по ссылке «Управление известными сетями».
- Выберите профиль, который хотите удалить, и нажмите «Забыть».
Выбранное вами подключение будет убрано из всех имеющихся перечней.
Использование командной строки
Избавиться от ненужных Wi-Fi сетей, когда-то обнаруженных компьютером, но больше неиспользуемых, можно также с помощью специальных команд.
- Нажмите Win+R, чтобы запустить меню «Выполнить». Введите команду «cmd.exe» и нажмите Enter.
- Первый запрос в командной строке – «netsh wlan show profiles». Он позволяет вывести на экран перечень всех имеющихся профилей.
- Для удаления конкретного профиля введите команду вида «netsh wlan delete profile home», где «home» – имя удаляемой сети.
Если вы хотите полностью очистить список обнаруженных точек доступа, воспользуйтесь командной «netsh wlan delete profile *». Все сохраненные профили вай-фай будут стерты из памяти вашего компьютера.
Удаление файлов
Если вы любите необычные способы управления компьютером, которые мало кому известны и редко используются, то можете попробовать удалить wi fi в windows 7 прямо из папки, где хранятся профили.
Все профили Wi-Fi хранятся в каталоге %ProgramData%MicrosoftWlansvcProfilesInterfaces в виде файлов *.xml.
Открыть такой файл можно с помощью стандартного блокнота. Идентификация производится по строке «name», где можно обнаружить имя точки доступа.
Удалите файл – исчезнет одноименный профиль в списке сетей Wi-Fi. Правда, процесс поиска нужного файла может несколько затянуться, поэтому лучше пользоваться описанными выше способами и удалять сети вай фай с помощью командной строки или функции забывания.
mysettings.ru
Удаление неопознанной сети в windows 7
Вопрос, как удалить неопознанную сеть в windows 7, может поставить в тупик даже опытных пользователей. Если вы обнаружили на своем компьютере подобную проблему, из-за чего пропал доступ к интернету, попробуйте воспользоваться нашим руководством.
Общие сведения
Сразу оговоримся: удалить сетевое подключение в windows 7 намного проще. Вам нужно лишь зайти в «Центр управления сетями», найти лишнее подключение, нажать на него правой кнопкой и выбрать пункт «Удалить».
Что же касается неопознанной сети, мешающей подключиться к интернету, то здесь нужно выполнить на порядок больше действий. Но сначала давайте разберемся с возможной причиной возникновения этой проблемы.
Отключение службы Bonjour
Чаще всего появление неопознанного подключения связано с деятельностью службы Bonjour, которая автоматически устанавливается на компьютер вместе с графическими редакторами и мультимедийными приложениями.
Поэтому первый способ убрать неопознанную сеть – отключить сервис Bonjour.
- Раскройте меню «Пуск», введите в строке поиска «services.msc» и нажмите Enter.
- Среди имеющихся служб найдите сервис Bonjour (он может иметь имя «mDNSxxx» или «##Id_String1.xxx»).
- Щелкните на службы правой кнопкой и откройте её свойства.
- Найдите на вкладке «Общие» раздел «Состояние» и нажмите «Остановить».
- Затем поднимитесь к строке «Тип запуска» и установите значение «Отключена».
Примените изменения и перезагрузите компьютер. После запуска системы подключение к интернету должно производиться в обычном режиме.
Удаление сети
Если отключение сервиса не подошло, попробуйте настроить интернет на windows 7 другим способом.
- Откройте меню «Пуск» и введите в поисковой строке запрос «mmc.exe».
- Раскройте меню «Файл» и нажмите «Добавить оснастку» (Ctrl+M).
- Найдите в представленном списке строку «Редактор объектов локальной групповой политики» и щелкните «Добавить».
- Нажмите «Готово».
- Щелкните в следующем окне «Ок».
- В поле «Имя» раскройте двойным щелчком созданный пункт «Политика».
- Перейдите в раздел «Конфигурация компьютера».
- Откройте подраздел «Конфигурация windows».
- Перейдите в «Параметры безопасности».
- Откройте пункт «Политики диспетчера списка сетей».
- Раскройте раздел «Неопознанные сети».
- В поле «Тип расположения» выберите значение «Личное» и сохраните изменения. После повторного запуска системы подключение к интернету должно производиться в обычном режиме.
Еще один способ удаления неопознанной сети:
mysettings.ru
Как удалить скрытые (старые) сетевые подключения
Как удалить скрытые (старые) сетевые подключенияkolyaseg16 октября, 2012Каждый раз когда вы устанавливаете драйвера для сетевой платы или создаете новое подключение, windows настолько сильно к ним привязывается, что никак не может расстаться, даже если вы удалить устройство или подключение видимым для вас образом из «Диспетчера устройств» или из «Центра управления сетями и общим доступом».
Источник: https://gepard-kovrov.com/kak-udalit-lokalnuyu-set-v-windows-7/
Как удалить высокоскоростное подключение в windows 7
» windows 7 » Как удалить высокоскоростное подключение в windows 7
С помощью сетевых подключений вы можете выходить в интернет или соединяться с другими компьютерами через локальную сеть. Однако этот системный компонент требует настройки. В частности, довольно часто возникает вопрос, как удалить сетевое подключение в windows 7.
Альтернативный способ
Если указанный выше метод не помог избавиться от лишнего ярлыка соединения с интернетом, попробуйте выполнить следующие действия:
- Откройте «Центр управления сетями».
- Найдите в меню слева в самом низу раздел «Свойства браузера» и перейдите в него.
- Откройте вкладку «Подключения», выберите ненужное и нажмите «Удалить».
Кнопка неактивна
Часто пользователи жалуются, что не могут удалить подключение ни одним из описанных выше способов по причине того, что соответствующая кнопка в контекстном меню неактивна.
Никакая загрузка в «Безопасном режиме» в данном случае не поможет: соединение нельзя убрать из системы, пока установлено устройство, его создавшее. Это относится к сетевым адаптерам, которые на самом деле существуют только виртуально, и к различным программам.
Например, если вы хотели установить на windows 7 виртуальную машину и инсталлировали программу Virtualbox, то в списке подключений у вас будет такая картина:
Решение проблемы – деинсталлировать программу. Подключение пропадет самостоятельно, уже без вашей помощи.
Если никаких подобных программ нет, а подключение создает виртуальное сетевое устройство, уберите его из системы.
- Откройте «Панель управления». Измените параметр «Просмотр» на «Мелкие значки» и откройте «Диспетчер устройств».
- Найдите сетевое устройство, которое установлено некорректно, и уберите его с помощью кнопки Delete или соответствующего пункт в контекстном меню.
Не удаляйте физические носители, которые реально подключены к компьютеру. Иначе придется подключать сетевую карту заново, снова добавляя драйверы в систему.
mysettings.ru
Где удалить ненужные сетевые подключения в windows 7?
У меня операционная система windows 7, и на вкладке «Текущие подключения» в системном лотке появилась куча ненужных подключений, которые я когда-то использовал, а теперь нет. В этой заметке я расскажу, как и где удалить лишние сетевые подключения в windows 7.
Порядок действий таков:
- Для начала нам надо попасть в «Центр управления сетями и общим доступом». Не важно, как Вы сделаете это — либо через такой-вот значок , либо через Панель управления.
- Дальше в левой части окна надо нажать на надпись «Изменение параметров адаптера».
- Не верьте этой надписи Потому что на самом деле мы увидим не список адаптеров, а список подключений. Просто каждое из них привязано к какому-то адаптеру, будь то сетевой адаптер, беспроводной или виртуальный. При необходимости удалить какое-то подключение просто нажимаем на нём правую кнопку и выбираем «Удалить».
В этой же папке можно отключить какое-то сетевое подключение. Кстати, там же можно сменить МАК-адрес сетевой платы.
SoftLakeCity.ru
Как удалить сетевое подключение в windows7 | Сайт проверенных советов
Прежде всего, для удаления сетевого подключения в windows7, Вы должны иметь права администратора в системе, иначе никаких изменений сделать не получится.
Вариант 1. Простое удаление сетевого подключения
Для удаления сетевого подключения в windows7 нужно зайти в Панель управления — Сеть и Интернет — Центр управления сетями и общим доступом. В левой части этого окна нажать на «изменение параметров адаптера». Мы попадаем на закладку Панель управления — Сеть и Интернет — Сетевые подключения, где и отображаются наши сетевые подключения.
Если сетевое подключение находится в состоянии включено, то сначала его нужно выключить. Затем нажать ПКМ и выбрать удалить в контекстном меню.
Примечание. Если сетевое подключение связано с сетевым устройством, то в этом случае пункт меню удалить будет неактивным.
Вариант 2. Удаление сетевого устройства
Часто бывает, так, что после установки какой-либо программы, создается виртуальное сетевое устройство и связанное с ним сетевое подключение. Удалить связанное сетевое подключение с сетевым устройством в windows7, возможно только удалением сетевого устройства. Часто для этого достаточно деинсталлировать использующую его программу, но иногда после удаления программы, подключение остается. Для удаления такого подключения нужно зайти в управление компьютером – диспетчер устройств и удалить устройство, с которым сетевое подключение связано. После этого подключение исчезнет.
Примечание. Будьте осторожны с удалением устройств, Вы можете привести систему в неработоспособное состояние. НЕ УДАЛЯЙТЕ ФИЗИЧЕСКИЕ УСТРОЙСТВА!
top-sovet.ru
Как удалить сетевое подключение в windows 7
Бывают такие ситуации, что пользователь создал много различных подключений к интернету, которыми сейчас не пользуется, и они видны на панели «Текущие подключения». Рассмотрим, как избавиться от незадействованных сетевых соединений.
Удаление сетевого подключения
Чтобы деинсталлировать лишние соединения с интернетом, заходим в Виндовс 7 с правами администратора.
Подробнее: Как получить права администратора в windows 7
Способ 1: «Центр управления сетями и общим доступом»
Данный способ подойдет для начинающего пользователя Виндовс 7.
- Заходим в «Пуск», идём в «Панель управления».
- В подразделе «Просмотр» выставляем значение «Крупные значки».
- Открываем объект «Центр управления сетями и общим доступом».
- Перемещаемся в «Изменение параметров адаптера».
- Сначала выключаем (если включено) нужное подключение. После чего жмём ПКМ и щелкаем по «Удалить».
Способ 2: «Диспетчер устройств»
Возможна такая ситуация, что на компьютере было создано виртуальное сетевое устройство и сетевое подключение, которое связано с ним. Чтобы избавится от данного подключения, потребуется деинсталлировать сетевое устройство.
- Открываем «Пуск» и жмём ПКМ по наименованию «Компьютер». В контекстном меню переходим в «Свойства».
- В открытом окне переходим в «Диспетчер устройств».
- Производим удаление объекта, который связан с ненужным сетевым подключением. Жмём ПКМ по нему и щелкаем по пункту «Удалить».
Будьте внимательны, не производите удаления физических устройств. Это может привести систему в нерабочее состояние.
Способ 3: «Редактор реестра»
Данный способ подойдет для более опытных пользователей.
- Нажимаем комбинацию клавиш «Win+R» и вводим команду regedit.
- Переходим по пути:
HKEY_LOCAL_MACHINESOFTWAREMicrosoftwindows NTCurrentVersionetworkListProfiles
- Удаляем профили. Кликаем ПКМ по каждому из них и выбираем «Удалить».
Перезагружаем ОС и устанавливаем подключение заново.
Источник: https://htfi.ru/windows_7/kak_udalit_vysokoskorostnoe_podklyuchenie_v_windows_7.html
На чтение 6 мин Просмотров 1.3к. Опубликовано 16.04.2020
Содержание
- Удаление сетевого подключения
- Способ 1: «Центр управления сетями и общим доступом»
- Способ 2: «Диспетчер устройств»
- Способ 3: «Редактор реестра»
- 4 способа удаления
- Центр управления
- Как удалить сетевые подключения в Windows 7
Бывают такие ситуации, что пользователь создал много различных подключений к интернету, которыми сейчас не пользуется, и они видны на панели «Текущие подключения». Рассмотрим, как избавиться от незадействованных сетевых соединений.
Удаление сетевого подключения
Чтобы деинсталлировать лишние соединения с интернетом, заходим в Виндовс 7 с правами администратора.
Способ 1: «Центр управления сетями и общим доступом»
Данный способ подойдет для начинающего пользователя Виндовс 7.
- Заходим в «Пуск», идём в «Панель управления».
В подразделе «Просмотр» выставляем значение «Крупные значки».
Перемещаемся в «Изменение параметров адаптера».
Сначала выключаем (если включено) нужное подключение. После чего жмём ПКМ и щелкаем по «Удалить».

Способ 2: «Диспетчер устройств»
Возможна такая ситуация, что на компьютере было создано виртуальное сетевое устройство и сетевое подключение, которое связано с ним. Чтобы избавится от данного подключения, потребуется деинсталлировать сетевое устройство.
- Открываем «Пуск» и жмём ПКМ по наименованию «Компьютер». В контекстном меню переходим в «Свойства».
Производим удаление объекта, который связан с ненужным сетевым подключением. Жмём ПКМ по нему и щелкаем по пункту «Удалить».

Будьте внимательны, не производите удаления физических устройств. Это может привести систему в нерабочее состояние.
Способ 3: «Редактор реестра»
Данный способ подойдет для более опытных пользователей.
- Нажимаем комбинацию клавиш «Win+R» и вводим команду regedit .
Переходим по пути:
Удаляем профили. Кликаем ПКМ по каждому из них и выбираем «Удалить».

Перезагружаем ОС и устанавливаем подключение заново.
При помощи несложных действий, описанных выше, избавляемся от ненужного сетевого подключения в Виндовс 7.
Отблагодарите автора, поделитесь статьей в социальных сетях.
Чтобы выходить в интернет, необходимо создать соединение на компьютере. В итоге при смене провайдера или переезда оно остается, и, как правило, не используется. Также список пополняется с каждым устройством, что было в контакте с компьютером, например, флешки, мышки и прочее. Пользователь должен знать, как удалить сетевое подключение в Windows 7 правильно. Это позволит убрать ненужное и оставить только то, что используется в данный момент.
4 способа удаления
Как правильно удалить подключение по локальной сети или высокоскоростное соединение в Виндовс 7, наглядно демонстрируют распространенные методы. Все они достаточно простые, с ними может справится даже неопытный пользователь. Также можно выбрать наиболее удобный способ именно для себя.
Как удалить сеть Wi-Fi, смотрите тут:
Центр управления
Чтобы удалить подключение для доступа к интернету в Windows 7, используем центр управления сетями и общим доступом. Для устранения ненужного соединения требуется сделать следующее:
- Открыть меню «Пуск». Кнопка находится в нижнем левом углу экрана компьютера, после клика на нее требуется перейти к «Панели управления».
Сей пост решил посвятить проблеме, с которой недавно столкнулся: как почистить комп от старых скрытых сетевых подключений к интернету. Сразу хочу сказать, что в Windows 7 и Windows 8 это делается по-разному. По восьмерке будет отдельное псто, а тут рассмотрим способ, как удалить сетевые подключения в Windows 7.
Наверное вы замечали, что при подключении компьютера к новой сети (особенно актуально для ноутбуков) ваша ОС присваивает ей номер, который возрастает на единицу при каждом новом подключении к новой сети. Например, если вы подключились к интернету в ресторане и сеть называется Сеть 1, затем в гостинице вы подключаетесь и сеть называется Сеть 2, после чего дома вы подключаетесь к домашней сети и она получает имя Сеть 3. Вы больше не планируете никогда в жизни возвращаться в этот ресторан и эту гостиницу и хотите, чтобы ваша домашняя сеть называлась Сеть 1, но Windows упорно помнит эти старые подключения и не собирается ничего сама удалять. Что же делать? Каким образом очистить систему от ненужных и фантомных подключений к локальной сети и интернету?
Как удалить сетевые подключения в Windows 7
Сначала нам нужно зайти в Переменные среды. Кликаем Пуск->ПКМ по Компьютер и выбираем Свойства.

В открывавшемся окне жмем Дополнительные параметры системы.

И там кликаем на кнопку Переменные среды.

В верхнем поле Переменные среды пользователя кликаем Создать и задаем имя переменной DEVMGR_SHOW_NONPRESENT_DEVICES и присваиваем ей значение 1. Не забываем сохранить изменения нажатием ОК.

Затем возвращаемся на окно Свойства системы и тыкаем на пункт Диспетчер устройств. Далее кликаем Вид->Показать скрытые устройства.
Скрин взял из интернетов, т.к. у меня лишних подключений просто уже нет.

Теперь в списке устройств появились пункты, выделенные бледным цветом. Это устройства, которые когда-либо были подключены к компьютеру, но больше их нет (например, флешки, внешние жесткие диски, принтеры и т.д.). Разверните пункт Сетевые адаптеры. Бледные пункты с номерами #2, #3 и т.д. — это те самые старые подключения. Можете смело их удалять.
Не забудьте удалить пользовательскую переменную после того, как закончите.
Советую сделать бекап системы перед удалением устройств. Так, на всякий случай.
З.Ы. Данный способ не работает в Windows 8. Там нужно поиграться с реестром. Читайте здесь, как это сделать.
- Распечатать
Оцените статью:
- 5
- 4
- 3
- 2
- 1
(0 голосов, среднее: 0 из 5)
Поделитесь с друзьями!

Общие сведения
Сразу оговоримся: удалить сетевое подключение в Windows 7 намного проще. Вам нужно лишь зайти в «Центр управления сетями», найти лишнее подключение, нажать на него правой кнопкой и выбрать пункт «Удалить».
Что же касается неопознанной сети, мешающей подключиться к интернету, то здесь нужно выполнить на порядок больше действий. Но сначала давайте разберемся с возможной причиной возникновения этой проблемы.
Отключение службы Bonjour
Чаще всего появление неопознанного подключения связано с деятельностью службы Bonjour, которая автоматически устанавливается на компьютер вместе с графическими редакторами и мультимедийными приложениями.
Поэтому первый способ убрать неопознанную сеть – отключить сервис Bonjour.
- Раскройте меню «Пуск», введите в строке поиска «services.msc» и нажмите Enter.
- Среди имеющихся служб найдите сервис Bonjour (он может иметь имя «mDNSxxx» или «##Id_String1.xxx»).
- Щелкните на службы правой кнопкой и откройте её свойства.
- Найдите на вкладке «Общие» раздел «Состояние» и нажмите «Остановить».
- Затем поднимитесь к строке «Тип запуска» и установите значение «Отключена».
Примените изменения и перезагрузите компьютер. После запуска системы подключение к интернету должно производиться в обычном режиме.
Удаление сети
Если отключение сервиса не подошло, попробуйте настроить интернет на Windows 7 другим способом.
- Откройте меню «Пуск» и введите в поисковой строке запрос «mmc.exe».
- Раскройте меню «Файл» и нажмите «Добавить оснастку» (Ctrl+M).
- Найдите в представленном списке строку «Редактор объектов локальной групповой политики» и щелкните «Добавить».
- Нажмите «Готово».
- Щелкните в следующем окне «Ок».
- В поле «Имя» раскройте двойным щелчком созданный пункт «Политика».
- Перейдите в раздел «Конфигурация компьютера».
- Откройте подраздел «Конфигурация Windows».
- Перейдите в «Параметры безопасности».
- Откройте пункт «Политики диспетчера списка сетей».
- Раскройте раздел «Неопознанные сети».
- В поле «Тип расположения» выберите значение «Личное» и сохраните изменения. После повторного запуска системы подключение к интернету должно производиться в обычном режиме.
Еще один способ удаления неопознанной сети:
Откройте редактор локальной групповой политики, для этого нажмите сочетание клавиш + R и в открывшемся окне Выполнить введите gpedit. msc и нажмите клавишу Enter ↵. В окне Соединение телефон-ПК на этом устройстве установите переключатель из положения Не задано в положение Отключено и нажмите кнопку OK .
Как отключить телефон через ПК?
Чтобы отсоединить телефон от ПК под управлением Windows 10, выполните следующие действия.
- Откройте Настройки.
- Нажмите на телефон.
- Нажмите «Отключить этот компьютер».
- Нажмите кнопку Домой.
- Нажмите на устройства.
- Нажмите на Bluetooth и другие устройства.
- Выберите свой телефон.
- Нажмите кнопку Удалить устройство.
Как безопасно отключить телефон от компьютера?
Windows: Откройте «Мой компьютер» или «Проводник», кликните правой кнопкой мыши на имени USB накопителя и выберите пункт меню «Извлечь». Не используйте иконку «Безопасное извлечение устройства» в области уведомления, так как она не полностью извлекает устройство.
Как скрыть подключение телефона к компьютеру?
В левой части окна редактора локальной групповой политики перейдите к Конфигурация компьютера> Административные шаблоны> Система> Групповая политика. Справа найдите пункт «Соединение телефон-ПК на этом устройстве» и дважды щелкните по нему. Установите для политики значение «Отключено» и нажмите «ОК».
Как отключить ваш телефон в виндовс 10?
Перейдите в раздел «Сервис» → «Удаление программ». кликните правой кнопкой мыши запись приложения «Ваш Телефон» и выберите «Деинсталяция».
Можно ли дистанционно выключить компьютер?
Откройте меню «Пуск» на компьютере, который вы хотите выключить удаленно. Чтобы удаленно выключить сетевой компьютер с Windows, необходимо активировать службу удаленного реестра. Это можно сделать, если войти в систему в качестве администратора.
Как отключить андроид через компьютер?
Вам достаточно запустить программу сервер на компьютере, и приложение на Android смартфоне. Дальше выберите свой компьютер в приложении на смартфоне, и готово! После этого вы получите список доступных команд, например, выключить, перезагрузить, спящий режим и прочее. Готово!
Как безопасно отключить USB устройство?
Как безопасно отключить внешний жесткий диск USB от телевизора
- Войдите в меню «Настройки» — «Хранилище и сброс».
- Выберите в списке ваш внешний USB-накопитель, который следует безопасно отключить
- Выберите пункт «Извлечь»
- Дождитесь сообщения «Безопасно извлечено» и аккуратно отсоедините накопитель от USB-порта телевизора
Как безопасно отключить внешний жесткий диск от компьютера?
Решение 3. Извлеките диск с помощью управления дисками
- Перейти к Стартовое меню, введите Управление диском и нажмите Enter.
- Найдите внешний жесткий диск, который вы хотите извлечь.
- Щелкните правой кнопкой мыши на внешнем жестком диске и выберите ‘выталкивать». Извлечение внешнего диска с помощью управления дисками
Как отключить сопряжение телефона с ноутбуком?
Откройте редактор локальной групповой политики, для этого нажмите сочетание клавиш + R и в открывшемся окне Выполнить введите gpedit. msc и нажмите клавишу Enter ↵. В окне Соединение телефон-ПК на этом устройстве установите переключатель из положения Не задано в положение Отключено и нажмите кнопку OK .
Как удалить историю работы с программой?
Открой проводник, перейди на вкладку «Вид» и нажми кнопку «Параметры». В появившемся окне отключи параметры «Показывать недавно использовавшиеся файлы на панели быстрого доступа» и «Показывать часто используемые папки на панели быстрого доступа». Не забудь нажать кнопку «Очистить».
Как очистить все логи на компе?
Очистить журнал событий в “Просмотр событий”
- В строке поиска или в меню выполнить (выполнить вызывается клавишами Win+R) введите команду eventvwr. …
- Нажмите на журнал, который вы хотите очистить, правой клавишей мыши и выберите “Очистить журнал”.
Как выключить приложение ваш телефон?
На устройстве с Android откройте Параметры. Выполните поиск по запросу “доступ к уведомлениям.” Найдите приложение Диспетчер вашего телефона в списке и коснитесь его, чтобы включить или выключить. Появится всплывающее окно.
Можно ли удалить приложение ваш телефон?
Приложение Ваш телефон глубоко интегрировано в Windows, чтобы упростить взаимодействие с несколькими устройствами. Чтобы обеспечить взаимодействие между телефонами, ПК и другими устройствами, приложение нельзя удалить.
Как полностью удалить ваш телефон?
Откройте «Настройки». Перейдите на вкладку «Основные». Выберите команду «Сброс». Нажмите на «Стереть контент и настройки» (при необходимости введите пароль).