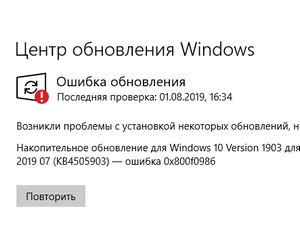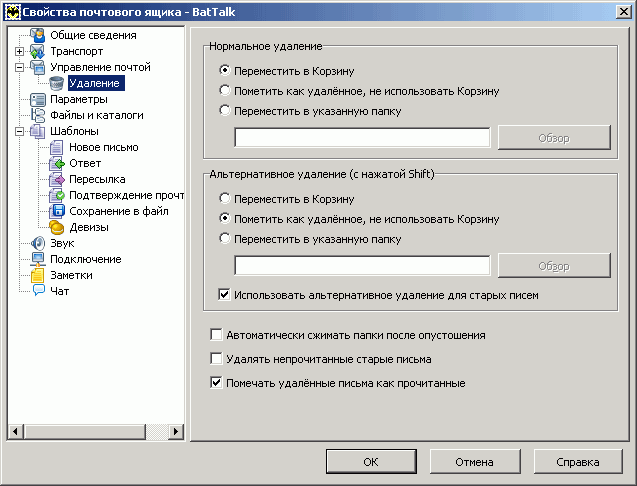The Bat – это довольно распространенное приложение, которое позволяет пользоваться электронной почтой и производить множество разных операций в этой сфере. Но случается такое, что пользователю не нравится данная программка и он решил сменить ее на более удобный аналог. Тогда лучшим выходом будет просто удалить The Bat с компьютера. В данной статье будет полная инструкция, как удалить The Bat полностью, чтобы от него не осталось следов на устройстве.
Для начала необходимо запустить окно программки и сохранить всю важную информацию, которая может содержаться в письмах.
Далее, необходимо выполнить несколько действий в реестре.
- Открываем окно «Выполнить» совместным нажатием кнопок Win+R. В окне прописываем директиву regedit. Нажимаем клавишу Enter.
- Далее, в реестре необходимо перейти в директорию: HKEY_CURRENT_USER – Software – RIT.
- Нажимаем на папке RIT пр.кнопокой мышки и выбираем пункт «Экспортировать».
- В появившемся окошке, в строчке «Значение» указываем любой удобный адрес, куда нужно сохранить папку.
Затем, удаляем приложение The Bat штатными средствами.
Теперь опять нужно выполнить несколько действий в реестре.
- Переходим в окно реестра, если оно закрыто, то запускаем заново и опять идем по адресу, указанному выше.
- Удаляем папку RIT, кликнув на ней пр.кнопкой мышки и выбрав строчку «Удалить».
- В окне с подтверждением кликаем на кнопочку «Удалить».
Для верности можно еще провести очистку реестра с помощью специальной утилиты CCleaner.
Также нужно перейти в параметры «Автозагрузка» и удалить оттуда все, что носит имя The Bat. В системе Windows 8/10 для этого достаточно открыть окно диспетчера задач и перейти на вкладочку «Автозагрузка». Для более старых версий «операционнки» можно воспользоваться следующим методом:
- Вызываем окошко «Выполнить» кнопками Win+R. Прописываем директиву msconfig.
- В окне переходим на вкладочку автозагрузки и удаляем The Bat.
The bat – распространенный почтовый клиент для операционных систем семейства Windows. Он позволяет производить практически любые операции с электронным ящиком. В том случае, если вы нашли более удобную для вас утилиту или просто хотите переустановить программу, чтобы исправить проблемы в ее функционировании, вам необходимо будет сначала полностью удалить The bat.

Инструкция
Перед удалением The bat перейдите в окно программы и сохраните все ваши письма, чтобы не допустить потерю данных. Для этого воспользуйтесь меню «Инструменты» утилиты. Затем выберите раздел «Резервная копия». В появившемся окне укажите имя файла, в который вы хотите сохранить ваши письма. Поставьте галочку напротив тех почтовых ящиков, данные которых вы хотите сохранить. При необходимости вы можете защитить файл паролем, воспользовавшись соответствующими пунктами в окне.
Запустите утилиту редактирования реестра regedit. Для этого откройте «Пуск» и в строке поиска впишите regedit. После запуска программы перейдите в ветку HKEY_CURRENT_USER – Software – RIT. Кликните правой клавишей мыши на данном пункте и нажмите «Экспортировать». Укажите директорию для сохранения бэкапа в строке «Значение».
Откройте меню «Пуск» — «Панель управления». В появившемся окне нажмите «Установка и удаление программ». В списке вы увидите установленные у вас утилиты. Выберите The bat и нажмите «Удаление». Подтвердите выбранную операцию, нажав кнопку «Далее». Дождитесь окончания процедуры.
Вернитесь в редактор regedit и выберите ветку The bat, которую вы сохранили в предыдущих пунктах. Кликните правой клавишей мыши на ней и нажмите «Удалить». Подтвердите операцию. Процедура удаления завершена.
Вы можете очистить все ненужные файлы, которые остались после деинсталляции программы при помощи дополнительных утилит. Среди них стоит отметить CCleaner. Установите и запустите приложение, а затем перейдите в раздел «Реестр». Нажмите «Поиск проблем» в появившемся окне, а затем исправьте их, кликнув на кнопке «Исправить все».
Перейдите в раздел «Автозагрузка» и удалите записи The bat в окне программы, если они остались после удаления. Процедура очистки системы от утилиты завершена.
Видео по теме
Источники:
- The Bat!
- CCleaner
Войти на сайт
или
Забыли пароль?
Еще не зарегистрированы?
This site is protected by reCAPTCHA and the Google Privacy Policy and Terms of Service apply.
The bat – распространенный почтовый клиент для операционных систем семейства Windows. Он позволяет производить практически любые операции с электронным ящиком. В том случае, если вы нашли более удобную для вас утилиту или просто хотите переустановить программу, чтобы исправить проблемы в ее функционировании, вам необходимо будет сначала полностью удалить The bat.
Инструкция
Оцените статью!
The Bat – это довольно распространенное приложение, которое позволяет пользоваться электронной почтой и производить множество разных операций в этой сфере. Но случается такое, что пользователю не нравится данная программка и он решил сменить ее на более удобный аналог. Тогда лучшим выходом будет просто удалить The Bat с компьютера. В данной статье будет полная инструкция, как удалить The Bat полностью, чтобы от него не осталось следов на устройстве.
Для начала необходимо запустить окно программки и сохранить всю важную информацию, которая может содержаться в письмах.
- Открываем окно «Выполнить» совместным нажатием кнопок Win+R. В окне прописываем директиву regedit. Нажимаем клавишу Enter.
- Далее, в реестре необходимо перейти в директорию: HKEY_CURRENT_USER – Software – RIT.
- Нажимаем на папке RIT пр.кнопокой мышки и выбираем пункт «Экспортировать».
- В появившемся окошке, в строчке «Значение» указываем любой удобный адрес, куда нужно сохранить папку.
- Переходим в окно реестра, если оно закрыто, то запускаем заново и опять идем по адресу, указанному выше.
- Удаляем папку RIT, кликнув на ней пр.кнопкой мышки и выбрав строчку «Удалить».
- В окне с подтверждением кликаем на кнопочку «Удалить».
Также нужно перейти в параметры «Автозагрузка» и удалить оттуда все, что носит имя The Bat. В системе Windows 8/10 для этого достаточно открыть окно диспетчера задач и перейти на вкладочку «Автозагрузка». Для более старых версий «операционнки» можно воспользоваться следующим методом:
- Вызываем окошко «Выполнить» кнопками Win+R. Прописываем директиву msconfig.
- В окне переходим на вкладочку автозагрузки и удаляем The Bat.
Как удалить встроенные приложения Windows 10.
Рассмотрим как удалить встроенные приложения Windows 10 из операционной системы. Удалить приложение Windows совсем не просто, потому что оно предустановлено на компьютере и входит в состав системы.
Большинство пользователей не обращает внимания на большую часть встроенных приложений в операционной системе. Есть на ПК некая программа и ладно, может когда-нибудь она потребуется.
Но, есть один нюанс: работа стандартных предустановленных приложений оказывает влияние на быстродействие Windows. Встроенное программное обеспечение обменивается данными с серверами Майкрософт, взаимодействует с различными компонентами ОС и аппаратного обеспечения ПК.
Проблема bloadware — избыточное ПО на компьютере
Встроенные приложения Windows 10 часто называют термином «bloatware» — раздутое программное обеспечение, малополезное пользователю, потребляющее ресурсы компьютера. Данное ПО поставляется вместе с операционной системой.
Разработчики из Microsoft позаботились о том, чтобы в Windows 10 имелось программное обеспечение пригодное для различных сфер деятельности пользователя. Некоторые приложения востребованы пользователями, о других мало кто знает.
Опытные пользователи отключают ненужные компоненты системы, чтобы они бесполезно не пожирали ресурсы ПК. Удаление приложений Windows 10 будет актуальным для пользователей, имеющих «слабые» компьютеры с маломощным оборудованием.
В этой ситуации, удаление приложений Windows, несколько увеличит скорость работы системы. ПК не будет бесполезно тратить ресурсы на обслуживание избыточного программного обеспечения.
Поэтому имеет смысл удалить стандартные приложения Windows на маломощных компьютерах: ноутбуках, нетбуках или стационарных ПК. Как удалить приложение в Windows 10?
Есть несколько способов для решения проблемы bloatware. Пользователь имеет возможности для удаления отдельных приложений или всех предустановленных приложений.
В этом руководстве рассмотрим 5 способов как удалить встроенные приложения Windows: использование системного средства DISM, Windows 10 Debloater — графической оболочки для выполнения сценариев PowerShell, при помощи пакетного файла «Remove-Windows10-Bloat.bat», в сторонних бесплатных программах CCleaner и Geek Uninstaller.
Как удалить стандартные приложения Windows 10 в DISM
- Щелкните правой кнопкой мыши по меню «Пуск», выберите пункт «Windows PowerShell (администратор)».
- В окне «Администратор: Windows PowerShell» введите команду, а затем нажмите на клавишу «Enter»:
Как удалить ненужные приложения в Windows 10 Debloater
Windows 10 Debloater, созданный Sycnex, запускает сценарий PowerShell, выполняющий удаление стандартных приложений Windows 10. Скрипт выпущен в трех вариантах: тихая версия, интерактивная версия и версия с графическим интерфейсом.
- Перейдите по ссылке на страницу сайта GitHub: https://github.com/Sycnex/Windows10Debloater .
- Нажмите на зеленую кнопку «Clone or download».
- Выберите «Download ZIP».
- Распакуйте архив, войдите в папку «Windows10Debloater-master». В папке находятся три файла для разных вариантов выполнения сценария: «Windows10Debloater.ps1» — интерактивная версия, «Windows10DebloaterGUI.ps1» — версия с графическим интерфейсом, «Windows10SysPrepDebloater.ps1» — тихая версия без вывода сообщений. Выберите способ с графическим интерфейсом: «Windows10DebloaterGUI».
- Щелкните по файлу «Windows10DebloaterGUI» правой кнопкой мыши, в контекстном меню нажмите на «Выполнить с помощью PowerShell».
- В окне «Windows PowerShell» нажмите на клавишу «Y», для изменения политики выполнения сценариев и запуска скрипта.
- Поверх Windows PowerShell откроется окно «Windows10Debloater» с параметрами выполнения сценариев. Настройки разделены на три раздела: «Debloat Options», «Revert Registry Changes», «Optional Changes/Fixes», в которых находятся кнопки для выполнения необходимых действий.
- Customize Blacklist — настроить черный список.
- Remove All Bloatware — удаление всех избыточных приложений.
- Remove Bloatware with Customize Blacklist — удаление предустановленных приложений с настроенным черным списком.
- Revert Registry Changes (Отменить изменения в реестре) — отмена изменений реестра на значения по умолчанию.
- Disable Cortana — отключить Кортану.
- Enable Cortana — включение Кортаны.
- Stop Edge PDF Takeover — отключить использование браузера Edge для открытия файлов PDF по умолчанию.
- Enable Edge PDF Takeover — включение открытия файлов PDF по умолчанию в браузере Edge.
- Uninstall OneDrive — удалить
- Disable Telemetry/Task — отключить телеметрию и задачи в Планировщике заданий.
- Unpin Tiles from Start Menu — открепить плитки из меню «Пуск».
- Remove Bloatware Regkeys — удалить ключи реестра приложений.
- Enable Dark Mode — включить темный режим.
- Disable Dark Mode — отключить темный режим.
- Install .NET v3.5 — установка Microsoft .NET Framework v3.5.
- В зависимости от вашего желания, нажмите на одну из двух кнопок в разделе «Debloat Options»: на «Remove All Bloatware» — для удаления всех предустановленных приложений или на «Remove Bloatware with Customize Blacklist» — для удаления встроенных приложений из черного списка.
- В окне «Windows PowerShell» начнется удаление приложений, дождитесь завершения операции. В окне появится надпись «Finished all tasks» (Все задания закончены).
- По желанию, можете выбрать дополнительные опции, например, удалить OneDrive или отключить телеметрию.
- Нажмите на кнопку «Remove Bloatware Regkeys» для того, чтобы убрать ключи реестра из удаленного программного обеспечения.
- После завершения удаления ключей реестра, закройте окно «Windows 10 Debloater», а затем выполните перезагрузку компьютера.
Удаление ненужных приложений с помощью Remove Windows 10 Bloat
Пользователь matthewjberger опубликовал на GitHub код для пакетного файла с расширением «.bat», с помощью которого удаляются предустановленные приложения Windows 10, а также OneDrive, OneNote, WindowsPhone, 3D Builder и другие компоненты системы.
Удаление BAT: Удалите BAT Навсегда
BAT копирует свои файл(ы) на ваш жёсткий диск. Типичное имя файла (random file).exe. Потом он создаёт ключ автозагрузки в реестре с именем BAT и значением (random file).exe. Вы также можете найти его в списке процессов с именем (random file).exe или BAT.
Если у вас есть дополнительные вопросы касательно BAT, пожалуйста, заполните эту форму и мы вскоре свяжемся с вами.
Скачать утилиту для удаления
Скачайте эту программу и удалите BAT and (random file).exe (закачка начнется автоматически):
* SpyHunter был разработан американской компанией EnigmaSoftware и способен удалить удалить BAT в автоматическом режиме. Программа тестировалась на Windows XP, Windows Vista, Windows 7 и Windows 8.
Функции






Скачайте утилиту для удаления BAT от российской компании Security Stronghold
Если вы не уверены какие файлы удалять, используйте нашу программу Утилиту для удаления BAT.. Утилита для удаления BAT найдет и полностью удалит BAT и все проблемы связанные с вирусом BAT. Быстрая, легкая в использовании утилита для удаления BAT защитит ваш компьютер от угрозы BAT которая вредит вашему компьютеру и нарушает вашу частную жизнь. Утилита для удаления BAT сканирует ваши жесткие диски и реестр и удаляет любое проявление BAT. Обычное антивирусное ПО бессильно против вредоносных таких программ, как BAT. Скачать эту упрощенное средство удаления специально разработанное для решения проблем с BAT и (random file).exe (закачка начнется автоматически):
Функции






Наша служба поддержки готова решить вашу проблему с BAT и удалить BAT прямо сейчас!
Оставьте подробное описание вашей проблемы с BAT в разделе Техническая поддержка. Наша служба поддержки свяжется с вами и предоставит вам пошаговое решение проблемы с BAT. Пожалуйста, опишите вашу проблему как можно точнее. Это поможет нам предоставит вам наиболее эффективный метод удаления BAT.
Как удалить BAT вручную
Эта проблема может быть решена вручную, путём удаления ключей реестра и файлов связанных с BAT, удалением его из списка автозагрузки и де-регистрацией всех связанных DLL файлов. Кроме того, отсутствующие DLL файлы должны быть восстановлены из дистрибутива ОС если они были повреждены BAT.
Чтобы избавиться от BAT, вам необходимо:
1. Завершить следующие процессы и удалить соответствующие файлы:
Предупреждение: вам необходимо удалить только файлы, контольные суммы которых, находятся в списке вредоносных. В вашей системе могут быть нужные файлы с такими же именами. Мы рекомендуем использовать Утилиту для удаления BAT для безопасного решения проблемы.
2. Удалите следующие папки:
3. Удалите следующие ключи иили значения ключей реестра:
Предупреждение: Если указаны значения ключей реестра, вы должны удалить только указанные значения и оставить сами ключи нетронутыми. Мы рекомендуем использовать Утилиту для удаления BAT для безопасного решения проблемы.
Как предотвратить заражение рекламным ПО? Мы рекомендуем использовать Adguard:
4. Сбросить настройки браузеров
BAT иногда может влиять на настройки вашего браузера, например подменять поиск и домашнюю страницу. Мы рекомендуем вам использовать бесплатную функцию «Сбросить настройки браузеров» в «Инструментах» в программе Spyhunter Remediation Tool для сброса настроек всех браузеров разом. Учтите, что перед этим вам надо удалить все файлы, папки и ключи реестра принадлежащие BAT. Для сброса настроек браузеров вручную используйте данную инструкцию:
Для Internet Explorer
Если вы используете Windows XP, кликните Пуск, и Открыть. Введите следующее в поле Открыть без кавычек и нажмите Enter: «inetcpl.cpl».
Если вы используете Windows 7 или Windows Vista, кликните Пуск. Введите следующее в поле Искать без кавычек и нажмите Enter: «inetcpl.cpl».
Выберите вкладку Дополнительно
Под Сброс параметров браузера Internet Explorer, кликните Сброс. И нажмите Сброс ещё раз в открывшемся окне.
Выберите галочку Удалить личные настройки для удаления истории, восстановления поиска и домашней страницы.
После того как Internet Explorer завершит сброс, кликните Закрыть в диалоговом окне.
Предупреждение: В случае если это не сработает используйте бесплатную опцию Сбросить настройки браузеров в Инструменты в программе Spyhunter Remediation Tool.
Для Google Chrome
Найдите папку установки Google Chrome по адресу: C:Users»имя пользователя»AppDataLocalGoogleChromeApplicationUser Data.
В папке User Data, найдите файл Default и переименуйте его в DefaultBackup.
Запустите Google Chrome и будет создан новый файл Default.
Настройки Google Chrome сброшены
Предупреждение: В случае если это не сработает используйте бесплатную опцию Сбросить настройки браузеров в Инструменты в программе Spyhunter Remediation Tool.
Для Mozilla Firefox
В меню выберите Помощь > Информация для решения проблем.
Кликните кнопку Сбросить Firefox.
После того, как Firefox завершит, он покажет окно и создаст папку на рабочем столе. Нажмите Завершить.
Предупреждение: Так вы потеряте выши пароли! Рекомендуем использовать бесплатную опцию Сбросить настройки браузеров в Инструменты в программе Spyhunter Remediation Tool.
Содержание
- Как удалить The Bat полностью
- Как удалить The Bat полностью
- Как удалить the bat полностью windows 10
- Удаление BAT: Удалите BAT Навсегда
- Описание угрозы
- Метод заражения BAT
- Скачать утилиту для удаления
- Функции
- Скачайте утилиту для удаления BAT от российской компании Security Stronghold
- Функции
- Наша служба поддержки готова решить вашу проблему с BAT и удалить BAT прямо сейчас!
- Как удалить BAT вручную
Как удалить The Bat полностью
The Bat – это довольно распространенное приложение, которое позволяет пользоваться электронной почтой и производить множество разных операций в этой сфере. Но случается такое, что пользователю не нравится данная программка и он решил сменить ее на более удобный аналог. Тогда лучшим выходом будет просто удалить The Bat с компьютера. В данной статье будет полная инструкция, как удалить The Bat полностью, чтобы от него не осталось следов на устройстве.
Для начала необходимо запустить окно программки и сохранить всю важную информацию, которая может содержаться в письмах.
- Открываем окно «Выполнить» совместным нажатием кнопок Win+R. В окне прописываем директиву regedit. Нажимаем клавишу Enter.
- Далее, в реестре необходимо перейти в директорию: HKEY_CURRENT_USER – Software – RIT.
- Нажимаем на папке RIT пр.кнопокой мышки и выбираем пункт «Экспортировать».
- В появившемся окошке, в строчке «Значение» указываем любой удобный адрес, куда нужно сохранить папку.
- Переходим в окно реестра, если оно закрыто, то запускаем заново и опять идем по адресу, указанному выше.
- Удаляем папку RIT, кликнув на ней пр.кнопкой мышки и выбрав строчку «Удалить».
- В окне с подтверждением кликаем на кнопочку «Удалить».
Также нужно перейти в параметры «Автозагрузка» и удалить оттуда все, что носит имя The Bat. В системе Windows 8/10 для этого достаточно открыть окно диспетчера задач и перейти на вкладочку «Автозагрузка». Для более старых версий «операционнки» можно воспользоваться следующим методом:
Как удалить The Bat полностью
The Bat – это довольно распространенное приложение, которое позволяет пользоваться электронной почтой и производить множество разных операций в этой сфере. Но случается такое, что пользователю не нравится данная программка и он решил сменить ее на более удобный аналог. Тогда лучшим выходом будет просто удалить The Bat с компьютера. В данной статье будет полная инструкция, как удалить The Bat полностью, чтобы от него не осталось следов на устройстве.
Для начала необходимо запустить окно программки и сохранить всю важную информацию, которая может содержаться в письмах.
Далее, необходимо выполнить несколько действий в реестре.
- Открываем окно «Выполнить» совместным нажатием кнопок Win+R. В окне прописываем директиву regedit. Нажимаем клавишу Enter.
- Далее, в реестре необходимо перейти в директорию: HKEY_CURRENT_USER – Software – RIT.
- Нажимаем на папке RIT пр.кнопокой мышки и выбираем пункт «Экспортировать».
- В появившемся окошке, в строчке «Значение» указываем любой удобный адрес, куда нужно сохранить папку.
Затем, удаляем приложение The Bat штатными средствами.
Теперь опять нужно выполнить несколько действий в реестре.
- Переходим в окно реестра, если оно закрыто, то запускаем заново и опять идем по адресу, указанному выше.
- Удаляем папку RIT, кликнув на ней пр.кнопкой мышки и выбрав строчку «Удалить».
- В окне с подтверждением кликаем на кнопочку «Удалить».
Для верности можно еще провести очистку реестра с помощью специальной утилиты CCleaner.
Также нужно перейти в параметры «Автозагрузка» и удалить оттуда все, что носит имя The Bat. В системе Windows 8/10 для этого достаточно открыть окно диспетчера задач и перейти на вкладочку «Автозагрузка». Для более старых версий «операционнки» можно воспользоваться следующим методом:
- Вызываем окошко «Выполнить» кнопками Win+R. Прописываем директиву msconfig.
- В окне переходим на вкладочку автозагрузки и удаляем The Bat.
Как удалить the bat полностью windows 10
The Bat! предлагает два разных метода удаления: Нормальное и Альтернативное. Вы можете определить различные методы удаления для писем, таким образом, вы нажатием клавиши можете определять какой именно метод использовать.
Эта настройка может быть задана как для всего ящика целиком, так и для каждой папки отдельно.
Нормальное удаление ( /клавиша на панели инструментов)
Переместить в Корзину
По этому методу при удалении письма переносятся в папку Корзина. Это обеспечивает легкий доступ к удаленным письмам в независимой папке, а также отдельные настройки режима просмотра для удаленных писем.
Пометить как удаленное, не использовать Корзину
The Bat! только пометит письмо как удаленное и оставит его в той же папке.
Перенести в указанную папку
Вы можете переопределить собственную Корзину (или, если ближе к делу, Архив) и использовать любую папку из всего дерева папок The Bat! в качестве корзины.
Альтернативное удаление (с нажатой клавишей )
Существуют два основных отличия этого метода от Нормального удаления: во-первых, для удаления требуется дополнительно нажать кнопку ; во-вторых, вы можете определить этот метод удаления как используемый по умолчанию для удаления старых писем из этой папки.
Переместить в Корзину
По этому методу при удалении письма переносятся в папку Корзина. Это обеспечивает легкий доступ к удаленным письмам в независимой папке, а также отдельные настройки режима просмотра для удаленных сообщений.
Пометить как удаленное, не использовать Корзину
The Bat! только пометит письмо как удаленное и оставит его в той же папке.
Перенести в указанную папку
Вы можете переопределить собственную Корзину (или, если ближе к делу, Архив) и использовать любую папку из всего дерева папок The Bat! в качестве корзины.
Использовать альтернативное удаление для старых писем
Отметьте этот флажок для того, чтобы The Bat! использовал этот метод для удаления старых писем в ящике. Используя эту опцию, срок хранения писем и опцию Перенести в указанную папку , вы можете полностью автоматизировать процесс архивирования писем — The Bat! будет перемещать старые письма в вашу архивную папку каждый раз, когда вы будете запускать процесс удаления старых писем.
Автоматически сжимать папки после их опустошения
Отметьте этот флажок и The Bat! удалит все письма из почтовой базы.
Примечание : без сжатия папки почтовых баз будут непрерывно расти, потому что удаленные письма остаются в базе до тех пор, пока не будет проведено сжатие.
Удалять непрочитанные старые письма
Непрочитанные письма при достижении предельного срока хранения, указанного в свойствах папки, будут удалены. Осторожно : Вы можете потерять важные письма при использовании этой опции!
Помечать удаленные письма как прочитанные
Если вы используете правила для удаления нежелательной рекламы (спама), то вы можете захотеть сразу установить для них флаг «прочитано» — воспользуйтесь этой опцией в таком случае.
Удаление BAT: Удалите BAT Навсегда





Описание угрозы
Имя исполняемого файла:
BAT
(random file).exe
Trojans
Win32 (Windows XP, Windows Vista, Windows Seven, Windows 
Метод заражения BAT
BAT копирует свои файл(ы) на ваш жёсткий диск. Типичное имя файла (random file).exe. Потом он создаёт ключ автозагрузки в реестре с именем BAT и значением (random file).exe. Вы также можете найти его в списке процессов с именем (random file).exe или BAT.
Если у вас есть дополнительные вопросы касательно BAT, пожалуйста, заполните эту форму и мы вскоре свяжемся с вами.
Скачать утилиту для удаления
Скачайте эту программу и удалите BAT and (random file).exe (закачка начнется автоматически):
* SpyHunter был разработан американской компанией EnigmaSoftware и способен удалить удалить BAT в автоматическом режиме. Программа тестировалась на Windows XP, Windows Vista, Windows 7 и Windows 8.
Функции






Скачайте утилиту для удаления BAT от российской компании Security Stronghold
Если вы не уверены какие файлы удалять, используйте нашу программу Утилиту для удаления BAT.. Утилита для удаления BAT найдет и полностью удалит BAT и все проблемы связанные с вирусом BAT. Быстрая, легкая в использовании утилита для удаления BAT защитит ваш компьютер от угрозы BAT которая вредит вашему компьютеру и нарушает вашу частную жизнь. Утилита для удаления BAT сканирует ваши жесткие диски и реестр и удаляет любое проявление BAT. Обычное антивирусное ПО бессильно против вредоносных таких программ, как BAT. Скачать эту упрощенное средство удаления специально разработанное для решения проблем с BAT и (random file).exe (закачка начнется автоматически):
Функции






Наша служба поддержки готова решить вашу проблему с BAT и удалить BAT прямо сейчас!
Оставьте подробное описание вашей проблемы с BAT в разделе Техническая поддержка. Наша служба поддержки свяжется с вами и предоставит вам пошаговое решение проблемы с BAT. Пожалуйста, опишите вашу проблему как можно точнее. Это поможет нам предоставит вам наиболее эффективный метод удаления BAT.
Как удалить BAT вручную
Эта проблема может быть решена вручную, путём удаления ключей реестра и файлов связанных с BAT, удалением его из списка автозагрузки и де-регистрацией всех связанных DLL файлов. Кроме того, отсутствующие DLL файлы должны быть восстановлены из дистрибутива ОС если они были повреждены BAT.
Чтобы избавиться от BAT, вам необходимо:
1. Завершить следующие процессы и удалить соответствующие файлы:
Предупреждение: вам необходимо удалить только файлы, контольные суммы которых, находятся в списке вредоносных. В вашей системе могут быть нужные файлы с такими же именами. Мы рекомендуем использовать Утилиту для удаления BAT для безопасного решения проблемы.
2. Удалите следующие папки:
3. Удалите следующие ключи иили значения ключей реестра:
Предупреждение: Если указаны значения ключей реестра, вы должны удалить только указанные значения и оставить сами ключи нетронутыми. Мы рекомендуем использовать Утилиту для удаления BAT для безопасного решения проблемы.
Как предотвратить заражение рекламным ПО? Мы рекомендуем использовать Adguard:
4. Сбросить настройки браузеров
BAT иногда может влиять на настройки вашего браузера, например подменять поиск и домашнюю страницу. Мы рекомендуем вам использовать бесплатную функцию «Сбросить настройки браузеров» в «Инструментах» в программе Spyhunter Remediation Tool для сброса настроек всех браузеров разом. Учтите, что перед этим вам надо удалить все файлы, папки и ключи реестра принадлежащие BAT. Для сброса настроек браузеров вручную используйте данную инструкцию:
Для Internet Explorer
Если вы используете Windows XP, кликните Пуск, и Открыть. Введите следующее в поле Открыть без кавычек и нажмите Enter: «inetcpl.cpl».
Если вы используете Windows 7 или Windows Vista, кликните Пуск. Введите следующее в поле Искать без кавычек и нажмите Enter: «inetcpl.cpl».
Выберите вкладку Дополнительно
Под Сброс параметров браузера Internet Explorer, кликните Сброс. И нажмите Сброс ещё раз в открывшемся окне.
Выберите галочку Удалить личные настройки для удаления истории, восстановления поиска и домашней страницы.
После того как Internet Explorer завершит сброс, кликните Закрыть в диалоговом окне.
Предупреждение: В случае если это не сработает используйте бесплатную опцию Сбросить настройки браузеров в Инструменты в программе Spyhunter Remediation Tool.
Для Google Chrome
Найдите папку установки Google Chrome по адресу: C:Users»имя пользователя»AppDataLocalGoogleChromeApplicationUser Data.
В папке User Data, найдите файл Default и переименуйте его в DefaultBackup.
Запустите Google Chrome и будет создан новый файл Default.
Настройки Google Chrome сброшены
Предупреждение: В случае если это не сработает используйте бесплатную опцию Сбросить настройки браузеров в Инструменты в программе Spyhunter Remediation Tool.
Для Mozilla Firefox
В меню выберите Помощь > Информация для решения проблем.
Кликните кнопку Сбросить Firefox.
После того, как Firefox завершит, он покажет окно и создаст папку на рабочем столе. Нажмите Завершить.
Предупреждение: Так вы потеряте выши пароли! Рекомендуем использовать бесплатную опцию Сбросить настройки браузеров в Инструменты в программе Spyhunter Remediation Tool.