Are you in need of uninstalling Thinkfree Office 3.5.1088.34 to fix some problems? Are you looking for an effective solution to completely uninstall it and thoroughly delete all of its files out of your PC? No worry! This page provides detailed instructions on how to completely uninstall Thinkfree Office 3.5.1088.34.
Possible problems when you uninstall Thinkfree Office 3.5.1088.34
* Thinkfree Office 3.5.1088.34 is not listed in Programs and Features.
* You do not have sufficient access to uninstall Thinkfree Office 3.5.1088.34.
* A file required for this uninstallation to complete could not be run.
* An error has occurred. Not all of the files were successfully uninstalled.
* Another process that is using the file stops Thinkfree Office 3.5.1088.34 being uninstalled.
* Files and folders of Thinkfree Office 3.5.1088.34 can be found in the hard disk after the uninstallation.
Thinkfree Office 3.5.1088.34 cannot be uninstalled due to many other problems. An incomplete uninstallation of Thinkfree Office 3.5.1088.34 may also cause many problems. So, it’s really important to completely uninstall Thinkfree Office 3.5.1088.34 and remove all of its files.
How to Uninstall Thinkfree Office 3.5.1088.34 Completley?
Method 1: Uninstall Thinkfree Office 3.5.1088.34 via Programs and Features.
When a new piece of program is installed on your system, that program is added to the list in Programs and Features. When you want to uninstall the program, you can go to the Programs and Features to uninstall it. So when you want to uninstall Thinkfree Office 3.5.1088.34, the first solution is to uninstall it via Programs and Features.
Steps:
a. Open Programs and Features.
Windows Vista and Windows 7
Click Start, type uninstall a program in the Search programs and files box and then click the result.
Windows 8, Windows 8.1 and Windows 10
Open WinX menu by holding Windows and X keys together, and then click Programs and Features.
b. Look for Thinkfree Office 3.5.1088.34 in the list, click on it and then click Uninstall to initiate the uninstallation.
Method 2: Uninstall Thinkfree Office 3.5.1088.34 with its uninstaller.exe.
Most of computer programs have an executable file named uninst000.exe or uninstall.exe or something along these lines. You can find this files in the installation folder of Thinkfree Office 3.5.1088.34.
Steps:
a. Go to the installation folder of Thinkfree Office 3.5.1088.34.
b. Find uninstall.exe or unins000.exe.
c. Double click on its uninstaller and follow the wizard to uninstall Thinkfree Office 3.5.1088.34.
Method 3: Uninstall Thinkfree Office 3.5.1088.34 via System Restore.
System Restore is a utility which comes with Windows operating systems and helps computer users restore the system to a previous state and remove programs interfering with the operation of the computer. If you have created a system restore point prior to installing a program, then you can use System Restore to restore your system and completely eradicate the unwanted programs like Thinkfree Office 3.5.1088.34. You should backup your personal files and data before doing a System Restore.
Steps:
a. Close all files and programs that are open.
b. On the desktop, right click Computer and select Properties. The system window will display.
c. On the left side of the System window, click System protection. The System Properties window will display.
d. Click System Restore and the System Restore window will display.
e. Select Choose a different restore point and click Next.
f. Select a date and time from the list and then click Next. You should know that all programs and drivers installed after the selected date and time may not work properly and may need to be re-installed.
g. Click Finish when the «Confirm your restore point» window appears.
h. Click Yes to confirm again.
Method 4: Uninstall Thinkfree Office 3.5.1088.34 with Antivirus.
Nowadays, computer malware appear like common computer applications but they are much more difficult to remove from the computer. Such malware get into the computer with the help of Trojans and spyware. Other computer malware like adware programs or potentially unwanted programs are also very difficult to remove. They usually get installed on your system by bundling with freeware software like video recording, games or PDF convertors. They can easily bypass the detection of the antivirus programs on your system. If you cannot remove Thinkfree Office 3.5.1088.34 like other programs, then it’s worth checking whether it’s a malware or not. Click and download this malware detect tool for a free scan.
Method 5: Reinstall Thinkfree Office 3.5.1088.34 to Uninstall.
When the file required to uninstall Thinkfree Office 3.5.1088.34 is corrupted or missing, it will not be able to uninstall the program. In such circumstance, reinstalling Thinkfree Office 3.5.1088.34 may do the trick. Run the installer either in the original disk or the download file to reinstall the program again. Sometimes, the installer may allow you to repair or uninstall the program as well.
Method 6: Use the Uninstall Command Displayed in the Registry.
When a program is installed on the computer, Windows will save its settings and information in the registry, including the uninstall command to uninstall the program. You can try this method to uninstall Thinkfree Office 3.5.1088.34. Please carefully edit the registry, because any mistake there may make your system crash.
Steps:
a. Hold Windows and R keys to open the Run command, type in regedit in the box and click OK.
b. Navigate the following registry key and find the one of Thinkfree Office 3.5.1088.34:
HKEY_LOCAL_MACHINESOFTWAREMicrosoftWindowsCurrentVersionUninstall
c. Double click on the UninstallString value, and copy its Value Data.
d. Hold Windows and R keys to open the Run command, paste the Value Data in the box and click OK.
e. Follow the wizard to uninstall Thinkfree Office 3.5.1088.34.
Method 7: Uninstall Thinkfree Office 3.5.1088.34 with Third-party Uninstaller.
The manual uninstallation of Thinkfree Office 3.5.1088.34 requires computer know-how and patience to accomplish. And no one can promise the manual uninstallation will completely uninstall Thinkfree Office 3.5.1088.34 and remove all of its files. And an incomplete uninstallation will many useless and invalid items in the registry and affect your computer performance in a bad way. Too many useless files also occupy the free space of your hard disk and slow down your PC speed. So, it’s recommended that you uninstall Thinkfree Office 3.5.1088.34 with a trusted third-party uninstaller which can scan your system, identify all files of Thinkfree Office 3.5.1088.34 and completely remove them. Download this powerful third-party uninstaller below.
В составе Windows 10 есть целый набор штатных универсальных приложений от Microsoft, многие из которых действительно полезные и нужные. Тем не менее, в рядах будущих пользователей новой операционной системы найдется немало тех, для которых эти приложения не будут представлять совершенно никакой ценности, и они точно захотят от них избавиться.
В отличие от классических настольных программ, которые можно удалить в том числе и через окно «Программы и компоненты», удаление универсальных приложений в Windows 10 производится из раздела «Система». Однако большинство штатных приложений по каким-то причинам удалить нельзя. То есть кнопка удаления для них предусмотрена, но почему-то неактивна.
Так что же делать? Как удалить эти «неудаляемые» приложения? К счастью, решение есть: оно относительно простое и заключается в использовании PowerShell. Сейчас я вам все расскажу.
Итак, запустите PowerShell (обязательно от имени администратора, иначе может не сработать).
В окне консоли введите и выполните команду Get-AppxPackage -name *, где после «*» нужно указать имя удаляемого приложения. Например, если вы хотите удалить OneNote, команда будет выглядеть так:
Get-AppxPackage -name *OneNote
Поскольку я собираюсь удалить приложения «Почта» и «Календарь» (удалить их по отдельности вроде как нельзя), в моем примере команда имеет следующий вид:
Get-AppxPackage -name *windowscommunicationsapps
Чтобы экспортировать список всех установленных приложений в отдельный файл, вы можете использовать команду Get-AppxPackage >C:appDetails.txt. Этот файл будет сохранен в корне системного диска и поможет вам выяснить точные имена приложений для команды Get-AppxPackage -name *.
После выполнения команды Get-AppxPackage -name * PowerShell покажет несколько строк с подробностями о приложении, которое мы готовимся удалить. Из них нас интересует строка с полным названием пакета (PackageFullName). В моем примере это windowscommunicationsapps_17.6017.42001.0_x86_8wekyb3d8bbwe.
Скопируйте свое значение из строки PackageFullName, введите команду Remove-AppxPackage –package и добавьте к ней скопированное значение (например, Remove-AppxPackage –package windowscommunicationsapps_17.6017.42001.0_x86_8wekyb3d8bbwe).
Нажмите Enter и дождитесь завершения операции.
Чтобы удалить все приложения для всех учетных записей, используйте эту команду:
Get-AppxPackage -AllUsers | Remove-AppxPackage
Для удаления приложений из текущей учетки используется команда такого вида:
Get-AppxPackage -User | Remove-AppxPackage
где User нужно заменить именем пользователя.
На этом все! Если вы все сделали в точности по инструкции, приложение будет удалено. Следует отметить, что значок удаленного приложения продолжит отображаться в списке «Все приложения» в меню «Пуск», и при нажатии на него приложение будет скачано и установлено из магазина Windows.
Кстати, отключите автоматическую установку обновлений в Windows Store, иначе система может повторно установить удаленное приложение, как это было в моем случае.
И еще кое-что: не пытайтесь таким способом удалить браузер Microsoft Edge, так как ваша попытка завершится ошибкой. Скорее всего не получится удалить и магазин приложений, но я не уверен, ибо не пробовал.
Дополнение: все команды для удаления приложений (просто скопируйте, вставьте в PowerShell и нажмите Enter):
3D Builder:
Get-AppxPackage *3dbuilder* | Remove-AppxPackage
Будильник:
Get-AppxPackage *windowsalarms* | Remove-AppxPackage
Калькулятор:
Get-AppxPackage *windowscalculator* | Remove-AppxPackage
Календарь и почта:
Get-AppxPackage *windowscommunicationsapps* | Remove-AppxPackage
Камера:
Get-AppxPackage *windowscamera* | Remove-AppxPackage
Получить Office:
Get-AppxPackage *officehub* | Remove-AppxPackage
Получить Skype:
Get-AppxPackage *skypeapp* | Remove-AppxPackage
Начало работы:
Get-AppxPackage *getstarted* | Remove-AppxPackage
Музыка Groove:
Get-AppxPackage *zunemusic* | Remove-AppxPackage
Карты:
Get-AppxPackage *windowsmaps* | Remove-AppxPackage
Microsoft Solitaire Collection:
Get-AppxPackage *solitairecollection* | Remove-AppxPackage
Финансы:
Get-AppxPackage *bingfinance* | Remove-AppxPackage
Кино и ТВ:
Get-AppxPackage *zunevideo* | Remove-AppxPackage
Новости:
Get-AppxPackage *bingnews* | Remove-AppxPackage
OneNote:
Get-AppxPackage *onenote* | Remove-AppxPackage
Люди:
Get-AppxPackage *people* | Remove-AppxPackage
Диспетчер телефонов:
Get-AppxPackage *windowsphone* | Remove-AppxPackage
Фотографии:
Get-AppxPackage *photos* | Remove-AppxPackage
Спорт:
Get-AppxPackage *bingsports* | Remove-AppxPackage
Запись голоса:
Get-AppxPackage *soundrecorder* | Remove-AppxPackage
Погода:
Get-AppxPackage *bingweather* | Remove-AppxPackage
Xbox:
Get-AppxPackage *xboxapp* | Remove-AppxPackage
Магазин:
Get-AppxPackage *windowsstore* | Remove-AppxPackage
Как переустановить все встроенные приложения разом:
Для этого откройте PowerShell с правами администратора и выполните следующую команду:
Get-AppxPackage -AllUsers| Foreach {Add-AppxPackage -DisableDevelopmentMode -Register “$($_.InstallLocation)AppXManifest.xml”}
Отличного Вам дня!

HncCheck96 — что это такое?
Процесс обновления ПО Office NEO от компании Hancom.
HncCheck96 предположительно расшифровывается как:
- Hnc — компания, полное название Hancom.
- Check — слово означает проверять (например наличие новой версии ПО).
- 96 — возможно на самом деле 9.6 и означает версия.
Папка запуска:
C:Program FilesHncOffice NEOHncUtilsUpdate
Если компонент HncCheck96 находится в автозагрузке — его можно отключить. В таком случае возможно не будет уведомления о выходе новой версии. Чтобы быстро открыть автозагрузку: Win + R > msconfig > вкладка Автозагрузка.
При подозрениях что HncCheck96.exe — вирус, откройте сайт VirusTotal нажмите Choose file > выберите файл. Он будет проверен десятками антивирусными движками.
Также можете просканировать компьютер утилитами Dr.Web CureIT, AdwCleaner, HitmanPro. Первая — против опасных вирусов, вторе две — против рекламного и шпионского ПО.
Thinkfree Office NEO — что это за программа?
Корейский офисный пакет, состоящий из трех основных приложений:
- Word — текстовый редактор.
- Cell — для работы с электронными таблицами.
- Show — создание презентаций.
А цена намного ниже, чем Офиса от Microsoft.
Создатель — компания Hancom, занимающая более 25% рынка офисного ПО в Кореи.
Интерфейс похож на MS Office, присутствует привычная лента с вкладками (можно скрыть). Названия вкладок, набор инструментов — все максимально близко приближено к Офису от Microsoft. Правильный ход — в итоге пользователям легче привыкнуть.
Внешний вид:
Заключение
- HncCheck96 — компонент обновления ПО Office NEO.
- Не является критически важным. Можно отключить.
Удачи.
На главную!
04.03.2020
Удаление Office с компьютера
В этой статье представлены пошаговые инструкции о том, как удалить Office с ПК (ноутбука, настольного компьютера или трансформера). Если вы хотите удалить Office с компьютера Mac, см. статью Удаление Office для Mac.
Совет: При удалении Office вы удалите только приложения Office, а не файлы, документы и книги, созданные с их помощью.
Удаление Office для вашего типа установки
Действия по удалению Office зависят от типа установки. Наиболее распространенные типы установки: по технологии «нажми и работай» и с помощью установщика Microsoft Windows (MSI). Еще одним типом является установка Office из приложения Microsoft Store.
Выберите ниже вкладку Технология «нажми и работай» или MSI или Microsoft Store и следуйте инструкциям по удалению для вашего типа установки.
Не знаете, какой у вас тип установки?
Откройте приложение Office, чтобы проверить тип установки
Примечание: Если не удается открыть приложение для проверки типа установки, сначала попробуйте выполнить действия по удалению распространенного типа установки «нажми и работай» или MSI.
Создайте или откройте существующий файл и выберите Файл > Учетная запись (этот элемент также может называться Учетная запись Office).
В разделе сведений о продукте найдите кнопку О программе и проверьте наличие следующих элементов:
Технология «нажми и работай»
Для установок по технологии «нажми и работай» указана версия и номер сборки, а также фраза нажми и работай.
Следуйте приведенным ниже инструкциям для технологии «нажми и работай» или MSI.
Установки MSI не содержат версии и номера сборки.
Следуйте приведенным ниже инструкциям для технологии «нажми и работай» или MSI.
Для установок из Магазина Microsoft Store указана версия и номер сборки, а также фраза Microsoft Store.
Если вы используете этот тип установки, выберите вкладку Microsoft Store.
Если вы используете установку по технологии «нажми и работай» или MSI, удалите Office через панель управления или скачайте средство поддержки удаления. Если не удается удалить Office с помощью этих вариантов, попробуйте удалить его вручную.
Вариант 1. Удаление Office через панель управления
Откройте панель управления.
Совет: Если вы установили приложения Office в составе набора, например Office для дома и учебы или Office 365, выполните поиск по его имени. Чтобы найти отдельное приложение, выполните поиск по его имени, например Project или Visio.
В большинстве случаев отдельное приложение нельзя удалить, если оно входит в набор Office. Приложения можно удалять по отдельности, только если они были приобретены не в наборе.
Способ открытия панели управления зависит от версии Windows.
В поле поиска на панели задач введите панель управления, а затем выберите Панель управления.
Выберите раздел Программы, а затем — Программы и компоненты, щелкните правой кнопкой мыши продукт Microsoft Office и выберите команду Удалить.
Windows 8.1 или 8
Щелкните правой кнопкой мыши кнопку Пуск 
Выберите пункт Программы и компоненты, щелкните правой кнопкой мыши продукт Office и выберите команду Удалить.
Нажмите кнопку Пуск и выберите Панель управления.
В категории Программы выберите пункт Программы и компоненты.
Щелкните правой кнопкой мыши приложение Office, которое нужно удалить, и выберите команду Удалить.
Следуйте указаниям, чтобы завершить удаление.
Примечание: Если Office не указан в панели управления, возможно, вы используете установку из Магазина Microsoft Store. Вместо этого выберите вкладку Microsoft Store выше и следуйте указанным в ней инструкциям по удалению.
Выберите версию Office, которую вы хотите переустановить, и выполните указанные ниже действия.
Вариант 2. Полное удаление Office с помощью средства поддержки удаления
Нажмите расположенную ниже кнопку для скачивания и установки средства поддержки удаления.
Следуйте указанным ниже инструкциям, чтобы скачать средство поддержки удаления для соответствующего браузера.
Совет: Скачивание и установка средства может занять несколько минут. После завершения установки откроется окно удаления продуктов Office.
Microsoft Edge или Internet Explorer
В нижней части окна браузера нажмите кнопку Выполнить, чтобы запустить файл SetupProd_OffScrub.exe.
В левом нижнем углу щелкните правой кнопкой мыши SetupProd_OffScrub.exe и выберите пункт Открыть.
Во всплывающем окне нажмите кнопку Сохранить файл.
Затем в правом верхнем углу окна браузера FireFox нажмите стрелку загрузок и выберите SetupProd_OffScrub.exe.
Выберите версию, которую нужно удалить, и нажмите кнопку «Далее».
Следуйте остальным указаниям и при появлении запроса перезагрузите компьютер.
После перезагрузки компьютера средство удаления автоматически откроется для завершения последнего этапа процесса удаления. Следуйте остальным указаниям.
Выберите действия для версии Office, которую нужно установить или переустановить. Закройте средство удаления.
Удаление Office вручную
Если средству удаления Office не удается полностью удалить Office с вашего компьютера, вы можете сделать это вручную.
Удаление Office из параметров Windows 10
Выберите Пуск 

В разделе Приложения и возможности выберите версию Office, которую вы хотите удалить.
Примечание: Если вы установили целый набор Office, например для дома и учебы, либо оформили подписку на Office, выполните поиск по его имени. Если вы купили отдельное приложение Office, например Word или Visio, выполните поиск по имени приложения.
Нажмите кнопку Удалить.
Совет: Если вам не удается удалить установку из Магазина Microsoft Store с помощью параметров в Windows 10, попробуйте удалить Office вручную с помощью PowerShell, следуя инструкциям ниже.
Удаление Office вручную с помощью PowerShell
Щелкните правой кнопкой мыши кнопку Пуск 
В окне Windows PowerShell введите следующее:
Get-AppxPackage -name “Microsoft.Office.Desktop” | Remove-AppxPackage
Нажмите клавишу ВВОД.
Это займет несколько минут. После завершения появится новая командная строка.
Проверка удаления Office
В окне Windows PowerShell введите следующее:
Get-AppxPackage -name “Microsoft.Office.Desktop”
Нажмите клавишу ВВОД.
Отображение только командной строки без дополнительных сведений означает успешное удаление Office, и вы можете закрыть окно Windows PowerShell.
Переустановка Office
Примечание: Если не знаете, какая у вас операционная версия, см. статью Какая у меня версия операционной системы Windows?.
Корейская альтернатива офисным приложениям
Подпишитесь на наш Telegram-канал @contentreview
Компания Hancom была создана более 25 лет назад. В 2016 году руководство компании приняло решение выйти на рынок России. С 17 апреля 2017, Hancom официально запускает продажи Thinkfree office Neo в России и странах СНГ. Программа Thinkfree office Neo представляет собой программное обеспечение для работы с документами, основанное на собственных разработках и 27-летнем опыте компании Hancom. За свою историю Hancom зарекомендовал себя как надежный партнер, предоставляя свои решения многопрофильным пользователям, в том числе государственным организациям, образовательным учреждениям, компаниям и рядовым пользователям сети Интернет в Республике Корея.
Thinkfree office Neo включает в себя программы Word, Cell и Show, которые представляют собой редакторы текстов, таблиц и презентаций соответственно.
Thinkfree office Neo полностью отвечает мировым стандартам создания и редактирования электронных документов и полностью совместима с форматами ODF и PDF. Вы можете сохранять созданные документы как в форматах ODF и PDF, так и в форматах документов Microsoft и отправлять их пользователям другого программного обеспечения. Вы можете читать и редактировать документы даже в том случае, если другая сторона не использует программу Thinkfree office. Thinkfree office Neo также позволяет создавать и сохранять файлы презентации в разрешении PDF. Программа Thinkfree office Neo позволяет сохранять и редактировать документы, созданные в программах Word, Cell и Show в формате PDF.
Также как и в предыдущих версиях OOXML, который был разработан компанией Microsoft и стал международным стандартизированным форматом, формат OWPML, разработанный компанией Hancom, поддерживает любые форматы документов.
Программа Thinkfree office Neo улучшила настройки совместимости с программами Microsoft Office. Редактор текстов Word совместим с продуктом MS Word и расширением DOC. Компания Hancom внедрила в Word около 1,350 из 1,500 функций программы MS Word для оптимального пользования своего пакета Thinkfree office Neo. Таким образом 97% функций, которые используют конечные пользователи другого программного обеспечения, могут быть с легкостью отображены и редактируемы в программе Thinkfree office Neo.
Также, была увеличена совместимость между программами Cell и MS Excel.
Программа Thinkfree office Neo имеет специальный встроенный переводчик от компании Sistran, который позволяет переводить текст в самом документе при работе с ним. Переводчик поддерживает 10 мировых языков, включая английский и китайский языки. Программа удобна тем, что можно переводить текст, не выходя из программы.
Высокоточная технология отображения шрифтов — новая особенность пакета, которая на данный момент находится в процессе регистрации . Она поддерживает оригинальные шрифты, используемые в документе, даже если эти шрифты не представлены в пакете Thinkfree office Neo. Это поможет решить проблему в том случае, когда документ не полностью отображается в программе по причине отсутствия того или иного шрифта.
Основываясь на уникальных особенностях программы Thinkfree office Neo, компания Hancom планирует работать не только с частными компаниями, но и надеется наладить сотрудничество с государственными структурами и образовательными учреждениями. Программа Thinkfree office Neo имеет 2 версии работы — Home edition и Enterprise. Пользователь может единовременно оплатить постоянную лицензию по низкой, в сравнении с предложениями конкурирующих компаний, цене вместо ежемесячного продления лицензии.
На данном этапе работы на российском рынке компания предлагает продукты Thinkfree office Neo и EzPhoto3 VP — редактор фотографий. Оба продукта будут в продаже в специализированных магазинах и у официальных дилеров компании.
На данный момент программа Thinkfree office Neo поступит в продажу для системы Windows, даты выпуска программы для Mac и Linux пока не решены.
Thinkfree Office NEO: удобный офисный пакет без излишеств
Thinkfree Office NEO – пакет приложений, который справляется с основными задачами офисного работника: обработкой текстов, созданием таблиц, моделированием и графическим представлением данных. Вы оцените практичное решение с большим потенциалом, которое подходит для работы и в организациях, и дома.
Офисный пакет Thinkfree Office NEO приобретает все большую популярность, максимально близко подобравшись к «офисному эталону» Microsoft. Теперь Thinkfree и в каталоге Allsoft.by! Пакет полностью отвечает мировым стандартам создания и редактирования электронных документов и совместима с форматами ODF и PDF. Согласно официальной информации, в корейском текстовом редакторе реализовано около 1350 из 1500 функций MS Word, то есть, около 90%.
Thinkfree предлагает аналоги Word, Excel и Powerpoint с примерно таким же интерфейсом и поддержкой майкрософтовских форматов по приемлемой цене. В Thinkfree office Neo входят программы Word, Cell и Show для работы с текстами, таблицами и презентациями.
Возможности офисного пакета Thinkfree Office NEO:
- Полная совместимость с Microsoft Office.
- Встроенная защита файлов.
- Перевод документов.
- Многоязычность.
- Поддержка формата OpenDocument.
Самая важная особенность Thinkfree Office NEO – отличная работа с привычными форматами MS Office. Документы, созданные в Microsoft Word, Excel и PowerPoint, без ошибок открываются в аналогичных приложениях данного офиса. Создавайте, редактируйте и делитесь документами, таблицами и презентациями профессионального качества, конвертируйте PDF файлы в редактируемые форматы!
Кроме стандартных возможностей офисных пакетов, Thinkfree Office имеет свои специфические опции. К примеру, имеется возможность быстро разместить контент в популярных социальных сетях Facebook и Twitter и подготовить текст для 3D-печати.
Если Вам нужна консультация по покупке и лицензированию, звоните или пишите нам! Мы доступны по электронной почте: sales@allsoft.by, либо телефонам: +375 17 336–55–40 , +375 29 380–19–15 , +375 33 365–19–15 .
Thinkfree office NEO позволяет создавать и редактировать профессиональные документы на компьютере с помощью всех инструментов, которые могут понадобиться.
Thinkfree office NEO позволяет создавать и редактировать профессиональные документы на компьютере с помощью всех инструментов, которые могут понадобиться.
Thinkfree office NEO позволяет создавать и редактировать профессиональные документы на компьютере с помощью всех инструментов, которые могут понадобиться.
HANCOM Thinkfree Office NEO Home Ed. бессрочный РФ/СНГ
Продаж: 34 последняя 27 дн. назад
Возвратов: 0
Загружен: 30.10.2019
Содержимое: текст 23 символов


Продавец
Описание товара
ДЛЯ ОС WINDOWS, 1 устройство
Системные требования:
— OS — Windows 7/8/10
— CPU — Pentium 4 or higher
— RAM — 1GB or higher
— HDD — 3.5GB or higher
— Display — Optimal 1280 * 1024, Minimum 1024 * 768
Программное обеспечение Thinkfree office NEO позволяет создавать и редактировать профессиональные документы на компьютере с помощью всех инструментов, которые могут понадобиться. Приложение совместимо с последними версиями Microsoft Office, а также поддерживает открытые форматы документов (ODT/ODS/ODP). Thinkfree office NEO обнаруживает вредоносные коды до работы с документами.
Преимущества Thinkfree office NEO:
Целевая платформа
Cовместим с приложениями для мобильных устройств и сети.
Конвертация PDF в документы Office
Возможность открыть PDF-файл и редактировать как документ, таблицу или презентацию.
Доступность
Никаких дополнительных ссылок на внешние сервисы при редактировании документов, которые хранятся в вашем сетевом приложении.
Основные возможности Thinkfree office NEO:
Неограниченная скорость работы приложений при загрузке сторонних документов
Отслеживание изменений и памятки для соавторов
Множество доступных стилей и форматов для работы
Возможность вставить таблицу, графики, объекты WordАrt, формулы и другие элементы
Встроенные редакторы формул с полной интеграцией в Office
Возможность открытия файлов PDF в качестве редактируемых документов
Поддержка всех формул и функций Excel
Расширенные графики, сводные таблицы, условные форматы
Спарклайн и различные другие знакомые Вам инструменты анализа данных
Поддержка макросов (VBA), созданных в Excel
Поддержка сбора данных из SAP
Возможность открытия файлов PDF в качестве редактируемых таблиц
Возможность вставить таблицу, графики, объекты WordАrt, мультимедию и другие элементы
Широкий выбор эффектов для анимации и смены слайдов
Совместимость с Powerpoint
Встроенный мастер фотоальбомов
Поддержка тем оформления с полной интеграцией в Office
Возможность открытия файлов PDF в качестве редактируемых презентаций
Поддерживаемые форматы документов:
Текстовый редактор
— Microsoft Word (*.doc, *.docx)
— Текст (*.txt)
— ODF (*.odt)
— Документы PDF (*.pdf) etc
Таблицы
— Microsoft Excel (*.xlsx, *.xls, *.xlsm, *.xltx, *.xltm, *.xlt)
— ODF (*.ods)
— Текст (*.txt, *.csv, *.prn)
— Сеть Документов (*.htm, *.html)
— Документы PDF&PDF/A (*.pdf) и т.д
Презентации
— Microsoft Powerpoint (*.pptx, *.ppt, *.potx, *.ppsx)
— ODF (*.odp)
— Документы PDF&PDF/A (*.pdf)
— Изображения (*.gif, *.jpg, *.png,*.bmp, *.tif) и т.д.
Отзывы
С товаром «HANCOM Thinkfree Office NEO Home Ed. бессрочный РФ/СНГ» также смотрят:
В целях противодействия нарушению авторских прав и права собственности, а также исключения необоснованных обвинений в адрес администрации сайта о пособничестве такому нарушению, администрация торговой площадки Plati (http://www.plati.market) обращается к Вам с просьбой — в случае обнаружения нарушений на торговой площадке Plati, незамедлительно информировать нас по адресу support@plati.market о факте такого нарушения и предоставить нам достоверную информацию, подтверждающую Ваши авторские права или права собственности. В письме обязательно укажите ваши контактные реквизиты (Ф.И.О., телефон).
В целях исключения необоснованных и заведомо ложных сообщений о фактах нарушения указанных прав, администрация будет отказывать в предоставлении услуг на торговой площадке Plati, только после получения от Вас письменных заявлений о нарушении с приложением копий документов, подтверждающих ваши авторские права или права собственности, по адресу: 123007, г. Москва, Малый Калужский пер. д.4, стр.3, Адвокатский кабинет «АКАР №380».
В целях оперативного реагирования на нарушения Ваших прав и необходимости блокировки действий недобросовестных продавцов, Plati просит Вас направить заверенную телеграмму, которая будет являться основанием для блокировки действий продавца, указанная телеграмма должна содержать указание: вида нарушенных прав, подтверждения ваших прав и ваши контактные данные (организиционно-правовую форму лица, Ф.И.О.). Блокировка будет снята по истечение 15 дней, в случае непредставления Вами в Адвокатский кабинет письменных документов подтверждающих ваши авторские права или права собственности.
Thinkfree office NEO
Программное обеспечение Thinkfree office NEO позволяет создавать и редактировать профессиональные документы на компьютере с помощью всех инструментов, которые могут понадобиться. Приложение совместимо с последними версиями Microsoft Office, а также поддерживает открытые форматы документов (ODT/ODS/ODP). Thinkfree office NEO обнаруживает вредоносные коды до работы с документами.
Преимущества Thinkfree office NEO:
Целевая платформа
Cовместим с приложениями для мобильных устройств и сети.
Конвертация PDF в документы Office
Возможность открыть PDF-файл и редактировать как документ, таблицу или презентацию.
Доступность
Никаких дополнительных ссылок на внешние сервисы при редактировании документов, которые хранятся в вашем сетевом приложении.
Основные возможности Thinkfree office NEO:
Текстовый редактор
- Неограниченная скорость работы приложений при загрузке сторонних документов
- Отслеживание изменений и памятки для соавторов
- Множество доступных стилей и форматов для работы
- Возможность вставить таблицу, графики, объекты WordАrt, формулы и другие элементы
- Встроенные редакторы формул с полной интеграцией в Office
- Возможность открытия файлов PDF в качестве редактируемых документов
Таблицы
- Поддержка всех формул и функций Excel
- Расширенные графики, сводные таблицы, условные форматы
- Спарклайн и различные другие знакомые Вам инструменты анализа данных
- Поддержка макросов (VBA), созданных в Excel
- Поддержка сбора данных из SAP
- Возможность открытия файлов PDF в качестве редактируемых таблиц
Презентации
- Возможность вставить таблицу, графики, объекты WordАrt, мультимедию и другие элементы
- Широкий выбор эффектов для анимации и смены слайдов
- Совместимость с Powerpoint
- Встроенный мастер фотоальбомов
- Поддержка тем оформления с полной интеграцией в Office
- Возможность открытия файлов PDF в качестве редактируемых презентаций
Поддерживаемые форматы документов:
Текстовый редактор
— Microsoft Word (*.doc, *.docx)
— Текст (*.txt)
— ODF (*.odt)
— Документы PDF (*.pdf) etc
Таблицы
— Microsoft Excel (*.xlsx, *.xls, *.xlsm, *.xltx, *.xltm, *.xlt)
— ODF (*.ods)
— Текст (*.txt, *.csv, *.prn)
— Сеть Документов (*.htm, *.html)
— Документы PDF&PDF/A (*.pdf) и т.д
Презентации
— Microsoft Powerpoint (*.pptx, *.ppt, *.potx, *.ppsx)
— ODF (*.odp)
— Документы PDF&PDF/A (*.pdf)
— Изображения (*.gif, *.jpg, *.png,*.bmp, *.tif) и т.д.
Другие типы файлов могут также использовать .hnc расширение файла. Если у вас есть полезная информация о .hnc расширение, написать нам!
Возможно ли, что расширение файла с ошибками?
Мы нашли следующие похожие расширения в нашей базе:
.hnc Расширение файла часто дается неправильно!
Согласно поисках на нашем сайте, эти опечатки были наиболее распространенными в прошлом году:
Не удается открыть .hnc файл?
Если вы хотите открыть .hnc файл на вашем компьютере, вам просто необходимо иметь соответствующие программы установлены. Если hnc Ассоциации установлены неправильно, вы можете получить следующее сообщение об ошибке:
Не удалось открыть этот файл:
Чтобы открыть этот файл, Windows необходимо знать, какую программу вы хотите использовать, чтобы открыть его. Окна могут выходить в интернет, чтобы искать его автоматически, или вы можете вручную выбрать из списка программ, установленных на вашем компьютере.
Чтобы изменить ассоциации файлов:
- Щелкните правой кнопкой мыши файл с расширением чье сотрудничество вы хотите изменить, а затем нажмите Открыть с.
- В Открыть с помощью диалоговое окно, выберите программу ти котором вы хотите, чтобы открыть файл, или нажмите Обзор, чтобы найти программу, которую вы хотите.
- Выберите Всегда использовать выбранную программу, чтобы открыть такой файл флажок.
Поддерживаемые операционные системы
Windows Server 2003/2008/2012/2016, Windows 7, Windows 8, Windows 10, Linux, FreeBSD, NetBSD, OpenBSD, Mac OS X, iOS, Android
HncCheck96 — что это за программа и нужна ли она?

HncCheck96 — что это такое?
Процесс обновления ПО Office NEO от компании Hancom.
HncCheck96 предположительно расшифровывается как:
- Hnc — компания, полное название Hancom.
- Check — слово означает проверять (например наличие новой версии ПО).
- 96 — возможно на самом деле 9.6 и означает версия.
C:Program FilesHncOffice NEOHncUtilsUpdate
Если компонент HncCheck96 находится в автозагрузке — его можно отключить. В таком случае возможно не будет уведомления о выходе новой версии. Чтобы быстро открыть автозагрузку: Win + R > msconfig > вкладка Автозагрузка.
При подозрениях что HncCheck96.exe — вирус, откройте сайт VirusTotal нажмите Choose file > выберите файл. Он будет проверен десятками антивирусными движками.
Также можете просканировать компьютер утилитами Dr.Web CureIT, AdwCleaner, HitmanPro. Первая — против опасных вирусов, вторе две — против рекламного и шпионского ПО.
Thinkfree Office NEO — что это за программа?
Корейский офисный пакет, состоящий из трех основных приложений:
- Word — текстовый редактор.
- Cell — для работы с электронными таблицами.
- Show — создание презентаций.
А цена намного ниже, чем Офиса от Microsoft.
Создатель — компания Hancom, занимающая более 25% рынка офисного ПО в Кореи.
Интерфейс похож на MS Office, присутствует привычная лента с вкладками (можно скрыть). Названия вкладок, набор инструментов — все максимально близко приближено к Офису от Microsoft. Правильный ход — в итоге пользователям легче привыкнуть.
Расширение файла HNC
HNC is a HTML-compatibe file format associated with NoteCenter, a note taking application developed by Lithuanian programmer Domas Savickas.
NoteCenter project is now discontinued and project’s website has been taken down. Last version of NoteCenter was released in 2004. NoteCenter application also supported HNE files. Versions previous to 1.50 required that HNE files be converted to HNC beforehand. NoteCenter license was available for 15 USD.
HNC — это HTML-совместимый формат файлов, связанный с NoteCenter, приложением для создания заметок, разработанным литовским программистом Домасом Савицкас.
Проект NoteCenter больше не поддерживается, а веб-сайт проекта закрыт. Последняя версия NoteCenter была выпущена в 2004 году. Приложение NoteCenter также поддерживало файлы HNE. Версии, предшествующие 1.50, требовали предварительного преобразования файлов HNE в HNC. Лицензия NoteCenter была доступна за 15 долларов США.
Программа(ы), умеющие открыть файл .HNC
Windows
NoteCenter
Как открыть HNC файлы
Если появилась ситуация, в которой Вы не можете открыть файл HNC на своем компьютере — причин может быть несколько. Первой и одновременно самой важной (встречается чаще всего) является отсутствие соответствующей аппликации обслуживающей HNC среди установленных на Вашем компьютере.
Самым простым способом решения этой проблемы является нахождение и скачивание соответствующей аппликации. Первая часть задания, уже выполнена, — программы для обслуживания файла HNC Вы найдете ниже. Теперь достаточно скачать и установить соответствующую аппликацию.
В дальнейшей части этой страницы Вы найдете другие возможные причины, вызывающие проблемы с файлами HNC.
Возможные проблемы с файлами в формате HNC
Отсутствие возможности открытия и работы с файлом HNC, совсем не должен значить, что мы не имеем установленного на своем компьютере соответствующего программного обеспечения. Могут выступать другие проблемы, которые также блокируют нам возможность работы с файлом NoteCenter Note. Ниже находится список возможных проблем.
- Повреждение открываемого файла HNC.
- Ошибочные связи файла HNC в записях реестра.
- Случайное удаление описания расширения HNC из реестра Windows
- Некомплектная установка аппликации, обслуживающей формат HNC
- Открываемый файл HNC инфицирован нежелательным, вредным программным обеспечением.
- На компьютере слишком мало места, чтобы открыть файл HNC.
- Драйверы оборудования, используемого компьютером для открытия файла HNC неактуальные.
Если Вы уверены, что все перечисленные поводы отсутствуют в Вашем случае (или были уже исключены), файл HNC должен сотрудничать с Вашими программами без каких либо проблем. Если проблема с файлом HNC все-таки не решена, это может значить, что в этом случае появилась другая, редкая проблема с файлом HNC. В таком случае остается только помощь специалиста.
Похожие расширения
| . | Readme Text |
| .$$p | OS/2 Notes |
| .$00 | MS-DOS Pipe |
| .$02 | MS-DOS Pipe |
| .$04 | MS-DOS Pipe |
| .$05 | MS-DOS Pipe |
| .$o1 | MS-DOS Pipe |
| .$ol | MS-DOS Pipe |
Как связать файл с установленной программой?
Если Вы хотите связать какой-то файл с новой программой (напр. moj-plik.HNC) Вы можете воспользоваться двумя вариантами. Первый и самый простой — это нажатие правой кнопкой мышки на избранный файл HNC. Из открытого меню выберите опцию Выбрать программу по умолчанию», затем опцию «Пересматривать» и найти требуемую программу. Всю операцию необходимо утвердить нажатием кнопки OK.
Есть ли универсальный метод открытия неизвестных файлов?
Многие файлы содержат данные в виде текста или чисел. Возможно, что во время открытия неизвестных файлов (напр. HNC) популярный в системе Windows простой редактор текста, которым является Notatnik позволит нам увидеть часть данных, закодированных в файле. Этот метод позволяет просмотреть содержимое многих файлов, однако не в такой форме, как программа, предназначенная для их обслуживания.
5.0 Оценок: 2 (Ваша: )
Таблица с важными расчетами исчезла с компьютера после сбоя системы? Ничего
не скачивайте и не записывайте на ПК, пока не восстановите удаленный файл Excel!
Дело в том, что когда вы удаляете таблицу с компьютера или закрываете без сохранения, она не исчезает бесследно. Операционная система помечает место как свободное, но
все еще связывает папку и удаленный документ. Считайте, что на месте исчезнувшего файла остался как бы файл-призрак.
Верните его к жизни — скачайте восстановитель сейчас!
Как удалить программу с компьютера на Windows 11 и Windows 10 полностью
В результатах поиска нет того, что искали? Значит на флешку уже добавляли информацию. Так как поверх удаленного документа уже что-то записано, ему некуда вернуться.
К сожалению, такие файлы реанимировать не получится.
Мнение эксперта
Витальева Анжела, консультант по работе с офисными программами
Со всеми вопросами обращайтесь ко мне!
Задать вопрос эксперту
На видео подробно рассмотрено, как удалить программы в Windows 10 указанными способами, в том числе с помощью другого специального ПО. Если же вам нужны дополнительные объяснения, обращайтесь ко мне!
Как восстановить документ Excel, если он поврежден после сбоя или отключения питания? Используйте «Расширенный поиск». Это дольше, зато ни один файл не уйдет незамеченным — программа последовательно проверит хранилище от и до.
Как восстановить несохраненный документ Excel
Проще всего установить ФЕНИКС — работает быстро, ищет внимательно, никого не мучает лишними кнопками. К тому же он не только возвращает в работу потерянные таблицы,
но и реанимирует поврежденные фотографии, фильмы, музыку, документы Word и PHP.
Удаление через меню «Параметры»
Несмотря на то, что удаление программ в Windows 11 и Windows 10 можно выполнять через « Панель управления », этот способ считается устаревшим. Правильным способом удаления программ в Windows 11 и Windows 10 будет удаление через новое меню « Параметры ». Именно этот способ мы рассмотрим в первую очередь.
Windows 11
Если вы используете Windows 11, то для удаления программ вам нужно открыть новое меню « Параметры » (сочетание клавиш Win-i ) и перейти в раздел « Приложения — Приложения и возможности ».
В этом разделе нужно пролистать настройки вниз, к списку всех установленных программ на Windows 11.
Для того чтобы удалить программу на Windows 11, нужно кликнуть по кнопке с тремя точками и выбрать пункт « Удалить ».
После этого появится установщик, с помощью которого можно будет выполнить удаление. В большинстве случаев для этого достаточно несколько раз нажать на кнопку « Далее ».
Windows 10
В Windows 10 нужно открыть меню « Параметры » (комбинация клавиш Win-i ) и перейти в раздел « Приложения ».
После этого появится страница с настройками приложений. Здесь нужно пролистать вниз окна, к списку всех установленных программ.
Дальше нужно нажать мышкой на программу и выбрать вариант « Удалить ».
После этого Windows 10 запустит установщик программы, с помощью которого можно будет выполнить удаление.
Мнение эксперта
Витальева Анжела, консультант по работе с офисными программами
Со всеми вопросами обращайтесь ко мне!
Задать вопрос эксперту
Для этих текущих версий первое, что мы делаем, это переходим к Windows поле поиска, чтобы ввести Команда CMD и получить к нему доступ с правами администратора. Если же вам нужны дополнительные объяснения, обращайтесь ко мне!
Чтобы навсегда избавиться от рекламы Office, вам необходимо сделать некоторые настройки Windows. Перейти к Пуск> Система> Уведомления и действия прокрутите вниз, чтобы найти Получать уведомления от этих отправителей , Найди Получить офис app в списке приложений и отключите его.
Удалить ключ Office: деактивировать лицензию для Word, Excel и PowerPoint | ИТИГИК
- Встроенный – стандартный способ удаления;
- Безопасный – удаление поиском дополнительных файлов и записей в реестре;
- Умеренный – удаление с расширенным поиском дополнительных файлов и записей в реестре;
- Продвинутый – удаление с самым тщательным поиском дополнительных файлов и записей в реестре;
Перед тем как удалить Виндовс 10 с компьютера, следует обязательно создать резервную копию данных, которая точно пригодится, если вдруг в процессе переустановки что-то пойдет не так. Можно не скачивать стороннюю программу, для этого отлично подходит встроенный системный инструмент:
Видео
На видео подробно рассмотрено, как удалить программы в Windows 10 указанными способами, в том числе с помощью другого специального ПО.
На компьютере с Windows 10 можно удалить как установленные, так и встроенные программы и приложения. Лучше делать это с помощью специальных программ, которые подчищают «хвосты». Также можно выполнить деинсталляцию вручную, используя приложение «Параметры» или через меню Пуск в общем списке.

Иногда, пользователь может столкнуться с уведомлением «Вне диапазона» при запуске игры. Как исправить это, и почему данная ошибка появилась, читайте в рамках этой статьи.
Создание базы данных в MS Access 2007: пошаговая инструкция
В современном мире нужны инструменты, которые бы позволяли хранить, систематизировать и обрабатывать большие объемы информации, с которыми сложно работать в Excel или Word. Подобные хранилища используются.
В Apple постарались максимально закрыть операционную систему от вмешательства со стороны пользователей, что сделало ее наиболее безопасной ОС, но в то же время вызвало.
Мнение эксперта
Витальева Анжела, консультант по работе с офисными программами
Со всеми вопросами обращайтесь ко мне!
Задать вопрос эксперту
Если все важные данные были перенесены на съемный носитель, была сделана резервная копия, то для полного сброса системы клацнуть по пункту Удалить все. Если же вам нужны дополнительные объяснения, обращайтесь ко мне!
Важно! Windows 10 автоматически создает точку восстановления после масштабных изменений: обновления, установки драйвера или программы. Если отсутствуют нужная опция – значит, точка не была создана.
6 способов 3 исправления Как удалить подлинный баннер Office? Центр Новостей Minitool
Дело в том, что когда вы удаляете таблицу с компьютера или закрываете без сохранения, она не исчезает бесследно. Операционная система помечает место как свободное, но
все еще связывает папку и удаленный документ. Считайте, что на месте исчезнувшего файла остался как бы файл-призрак.
Как удалить личные данные из документа PowerPoint
Чтобы проверить и удалить личную информацию перед публикацией презентации PowerPoint, выполните следующие действия.
- Откройте документ PowerPoint.
- Перейдите на вкладку Файл.
- Откройте раздел «Сведения».
- Справа откройте меню «Поиск проблем».
- Выберите параметр «Инспектор документов».
- Комментарии
- Свойства документов и личная информация
- Контентные надстройки
- Надстройки Панели.
- Вложенные документы
- Макросы, формы и элементы управления ActiveX
- Данные отслеживания изменений
- Чернила
- Пользовательские данные XML
- Невидимый контент на слайде
- Оффлайн контент
- Презентационные заметки
Выполнив эти шаги, вы можете опубликовать презентацию PowerPoint в Интернете или поделиться ею с другими людьми, не передавая свою личную информацию.
Как удалить программу в Windows 10 полностью с компьютера?
Как восстановить документ Excel, если он поврежден после сбоя или отключения питания? Используйте «Расширенный поиск». Это дольше, зато ни один файл не уйдет незамеченным — программа последовательно проверит хранилище от и до.
Мнение эксперта
Витальева Анжела, консультант по работе с офисными программами
Со всеми вопросами обращайтесь ко мне!
Задать вопрос эксперту
Для того чтобы удалить программу в Windows 11 и Windows 10 с помощью Revo Uninstaller ее нужно выделить в окне Revo Uninstaller и нажать на кнопку Удалить. Если же вам нужны дополнительные объяснения, обращайтесь ко мне!
Результатом проверки будет список. Если неясно, какой из найденных объектов ваш, откройте каждый в режиме предпросмотра. Нужный отметьте галочкой. Здесь же можно восстанавливать документы по группам или весь список разом.
Как удалить личную информацию из документов Office
- Откройте документ Excel.
- Перейдите на вкладку Файл.
- Откройте раздел «Сведения».
- Справа откройте меню «Поиск проблем».
- Выберите параметр «Инспектор документов».
Office 2021 Office 2019 Office 2016 Office 2013 Microsoft 365 для дома Office для бизнеса Office 365 для малого бизнеса Администратор Microsoft 365 служба Office 365, предоставляемая 21Vianet служба Office 365 для малого бизнеса, предоставляемая 21Vianet — для администраторов служба Office 365, предоставляемая 21Vianet — для администраторов Office 2010 Office 2007 Office 365 Germany корпоративный Office 365 Germany корпоративный для администраторов Office.com Еще…Меньше
Ниже приведены пошаговые инструкции по удалению продуктов Microsoft 365 с ПК (ноутбука, настольного компьютера или трансформера 2-в-1). Если вы хотите удалить Office с компьютера Mac, см. статью Удаление Office для Mac.
Совет: При удалении Microsoft 365 с компьютера удаляются только приложения Microsoft 365, при этом файлы, документы и книги, созданные с помощью этих приложений, остаются.
Удаление Microsoft 365 для вашего типа установки
Действия по удалению Microsoft 365 зависят от вашего типа установки. Наиболее распространенные типы установки: по технологии «нажми и работай» и с помощью установщика Microsoft Windows (MSI). Другой тип — это установка Microsoft 365 из приложения Microsoft Store.
Выберите ниже вкладку Технология «нажми и работай» или MSI или Microsoft Store и следуйте инструкциям по удалению для вашего типа установки.
Не знаете, какой у вас тип установки?
Откройте приложение Microsoft 365, чтобы проверить тип установки
Примечание: Если не удается открыть приложение для проверки типа установки, сначала попробуйте выполнить действия по удалению распространенного типа установки «нажми и работай» или MSI.
-
Создайте или откройте существующий файл и выберите Файл > Учетная запись (этот элемент также может называться Учетная запись Office).
-
В разделе сведений о продукте найдите кнопку О программе и проверьте наличие следующих элементов:
Технология «нажми и работай»
Для установок по технологии «нажми и работай» указана версия и номер сборки, а также фраза нажми и работай.
Следуйте приведенным ниже инструкциям для технологии «нажми и работай» или MSI.
MSI
Установки MSI не содержат версии и номера сборки.
Следуйте приведенным ниже инструкциям для технологии «нажми и работай» или MSI.
Microsoft Store
Для установок из Microsoft Store указана версия и номер сборки, а также фраза Microsoft Store.
Если вы используете этот тип установки, выберите вкладку Microsoft Store.
Если вы использовали установку типа «нажми и работай» или MSI, удалите Microsoft 365 через панель управления или скачайте средство поддержки удаления.
-
Откройте панель управления.
Совет: Если вы устанавливали приложения Microsoft 365 как часть набора, например Office для дома и учебы или Microsoft 365, найдите имя этого набора. Чтобы найти отдельное приложение, выполните поиск по его имени, например Project или Visio.
В большинстве случаев нельзя удалить отдельное приложение, если оно включено в набор приложений Microsoft 365. Приложения можно удалять по отдельности, только если они были приобретены не в наборе.
Способ открытия панели управления зависит от версии Windows.
Windows 10
-
В поле поиска на панели задач введите панель управления, а затем выберите Панель управления.
-
Выберите раздел Программы, а затем — Программы и компоненты, щелкните правой кнопкой мыши нужный продукт Microsoft 365 и выберите команду Удалить.
Windows 8.1 или 8
-
Щелкните правой кнопкой мыши кнопку Пуск
(в левом нижнем углу) и выберите команду Панель управления.
-
Выберите пункт Программы и компоненты, щелкните правой кнопкой мыши нужный продукт Microsoft 365 и выберите команду Удалить.
Windows 7
-
Нажмите кнопку Пуск и выберите Панель управления.
-
В категории Программы выберите пункт Программы и компоненты.
-
Щелкните правой кнопкой мыши приложение Microsoft 365, которое нужно удалить, и выберите команду Удалить.
-
-
Следуйте указаниям, чтобы завершить удаление.
Примечание: Если Microsoft 365 не указан в панели управления, возможно, вы использовали установку из Microsoft Store. Вместо этого выберите вкладку Microsoft Store выше и следуйте указанным в ней инструкциям по удалению.
-
Выберите версию Microsoft 365, которую вы хотите переустановить, и выполните указанные ниже действия.
Microsoft 365 | Office 2021 | Office 2019 | Office 2016 | Office 2013 | Office 2010 | Office 2007
-
Выберите кнопку ниже для скачивания средства поддержки удаления Microsoft 365.
Скачать
-
Выполните действия, чтобы открыть загрузку в зависимости от браузера. Когда вам будет предложено в окне установки приложения, выберите Установить, а затем Я соглашаюсь для соглашения об использовании служб Майкрософт.
Совет: Скачивание и установка средства может занять несколько минут. По завершении установки откроется окно удаления продуктов Microsoft 365.
Edge или Chrome
-
В левом нижнем углу щелкните правой кнопкой мыши SetupProd_OffScrub.exe и выберите пункт Открыть.
Microsoft Edge (старый)
-
В нижней части окна браузера нажмите кнопку Выполнить, чтобы запустить файл SetupProd_OffScrub.exe.
Firefox
-
Во всплывающем окне нажмите Сохранить файл, а затем в правом верхнем углу окна браузера выберите стрелку скачивания > SetupProd_OffScrub.exe.
-
-
В окне «Удалить продукты Office» выберите версию Microsoft 365, которую нужно удалить, а затем выберите Далее.
-
Следуйте указаниям и при появлении запроса перезагрузите компьютер.
После перезагрузки компьютера средство удаления автоматически откроется для завершения последнего этапа процесса удаления. Следуйте остальным указаниям.
-
Если вы хотите переустановить Microsoft 365, выберите и выполните инструкцию для нужной версии. Закройте средство удаления.
Microsoft 365 | Office 2021| Office 2019 | Office 2016 | Office 2013 | Office 2010 | Office 2007
Совет: Если средство удаления Microsoft 365 не полностью удаляет Microsoft 365 с компьютера, можно попытаться удалить Office вручную.
Удаление Microsoft 365 из раздела параметров Windows 10
-
Выберите Пуск
> Параметры
> Приложения.
-
В разделе Приложения и компоненты выберите версию Microsoft 365, которую нужно удалить.
Примечание: Если вы установили Microsoft 365пакет, например Office для дома и учебы, или у вас есть подписка Microsoft 365, выполните поиск по имени пакета. Если вы купили отдельное Microsoft 365 приложение, например Word, или Visio, найдите имя приложения.
-
Нажмите кнопку Удалить.
Совет: Если не удается удалить установку Microsoft Store с помощью раздела Параметры в Windows 10, попробуйте удалить Office вручную с помощью Windows PowerShell, следуя инструкциям ниже.
Удаление Microsoft 365 вручную с помощью Windows PowerShell
Удаление Microsoft 365
-
Щелкните правой кнопкой мыши кнопку Пуск
и выберите Windows PowerShell(администратор).
-
В окне Windows PowerShell введите следующее:
Get-AppxPackage -name “Microsoft.Office.Desktop” | Remove-AppxPackage
-
Нажмите клавишу ВВОД.
Это займет несколько минут. После завершения появится новая командная строка.
Проверьте удаление Microsoft 365
-
В окне Windows PowerShell введите следующее:
Get-AppxPackage -name “Microsoft.Office.Desktop”
-
Нажмите клавишу ВВОД.
Если отображается только командная строка без дополнительных сведений, то Microsoft 365 успешно удален и окно Windows PowerShell можно закрыть.
Переустановка Microsoft 365
Чтобы переустановить Microsoft 365, см. статью Установка или переустановка Office на ПК.
Нужна дополнительная помощь?
Автор:
Обновлено: 17.12.2018
Office — самый распространённый пакет офисных программ для ОС Виндовс. Microsoft Word, Excel, PowerPoint — все эти и другие офисные программы можно найти практически на любом компьютере или ноутбуке под управлением Windows. Однако случается так, что для документов используются иные программы и сервисы, а этот пакет лишь занимает место на жестком диске. Или же, хоть и достаточно редко, в какой-либо из этих программ случается сбой, требующий полного удаления и переустановки Microsoft Office. В этом руководстве будет рассмотрено, как окончательно удалить Microsoft Office 2007, 2010, 2013 и более новых версий, а также как заново его установить.
Как удалить Microsoft Office
Содержание
- Стандартное удаление Microsoft Office
- Деинсталляция Office через «Средство простого исправления»
- Удаление Office с помощью сторонних программ
- Как переустановить Office
- Как установить Office 365 и Office 2019
- Как установить Office 2007
- Видео — Как удалить Microsoft Office 2007, Word, Excel
Стандартное удаление Microsoft Office
Один из самых популярных и доступных методов деинсталляции Microsoft office — следование стандартной для Виндовс процедуре удаления программ. Осуществляется это с помощью системного раздела «Программы и компоненты». Смотрите приведенную ниже пошаговой инструкцию, где описано, как открыть данный раздел и правильно выполнить удаление.
Шаг 1. Откройте главное меню Виндовс — раздел «Пуск», кликнув по иконке в виде логотипа Windows в левом нижнем углу. Найдите «Панель управления» и щелкните по ней левым кликом мыши.
Кликаем по иконке в виде логотипа Windows в левом нижнем углу, находим «Панель управления» и щелкаем по ней левым кликом мыши
Если вы пользуетесь 10-й версией Виндовс, откройте классическую «Панель управления» с помощью системного поиска, написав соответствующее название.
Во встроенном поисковике вводим «Панель управления» и открываем ее
Также на всех Windows-cистемах присутствует возможность открытия «Панели управления» посредством окна «Выполнить», вызываемой клавишами «Win» и «R». Затем просто впишите «control» в строке команд.
Вызываем нажатием клавиш «Win»+«R» консоль «Выполнить», вводим команду «control», нажимаем «ОК»
Шаг 2. Выберите раздел с названием «Программы и компоненты».
В режиме «Просмотр» выставляем «Крупные значки», выбираем раздел с названием «Программы и компоненты»
Шаг 3. Среди списка найдите Microsoft Office, а затем кликнете левой клавишей по строке с названием программы. В контекстном меню выберите «Удалить». Затем вам останется лишь подтвердить действие.
Кликаем левой клавишей по строке с названием программы, в меню выбираем «Удалить»
Нажимаем «Да»
Обратите внимание! Такой способ удаления считается самым быстрым, однако он далеко не всегда эффективен. В системе всё-таки остаются некоторые остаточные файлы, поэтому в случае, если вам необходимо полное удаление — воспользуйтесь методами, предоставленными ниже.
Деинсталляция Office через «Средство простого исправления»
Средство простого исправления — приложение-деинсталлятор от компании Microsoft, созданное для упрощения процедуры удаления Office. Удаление таким способом также очень простое в исполнении, ведь для этого потребуется лишь скачать нужный файл и совершить несколько кликов.
Шаг 1. Перейдите по ссылке «https://aka.ms/diag_officeuninstall», и после этого начнётся автоматическое скачивание небольшого файла.
Вставляем ссылку в адресную строку любого браузера, нажимаем «Enter»
Шаг 2. После установки запустите его, кликнете по «Далее», затем по «Да».
Кликаем по «Далее»
Нажимаем «Yes» («Да»)
Шаг 3. После окончания работы программы, закройте её и перезагрузите ваш компьютер. Это действие удалит все остаточные файлы.
Нажимаем по кнопке «Закрыть»
Важно! Удаление Office с помощью «Средства простого исправления» доступно только в ОС Windows 7 и более новых. Если вы пользуетесь более старыми системами (Windows XP или Vista), воспользуйтесь другим способом деинсталляции.
Удаление Office с помощью сторонних программ
Использование специализированных утилит — ещё один действенный метод окончательного удаления Microsoft Office с компьютера. Подобных утилит существует огромное множество, а самые популярные среди них — CCleaner и Revo Unistaller. Мы же рассмотрим подобный метод удаления на примере Revo Unistaller.
Шаг 1. Первым делом загрузите Revo Unistaller с официального сайта компании-разработчика «https://www.revouninstaller.com». Нам будет достаточно и функционала бесплатной версии утилиты.
Переходим в раздел «Загрузки» («Download»)
Выбираем бесплатную версию, нажимаем «Скачать»
Шаг 2. После окончания скачивания установочного файла revosetup.exe, вам нужно открыть его. Затем выполните установку программы, следуя предоставленным в ней инструкциям:
- кликните «ОК»;
Нажимаем «ОК»
- отметьте пункт о принятии соглашения, щелкните «Далее»;
Отмечаем пункт о принятии соглашения, щелкаем «Далее»
- по желанию измените папку для установки утилиты, нажав по блоку «Обзор…», или оставьте все, как есть, и жмите «Далее».
Жмем «Далее», по желанию меняем папку для установки, нажав по блоку «Обзор»
Шаг 3. После завершения установки откройте Revo Unistaller, и в перечне программ найдите строку с названием Microsoft Office.
Находим строку с названием Microsoft Office
Шаг 4. Кликнете по ней правой клавишей мыши, а затем в открывшемся контекстном меню выберите пункт «Удалить». Затем от вас потребуется лишь подтвердить данное действие.
Кликаем по ней правой клавишей мыши, а затем левой по пункту «Удалить»
Узнайте также полезную информацию, как удалять
программы на Windows 7, из нашей новой статьи.
Как переустановить Office
В Office, как и в любой другой программе, изредка могут случаться различные баги и проблемы в работе. Лучшее средство от них — банальная переустановка программы. В инструкциях ниже вы можете прочитать, как совершить переустановку каждой версии Office:
Как установить Office 365 и Office 2019
Шаг 1. Перейдите на официальный сайт программного обеспечения Office «www.office.com», кликните по блоку «Войти» в правом верхнем углу.
На официальном сайте Майкрософт нажимаем по блоку «Войти» в правом верхнем углу
Шаг 2. Войдите в свою учетную запись Майкрософт, привязанную к Office, если вы прежде не сделали этого.
Вводим данные от учетной записи Майкрософт
Шаг 3. Затем на главной странице кликните по «Установить Office». Начнётся скачка установочного файла.
Кликаем по «Установить Office»
Шаг 4. По окончанию скачивания запустите файл. После этого начнётся непосредственно процесс установки Office на компьютер.
Ожидаем завершения процесса установки Office
Шаг 5. После появления надписи «Готово! Набор Office установлен» можно считать, что вы успешно переустановили этот пакет офисных программ.
После появления надписи «Готово! Набор Office установлен» нажимаем «Закрыть»
На заметку! Процесс установки Office 2010, 2013 и 2016 практически не отличаются от вышеописанного способа установки Office 365 и 2019.
Как установить Office 2007
Это версия Office всё ещё остается одной из самых массовых за всё время, хоть и её официальная поддержка была прекращена в октябре 2017-го года. Тем не менее, её до сих пор можно установить и беспрепятственно ею пользоваться. Однако стоит предупредить, что её установка сейчас возможна только с компакт-диска, что в нынешних реалиях кажется уже весьма устаревшим методом установки.
Шаг 1. Вставьте диск с Microsoft Office 2007 в дисковод. После этого автоматически запустится мастер установки.
Вставляем диск с Microsoft Office 2007 в дисковод компьютера
Шаг 2. Затем вам будет предложено ввести код активации. Его можно найти на наклейке, расположенной на коробке от диска с Office.
Вводим код активации, который можно найти в наклейке на коробке от диска
Шаг 3. После этого прочтите и примите условия использования программы. Кликните по «Продолжить».
Отмечаем пункт о принятии лицензионного соглашения, кликаем по «Продолжить»
Шаг 4. Далее вам остаётся проделать ещё несколько действий, соблюдая все инструкции.
Нажимаем «Install Now» («Установить сейчас»)
Шаг 5. После установки кликните по «Закрыть». Вот и всё, установка завершена.
Нажимаем «Закрыть»
Видео — Как удалить Microsoft Office 2007, Word, Excel
Рекомендуем похожие статьи
Рекомендуем: Как отключить иконку Защитника Windows, в Windows 10?
Windows 10, как и Windows 8 устанавливаются с определенным набором универсальных или современных (UWP) приложений. Погода, OneNote, Люди, Деньги, Windows Store, Ваш телефон, Groove Музыка, Камера, Office, Skype, Календарь и Почта, Калькулятор, Будильник, Кино и ТВ, Диктофон. Это неполный список приложений, установленных в ОС Windows 10.
При первом входе в систему, Windows 10 устанавливает эти приложения для вашей учетной записи пользователя.
Некоторые из предустановленных приложений, таких как Калькулятор, Погода, Почта необходимы для большинства пользователей, в то время как другие не представляют никакой ценности. Такие приложения, как Люди, Спорт, Фотографии и Paint 3D абсолютно бесполезны для большинства пользователей ПК, поскольку есть доступные и лучшие альтернативы. Например, классический Photo Viewer (Просмотр фотографий Windows) для многих лучше, чем новое приложение «Фотографии».
Вы, возможно, заметили, что есть приложения, которые не могут быть удалены с помощью панели управления или настроек в Windows 10. Для удаления этих приложений нужно использовать PowerShell или сторонние утилиты. Если приложения UWP вам не нужны или вы пользуетесь своим набором программ, вот как удалить их.
Как удалить приложения в Windows 10.
Чтобы удалить приложения установленные по умолчанию в Windows 10, вам необходимо открыть PowerShell от имени Администратора.
Шаг 1: Откройте меню «Пуск» (нажмите Win клавишу на клавиатуре) и введите Powershell. В результатах поиска, выберите «Запуск от имени администратора». Или вы можете нажать Ctrl+Shift+Enter чтобы открыть его в качестве администратора. Открытие PowerShell от имени администратора важно, в противном случае выполнение команды будет терпеть неудачу.
Шаг 2: Давайте посмотрим список всех установленных универсальных приложений для текущей учетной записи пользователя. Введите или скопируйте вставьте следующую команду:
Get-AppxPackage | Select Name, PackageFullName
Вы получите Список установленных пакетов приложений
Шаг 3: Для удобства, вы можете сохранить его в файл, вывод команды выглядит следующим образом:
Get-AppxPackage | Select Name, PackageFullName >"$env:userprofileDesktopApps_List.txt"
Список приложений, будет сохранен в файле — Apps_List.txt, на рабочем столе.
Шаг 4: Теперь вы можете использовать этот список для удаления отдельных приложений с помощью следующей команды:
Remove-AppxPackage «PackageFullName»
Например, я удалю Minecraft с помощью команды:
Remove-AppxPackage Microsoft.MinecraftUWP_1.0.700.0_x64__8wekyb3d8bbwe
Вы так-же, можете использовать комбинацию командлетов Get-AppxPackage и Remove-AppxPackage в одной команде, чтобы удалить приложение, не указав его полное имя пакета. Вместо этого, вы можете использовать шаблоны. Следующая команда делает то же самое, как и команда выше но выглядит намного проще:
Get-AppxPackage *Minecraft* | Remove-AppxPackage
Краткий список команд, которые вы можете использовать, чтобы удалить определенные приложения в Windows 10.
Удалить приложение 3D Builder
Get-AppxPackage *3dbuilder* | Remove-AppxPackage
Удалить приложение Будильники и часы
Get-AppxPackage *WindowsAlarms* | Remove-AppxPackage
Удалить приложение App Connector
Get-AppxPackage *Appconnector* | Remove-AppxPackage
Удалить Asphalt 8: Airborne
Get-AppxPackage *Asphalt8Airborne* | Remove-AppxPackage
Удалить приложение Калькулятор
Get-AppxPackage *WindowsCalculator* | Remove-AppxPackage
Удалить приложение Почта и Календарь
Get-AppxPackage *windowscommunicationsapps* | Remove-AppxPackage
Удалить приложение камеры
Get-AppxPackage *WindowsCamera* | Remove-AppxPackage
Удалить приложение Candy Crush Soda Saga
Get-AppxPackage *CandyCrushSodaSaga* | Remove-AppxPackage
Удалить приложение Facebook
Get-AppxPackage *Facebook* | Remove-AppxPackage
Удалить приложение Обращение за помощью
Get-AppxPackage *WindowsFeedbackHub* | Remove-AppxPackage
Удалить приложение Улучшите свой Office,
Get-AppxPackage *officehub* | Remove-AppxPackage
Удалить приложение Получить Skype
Get-AppxPackage *Microsoft.SkypeApp* | Remove-AppxPackage
Удалить приложение Советы
Get-AppxPackage *Getstarted* | Remove-AppxPackage
Удалить приложение Groove Музыка
Get-AppxPackage *ZuneMusic* | Remove-AppxPackage
Удалить приложение Карты
Get-AppxPackage *WindowsMaps* | Remove-AppxPackage
Удалить приложение Skype
Get-AppxPackage *Messaging* | Remove-AppxPackage
Удалить приложение Microsoft Solitaire Collection
Get-AppxPackage *MicrosoftSolitaireCollection* | Remove-AppxPackage
Удалить приложение Бумажник Microsoft
Get-AppxPackage *Wallet* | Remove-AppxPackage
Удалить приложение Платные данные Wi-Fi и сотовой связи
Get-AppxPackage *OneConnect* | Remove-AppxPackage
Удалить приложение Кино и ТВ
Get-AppxPackage *ZuneVideo* | Remove-AppxPackage
Удалить приложение Netflix
Get-AppxPackage *Netflix* | Remove-AppxPackage
Удалить приложение Новости
Get-AppxPackage *BingNews* | Remove-AppxPackage
Удалить приложение OneNote
Get-AppxPackage *OneNote* | Remove-AppxPackage
Удалить Paint 3D приложение
Get-AppxPackage *MSPaint* | Remove-AppxPackage
Удалить приложение Pandora
Get-AppxPackage *PandoraMediaInc* | Remove-AppxPackage
Удалить приложение Люди
Get-AppxPackage *People* | Remove-AppxPackage
Удалить приложение Телефон
Get-AppxPackage *CommsPhone* | Remove-AppxPackage
Удалить приложение Фото
Get-AppxPackage *Photos* | Remove-AppxPackage
Удалить приложение Skype Preview
Get-AppxPackage *SkypeApp* | Remove-AppxPackage
Удалить приложение Спорт
Get-AppxPackage *bingsports* | Remove-AppxPackage
Удалить приложение Sticky Notes
Get-AppxPackage *MicrosoftStickyNotes* | Remove-AppxPackage
Удалить Магазин с текущей учетной записи -(НЕ РЕКОМЕНДУЕТСЯ)
Get-AppxPackage *WindowsStore* | Remove-AppxPackage
Удалить приложение Sway
Get-AppxPackage *Office.Sway* | Remove-AppxPackage
Удалить приложение Twitter
Get-AppxPackage *Twitter* | Remove-AppxPackage
Удалить приложение 3D-Просмотр
Get-AppxPackage *Microsoft3DViewer* | Remove-AppxPackage
Удалить приложение Запись голоса
Get-AppxPackage *soundrecorder* | Remove-AppxPackage
Удалить приложение Погода
Get-AppxPackage *bingweather* | Remove-AppxPackage
Удалить приложение Xbox
Get-AppxPackage *XboxApp* | Remove-AppxPackage
Удалить приложение Xbox One SmartGlass
Get-AppxPackage *XboxOneSmartGlass* | Remove-AppxPackage
Как удалить приложение для всех учетных записей пользователей?
Чтобы удалить приложение из всех учетных записей пользователей, измените нужную команду следующим образом:
Get-AppxPackage -allusers *PackageName* | Remove-AppxPackage
Как удалить приложение для новых учетных записей пользователей?
Каждый раз, когда вы создаете нового пользователя, приложения по умолчанию будут установлены заново для этого пользователя. Для того, чтобы удалить приложения для новых учетных записей, которые будут созданы в будущем, выполните следующую команду в Powershell.
Get-AppxProvisionedPackage –online | where-object {$_.packagename –like "*PackageName*"} | Remove-AppxProvisionedPackage –online
Замените участок PackageName на нужное имя приложения.
Совет: Посмотрите наше руководство, Короткая команда для удаления всех приложений в Windows 10, за исключением Магазина.
Удалить приложение с помощью «Параметров» и меню «Пуск».
Некоторые Универсальные приложения могут быть удалены с помощью Приложения «Параметры». Кроме того, вы можете использовать этот способ для удаления не только приложений, но и классических программ.
- Откройте «Параметры» нажав сочетание клавиш Win + I
- Перейдите в раздел «Приложения» → «Приложения и возможности».
- Найдите приложение, которое вы хотите удалить в списке и выберите его.
- Кнопка «Удалить» появится под именем приложения. Нажмите на нее, чтобы удалить приложение.
И напоследок, Windows 10 позволяет удалять некоторые приложения прямо из меню «Пуск».
Найдите нужное приложение в списке приложений слева или если приложение имеет плитку, кликните правой кнопкой мыши на плитку или на приложение в списке. И удалите его с помощью команды контекстного меню «Удалить». Это работает как для UWP (приложений из Магазина) так и классических настольных приложений.
Все!






























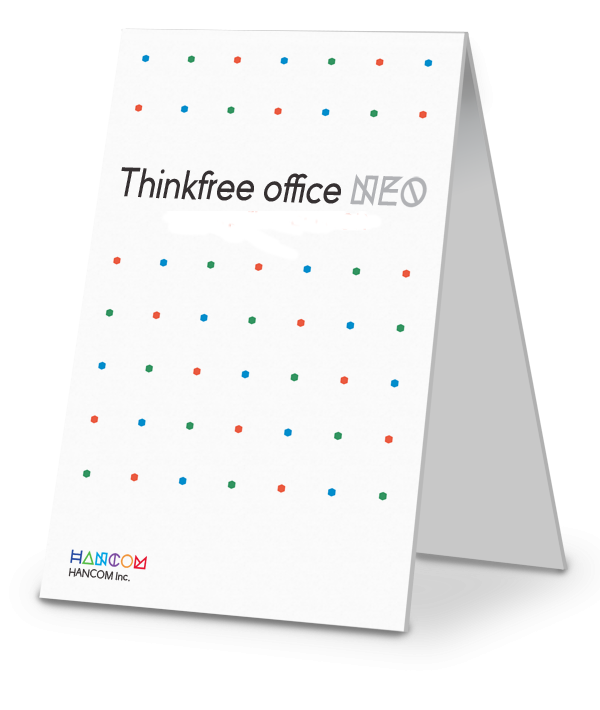


 NoteCenter
NoteCenter














































