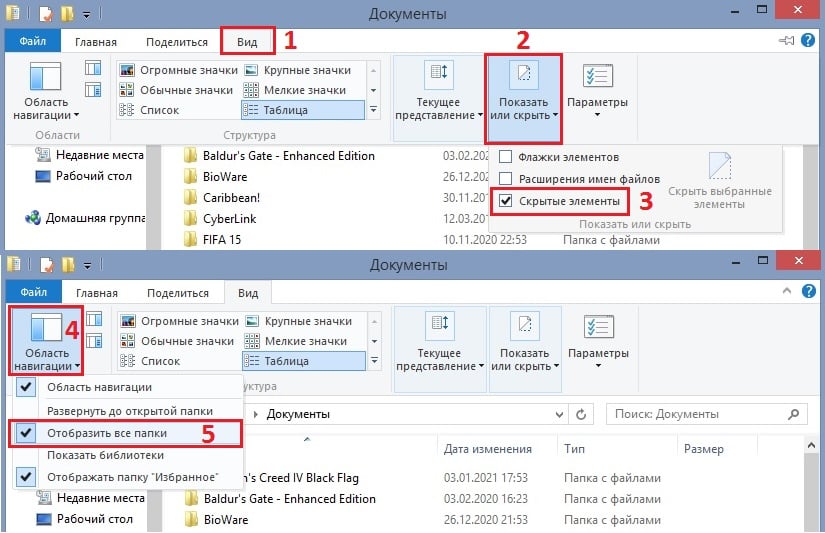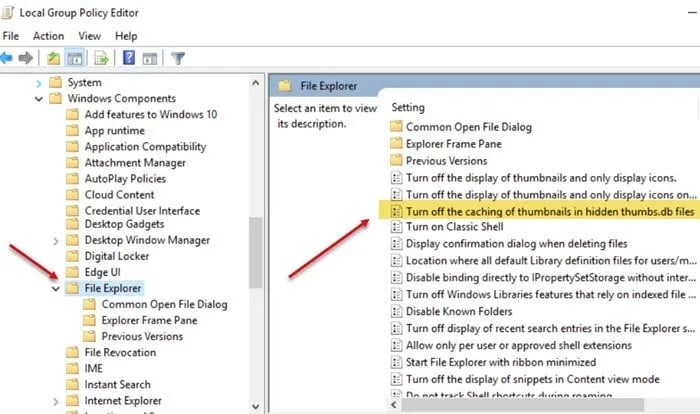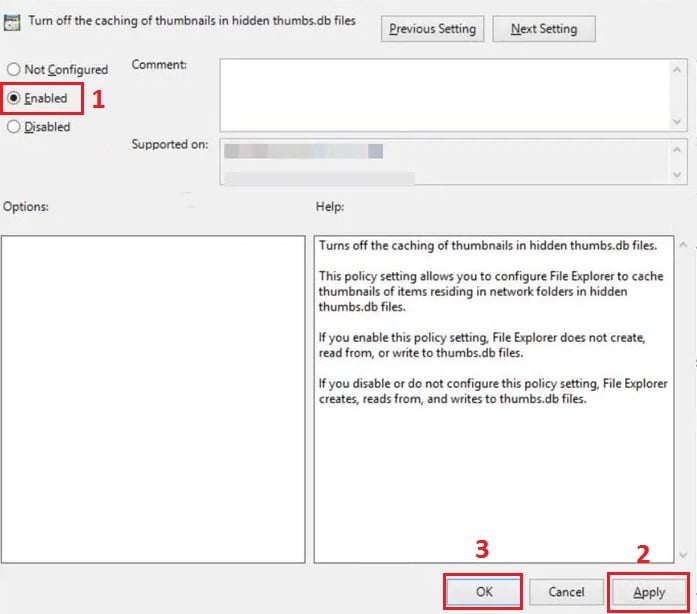Если вы когда-либо находили файлы thumb.db в сетевой папке, где несколько компьютеров подключены друг к другу и имеют доступ к одному и тому же содержимому, вы знаете, насколько сложно их бывает удалить, поскольку они читаются как системные.
Файлы Thumbs.db создаются автоматически при просмотре изображений, они нужны для кэширования содержимого и быстрой загрузки. Стоит отметить, что по умолчанию такие папки скрыты, и лишь после
включения настройки отображения скрытых файлов в проводнике, они появляются в общем списке.
Удаление файлов thumbs.db из сетевой папки в Windows 10
Сложность их удаления состоит в том, что они могут использоваться несколькими компьютерами или пользователями, в результате чего будут запущены в проводнике нескольких ПК, а для деинсталяции какого-
либо файла нужно закрыть его или остановить процесс в диспетчере задач.
Удалить файлы thumbs.db из сетевой папки можно следующим образом:
- Откройте проводник и перейдите в папку, которую хотите удалить.
- Выберите вкладку «Вид» на верхней панели окна.
- Установите флажок на Скрытые элементы.
- Затем перейдите на вкладку Область навигации, и щелкните галочку на пункт Отобразить все папки.
- Найдите в списке проблемный файл thumbs.db, и удалите его.
Отключение файлов thumbs.db в настройках групповой политики
Если удаление всё-же невозможно, следует сначала отключить создание файлов thumbs.db и попробовать снова. Сделать это можно с помощью редактирования групповой политики.
- Нажмите комбинацию Win + R, введите gpedit.msc и кликните на кнопку ОК.
- Когда откроется окно редактора локальной групповой политики, перейдите по следующему пути: Конфигурация пользователя> Административные шаблоны> Компоненты Windows> Проводник.
- В правой части окна найдите параметр «Отключить кеширование изображений в скрытых файлах thumbs.db».
- В следующем окне щелкните на флажок «Включено», чтобы отключить эту функцию.
- Нажмите Применить и ОК.
- Перезагрузите компьютер, чтобы изменения вступили в силу.
Альтернативный вариант отключения файлов thumbs.db
Ещё один способ отключения файлов thumbs.db доступен через реестр Windows. Обратите внимание, что неправильное внесение изменений в редактор реестра может иметь серьёзные последствия для системы.
Будьте внимательны и осторожны.
- Снова нажмите Win + R, чтобы открыть окно Выполнить.
- Введите Regedit и нажмите ОК.
- В окне реестра перейдите по следующему пути: HKEY_CURRENT_USERSoftwarePoliciesMicrosoftWindows.
- Нажмите ПКМ по папке Windows, и создайте новый ключ.
- Назовите ключ Explorer и кликните Enter.
- После этого щёлкните ПКМ по созданному файлу Explorer и выберите New.
- Кликните на параметр DWORD (32-разрядное).
- Присвойте ему название DWORD DisableThumbsDBOnNetworkFolders и нажмите Enter.
- Дважды щёлкните ЛКМ по вновь созданному DWORD, чтобы изменить его значение.
- В появившемся поле Edit String измените значение по умолчанию с 0 на 1.
- По завершении нажмите ОК, и перезагрузите систему.
Теперь при попытке удалить файлы Thumbs.db из сетевой папки Windows 10 не будет возникать проблем. Оставляйте комментарии, удалось ли вам устранить ошибку, и делитесь альтернативными решениями.
Thumbs.db – это скрытый системный файл, которые автоматически создается проводником Windows (File Explorer) во всех каталогах, содержащих файлы изображений и видео. Проводник генерирует эскизы (миниатюры) изображений в каталоге и сохраняет их в файле thumbs.db, представляющий собой структурированное COM хранилище. Благодаря файлу thumbs.db проводнику Windows не нужно каждый раз генерировать и пересчитывать миниатюры изображений при просмотре пользователем содержимого каталога. За счет использования кэша достигается сокращение времени на загрузку и отображение файлов эскизов изображений в Проводнике.
Однако файл thumbs.db может создавать некоторые проблемы для системных администраторов, особенно при использовании его в сетевых папках. В этой статье мы рассмотрим, можно ли удалить (отключить) файл thumbs.db в Windows.
Содержание:
- Для чего нужен файл Thumbs.db?
- Проблема удаления сетевых папок при наличии файла Thumbs.db
- Отключаем создание файла Thumbs.db в сетевых папках с помощью GPO
- Отключение создания Thumbs.db в сетевых папках через реестр
- Как удалить файлы Thumbs.db во всех каталогах?
Для чего нужен файл Thumbs.db?
Проводник Windows сохраняет в файл thumbs.db данные об эскизах (уменьшенных копиях изображений) файлов формата jpeg, bmp, gif, tif, pdf, html и некоторых видео-файлов. По-умолчанию файл thumbs.db является скрытым и не отображается в проводнике. Размер файла thumbs.db зависит от количества файлов изображений в каталоге, для каждого их которых создается собственная миниатюра.
Обратите внимание, что даже если вы удалили файл изображения из каталога, его эскиз продолжает хранится в файле thumbs.db.
В современных версиях Windows 10 файл thumbs.db генерируется только для сетевых папок. Файл thumbs.db не создается для локальных каталогов с изображениями, а кэш эскизов для проводника хранится в профиле пользователя в папке
%LOCALAPPDATA%MicrosoftWindowsExplorer
в виде файлов формата
thumbcache_xxxx.db
.
Если в Windows 10 некорректно отображаются иконки или эскизы изображений, этот кэш можно сбросить.
Файл thumbs.db можно без какого-либо вреда удалить вручную. Он автоматически пересоздастся при следующем просмотре эскиза папки. Однако вы можете запретить проводнику Windows 10создавать файл миниатюр thumbs.db.
Проще всего это сделать из меню настроек File Explorer:
- Выполните команду
Win+E
; - Перейдите на вкладку View и выберите Options;
- На вкладке View в разделе Advanced Settings включите опцию “Always show icons, never thumbnails”.
Если вам нужно отключить создание миниатюр на всех компьютерах в домене, воспользуйтесь групповыми политиками. Об этом ниже.
Проблема удаления сетевых папок при наличии файла Thumbs.db
Есть одна частая проблема в сетевых папках, связанная с использованием проводником Windows Explorer механизма кэширования эскизов изображений. Вы можете заметить, что сразу после копирования/перемещения каталога изображений в сетевой папке на файловом сервере, Windows не разрешает удалить или переименовывать каталог. Обычно вы сможете переименовать/удалить такой каталог только через некоторое время (1-5 минут).
При попытке удалить такой сетевой каталог появляется ошибка:
Folder in use. The action can’t be completed because the folder or a file in it is open in another program. Close the file or folder and try again.
Папка уже используется. Операция не может быть завершена, поскольку эти папка или файл открыты в другой программе. Закройте папку или файл и повторите попытку.
Проблема связана с известной проблемой, описанной Microsoft в KB2025703 (
Renaming a network folder in Windows Explorer fails with «the action can’t be completed
). В статье указано, что иногда наличие файла thumbs.db с кэшем миниатюр может мешать удалению или переименования сетевых папок в проводнике Windows.
Судя по всему, Windows требуется некоторое время на генерацию файла с кэшем миниатюр. Пока этот файл генерируется или обновляется, вы не можете сделать что-то с его родительским каталогом до тех пор, пока библиотека thumbcache.dll не снимет блокировку с файла thumbs.db.
В этом случае можно отключить автоматическую генерацию файла thumbs.db для сетевых папок и дисков.
Отключаем создание файла Thumbs.db в сетевых папках с помощью GPO
Чтобы File Explorer в Windows 10 при просмотре сетевых каталогов не создавал скрытый файл с кэшем эскизов изображений Thumbs.db, можно воспользоваться параметрами групповой политики.
- Запустите редактор локальной GPO (
gpedit.msc
) или создайте доменную GPO с помощью консоли
gpmc.msc
; - ПерейдитевразделполитикUser Configuration -> Administrative Templates -> Windows Components -> File Explorer;
- В данном разделе есть три параметра, которые позволяют управлять созданием файла thumbs.db:
- Turn off the display of thumbnails and only display icons on network folders (запрещает создавать файл db в сетевых папках)
- Turn off caching of thumbnails in hidden thumbs.db files
- Turn off the display of thumbnails and only display icons
- Включите все три политики, изменив их значения на Enabled;
- Осталось назначить политику на пользователей (если вы используете доменные GPO) и обновить ее на компьютерах. Для немедленного применения выполните команду:
gpupdate /force
Если вы запретили Windows создавать файл кэша изображений в папках, ОС придется каждый раз загружать файлы изображений из каталога и генерировать для них миниатюры. В результате эскизы изоражений будут создаваться заметно дольше (особенно заметно для папок с большим количеством графических файлов).
Отключение создания Thumbs.db в сетевых папках через реестр
В домашних редакциях Windows, в которых отсутствует редактор групповой политики gpedit.msc, вы отключить создание скрытых файлов thumbs.db можно через редактор реестра (
regedit.exe
).
Для этого в разделе HKEY_CURRENT_USERSoftwarePoliciesMicrosoftWindows создать подраздел Explorer, в котором создать параметр типа REG_DWORD с именем DisableThumbsDBOnNetworkFolders и значением 1
Эту же операцию можно выполнить одной командой:
reg add "HKCUSOFTWAREPoliciesMicrosoftWindowsExplorer" /v DisableThumbsDBOnNetworkFolders /d 0x1 /t REG_DWORD /f
Как удалить файлы Thumbs.db во всех каталогах?
Существующие файлы Thumbs.db в сетевых каталогах не удаляются автоматически после включения политики. Вы можете рекурсивно удалить все файлы Thumbs.db на определенном диске или в каталоге сервера с помощью PowerShell.
Перейдите в нужный каталог (поддерживаются UNC пути):
cd \msk-fs01Foto
Чтобы вывести все файлы Thumbs.db во вложенных каталогах, выполните:
Get-ChildItem -Path . -Include Thumbs.db -Recurse -Name -Force | Remove-Item –Force –WhatIF
Удалите найденные файлы с эскизами:
Get-ChildItem -Path . -Include Thumbs.db -Recurse -Name -Force | Remove-Item –Force
If you have ever found thumb.db files in a Network folder where several computer users are connected to each other and access the same folders, you know it’s hard to delete them as they are read as System files. It may create problems for system administrators and users in such cases.
Thumbs.db files aren’t the files you create in your system but built automatically when you access a folder that contains pictures so that the thumbnails can be cached and the contents in a folder can be displayed faster. The files aren’t visible unless you configure the File Explorer to show them.
So, by default, Windows OS will create thumbs.db files within folders on Network drives and a centralized thumbnail cache in %LOCALAPPDATA%MicrosoftWindowsExplorer for files on local drives.
At times, they can stop Windows from deleting or removing a folder, especially on a network, where multiple computers are accessing the same folders. If you wish to delete thumbs.db files in a Network folder, there’s how you can do it:
- Launch File Explorer.
- Go to the folder you want to delete.
- Select the View tab.
- Check the Hidden items box.
- Choose the Details pane from the Layout section.
- Select the thumbs.db file to delete.
- Delete it.
Firstly, launch the Explorer. You can use the shortcut Win+E to launch the File Explorer directly.
Find the folder you want to delete. When found, click the View tab and check the Hidden Items box under the Show/Hide section.
Thereafter, switch to the Details pane under the Layout section and choose the thumbs.db files to delete.
When prompted with a message, click Yes to confirm.
If you can delete it, good, else you may need to first disable thumbs.db creation and then try.
Read: The action can’t be completed because the file is open in another program.
Disable thumbs.db using Group Policy Editor
If you wish, you may also Disable thumbs.db with Group Policy Editor.
Press Win+R in combination to open the Run command dialog box.
In the empty field of the box, type gpedit.msc and hit the OK button.
When the Local Group Policy Editor window opens, navigate to the following path address –
User Configuration > Administrative Templates > Windows Components > File Explorer.
On the right side of the Policy Editor window, locate Turn off the caching of thumbnails in hidden thumbs.db files policy option.
Double-click the option and in the other window that appears on your computer screen, check the Enabled option to disable the feature.
Click Apply and OK.
Finally, restart your PC to allow the changes to take effect.
Related: How to disable Windows Thumbs.db files from being created
Turn off Thumbnail DB creation via Registry Editor
An alternative way to disable the thumbs.db files in Windows is via Registry change. Here’s how to do it!
Please note that making changes to the Registry Editor incorrectly can have serious consequences. System-wide problems can occur that may require you to reinstall Windows to correct them. Kindly proceed at your own risk and create a System Restore point first.
Press Win+R in combination to open the Run command dialog box.
In the empty field of the box, type Regedit and hit the OK button.
When the Registry Editor window opens, navigate to the following path address –
HKEY_CURRENT_USERSoftwarePoliciesMicrosoftWindows.
Here, right-click the Windows folder, select New, and choose the Key option.
Name the key as Explorer and hit the Enter key.
Now, right-click the newly created Explorer key and select New.
Then, click on the DWORD (32-bit) Value option.
Name the DWORD DisableThumbsDBOnNetworkFolders and press Enter.
Double-click the newly created DWORD to edit its value.
In the Edit String box that appears, change the default value from 0 to 1.
Click the OK button, when done.
Restart your computer.
Now, when you try to delete the Thumbs.db files in Windows you should be able to remove the files without hassles.
That’s all there is to it!
If you have ever found thumb.db files in a Network folder where several computer users are connected to each other and access the same folders, you know it’s hard to delete them as they are read as System files. It may create problems for system administrators and users in such cases.
Thumbs.db files aren’t the files you create in your system but built automatically when you access a folder that contains pictures so that the thumbnails can be cached and the contents in a folder can be displayed faster. The files aren’t visible unless you configure the File Explorer to show them.
So, by default, Windows OS will create thumbs.db files within folders on Network drives and a centralized thumbnail cache in %LOCALAPPDATA%MicrosoftWindowsExplorer for files on local drives.
At times, they can stop Windows from deleting or removing a folder, especially on a network, where multiple computers are accessing the same folders. If you wish to delete thumbs.db files in a Network folder, there’s how you can do it:
- Launch File Explorer.
- Go to the folder you want to delete.
- Select the View tab.
- Check the Hidden items box.
- Choose the Details pane from the Layout section.
- Select the thumbs.db file to delete.
- Delete it.
Firstly, launch the Explorer. You can use the shortcut Win+E to launch the File Explorer directly.
Find the folder you want to delete. When found, click the View tab and check the Hidden Items box under the Show/Hide section.
Thereafter, switch to the Details pane under the Layout section and choose the thumbs.db files to delete.
When prompted with a message, click Yes to confirm.
If you can delete it, good, else you may need to first disable thumbs.db creation and then try.
Read: The action can’t be completed because the file is open in another program.
Disable thumbs.db using Group Policy Editor
If you wish, you may also Disable thumbs.db with Group Policy Editor.
Press Win+R in combination to open the Run command dialog box.
In the empty field of the box, type gpedit.msc and hit the OK button.
When the Local Group Policy Editor window opens, navigate to the following path address –
User Configuration > Administrative Templates > Windows Components > File Explorer.
On the right side of the Policy Editor window, locate Turn off the caching of thumbnails in hidden thumbs.db files policy option.
Double-click the option and in the other window that appears on your computer screen, check the Enabled option to disable the feature.
Click Apply and OK.
Finally, restart your PC to allow the changes to take effect.
Related: How to disable Windows Thumbs.db files from being created
Turn off Thumbnail DB creation via Registry Editor
An alternative way to disable the thumbs.db files in Windows is via Registry change. Here’s how to do it!
Please note that making changes to the Registry Editor incorrectly can have serious consequences. System-wide problems can occur that may require you to reinstall Windows to correct them. Kindly proceed at your own risk and create a System Restore point first.
Press Win+R in combination to open the Run command dialog box.
In the empty field of the box, type Regedit and hit the OK button.
When the Registry Editor window opens, navigate to the following path address –
HKEY_CURRENT_USERSoftwarePoliciesMicrosoftWindows.
Here, right-click the Windows folder, select New, and choose the Key option.
Name the key as Explorer and hit the Enter key.
Now, right-click the newly created Explorer key and select New.
Then, click on the DWORD (32-bit) Value option.
Name the DWORD DisableThumbsDBOnNetworkFolders and press Enter.
Double-click the newly created DWORD to edit its value.
In the Edit String box that appears, change the default value from 0 to 1.
Click the OK button, when done.
Restart your computer.
Now, when you try to delete the Thumbs.db files in Windows you should be able to remove the files without hassles.
That’s all there is to it!
В Windows 10 thumbs.db — это скрытые файлы, которые создаются при использовании предварительного просмотра миниатюр для папок в проводнике.
Хотя эти файлы безвредны, иногда они могут вызвать проблемы. Например, если вы переместили содержимое с устройства Windows 10 в общую сетевую папку, а затем хотите удалить папку, и в результате вы получили сообщение «Невозможно выполнить действие, так как файл открыт в проводнике Windows» ссылаясь на файл «thumbs.db», который не позволит вам удалить папку.
В этом руководстве вы узнаете, как удалить файлы thumbs.db для удаления сетевых папок с помощью проводника в Windows 10.
Удалить папки с файлом thumbs.db:
- Откройте проводник.
- Перейдите к папке, которую вы хотите удалить.
- Нажмите на вкладку «Просмотр».
- Отметьте опцию Скрытые предметы.
- В разделе «Макет» выберите опцию «Подробности».
- Выберите файл thumbs.db.
- Нажмите кнопку «Удалить» на вкладке «Вид».
- Нажмите кнопку Да.
После того, как вы выполните шаги, файл thumbs.db должен удалить без проблем. Однако, если шаги не работают, вы можете переключиться на другое представление, а затем снова выбрать представления Подробно .
Как удалить сетевую папку с помощью thumbs.db, отключив предварительное кеширование
В случае, если thumbs.db отказывается от удаления, вы можете попробовать отключить функцию предварительного просмотра миниатюр в Windows 10.
Отключить thumbs.db с помощью групповой политики
Чтобы отключить кэширование thumbs.db для сетевых папок, выполните следующие действия:
- Откройте Пуск.
- Найдите gpedit и нажмите на верхний результат, откройте редактор групповой политики.
- Нажмите на Конфигурация пользователя на левой панели.
- Обозреватель следующий путь:
Административные шаблоны > Компоненты Windows > Проводник.
- Дважды щелкните политику Отключить кэширование миниатюр в политике скрытых файлов thumbs.db .
- Выберите опцию «Включено», чтобы отключить эту функцию.
- Нажмите кнопку Применить.
- Нажмите кнопку ОК.
- Перезагрузите компьютер.
После выполнения этих шагов вы сможете удалить сетевые папки с файлами thumbs.db.
Отключить thumbs.db в реестре
Удалите сетевые ресурсы с помощью thumbs.db, используя реестр:
- Откройте Пуск .
- Найдите regedit , щелкните правой кнопкой мыши верхний результат и выберите параметр « Запуск от имени администратора» .
- Найдите следующий путь:
HKEY_CURRENT_USERSoftwarePoliciesMicrosoftWindows
- Щелкните правой кнопкой мыши папку Windows , выберите « Создать» и нажмите « Ключ» .
- Назовите ключ проводника и нажмите Enter .
- Щелкните правой кнопкой мыши вновь созданный ключ и выберите « Создать» , а затем выберите параметр «Значение типа DWORD» (32-разрядная версия) .
- Назовите DWORD DisableThumbsDBOnNetworkFolders и нажмите Enter .
- Дважды щелкните по вновь созданному DWORD и измените его значение с 0 на 1 .
- Нажмите кнопку ОК .
- Перезагрузите компьютер.
После выполнения этих шагов будут применены новые настройки, и теперь вы сможете удалить файлы thumbs.db без сообщения «Действие не может быть завершено, поскольку файл открыт в проводнике Windows».
В Windows 10 thumbs.db — это скрытые файлы, созданные при использовании предварительного просмотра эскизов (предварительный просмотр эскизов) для папок в проводнике.
Хотя эти файлы безвредны, иногда они могут вызывать проблемы. Например, если вы переместили контент с устройства Windows 10 в общую сеть, а затем вы хотите удалить папку, вы получите сообщение «Действие не может быть завершено, потому что файл открыт в проводнике Windows» , который включает файл thumbs.db, предотвращающий удаление каталога.
В этом руководстве вы получите пошаговые инструкции по удалению файла thumbs.db и сетевых папок в Windows 10.
Чтобы удалить файл thumbs.db:
1. Откройте проводник.
2. Перейдите в каталог, который хотите удалить.
3. Щелкните вкладку «Просмотр».
4. Выберите параметр Скрытые элементы.
5. В разделе «Макет» выберите параметр «Просмотр сведений».
6. Выберите файл thumbs.db.
Выберите файл thumbs.db
7. Нажмите кнопку «Удалить» на вкладке «Просмотр».
8. Щелкните кнопку Да.
Когда вы выполните эти шаги, файл thumbs.db будет удален без проблем. Однако, если описанные выше шаги не работают, вы можете переключиться на другое представление, а затем снова выбрать представление «Подробности».
Как удалить файл thumbs.db, отключив предварительное кеширование
В случае, если thumbs.db не может быть удален, вы можете попробовать отключить функцию предварительного просмотра эскизов в Windows 10.
Отключить thumbs.db с помощью групповой политики
Чтобы отключить запись в кэш thumbs.db для сетевых папок, выполните следующие действия:
1. Откройте Пуск.
2. Найдите gpedit и щелкните первый результат, откройте редактор групповой политики.
3. Щелкните Конфигурация пользователя на левой панели.
4. Перейдите по следующей ссылке:
Административные шаблоны> Компоненты Windows> Проводник
5. Дважды щелкните политику Отключите кеширование миниатюр в скрытых файлах thumbs.db.
Дважды щелкните политику Отключить кеширование миниатюр в скрытых файлах thumbs.db.
6. Выберите параметр «Включено», чтобы отключить эту функцию.
Выберите параметр «Включено», чтобы отключить эту функцию.
7. Щелкните кнопку Применить.
8. Щелкните кнопку ОК.
9. Перезагрузите компьютер.
После того, как вы выполните эти шаги, вы сможете удалить файл thumbs.db.
Отключить thumbs.db в Реестре
1. Откройте Пуск.
2. Найдите regedit, щелкните правой кнопкой мыши верхний результат и выберите параметр «Запуск от имени администратора».
3. Просмотрите следующую ссылку:
HKEY_CURRENT_USERSoftwarePoliciesMicrosoftWindows
4. Щелкните правой кнопкой мыши папку Windows, выберите «Создать» и нажмите «Ключ».
Выберите New и нажмите Key.
5. Назовите ключ Explorer и нажмите Enter.
6. Щелкните правой кнопкой мыши только что созданный ключ и выберите «Создать», затем щелкните параметр «Значение DWORD (32-бит)».
Щелкните параметр Значение DWORD (32-разрядное).
7. Дважды щелкните вновь созданный DWORD и измените его значение с 0 на 1.
8. Щелкните кнопку ОК.
Нажмите кнопку ОК.
9. Перезагрузите компьютер.
После выполнения этих шагов новые настройки будут применены, и теперь вы сможете удалить файл thumbs.db без сообщения. «Действие не может быть завершено, потому что файл открыт в проводнике Windows» .
Удаление общих сетевых папок почти ничем не отличается от удаления обычных каталогов, за тем лишь исключением, что потенциально проблем с удалением сетевых папок может быть больше. Так, в некоторых случаях вы можете столкнуться с ошибкой удаления ненужного более сетевого каталога с отсылкой на открытый в Проводнике файл thumbs.db. Файлы thumbs.db могут встречаться не только в сетевых, но также в обычных папках, в которых хранятся или хранились изображения.
Это файлы базы данных, содержащие эскизы изображений, те самые, которые вы видите в Проводнике.
Файлы thumbs.db по умолчанию скрыты, чтобы их увидеть, в свойствах папок и поиска нужно включить отображение скрытых элементов.
При удалении папки вместе с ней удаляется и файл эскизов, но в некоторых случаях он «связывается» с процессом Проводника, вызывая ошибку удаления. В таких случаях обычно бывает достаточно перезапустить Проводник или перезагрузить компьютер и повторить удаление папки, если же ошибка повториться, попробуйте следующее.
Откройте командой regedit редактор реестра и перейдите к ветке:
HKCUSoftwarePoliciesMicrosoftWindows
Создайте в последнем подразделе, если отсутствует, вложенный подраздел с именем Explorer, а в нём в свою очередь создайте DWORD-параметр,
с именем DisableThumbsDBOnNetworkFolders и значением 1.
Перезагрузите компьютер.
Этот простой твик отключит кеширование миниатюр в скрытых файлах thumbs.db, после чего вы сможете, наконец, избавиться от сетевой папки.
После удаления папки, кеширование миниатюр желательно включить, изменив значение указанного параметра на 0 или вообще его удалив.
Загрузка…
Содержание
- Использование Thumbs.db
- Описание
- Как увидеть Thumbs.db
- Где расположен Thumbs.db
- Удаление Thumbs.db
- Способ 1: ручное удаление
- Способ 2: удаление с помощью CCleaner
- Способ 3: Thumbnail Database Cleaner
- Способ 4: встроенные инструменты Виндовс
- Отключение кэширования эскизов
- Способ 1: Windows XP
- Способ 2: современные версии Windows
- Просмотр содержимого Thumbs.db
- Способ 1: Thumbnail Database Viewer
- Способ 2: Thumbcache Viewer
- Вопросы и ответы
Среди множества скрытых файлов, которые генерируются ОС Windows, выделяются объекты Thumbs.db. Давайте узнаем, какие функции они выполняют, и что с ним нужно делать пользователю.
Объекты Thumbs.db нельзя увидеть в обычном режиме работы Windows, так как данные файлы по умолчанию являются скрытыми. В ранних версиях Виндовс они располагаются практически в любом каталоге, где имеются картинки. В современных версиях для хранения файлов данного типа существует отдельная директория в каждом профиле. Давайте разберемся, с чем это связано и для чего эти объекты нужны. Не представляют ли они опасность для системы?
Описание
Thumbs.db является системным элементом, в котором хранятся кэшированные эскизы картинок для предварительного просмотра следующих форматов: PNG, JPEG, HTML, PDF, TIFF, BMP и GIF. Эскиз генерируется при первом просмотре пользователем изображения в файл, который по своей структуре соответствует формату JPEG независимо от формата исходника. В дальнейшем этот файл использует операционная система для реализации функции просмотра миниатюр изображений при помощи Проводника, как на картинке ниже.
Благодаря данной технологии ОС не нужно каждый раз сжимать изображения для формирования миниатюр, тем самым расходуя ресурсы системы. Теперь для этих нужд компьютер будет обращаться к элементу, в котором уже расположены миниатюры картинок.
Несмотря на то, что файл имеет расширение db (атрибут базы данных), но, по сути, он является COM-хранилищем.
Как увидеть Thumbs.db
Как уже было сказано выше, увидеть изучаемые нами объекты по умолчанию невозможно, так как они имеют не только атрибут «Скрытый», но ещё и «Системный». Но видимость их включить все-таки можно.
- Откройте Проводник Виндовс. Расположившись в любой директории, кликните по пункту «Сервис». Затем выберите «Параметры папок…».
- Запускается окошко параметров каталогов. Переместитесь в раздел «Вид».
- После того, как вкладка «Вид» откроется, перейдите к области «Дополнительные параметры». В самом её низу имеется блок «Скрытые файлы и папки». В нем нужно установить переключатель в позицию «Показывать скрытые файлы, папки и диски». Также около параметра «Скрывать защищенные системные файлы» требуется убрать флажок. После того, как указанные манипуляции проведены, жмите «OK».
Теперь все скрытые и системные элементы будут отображаться в Проводнике.
Где расположен Thumbs.db
Но, чтобы увидеть объекты Thumbs.db, нужно сначала выяснить, в какой именно директории они расположены.
В ОС до Windows Vista они располагались в той же папке, где находились соответствующие картинки. Таким образом, практически в каждом каталоге, в котором имелись картинки, находился свой Thumbs.db. Но в ОС, начиная с Виндовс Виста, под хранение кэшированных изображений была выделена отдельная директория для каждой учетной записи. Она располагается по следующему адресу:
C:Usersнаименование_профиляAppDataLocalMicrosoftWindowsExplorer
Для перехода вместо значения «наименование_профиля» следует подставить конкретное имя пользователя системы. В данной директории находятся файлы группы thumbcache_xxxx.db. Они и являются аналогами объектов Thumbs.db, которые в ранних версиях ОС размещались во всех папках, где имелись картинки.
В то же время, если на компьютере была ранее установлена Windows XP, в папках могли остаться Thumbs.db, даже если сейчас вы используете более современную версию ОС.
Удаление Thumbs.db
Если вы переживаете, что Thumbs.db имеют вирусное происхождение из-за того, что в некоторых операционных системах находятся во многих папках, то волноваться нет причин. Как мы выяснили, в подавляющем большинстве случаев это типичный системный файл.
Но, в то же время кэшированные миниатюры представляют некоторую опасность для вашей конфиденциальности. Дело в том, что даже после удаления самих изображений с жесткого диска их эскизы будут продолжать храниться в данном объекте. Таким образом, с помощью специального ПО сохраняется возможность узнать, какие же фотографии ранее хранились на компьютере.
Кроме того, названные элементы, хотя имеют и относительно небольшой размер, но в то же время занимают определенный объем на винчестере. Как мы помним, они могут хранить в себе информацию и об удаленных объектах. Таким образом, для обеспечения функции быстрого предпросмотра указанные данные уже не нужны, но, тем не менее, они продолжают занимать место на винчестере. Поэтому рекомендуется периодически чистить ПК от указанного вида файлов, даже если вам нечего скрывать.
Способ 1: ручное удаление
Теперь давайте выясним, как именно можно удалить файлы Thumbs.db. Прежде всего, можно применить обычное ручное удаление.
- Откройте папку, в которой расположен объект, предварительно настроив показ скрытых и системных элементов. Щелкните по файлу правой кнопкой мышки (ПКМ). В контекстном перечне выберите «Удалить».
- Так как удаляемый объект относится к категории системных, то после этого откроется окошко, где будет спрашиваться о том, действительно ли вы уверены в своих действиях. Кроме того, будет предупреждение, что ликвидация системных элементов может привести к неработоспособности некоторых приложений и даже Виндовс в целом. Но не пугайтесь. Конкретно к Thumbs.db это никак не относится. Удаление данных объектов никак не повлияет на работоспособность ОС или программ. Так что если вы приняли решение удалить кэшированные изображения, то смело жмите «Да».
- После этого объект будет удален в Корзину. Если вы хотите полностью обеспечить конфиденциальность, то потом можете почистить корзину стандартным способом.
Способ 2: удаление с помощью CCleaner
Как видим, удалить изучаемый элементы довольно просто. Но это так легко в том случае, если у вас установлена ОС не ранее Windows Vista или вы храните изображения только в одной папке. Если же у вас Windows XP или ранее, а файлы изображений находятся в разных местах на компьютере, то удаление Thumbs.db вручную может стать очень долгой и нудной процедурой. К тому же, нет никаких гарантий, что какой-то объект вы не пропустили. К счастью, существуют специальные утилиты, которые позволят почистить кэш изображений автоматически. Пользователю практически не нужно будет напрягаться. Одной из самых популярных программ данного направления является CCleaner.
- Запустите CCleaner. В разделе «Очистка» (он активен по умолчанию) во вкладке «Windows» найдите блок «Проводник Windows». В нем имеется параметр «Кэш эскизов». Для очистки обязательно нужно, чтобы напротив данного параметра была установлена галочка. Галочки напротив других параметров выставляйте на свое усмотрение. Жмите «Анализ».
- Приложение выполняет анализ данных на компьютере, которые можно удалить, включая эскизы изображений.
- После этого приложение отображает информацию о том, какие данные могут быть удалены на компьютере, и какое пространство при этом освободится. Жмите «Очистка».
- После завершения процедуры очистки все отмеченные в CCleaner данные будут удалены, включая эскизы картинок.
Недостаток данного способа состоит в том, что на ОС Windows Vista и новее поиск эскизов картинок производится только в директории «Explorer», куда их система и сохраняет. Если же на ваших дисках остались Thumbs.db от Windows XP, то они найдены не будут.
Способ 3: Thumbnail Database Cleaner
Кроме того, существует специальные утилиты, предназначенные для удаления кэшированных миниатюр. Они узкоспециализированные, но в то же время позволяют более точно произвести настройку удаления ненужных элементов. В число таких приложений входит Thumbnail Database Cleaner.
Скачать Thumbnail Database Cleaner
- Данная утилита не требует установки. Просто запустите её после скачивания. После запуска нажмите на кнопку «Browse».
- Открывается окно выбора директории, в которой будет производиться поиск Thumbs.db. В нем следует выбрать папку или логический диск. К сожалению, возможность проверки всех дисков одновременно на компьютере отсутствует. Поэтому, если у вас их несколько, то придется производить процедуру с каждым логическим диском в отдельности. После того, как директория выбрана, жмите «OK».
- Затем в главном окне утилиты жмите «Start Search».
- Thumbnail Database Cleaner производит поиск файлов thumbs.db, ehthumbs.db (эскизы видео) и thumbcache_xxxx.db в указанной директории. После этого выдает список найденных элементов. В перечне можно наблюдать дату, когда объект был сформирован, его размер и папку местонахождения.
- Если вы хотите удалить не все кэшированные миниатюры, а только некоторые из них, то в поле «Delete» снимите галочки с тех элементов, которые вы желаете оставить. После этого нажмите «Clean».
- Компьютер будет очищен от указанных элементов.
Способ удаления с применением программы Thumbnail Database Cleaner является более продвинутым, чем при использовании CCleaner, так как позволяет производить более глубокий поиск кэшированных миниатюр (в том числе остаточных элементов от Windows XP), а также предоставляет возможность выбора удаляемых элементов.
Способ 4: встроенные инструменты Виндовс
Удаление эскизов картинок автоматически можно также произвести при помощи встроенных инструментов Виндовс.
- Щелкните «Пуск». В меню выберите «Компьютер».
- Открывается окно с перечнем дисков. Кликните ПКМ по наименованию того диска, на котором располагается Виндовс. В подавляющем большинстве случаев это диск C. В перечне выберите «Свойства».
- В окошке свойств во вкладке «Общие» нажмите «Очистка диска».
- Система выполняет сканирование диска, определяя, какие элементы можно удалить.
- Открывается окно очистки диска. В блоке «Удалить следующие файлы» проверьте, чтобы около пункта «Эскизы» стояла галочка. Если её нет, то установите. Галочки около остальных пунктов расставьте на свое усмотрение. Если вы больше ничего не желаете удалять, то все их необходимо снять. После этого жмите «OK».
- Удаление эскизов будет выполнено.
Недостаток данного способа тот же, что и при использовании CCleaner. Если вы используете Windows Vista и более поздние версии, то система думает, что кэшированные миниатюры могут находиться только в строго установленной директории. Поэтому в отличных от Windows XP остаточные объекты удалить таким способом нельзя.
Отключение кэширования эскизов
Некоторые пользователи, которые желают обеспечить максимальную конфиденциальность, не удовлетворяются обычной чисткой системы, но хотят полностью выключить возможность кэширования эскизов картинок. Посмотрим, как это можно сделать на разных версиях Виндовс.
Способ 1: Windows XP
Прежде всего, вкратце рассмотрим данную процедуру на Windows XP.
- Нужно переместиться в окно свойств папки тем же способом, который был описан ранее, когда мы говорили о включении показа скрытых элементов.
- После запуска окна переместитесь во вкладку «Просмотр». Установите флажок около параметра «Не создавать файл эскизов» и нажмите «OK».
Теперь новые кэшированные миниатюры формироваться в системе не будут.
Способ 2: современные версии Windows
В тех версиях Виндовс, которые выпускались после Windows XP, отключить кэширование эскизов несколько сложнее. Рассмотрим эту процедуру на примере Windows 7. В других современных версиях системы алгоритм отключения аналогичный. Прежде всего, следует отметить, что перед тем, как выполнять нижеописанную процедуру, нужно обладать административными правами. Поэтому, если вы в данный момент находитесь в системе не под учетной записью администратора, то нужно выйти из нее и снова зайти, но уже под указанным профилем.
- Наберите на клавиатуре Win+R. В окне инструмента «Выполнить», которое после этого запустится, вбейте:
gpedit.mscЖмите «OK».
- Запускается окно редактора локальной групповой политики. Кликните по наименованию «Конфигурация пользователя».
- Далее жмите «Административные шаблоны».
- Затем нажимайте «Компоненты Windows».
- Открывается большой перечень компонентов. Щелкните по названию «Проводник Windows» (или просто «Проводник» — в зависимости от версии ОС).
- Два раза кликните левой кнопкой мышки по наименованию «Отключить кэширование эскизов в скрытых файлах thumbs.db»
- В открывшемся окошке переставьте переключатель в позицию «Включить». Жмите «OK».
- Кэширование будет отключено. Если в будущем вы захотите включать его заново, то нужно будет проделать ту же процедуру, но только в последнем окне установить переключатель напротив параметра «Не задано».
Просмотр содержимого Thumbs.db
Теперь мы подошли к вопросу, как просмотреть содержимое Thumbs.db. Сразу нужно сказать, что встроенными инструментами системы сделать это невозможно. Придется применять стороннее ПО.
Способ 1: Thumbnail Database Viewer
Такой программой, которая позволит просмотреть нам данные из Thumbs.db, является Thumbnail Database Viewer. Данное приложение того же производителя что и Thumbnail Database Cleaner, и тоже не требует инсталляции.
Загрузить Thumbnail Database Viewer
- После запуска Thumbnail Database Viewer с помощью навигационной области слева перейдите к тому каталогу, в котором находятся интересующие вас эскизы. Произведите его выделение и щелкните «Search».
- После завершения поиска в специальном поле отображаются адреса всех найденных в указанной директории объектов Thumbs.db. Для того, чтобы посмотреть, какие картинки в себе содержит конкретный объект, просто выделяем его. В правой части окна программы отобразятся все картинки, эскизы которых он хранит.
Способ 2: Thumbcache Viewer
Ещё одной программой, с помощью которой можно осуществить просмотр интересующих нас объектов, является Thumbcache Viewer. Правда, в отличие от предыдущего приложения, он может открывать не все кэшированные изображения, а только объекты типа thumbcache_xxxx.db, то есть, созданные в ОС, начиная с Виндовс Виста.
Скачать Thumbcache Viewer
- Запустите Thumbcache Viewer. Щелкните в меню последовательно по наименованиям «File» и «Open…» или примените Ctrl+O.
- Запускается окно, в котором следует перейти в директорию расположения нужного элемента. После этого выделяем объект thumbcache_xxxx.db и жмем «Открыть».
- Открывается список изображений, которые содержит конкретный объект эскизов. Для просмотра изображения достаточно просто выделить его наименование в перечне, и оно отобразится в дополнительном окошке.
Как видим, сами по себе кэшированные миниатюры опасность не несут, а наоборот способствуют более быстрой работе системы. Но они могут быть использованы злоумышленниками для получения информации об удаленных изображениях. Поэтому, если вы переживаете насчет конфиденциальности, то лучше периодически очищать компьютер от кэшированных объектов или вообще отключить возможность кэширования.
Очистку системы от названных объектов можно производить как встроенными инструментами, так и при помощи специализированных приложений. Лучше всего с данной задачей справляется Thumbnail Database Cleaner. Кроме того, есть несколько программ, которые позволяют просмотреть содержимое кэшированных эскизов.
Если вы когда-либо находили файлы thumb.db в сетевой папке, где несколько пользователей компьютеров подключены друг к другу и имеют доступ к одним и тем же папкам, вы знаете, что их сложно удалить, поскольку они читаются как системные файлы. В таких случаях это может создать проблемы для системных администраторов и пользователей.
Файлы Thumbs.db — это не те файлы, которые вы создаете в своей системе, они создаются автоматически при доступе к папке, содержащей изображения, чтобы эскизы можно было кэшировать, а содержимое папки можно было отображать быстрее. Файлы не отображаются, если вы не настроите проводник для их отображения.
Таким образом, по умолчанию ОС Windows создает файлы thumbs.db в папках на сетевых дисках и централизованный кеш эскизов в% LOCALAPPDATA% Microsoft Windows Explorer для файлов на локальных дисках.
Иногда они могут помешать Windows удалить или удалить папку, особенно в сети, где несколько компьютеров обращаются к одним и тем же папкам. Если вы хотите удалить файлы thumbs.db в сетевой папке, вот как это можно сделать:
- Запустите проводник.
- Перейдите в папку, которую хотите удалить.
- Выберите вкладку «Просмотр».
- Установите флажок Скрытые элементы.
- Выберите панель «Подробности» в разделе «Макет».
- Выберите файл thumbs.db, который нужно удалить.
- Удалите это.
Сначала запустите проводник. Вы можете использовать ярлык Win + E для прямого запуска проводника.
Найдите папку, которую хотите удалить. Когда найдете, щелкните Вид вкладка и проверьте Скрытые предметы коробка под Показать спрятать раздел.
После этого переключитесь на Подробности панель под Макет раздел и выберите файлы thumbs.db, которые нужно удалить.
Когда появится сообщение, нажмите да чтобы подтвердить.
Если вы можете удалить его, хорошо, иначе вам может потребоваться сначала отключить создание thumbs.db, а затем попробовать.
Чтение: действие не может быть завершено, потому что файл открыт в другой программе.
Отключить thumbs.db с помощью редактора групповой политики
При желании вы также можете отключить thumbs.db с помощью редактора групповой политики.
Нажмите сочетание клавиш Win + R, чтобы открыть Запустить диалоговое окно команд.
В пустом поле поля введите gpedit.msc и ударил хорошо кнопка.
Когда откроется окно редактора локальной групповой политики, перейдите к следующему адресу пути —
Конфигурация пользователя> Административные шаблоны> Компоненты Windows> Проводник.
В правой части окна редактора политики найдите параметр политики «Отключить кэширование миниатюр в скрытых файлах thumbs.db».
Дважды щелкните параметр и в другом окне, которое появляется на экране вашего компьютера, проверьте Включено возможность отключить эту функцию.
Нажмите Применять и хорошо.
Наконец, перезагрузите компьютер, чтобы изменения вступили в силу.
Отключить создание БД миниатюр через редактор реестра
Альтернативный способ отключить файлы thumbs.db в Windows — изменить реестр. Вот как это сделать!
Обратите внимание, что неправильное внесение изменений в редактор реестра может иметь серьезные последствия. Могут возникнуть общесистемные проблемы, для устранения которых может потребоваться переустановка Windows. Пожалуйста, действуйте на свой страх и риск и сначала создайте точку восстановления системы.
Нажмите сочетание клавиш Win + R, чтобы открыть диалоговое окно «Выполнить команду».
В пустом поле поля введите Regedit и нажмите кнопку ОК.
Когда откроется окно редактора реестра, перейдите по следующему адресу пути —
HKEY_CURRENT_USER Программное обеспечение Политики Microsoft Windows.
Здесь щелкните правой кнопкой мыши папку Windows, выберите Новый, и выберите Ключ вариант.
Назовите клавишу Explorer и нажмите Войти ключ.
Теперь щелкните правой кнопкой мыши только что созданный Исследователь ключ и выберите Новый.
Затем щелкните параметр Значение DWORD (32-разрядное).
Назовите DWORD DisableThumbsDBOnNetworkFolders и нажмите Войти.
Дважды щелкните вновь созданный DWORD, чтобы изменить его значение.
в Изменить строку В появившемся окне измените значение по умолчанию с 0 на 1.
По завершении нажмите кнопку ОК.
Перезагрузите компьютер.
Теперь, когда вы пытаетесь удалить файлы Thumbs.db в Windows, вы сможете удалить файлы без проблем.
Вот и все!
.