Прочитано:
964
Команда Mountvol является обеспечивает подключение томов, не требуя для этого букву диска. Служит для создания, удаления и получения списка точек подключения тома.
cmd.exe -> mountvol выводит список дисков в системе
mountvol K: /d -> размонтирует диск (удаление буквы), после чего он исчезнет из «моего компьютера»
Восстановление:
Управление компьютеров -> Запоминающие устройства -> на диске правой кнопкой «Изменить букву диска или путь к диску» -> Добавить -> Назначаем заданную букву (и Вуаля он снова в системе)
С помощью утилиты mountvol.exe можно:
* Отобразить корневую папку локального тома в некоторую папку NTFS 5.0 (другими словами, подключить том).
* Вывести на экран информацию о целевой папке точки соединения NTFS, использованной при подключении тома.
* Просмотреть список доступных для использования томов файловой системы.
* Уничтожить точки подключения томов, созданных с помощью mountvol.
Применяя утилиту mountvol, можно избежать использования большого количества имен устройств, поскольку обращение к необходимому тому происходит через корневую папку. Утилита mountvol создает неизменные связи с корневыми папками локального тома файловой системы. Она применяет в работе новую технологию, гарантирующую, что при изменениях в параметрах оборудования целевая папка не изменяется.
Синтаксис вызова утилиты mountvol;
mountvol [устройство:]путь Имя_тома
где:
[устройство:]путь определяет существующую папку NTFS 5.0, являющуюся точкой подключения тома; имя_тома определяет имя подключаемого тома.
Параметры утилиты mountvol:
- /о уничтожение существующей точки подключения у указанной папки.
- /l отображение списка томов, подключенных к данной папке.
Подключение тома к точке соединения. Предположим, что на жестком диске компьютера Windows создано два тома (С: и D:). На этом же компьютере установлено устройство CD-ROM (E:). Том С: отформатирован под NTFS, поэтому на нем можно расположить несколько точек соединения NTFS. В приведенных здесь примерах предполагается, что все необходимые для работы с точками соединения NTFS инструменты находятся в папке %SystemRoot%System32, поэтому их можно запустить, находясь в любом месте дерева папок файловой системы. Все описанные ниже команды выполняются из командной строки.
Для того чтобы создать соединение с корневой папкой тома файловой системы:
1. Введите с клавиатуры команду mountvol и просмотрите список имен внутренних устройств, назначенных томам данной машины. Предположим, что получен следующий результат:
Возможные значения ИмениТома вместе с текущими точками подключения:
?Volume{4c3eae42-a740-lld3-9534-806d6172696f} С:
?Volume{4c3eae45-a740-lld3-953`b806d6172696f} D:
?Volume{4c3eae46-a740-lld3-9534-806d6172696f } Е:
?Wolume{4c3eae40-a740-lld3-9534-806d6172696f} А:
2. С помощью утилиты mountvol подключите тома CD-ROM и D: к точкам соединения:
mkdir CD
mountvol CD ?Volume{4c3eae46-a740-lld3-9534-806d6172696f} mkdir MoreDiskSpace
mountvol MoreDiskSpace ?Volume{4c3eae45-a740-lld3- 49534-806d6172696f}
3. Для проверки работоспособности созданных точек соединения выполните команду dir в двух новых папках. Вы должны увидеть содержимое целевых томов. Теперь полученные соединения могут быть использованы для доступа к целевым томам.
4. Для того чтобы узнать, какие целевые тома соответствуют точкам соединения, с клавиатуры введите следующие команды:
mountvol CD /L
mountvol MoreDiskSpace /L
Теперь можно провести еще одно, весьма «суровое» испытание работоспособности точки соединения NTFS, поскольку после подключения тома к точке соединения вы больше не нуждаетесь в имени тома. Поэтому, запустив оснастку Управление дисками (Disk Management), можно удалить имя устройства D: и CD-ROM. Несмотря на исчезновение имен устройств, вы все же можете получить доступ к ним, используя созданные точки соединения. Конечно, вам следует внимательно следить за тем, чтобы не нарушить работу пользователей и программ, напрямую обращающихся к тому с помощью его имени.
Удаление точки соединения. Для удаления точки соединения введите с клавиатуры следующие команды:
mountvol CD /d
mountvol MoreDiskSpace /d
docs:windows:ntfslinks
Содержание
В данной статье рассмотрены так называемые ntfs-ссылки, которые пришли в windows-среду из nix-систем. Для работы с данным типом ссылок в ОС Windows используется командный интерпретатор (проще говоря консоль), так же существует множество как коммерческих, так и бесплатных программных продуктов.
Совсем в двух словах определение для «ещё не знавших», пожалуй звучит так: ntfs-ссылки — это что-то вроде ярлыков в системе windows. Только в отличии от последних, позволяют работать с ресурсами (папками или файлами) «прозрачно». То есть обращаясь к такой ссылке, система думает, что работает непосредственно с ресурсом (папкой или файлом).
Жесткие ссылки (hard links)
Жёсткие ссылки (hard links) — это просто файловые записи, ссылающиеся на одно и то же место в области данных.
Когда создается жесткая связь, сам файл не копируется физически, а только появляется под еще одним именем или в еще одном месте, а его старые имя и местонахождение остаются нетронутыми. С этого момента жесткая связь неотличима от первоначальной записи в папке. Единственное отличие — то, что для жесткой связи не создается короткое имя файла, поэтому из программ ДОС она не видна.
Когда меняется размер или дата файла, все соответствующие записи в папках обновляются автоматически. При удалении файла он не удаляется физически до тех пор, пока все жесткие связи, указывающие на него, не будут удалены. Порядок их удаления значения не имеет. При удалении жесткой связи в корзину количество связей у файла сохраняется.
Жесткие связи поддерживаются в NTFS, начиная с NT 4.0.
-
жесткие ссылки могут быть только на NTFS-разделе, и связаны могут быть только файлы, находящиеся на одном разделе;
-
привязанный файл можно перемещать в каталоги этого же логического диска — связь не прервется (она нарушится только при перемещении на другой логический диск);
-
любой из файлов, связанных жесткой ссылкой, можно переименовывать — они могут иметь разные имена;
-
внешне (в отличие от простых ярлыков) нет никаких признаков того, что файл имеет жесткую связь;
-
связанных воедино файлов может быть сколько угодно, и изменение любого из них немедленно применится и ко всем остальным;
-
все связанные файлы абсолютно равноправны;
-
при удалении связанных файлов удален будет только конкретный выбранный файл, а остальные останутся (их тоже по отдельности можно удалить).
Точка монтирования (junction points)
NTFS начиная с версии NT 5.0 (Windows 2000/XP) поддерживает точки монтирования (точки соединения, точки монтирования каталогов, junction points, directory junctions). Точки монтирования каталогов в Windows 2000/XP известны как «directory junctions» — технология, позволяющая отображать любые локальные папки на любые другие локальные папки. Например, если папка D:SYMLINK указывает на C:WINNTSYSTEM32 в качестве своей цели, то программа, обращающаяся к D:SYMLINKDRIVERS, будет на самом деле обращаться к C:WINNTSYSTEM32DRIVERS.
Напрямую делать точки соединения на папки CD-ROM нельзя, но можно это ограничение обойти, смонтировав CD-ROM диск на папку NTFS-раздела.
Вообще, точки соединения отличаются от символических ссылок, по сути лишь возможностью работы исключительно с каталогами. До сих пор понятие этих двух типов ссылок сильно размыты, и четкого определения в рунетах найти сложно, часто junctions ошибочно называют символическими (symbolic) ссылками (подробнее про данный тип ссылок ниже).
Не удаляйте точку соединения с помощью проводника, команды del /s или других средств файловой системы, рекурсивно работающих с деревьями каталогов. Данные средства воздействуют на целевой каталог и все его подкаталоги. Для безопасного удаления точек соединения рекомендуется использовать только специальные утилиты для работы с точками соединения (начиная с Windows 7 Проводник позволяет безопасно удалять точки соединения).
Точка монтирования тома (volume mount point)
Всего существует два вида точек монтирования: точка монтирования каталога (junction point, о ней писалось выше) и точка монтирования тома (volume mount point). Различает их только источник монтирования (как следует из названия — каталок и том).
Символические ссылки (symbolic links)
Символическая ссылка (символьная ссылка, symbolic links) — доступна с Windows Vista. Может указывать и на файлы, и на директории.
-
символические ссылки могут быть только на NTFS-разделах;
-
связаны могут быть директории и файлы, находящиеся на разных логических и физических дисках (и даже SMB ресурсах);
-
«привязанный» каталог или файл можно перемещать в любое место на NTFS;
-
cвязанные символической ссылкой директории и файлы равноправны по использованию, но не равноправны по переименованию и удалению (вы не можете удалить или переименовать первый каталог1), пока существуют созданные на него каталоги-ссылки);
-
любую из созданных символических ссылок можно переименовывать или удалять;
-
удаление каталога-ссылки не удалит файлы из оригинального каталога, а вот сами файлы через каталог-ссылку можно удалять;
-
внешне (в отличии от простых ярлыков) нет никаких признаков, что каталог или файл имеет символьную ссылку;
-
связанных воедино каталогов может быть сколько угодно, изменение любого из них немедленно применится и ко всем остальным.
Стоит заметить, что при доступе по сети, символические (symbolic) ссылки разрешаются на стороне клиента, в отличие от точки соединения (junctions). Т.е. для публикации каталогов в сети желательно использовать именно junctions-связи.
Программы
По моему мнению, на данный момент, лучшей программой для работы с ntfs-ссылками является Link Shell Extension (LSE).
Источники
· Последнее изменение: 16.06.2014 11:14 —
philip
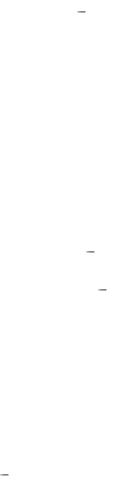
Net.exe может использоваться для работы с сетевыми дисками.
Примеры выполнения команды NET USE для подключения сетевых дисков:
net use X: \servershares подключить сетевой диск X:
которому соответствует разделяемый сетевой каталог с именем shares на компьютере с именем server.
Примонтируем сетевой диск под буквой X, расположенный на сервере \VasyaServerShare, имя пользовате-
ля VASYA, домен VASYADOMAIN, пароль 12345. Для этого нужно выполнить следующую команду:
net use x:\VasyaServerShare /user:VASYADOMAINVASYA 12345
Пример размонтирования диска: net use x: /delete
Для изменения режима запоминания подключенных сетевых дисков используется ключ /PERSISTENT
|
net use /PERSISTENT:NO |
не запоминать сетевые под- |
|
ключения. |
|
|
net use /PERSISTENT:YES |
запоминать сетевые под- |
ключения.
Необходимо учитывать, что режим, определяемый значением ключа /PERSISTENT, относится к вновь создаваемым подключениям. Если, например, сетевой диск X: был создан при установленном режиме запоминания (PERSISTENT:YES), а затем вы выполнили смену режима командой net use /PERSISTENT:NO и подключили сетевой диск Y: , то после перезагрузки системы, не будет восстановлено подключение диска Y: , но будет восстановлено подключение диска X:
NET SHARE эта команда позволяет выделить ресурсы системы для сетевого доступа. При запуске без других параметров, выводит информацию обо всех ресурсах данного компьютера, которые могут быть совместно использованы. Для каждого ресурса выводится имя устройства или путь и соответствующий комментарий.
21
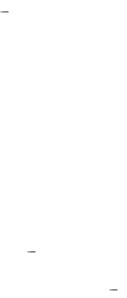
net share 
Для добавления нового разделяемого по сети ресурса используется:
net share TEMP=»C:Documents And SettingsLocalSettingsgames» 
net share TEMP=»C:Documents And SettingsLocalSettingsgames» /users:5 добавить новый разделяемый каталог под именем TEMP с максимальным числом одновременно подключающихся пользователей равным 5.
Для удаления существующего разделяемого ресурса используется параметр /DELETE:
net share TEMP /DELETE – удалить разделяемый ресурс под именем TEMP
Удаление выполняется только для имени разделяемого ресурса и не затрагивает каталог локального диска, связанный
сданным именем. Для получения списка компьютеров домена
сразделяемыми ресурсами используется команда
net view – отобразить список компьютеров в сетевом окружении.
net view | more отобразить список компьютеров в постраничном режиме вывода на экран.
net view > C:computers.txt отобразить список компь-
ютеров c записью результатов в текстовый файл.
Утилита NET.EXE позволяет отобразить данные об учетных записях пользователей и групп, добавлять новые записи, удалять существующие, отображать параметры безопасности, связанные с авторизацией пользователей и некоторые другие операции по администрированию на локальном компьютере или контроллере домена.
NET ACCOUNTS 
22
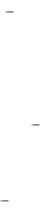
ния параметров, определяющих требования к паролям и входу в сеть 
Синтаксис команды NET USER:
net user [имя_пользователя [пароль | *] [параметры]] [/domain] net user имя_пользователя {пароль | *} /add [параметры]
[/domain]
net user имя_пользователя [/delete] [/domain], где:














23
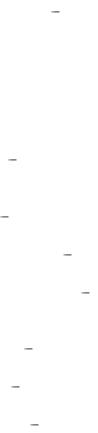
ской справки и сообщений об ошибках. Значение 0 соответствует коду страны, используемому по умолчанию.




зователь изменять свой пароль (по умолчанию может).




24

той; несколько записей для значений дней недели и времени разделяются точкой с запятой.



Примеры использования:

net user /DOMAIN отобразить список пользователей текущего домена;

зователь » /add добавить пользователя с именем VASYA;



Пример последовательности команд для создания нового пользователя с правами локального администратора:
net user VASYA Boss /ADD создание учетной записи пользователя VASYA с паролем Boss;
net localgroup Администраторы VASYA /ADD добав-
ление пользователя в группу «Администраторы».
Для добавления учетной записи пользователя Petr с полным именем пользователя и правом на подключение с 8 до 17 часов с понедельника по пятницу используется следующая команда:
net user petr /add /times:Пн-Пт,08:00-17:00/fullname:»Petr».
25

2.5. Работа с точками подключения
Команда MOUNTVOL позволяет создавать, удалять и просматривать точки подключения томов (точки монтирования) в командной строке Windows. Точки монтирования доступны при использовании файловой системы NTFS. В среде операционных систем семейства Windows, существует два вида точек монтирования: точка монтирования каталога (англ. junction point) и точка монтирования тома (англ. volume mount point). Создание точек монтирования первого типа осуществляется через консольную команду mklink /J, создание точек монтирования второго типа — через команду mountvol. На практике утилита mountvol используется для изменения конфигурации томов, автоматически смонтированных операционной системой, подключения томов без назначения букв дискам, увеличения свободного ме ста на томе или замены жесткого диска, с использованием подключения к какомулибо его пути другого тома. Mountvol позволяет использовать один и тот же том с несколькими путями монтирования.
Формат командной строки:
MOUNTVOL [<диск>:]<путь> <имя тома> MOUNTVOL [<диск>:]<путь> /D MOUNTVOL [<диск>:]<путь> /L MOUNTVOL [<диск>:]<путь> /P
MOUNTVOL /R
MOUNTVOL /N
MOUNTVOL /E
Параметры командной строки:
< путь > 
< имя тома > 
/D Удаление точки подключения тома из заданной
папки.
/L 
26

/P 
/R Удаление папок и параметров реестра точек подключения тома для томов, которые больше не существуют в системе.
/N – Отключение автоматического подключения новых
томов.
/E – Включение автоматического подключения новых
томов.
При выполнении команды mountvol без параметров, кроме справки по использованию, отображаются возможные значения имен томов вместе с текущими точками подключения.
Имя тома содержит префикс \?Volume и уникальный глобальный идентификатор – GUID :
\?Volume{152aae2e-3dfa-11e1-98a7-806e6f6e6963}
Алгоритм формирования GUID построен таким образом, что каждый новый генерируемый идентификатор никогда не совпадает с другим, существующим в данной системе. Обозначается GUID в виде наборов шестнадцатеричных цифр, разделяемых дефисами для удобства записи, и заключенными в фигурные скобки:
{166769E1-88E8-11CF-A6BB-0080C7B2D6A2}
Соответственно, в каждой конкретной системе Windows, каждый конкретный том имеет свое уникальное имя.
Примеры использования:
mountvol отобразить краткую справку и перечень томов с точками монтирования, допустимых в данной системе. Запись в форме:
\?Volume{e15660b7-46a7-11e3-b499-806e6f6e6963}
*** НЕТ ТОЧЕК ПОДКЛЮЧЕНИЯ ***
означает, что в системе имеется том без точки монтирования. Обычно такая запись имеется в системах содержа-
27
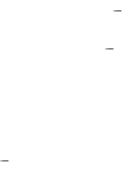
щих скрытые разделы восстановления или созданные при стандартной установке Windows 7/8 разделы для менеджера загрузки bootmgr.
При наличии точки монтирования в качестве пустой папки NTFS, информация отображается в следующем виде:
\?Volume{ade35767-bef1-11e3-a72c-d02788d7ed26} D:
C:MountPointD \?Volume{ade35767-bef1-11e3-a72c-d02788d7ed26} —
идентификатор (имя) тома.
Том с данным именем смонтирован как логический диск D: и в качестве содержимого папки MountPointD на логическом диске C:
mountvol C:mountpointD \?Volume{ade35767-bef1- 11e3-a72c-d02788d7ed26} 
честве папки C:mountpointD. Например, если данный том был подключен в качестве логического диска D: то содержимое папки C:mountpointD будет полностью дублировать содержимое диска D:
|
mountvol C:mountpointd /l |
отобразить список под- |
|
ключенных томов для папки C:mountpointD |
|
|
mountvol C:mountpointd /d |
удалить точку монтирова- |
ния тома в виде папки C:mountpointD. Если вместо параметра /d используется /P то кроме отключения тома из заданной папки, он переводится в неподключаемое состояние. Чтобы сделать том подключаемым, нужно заново создать точку подключения.
mountvol /R удалить папки и параметры реестра точек подключения для томов, которые больше не существуют в системе. Точки монтирования для съемных дисков данной командой не затрагиваются, даже если они не подключены на момент ее выполнения.
Команда MKLINK предназначена для создания символьной ссылки на файл или каталог.
28
Символьная (символическая) ссылка – специальный файл в файловой системе, для которого не формируются никакие данные, кроме одной текстовой строки с указателем. Ссылка может указывать на файл, каталог или даже несуществующий файл. Основное назначение символьных ссылок – создание удобной структуры файлов и каталогов в файловой системе. Ссылки позволяют для одного файла или каталога иметь несколько имен, абсолютно никак не связанных с именами файлов или каталогов, на которые они ссылаются. На практике, символьные ссылки используются для подключения в нужное место файловой системы файлов или папок, расположенных в произвольных местах, а также для связывания содержимого с конкретным именем файла или каталога. Например, для подключения к каталогу, обслуживаемому FTPсервером, съемного диска (флэшки) для временной раздачи по FTP. Вместо копирования содержимого флэшки, можно в домашнем каталоге сервера создать символьную ссылку, ссылающуюся на ее содержимое.
Формат командной строки MKLINK: MKLINK [[/D] | [/H] | [/J]] Ссылка Назначение Параметры командной строки:
/D – Создание символической ссылки на каталог. По умолчанию (без ключа /D) создается символическая ссылка на файл.
/H – Создание жесткой связи (hard link) вместо символической ссылки.
/J – Создание соединения для каталога. Ссылка – Имя новой символической ссылки.
Назначение – Путь (относительный или абсолютный), на который ссылается создаваемая ссылка.
Примеры использования:
mklink /? – отобразить подсказку по использованию команды.
mklink /D slnk1 D:1 – создать в текущем каталоге символьную ссылку с именем slnk1, ссылающуюся на ката-
лог D:1
29
mklink slnk2 D:11.txt – создать символическую ссылку slnk2 на файл D:11.txt
Для удаления созданных символических ссылок можно воспользоваться стандартными командами командной строки
Windows:
erase lnkfile1 – удалить символьную ссылку на файл. Сам файл, на который ссылается ссылка, не удаляется.
rmdir C:mountpointShC – удаление символической ссылки на каталог. Сам каталог не удаляется. Обратите внимание, что использование команды del для файлов внутри каталога, на который ссылается ссылка, приводит к их удалению.
erase C:mountpointShClile1.txt – удалить файл из ка-
талога, определенного символической ссылкой.
mklink /H hm histmacros.cmd – создать жесткую ссылку с именем hm, ссылающуюся на файл histmacros.cmd. Жесткие ссылки могут создаваться только в пределах одного раздела. Нельзя создать жесткую ссылку, например, командой:
mklink /H C:mountpointshm D:SCRIPTShistmacros.cmd
И жесткая ссылка, и файл, на который она ссылается, должны быть на одном и том же логическом диске.
Команда SUBST позволяет создать виртуальный диск, содержимым которого, будет заданный в команде каталог файловой системы.
Формат командной строки: SUBST [диск1: [диск2:]путь] SUBST диск1: /D
диск1: Виртуальный диск, который сопоставляется указанному пути.
[диск:]путь Физические диск и путь, которым сопоставляется виртуальный диск.
/D Удаление ранее созданного виртуального диска. SUBST без параметров используется для вывода теку-
щего списка виртуальных дисков. Примеры использования:
30
Соседние файлы в предмете [НЕСОРТИРОВАННОЕ]
- #
- #
- #
- #
- #
- #
- #
- #
- #
- #
- #
Как говорилось выше, точки соединения NTFS позволяют монтировать тома и папки. Для работы с томами можно использовать стандартные средства системы — утилиту Mountvol.exe и оснастку Disk Management (Управление дисками). Для монтирования папок нужна специальная утилита Linkd.
Монтируя тома, можно избежать использования большого количества имен устройств, поскольку обращение к необходимому тому происходит через корневую папку. При монтировании создаются неизменные связи с корневыми папками локального тома файловой системы. Для этого применяется технология, гарантирующая, что при изменениях в параметрах оборудования целевая папка не изменяется.
Утилита Mountvol. С помощью утилиты Mountvol.exe можно:
- отобразить корневую папку локального тома в некоторую целевую папку NTFS 5.0 (другими словами — подключить, или смонтировать том);
- вывести на экран информацию о целевой папке точки соединения NTFS, использованной при подключении тома;
- просмотреть список доступных для использования томов файловой системы;
- уничтожить точки подключения томов, созданных с помощью Mountvol.
При монтировании тома целевая папка должна обязательно находиться на NTFS-томе-. Однако монтируемый том может быть отформатирован с использованием любой из поддерживаемых систем: NTFS, FATI6, FAT32, CDFS или UDF.
Параметры утилиты Mountvol можно получить, введя в командной строке mountvol. Мы рассмотрим только два параметра:
/D — уничтожение существующей точки подключения из указанной папки;
/L — отображение списка томов, подключенных к данной папке.
Подключение тома к точке соединения. Предположим, что на жестком диске компьютера создано два тома (С: и D:). На этом же компьютере установлено устройство CD-ROM (E:). Том С: отформатирован под NTFS, поэтому на нем можно расположить несколько точек соединения NTFS. В приведенных здесь примерах предполагается, что все необходимые для работы с точками соединения NTFS инструменты находятся в папке %SystemRoot98system32, поэтому их можно запустить, находясь в любом месте дерева папок файловой системы. Все описанные ниже команды выполняются из командной строки.
Для того чтобы смонтировать некоторый том:
1. Введите в окне консоли команду mountvoi и просмотрите список имен внутренних устройств, назначенных томам данной машины. Предположим, что получен следующий результат (возможные значения имени тома вместе с текущими точками подключения):
\?Volume{13061678-af7e-lld5-9b6b-806d6172696f}
D: \7VolumeU3061679-af7e-lld5-9b6b-806d6172696f}
С: \?Volume{13061671-af7e-lld5-9b6b-806d6172696f}
Е: \7VolumeU3061670-af7e-lld5-9b6b-806d6172696f}
А:
2. Создайте пустые папки на текущем диске и с помощью утилиты Mountvol подключите тома CD-ROM (диск Е:) и D: к точкам соединения (папки CD И MoreDiskSpace):
mkdir CD
mountvol CD \?Volume{13061671-af7e-lld5-9b6b-806d6172696f}
mkdir MoreDiskSpace
mountvol MoreDiskSpace \?Volume
{13061678-af7e-lld5-9b6b-%>806d6172696f}
3. Для проверки работоспособности созданных точек соединения выполните команду dir в двух новых папках. Вы должны увидеть содержимое целевых томов. Теперь полученные соединения могут быть использованы для доступа к целевым томам.
4. Для того чтобы узнать, какие целевые тома соответствуют точкам соединения, с клавиатуры введите следующие команды:
mountvol CD /L
mountvol MoreDiskSpace /L
Для получения более подробной информации можно воспользоваться утилитой Fsutil, например:
fsutil reparsepoint query CD
Теперь можно провести еще одно, весьма «суровое», испытание работоспособности точки соединения NTFS, поскольку после подключения тома к точке соединения вы больше не нуждаетесь в имени тома. Поэтому, запустив оснастку
Disk Management (Управление дисками), можно удалить имя устройства D: и CD-ROM. Несмотря на исчезновение имен устройств, вы все же можете получить доступ к ним, используя созданные точки соединения. Конечно, вам следует внимательно следить за тем, чтобы не нарушить работу пользователей и программ, напрямую обращающихся к тому с помощью его имени.
Удаление точки соединения. Для удаления созданных выше точек соединения введите в окне консоли следующие команды:
mountvol CD /D
mountvol MoreDiskSpace /D
Утилита Linkd. С помощью утилиты Linkd.exe из пакета Windows 2000 Resource Kit можно «связать» любую пустую папку на томе NTFS с другой папкой, расположенной на любом томе (даже FAT). Покажем это на примере. Пусть у нас имеется пустая папка F:FolderlSource и папка с некоторым содержимым — C:Folder2Dest. Следующая команда создает новую точку соединения (и удаляет старую точку соединения, если таковая уже была создана для исходной папки) между исходной папкой (Source) и целевой папкой (Dest):
F:XLinkd FolderlSource C:Folder2best
Link created at: FolderlSource
Следующая команда позволяет проверить выполненную операцию; с ее помощью можно просматривать текущую целевую папку для выбранной точки соединения:
F:>linkd FolderlSource
Source FolderlSource is linked to
C:Folder2Dest
Более подробную информацию можно получить, запустив утилиту Fsutil:
fsutil reparsepoint query FolderlXSource
Для удаления исходной папки вместе с точкой соединения используется команда:
F:>linkd FolderlXSource /D
The delete operation succeeded.
Нужно быть ОБЯЗАТЕЛЬНО под АДМИНОМ, а не под пользователем с правами АДМИНА!
Это я и так догадался с самого начала, но эффекта не дало.
Ты создал СЕТТЕВОЙ ДИСК
Нет.
Я создал точку монтирования одного своего ЛОКАЛЬНОГО диска на другом своём ЛОКАЛЬНОМ диске.
Чтоб ты понял это делаеться так:
Управление->Управление дисками->Правой клавишей мышки на каком нибудь диске (далее ДИСК1) (!!!он должен быть в NTFS!!!)->Изменить букву диска или путь диска->Добавить->Подключить том как пустую NTFS папку->Дальше вибираешь папку на каком-нибудь другом диске (далее ДИСК2).
При заходе в эту папку на ДИСКЕ2 ты попадаешь в ДИСК1.
Немного запутанно но если проделаешь то поймёшь.
Если после этих операций ты сделаешь
Управление->Управление дисками->Правой клавишей мышки на ДИСК1 ->Изменить букву диска или путь диска
То в списке у тебя будет путь монтирования и буква диска.
Так вот МОЯ ПРОБЛЕМА. Буква диска удаляеться, а точка монтирования НЕТ.
P.S. Заранее благодарен если хоть кто нибудь это проделает и раскажет мне в чём у меня проблема.
Добавлено : [mergetime]1092689965[/mergetime]
Забыл сказать у меня ХР
