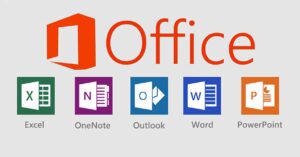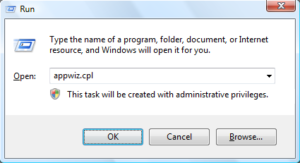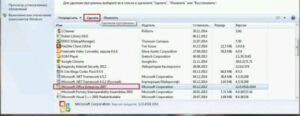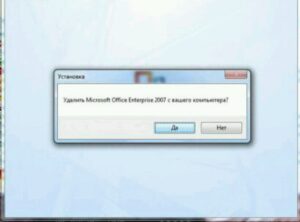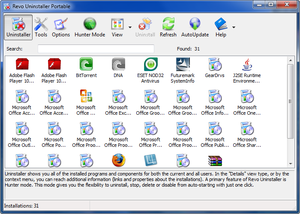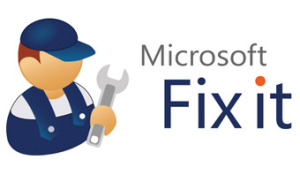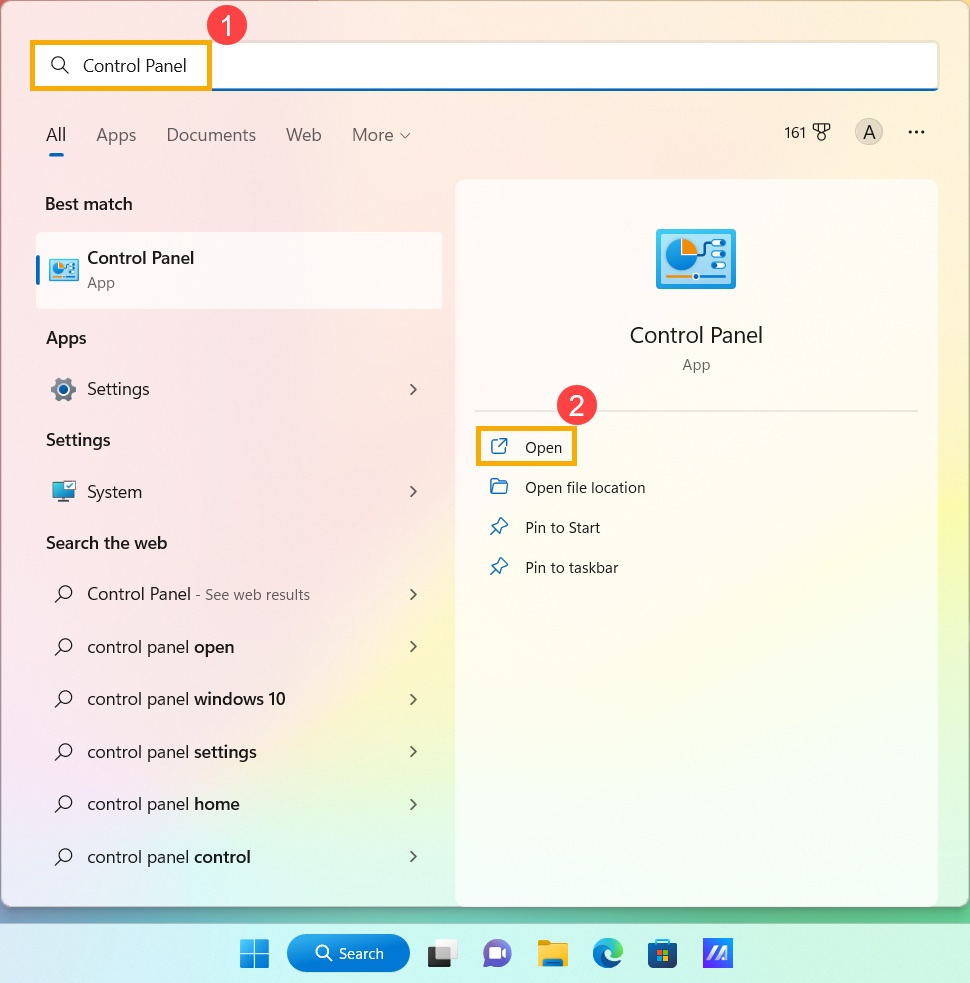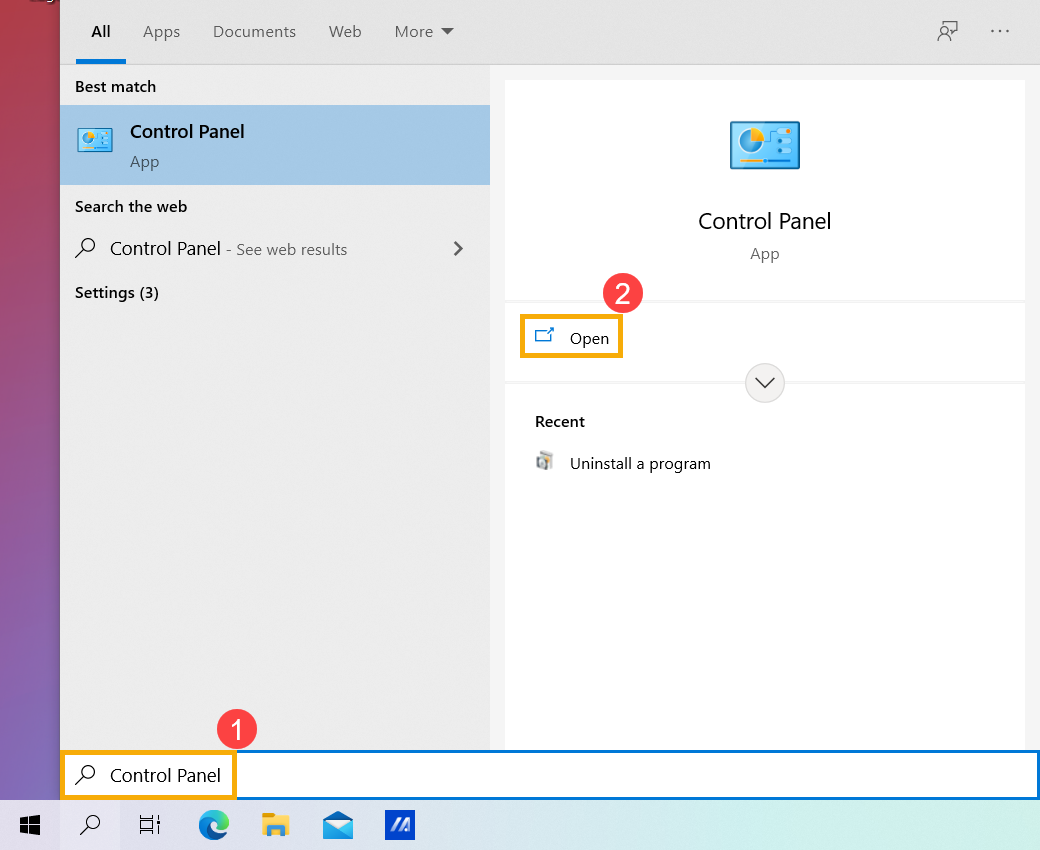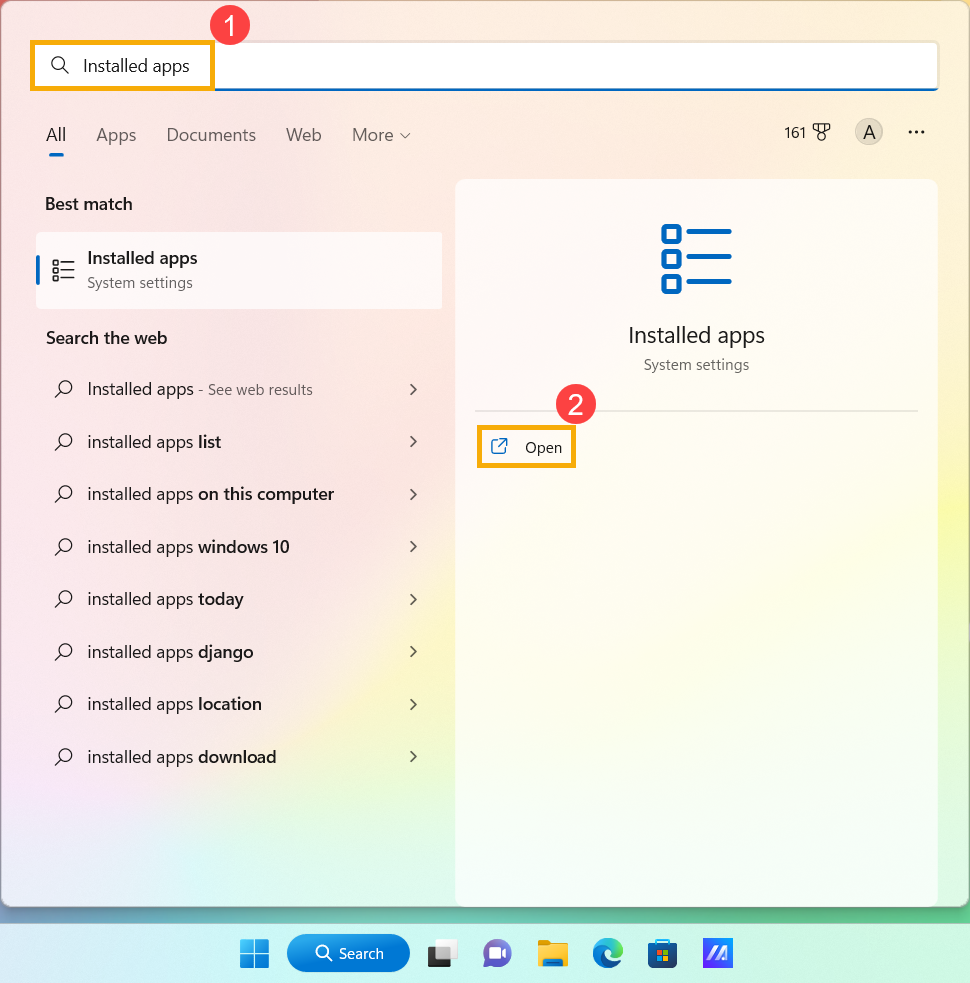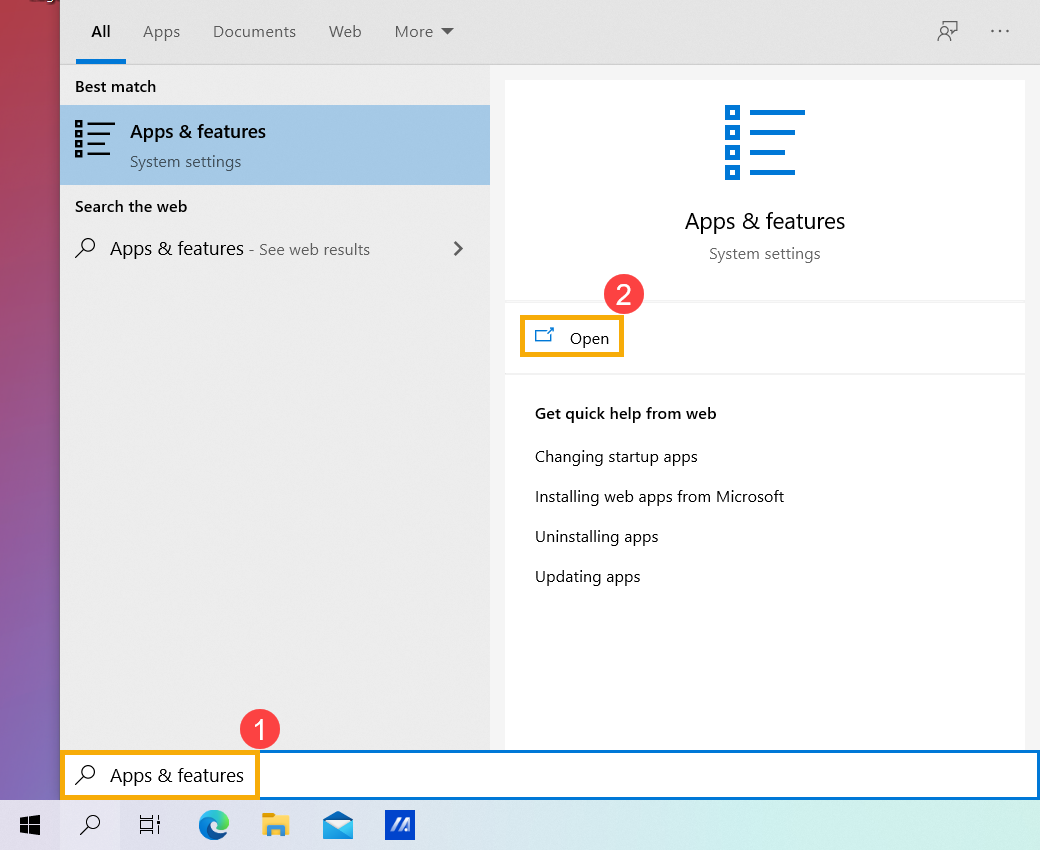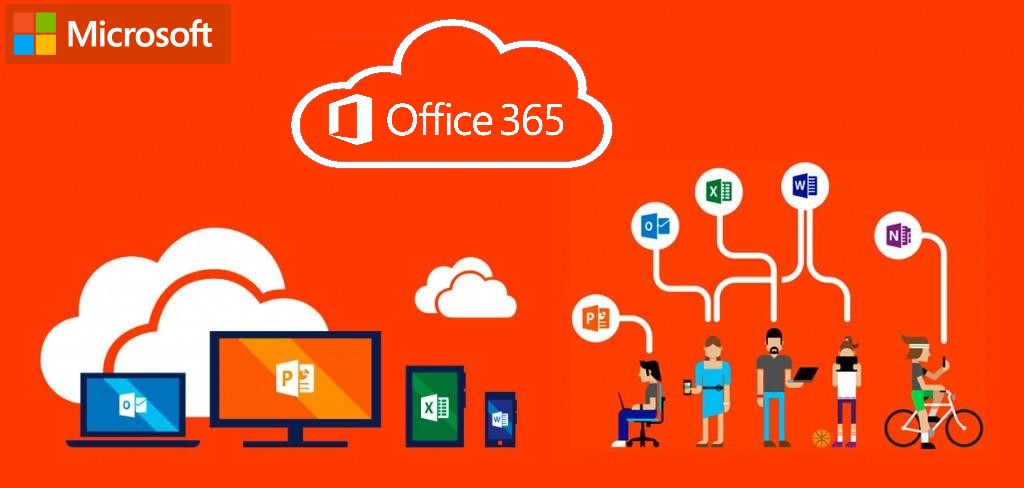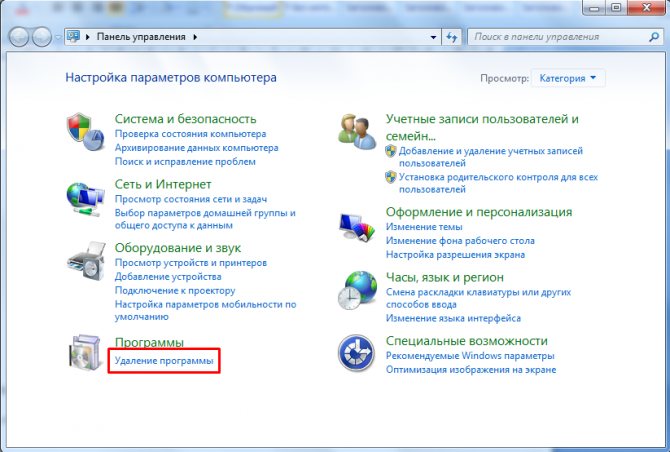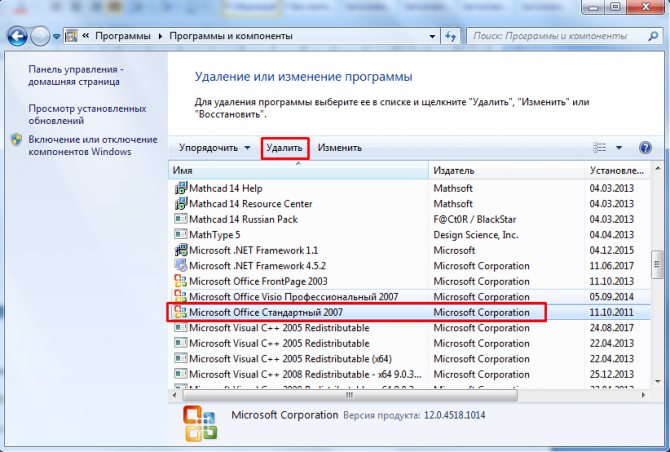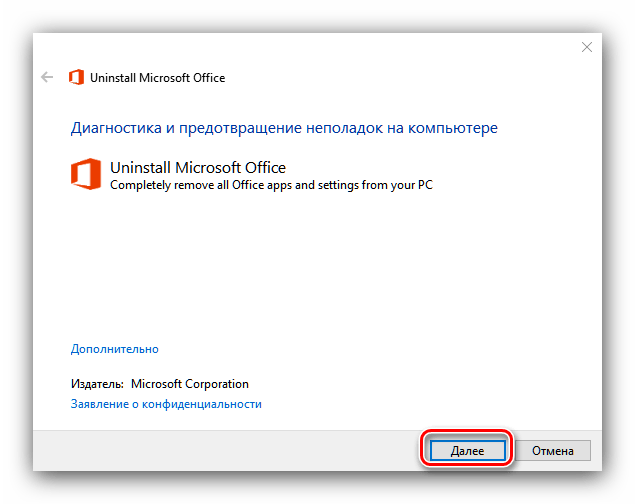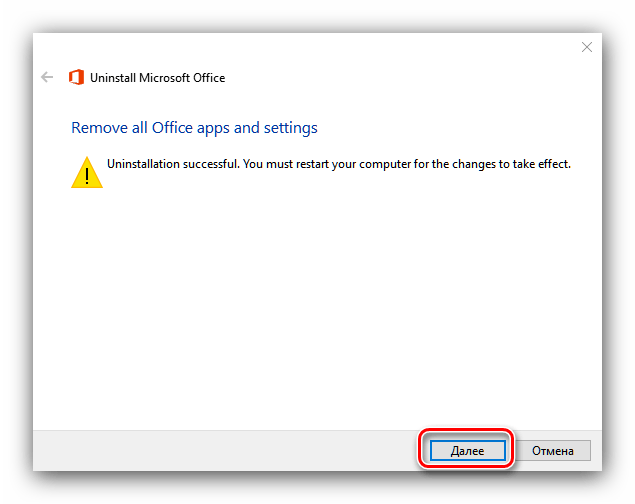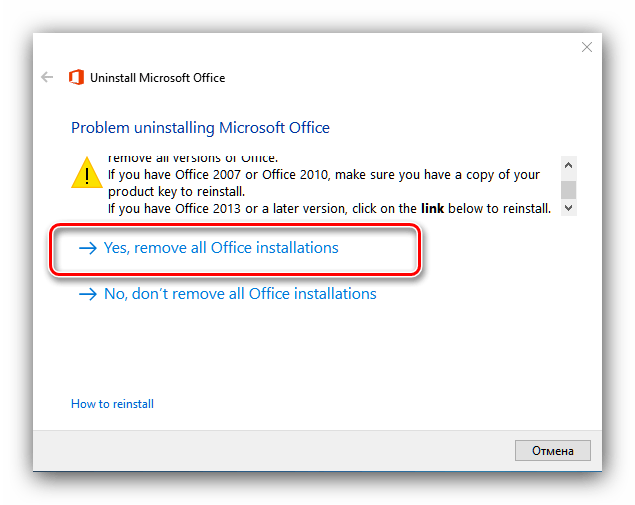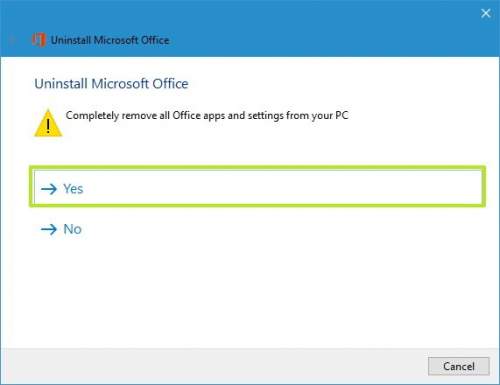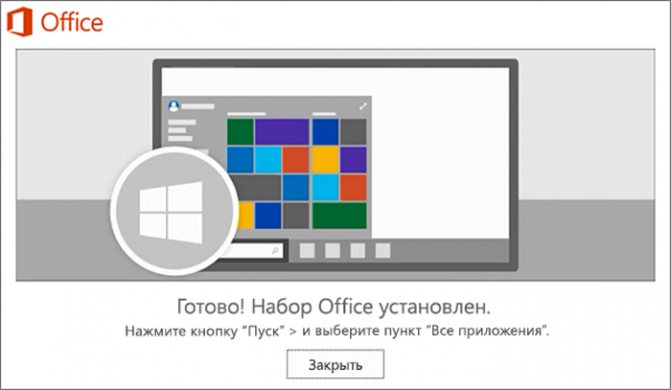Office 2021 Office 2019 Office 2016 Office 2013 Microsoft 365 для дома Office для бизнеса Office 365 для малого бизнеса Администратор Microsoft 365 служба Office 365, предоставляемая 21Vianet служба Office 365 для малого бизнеса, предоставляемая 21Vianet — для администраторов служба Office 365, предоставляемая 21Vianet — для администраторов Office 2010 Office 2007 Office 365 Germany корпоративный Office 365 Germany корпоративный для администраторов Office.com Еще…Меньше
Ниже приведены пошаговые инструкции по удалению продуктов Microsoft 365 с ПК (ноутбука, настольного компьютера или трансформера 2-в-1). Если вы хотите удалить Office с компьютера Mac, см. статью Удаление Office для Mac.
Совет: При удалении Microsoft 365 с компьютера удаляются только приложения Microsoft 365, при этом файлы, документы и книги, созданные с помощью этих приложений, остаются.
Удаление Microsoft 365 для вашего типа установки
Действия по удалению Microsoft 365 зависят от вашего типа установки. Наиболее распространенные типы установки: по технологии «нажми и работай» и с помощью установщика Microsoft Windows (MSI). Другой тип — это установка Microsoft 365 из приложения Microsoft Store.
Выберите ниже вкладку Технология «нажми и работай» или MSI или Microsoft Store и следуйте инструкциям по удалению для вашего типа установки.
Не знаете, какой у вас тип установки?
Откройте приложение Microsoft 365, чтобы проверить тип установки
Примечание: Если не удается открыть приложение для проверки типа установки, сначала попробуйте выполнить действия по удалению распространенного типа установки «нажми и работай» или MSI.
-
Создайте или откройте существующий файл и выберите Файл > Учетная запись (этот элемент также может называться Учетная запись Office).
-
В разделе сведений о продукте найдите кнопку О программе и проверьте наличие следующих элементов:
Технология «нажми и работай»
Для установок по технологии «нажми и работай» указана версия и номер сборки, а также фраза нажми и работай.
Следуйте приведенным ниже инструкциям для технологии «нажми и работай» или MSI.
MSI
Установки MSI не содержат версии и номера сборки.
Следуйте приведенным ниже инструкциям для технологии «нажми и работай» или MSI.
Microsoft Store
Для установок из Microsoft Store указана версия и номер сборки, а также фраза Microsoft Store.
Если вы используете этот тип установки, выберите вкладку Microsoft Store.
Если вы использовали установку типа «нажми и работай» или MSI, удалите Microsoft 365 через панель управления или скачайте средство поддержки удаления.
-
Откройте панель управления.
Совет: Если вы устанавливали приложения Microsoft 365 как часть набора, например Office для дома и учебы или Microsoft 365, найдите имя этого набора. Чтобы найти отдельное приложение, выполните поиск по его имени, например Project или Visio.
В большинстве случаев нельзя удалить отдельное приложение, если оно включено в набор приложений Microsoft 365. Приложения можно удалять по отдельности, только если они были приобретены не в наборе.
Способ открытия панели управления зависит от версии Windows.
Windows 10
-
В поле поиска на панели задач введите панель управления, а затем выберите Панель управления.
-
Выберите раздел Программы, а затем — Программы и компоненты, щелкните правой кнопкой мыши нужный продукт Microsoft 365 и выберите команду Удалить.
Windows 8.1 или 8
-
Щелкните правой кнопкой мыши кнопку Пуск
(в левом нижнем углу) и выберите команду Панель управления.
-
Выберите пункт Программы и компоненты, щелкните правой кнопкой мыши нужный продукт Microsoft 365 и выберите команду Удалить.
Windows 7
-
Нажмите кнопку Пуск и выберите Панель управления.
-
В категории Программы выберите пункт Программы и компоненты.
-
Щелкните правой кнопкой мыши приложение Microsoft 365, которое нужно удалить, и выберите команду Удалить.
-
-
Следуйте указаниям, чтобы завершить удаление.
Примечание: Если Microsoft 365 не указан в панели управления, возможно, вы использовали установку из Microsoft Store. Вместо этого выберите вкладку Microsoft Store выше и следуйте указанным в ней инструкциям по удалению.
-
Выберите версию Microsoft 365, которую вы хотите переустановить, и выполните указанные ниже действия.
Microsoft 365 | Office 2021 | Office 2019 | Office 2016 | Office 2013 | Office 2010 | Office 2007
-
Выберите кнопку ниже для скачивания средства поддержки удаления Microsoft 365.
Скачать
-
Выполните действия, чтобы открыть загрузку в зависимости от браузера. Когда вам будет предложено в окне установки приложения, выберите Установить, а затем Я соглашаюсь для соглашения об использовании служб Майкрософт.
Совет: Скачивание и установка средства может занять несколько минут. По завершении установки откроется окно удаления продуктов Microsoft 365.
Edge или Chrome
-
В левом нижнем углу щелкните правой кнопкой мыши SetupProd_OffScrub.exe и выберите пункт Открыть.
Microsoft Edge (старый)
-
В нижней части окна браузера нажмите кнопку Выполнить, чтобы запустить файл SetupProd_OffScrub.exe.
Firefox
-
Во всплывающем окне нажмите Сохранить файл, а затем в правом верхнем углу окна браузера выберите стрелку скачивания > SetupProd_OffScrub.exe.
-
-
В окне «Удалить продукты Office» выберите версию Microsoft 365, которую нужно удалить, а затем выберите Далее.
-
Следуйте указаниям и при появлении запроса перезагрузите компьютер.
После перезагрузки компьютера средство удаления автоматически откроется для завершения последнего этапа процесса удаления. Следуйте остальным указаниям.
-
Если вы хотите переустановить Microsoft 365, выберите и выполните инструкцию для нужной версии. Закройте средство удаления.
Microsoft 365 | Office 2021| Office 2019 | Office 2016 | Office 2013 | Office 2010 | Office 2007
Совет: Если средство удаления Microsoft 365 не полностью удаляет Microsoft 365 с компьютера, можно попытаться удалить Office вручную.
Удаление Microsoft 365 из раздела параметров Windows 10
-
Выберите Пуск
> Параметры
> Приложения.
-
В разделе Приложения и компоненты выберите версию Microsoft 365, которую нужно удалить.
Примечание: Если вы установили Microsoft 365пакет, например Office для дома и учебы, или у вас есть подписка Microsoft 365, выполните поиск по имени пакета. Если вы купили отдельное Microsoft 365 приложение, например Word, или Visio, найдите имя приложения.
-
Нажмите кнопку Удалить.
Совет: Если не удается удалить установку Microsoft Store с помощью раздела Параметры в Windows 10, попробуйте удалить Office вручную с помощью Windows PowerShell, следуя инструкциям ниже.
Удаление Microsoft 365 вручную с помощью Windows PowerShell
Удаление Microsoft 365
-
Щелкните правой кнопкой мыши кнопку Пуск
и выберите Windows PowerShell(администратор).
-
В окне Windows PowerShell введите следующее:
Get-AppxPackage -name “Microsoft.Office.Desktop” | Remove-AppxPackage
-
Нажмите клавишу ВВОД.
Это займет несколько минут. После завершения появится новая командная строка.
Проверьте удаление Microsoft 365
-
В окне Windows PowerShell введите следующее:
Get-AppxPackage -name “Microsoft.Office.Desktop”
-
Нажмите клавишу ВВОД.
Если отображается только командная строка без дополнительных сведений, то Microsoft 365 успешно удален и окно Windows PowerShell можно закрыть.
Переустановка Microsoft 365
Чтобы переустановить Microsoft 365, см. статью Установка или переустановка Office на ПК.
Нужна дополнительная помощь?
Как удалить эксель с компьютера
Как удалить Microsoft Office с компьютера. Пошаговое руководство
Microsoft Office — самый популярный офисный пакет программ, позволяющий полноценно работать с текстовыми документами, электронными таблицами, базами данных, почтой, презентациями и прочим. Включает в себя всем известные компоненты, такие как Word, Excel, Access, PowerPoint, Outlook. В этой статье я расскажу как удалить Microsoft Office с компьютера несколькими простейшими способами.
Как удалить Microsoft Office без специализированных программ
Заходим в меню «Пуск» и открываем там «Панель управления» .
Найдите строку «Удаление программы» , жмите на нее (если такой строки нет, тогда «Программы и компоненты» или «Установка и удаление программ» , зависит от версии Windows).
В появившемся списке установленных программ найдите Microsoft Office и нажмите по нему левой кнопкой мыши. Над списком (в Windows XP справа) появится кнопка «Удалить» , жмите ее. Начнется процесс удаления Microsoft Office (в моем случае Microsoft Office 2007). Напомню, что список программ можно просматривать с помощью полосы прокрутки справа или же с помощью колесика мышки.
Microsoft Office может потребовать подтверждение удаления, нажмите «Да» в открывшемся окне. Microsoft office удалится с вашего компьютера. После удаления пакета желательно проверить компьютер с помощью утилиты CCleaner.
Как удалить Microsoft Office через Revo Uninstaller
Если у вас на компьютере установлен любой Uninstaller, то вы можете удалить Microsoft Office с его помощью. Я покажу вам на примере Revo Uninstaller. Запускаете программу и ищите в списке Microsoft Office. Нажмите на него левой кнопкой мыши, затем в панели программы щелкните кнопку «Удалить» . Смотрите картинку ниже.
Начнется удаление Microsoft Office, подтвердите удаление и нажмите «Ок» . Через какое-то время Office будет удален.
Удаление Office с компьютера
В этой статье представлены пошаговые инструкции о том, как удалить Office с ПК (ноутбука, настольного компьютера или трансформера). Если вы хотите удалить Office с компьютера Mac, см. статью Удаление Office для Mac.
Совет: При удалении Office вы удалите только приложения Office, а не файлы, документы и книги, созданные с их помощью.
Удаление Office для вашего типа установки
Действия по удалению Office зависят от типа установки. Наиболее распространенные типы установки: по технологии «нажми и работай» и с помощью установщика Microsoft Windows (MSI). Еще одним типом является установка Office из приложения Microsoft Store.
Выберите ниже вкладку Технология «нажми и работай» или MSI или Microsoft Store и следуйте инструкциям по удалению для вашего типа установки.
Не знаете, какой у вас тип установки?
Откройте приложение Office, чтобы проверить тип установки
Примечание: Если не удается открыть приложение для проверки типа установки, сначала попробуйте выполнить действия по удалению распространенного типа установки «нажми и работай» или MSI.
Создайте или откройте существующий файл и выберите Файл > Учетная запись (этот элемент также может называться Учетная запись Office).
В разделе сведений о продукте найдите кнопку О программе и проверьте наличие следующих элементов:
Технология «нажми и работай»
Для установок по технологии «нажми и работай» указана версия и номер сборки, а также фраза нажми и работай.
Следуйте приведенным ниже инструкциям для технологии «нажми и работай» или MSI.
Установки MSI не содержат версии и номера сборки.
Следуйте приведенным ниже инструкциям для технологии «нажми и работай» или MSI.
Для установок из Магазина Microsoft Store указана версия и номер сборки, а также фраза Microsoft Store.
Если вы используете этот тип установки, выберите вкладку Microsoft Store.
Если вы используете установку по технологии «нажми и работай» или MSI, удалите Office через панель управления или скачайте средство поддержки удаления. Если не удается удалить Office с помощью этих вариантов, попробуйте удалить его вручную.
Вариант 1. Удаление Office через панель управления
Откройте панель управления.
Совет: Если вы установили приложения Office в составе набора, например Office для дома и учебы или Office 365, выполните поиск по его имени. Чтобы найти отдельное приложение, выполните поиск по его имени, например Project или Visio.
В большинстве случаев отдельное приложение нельзя удалить, если оно входит в набор Office. Приложения можно удалять по отдельности, только если они были приобретены не в наборе.
Способ открытия панели управления зависит от версии Windows.
В поле поиска на панели задач введите панель управления, а затем выберите Панель управления.
Выберите раздел Программы, а затем — Программы и компоненты, щелкните правой кнопкой мыши продукт Microsoft Office и выберите команду Удалить.
Windows 8.1 или 8
Щелкните правой кнопкой мыши кнопку Пуск 
Выберите пункт Программы и компоненты, щелкните правой кнопкой мыши продукт Office и выберите команду Удалить.
Нажмите кнопку Пуск и выберите Панель управления.
В категории Программы выберите пункт Программы и компоненты.
Щелкните правой кнопкой мыши приложение Office, которое нужно удалить, и выберите команду Удалить.
Следуйте указаниям, чтобы завершить удаление.
Примечание: Если Office не указан в панели управления, возможно, вы используете установку из Магазина Microsoft Store. Вместо этого выберите вкладку Microsoft Store выше и следуйте указанным в ней инструкциям по удалению.
Выберите версию Office, которую вы хотите переустановить, и выполните указанные ниже действия.
Вариант 2. Полное удаление Office с помощью средства поддержки удаления
Нажмите расположенную ниже кнопку для скачивания и установки средства поддержки удаления.
Следуйте указанным ниже инструкциям, чтобы скачать средство поддержки удаления для соответствующего браузера.
Совет: Скачивание и установка средства может занять несколько минут. После завершения установки откроется окно удаления продуктов Office.
Microsoft Edge или Internet Explorer
В нижней части окна браузера нажмите кнопку Выполнить, чтобы запустить файл SetupProd_OffScrub.exe.
В левом нижнем углу щелкните правой кнопкой мыши SetupProd_OffScrub.exe и выберите пункт Открыть.
Во всплывающем окне нажмите кнопку Сохранить файл.
Затем в правом верхнем углу окна браузера FireFox нажмите стрелку загрузок и выберите SetupProd_OffScrub.exe.
Выберите версию, которую нужно удалить, и нажмите кнопку «Далее».
Следуйте остальным указаниям и при появлении запроса перезагрузите компьютер.
После перезагрузки компьютера средство удаления автоматически откроется для завершения последнего этапа процесса удаления. Следуйте остальным указаниям.
Выберите действия для версии Office, которую нужно установить или переустановить. Закройте средство удаления.
Удаление Office вручную
Если средству удаления Office не удается полностью удалить Office с вашего компьютера, вы можете сделать это вручную.
Удаление Office из параметров Windows 10
Выберите Пуск 

В разделе Приложения и возможности выберите версию Office, которую вы хотите удалить.
Примечание: Если вы установили целый набор Office, например для дома и учебы, либо оформили подписку на Office, выполните поиск по его имени. Если вы купили отдельное приложение Office, например Word или Visio, выполните поиск по имени приложения.
Нажмите кнопку Удалить.
Совет: Если вам не удается удалить установку из Магазина Microsoft Store с помощью параметров в Windows 10, попробуйте удалить Office вручную с помощью PowerShell, следуя инструкциям ниже.
Удаление Office вручную с помощью PowerShell
Щелкните правой кнопкой мыши кнопку Пуск 
В окне Windows PowerShell введите следующее:
Get-AppxPackage -name “Microsoft.Office.Desktop” | Remove-AppxPackage
Нажмите клавишу ВВОД.
Это займет несколько минут. После завершения появится новая командная строка.
Проверка удаления Office
В окне Windows PowerShell введите следующее:
Get-AppxPackage -name “Microsoft.Office.Desktop”
Нажмите клавишу ВВОД.
Отображение только командной строки без дополнительных сведений означает успешное удаление Office, и вы можете закрыть окно Windows PowerShell.
Переустановка Office
Примечание: Если не знаете, какая у вас операционная версия, см. статью Какая у меня версия операционной системы Windows?.
Как правильно удалить Office
В этой статье я хочу рассказать о довольно распространенной проблеме – неправильном удалении пакета Microsoft Office.
Как правильно удалить Micr. Office что бы не навредить системе!
Как я уже сказал некорректное удаление пакета Microsoft Office (далее просто Office) довольно распространенная, если даже не обыденная, проблема с которой приходится сталкиваться большинству начинающих пользователей.
Как правило, пользователь сталкивается с этой проблемой, когда решает переустановить Office и вместо желаемого результата получает сообщение об ошибке. При этом удалить пакет через панель управления тоже не удается.
К счастью решение этой проблемы предусмотрено самой же microsoft, которая предлагает утилиту для удаления программных пакетов Office 2003, 2007 и 2010.
Что бы ей воспользоваться следует проделать следующее.
Прежде всего, нужно знать какая версия офиса установлена на компьютере. Для этого пройдите в Пуск → Панель управления → программы и компоненты.
Далее откройте браузер и загрузите на компьютер утилиту для удаления именно вашей версии Office. Перейдите по соответствующей ссылке

Microsoft Office 2007 → скачать утилиту
Microsoft Office 2010 → скачать утилиту
Важно: Пользователям Windows XP перед установкой Fix It обязательно нужно установить последний пакет обновлений Service Pack 3.
Загрузите и запустите утилиту. Что бы разрешить удаление программы примите условия использования программного обеспечения и кликните «Далее». После щелчка по «Далее» откроется окно с текстовой информацией.
Подождите пока оно и возможно другие окна не закроются автоматически (терпение и еще раз терпения), процесс может занять до 15 минут. На этом удаление будет завершено. Перезагрузите компьютер. Не лишним будет воспользоваться программой CCleaner для чистки реестра. Если есть такая необходимость – установите пакет Office повторно.
На этом все, надеюсь информация была полезной. Если возникнут вопросы – спрашиваете, постараемся разобраться вместе. До встречи в новых статьях!
НЕ ВОЛНУЙТЕСЬ, Я СЕЙЧАС ВСЕ ОБЪЯСНЮ!
Следите через RSS
Подписаться на RSS
Задаем вопросы
Комментарии на сайте
Удалить Microsoft Office 2007. Думаете это так просто?
В ходе экспериментов с разными portable верcиями Microsoft Office столкнулся с очень интересной проблемой — оказывается, Microsoft Office 2007 не так-то легко снести с компьютера, не оставив следов.
Безусловно, вы знаете, что удалить любую программу можно через панель управления. Miсrosoft Office можно также деинсталлировать, просто запустив установочный пакет еще раз и выбрав пункт «Удалить». Однако выполнение этой программы не приводит к полному удалению офиса. Windows помнит все настройки предыдущей установки и в случае, если вы захотите снова установить Office 2007, восстановит их.
А что, если вы хотите установить офис заново, или просто хотите удалить все сведения о предыдущих версиях? Тут-то вам придется пошаманствовать.
Я много раз пытался поставить его заново. Microsoft Office 2007, как птица Феникс возрождается с предыдущими настройками.
Наконец, после долгих экспериментов, я нашел алгоритм, который приводит к успешному результату.
Сначала — о самом главном условии. MS Office 2007 использует специальный сервис, который следит за версиями и в случае удалаения/восстановления офиса «подсовывает» нам старые конфигурации. Сервис этот называется Office Source Engine. Перед тем, как деинсталлировать офис, его нужно отключить .
Как деинсталлировать программу, я вас учить не буду, но вот после удаления надо хорошо поработать с тем мусором, который Microsoft оствил на вашем компьютере.
Мусор остается в папках офиса и в реестре.
Реестр я бы посоветовал почистить специальной программой. Я использую jv16. Впрочем, можно и вручную.. Запустите regedit из командной строки.
Не забудьте перед чисткой сделать бекап.
Найдите и удалите следующие ветви реестра:
32-bit версия Microsoft Windows:
- HKEY_CURRENT_USERSoftwareMicrosoftOffice12.0
- HKEY_LOCAL_MACHINESOFTWAREMicrosoftOffice12.0
- HKEY_LOCAL_MACHINESOFTWAREMicrosoftOfficeDeliverySourceEngineDownloads*0FF1CE>-*
- HKEY_LOCAL_MACHINESOFTWAREMicrosoftWindowsCurrentVersionUninstall*0FF1CE*
- HKEY_LOCAL_MACHINESOFTWAREMicrosoftWindowsCurrentVersionInstallerUpgradeCodes*F01FEC
- HKEY_LOCAL_MACHINESOFTWAREMicrosoftWindowsCurrentVersionInstallerUserDataS-1-5-18Products*F01FEC
- HKEY_LOCAL_MACHINESYSTEMCurrentControlSetServicesose
- HKEY_CLASSES_ROOTInstallerFeatures*F01FEC
- HKEY_CLASSES_ROOTInstallerProducts*F01FEC
- HKEY_CLASSES_ROOTInstallerUpgradeCodes*F01FEC
- HKEY_CLASSES_ROOTInstallerWin32Assemblies*Office12*
64-bit версия Microsoft Windows:
- HKEY_CURRENT_USERSoftwareMicrosoftOffice12.0
- HKEY_LOCAL_MACHINESOFTWAREWow6432NodeMicrosoftOffice12.0
- HKEY_LOCAL_MACHINESOFTWAREWow6432NodeMicrosoftOfficeDeliverySourceEngineDownloads*0FF1CE>-*
- HKEY_LOCAL_MACHINESOFTWAREWow6432NodeMicrosoftWindowsCurrentVersionUninstall*0FF1CE*
- HKEY_LOCAL_MACHINESOFTWAREWow6432NodeMicrosoftWindowsCurrentVersionInstallerUpgradeCodes*F01FEC
- HKEY_LOCAL_MACHINESOFTWAREWow6432NodeMicrosoftWindowsCurrentVersionInstallerUserDataS-1-5-18Products*F01FEC
- HKEY_LOCAL_MACHINESYSTEMCurrentControlSetServicesose
- HKEY_CLASSES_ROOTInstallerFeatures*F01FEC
- HKEY_CLASSES_ROOTInstallerProducts*F01FEC
- HKEY_CLASSES_ROOTInstallerUpgradeCodes*F01FEC
- HKEY_CLASSES_ROOTInstallerWin32Assemblies*Office12*
Теперь удаляем папки с мусором. Далее я указываю только адреса папок в Windows Vista. Насолько я понимаю, в Windows XP (32bit) расположение папок аналогично. Если у вас 64-разрядная ОС, уточните расположения папок в мануале от MS . Правда, алгоритм, который там описывается, показался мне очень странным. Например, чтобы открыть папку, предлагается использовать командную строку. Я предлагаю поступить проще.
Самый простой способ дальнейших действий — копируете название папки, выделенное жирным шрифтом (вместе со значками процента) и вставляете в адресную строку своего проводника, после чего удаляете указанные папки и файлы.
- %CommonProgramFiles%Microsoft Shared удаляем папки Office12 и Source Engine
- %ProgramFiles%Microsoft Office и удаляем все, что там осталось.
- %appdata%microsofttemplates — удаляем Normal.dotm и Normalemail.dotm
- %appdata%microsoftdocument building blocks Language ID , где вместо Language_ID надо подставить идентификатор языка офиса: 1049 для русской версии или 1033 для английской. Удаляем файл blocks.dotx
- %temp% — удаляем все
- %AllUsersprofile%Application DataMicrosoftOfficeData удаляем файл Opa12.dat
Все. Ваш компьютер чист. забудьте об Microsoft Office 2007 навсегда, или установите его снова — с чистого листа.
Как правильно удалить Office с компьютера?
Без сомнения, пакет программ Microsoft Office не имеет конкурентов в своем русле. Всемирно известная корпорация разработала компоненты, которые способны удовлетворить все «рабочие» и творческие потребности пользователя. Нужно напечатать текст или оформить документ? Откройте Word. Хотите поработать с базами данных? Excel к вашим услугам. Быть может, у вас на носу важное публичное выступление и вам не помешает содержательное графическое сопровождение? PowerPoint в помощь. В общем, всем прекрасно известны преимущества и достоинства разработок Microsoft, но перефразируя слова популярной песни скажем, что статья совсем не о том. Иногда по той или иной причине загруженный или установленный пакет программ не подходит и от него нужно избавиться. Собственно, речь пойдет об удалении Office.
Очень важно провести эту операцию правильно, ведь в некоторых случаях последствием неверных действие становится частичное удаление пакета программ, из-за чего возникнут проблемы с новым «сборником» Microsoft Office.
Удаление Office без использования утилит
Зайдите в главное меню системы и откройте «Панель управления». В открывшемся окне кликните по ссылке «Удаление программы» (Установка и удаление программ). В некоторых случаях пользователь может не обнаружить подобную строку в данном разделе. Тогда зайдите в подраздел «Программы и компоненты». В версии ХР в «Пуске» нажмите пункт «Выполнить» и в строке «Открыть» наберите команду appwiz.cpl и кликните ОК.
После выполнения действия на экране появится перечень программ, которые установлены на вашем устройстве. В этом списке нужно найти наименование Microsoft Office (для просмотра всего перечня приложений используйте полосу прокрутки или колесо мышки). Нажмите на пакет программ левой кнопкой мышки, после чего появится кнопка «Удалить». Собственно, нажав ее, вы запустите процесс удаления.
В некоторых случаях «сборник» программ Microsoft может выдать запрос о подтверждении удаления, надеясь, что вы нажали кнопку «Удалить» случайно. Щелкните «Да» и дождитесь завершения удаления. Как только процесс подойдет к концу, советуем проверить ПК через CСleaner.
Стоит отметить, что не всегда данный метод срабатывает.
Удаление через соответствующий раздел «Панели инструментов» может произойти лишь частично в том случае, если инсталяционный файл был поврежден или новый пакет программ установился не до конца.
Совершение процесса с помощью Revo Uninstaller и Uninstall Tool
Удалить пакет программ с использованием любого «анинсталлятора» еще проще. К примеру, возьмем тот же Revo Uninstaller (www.revouninstaller.com). Открываете утилиту и в перечне ищите Microsoft Office. Как только нашли соответствующую строчку, кликните левой кнопкой мышки. После этого на панеле программы засветиться ряд функций, среди которых будет отображаться и опция «Удалить». Нажмите на иконку опции, предоставьте положительный ответ на запрос об удалении и в завершении щелкните ОК. Спустя несколько минут Office исчезнет с вашего компьютера.
После запуска Uninstall Tool выберите в правой стороне соответствующий пакет действующего Office, а слева активируйте ссылку под названием «Деинсталляция». В процессе удаления программа будет выдавать данные об деинсталляции (сколько компонентов еще осталось, время удаления и т.д.).
Удаление Office через Fix It
Впрочем, вы можете особо не утруждать себя поисками соответствующих программ, поскольку компания Microsoft уже давно разработала свой аналог анинсталлятора, известный под названием Fix It. Загрузить утилиту для своей версии Windows можно после перехода по ссылке https://support.microsoft.com/kb/971179/ru. Касательно данного инструмента, стоит отметить, что скачивать утилиту для удаления нужно сугубо для версии действующего пакета программ. Если у вас установлена ХР, тогда прежче чем работать с инструментом Fix It необходимо позаботиться о наличии пакета обновлений под названием Service Pack 3.
Скачайте инструмент и кликните на иконку. В стартовом окне нужно принять требуемое условие по использованию ПО, затем щелкнуть «Далее». После этого последует не самый приятный процесс в обращении с утилитой. Нужно подождать пока закроется окно программы (их может быть несколько). Это может занять до 10-15 минут, но ваши ожидания прошли не зря – вот таким специфическим маневром проходит удаление пакета программ в Fix It. После закрытия всех окон инструмента обязательно перезагрузите устройство. Напоследок рекомендуем снова воспользоваться услугами приложения CСleaner, о котором уже вспоминали раннее.
Стоит отметить, что инструмент не удаляет приложения, которые скачивались отдельно от пакета программ. Даже при условии, что Office версии 2010 и такого же года выпуска отдельно загруженная программа семейства Microsoft.
Нюансы удаления пакета Microsoft Office 2013
На своем аккаунте в Windows Live/Hotmail зайдите на страницу «Мой аккаунт – Office.com» и щелкните по ссылке «Отключить», затем ОК. В верхнем правом углу откройте выпадающее меню и кликните «Выйти». После этого закройте окно с Windows Live/Hotmail и выйдете с программ Office, если таковы запущены.
Затем зайдите в «Пуск», выберите «Панель управления» — «Программы и компоненты». Активируйте системный аккаунт от имени администратора и в перечне приложений щелкните на Microsoft Office 365 (номер версии должен выглядеть так: 15.0.4148.1014). В появившемся окне нажмите «Удалить». Если появится окошко «Microsoft Office Click-To-Run» — закройте его. То же самое сделайте с уведомлением о завершении удаления. Затем перезагрузитесь и снова зайдите в раздел «Программы и компоненты». В контекстном меню нажмите «Обновить». После этого избавьтесь от SkyDrive (входит в состав Office) и снова перезагрузите устройство. Напоследок воспользуйтесь какой-либо программой для очистки реестра для удаления регистрационных записей.
На этом наша речь касательно темы удаления Microsoft Office исчерпана. Соблюдайте пошаговую инструкцию и у вас не будет проблем с деинсталляцией пакета программ.
Если у Вас остались вопросы по теме «Как правильно удалить Office с компьютера?», то можете задать их в комментариях
Вы можете по отдельности удалить или удалить некоторые Office программы или приложения, которые вы не используете довольно часто. Если у вас есть план подписки на Office 365, вы получаете доступ к некоторым из лучших премиальных версий приложений Office на всех ваших устройствах, таких как Word, Excel, PowerPoint и Outlook. Другие приложения, такие как Access, редко служат какой-либо цели для отдельного пользователя, поскольку управляют системой управления базами данных, более подходящей для бизнес-пользователей.
Если вы не возражаете против удаления таких нежелательных приложений, вот процедура избавления от них.
Читать . Как или сбросить или восстановить отдельные приложения Office в Windows 10.
Содержание
- Удалить отдельные приложения Office 365
- 1] Проверьте, установлен ли у вас Office из Магазина Windows
- 2] Удалить ненужные приложения
Удалить отдельные приложения Office 365
План Office Home и Office Personal включает такие приложения, как Microsoft Word, Excel, PowerPoint, Outlook, Publisher и Access. Чтобы удалить отдельные приложения Office, необходимо выполнить следующие действия.
- Проверьте, установлен ли у вас Office из Магазина Microsoft
- Удалить ненужные приложения
Самые последние версии Microsoft Office не позволяют пользователям удалять отдельные приложения, но Office, установленный из Магазина Microsoft, позволяет вам это делать.
1] Проверьте, установлен ли у вас Office из Магазина Windows
Если вы загрузили и установили приложения или компоненты Office из Магазина Windows, можно удалить отдельные приложения Office. Плюсом здесь является то, что процесс удаления никоим образом не влияет на другие установленные приложения.
Например, вы можете удалить Office Publisher, не затрагивая другие приложения Office.
2] Удалить ненужные приложения
Для начала откройте приложение « Настройки» . Перейдите в раздел «Приложения» и выберите « Приложения и функции ».
Затем найдите запись Microsoft Office Desktop Apps и нажмите на нее, чтобы сделать ссылку Дополнительные параметры видимой.

На следующей открывшейся странице вы увидите все перечисленные приложения Office. Если запись видна, прокрутите страницу вниз, чтобы увидеть все приложения Office. Выберите любое приложение. Мгновенно, действие должно вызвать кнопку удаления. Если вам больше не нужно выбранное приложение, нажмите кнопку «Удалить».

Если вы не найдете “ Приложения Microsoft Office Desktop” , видимые в “ Приложения и функции “, скорее всего, вы установили Office из-за пределов Магазина. Таким образом, вы не сможете удалить приложения.

Вот и все!
СОВЕТ . Вы можете удалить или удалить Microsoft Office или Office 365 с помощью этого инструмента от Microsoft.
Автор:
Обновлено: 17.12.2018
Office — самый распространённый пакет офисных программ для ОС Виндовс. Microsoft Word, Excel, PowerPoint — все эти и другие офисные программы можно найти практически на любом компьютере или ноутбуке под управлением Windows. Однако случается так, что для документов используются иные программы и сервисы, а этот пакет лишь занимает место на жестком диске. Или же, хоть и достаточно редко, в какой-либо из этих программ случается сбой, требующий полного удаления и переустановки Microsoft Office. В этом руководстве будет рассмотрено, как окончательно удалить Microsoft Office 2007, 2010, 2013 и более новых версий, а также как заново его установить.
Как удалить Microsoft Office
Содержание
- Стандартное удаление Microsoft Office
- Деинсталляция Office через «Средство простого исправления»
- Удаление Office с помощью сторонних программ
- Как переустановить Office
- Как установить Office 365 и Office 2019
- Как установить Office 2007
- Видео — Как удалить Microsoft Office 2007, Word, Excel
Стандартное удаление Microsoft Office
Один из самых популярных и доступных методов деинсталляции Microsoft office — следование стандартной для Виндовс процедуре удаления программ. Осуществляется это с помощью системного раздела «Программы и компоненты». Смотрите приведенную ниже пошаговой инструкцию, где описано, как открыть данный раздел и правильно выполнить удаление.
Шаг 1. Откройте главное меню Виндовс — раздел «Пуск», кликнув по иконке в виде логотипа Windows в левом нижнем углу. Найдите «Панель управления» и щелкните по ней левым кликом мыши.
Кликаем по иконке в виде логотипа Windows в левом нижнем углу, находим «Панель управления» и щелкаем по ней левым кликом мыши
Если вы пользуетесь 10-й версией Виндовс, откройте классическую «Панель управления» с помощью системного поиска, написав соответствующее название.
Во встроенном поисковике вводим «Панель управления» и открываем ее
Также на всех Windows-cистемах присутствует возможность открытия «Панели управления» посредством окна «Выполнить», вызываемой клавишами «Win» и «R». Затем просто впишите «control» в строке команд.
Вызываем нажатием клавиш «Win»+«R» консоль «Выполнить», вводим команду «control», нажимаем «ОК»
Шаг 2. Выберите раздел с названием «Программы и компоненты».
В режиме «Просмотр» выставляем «Крупные значки», выбираем раздел с названием «Программы и компоненты»
Шаг 3. Среди списка найдите Microsoft Office, а затем кликнете левой клавишей по строке с названием программы. В контекстном меню выберите «Удалить». Затем вам останется лишь подтвердить действие.
Кликаем левой клавишей по строке с названием программы, в меню выбираем «Удалить»
Нажимаем «Да»
Обратите внимание! Такой способ удаления считается самым быстрым, однако он далеко не всегда эффективен. В системе всё-таки остаются некоторые остаточные файлы, поэтому в случае, если вам необходимо полное удаление — воспользуйтесь методами, предоставленными ниже.
Деинсталляция Office через «Средство простого исправления»
Средство простого исправления — приложение-деинсталлятор от компании Microsoft, созданное для упрощения процедуры удаления Office. Удаление таким способом также очень простое в исполнении, ведь для этого потребуется лишь скачать нужный файл и совершить несколько кликов.
Шаг 1. Перейдите по ссылке «https://aka.ms/diag_officeuninstall», и после этого начнётся автоматическое скачивание небольшого файла.
Вставляем ссылку в адресную строку любого браузера, нажимаем «Enter»
Шаг 2. После установки запустите его, кликнете по «Далее», затем по «Да».
Кликаем по «Далее»
Нажимаем «Yes» («Да»)
Шаг 3. После окончания работы программы, закройте её и перезагрузите ваш компьютер. Это действие удалит все остаточные файлы.
Нажимаем по кнопке «Закрыть»
Важно! Удаление Office с помощью «Средства простого исправления» доступно только в ОС Windows 7 и более новых. Если вы пользуетесь более старыми системами (Windows XP или Vista), воспользуйтесь другим способом деинсталляции.
Удаление Office с помощью сторонних программ
Использование специализированных утилит — ещё один действенный метод окончательного удаления Microsoft Office с компьютера. Подобных утилит существует огромное множество, а самые популярные среди них — CCleaner и Revo Unistaller. Мы же рассмотрим подобный метод удаления на примере Revo Unistaller.
Шаг 1. Первым делом загрузите Revo Unistaller с официального сайта компании-разработчика «https://www.revouninstaller.com». Нам будет достаточно и функционала бесплатной версии утилиты.
Переходим в раздел «Загрузки» («Download»)
Выбираем бесплатную версию, нажимаем «Скачать»
Шаг 2. После окончания скачивания установочного файла revosetup.exe, вам нужно открыть его. Затем выполните установку программы, следуя предоставленным в ней инструкциям:
- кликните «ОК»;
Нажимаем «ОК»
- отметьте пункт о принятии соглашения, щелкните «Далее»;
Отмечаем пункт о принятии соглашения, щелкаем «Далее»
- по желанию измените папку для установки утилиты, нажав по блоку «Обзор…», или оставьте все, как есть, и жмите «Далее».
Жмем «Далее», по желанию меняем папку для установки, нажав по блоку «Обзор»
Шаг 3. После завершения установки откройте Revo Unistaller, и в перечне программ найдите строку с названием Microsoft Office.
Находим строку с названием Microsoft Office
Шаг 4. Кликнете по ней правой клавишей мыши, а затем в открывшемся контекстном меню выберите пункт «Удалить». Затем от вас потребуется лишь подтвердить данное действие.
Кликаем по ней правой клавишей мыши, а затем левой по пункту «Удалить»
Узнайте также полезную информацию, как удалять
программы на Windows 7, из нашей новой статьи.
Как переустановить Office
В Office, как и в любой другой программе, изредка могут случаться различные баги и проблемы в работе. Лучшее средство от них — банальная переустановка программы. В инструкциях ниже вы можете прочитать, как совершить переустановку каждой версии Office:
Как установить Office 365 и Office 2019
Шаг 1. Перейдите на официальный сайт программного обеспечения Office «www.office.com», кликните по блоку «Войти» в правом верхнем углу.
На официальном сайте Майкрософт нажимаем по блоку «Войти» в правом верхнем углу
Шаг 2. Войдите в свою учетную запись Майкрософт, привязанную к Office, если вы прежде не сделали этого.
Вводим данные от учетной записи Майкрософт
Шаг 3. Затем на главной странице кликните по «Установить Office». Начнётся скачка установочного файла.
Кликаем по «Установить Office»
Шаг 4. По окончанию скачивания запустите файл. После этого начнётся непосредственно процесс установки Office на компьютер.
Ожидаем завершения процесса установки Office
Шаг 5. После появления надписи «Готово! Набор Office установлен» можно считать, что вы успешно переустановили этот пакет офисных программ.
После появления надписи «Готово! Набор Office установлен» нажимаем «Закрыть»
На заметку! Процесс установки Office 2010, 2013 и 2016 практически не отличаются от вышеописанного способа установки Office 365 и 2019.
Как установить Office 2007
Это версия Office всё ещё остается одной из самых массовых за всё время, хоть и её официальная поддержка была прекращена в октябре 2017-го года. Тем не менее, её до сих пор можно установить и беспрепятственно ею пользоваться. Однако стоит предупредить, что её установка сейчас возможна только с компакт-диска, что в нынешних реалиях кажется уже весьма устаревшим методом установки.
Шаг 1. Вставьте диск с Microsoft Office 2007 в дисковод. После этого автоматически запустится мастер установки.
Вставляем диск с Microsoft Office 2007 в дисковод компьютера
Шаг 2. Затем вам будет предложено ввести код активации. Его можно найти на наклейке, расположенной на коробке от диска с Office.
Вводим код активации, который можно найти в наклейке на коробке от диска
Шаг 3. После этого прочтите и примите условия использования программы. Кликните по «Продолжить».
Отмечаем пункт о принятии лицензионного соглашения, кликаем по «Продолжить»
Шаг 4. Далее вам остаётся проделать ещё несколько действий, соблюдая все инструкции.
Нажимаем «Install Now» («Установить сейчас»)
Шаг 5. После установки кликните по «Закрыть». Вот и всё, установка завершена.
Нажимаем «Закрыть»
Видео — Как удалить Microsoft Office 2007, Word, Excel
Рекомендуем похожие статьи
Get rid of this tool forever from your PC
by Ivan Jenic
Passionate about all elements related to Windows and combined with his innate curiosity, Ivan has delved deep into understanding this operating system, with a specialization in drivers and… read more
Updated on September 21, 2022
Reviewed by
Vlad Turiceanu
Passionate about technology, Windows, and everything that has a power button, he spent most of his time developing new skills and learning more about the tech world. Coming… read more
- Sometimes updating the operating system can cause errors in Microsoft Office that prevent it from running properly.
- To solve this problem, you need to completely remove Microsoft Office from your PC and then reinstall it.
- You can first try uninstalling it from the Control Panel, or you can use a proper Office removal tool.
- If this does not work, you can try to perform the same process manually.
Sometimes, Microsoft Office just won’t work after updating your system. It was an issue in Windows 8, and it appears that some users are facing the same problem in Windows 10 too.
This article provides you with the fastest solutions to solve this annoying problem, so keep reading.
How do I uninstall MS Office from Windows 10/11?
1. Uninstall Office from Control Panel
1. Click on the Start button on the taskbar.
2. Type control panel in the search box and press Enter to open the app.
3. Under Programs, click on Uninstall a program.
4. Scroll down the list of installed apps on your PC until you locate MS Office in it.
5. Right-click on the Microsoft Office app and select Uninstall from the list of options.
You can always try to uninstall Microsoft Office from your Windows 10 PC through the Windows Programs and Features tool in Control Panel.
It is a built-in tool that is perfectly safe to use, and represents the traditional method of removing programs from your device.
You can read a more in-depth guide on how to properly use Control Panel to remove apps in our article about deleting programs in Windows 10.
But a lot of users reported that they were unable to uninstall Microsoft Office with this method, so we have to find another solution for this problem.
We recommend you replace Microsoft Office in case you cannot arrive to use it properly.
2. Use Microsoft Fix It

- Close all Microsoft Office programs.
- Download Microsoft Fix It, and run it.
- Click on Apply this fix.
- Wait a few minutes, and the troubleshooter will completely remove Microsoft Office from your PC.
Luckily Microsoft is aware of this issue with Microsoft Office, so the company released a fix tool that completely removes Microsoft Office from your PC.
⇒ Get Fix It
- How to uninstall Microsoft Edge from Windows 10/11 [Guide]
- Norton Won’t Uninstall: 5 Ways to Remove it by Force
- How to Uninstall uTorrent: 5 Ways to Completely Remove it
- Here Are The Best Ways to Block Ads on a Smart TV
- The Best Windows Settings to Optimize your Blue Yeti Mic
3. Uninstall Office manually

- Locate the Microsoft Office installation folder (which should be stored in C:Program Files).
- Now, simply right-click on the Microsoft Office folder, and select Delete.
If the methods listed above didn’t work, you can try to uninstall Office manually.
But you have to be noted that the manual uninstalling Office from your computer is a very long and complex process, which could cause damage to your system if some step is performed incorrectly.
You can read how to manually uninstall Microsoft Office in the Microsoft’s article.
That’s all, after performing this troubleshooting, you won’t have Microsoft installed on your computer anymore.
And you’ll be able to install it again without any problems, or don’t install it at all, and use some other office software, the choice is yours.
If you have found other solutions to solve this problem, you can share them with us by leaving a comment in the comment section below.
Newsletter
Get rid of this tool forever from your PC
by Ivan Jenic
Passionate about all elements related to Windows and combined with his innate curiosity, Ivan has delved deep into understanding this operating system, with a specialization in drivers and… read more
Updated on September 21, 2022
Reviewed by
Vlad Turiceanu
Passionate about technology, Windows, and everything that has a power button, he spent most of his time developing new skills and learning more about the tech world. Coming… read more
- Sometimes updating the operating system can cause errors in Microsoft Office that prevent it from running properly.
- To solve this problem, you need to completely remove Microsoft Office from your PC and then reinstall it.
- You can first try uninstalling it from the Control Panel, or you can use a proper Office removal tool.
- If this does not work, you can try to perform the same process manually.
Sometimes, Microsoft Office just won’t work after updating your system. It was an issue in Windows 8, and it appears that some users are facing the same problem in Windows 10 too.
This article provides you with the fastest solutions to solve this annoying problem, so keep reading.
How do I uninstall MS Office from Windows 10/11?
1. Uninstall Office from Control Panel
1. Click on the Start button on the taskbar.
2. Type control panel in the search box and press Enter to open the app.
3. Under Programs, click on Uninstall a program.
4. Scroll down the list of installed apps on your PC until you locate MS Office in it.
5. Right-click on the Microsoft Office app and select Uninstall from the list of options.
You can always try to uninstall Microsoft Office from your Windows 10 PC through the Windows Programs and Features tool in Control Panel.
It is a built-in tool that is perfectly safe to use, and represents the traditional method of removing programs from your device.
You can read a more in-depth guide on how to properly use Control Panel to remove apps in our article about deleting programs in Windows 10.
But a lot of users reported that they were unable to uninstall Microsoft Office with this method, so we have to find another solution for this problem.
We recommend you replace Microsoft Office in case you cannot arrive to use it properly.
2. Use Microsoft Fix It

- Close all Microsoft Office programs.
- Download Microsoft Fix It, and run it.
- Click on Apply this fix.
- Wait a few minutes, and the troubleshooter will completely remove Microsoft Office from your PC.
Luckily Microsoft is aware of this issue with Microsoft Office, so the company released a fix tool that completely removes Microsoft Office from your PC.
⇒ Get Fix It
- How to uninstall Microsoft Edge from Windows 10/11 [Guide]
- Norton Won’t Uninstall: 5 Ways to Remove it by Force
3. Uninstall Office manually

- Locate the Microsoft Office installation folder (which should be stored in C:Program Files).
- Now, simply right-click on the Microsoft Office folder, and select Delete.
If the methods listed above didn’t work, you can try to uninstall Office manually.
But you have to be noted that the manual uninstalling Office from your computer is a very long and complex process, which could cause damage to your system if some step is performed incorrectly.
You can read how to manually uninstall Microsoft Office in the Microsoft’s article.
That’s all, after performing this troubleshooting, you won’t have Microsoft installed on your computer anymore.
And you’ll be able to install it again without any problems, or don’t install it at all, and use some other office software, the choice is yours.
If you have found other solutions to solve this problem, you can share them with us by leaving a comment in the comment section below.
Newsletter
FAQ
В этой статье описывается, как удалить программы Office с компьютера.
Шаг по удалению Office зависит от типа Вашей установки. Наиболее распространенными типами установки являются «нажми и работай» и установщик Microsoft Windows (MSI). Другой тип — это установка Office из приложения Microsoft Store.
Если Вы не уверены, какой у Вас тип установки, обратитесь по ссылке Как определить тип установки Office
Примечание: При удалении Office с Вашего компьютера удаляются только приложения Office, но не удаляются файлы, документы или книги, созданные с помощью этих приложений.
Содержание:
- Как определить тип установки Office
- Шаги удаления Click-to-Run или MSI
- Шаги удаления из магазина Microsoft Store
Как определить тип установки программ Office
Примечание: Если Вы не можете открыть программу Office, чтобы проверить тип установки, попробуйте сначала выполнить более распространенные действия по удалению «нажми и работай» или MSI.
- Откройте программу Office и выберите [файл] в верхнем левом углу ①. (Ниже приводится пример Excel)
- Выберите [Аккаунт]②, найдите [О программе] в разделе Информация о продукте, а затем проверьте следующее ③:
Вернуться в начало
Шаги удаления Click-to-Run или MSI
Если Ваша программа Office относится к типу установки «нажми и работай» или MSI, выполните действия по удалению, указанные ниже.
- Введите и выполните поиск [Панель управления] в строке поиска Windows ①, и нажмите [Открыть]② (картинка слева отображает интерфейс системы Windows 11, картинка справа — системы Windows 10).
- В поле «Программы» выберите [Удаление программы] ③.
- Выберите программу Microsoft Office, которую хотите удалитьl④, и выберите [Удалить]⑤.
Примечание: Если Office нет в списке приложений, у Вас может быть тип установки Microsoft Store. Пожалуйста, обратитесь к шаги удаления из магазина Microsoft Store для удаления программ Office.
- Microsoft спросит Вас, готовы ли Вы к удалению, выберите [Удалить], чтобы начать процесс удаления⑥.
- Удаление программ Office завершено, нажмите [Закрыть]⑦.
Вернуться в начало
Шаги удаления из магазина Microsoft Store
Если Ваша программа Office относится к типу установки приложения Microsoft Store, выполните следующие действия по удалению.
- Введите и выполните поиск [Приложения и функции] в строке поиска Windows①, а затем щелкните [Открыть]② (картинка слева отображает интерфейс системы Windows 11, картинка справа — системы Windows 10).
Примечание: Если у Вас система Windows 10, в строке поиска нужно ввести [Приложения и возможности].
- В Приложениях и функциях выберите программы Microsoft Office, которые Вы хотите удалить③, затем выберите [Удалить] ④, а затем снова выберите [Удалить] ⑤.
Примечание: Если Office не указан в списке «Приложения и функции», у Вас может быть тип установки «Нажми и работай» или MSI. Пожалуйста, обратитесь к шагам удаления Click-to-Run или MSI для программ Office.
Примечание: Если используется операционная система Windows 10, нажмите кнопку [Удалить]④, потом подтвердите удаление приложения ⑤.
- Microsoft спросит Вас, готовы ли Вы к удалению, выберите [Удалить], чтобы начать процесс удаления⑥.
- Удаление программ Office завершено, нажмите [Закрыть] ⑦.
Вернуться в начало
Приведенная выше информация взята из статьи Удаление Office с компьютера от Microsoft. Если Вы не можете удалить свои программы Office с помощью вышеуказанного метода, Вы можете обратиться к документу Microsoft, чтобы узнать больше о методах удаления.
Вы также можете обратиться к сайту Microsoft, чтобы узнать больше о поддержке Office.
-
Категория
Приложение/ ПО/ Утилита -
Тип
Product Knowledge
Эта информация была полезной?
Yes
No
- Приведенная выше информация может быть частично или полностью процитирована с внешних веб-сайтов или источников. Пожалуйста, обратитесь к информации на основе источника, который мы отметили. Пожалуйста, свяжитесь напрямую или спросите у источников, если есть какие-либо дополнительные вопросы, и обратите внимание, что ASUS не имеет отношения к данному контенту / услуге и не несет ответственности за него.
- Эта информация может не подходить для всех продуктов из той же категории / серии. Некоторые снимки экрана и операции могут отличаться от версий программного обеспечения.
- ASUS предоставляет вышеуказанную информацию только для справки. Если у вас есть какие-либо вопросы о содержании, пожалуйста, свяжитесь напрямую с поставщиком вышеуказанного продукта. Обратите внимание, что ASUS не несет ответственности за контент или услуги, предоставляемые вышеуказанным поставщиком продукта.
Как удалить эксель с компьютера
Как удалить Microsoft Office с компьютера. Пошаговое руководство
Microsoft Office — самый популярный офисный пакет программ, позволяющий полноценно работать с текстовыми документами, электронными таблицами, базами данных, почтой, презентациями и прочим. Включает в себя всем известные компоненты, такие как Word, Excel, Access, PowerPoint, Outlook. В этой статье я расскажу как удалить Microsoft Office с компьютера несколькими простейшими способами.
Как удалить Microsoft Office без специализированных программ
Заходим в меню «Пуск» и открываем там «Панель управления» .
Найдите строку «Удаление программы» , жмите на нее (если такой строки нет, тогда «Программы и компоненты» или «Установка и удаление программ» , зависит от версии Windows).
В появившемся списке установленных программ найдите Microsoft Office и нажмите по нему левой кнопкой мыши. Над списком (в Windows XP справа) появится кнопка «Удалить» , жмите ее. Начнется процесс удаления Microsoft Office (в моем случае Microsoft Office 2007). Напомню, что список программ можно просматривать с помощью полосы прокрутки справа или же с помощью колесика мышки.
Microsoft Office может потребовать подтверждение удаления, нажмите «Да» в открывшемся окне. Microsoft office удалится с вашего компьютера. После удаления пакета желательно проверить компьютер с помощью утилиты CCleaner.
Как удалить Microsoft Office через Revo Uninstaller
Если у вас на компьютере установлен любой Uninstaller, то вы можете удалить Microsoft Office с его помощью. Я покажу вам на примере Revo Uninstaller. Запускаете программу и ищите в списке Microsoft Office. Нажмите на него левой кнопкой мыши, затем в панели программы щелкните кнопку «Удалить» . Смотрите картинку ниже.
Начнется удаление Microsoft Office, подтвердите удаление и нажмите «Ок» . Через какое-то время Office будет удален.
Источник: 4users.info
Скрипты для полного удаления старых версий Office
В рамках задачи по массовому обновлению Office до последней версии на компьютерах всех пользователей (по схеме развертывания Office 2016 через SCCM), нам понадобилось разработать простое решение для корректного автоматического удаления любых других ранее установленных на компьютерах версий Microsoft Office. Предполагается использовать данные скрипты в задания по автоматическому удалению / установке Office через пакеты SCCM.
В большинстве случаев, перед установкой новой версии Office, желательно удалить любые ранее установленные на компьютере версии MS Office (одновременное использование разных версий Office на одном компьютере поддерживается, но не рекомендуется из-за потенциальных проблем). Поэтому возникла необходимость разработать скрипты, которые бы корректно удаляли любую версию Office, ранее установленную на ПК.
VBS скрипты OffScrub
Рассмотрев несколько способов удаления ранее установленных версий Office, мы остановились на использовании скриптов OffScrub от службы Premier поддержки Microsoft. Скрипты OffScrub входят в состав пакетов официальных пакетов EasyFix (пакет принудительного удаления Office 2007 и 2010, если их не получается удалить стандартным способом из Панели Управления) Для удаления Office 2013 и 2016 используется другой инструмент – пакет O15CTRRemove.diagcab, в который также входят скрипты OffScrub (см. сноску чуть ниже)
Скрипты Offscrub — представляют собой vbs сценарии для автоматизации удаления продуктов из состава Office. Данные скрипты позволяют полностью очистить систему от следов ранее установленного Office, в независимости от его текущий работоспособности. Перечислим основные преимущества в использования Offscrub для удаления Office:
- Возможность удаления старой версии даже при отсутствии или повреждения исходных файлов установки или кэша Office
- Куст пользователя в реестре не затрагивается
- Обеспечивается полное удаление
- Удаление устаревших настроек и всех продуктов (в т.ч. Project, Visio, Visio Viewer)
Скрипт Remove-PreviousOfficeInstalls.ps1 из пакета O15CTRRemove.diagcab позволяет определить установленную версию Office и вызвать скрипт Offscrub*.vbs для соответствующей версии Office.
В первую очередь, необходимо скачать с сайта Microsoft файл FixIt для тех версий Office и Windows, которые используются в вашей инфраструктуре.
Скачать пакет O15CTRRemove.diagcab для разных версий Office и Windows можно со страницы (https://support.microsoft.com/en-us/kb/971179).
В следующей таблице я собрал ссылки на пакеты Microsoft для удаления разных версий Office в разных ОС.
| Версия Office | Windows 7 | Windows 8 | Windows 10 |
| Office 2003 | MicrosoftFixit20054.mini.diagcab | Отсутствует | |
| Office 2007 | MicrosoftFixit20052.mini.diagcab | Отсутствует | |
| Office 2010 | MicrosoftFixit20055.mini.diagcab | ||
| Office 2013 | Файл OffScrub_O15msi.vbs на GitHub | ||
| Office 2016 | Файл OffScrub_O16msi.vbs на GitHub | ||
| Office 365/ Click-To-Run | Файл OffScrubc2r.vbs на GitHub |
Качаем указанные файлы и сохраняем в каталог C:toolsOfficeUninstall. Файлы *.diagcab представляют собой обычные архивы в CAB формате, которые можно распаковать с помощью команды expand.
Итак, для удобства для каждой версии Office создадим отдельный каталог:
set OFFICEREMOVE=C:toolsOfficeUninstall
md “%OFFICEREMOVE%2003”
md “%OFFICEREMOVE%2007”
md “%OFFICEREMOVE%2010”
md “%OFFICEREMOVE%2013”
md “%OFFICEREMOVE%2016”
md “%OFFICEREMOVE%O365”
Теперь в каждый каталог из скачанных архивов diagcab распакуем только vbs файлы.
expand -i “%OFFICEREMOVE%MicrosoftFixit20054.mini.diagcab” -f:OffScrub*.vbs “%OFFICEREMOVE%2003”
expand -i “%OFFICEREMOVE%MicrosoftFixit20052.mini.diagcab” -f:OffScrub*.vbs “%OFFICEREMOVE%2007”
expand -i “%OFFICEREMOVE%MicrosoftFixit20055.mini.diagcab” -f:OffScrub*.vbs “%OFFICEREMOVE%2010”
И скопируем тужа же vbs файлы, для новых версий Office, скачанные с GitHub.
move /y “%OFFICEREMOVE%OffScrub_O15msi.vbs” “%OFFICEREMOVE%2013”
move /y “%OFFICEREMOVE%OffScrub_O16msi.vbs” “%OFFICEREMOVE%2016”
move /y “%OFFICEREMOVE%OffScrubc2r.vbs” “%OFFICEREMOVE%O365”
Таким образом, у нас появится такие vbs файлы:
- 2003OffScrub03.vbs
- 2007OffScrub07.vbs
- 2010OffScrub10.vbs
- 2013OffScrub_O15msi.vbs
- 2016OffScrub_O16msi.vbs
- O365OffScrubc2r.vbs
Список доступных аргументов любого vbs скрипта OffScrub можно получить так:
Microsoft Customer Support Service – Office 2016 MSI Removal Utility
OffScrub_O16msi.vbs helps to remove Office 2016 MSI Server and Client products
Usage: OffScrub_O16msi.vbs [List of config ProductIDs] [Options]
Особенности запуска vbs скриптов OffScrub через SCCM
Для того, чтобы скрипт удаления Office работал корректно на 64 битных версиях Windows, при запуске их 32-битным клиентом Configuration Manager, нужно запускать соответствующую версию cscript.exe. Поэтому на 64 битной системе для запуска сценариев нужно запускать процессор cscript.exe из каталога C:WindowsSysWOW64.
Данного функционала можно добиться скриптом NativeCScript.cmd:
@echo off
if “%PROCESSOR_ARCHITEW6432%”==”AMD64” (
“%SystemRoot%Sysnativecscript.exe” %*
) else (
“%SystemRoot%System32cscript.exe” %*
)
Готовый архив со всеми необходимыми файлами можно скачать с нашего сайта: OfficeUninstall.zip (1,4 Мб)
Скрипт полного удаления Office 2003
Команда ручного запуска скрипта полного удаления компонентов Office 2003 на компьютере будет выглядеть так:
Cscript.exe “%OFFICEREMOVE%2003OffScrub03.vbs” ALL /Quiet /NoCancel /Force /OSE
Если задание удаления запускается в виде пакета SCCM, команда удаления может выглядеть так:
“%SystemRoot%System32cmd.exe” /C “NativeCScript.cmd //B //NoLogo “2003OffScrub03.vbs” ALL /Quiet /NoCancel /Force /OSE”
Скрипт полного удаления Office 2007
Команда полного удаления компонентов Office 2007 для ручного запуска:
Cscript.exe “%OFFICEREMOVE%2007OffScrub07.vbs” ALL /Quiet /NoCancel /Force /OSE
Для запуска скрипта через задание SCCM:
“%SystemRoot%System32cmd.exe” /C “NativeCScript.cmd //B //NoLogo “2007OffScrub07.vbs” ALL /Quiet /NoCancel /Force /OSE”
Скрипт полного удаления Office 2010
Команда полного удаления Microsoft Office 2010 для ручного запуска:
Cscript.exe “%OFFICEREMOVE%2010OffScrub10.vbs” ALL /Quiet /NoCancel /Force /OSE
При запуске через Configuration Manager:
“%SystemRoot%System32cmd.exe” /C “NativeCScript.cmd //B //NoLogo “2010OffScrub10.vbs” ALL /Quiet /NoCancel /Force /OSE”
Скрипт полного удаления Office 2013
Команда полного удаления компонентов Microsoft Office 2013 для ручного запуска:
Cscript.exe “%OFFICEREMOVE%2013OffScrub_O15msi.vbs” ALL /Quiet /NoCancel /Force /OSE
Для запуска скрипта через задание SCCM:
“%SystemRoot%System32cmd.exe” /C “NativeCScript.cmd //B //NoLogo “2013OffScrub_O15msi.vbs” ALL /Quiet /NoCancel /Force /OSE”
Скрипт полного удаления Office 2016
Команда ручного запуска скрипта полного удаления компонентов Office 2016 на текущем будет выглядеть так:
Cscript.exe “%OFFICEREMOVE%2016OffScrub_O16msi.vbs” ALL /Quiet /NoCancel /Force /OSE
Удаление Office 2016 из пакета SCCM можно запустить такой командой:
“%SystemRoot%System32cmd.exe” /C “NativeCScript.cmd //B //NoLogo “2016OffScrub_O16msi.vbs” ALL /Quiet /NoCancel /Force /OSE”
Скрипт полного удаления Office Click to Run / Office 365
Команда полного удаления компонентов Office Click to Run / Office 365 для ручного запуска:
Источник: winitpro.ru
Microsoft Office Suite Removal Tool
| Разработчик: | Microsoft (США) |
| Лицензия: | Freeware (бесплатно) |
| Версия: | 1.36 |
| Обновлено: | 2017-09-24 |
| Системы: | Windows 10 / 8.1 / 8 / 7 / Vista / XP / Server 2008 / Server 2003 |
| Интерфейс: | русский / английский |
| Рейтинг: |  |
| Ваша оценка: | |
| Категория: | Удаление программ и антивирусов |
| Размер: | 159 KB – 1.4 MB |
О программе
Что нового
Системные требования
Полезные ссылки
Подробное описание
Microsoft Office Suite Removal Tool – надежная программа для эффективного удаления компонентов пакета программ Microsoft Office, когда другие методы не помогли.
Вы наверняка сталкивались с ситуацией, когда невозможно удалить программу с компьютера. Утилита от Microsoft позволяет удалять Microsoft Office 2003, 2007, 2010, 2013, 2016 и 2019, когда другие способы удаления не сработали.
Удаление продуктов Office с компьютера
Microsoft Office Suite Removal Tool – программа, которая позволяет без особых усилий удалить продукты Microsoft Office с компьютера.
В зависимости от того, какую версию Microsoft Office требуется удалить, нужно выбрать соответствующий инструмент. Поддерживается удаление Microsoft Office 2003, 2007, 2010, 2013, 2016 и 2019.
Не удаляет отдельно установленные программы
Программа не сможет помочь, если вы дополнительно устанавливали продукты, изначально не входящие в пакет Office. Например, если вы раздельно установили Microsoft Outlook и Microsoft Office на целевом компьютере, то Microsoft Office Suite Removal Tool сможет удалить только Microsoft Office, а Microsoft Outlook не будет затронут.
Портативность
Microsoft Office Suite Removal Tool является простой утилитой, которая не нуждается в установке. Просто запустите исполняемый файл и следуйте экранным подсказкам мастера.
Эта особенность позволяет размещать программу на различных устройствах хранения, в частности на CD дисках и флешках.
Легковесный инструмент для безопасного удаления Microsoft Office 2003, 2007, 2010, 2013, 2016 и 2019 с компьютера, когда другие методы не помогли
Microsoft Office Suite Removal Tool – полезное приложение, которое помогает удалить продукты Microsoft Office с компьютера, когда стандартные системные методы деинсталляции с помощью панели управления не сработали. Утилита не требует установки, эффективно удаляет Microsoft Office и запрашивает перезагрузку компьютера после завершения операции.
Источник: www.comss.ru
Удаление Office с компьютера
В этой статье представлены пошаговые инструкции о том, как удалить Office с ПК (ноутбука, настольного компьютера или трансформера). Если вы хотите удалить Office с компьютера Mac, см. статью Удаление Office для Mac.
Совет: При удалении Office вы удалите только приложения Office, а не файлы, документы и книги, созданные с их помощью.
Удаление Office для вашего типа установки
Действия по удалению Office зависят от типа установки. Наиболее распространенные типы установки: по технологии “нажми и работай” и с помощью установщика Microsoft Windows (MSI). Еще одним типом является установка Office из приложения Microsoft Store.
Выберите ниже вкладку Технология “нажми и работай” или MSI или Microsoft Store и следуйте инструкциям по удалению для вашего типа установки.
Не знаете, какой у вас тип установки?
Откройте приложение Office, чтобы проверить тип установки
Примечание: Если не удается открыть приложение для проверки типа установки, сначала попробуйте выполнить действия по удалению распространенного типа установки “нажми и работай” или MSI.
Создайте или откройте существующий файл и выберите Файл > Учетная запись (этот элемент также может называться Учетная запись Office).
В разделе сведений о продукте найдите кнопку О программе и проверьте наличие следующих элементов:
Технология “нажми и работай”
Для установок по технологии “нажми и работай” указана версия и номер сборки, а также фраза нажми и работай.
Следуйте приведенным ниже инструкциям для технологии “нажми и работай” или MSI.
Установки MSI не содержат версии и номера сборки.
Следуйте приведенным ниже инструкциям для технологии “нажми и работай” или MSI.
Для установок из Магазина Microsoft Store указана версия и номер сборки, а также фраза Microsoft Store.
Если вы используете этот тип установки, выберите вкладку Microsoft Store.
Если вы используете установку по технологии “нажми и работай” или MSI, удалите Office через панель управления или скачайте средство поддержки удаления. Если не удается удалить Office с помощью этих вариантов, попробуйте удалить его вручную.
Вариант 1. Удаление Office через панель управления
Откройте панель управления.
Совет: Если вы установили приложения Office в составе набора, например Office для дома и учебы или Office 365, выполните поиск по его имени. Чтобы найти отдельное приложение, выполните поиск по его имени, например Project или Visio.
В большинстве случаев отдельное приложение нельзя удалить, если оно входит в набор Office. Приложения можно удалять по отдельности, только если они были приобретены не в наборе.
Способ открытия панели управления зависит от версии Windows.
В поле поиска на панели задач введите панель управления, а затем выберите Панель управления.
Выберите раздел Программы, а затем — Программы и компоненты, щелкните правой кнопкой мыши продукт Microsoft Office и выберите команду Удалить.
Windows 8.1 или 8
Щелкните правой кнопкой мыши кнопку Пуск 
Выберите пункт Программы и компоненты, щелкните правой кнопкой мыши продукт Office и выберите команду Удалить.
Нажмите кнопку Пуск и выберите Панель управления.
В категории Программы выберите пункт Программы и компоненты.
Щелкните правой кнопкой мыши приложение Office, которое нужно удалить, и выберите команду Удалить.
Следуйте указаниям, чтобы завершить удаление.
Примечание: Если Office не указан в панели управления, возможно, вы используете установку из Магазина Microsoft Store. Вместо этого выберите вкладку Microsoft Store выше и следуйте указанным в ней инструкциям по удалению.
Выберите версию Office, которую вы хотите переустановить, и выполните указанные ниже действия.
Вариант 2. Полное удаление Office с помощью средства поддержки удаления
Нажмите расположенную ниже кнопку для скачивания и установки средства поддержки удаления.
Следуйте указанным ниже инструкциям, чтобы скачать средство поддержки удаления для соответствующего браузера.
Совет: Скачивание и установка средства может занять несколько минут. После завершения установки откроется окно удаления продуктов Office.
Microsoft Edge или Internet Explorer
В нижней части окна браузера нажмите кнопку Выполнить, чтобы запустить файл SetupProd_OffScrub.exe.
В левом нижнем углу щелкните правой кнопкой мыши SetupProd_OffScrub.exe и выберите пункт Открыть.
Во всплывающем окне нажмите кнопку Сохранить файл.
Затем в правом верхнем углу окна браузера FireFox нажмите стрелку загрузок и выберите SetupProd_OffScrub.exe.
Выберите версию, которую нужно удалить, и нажмите кнопку “Далее”.
Следуйте остальным указаниям и при появлении запроса перезагрузите компьютер.
После перезагрузки компьютера средство удаления автоматически откроется для завершения последнего этапа процесса удаления. Следуйте остальным указаниям.
Выберите действия для версии Office, которую нужно установить или переустановить. Закройте средство удаления.
Удаление Office вручную
Если средству удаления Office не удается полностью удалить Office с вашего компьютера, вы можете сделать это вручную.
Удаление Office из параметров Windows 10
Выберите Пуск 

В разделе Приложения и возможности выберите версию Office, которую вы хотите удалить.
Примечание: Если вы установили целый набор Office, например для дома и учебы, либо оформили подписку на Office, выполните поиск по его имени. Если вы купили отдельное приложение Office, например Word или Visio, выполните поиск по имени приложения.
Нажмите кнопку Удалить.
Совет: Если вам не удается удалить установку из Магазина Microsoft Store с помощью параметров в Windows 10, попробуйте удалить Office вручную с помощью PowerShell, следуя инструкциям ниже.
Удаление Office вручную с помощью PowerShell
Щелкните правой кнопкой мыши кнопку Пуск 
В окне Windows PowerShell введите следующее:
Get-AppxPackage -name “Microsoft.Office.Desktop” | Remove-AppxPackage
Нажмите клавишу ВВОД.
Это займет несколько минут. После завершения появится новая командная строка.
Проверка удаления Office
В окне Windows PowerShell введите следующее:
Get-AppxPackage -name “Microsoft.Office.Desktop”
Нажмите клавишу ВВОД.
Отображение только командной строки без дополнительных сведений означает успешное удаление Office, и вы можете закрыть окно Windows PowerShell.
Переустановка Office
Примечание: Если не знаете, какая у вас операционная версия, см. статью Какая у меня версия операционной системы Windows?.
Источник: support.office.com
Как правильно удалить Office
В этой статье я хочу рассказать о довольно распространенной проблеме – неправильном удалении пакета Microsoft Office.
Как правильно удалить Micr. Office что бы не навредить системе!
Как я уже сказал некорректное удаление пакета Microsoft Office (далее просто Office) довольно распространенная, если даже не обыденная, проблема с которой приходится сталкиваться большинству начинающих пользователей.
Как правило, пользователь сталкивается с этой проблемой, когда решает переустановить Office и вместо желаемого результата получает сообщение об ошибке. При этом удалить пакет через панель управления тоже не удается.
К счастью решение этой проблемы предусмотрено самой же microsoft, которая предлагает утилиту для удаления программных пакетов Office 2003, 2007 и 2010.
Что бы ей воспользоваться следует проделать следующее.
Прежде всего, нужно знать какая версия офиса установлена на компьютере. Для этого пройдите в Пуск → Панель управления → программы и компоненты.
Далее откройте браузер и загрузите на компьютер утилиту для удаления именно вашей версии Office. Перейдите по соответствующей ссылке

Microsoft Office 2007 → скачать утилиту
Microsoft Office 2010 → скачать утилиту
Важно: Пользователям Windows XP перед установкой Fix It обязательно нужно установить последний пакет обновлений Service Pack 3.
Загрузите и запустите утилиту. Что бы разрешить удаление программы примите условия использования программного обеспечения и кликните «Далее». После щелчка по «Далее» откроется окно с текстовой информацией.
Подождите пока оно и возможно другие окна не закроются автоматически (терпение и еще раз терпения), процесс может занять до 15 минут. На этом удаление будет завершено. Перезагрузите компьютер. Не лишним будет воспользоваться программой CCleaner для чистки реестра. Если есть такая необходимость – установите пакет Office повторно.
На этом все, надеюсь информация была полезной. Если возникнут вопросы – спрашиваете, постараемся разобраться вместе. До встречи в новых статьях!
Источник: user-life.ru
Как удалить программу Microsoft Office Excel 2007
20.02.2016, 13:58
Office 2007 как установить excel 2010
всем привет. может название темы не совсем точно передает суть(((, но. у меня win xp sp3.
Удалить Microsoft Office 2007 Enterprise RUS
Проблема такая: Через панель управления удалил Microsoft Office 2007 Enterprise RUS. После отката.

Как можно обновить Microsoft Office 2007 через центр обновлений в Windows XP?
20.02.2016, 14:01
2
20.02.2016, 14:04 [ТС]
3
Забыл добавить-версия Microsoft Office Excel 2007,которая не желает удаляться 12.0.4518.1014.
Добавлено через 1 минуту
Извиняюсь
20.02.2016, 14:11
4
20.02.2016, 14:12 [ТС]
5
20.02.2016, 14:13
6
Добавлено через 35 секунд
По выполнении программы отпишитесь с результатом.
20.02.2016, 14:14 [ТС]
7
20.02.2016, 14:15
8
20.02.2016, 17:07 [ТС]
9
Жду.Работает программа уже час,делает попытки устранить проблемы,связанные с Microsoft Office Excel 2007.
Добавлено через 1 час 40 минут
Не помогла эта программа-всё равно не желает удаляться.Что ещё можно сделать?
Добавлено через 14 минут
Удалил наконец программой IObit Uninstaller.
20.02.2016, 17:18 [ТС]
10
20.02.2016, 17:23
11
20.02.2016, 18:25 [ТС]
12
Да,видимо хвостов осталось много от предыдущих установок.У меня 64 разрядная система,вот и скачал такую же.Я просто не знал какая стояла.Что теперь делать?
Может скачать и поставить 32 офис?
Добавлено через 56 минут
Установилось на 32.
| 20.02.2016, 18:25 |
| 20.02.2016, 18:25 |
|
Заказываю контрольные, курсовые, дипломные и любые другие студенческие работы здесь. Microsoft Office 2007 Не устанавливается Microsoft Office 2007 Установка Microsoft Office 2007 Скачать Microsoft Office 2007 Источник: www.cyberforum.ru 15.05.2020 Формула в эксель сумма цифр в столбце 15.05.2020 Excel защита книги Adblock |
Как удалить Microsoft Office 365 с Windows 10
Удаление офисного пакета – задача, с которой может справиться любой пользователь. Никакие знания продвинутого юзера в этом вопросе не понадобятся, а для выполнения операции можно обратиться к одному из нескольких вариантов деинсталляции. У каждого из них есть отличительные особенности, а потому рекомендуется сначала изучить все способы, и только в конце выбрать наиболее подходящий.
Подготовка к деинсталяции
Прежде чем приступать к удалению Офиса 365, рекомендуется обезопасить систему на случай возникновения непредвиденных ситуаций во время деинсталляции этого «тяжелого» приложения. С этой целью достаточно воспользоваться инструментом Windows – «Восстановление системы». Для создания «точки отката» операционной системы потребуется выполнить простые шаги:
- Зайти в меню «Пуск», выбрать папку «Служебные» и перейти к «Панели управления». Для того чтобы быстро попасть в «Панель управления», можно также ввести поисковой запрос, щелкнув по значку увеличительного стекла, который встроен в панель задач Виндовс 10.
- В первом столбце открывшегося диалогового окна выбрать меню «Восстановление».
- В «Восстановлении ПК и возврате в исх. состояние» перейти по гиперссылке «Настройка восстановления…».
- В открывшихся «Свойствах системы» необходимо тапнуть на кнопку «Создать…» и следовать согласно подсказкам на мониторе: указать имя и директорию для сохранения точки отката, а по завершении работы «Мастера» перезагрузить свой ПК.

- Зайти в любую пакетную программу, например, в Microsoft Word.
- Вызвать команду «Файл» и выбрать второй снизу элемент открывшегося меню – «Учетная запись».
- Справа будет указана версия используемого ПО, например, «Профессиональный плюс 2016». Нужно запомнить дату выпуска приложения, чтобы впоследствии почистить ключи из реестра.
Удаление Office через панель управления
- Откройте панель управления.
Совет: Если вы устанавливали приложения Office как часть набора, например Office для дома и учебы или Microsoft 365, найдите имя этого набора. Чтобы найти отдельное приложение, выполните поиск по его имени, например Project или Visio.
В большинстве случаев нельзя удалить отдельное приложение, если оно включено в набор приложений Office. Приложения можно удалять по отдельности, только если они были приобретены не в наборе.
Способ открытия панели управления зависит от версии Windows.
Windows 10
- В поле поиска на панели задач введите панель управления, а затем выберите Панель управления.
- Выберите раздел Программы, а затем — Программы и компоненты, щелкните правой кнопкой мыши нужный продукт Microsoft Office и выберите команду Удалить.
Windows 8.1 или 8
- Щелкните правой кнопкой мыши кнопку Пуск
(в левом нижнем углу) и выберите команду Панель управления. - Выберите пункт Программы и компоненты, щелкните правой кнопкой мыши нужный продукт Office и выберите команду Удалить.
Windows 7
-
- Нажмите кнопку Пуск и выберите Панель управления.
- В категории Программы выберите пункт Программы и компоненты.
- Щелкните правой кнопкой мыши приложение Office, которое нужно удалить, и выберите команду Удалить.
- Следуйте указаниям, чтобы завершить удаление.
Примечание: Если Office не указан в панели управления, возможно, вы использовали установку из Microsoft Store . Вместо этого выберите вкладку Microsoft Store выше и следуйте указанным в ней инструкциям по удалению.
- Выберите версию Office, которую вы хотите переустановить, и выполните указанные ниже действия.
Microsoft 365 | Office 2021 | Office 2019 | Office 2016 | Office 2013 | Office 2010 | Office 2007
Удаление Office для вашего типа установки
Действия по удалению Office зависят от типа установки. Наиболее распространенные типы установки: по технологии «нажми и работай» и с помощью установщика Microsoft Windows (MSI). Еще одним типом является установка Office из приложения Microsoft Store.
Выберите ниже вкладку Технология «нажми и работай» или MSI или Microsoft Store и следуйте инструкциям по удалению для вашего типа установки.
Не знаете, какой у вас тип установки?
Откройте приложение Office, чтобы проверить тип установки
Примечание: Если не удается открыть приложение для проверки типа установки, сначала попробуйте выполнить действия по удалению распространенного типа установки «нажми и работай» или MSI.
Создайте или откройте существующий файл и выберите Файл > Учетная запись (этот элемент также может называться Учетная запись Office).
В разделе сведений о продукте найдите кнопку О программе и проверьте наличие следующих элементов:
Технология «нажми и работай»
Для установок по технологии «нажми и работай» указана версия и номер сборки, а также фраза нажми и работай.
Следуйте приведенным ниже инструкциям для технологии «нажми и работай» или MSI.
Установки MSI не содержат версии и номера сборки.
Следуйте приведенным ниже инструкциям для технологии «нажми и работай» или MSI.
Для установок из Магазина Microsoft Store указана версия и номер сборки, а также фраза Microsoft Store.
Если вы используете этот тип установки, выберите вкладку Microsoft Store.
Если вы используете установку по технологии «нажми и работай» или MSI, удалите Office через панель управления или скачайте средство поддержки удаления.
- Вариант 1. Удаление Office через панель управления
Откройте панель управления.
Совет: Если вы установили приложения Office как часть пакета, например Office для дома и учебы или Microsoft 365, найдите имя пакета. Чтобы найти отдельное приложение, выполните поиск по его имени, например Project или Visio.
В большинстве случаев вы не можете удалить отдельное приложение, если оно включено в ваш пакет Office. Приложения можно удалять по отдельности, только если они были приобретены не в наборе.
Способ открытия панели управления зависит от версии Windows.
В поле поиска на панели задач введите панель управления, а затем выберите Панель управления.
Выберите раздел Программы, а затем — Программы и компоненты, щелкните правой кнопкой мыши продукт Microsoft Office и выберите команду Удалить.
Windows 8.1 или 8
Щелкните правой кнопкой мыши Пуск
(в левом нижнем углу) и выберите Панель управления.
Выберите пункт Программы и компоненты, щелкните правой кнопкой мыши продукт Office и выберите команду Удалить.
Нажмите кнопку Пуск и выберите Панель управления.
В категории Программы выберите пункт Программы и компоненты.
Щелкните правой кнопкой мыши приложение Office, которое нужно удалить, и выберите команду Удалить.
Следуйте указаниям, чтобы завершить удаление.
Примечание: Если Office не указан в панели управления, возможно, вы используете установку из Магазина Microsoft Store. Вместо этого выберите вкладку Microsoft Store выше и следуйте указанным в ней инструкциям по удалению.
Выберите версию Office, которую вы хотите переустановить, и выполните указанные ниже действия.
- Вариант 2. Полное удаление Office с помощью средства поддержки удаления
Нажмите расположенную ниже кнопку для скачивания и установки средства поддержки удаления.
Следуйте указанным ниже инструкциям, чтобы скачать средство поддержки удаления для соответствующего браузера.
Совет: Скачивание и установка средства может занять несколько минут. После завершения установки откроется окно удаления продуктов Office.
Утилита-деинсталлятор от Microsoft
Пользователи часто жаловались на отсутствие возможности удалить этот пакет, поэтому недавно разработчики выпустили специальную утилиту, с помощью которой можно деинсталлировать Office 365.
Страница загрузки утилиты
- Переходите по ссылке выше. Нажмите на кнопку «Загрузить» и скачайте утилиту в любое подходящее место.
2. Закройте все открытые приложения, и офисные в частности, после чего запускайте средство. В первом окне нажмите «Далее».
3. Подождите, пока средство проделает свою работу. Вероятнее всего, вы увидите предупреждение, нажмите в нём «Yes».
4. Сообщение об успешной деинсталляции ещё ни о чём не говорит – скорее всего, обычного удаления будет недостаточно, поэтому нажимайте «Далее» для продолжения работы.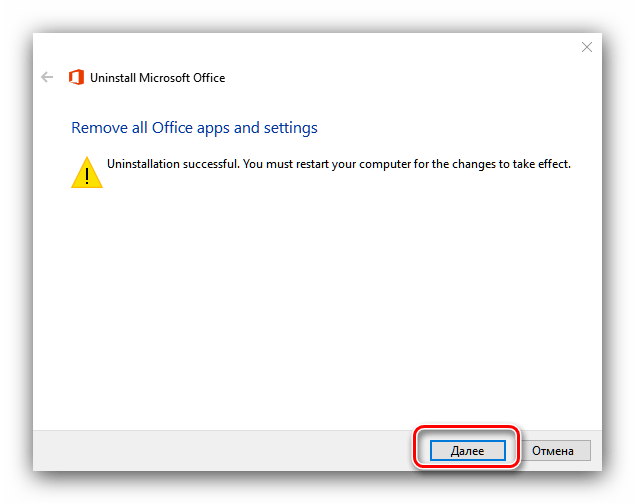
5. На этом этапе утилита проверяет наличие дополнительных проблем. Как правило, она их не обнаруживает, но если на вашем компьютере установлен другой набор офисных приложений от Microsoft, потребуется удалить и их, поскольку в противном случае ассоциации со всеми форматами документов Майкрософт Офис будут сброшены, и заново настроить их не представляется возможным.
6. Когда все проблемы при деинсталляции исправлены, закрывайте окно приложения и перезагружайте компьютер.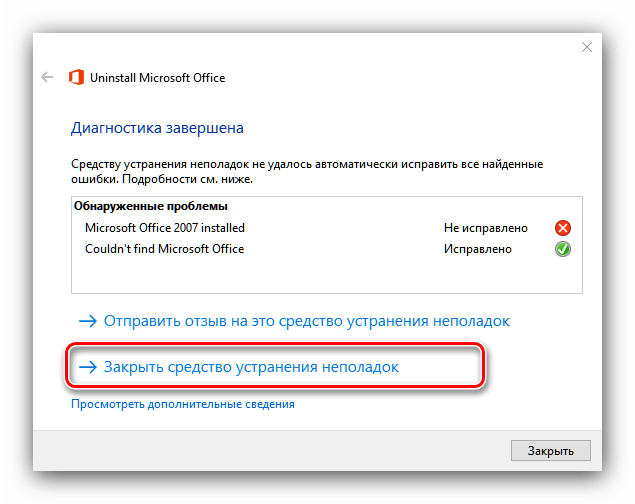
Удаление Office с помощью сторонних программ
Использование специализированных утилит — ещё один действенный метод окончательного удаления Microsoft Office с компьютера. Подобных утилит существует огромное множество, а самые популярные среди них — CCleaner и Revo Unistaller. Мы же рассмотрим подобный метод удаления на примере Revo Unistaller.
Шаг 1. Первым делом загрузите Revo Unistaller с официального сайта . Нам будет достаточно и функционала бесплатной версии утилиты.
Шаг 2. После окончания скачивания установочного файла revosetup.exe, вам нужно открыть его. Затем выполните установку программы, следуя предоставленным в ней инструкциям:
Шаг 3. После завершения установки откройте Revo Unistaller, и в перечне программ найдите строку с названием Microsoft Office.
Как полностью удалить Office с помощью инструмента Easy Fix
Компания Microsoft предоставляет простой инструмент для исправления, который поможет вам быстро и полностью удалить Office 365, Office 2016 или 2013 с вашего ПК на Windows 10.
1) Загрузите инструмент Office easy fix от Microsoft — ссылка https://aka.ms/diag_officeuninstall .
2) Дважды щелкните, чтобы запустить программу.
3) Нажмите кнопку Далее.
4) Нажмите Да, чтобы полностью удалить пакет приложений Office с вашего ПК.
После этого Office должен полностью удалиться на вашем ПК с Windows 10. Если у вас возникла ошибка при удалении, тогда перезагрузите компьютера и проделайте данную процедуру ещё раз.
Важно! Стоит отметить, что вы не можете больше удалять отдельные приложения, такие как Word или Excel в пакете Office 365.
Microsoft Office – самый популярный пакет программ для работы с документами, таблицами, презентациями и электронной почтой. Однако с каждым днем появляется все больше бесплатных аналогов не уступающих продукту от Майкрософт в функциональности.
Поэтому, перед пользователем, решившим сменить программное обеспечение на другое встает вопрос удаления пакета Microsoft Office 365 или 2007, 2010 и других полностью, чтобы при установке нового не возникло никаких проблем. Процедура удаления Microsoft Office идентична для 32-х и 64-х разрядных версий системы и офиса.
Удаление вручную
Наконец, самый трудоемкий путь, чтобы убрать Офис 365 с Виндовс 10 – это самостоятельно пройтись по всем уголкам ОС и удалить как метлой следы офисных приложений. При этом, нужно действовать в точности по инструкции, иначе можно случайно привести Windows в нерабочее состояние.
До того, как начнем выполнять шаги, чтобы удалить Office 365, давайте договоримся, что все действия далее выполняются из-под аккаунта администратора.
Удалите папку офиса из Program Files.
Запустите терминал с администраторскими привилегиями, нажав Win-X и выбрав нужный пункт.
В нем последовательно выполните schtasks.exe, указав удаление запланированных заданий (ключ /delete /tn) с названием «MicrosoftOfficeOffice Automatic Updates» и далее с таким же началом, но оканчивающиеся на OfficeTelemetryAgentLogOn2016, Office ClickToRun Service Monitor, OfficeTelemetryAgentFallBack2016 и Office Subscription Maintenance соответственно.
При запросе подтверждения нажимайте латинскую Y и Enter.
Далее перейдите к подробностям в Диспетчере задач (запустить его можно по тому же Win-X).
В списке найдите AppVShNotify.exe и завершите его.
Аналогично поступите с процессами OfficeClickToRun/OfficeC2RClient (оба с расширением .exe), а также с работающими инсталляторами setup*.exe (выбирайте аккуратно, если в это время вы устанавливаете что-то еще).
Из командной строки удалите связанную службу, запустив команду sc с аргументом delete ClickToRunSvc.
Далее нужно зачистить оставшиеся файлы. Если что-то не удаляется, то перезагрузитесь и повторите попытку.
Нужно удалить:
- Microsoft Office в %ProgramFiles% и в %ProgramFiles(x86)%;
- Microsoft Office 16 в %ProgramFiles%;
- ClickToRun в %CommonProgramFiles%Microsoft Shared и в %ProgramData%Microsoft.
Подчистите файлик ClickToRunPackagerLocker в %ProgramData%MicrosoftOffice при необходимости.
Дальше следует покопаться в недрах системы при помощи редактора реестра (запустите его по Win-R, написав regedit).
И первым делом создайте бэкап.
Сохраните весь реестр. Это будет ваша страховка на случай, если что-то пойдет не так.
Теперь уберем следы офисных приложений в реестре. В ветке HKEY_LOCAL_MACHINE найдите папку Microsoft в подразделе SOFTWARE. Далее последовательно удалите в ней ветки:
- OfficeClickToRun;
- AppVISV;
- и в подразделе Uninstall папки WindowsCurrentVersion нужно удалить ветку, которая может называться «Microsoft Office 365 — xx-xx», где вместо xx-xx указывается код языка.
Аналогично, следует убрать из реестра подпапку Office, которая находится в папке Microsoft по пути HKEY_CURRENT_USERSoftware. Далее удалите Office.
На этом с regedit все, можно удалять ярлыки в Пуске: откройте подпапку Programs, расположенную внутри Start Menu, которая находится по пути MicrosoftWindows в общем профиле %ALLUSERSPROFILE%, и удалите из нее папку офиса и ярлыки его приложений.
После этого в системе остается совсем немного – компоненты для проверки лицензии, использования нужного языка и расширяемости. Для удаления необходимо выполнить в командной строке от имени администратора три команды вида MsiExec.exe /X{90160000-AAAA-BBBB-CCCC-0000000FF1CE}.
| x86 на Windows x86 | x86 на Windows x64 | x64 на Windows x64 | |
| 1-я команда | 007E-0000-0000 | 008F-0000-1000 | 007E-0000-1000 |
| 2-я команда | 008C-0000-0000 | 008C-0000-1000 | |
| 3-я команда | 008C-0409-0000 | 008C-0409-1000 |
То есть, для 32-битного (х86) дистрибутива и 32-битной ОС (также х86) у первой команды будет в середине 007E-0000-0000.
- https://lumpics.ru/how-make-complete-uninstall-of-office-365-from-windows-10/
- https://windows10w.ru/help/polnoe-udalenie-vstroennyh-prilozhenij-v-windows-10.html
- https://virtualniy-mir.ru/kak-v-vindovs-10-udalit-microsoft-office-365/
Как переустановить Office
В Office, как и в любой другой программе, изредка могут случаться различные баги и проблемы в работе. Лучшее средство от них — банальная переустановка программы. В инструкциях ниже вы можете прочитать, как совершить переустановку каждой версии Office:
Шаг 1. Перейдите на официальный сайт программного обеспечения Office «www.office.com», кликните по блоку «Войти» в правом верхнем углу.




На заметку! Процесс установки Office 2010, 2013 и 2020 практически не отличаются от вышеописанного способа установки Office 365 и 2020.
Источники
- https://it-tehnik.ru/windows10/programmy/kak-udalit-ofis-365.html
- https://printreality.ru/kak-udalit-microsoft-office/
- https://support.microsoft.com/ru-ru/office/%D1%83%D0%B4%D0%B0%D0%BB%D0%B5%D0%BD%D0%B8%D0%B5-office-%D1%81-%D0%BA%D0%BE%D0%BC%D0%BF%D1%8C%D1%8E%D1%82%D0%B5%D1%80%D0%B0-9dd49b83-264a-477a-8fcc-2fdf5dbf61d8
- https://worldofuser.ru/drugoe/o15ctrremove-diagcab.html
- https://Lumpics.ru/how-make-complete-uninstall-of-office-365-from-windows-10/
- https://gepeek.ru/kak-snesti-ofis-na-vinde-10/
- https://MyComp.su/obzory/kak-udalit-ofis.html
[свернуть]
Содержание
- Полное удаление Microsoft Office 2016 в Windows 10
- Способ 1: Microsoft Support and Recovery Assistant
- Способ 2: Программы от сторонних разработчиков
- Способ 3: Штатное средство Windows
- Удаление Office 365 из Windows 10
- Удаление Office 365
- Способ 1: Удаление через «Программы и компоненты»
- Способ 2: Утилита-деинсталлятор от Microsoft
- Заключение
Полное удаление Microsoft Office 2016 в Windows 10
Комплекс программного обеспечения Microsoft Office 2016 устанавливают на компьютер многие пользователи по всему миру, однако иногда приходится удалить этот компонент из-за различных причин. Для обладателей Windows 10 существует целых три метода реализации поставленной задачи. При этом можно быть уверенным в том, что все остаточные файлы тоже будут очищены. Давайте по порядку рассмотрим каждый доступный вариант.
Способ 1: Microsoft Support and Recovery Assistant
В качестве первого метода хотим разобрать утилиту под названием Microsoft Support and Recovery Assistant, которая является официальной и предназначена для решения различных задач, возникающих во время взаимодействия с операционной системой. В функциональность этого приложения входит и опция, позволяющая избавиться от сегодняшнего компонента.
- Кликните по ссылке выше, чтобы попасть на страницу скачивания Microsoft Support and Recovery Assistant. Там нажмите по кнопке «Загрузить».
Ожидайте завершения скачивания инсталлятора и сразу же запустите его.
Произойдет проверка требований для приложения. Этот процесс займет буквально несколько минут, а от вас требуется лишь не закрывать активное окно.
Начнется скачивание и распаковка необходимых файлов. Прогресс данной операции можно отслеживать в этом же окне.
Далее от вас требуется подтвердить правила лицензионного соглашения, чтобы начать взаимодействие с установленным ПО.
Последний этап перед запуском программы — обновление языковых ресурсов. Вы можете даже пропустить его, ведь интерфейс и так будет отображаться на русском.
Здесь выберите пункт «I have Office installed, but I’m having trouble uninstalling it».
Отметьте маркером пункт «Да» при вопросе о затронутом компьютере и переходите далее.
Дождитесь автоматического решения задачи.
На экране появится уведомление о готовности к удалению Microsoft Office 2016. Вам следует лишь подтвердить начало деинсталляции и подождать, пока происходит очистка от всех файлов. По завершении операции на экране отобразится соответствующее сообщение об успешности ее выполнения.
Способ 2: Программы от сторонних разработчиков
Решения от сторонних разработчиков — лучший метод полностью деинсталлировать практически любое программное обеспечение для тех пользователей, кто не хочет самостоятельно выполнять все действия или кого не устраивает стандартная функциональность операционной системы. Тематических приложений существует огромное количество, но их всех мы не можем рассмотреть в рамках одного руководства, поэтому предлагаем остановиться на IObit Uninstaller.
- После скачивания и установки IObit Uninstaller запустите приложение, где перейдите в раздел «Все программы» и отметьте галочкой пункт с Microsoft Office 2016.
Теперь вверху активируется зеленая кнопка «Деинсталлировать», по которой и нужно кликнуть.
В появившемся окне отметьте галочкой пункт «Автоматически Удалять все остаточные файлы» и нажмите по кнопке «Деинсталлировать».
Подождите, пока выполняется операция, после чего на экране отобразится уведомление об успешном удалении компонента.
Как вы уже знаете, существует множество аналогов IObit Uninstaller, которые можно использовать в тех случаях, если рассмотренный софт по каким-либо причинам не подошел. Мы предлагаем ознакомиться с лучшими представителями такого ПО в отдельном обзоре на нашем сайте, перейдя по расположенной далее ссылке. Благодаря кратким описанием вы без проблем подберете оптимальное для себя решение и сможете удалить абсолютно любую программу с ее остаточными файлами.
Способ 3: Штатное средство Windows
Последний метод нашего сегодняшнего материала заключается в использовании стандартных опций Windows 10 для удаления Office 2016. Недостаток этого варианта заключается в том, что после деинсталляции вам придется самостоятельно открыть редактор реестра и удалить остаточные файлы, а также воспользоваться поиском по жесткому диску, чтобы найти другие связанные элементы. Давайте обо всем об этом поговорим далее.
- Для начала выполним основной этап удаления. Откройте «Пуск» и перейдите в меню «Параметры».
Откройте раздел «Приложения».
Здесь отыщите Microsoft Office 2016 и нажмите по надписи приложения.
В появившемся меню выберите пункт «Удалить».
Подтвердите начало деинсталляции.
В открывшемся окне вы можете отслеживать прогресс текущей операции.
В конце будет получено уведомление об успешном удалении.
Теперь откройте утилиту «Выполнить» через стандартное сочетание клавиш Win + R, где в поле напишите regedit и нажмите на Enter для применения команды.
Запустится «Редактор реестра», в котором откройте меню «Правка» и выберите пункт «Удалить». Открыть средство поиска можно и через комбинацию Ctrl + F.
В строке введите название программы и нажмите на «Найти далее».
Удалите все найденные ключи через контекстное меню, которое открывается путем клика правой кнопкой мыши по строке параметра.
Откройте «Проводник», через поиск снова отыщите сегодняшний компонент и удалите остаточные файлы. После не забудьте очистить «Корзину» от лишних элементов.
Только что вы ознакомились с тремя разными вариантами удаления Microsoft Office 2016 в операционной системе Windows 10. Вам осталось только подобрать подходящий способ, отталкиваясь от личных предпочтений, простоты реализации и эффективности.
Удаление Office 365 из Windows 10
Удаление Office 365
Поставленную задачу можно решить несколькими способами – задействованием специальной утилиты от Microsoft или же системным средством удаления программ. ПО для деинсталляции использовать не рекомендуем: Office 365 тесно интегрирован в систему, и его удаление сторонним инструментом может нарушить её работу, а во-вторых, приложение от сторонних разработчиков всё равно не сможет удалить его полностью.
Способ 1: Удаление через «Программы и компоненты»
Самый простой метод решения задачи – использование оснастки «Программы и компоненты». Алгоритм следующий:
- Откройте окно «Выполнить», в которое введите команду appwiz.cpl и нажмите «ОК».
Если вы не можете найти соответствующую запись, сразу переходите к Способу 2.
Согласитесь на деинсталляцию пакета.
Следуйте инструкциям деинсталлятора и дождитесь, пока процесс завершится. Затем закройте «Программы и компоненты» и перезагрузите компьютер.
Этот способ самый простой из всех, и в то же время самый ненадёжный, поскольку часто пакет Офис 365 в указанной оснастке не отображается, и требуется задействовать альтернативное средство для его удаления.
Способ 2: Утилита-деинсталлятор от Microsoft
Пользователи часто жаловались на отсутствие возможности удалить этот пакет, поэтому недавно разработчики выпустили специальную утилиту, с помощью которой можно деинсталлировать Office 365.
- Переходите по ссылке выше. Нажмите на кнопку «Загрузить» и скачайте утилиту в любое подходящее место.
Закройте все открытые приложения, и офисные в частности, после чего запускайте средство. В первом окне нажмите «Далее».
Сообщение об успешной деинсталляции ещё ни о чём не говорит – скорее всего, обычного удаления будет недостаточно, поэтому нажимайте «Далее» для продолжения работы.
Снова воспользуйтесь кнопкой «Далее».
На этом этапе утилита проверяет наличие дополнительных проблем. Как правило, она их не обнаруживает, но если на вашем компьютере установлен другой набор офисных приложений от Microsoft, потребуется удалить и их, поскольку в противном случае ассоциации со всеми форматами документов Майкрософт Офис будут сброшены, и заново настроить их не представляется возможным.
Теперь Офис 365 будет удалён, и больше вас не побеспокоит. В качестве замены можем предложить бесплатные решения LibreOffice или OpenOffice, а также веб-приложения Google Документы.
Заключение
Удаление Office 365 может быть сопряжено с некоторыми трудностями, однако эти трудности вполне преодолимы силами даже неопытного пользователя.