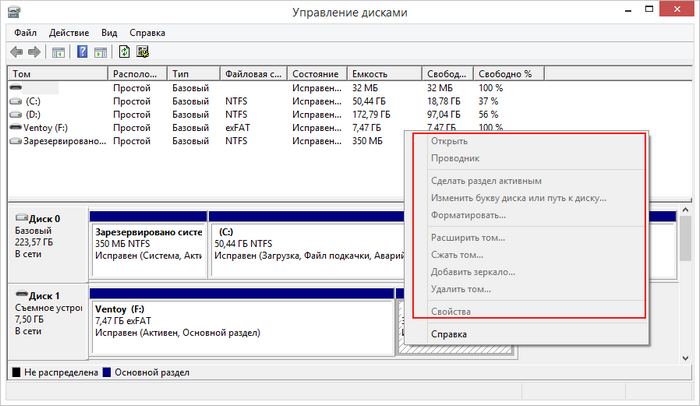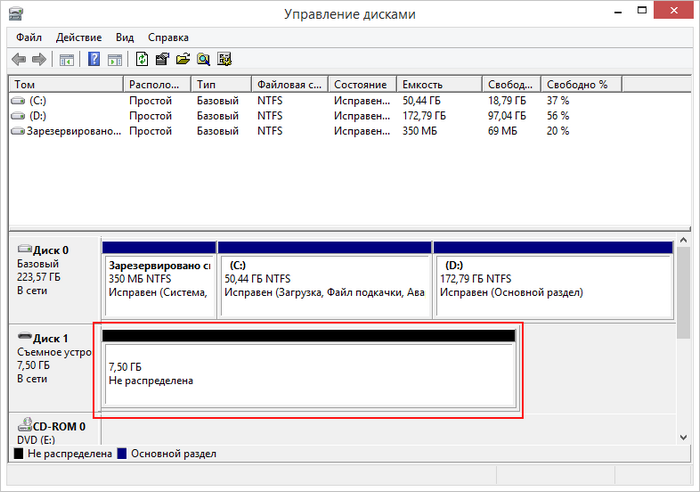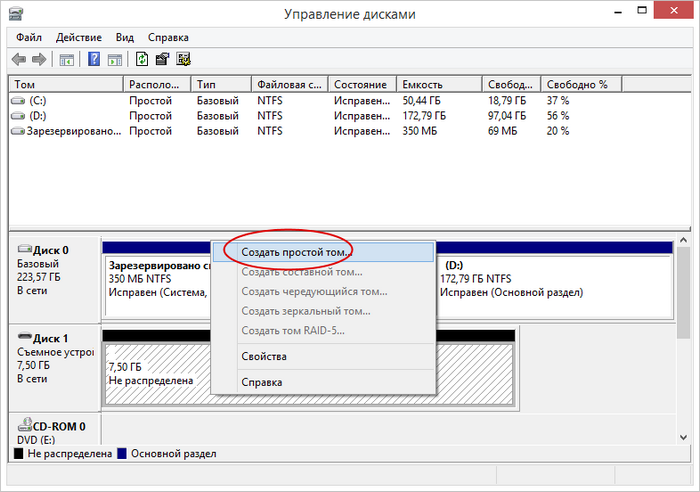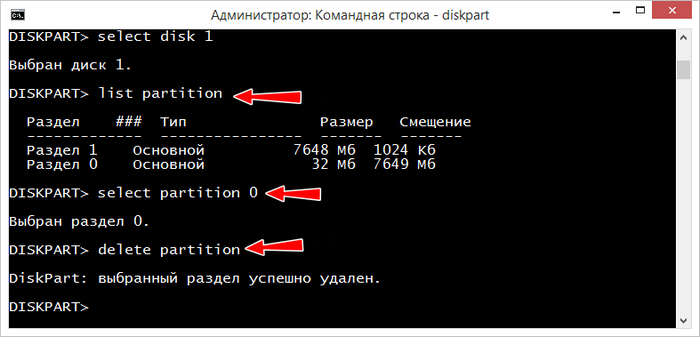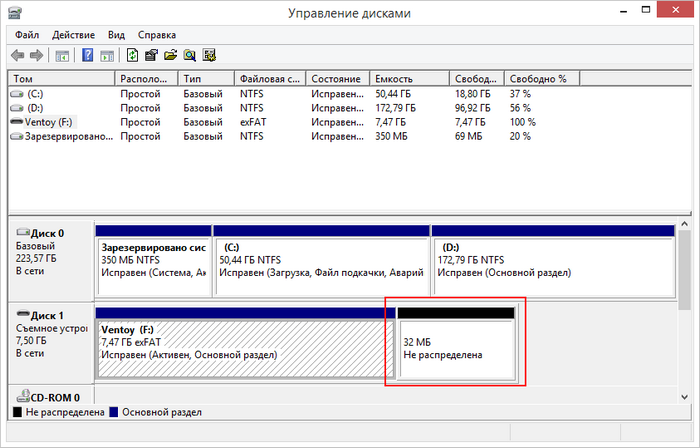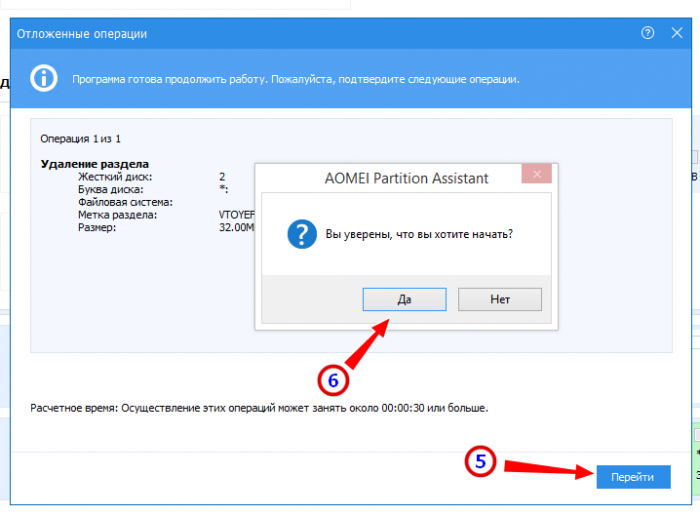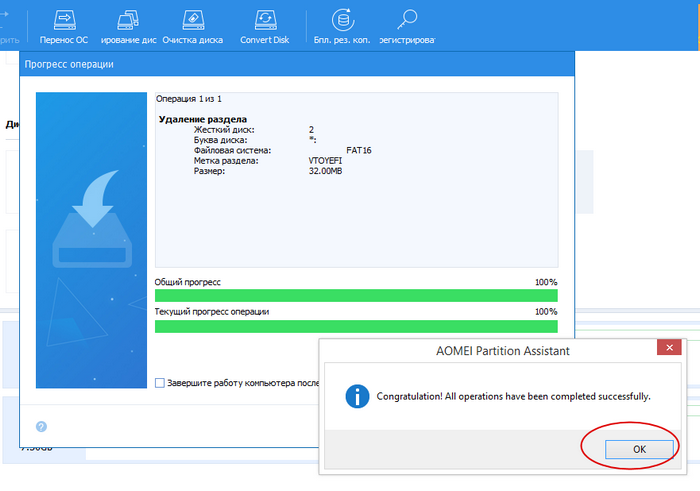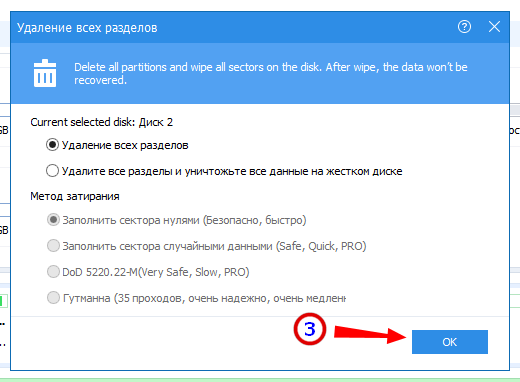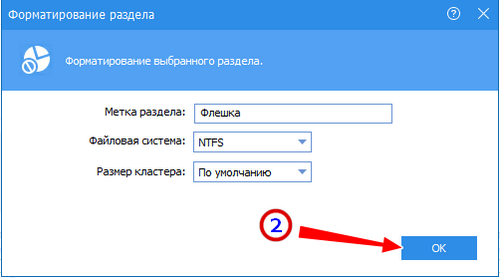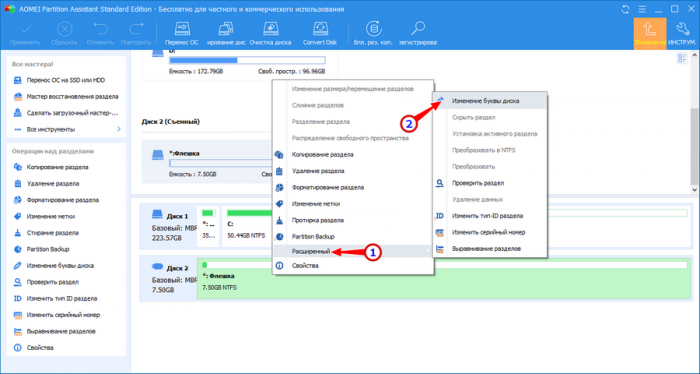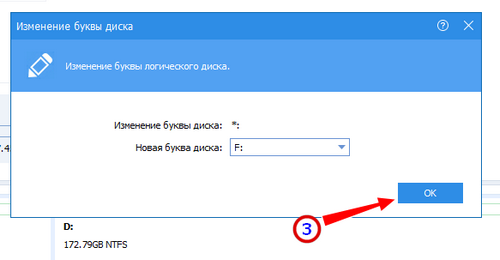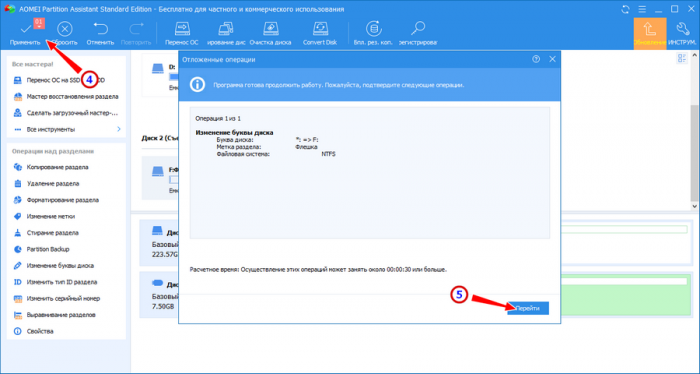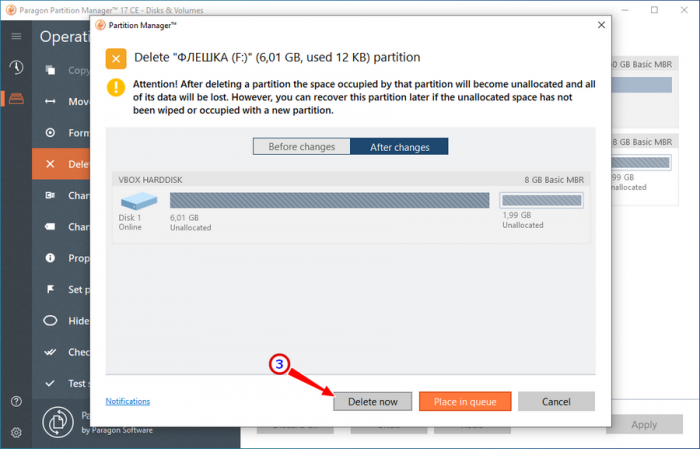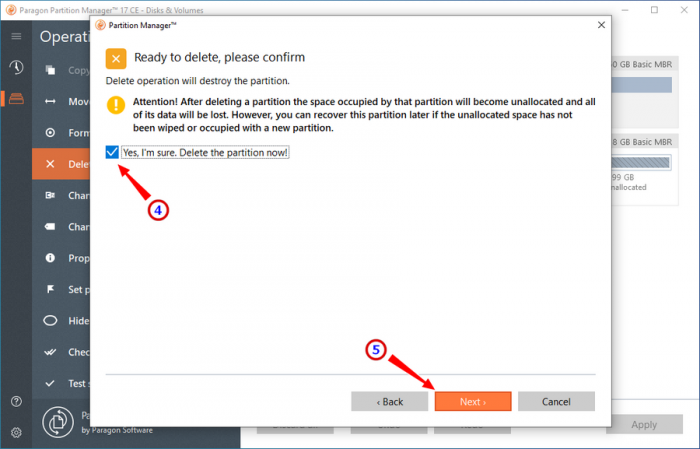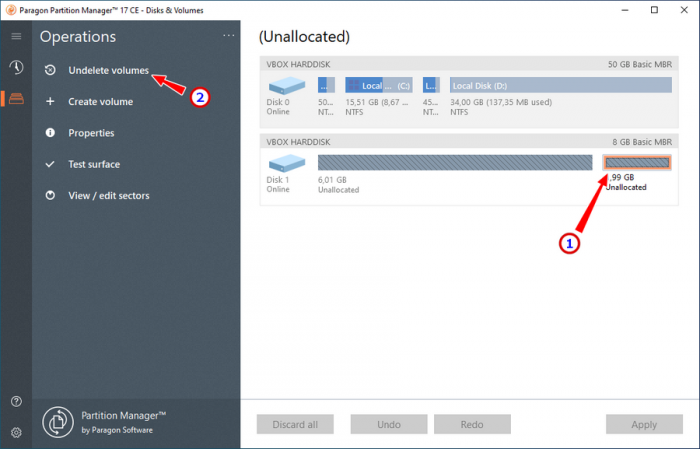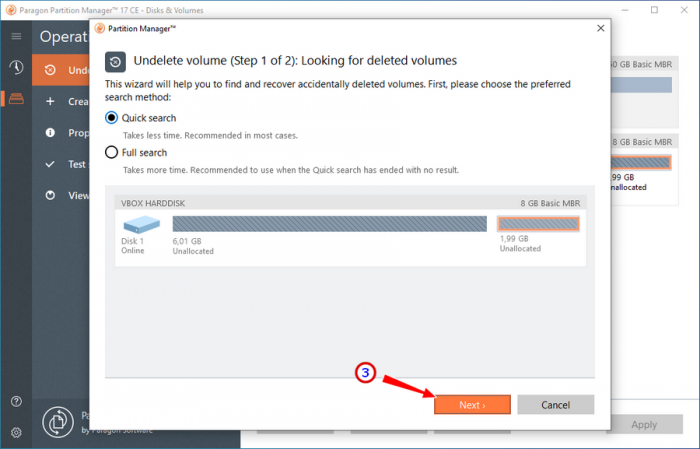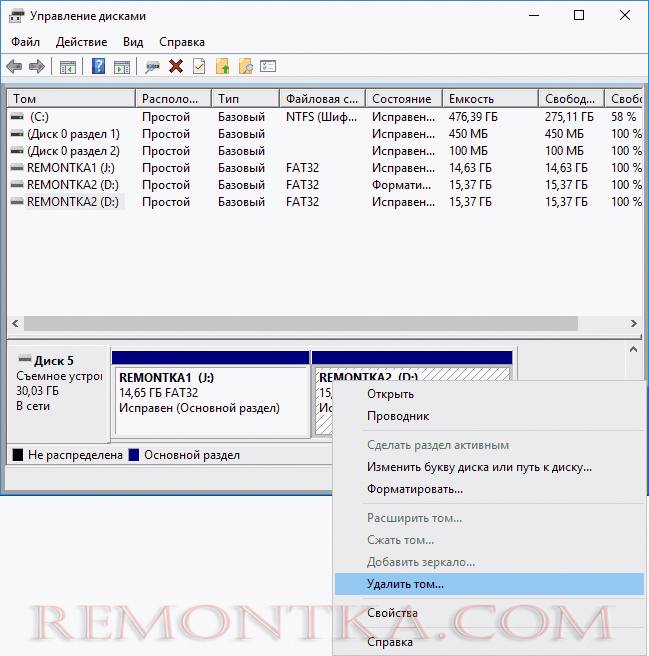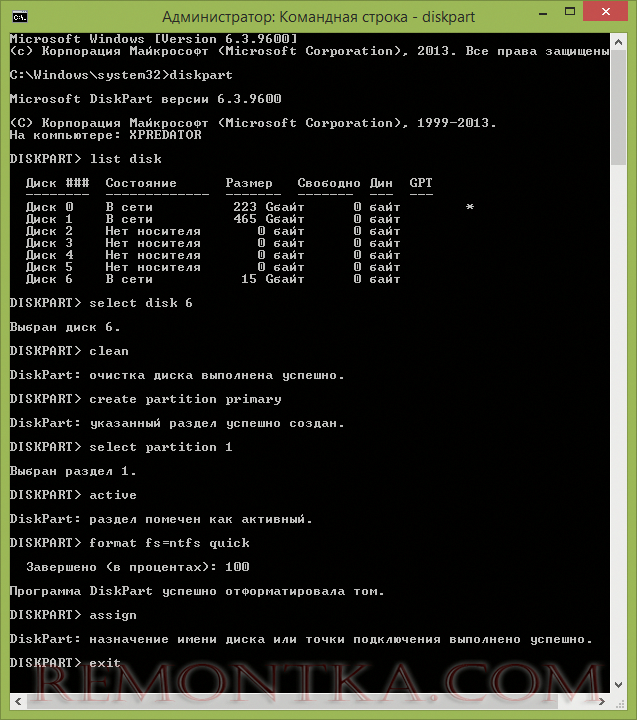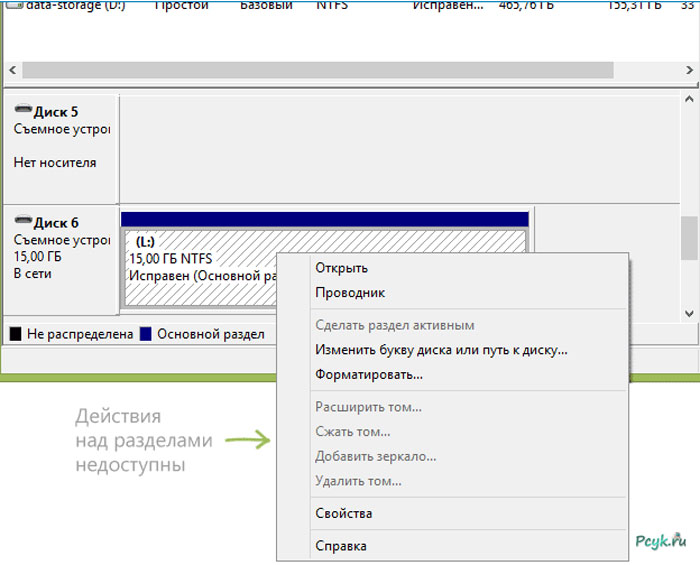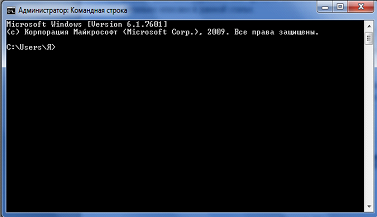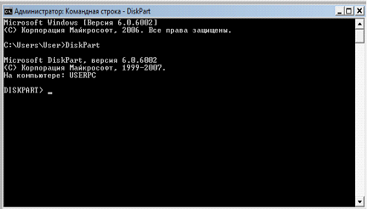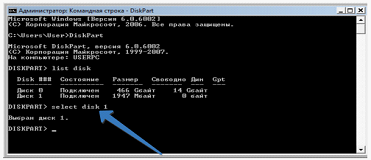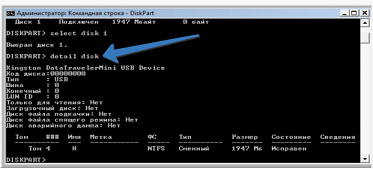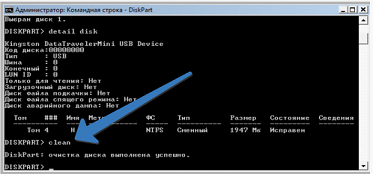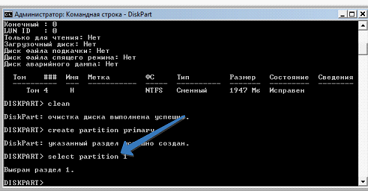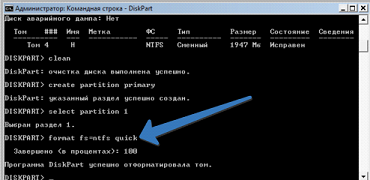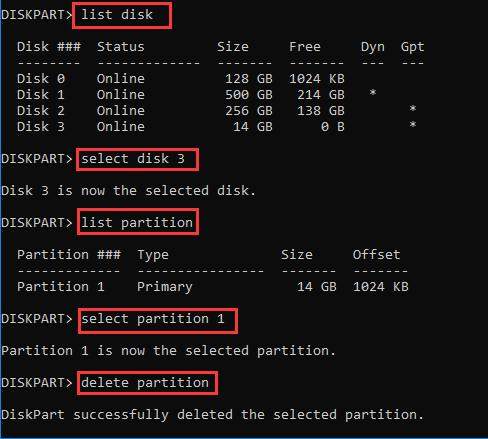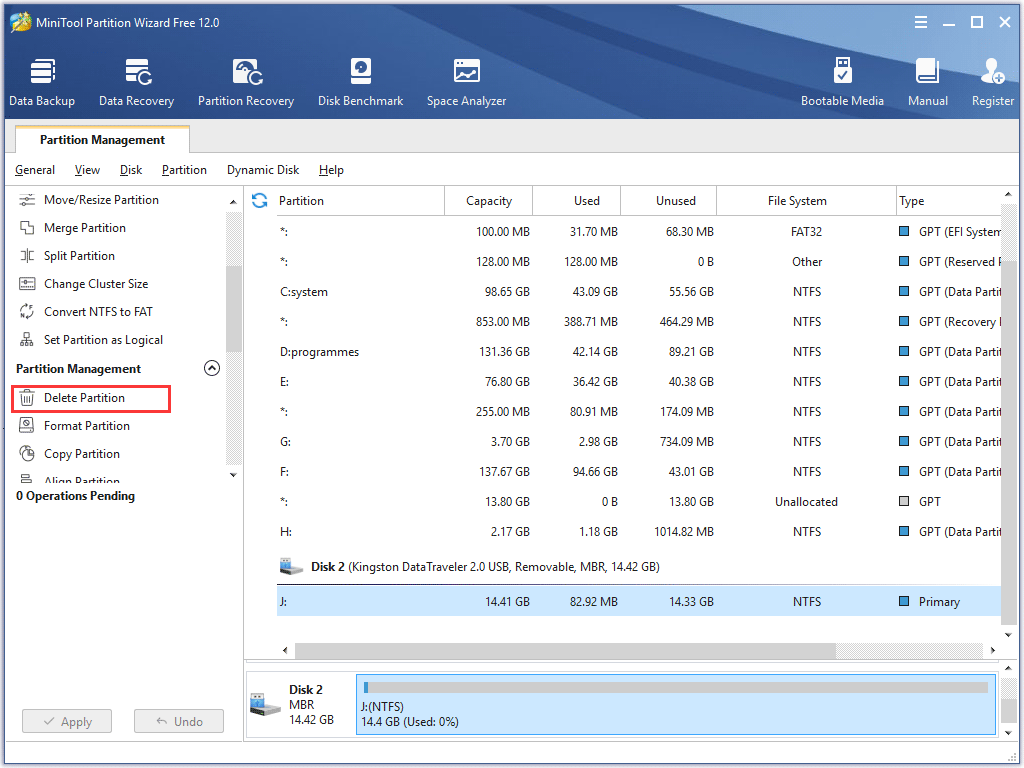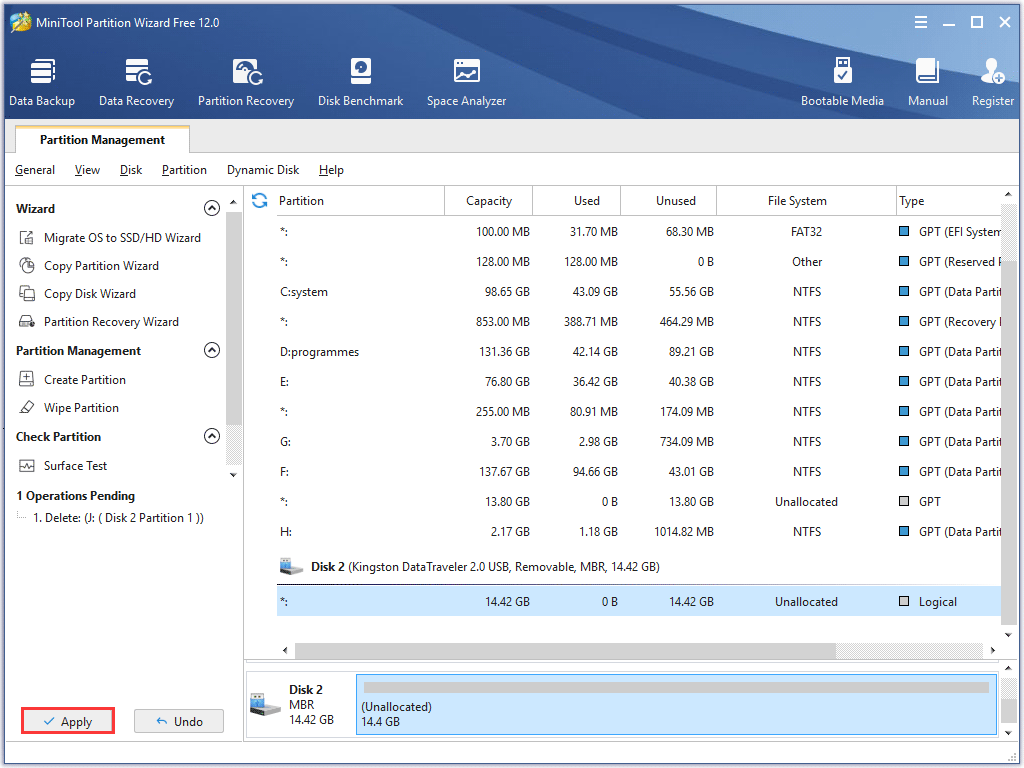Как удалить разделы на флешке

При этом, удалить разделы на флешке с помощью утилиты управления дисками в Windows 7, 8 и Windows 10 до версий Creators Update не представляется возможным: все пункты, имеющие отношение к работе над ними («Удалить том», «Сжать том» и прочее) попросту неактивны. В этой инструкции — подробно об удалении разделов на USB накопителе в зависимости от установленной версии системы, также в конце есть видео руководство по процедуре.
Примечание: начиная с Windows 10 версии 1703, возможна работа с флешками, содержащими несколько разделов, см. Как разбить флешку на разделы в Windows 10.
Как удалить разделы на флешке в «Управление дисками» (только для Windows 10 1703, 1709 и более новых)
Как было отмечено выше, Windows 10 последних версий умеет работать с несколькими разделами на съемных USB накопителях, в том числе удалять разделы во встроенной утилите «Управление дисками». Порядок действий будет следующим (внимание: все данные с флешки будут удалены в процессе).
- Нажмите клавиши Win+R на клавиатуре, введите diskmgmt.msc и нажмите Enter.
- В нижней части окна управления дисками найдите вашу флешку, нажмите правой кнопкой мыши по одному из разделов и выберите пункт меню «Удалить том». Повторите это для остальных томов (удалить только последний том и затем расширить предыдущий всё так же нельзя).
- Когда на накопителе останется одно единственное незанятое пространство, нажмите по нему правой кнопкой мыши и выберите пункт меню «Создать простой том».
Все дальнейшие шаги будут проходить в простом мастере создания томов и по завершении процесса вы получите единственный раздел, занимающий всё свободное место на вашем USB накопителе.
Удаление разделов на USB накопителе с помощью DISKPART
В Windows 7, 8 и Windows 10 ранних версий действия над разделами на флешке в утилите «Управление дисками» недоступны, а потому придется прибегнуть к использованию DISKPART в командной строке.
Для того чтобы удалить все разделы на флешке (данные также будут удалены, позаботьтесь об их сохранности), запустите командную строку от имени администратора.
В Windows 10 начните набирать «Командная строка» в поиске на панели задач, затем нажмите правой кнопкой мыши по результату и выберите пункт «Запуск от имени Администратора», в Windows 8.1 можно нажать клавиши Win + X и выбрать нужный пункт, а в Windows 7 найдите командную строку в меню Пуск, кликните по ней правой кнопкой мыши и выберите запуск от имени Администратора.
После этого, по порядку введите следующие команды, нажимая Enter после каждой из них (на скриншоте ниже списка команд показан весь процесс выполнения задачи по удалению разделов с USB):
- diskpart
- list disk
- В списке дисков найдите свою флешку, нам понадобится ее номер N. Не перепутайте с другими накопителями (в результате описанных действий данные будут удалены).
- select disk N (где N — номер флешки)
- clean (команда удалит все разделы на флешке. Можно удалять их и по одному с помощью list partition, select partition и delete partition).
- С этого момента на USB нет разделов, и вы можете его отформатировать стандартными средствами Windows, получив в результате один основной раздел. Но можно продолжить использовать DISKPART, все команды ниже создают один активный раздел и форматируют его в FAT32.
- create partition primary
- select partition 1
- active
- format fs=fat32 quick
- assign
- exit
На этом все действия по удалению разделов на флешке завершены, создан один раздел и накопителю присвоена буква — можно пользоваться полным доступным на USB объемом памяти.
В завершение — видео инструкция, если что-то осталось не ясным.
Если описываемые способы не помогают, попробуйте использовать специальные программы для ремонта флешки.
Содержание
- Способ 1: Управление дисками
- Способ 2: DISKPART
- Способ 3: AOMEI Partition Assistant
- Способ 4: MiniTool Partition Wizard
- Способ 5: Paragon Partition Manager
- Вопросы и ответы
Способ 1: Управление дисками
В отличие от предыдущих версий Windows, «десятка» способна взаимодействовать с флешками, разбитыми на несколько томов. Удалять же их можно с помощью инструмента «Управление дисками»:
- Кликните правой кнопкой по меню «Пуск», выберите вариант «Управление дисками». Если нужный пункт отсутствует, воспользуйтесь сочетанием клавиш Win + R и выполните команду
diskmgmt.msc.Подробнее: Как открыть «Управление дисками» в Windows 10
- Выделите подключенную флешку, откройте контекстное меню лишнего раздела, кликните на «Удалить том». Согласитесь на выполнение процедуры, предварительно сохранив все важные данные.
- Поочерёдно избавьтесь от оставшихся разделов. Когда на накопителе образуется единое неразмеченное пространство, объем которого соответствует полному размеру флешки, кликните по нему правой клавишей и нажмите на «Создать простой том». Сформируйте единственный раздел на весь носитель – с этим поможет открывшийся «мастер».
Система не позволит удалить лишь один лишний раздел и «подключить» освобождённое пространство к существующему тому – такая функциональность реализована в специальном ПО.
Способ 2: DISKPART
В ранних выпусках Windows 10, а также в «восьмёрке» и «семёрке» работать с разделами USB-накопителя через «Управление дисками» нельзя. Обойтись без использования стороннего ПО можно – тома удаляются через утилиту DISKPART:
- Запустите CMD с правами администратора.
Подробнее: Как запустить командную строку от имени администратора
- Последовательно выполните такой набор запросов:
diskpart
list disk(в построенном перечне определите флешку и проверьте её номер)
select disk N(вместо N – номер носителя)Далее возможны два сценария действий: удаление одного конкретного раздела или сразу всех. Чтобы избавиться от одного тома, нужно выполнить такие команды:
list partition(сформируется список разделов)
select partition N(где N – номер удаляемого тома)
delete partitionПолезный объём накопителя, доступный для использования и отображаемый в системном «Проводнике», уменьшится на размер удалённого раздела – увидеть нераспределённое пространство можно в «Управлении дисками».
Для удаления всех разделов и формирования одного на весь объём флешки после
select disk Nнужно выполнить следующие команды:clean(избавит накопитель от разделов, оставив неиспользованное пространство)
create partition primary
select partition 1
active
format fs=fat32 quick
assign
exit
Не обращайте внимание на уведомление об обнаружении ошибки (появляется после ввода запроса clean). До создания нового тома USB-носитель не будет отображаться в «Проводнике».
На выходе получится флешка с единственным разделом в формате FAT32. Если нужен NTFS, окно можно закрывать после команды clean – тома уже будут удалены, форматирование легко выполняется и через «Управление дисками».
Способ 3: AOMEI Partition Assistant
AOMEI Partition Assistant – удобный менеджер разделов жёстких дисков и съёмных накопителей. Чтобы удалить раздел на флешке, выполните следующие действия:
Скачать AOMEI Partition Assistant
- Выделите удаляемый том на USB-накопителе и воспользуйтесь опцией «Удаление раздела» в блоке «Операции над разделами».
- Укажите метод удаления – «Delete partition quickly» (быстро с возможностью восстановления данных) или «Удалить раздел и стереть с него данные» (полная очистка без возможности восстановления).
- Нажмите на кнопку «Применить» в левом верхнем углу окна программы. Подтвердите выполнение операции, кликните по кнопке «Перейти».

Для использования будет доступно лишь пространство в существующих разделах. При этом программа может удалить все разделы в один клик – это позволит создать единый том на весь объём флешки:
- Выделите накопитель, нажмите на «Удаление всех разделов».
- Укажите метод отчистки (быстрая или полная), подтвердите внесение изменений и запустите процесс.
- Если программа не выполнит форматирование автоматически (пространство будет помечено словом «Незанятое»), дополнительно воспользуйтесь инструментом «Создание раздела» – размер кластера, формат файловой системы и метку тома можно будет указать.
При необходимости можно быстро переименовать флешку или заменить её букву – это делается через контекстное меню накопителя в программе.
Способ 4: MiniTool Partition Wizard
MiniTool Partition Wizard – удобный инструмент для работы с USB-накопителями. Удаление разделов выполняется по следующей инструкции:
Скачать MiniTool Partition Wizard
- Выделите флешку, кликните по ненужному тому, нажмите на кнопку «Delete Partition» в блоке «Partition Management». Кликните по кнопке «Apply», чтобы запустить процедуру.
- Выберите опцию «Move/Resize Partition», чтобы добавить освободившееся пространство в другой (основной) раздел. Передвиньте ползунок в блоке «Size And Location» в крайнее левое положение и подтвердите внесение изменений.

В отличие от системного инструмента «Управление дисками», MiniTool Partition Wizard не заставляет удалять все разделы вручную – достаточно лишь избавиться от лишнего и «подключить» свободное место к существующему.
Способ 5: Paragon Partition Manager
Paragon Partition Manager – продвинутое «Управление дисками» с расширенной функциональностью и в более приятной оболочке. Алгоритм использования прост:
Скачать Paragon Partition Manager
- Выделите удаляемый раздел, нажмите на кнопку «Delete partition».
- Программа отобразит будущую структуру флешки. Кликните на «Delete now».
- Если на накопителе остался один раздел, его можно расширить, используя освободившееся место – для этого выделите том, нажмите на «Move or Resize», перетащите ползунок «New volume size» в крайнее правое положение и запустите процесс через «Change now».

Название и другие параметры носителя также можно изменить через боковое меню программы.
Еще статьи по данной теме:
Помогла ли Вам статья?
Сегодня узнаете, как удалить разделы на флешке USB или карте памяти. Проблема дает о себе знать, когда на внешнем накопителе имеется несколько томов, но операционная система Виндовс обнаруживает лишь один (первый), а остальные остаются невидимыми.
Как результат, мы теряем свободное пространство и вместо заявленного производителем количества гигабайт фактически имеем в разы меньше. Как исправить ситуацию, почему так происходит, и какие препятствия могут встретиться на пути – обо всём расскажу в данной статье.
Упс! Windows не видит все разделы флешки.
Многие пользователи уже давно используют возможность разбиения USB носителей на несколько томов, по аналогии с жесткими или SSD дисками. Это имеет свои преимущества. Но есть и свои проблемы, которые возникают чаще всего после некорректного форматирования сторонними утилитами или же, когда Вы создали на одном из разделов загрузочную область.
При попытке подключить флеш-накопитель к ПК обнаружится, что система Виндовс определяет лишь первый «диск». На зарубежных форумах предлагают простейшее решение, связанное со штатным инструментом ОС – «Управление дисками». Но в некоторых случаях упомянутый способ непригоден, поскольку большинство нужных действий попросту заблокированы (недоступны, подсвечиваются серым цветом).
Сейчас поведаю обо всех вариантах, чтобы Вы точно смогли подобрать рабочий инструмент для исправления ошибки.
Автор рекомендует:
- Как настроить живые плитки в Windows 10
- Как удалить DirectX на Windows 7 и других версиях ОС Майкрософт
- Как восстановить контакты, удаленные с телефона или SIM-карты
- Как создать идеально чистый рабочий стол Виндовс 10
- Как отключить UAC Windows 10 — контроль учетных записей
Как удалить разделы на флешке – инструкция для Windows 10 версии 1703 / 1709 и выше
«Десятка» самых новых редакций умеет корректно работать с USB носителями данных, разделенными на тома. Проблем возникать не должно. Если понадобиться убрать один или больше разделов, то достаточно воспользоваться встроенным средством «Управление дисками».
!!!В результате описанных ниже манипуляций вся хранимая информация на карте памяти будет окончательно удалена.
- Нажимаем на клавиатуре сочетание двух кнопок Win + R для вызова консоли «Выполнить» и в строке ввода пишем команду:
diskmgmt.msc
- Как только загрузится сервисное окно, в главной его части найдите свою флешку, которая будет отображаться графически, состоящей из нескольких частей;
- Клик правой кнопкой мышки на одном из элементов вызовет меню операций, где следует выбрать действие «Удалить…»:
- Повторяем нужное количество раз, пока не останется лишь незанятая область, размер которой будет соответствовать общему объему USB-носителя;
- Снова вызываем контекстное меню, но теперь выполняем команду «Создать простой…»:
- Осталось лишь следовать подсказкам «Мастера». Это займет считанные минуты. В итоге Вы получите внешний диск с одним единственным разделом.
Удаление разделов флешки в более ранних версиях Windows
Если Вы используете Виндовс 10 до редакции 1703 или Виндовс 7 / 8 / 8.1, то предыдущая инструкция будет неактуальна. Всё дело в том, что в службе Disk Management (описанной выше) будут неактивны нужные пункты:
Но это не значит, что ничего сделать нельзя. Нам поможет утилита командной строки совместно с полезным инструментом DISKPART.
- Запускаем консоль с правами админа (все методы описаны по ссылке, но я рекомендую через поиск – универсальное решения для любой ОС Майкрософт):
- Далее стоит быть предельно внимательными, поскольку предстоит поочередно вводить несколько команд в «черном окне» с указанием корректной буквы тома (над каждой операцией будет короткое пояснение).
Запускаем утилиту
Diskpart
Запрашиваем перечень дисков и в нём находим свою флешку и присвоенный её номер (колонка слева).
list disk
Вместо «Х» ставим цифровое значение Вашего накопителя. Если укажите некорректно, то рискуете потерять все данные на другом носителе.
select disk X
С помощью этого запроса Вы сможете удалить сразу все разделы флешки. Теперь переходим к созидательным действиям.
Clean
Создаем главный раздел (ему автоматически присваивается номер 1.
create partition primary
Выбираем вновь созданный том.
select partition 1
Активируем его.
Active
Выполняем быстрое форматирование для создания файловой таблицы FAT32.
format fs=fat32 quick
Подключение с присвоением имени.
Assign
Выходим из утилиты Diskpart.
Exit
Теперь можете закрывать окно командной консоли и наслаждаться результатом проделанной работы. Вы узнали, как удалить разделы на флешке USB (способ подойдет, даже если элементы скрытые).
Содержание
- Как удалить разделы на флешке
- Как удалить разделы на флешке в «Управление дисками» (только для Windows 10 1703, 1709 и более новых)
- Удаление разделов на USB накопителе с помощью DISKPART
- Как объединить разделы на флешке.
- 23 thoughts on “ Как объединить разделы на флешке. ”
- Флешка определяется как 2 устройства как исправить
- Решение проблемы, когда флешка не определяется, но есть звук подключения
- Способ 2: Обновление конфигурации
- Способ 3: Редактирование реестра
- Способ 4: Удаление устаревших драйверов
- Способ 5: Поиск вирусов
- Как удалить разделы на флешке
- Как удалить разделы на флешке в «Управление дисками» (только для Windows 10 1703, 1709 и более новых)
- Удаление разделов на USB накопителе с помощью DISKPART
- Флешка определяется как 2 устройства как исправить
- Флешка вставьте диск
- Флешка вставьте диск
- Диагностика проблемы
- Решение проблемы
- Если Windows предлагает отформатировать диск после подключения
- Если другие компьютеры видят флешку, а ваш нет
- Еcли диск виден в Управлении дисками
- Если диск виден в Управлении дисками, но он не распределён
- Если диск виден в Управлении дисками, но его нельзя отформатировать
- Ошибки структуры разделов или проблемы с файловой системой
- На usb-накопителе отсутствует важная информация.
- Как восстановить важные файлы с флешки?
- Как создать виртуальную флешку
- Способ 1: OSFmount
- Способ 2: Virtual Flash Drive
- Способ 3: ImDisk
- Способ 4: Облачное хранилище
Как удалить разделы на флешке

При этом, удалить разделы на флешке с помощью утилиты управления дисками в Windows 7, 8 и Windows 10 до версий Creators Update не представляется возможным: все пункты, имеющие отношение к работе над ними («Удалить том», «Сжать том» и прочее) попросту неактивны. В этой инструкции — подробно об удалении разделов на USB накопителе в зависимости от установленной версии системы, также в конце есть видео руководство по процедуре.
Примечание: начиная с Windows 10 версии 1703, возможна работа с флешками, содержащими несколько разделов, см. Как разбить флешку на разделы в Windows 10.
Как удалить разделы на флешке в «Управление дисками» (только для Windows 10 1703, 1709 и более новых)
Как было отмечено выше, Windows 10 последних версий умеет работать с несколькими разделами на съемных USB накопителях, в том числе удалять разделы во встроенной утилите «Управление дисками». Порядок действий будет следующим (внимание: все данные с флешки будут удалены в процессе).
- Нажмите клавиши Win+R на клавиатуре, введите diskmgmt.msc и нажмите Enter.
- В нижней части окна управления дисками найдите вашу флешку, нажмите правой кнопкой мыши по одному из разделов и выберите пункт меню «Удалить том». Повторите это для остальных томов (удалить только последний том и затем расширить предыдущий всё так же нельзя).
- Когда на накопителе останется одно единственное незанятое пространство, нажмите по нему правой кнопкой мыши и выберите пункт меню «Создать простой том».
Все дальнейшие шаги будут проходить в простом мастере создания томов и по завершении процесса вы получите единственный раздел, занимающий всё свободное место на вашем USB накопителе.
Удаление разделов на USB накопителе с помощью DISKPART
В Windows 7, 8 и Windows 10 ранних версий действия над разделами на флешке в утилите «Управление дисками» недоступны, а потому придется прибегнуть к использованию DISKPART в командной строке.
Для того чтобы удалить все разделы на флешке (данные также будут удалены, позаботьтесь об их сохранности), запустите командную строку от имени администратора.
В Windows 10 начните набирать «Командная строка» в поиске на панели задач, затем нажмите правой кнопкой мыши по результату и выберите пункт «Запуск от имени Администратора», в Windows 8.1 можно нажать клавиши Win + X и выбрать нужный пункт, а в Windows 7 найдите командную строку в меню Пуск, кликните по ней правой кнопкой мыши и выберите запуск от имени Администратора.
После этого, по порядку введите следующие команды, нажимая Enter после каждой из них (на скриншоте ниже списка команд показан весь процесс выполнения задачи по удалению разделов с USB):
- diskpart
- list disk
- В списке дисков найдите свою флешку, нам понадобится ее номер N. Не перепутайте с другими накопителями (в результате описанных действий данные будут удалены).
- select disk N (где N — номер флешки)
- clean (команда удалит все разделы на флешке. Можно удалять их и по одному с помощью list partition, select partition и delete partition).
- С этого момента на USB нет разделов, и вы можете его отформатировать стандартными средствами Windows, получив в результате один основной раздел. Но можно продолжить использовать DISKPART, все команды ниже создают один активный раздел и форматируют его в FAT32.
- create partition primary
- select partition 1
- active
- format fs=fat32 quick
- assign
- exit
На этом все действия по удалению разделов на флешке завершены, создан один раздел и накопителю присвоена буква — можно пользоваться полным доступным на USB объемом памяти.
В завершение — видео инструкция, если что-то осталось не ясным.
Если описываемые способы не помогают, попробуйте использовать специальные программы для ремонта флешки.
Источник
Как объединить разделы на флешке.
Довольно часто по различным причина возникает ситуация, когда флешка почему-то становится меньшего размера, чем была или же например, при подключении флешки мы видим несколько мелких разделов USB-накопителей.
В данной теме предоставлены два способа объединения флешки.
1 способ. Как объединить разделы на флешке.
1.Переходим в «Панель управления — Администрирование — Управление дисками».
2.Видим в списке дисков нашу флешку, которая чаще всего поделена на несколько «неразмеченных» областей.
3.Удаляем на этом диске активный том через «Удалить том», и создаем новый том из большого куска «неразмеченной области» — «Создать том».
Если данный способ решил ваш вопрос — поздравляю, если же нет, переходим ко второму способу.
2 способ. Объединить флешку.
Поможет нам в этом встроенная утилита DISKPART.
1. Открываем командную строку и вводим: DISKPART.
2. В открывшемся окне DISKPART вводим:
list disk
запоминаем номер диска, под которым показыается наша флешка.
3. select disk N (где N флешка)
4. clean
5. create partition primary
6. select partition 1
7. active
8. format fs=ntfs quick
9. assign
10. exit
Проверяем — пользуемся флешкой.
23 thoughts on “ Как объединить разделы на флешке. ”
Блин, ребята, спасибо вам большое. Очень долго пытался восстановить флешку, второй способ помог. Вы круты. Спасибо еще раз=)
Спасибо братцы. 2-й способ обалденный — работает на 100%
Огромное спасибо. Вторым способом объединил два раздела. Если честно, то думал уже придётся выкидывать флешку. Ребята, ещё раз огромное спасибо, флешку восстановил :))
Источник
Флешка определяется как 2 устройства как исправить
Решение проблемы, когда флешка не определяется, но есть звук подключения
Флешка, которая не видна в «Проводнике», может корректно отображаться в специальном системном приложении «Управление дисками» – перейдите к нему любым удобным способом, например, выбрав соответствующий пункт в меню «Пуск» (вызывается нажатием правой кнопки мышки).
Посмотрите на состояние носителя. Если пространство выделено чёрным и помечено как «Не распределена», раскройте меню и кликните на «Создать простой том». Выполняйте указания помощника, чтобы сформировать рабочий раздел и отформатировать флешку.
Если всё пройдёт успешно, система автоматически определит накопитель и откроет к нему доступ – переподключать флешку не придётся.
Возможно, файловая система в «Управлении дисками» будет носить формат RAW, а не NTFS или FAT32 – это последствие сбоя. О том, как решить такую проблему, подробно рассказано в материале ниже.
Ещё одна вероятная причина проблемы связана с конфликтом адресов, возникающим тогда, когда система назначает флешке уже занятый символ (или не назначает никакой). В «Управлении дисками» такая флешка отображается, её файловая система носит нужный формат и помечена как «Исправен». Всё что нужно сделать – раскрыть меню, нажать на «Изменить букву диска…», кликнуть на «Изменить» и задать любую другую букву.
Все операции, связанные с форматированием накопителя, созданием разделов и исправлением файловой системы приводят к удалению всех хранящихся на флешке данных.
Способ 2: Обновление конфигурации
Если после манипуляций с «Управлением дисками» флешка не определилась в системе, стоит убедиться в правильности работы драйверов самого накопителя и контроллеров портов USB:
- Откройте «Диспетчер устройств» и удостоверьтесь, что носитель определился в ОС – он может иметь собственное уникальное название или стандартное «Запоминающее устройство для USB». Если в графе «Дисковые устройства» флешка отсутствует, проверьте блоки «Другие устройства» (может отображаться как «Неизвестное») и «Контроллеры USB» (рядом с иконкой флешки может стоять восклицательный знак).
В «Диспетчере устройств» могут отображаться проблемные компоненты и тогда, когда сама флешка не подключена – возможно, это контроллеры, отсутствие драйверов которых не позволяет системе определять накопитель. Скачать ПО для них можно вручную с сайтов производителей или через специальные программы.
Если ОС не определяет никакие флешки, попробуйте удалить некоторые контроллеры USB – раскройте соответствующую вкладку и последовательно избавьтесь от «Корневой USB концентратор» и других подобных устройств (по инструкции выше), а затем воспользуйтесь кнопкой для обновления конфигурации.
Способ 3: Редактирование реестра
Для того чтобы Windows стабильно определяла подключаемые USB-накопители, должна исправно функционировать служба USBTOR – проверить её работоспособность можно через редактор реестра. Перед выполнением любых последующих операций обязательно создайте точку восстановления – подробнее в материале ниже.
- Откройте «Редактор реестра» и перейдите по следующему пути:
Если папки и параметры были найдены и удалены, дополнительно проведите такие манипуляции в редакторе:
Способ 4: Удаление устаревших драйверов
Проблемы, связанные с определением USB-накопителя, могут быть вызваны набором драйверов от флешек, использованных в прошлом. Удалить старое ПО можно с помощью небольшой программы DriveCleanup.
Для удаления драйверов распакуйте архив в удобную директорию и запустите с правами администратора EXE-файл из папки, соответствующей текущей разрядности ОС.
Операция будет выполнена автоматически из интерфейса командной строки, после завершения нужно перезагрузить ПК.
Способ 5: Поиск вирусов
Нельзя исключать вероятность того, что проблемы с определением флешки вызваны вирусной активностью. Проверить файловую систему можно и без установки специального антивирусного ПО – подробнее в материале ниже.


Как удалить разделы на флешке
Одна из проблем, с которыми могу столкнуться пользователи — несколько разделов на флешке или другом USB накопителе, при наличии которых Windows видит только первый раздел (тем самым получаем меньший доступный объем на USB). Случиться такое может после форматирования некоторыми программами или устройствами (при форматировании накопителя не на компьютере), иногда проблему можно получить, например, создав загрузочный накопитель на флешке большого объема или внешнем жестком диске.
При этом, удалить разделы на флешке с помощью утилиты управления дисками в Windows 7, 8 и Windows 10 до версий Creators Update не представляется возможным: все пункты, имеющие отношение к работе над ними («Удалить том», «Сжать том» и прочее) попросту неактивны. В этой инструкции — подробно об удалении разделов на USB накопителе в зависимости от установленной версии системы, также в конце есть видео руководство по процедуре.
Примечание: начиная с Windows 10 версии 1703, возможна работа с флешками, содержащими несколько разделов, см. Как разбить флешку на разделы в Windows 10.
Как удалить разделы на флешке в «Управление дисками» (только для Windows 10 1703, 1709 и более новых)
Как было отмечено выше, Windows 10 последних версий умеет работать с несколькими разделами на съемных USB накопителях, в том числе удалять разделы во встроенной утилите «Управление дисками». Порядок действий будет следующим (внимание: все данные с флешки будут удалены в процессе).
- Нажмите клавиши Win+R на клавиатуре, введите diskmgmt.msc и нажмите Enter.
- В нижней части окна управления дисками найдите вашу флешку, нажмите правой кнопкой мыши по одному из разделов и выберите пункт меню «Удалить том». Повторите это для остальных томов (удалить только последний том и затем расширить предыдущий всё так же нельзя).
- Когда на накопителе останется одно единственное незанятое пространство, нажмите по нему правой кнопкой мыши и выберите пункт меню «Создать простой том».
Все дальнейшие шаги будут проходить в простом мастере создания томов и по завершении процесса вы получите единственный раздел, занимающий всё свободное место на вашем USB накопителе.
Удаление разделов на USB накопителе с помощью DISKPART
В Windows 7, 8 и Windows 10 ранних версий действия над разделами на флешке в утилите «Управление дисками» недоступны, а потому придется прибегнуть к использованию DISKPART в командной строке.
Для того чтобы удалить все разделы на флешке (данные также будут удалены, позаботьтесь об их сохранности), запустите командную строку от имени администратора.
В Windows 10 начните набирать «Командная строка» в поиске на панели задач, затем нажмите правой кнопкой мыши по результату и выберите пункт «Запуск от имени Администратора», в Windows 8.1 можно нажать клавиши Win + X и выбрать нужный пункт, а в Windows 7 найдите командную строку в меню Пуск, кликните по ней правой кнопкой мыши и выберите запуск от имени Администратора.
После этого, по порядку введите следующие команды, нажимая Enter после каждой из них (на скриншоте ниже списка команд показан весь процесс выполнения задачи по удалению разделов с USB):
- diskpart
- list disk
- В списке дисков найдите свою флешку, нам понадобится ее номер N. Не перепутайте с другими накопителями (в результате описанных действий данные будут удалены).
- select disk N (где N — номер флешки)
- clean (команда удалит все разделы на флешке. Можно удалять их и по одному с помощью list partition, select partition и delete partition).
- С этого момента на USB нет разделов, и вы можете его отформатировать стандартными средствами Windows, получив в результате один основной раздел. Но можно продолжить использовать DISKPART, все команды ниже создают один активный раздел и форматируют его в FAT32.
- create partition primary
- select partition 1
- active
- format fs=fat32 quick
- assign
- exit
На этом все действия по удалению разделов на флешке завершены, создан один раздел и накопителю присвоена буква — можно пользоваться полным доступным на USB объемом памяти.
В завершение — видео инструкция, если что-то осталось не ясным.
Если описываемые способы не помогают, попробуйте использовать специальные программы для ремонта флешки.
Флешка определяется как 2 устройства как исправить
Технологии шагнули очень далеко вперед
Флешка вставьте диск
-   /  Статьи   /  
- Флешка вставьте диск
Флешка вставьте диск
Диагностика проблемы
Первое, что необходимо сделать, если подключенный USB диск не отображается в файловом менеджере Windows, необходимо проверить инструмент Управление дисками.
Для того, чтобы открыть Управление дисками в Windows 8/10, кликните правой кнопкой мыши на меню Пуск и выберите «Управление дисками». В Windows 7, нажмите комбинацию клавиш Windows + R чтобы открыть диалоговое окно «Выполнить» и введите в нём команду diskmgmt.msc.
Проверьте список дисков в окне Управление дисками и найдите USB диск, который не определяется. Он должен отображаться здесь, даже в случае его отсутствия в папке «Этот компьютер», и совпадать по размеру. Иногда он определяется как «Съёмное устройство», но не всегда.
Если вы не видите ваш диск или флешку даже в Управлении дисками, то попробуйте сделать следующее:
- Включите диск, если есть такая функция. Некоторые внешние жесткие диски имеют отдельный кабель питания или включаются с помощью отдельной, предназначенной для этого клавиши.
- Подключите устройство к другому USB порту. Отключите флешку от данного USB порта и подключите к другому. Возможно один из USB портов вашего компьютера вышел из строя.
- Подключите устройство к компьютеру без USB-хаба. Если флешка подключена к компьютеру через удлинитель или USB-хаб, попробуйте отключить её от него и подключить к компьютеру напрямую. Возможно причина именно в хабе.
- Попробуйте другой компьютер. Подключите флешку к USB порту другого компьютера, и посмотрите определяется ли она им. Если устройство также не определяется другим компьютером, то скорее всего проблема именно в нём.
Решение проблемы
Если описанные выше варианты проблем не касаются вашего случая, то вашу проблему скорее всего получиться решить одним из описанных ниже способов. В зависимости от того, что вы обнаружили в Управлении дисками, существуют варианты решений возникшей проблемы с определением внешнего носителя информации.
Если Windows предлагает отформатировать диск после подключения
Если Windows видит диск, но не может его прочитать, то это значит, что на нём файловая система которую он не поддерживает. В таком случае операционная система предложит отформатировать диск перед его использованием. Но не спешите это делать! Это уничтожит все ваши данные.
Если другие компьютеры видят флешку, а ваш нет
В случае, если другие компьютеры определяю ваш USB диск, а ваш нет, то скорее всего имеет место проблема с драйверами устройства.
Чтобы проверить это, откройте диспетчер устройств и найдите пункты Дисковые устройства и Контроллеры USB. Посмотрите, нет ли в данных разделах устройств, обозначенных желтым восклицательным знаком. Если такое устройство есть, кликните на нём правой кнопкой мыши и выберите Свойства. В свойствах будет указана информация об ошибке и состоянии драйверов.
Чтобы исправить проблему с драйвером, кликните правой кнопкой мыши на устройстве, выберите Свойства / Драйвер / Обновить.
Еcли диск виден в Управлении дисками
Если диск виден в Управлении дисками, но он не имеет буквы, то именно по этой причине он может не отображаться в проводнике Windows. Чтобы система его начала отображать в проводнике, такому диску необходимо назначить букву.
Для этого, кликните правой кнопкой мыши на нём и выберите «Изменить букву диска или путь к диску». Если в всплывающем меню нет такого пункта, то это может быть по причине отсутствия или неподдерживаемого типа файловой системы носителя информации.
В открывшемся меню вы увидите, что диску не назначена буква – назначьте её. Для этого выберите Добавить / Назначить букву диска / Ok.
Если диск виден в Управлении дисками, но он не распределён
Если диск виден в Управлении дисками, но он Не распределён, это значит, что он не отформатирован. Для того, чтобы такой диск стал работоспособным, кликните на нём правой кнопкой мыши и выберите «Создать простой том».
Выберите максимальный предлагаемый размер раздела и назначьте предлагаемую системой букву диска. После этого диск будет нормально определятся системой и готов к использованию.
Если диск виден в Управлении дисками, но его нельзя отформатировать
Если по какой-то причине диск не получается отформатировать, то для возврата его работоспособности, его можно полностью очистить, после чего заново создать раздел.
Примечание. В результате такой манипуляции все данный с диска (а также флешки или карты памяти) будут безвозвратно удалены. Поэтому заранее побеспокойтесь об их сохранности – просканируйте диск или флешку с помощью Hetman Partition Recovery, и сохраните ваши данные в удобное место.
Чтобы очистить диск откройте Командную строку от имени администратора и очистите его с помощью команды diskpart – «clean».
Что делать, если при подключении флешки появляется сообщение: “Вставьте диск в устройство”?
Подобная ситуация – одна из самых встречающихся при работе с usb-накопителями. Флешка подключена, а операционная система Windows отказывается видеть ее в упор. Или другой распространенный вариант, система предлагает отформатировать устройство, а потом сообщает о невозможности завершить форматирование.
В этой статье постараемся подробно разобрать, почему это происходит и как лучше всего исправить подобную ошибку.
Ошибки структуры разделов или проблемы с файловой системой
Наверное, Вы не раз слышали про то, что флешку нельзя отсоединять, предварительно не отключив ее через “Безопасное извлечение устройств и дисков”.
Дело в том, что подключенная флешка может активно перезаписывать информацию на свою файловую систему, а резкое отключение электроэнергии может привести к ошибкам записи и нарушении работоспособности флешки. Соответственно, подобные проблемы могут возникать и вовсе не по Вашей вине, а вследствие сбоя электропитания.
В таком случае операционная система не видит подходящих для работы разделов на usb-накопителе, поэтому выдает ошибку.
На usb-накопителе отсутствует важная информация.
Если информация на флешке не представляет никакой важности, проще всего подвергнуть ее процессу форматирования. Для этого щелкните на самой флешке в проводнике правой кнопкой мыши, и выберите одноименный пункт “отформатировать”.
Заметьте, что емкость накопителя может быть неизвестна, следует проигнорировать это сообщение и оставить параметры без изменений.
Вам помог данный способ? Отлично, примите наши поздравления! Вы можете не терять время зря и ознакомиться с этой статьей, из которой вы узнаете, как сделать установочную флешку Windows
Что же делать, если Windows не удается завершить форматирование?
В этом случае может помочь удаление всех разделов через стандартную утилиту операционной системы Windows под названием DISKPART.
Для этого наберите в поиске меню пуск cmd или “Командная строка”, найдите одноименную программу и нажмите правой кнопкой мыши на пункте “Запустить от имени администратора”.
- Далее следует набрать на английской раскладке команду diskpart
- Потом отобразить все имеющиеся диски командой list disk
- Выберите номер своей флешки командой select disk *, где вместо звездочки стоит указать номер Вашего usb-устройства. Обратите внимание на объем, и лишний раз убедитесь, что выбрали верный диск, в противном случае Вы можете потерять важные данные!
И вуаля, наша флешка снова готова к работе!
Как восстановить важные файлы с флешки?
В первую очередь, мы вновь воспользуемся утилитой DISKPART.
Запустив командную строку от администратора, вводим diskpart, а следом команду chkdsk e: /f, где e: — это буква Вашего диска и она может отличаться.
В случае, когда сбой стал причиной того, что флешка не читается, после проверки с большей скорее всего вы увидите свой диск в целости и с нужными данными.
Но если же в командной строке появится сообщение «CHKDSK недопустим для дисков RAW», то все гораздо серьезнее.
Для исправления подобной ситуации стоит обратиться в сервис, или, к примеру, воспользоваться специальными платными или бесплатными утилитами.
Будем надеется, что Вам удалось восстановить работоспособность usb-накопителя с помощью стандартных программ операционной системы.
Иногда возникает ситуация, когда нужна флешка, а ее нет под рукой. Например, для работы некоторых бухгалтерских и отчетных программ требуется наличие внешнего накопителя. В такой ситуации можно создать виртуальный накопитель информации.
Как создать виртуальную флешку
Используя специальное программное обеспечение, это можно сделать несколькими способами. Рассмотрим каждый из них пошагово.
Способ 1: OSFmount
Эта небольшая программа очень выручает, когда нет под рукой флешки. Она работает в любой версии Windows.
После того, как Вы скачали программу, сделайте вот что:
- Установите OSFmount.
- В главном окне нажмите на кнопку «Mount new…», для создания носителя.
- в разделе «Sourse» выберете «Image file»;
- в разделе «Image File» укажите путь с определенным форматом;
- настройки в разделе «Volume Options» пропустите (он используется для создания диска или загрузки образа в память);
- в разделе «Моunt Options» в окне «Drive Letter» укажите букву для Вашей виртуальной флешки, ниже в поле «Drive Type» укажите «Flash»;
- ниже выберите параметр «Mount as removable media».
В работе с этой программой могут потребоваться дополнительные функции. Для этого нужно войти в главном окне в пункт «Drive Actions». А дальше возможно будет использовать следующие опции:
- Dismount – размонтировать том;
- Format — форматирование тома;
- Set media read-only – ставит запрет на запись;
- Extendsize – расширяет размер виртуального устройства;
- Savetoimagefile – служит для сохранения в нужном формате.
Способ 2: Virtual Flash Drive
Хорошая альтернатива вышеописанному способу. При создании виртуальной флешки эта программа позволяет защитить информацию на ней с помощью пароля. Преимуществом таковой является ее работоспособность в старых версиях Windows. Поэтому, если у Вас на компьютере стоит версия Windows XP или ниже, эта утилита поможет быстро подготовить виртуальный накопитель информации на компьютере.
Инструкция по использованию данной программы выглядит вот так:
- Скачайте и установите Virtual Flash Drive.
- В главном окне нажмите кнопку «Mount new».
- Появится окно «Create new volume», укажите в нем путь для создания виртуального носителя и нажмите «Ок».
Как видите, программа очень простая в обращении.
Способ 3: ImDisk
Это одна из наиболее популярных программ для создания виртуальной дискеты. Используя файл образа или память компьютера, она создает виртуальные диски. При использовании специальных ключей при ее загрузки, в качестве виртуального съемного диска будет фигурировать флеш-носитель.
- Скачайте и установите программу. При установке параллельно инсталлируется консольная программа imdisk.exe и приложение для панели управления.
- Для создания виртуальной флешки воспользуйтесь запуском программы из консольной строки. Наберите команду imdisk -a -f c:1st.vhd -m F: -o rem, где:
- 1st.vhd – файл диска для создания виртуальной флешки;
- -m F: — том для монтирования, создается виртуальный накопитель F;
- -o – это дополнительный параметр, а rem — съемный диск (флешка), если этот параметр не указать, то будет смонтирован жесткий диск.
Способ 4: Облачное хранилище
Развитие технологий позволяет создавать виртуальные флешки, и хранить на них информацию в интернете. Данный способ представляет собой папку с файлами, которая доступна определенному пользователю с любого компьютера, подключенного к интернету.
К таким хранилищам данных относятся Яндекс.Диск, Google Drive и Облако Mail.ru. Принцип использования этих сервисов одинаковый.
Рассмотрим, как работать с Яндекс Диском. Этот ресурс позволяет бесплатно хранить на нем информацию до 10 Гб.
- Если у вас есть почтовый ящик на yandex.ru, то войдите в него и в верхнем меню найдите пункт «Диск». Если почты нет, то войдите на страницу . Нажмите кнопку «Войти». При первом посещении нужна регистрация.
Работа с таким виртуальным носителем информации позволяет вам полностью управлять вашими данными: группировать их в папки, удалять ненужные данные и даже делиться ссылками на них с другими пользователями.
Читайте также: Как пользоваться Google Диском
Как видите, Вы легко можете создать виртуальную флешку и успешно ею пользоваться. Хорошей работы! Если у Вас возникли какие-либо вопросы, просто задавайте их в комментариях ниже.
/>Мы рады, что смогли помочь Вам в решении проблемы.
Отблагодарите автора, поделитесь статьей в социальных сетях.
/>Опишите, что у вас не получилось. Наши специалисты постараются ответить максимально быстро.
Источник
Привет друзья! Купив в магазине флешку, вставив её в USB-порт и отформатировав с параметрами по умолчанию, вы получите на ней один основной раздел FAT32 или NTFS (если сильно захотите, то два раздела). После этого вы сможете использовать накопитель по назначению, записывая на него файлы, а ещё вы можете сделать его загрузочным, воспользовавшись какой-либо программой для создания установочной флешки. Но дело в том, что многие подобные утилиты создают на флешке маленький скрытый шифрованный раздел FAT12, который нельзя удалить в оснастке управления дисками. С ним вообще ничего нельзя сделать, поскольку все опции его контекстного меню неактивны. Впрочем, с большим основным разделом exFAT тоже мало что можно сделать. Сжать его, к примеру, не получится, удалить, естественно, тоже.
Одна из таких программ — Ventoy. Секрет популярности этой утилиты заключается в её простоте, поэтому к ней часто прибегают. Но в Ventoy разработчики позаботились о нас и включили опцию полной очистки флешки, просто нужно быть внимательными, изучая ее меню. Выбрав в меню «Опции» пункт «Удалить Ventoy», вы удалите оба раздела, после чего Windows предложит вам отформатировать накопитель. 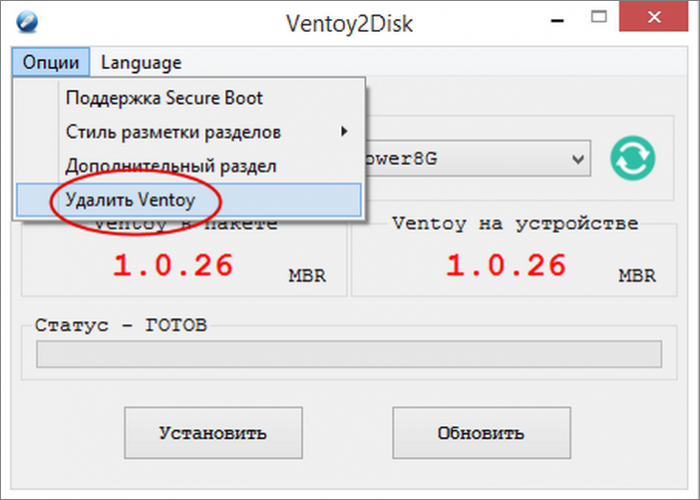
Во всех версиях Windows есть утилита Diskpart, позволяющая выполнять с томами множество операций, недоступных в штатной оснастке управления дисками. Давайте очистим с её помощью нашу флешку. Diskpart — консольная утилита, работает она через командную строку или PowerShell и запускается одноименной командой diskpart. Открыв её в консоли, выведем список всех подключённых физических накопителей. 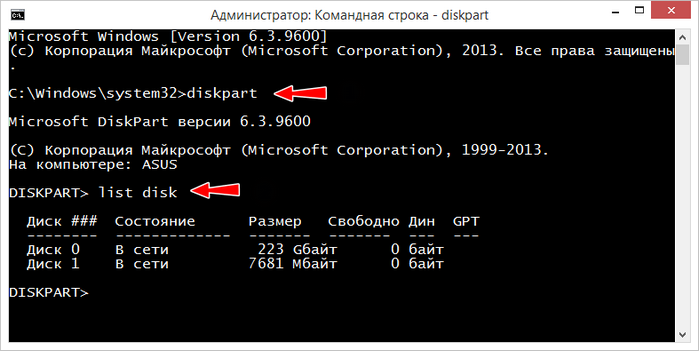
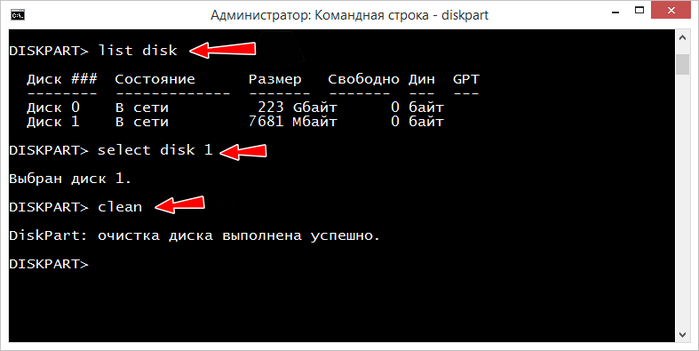
Если вы хотите удалить только один конкретный раздел, сразу после select disk 1 выполните команду list partition, которая выведет список разделов на выбранном диске. Точно так же находим раздел по его номеру и выбираем его командой select. В продемонстрированном примере мы решили удалить тот самый зашифрованный раздел размером 32 Мб. Идёт он под номером 0, поэтому даём утилите команду select partition 0. Чтобы удалить выбранный раздел, используем команду delete partition.
Если вам удобнее работать в графическом окружении, воспользуйтесь бесплатной программой AOMEI Partition Assistant. Имеем ту же флешку, но с третьим разделом NTFS размером 2 Гб. Удалим второй шифрованный раздел размером 32 Мб. Выделяем его мышкой и слева в меню «Операции над разделами» выбираем «Удаление раздела».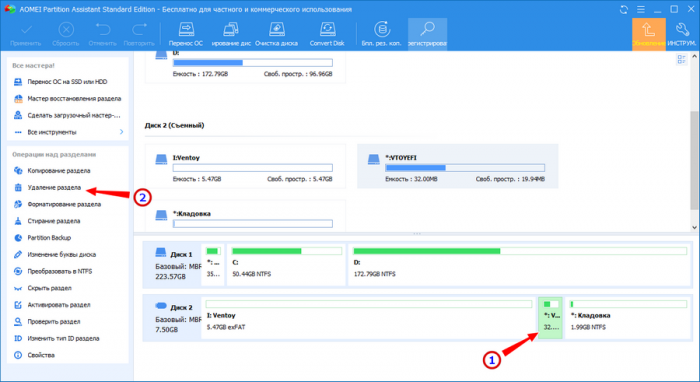
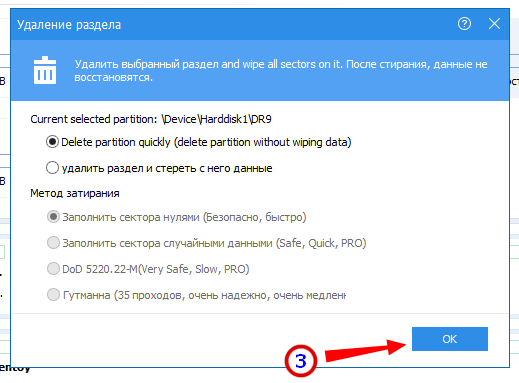
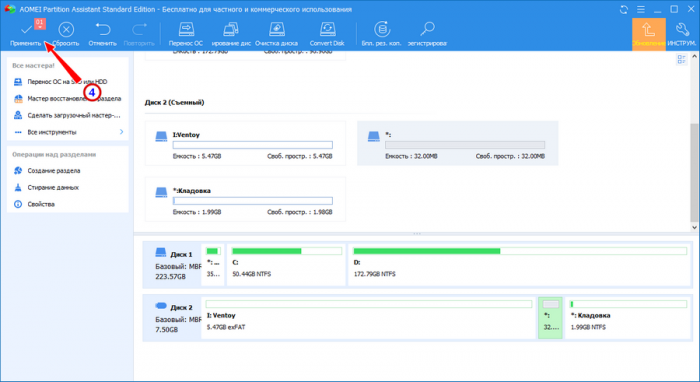
Если хотите очистить флешку полностью, выделите весь диск, а в меню опций выберите «Удаление всех разделов».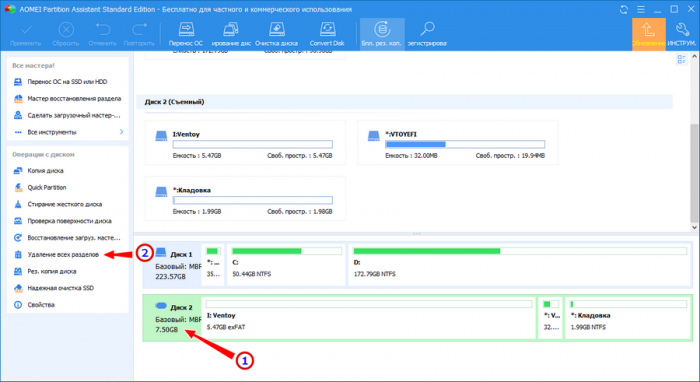
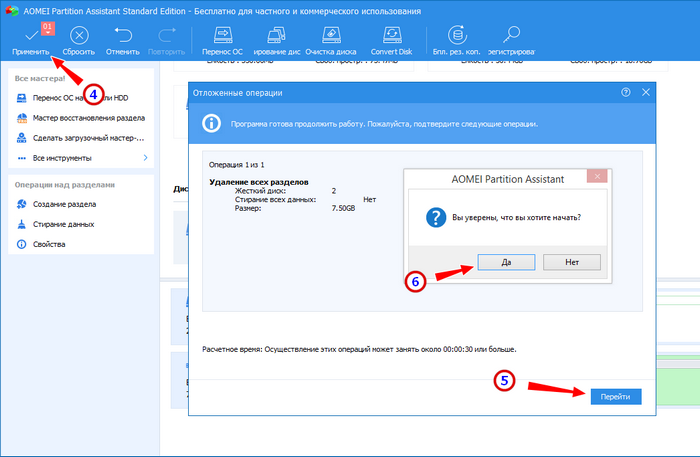
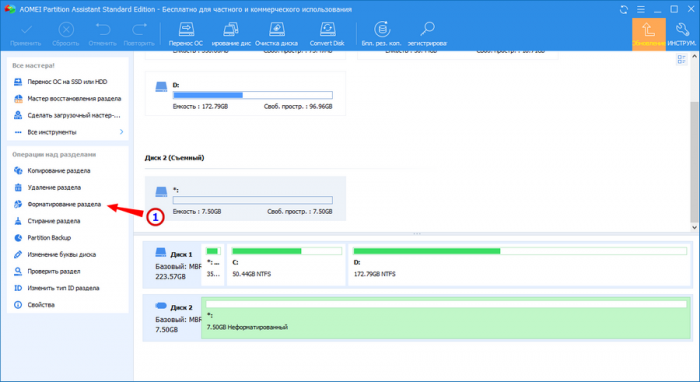
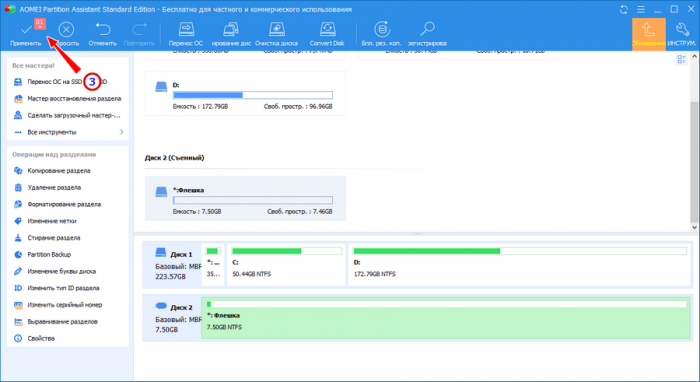
Для удаления разделов с флешки вы также можете воспользоваться бесплатной версией программы Paragon Partition Manager. Она похожа на AOMEI Partition Assistant, только беднее функционалом и с английским языком интерфейса. В её меню нет опции удаления всех разделов сразу, чтобы очистить в ней флешку, нужно выделить мышкой один раздел и выбрать в меню действий «Delete partition»,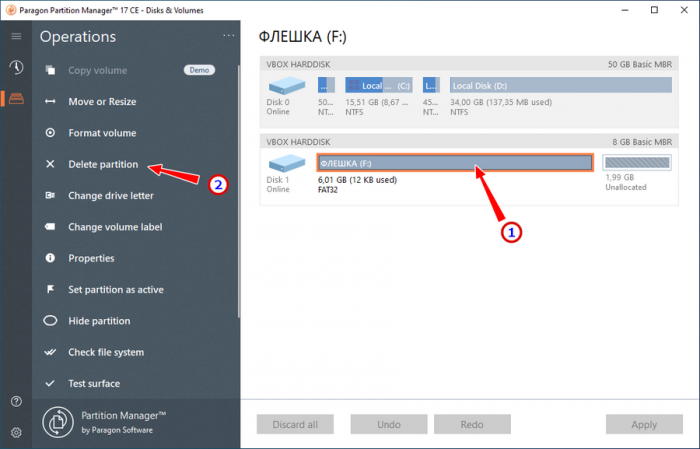
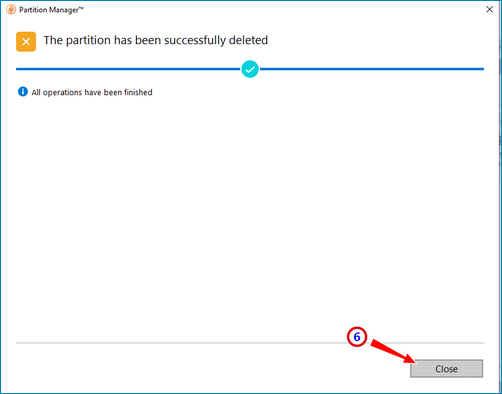
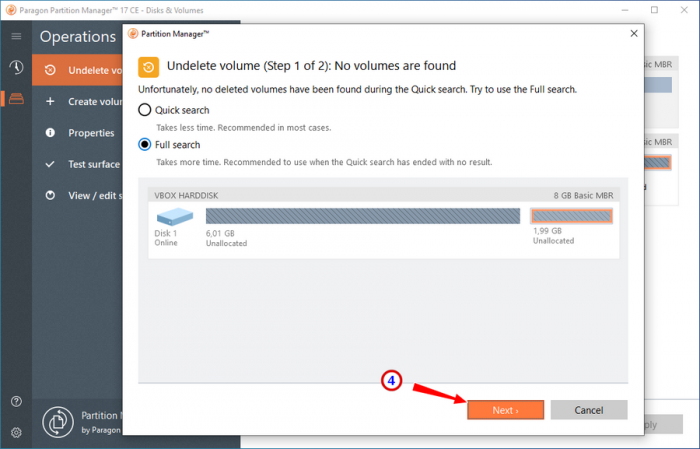
Итак, разделы с флешки мы удалили, что же касается способа, которым это было сделано, то тут пусть каждый делает вывод для себя сам. Использование бесплатных сторонних менеджеров разделов может показаться более удобным, но как можно видеть из приведённых выше примеров, они не всегда хорошо справляются со своими задачами. Поэтому каждому желающему освоить Windows очень даже желательно освоить и командную строку, а в особенности консоль PowerShell, способную на большее, чем многие могут себе представить. Хорошие статьи на данную тему:
- Что делать при ошибке «Чтобы использовать диск в дисководе, сначала отформатируйте его» или как форматировать флешку в командной строке.
- Восстановление USB-флешек и SD-карт в среде Windows

При этом, удалить разделы на флешке с помощью утилиты управления дисками в Windows 7, 8 и Windows 10 до версий Creators Update не представляется возможным: все пункты, имеющие отношение к работе над ними («Удалить том», «Сжать том» и прочее) попросту неактивны. В этой инструкции — подробно об удалении разделов на USB накопителе в зависимости от установленной версии системы, также в конце есть видео руководство по процедуре.
Примечание: начиная с Windows 10 версии 1703, возможна работа с флешками, содержащими несколько разделов, см. Как разбить флешку на разделы в Windows 10 .
Как удалить разделы на флешке в «Управление дисками» (только для Windows 10 1703, 1709 и более новых)
Как было отмечено выше, Windows 10 последних версий умеет работать с несколькими разделами на съемных USB накопителях, в том числе удалять разделы во встроенной утилите «Управление дисками». Порядок действий будет следующим (внимание: все данные с флешки будут удалены в процессе).
- Нажмите клавиши Win+R на клавиатуре, введите diskmgmt.msc и нажмите Enter.
- В нижней части окна управления дисками найдите вашу флешку, нажмите правой кнопкой мыши по одному из разделов и выберите пункт меню «Удалить том». Повторите это для остальных томов (удалить только последний том и затем расширить предыдущий всё так же нельзя).
- Когда на накопителе останется одно единственное незанятое пространство, нажмите по нему правой кнопкой мыши и выберите пункт меню «Создать простой том».
Все дальнейшие шаги будут проходить в простом мастере создания томов и по завершении процесса вы получите единственный раздел, занимающий всё свободное место на вашем USB накопителе.
Удаление разделов на USB накопителе с помощью DISKPART
В Windows 7, 8 и Windows 10 ранних версий действия над разделами на флешке в утилите «Управление дисками» недоступны, а потому придется прибегнуть к использованию DISKPART в командной строке.
Для того чтобы удалить все разделы на флешке (данные также будут удалены, позаботьтесь об их сохранности), запустите командную строку от имени администратора.
В Windows 10 начните набирать «Командная строка» в поиске на панели задач, затем нажмите правой кнопкой мыши по результату и выберите пункт «Запуск от имени Администратора», в Windows 8.1 можно нажать клавиши Win + X и выбрать нужный пункт, а в Windows 7 найдите командную строку в меню Пуск, кликните по ней правой кнопкой мыши и выберите запуск от имени Администратора.
После этого, по порядку введите следующие команды, нажимая Enter после каждой из них (на скриншоте ниже списка команд показан весь процесс выполнения задачи по удалению разделов с USB):
- diskpart
- list disk
- В списке дисков найдите свою флешку, нам понадобится ее номер N . Не перепутайте с другими накопителями (в результате описанных действий данные будут удалены).
- select disk N (где N — номер флешки)
- clean (команда удалит все разделы на флешке. Можно удалять их и по одному с помощью list partition, select partition и delete partition).
- С этого момента на USB нет разделов, и вы можете его отформатировать стандартными средствами Windows, получив в результате один основной раздел. Но можно продолжить использовать DISKPART, все команды ниже создают один активный раздел и форматируют его в FAT32.
- create partition primary
- select partition 1
- active
- format fs=fat32 quick
- assign
- exit
На этом все действия по удалению разделов на флешке завершены, создан один раздел и накопителю присвоена буква — можно пользоваться полным доступным на USB объемом памяти.
В завершение — видео инструкция, если что-то осталось не ясным.
Если описываемые способы не помогают, попробуйте использовать специальные программы для ремонта флешки .
Как удалить разделы на флешке
Удаление разделов на флешке
Иногда пользователи сталкиваются с тем, что на флэшке есть несколько разделов, при этом система может видеть только первый. Естественно, что это снижает объем памяти, который доступен пользователю для записи, уменьшается, что не очень хорошо. Такое может происходить в нескольких случаях, самыми простыми являются форматирование в сторонних программах или использование флэшки в качестве загрузочной. Стандартными программами не всегда удается избавиться от этой проблемы, часто функции, отвечающие за сжатие тома просто не активны. В этой статье будет рассказано о том, как удалить разделы на накопителе.
Используем управление дисками
Использование встроенных средств доступно только для десяток, версий 1703, 1709 и выше, в остальных ничего не получится. Для начала потребуется нажать Win+R, и написать в открывшемся окне diskmgmt.msc, это позволит перейти к программе по управлению дисками.
Дальше следует отыскать в списке накопителей свою флэшку и выбрать ее. После чего, в нижней части, пользователь сможет увидеть все созданные разделы и то, сколько место они занимают. Нужно кликнуть ПКМ по всем разделам, кроме первого, и выбрать удалить том. После того, как останется только один, нужно кликнуть по нему и выбрать Создать простой том.
В ранних версиях системы такой фокус не пройдет, так что потребуется использовать другую встроенную программу. Для начала следует зайти в меню пуск, найти там командную строку и запустить ее с правами администратора. Далее нужно будет ввести и выполнить несколько операторов:
- diskpart
- list disk. После выполнения этого оператора появится список со всеми накопителями. Здесь необходимо отыскать нужную флэшку, определить ее можно по размеру, после чего нужно запомнить ее номер, в дальнейших операторах он обозначен как Х
- selectdisk Х
- clean. Этот оператор уничтожит все разделы, так что лучше заранее перенести важную информацию. Теперь тут нет разделов, можно отформатировать накопитель стандартными средствами или можно все сделать через консоль.
- create partition primary
- select partition 1
- active
- format fs=fat32 quick (форматирует в фат32)
- assign
- exit
Утилита HP USB Disk Storage Format Tool
Можно воспользоваться данной программой, которая подходит для любых видов флэш-накопителей. После загрузки, скачанный файл нужно запустить с правами администратора. Сама программа похожа на стандартную утилиту.
Потребуется лишь выбрать сам накопитель, его файловую систему, также можно задать метку тома.
Приложение SD Formatter Tool
Эта программа еще проще, чем предыдущая. Тут следует указать только накопитель и задать его имя.
Однако, файловая система всегда будет fat32, так что если требуется другая, то потом придется переформатировать. Скачать можно по ссылке.
Частые неисправности diskpart
В этом разделе будут собраны советы по сбоям, которые могут возникнуть в ходе работы с командной строкой.
diskpart не видит флешку
Обычно такая проблема возникает у пользователей ХР. Для ее решения следует зайти в компьютер — управление, выбрать диспетчер устройств и найти в нем свой накопителей. После чего можно обновить у него драйвер нажав на флэшку ПКМ и выбрав нужный пункт. Если не поможет, то придется найти специальный драйвер и установить его, но для начала стоит просто попробовать переткнуть флэшку в другой разъем или перезагрузить компьютер.
Носитель защищен от записи
Если выскочило подобное сообщение, то лучше всего просто воспользоваться одной из утилит, описанных выше. Также защиту можно отключить через реестр. Нужно нажать win+r и ввести regedit. Дальше потребуется пройти по пути HKEY_LOCAL_MACHINESYSTEMCurrentControlSetControl. Если в последнем каталоге нет директории под названием StorageDevicePolicies, то ее следует создать. В этой папке потребуется создать переменную WriteProtect и поставить ее значение равною нулю. Для создания достаточно щелкнуть по пустому месту и нажать создать, а дальше выбрать DWORD(32-bit) для 32-битной ОС или DWORD(64-bit).
Отказано в доступе
Обычно такая ошибка возникает, если пользователь запустил командную строку не от имени администратора, следует дать ей нужные права и попробовать снова. Также можно посмотреть подробности об ошибке в журнале событий, чтобы в него зайти, придется пройти по пути Панель Управления – Система и Безопасность – Администрирование – Просмотр Событий – Журналы Виндовс – Система
Программа diskpart обнаружила ошибку параметр задан неверно
В этом случае потребуется зайти в компьютер, щелкнуть по накопителю ПКМ и выбрать свойства. Дальше нужно пройти в раздел сервис, потом выполнить проверку, здесь следует отметить оба пункта и дождаться окончания. Если не помогло, то можно воспользоваться одной из программ для форматирования.
Ошибка в данных CRC
В этом случае может помочь та же проверка, которая описывалась выше, если не помогло, то можно воспользоваться утилитой Partition Guru (https://www.partitionguru.com/). В ней потребуется выбрать Disk -«Verify Or Repair Bad Sectors» – «Start Verify». После окончания проверки следует кликнуть по Repair.
Ошибка i/о устройства
Такой сбой возникает при отказе устройства на чтение или запись данных, как правило, это говорит о плохом контакте или аппаратном сбое. Следует переткнуть флэшку и проверить работоспособность портов. Если они на передней панель, то есть шанс, что шлейфы, ведущие к материнской плате, разболтались или выпали.
Как самостоятельно объединить или удалить разделы на флешке: пошаговая инструкция
Время от времени при использовании USB-носителя возникают сложности с размещением фалов на флешке, поскольку нет свободного места, а объем накопителя значительно уменьшился. В этом случае не спешите покупать новый носитель или удалять информацию со старого, попробуйте настроить параметры диска с помощью команды DiskPart. Существует немалое количество приложений, которым для полноценной работы необходимо занять на носителе определенное пространство. Но увидеть объем занятого места пользователь не может, поскольку данной программе свойственно скрывать эти сведения. К такому ПО относятся эмуляционные программы, приложения, предназначенные для резервного копирования. Как правило, подобные продукты занимают отдельный том на USB-носителе.
В результате юзер сталкивается с проблемой, когда нужно удалить тома, но сделать это стандартным способом форматирования невозможно
С помощью контекстного меню носителя Вы можете убрать только те тома, которые видны, удаление скрытого ПО требует особого подхода. Как удалить разделы на флешке детально описано в данной статье.
Удаление разделов на USB с помощью DiskPart
- В строке администратора введите выражение «DiskPart».
- Переходим к выбору диска.
Внимание! Указывая диск нужно быть предельно внимательным, чтобы не потерять информацию с другого проекта.
- Клацаем «Enter».
- Чтобы убедиться в правильности выбора, введите команду «detale disk».В результате этой операции Вы увидите название носителя, код, тип и другие параметры.
- После чего следует нажатие клавиши «Enter».
- Очистка USB-носителя выполнена!
Следующая задача, к выполнению которой мы переходим, — создать раздел на флешке.
Можно использовать файловую систему fat32, если Ваши устройства не видят ntfs.
- Форматирование завершено!
Выполнение других операций по форматированию USB-накопителя
Чтобы разбить флешку на несколько разделов, Вы можете воспользоваться стандартной утилитой Windows через «Управление дисками». При создании тома следует указать требуемое количество разделов.
Если флешка разбита на два диска, Вы можете объединить разделы диска с помощью инструментов того же блока «Управление дисками» или специального ПО. К примеру, программа Acronis Disk Director поможет не только объединить разделы на флешке, но и создать и удалить тома, а также создать загрузочную флешку. Из минусов: программа платная, английский интерфейс. Чтобы объединить разделы флешки, можно воспользоваться аналогами Partition Magic и Gparted, но уровень их надежности значительно ниже.
Как на USB флешке удалить разделы, которые не видит компьютер
Сегодня узнаете, как удалить разделы на флешке USB или карте памяти. Проблема дает о себе знать, когда на внешнем накопителе имеется несколько томов, но операционная система Виндовс обнаруживает лишь один (первый), а остальные остаются невидимыми.
Как результат, мы теряем свободное пространство и вместо заявленного производителем количества гигабайт фактически имеем в разы меньше. Как исправить ситуацию, почему так происходит, и какие препятствия могут встретиться на пути – обо всём расскажу в данной статье.
Упс! Windows не видит все разделы флешки.
Многие пользователи уже давно используют возможность разбиения USB носителей на несколько томов, по аналогии с жесткими или SSD дисками. Это имеет свои преимущества. Но есть и свои проблемы, которые возникают чаще всего после некорректного форматирования сторонними утилитами или же, когда Вы создали на одном из разделов загрузочную область.
При попытке подключить флеш-накопитель к ПК обнаружится, что система Виндовс определяет лишь первый «диск». На зарубежных форумах предлагают простейшее решение, связанное со штатным инструментом ОС – «Управление дисками». Но в некоторых случаях упомянутый способ непригоден, поскольку большинство нужных действий попросту заблокированы (недоступны, подсвечиваются серым цветом).
Сейчас поведаю обо всех вариантах, чтобы Вы точно смогли подобрать рабочий инструмент для исправления ошибки.
Автор рекомендует:
Как удалить разделы на флешке – инструкция для Windows 10 версии 1703 / 1709 и выше
«Десятка» самых новых редакций умеет корректно работать с USB носителями данных, разделенными на тома. Проблем возникать не должно. Если понадобиться убрать один или больше разделов, то достаточно воспользоваться встроенным средством «Управление дисками».
. В результате описанных ниже манипуляций вся хранимая информация на карте памяти будет окончательно удалена.
- Нажимаем на клавиатуре сочетание двух кнопок Win + R для вызова консоли «Выполнить» и в строке ввода пишем команду:
- Как только загрузится сервисное окно, в главной его части найдите свою флешку, которая будет отображаться графически, состоящей из нескольких частей;
- Клик правой кнопкой мышки на одном из элементов вызовет меню операций, где следует выбрать действие «Удалить…»:
- Повторяем нужное количество раз, пока не останется лишь незанятая область, размер которой будет соответствовать общему объему USB-носителя;
- Снова вызываем контекстное меню, но теперь выполняем команду «Создать простой…»:
- Осталось лишь следовать подсказкам «Мастера». Это займет считанные минуты. В итоге Вы получите внешний диск с одним единственным разделом.
Удаление разделов флешки в более ранних версиях Windows
Если Вы используете Виндовс 10 до редакции 1703 или Виндовс 7 / 8 / 8.1, то предыдущая инструкция будет неактуальна. Всё дело в том, что в службе Disk Management (описанной выше) будут неактивны нужные пункты:
Но это не значит, что ничего сделать нельзя. Нам поможет утилита командной строки совместно с полезным инструментом DISKPART.
- Запускаем консоль с правами админа (все методы описаны по ссылке, но я рекомендую через поиск – универсальное решения для любой ОС Майкрософт):
- Далее стоит быть предельно внимательными, поскольку предстоит поочередно вводить несколько команд в «черном окне» с указанием корректной буквы тома (над каждой операцией будет короткое пояснение).
Запрашиваем перечень дисков и в нём находим свою флешку и присвоенный её номер (колонка слева).
Вместо «Х» ставим цифровое значение Вашего накопителя. Если укажите некорректно, то рискуете потерять все данные на другом носителе.
С помощью этого запроса Вы сможете удалить сразу все разделы флешки. Теперь переходим к созидательным действиям.
Создаем главный раздел (ему автоматически присваивается номер 1.
create partition primary
Выбираем вновь созданный том.
select partition 1
Выполняем быстрое форматирование для создания файловой таблицы FAT32.
format fs=fat32 quick
Подключение с присвоением имени.
Выходим из утилиты Diskpart.
Теперь можете закрывать окно командной консоли и наслаждаться результатом проделанной работы. Вы узнали, как удалить разделы на флешке USB (способ подойдет, даже если элементы скрытые).
Как удалить разделы на флешке
Автор: admin · Опубликовано 26.11.2017 · Обновлено 30.11.2017
В некоторых случаях при работе с флешкой может возникнуть ситуация, когда Windows видит не всю память накопителя. Это может произойти, если на флешке имеется несколько разделов, из которых Windows может работать только с первым из них. Несколько разделов могли быть созданы при форматировании накопителя не на компьютере, а в других устройствах или при создании загрузочной флешки.
При этом на версиях Windows до Windows 10 Creators Update стандартными средствами решить проблему не получится. В разделе управления дисками опции, отвечающие за удаление разделов и прочие работы над ними, будут неактивны. Ниже мы пошагово разберём как удалить разделы на USB-флешке в зависимости от установленной операционной системы.
Как удалить разделы на флешке стандартными средствами Windows (для версии Windows 10 1703, 1709 и новее)
Последние редакции Windows наконец-то научились работать с разделами на внешних USB накопителях, для чего используется встроенная в операционную систему утилита «Управление дисками». Для удаление разделов с флешки необходимо выполнить следующие операции:
- Запустим утилиту управления дисками. Для этого нажмём комбинацию клавиш Win+R и в появившемся окне введём команду diskmgmt.msc и нажмём Enter
- В открывшемся окне необходимо найти USB-накопитель на котором будем удалять разделы. Для удаления необходимо на нужном разделе нажать правой кнопкой мыши и выбрать команду удалить. Проделайте эту операцию с каждым из разделов, пока не останется последний (следует помнить, что это удалит все имеющиеся на флешке файлы). Как удалить разделы на флешке
» data-medium-file=»https://i2.wp.com/pc-remonter.ru/wp-content/uploads/2017/11/96262.jpg?fit=297%2C300″ data-large-file=»https://i2.wp.com/pc-remonter.ru/wp-content/uploads/2017/11/96262.jpg?fit=649%2C656″ />
Удаление разделов на флешке с помощью командной строки
Выше мы рассмотрели способ удаления разделов в Windows 10 Creators update, если вы используете более ранние версии Windows, мы сможем отредактировать разделы с помощью командной строки.
-
Запустите командную строку от имени администратора. В Windows 10 в поиске на панели задач начните набирать «Командная строка» или «cmd» и нажав правой кнопкой мыши на появившемся результате, запустите от имени администратора. Запуск командной строки от имени администратора
Для Windows 7 или 8 нажмите комбинацию клавиш Win+X и, в появившемся списке выберите необходимый раздел.
- Далее в командной строке следует ввести следующие команды. После ввода каждой команды необходимо нажимать Enter:
- diskpart — запуск утилиты для управления дисками и разделами
- listdisk — в появившемся списке дисков необходимо найти накопитель, разделы на котором мы будем удалять. Нам понадобится буква этого накопителя (будьте внимательны, так как эти действия удалят всю имеющуюся на диске информацию).
- select diskX — где X это номер необходимого нам диска
- clean — с помощью данной команды мы удаляем все разделы на накопителе
- create partition primary — создаем на флешке основной раздел
- select partition 1 — выбираем созданный раздел
- active — активируем
- format fs=fat32 quick — форматируем в FAT32
- assign — накопителю присваивается буква
- exit — выходим из утилиты
Как удалить разделы на флешке
На этом удаление разделов на флешке можно считать оконченным.
-
Partition Wizard
-
Partition Magic
- Fix Disk Management Is Unable to Delete Volume on USB Flash Drive
By Irene | Follow |
Last Updated November 30, 2020
Deleting partition is a very common operation that users do to manage disk capacity. It seems very simple but some people find that they are unable to delete volume on USB flash drive with Windows built-in tool Disk Management. This article will show you how to delete volume on USB flash drive when Delete Volume button is grayed out.
Question: I have a USB flash drive with 1 partition on it, and now I want to make the device back to unallocated space via deleting the partition. Nevertheless, I can’t delete a volume on USB flash drive in Disk Management since the Delete Volume button is grayed out. What’s the reason and how to solve the problem?
Have you ever met the same problem like this user did when you want to remove partition from USB? Actually, it is largely because in the previous version of Windows system, your USB flash drive is regarded as a removable device by Windows. On this kind of devices, users are not allowed to delete partitions and can only create 1 recognizable partition.
But if your system is Windows 10 Version 1803 or later versions (See: How to Install Windows 10 on a New Hard Drive), you will not encounter this issue as Disk Management in Windows 10 Version 1803 already supports to delete partition on USB drive.
However, for those running old Windows versions, does it mean there is no way to remove partition from USB drive when Disk Management can’t do it? Obviously not! You can try the following methods to delete partition on USB disk or memory card. Here, we will introduce 2 solutions.
Delete Volume on USB Flash Drive with DiskPart
DiskPart is a command-line utility contained in Windows operating system, which can help partition both external and internal devices. To delete a partition with this program, users need to take the following steps:
WARNING: since DiskPart is a command based program, users are easy to make mistaken operation. If they pick up a wrong volume, Windows or other important information may be destroyed.
Step 1. Type cmd in the search box and choose the best match to open Command Prompt window.
Step 2. Input diskpart and press Enter.
Step 3. Input list disk and press Enter. Diskpart will list all the hard drives on your computer.
Step 4. Input select disk 3 (here disk 3 is my flash drive) and press Enter.
Step 5. Input list partition and press Enter. Then all the partitions on the USB flash drive will be listed.
Step 6. Input select partition 1 (select the partition you want to delete) and press Enter.
Step 7. Input delete partition and press Enter. After DiskPart successfully deleted the selected partition, input exit to close Command Prompt.
You see, DiskPart can help you remove partition on USB drive very quickly, but please make sure that you choose the right partition when there are several partitions being listed. If you accidentally delete a wrong partition, you may use a professional partition manager – MiniTool Partition Wizard to help you recover the partition.
MiniTool Partition Wizard is a free Windows partitioning program with friendly user interface, which can not only help you delete partition on USB drive, but also move or resize partition, extend partition, convert NTFS to FAT32 and so on. How to delete partition on USB with MiniTool Partition Wizard Free Edition? Please do as the following steps.
Step 1. Download MiniTool Partition Wizard Free Edition by clicking the following button. Install it on your computer and launch it to get its main interface.
Free Download
Step 2. In this interface, all partitions and disks are shown clearly. Please select the partition you want to delete and choose Delete Partition from the left pane.
Step 3. After this operation, we can preview the selected partition becomes unallocated. At this time, you may click Apply button on the upper left corner to perform the change.
Now users would know how to delete volumes on USB flash drive when Disk Management can’t do it. Actually, these solutions can be applied on all removable devices, like SD card, memory stick, and CF card, not just USB flash drive. Just try them out when necessary.
«By using MiniTool Partition Wizard, I deleted partition on USB drive very quickly. People who are unable to delete volume on USB flash drive with Windows built-in tool Disk Management may refer to this post.»Click to Tweet
Bottom Line
This is how we remove partition from USB drive when Delete Partition in Windows Disk Management is grayed out. If you are unable to remove partition from USB drive with Disk Management, you may try the methods in this post.
If you have any question about how to remove partition on USB drive, you can leave a message on the following comment zone and we will reply as soon as possible. If you need any help when using MiniTool software, you may contact us via [email protected].
-
Partition Wizard
-
Partition Magic
- Fix Disk Management Is Unable to Delete Volume on USB Flash Drive
By Irene | Follow |
Last Updated November 30, 2020
Deleting partition is a very common operation that users do to manage disk capacity. It seems very simple but some people find that they are unable to delete volume on USB flash drive with Windows built-in tool Disk Management. This article will show you how to delete volume on USB flash drive when Delete Volume button is grayed out.
Question: I have a USB flash drive with 1 partition on it, and now I want to make the device back to unallocated space via deleting the partition. Nevertheless, I can’t delete a volume on USB flash drive in Disk Management since the Delete Volume button is grayed out. What’s the reason and how to solve the problem?
Have you ever met the same problem like this user did when you want to remove partition from USB? Actually, it is largely because in the previous version of Windows system, your USB flash drive is regarded as a removable device by Windows. On this kind of devices, users are not allowed to delete partitions and can only create 1 recognizable partition.
But if your system is Windows 10 Version 1803 or later versions (See: How to Install Windows 10 on a New Hard Drive), you will not encounter this issue as Disk Management in Windows 10 Version 1803 already supports to delete partition on USB drive.
However, for those running old Windows versions, does it mean there is no way to remove partition from USB drive when Disk Management can’t do it? Obviously not! You can try the following methods to delete partition on USB disk or memory card. Here, we will introduce 2 solutions.
Delete Volume on USB Flash Drive with DiskPart
DiskPart is a command-line utility contained in Windows operating system, which can help partition both external and internal devices. To delete a partition with this program, users need to take the following steps:
WARNING: since DiskPart is a command based program, users are easy to make mistaken operation. If they pick up a wrong volume, Windows or other important information may be destroyed.
Step 1. Type cmd in the search box and choose the best match to open Command Prompt window.
Step 2. Input diskpart and press Enter.
Step 3. Input list disk and press Enter. Diskpart will list all the hard drives on your computer.
Step 4. Input select disk 3 (here disk 3 is my flash drive) and press Enter.
Step 5. Input list partition and press Enter. Then all the partitions on the USB flash drive will be listed.
Step 6. Input select partition 1 (select the partition you want to delete) and press Enter.
Step 7. Input delete partition and press Enter. After DiskPart successfully deleted the selected partition, input exit to close Command Prompt.
You see, DiskPart can help you remove partition on USB drive very quickly, but please make sure that you choose the right partition when there are several partitions being listed. If you accidentally delete a wrong partition, you may use a professional partition manager – MiniTool Partition Wizard to help you recover the partition.
MiniTool Partition Wizard is a free Windows partitioning program with friendly user interface, which can not only help you delete partition on USB drive, but also move or resize partition, extend partition, convert NTFS to FAT32 and so on. How to delete partition on USB with MiniTool Partition Wizard Free Edition? Please do as the following steps.
Step 1. Download MiniTool Partition Wizard Free Edition by clicking the following button. Install it on your computer and launch it to get its main interface.
Free Download
Step 2. In this interface, all partitions and disks are shown clearly. Please select the partition you want to delete and choose Delete Partition from the left pane.
Step 3. After this operation, we can preview the selected partition becomes unallocated. At this time, you may click Apply button on the upper left corner to perform the change.
Now users would know how to delete volumes on USB flash drive when Disk Management can’t do it. Actually, these solutions can be applied on all removable devices, like SD card, memory stick, and CF card, not just USB flash drive. Just try them out when necessary.
«By using MiniTool Partition Wizard, I deleted partition on USB drive very quickly. People who are unable to delete volume on USB flash drive with Windows built-in tool Disk Management may refer to this post.»Click to Tweet
Bottom Line
This is how we remove partition from USB drive when Delete Partition in Windows Disk Management is grayed out. If you are unable to remove partition from USB drive with Disk Management, you may try the methods in this post.
If you have any question about how to remove partition on USB drive, you can leave a message on the following comment zone and we will reply as soon as possible. If you need any help when using MiniTool software, you may contact us via [email protected].