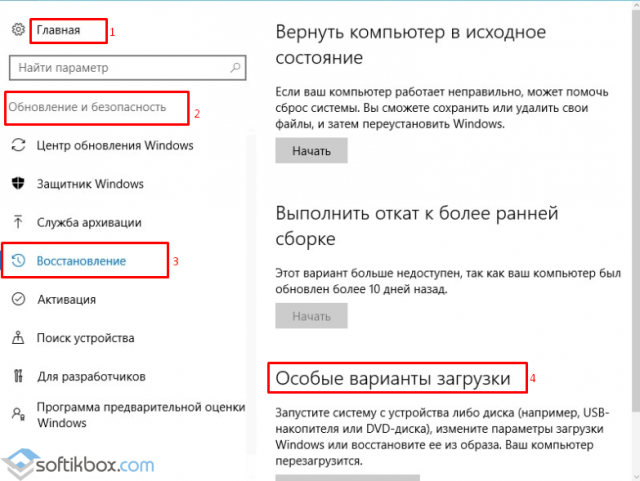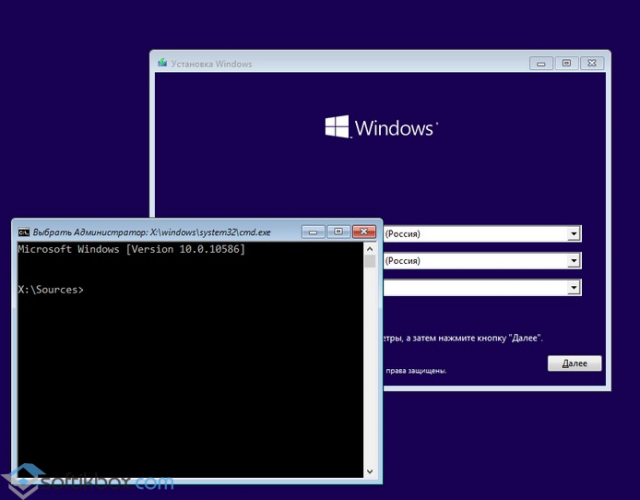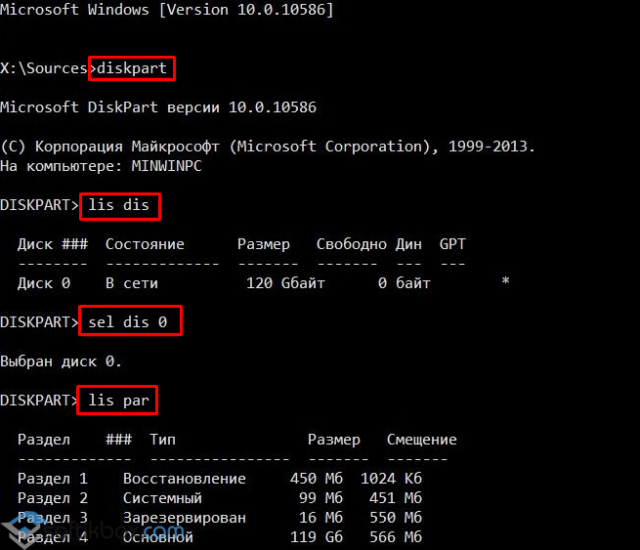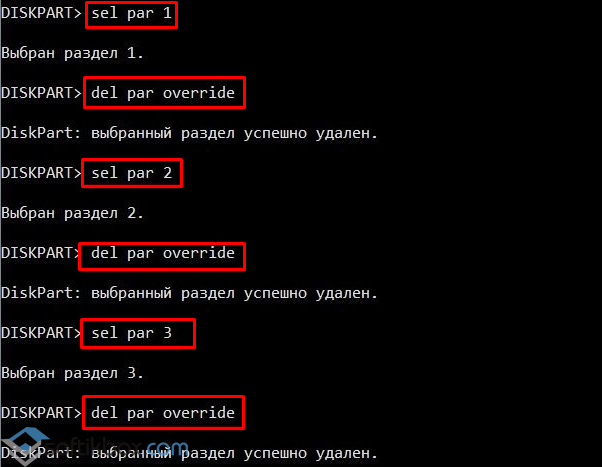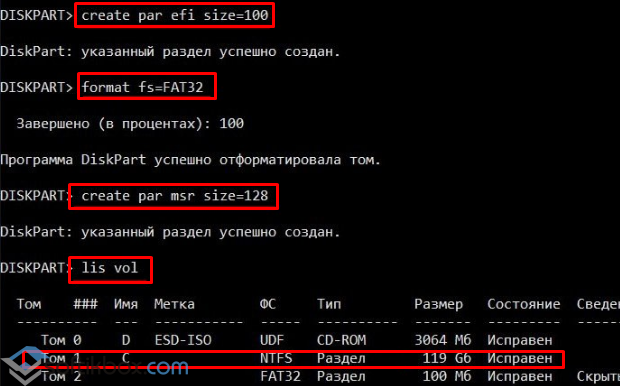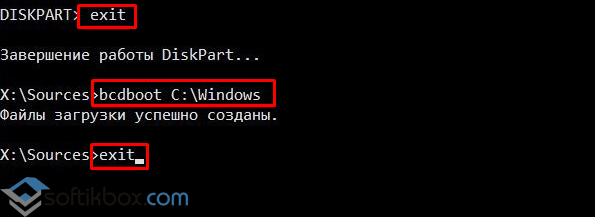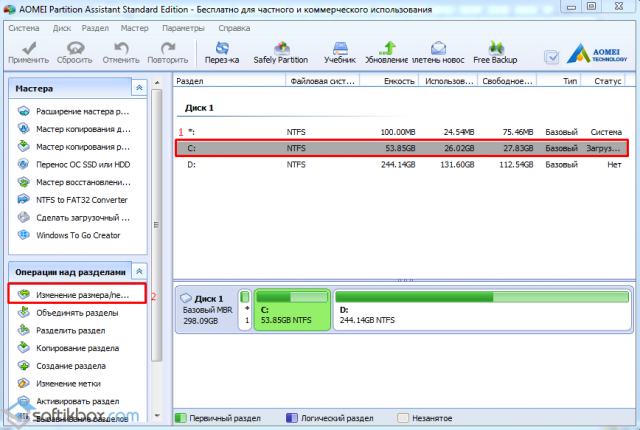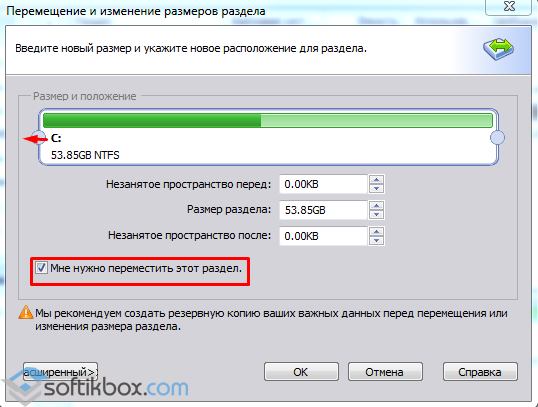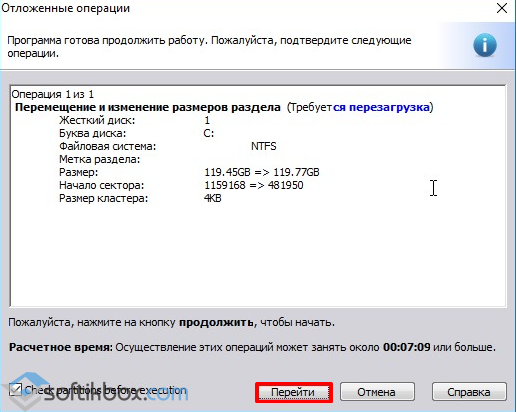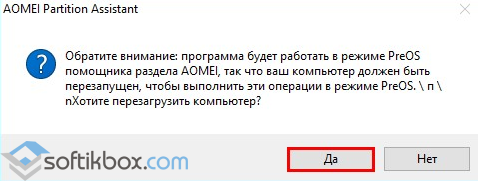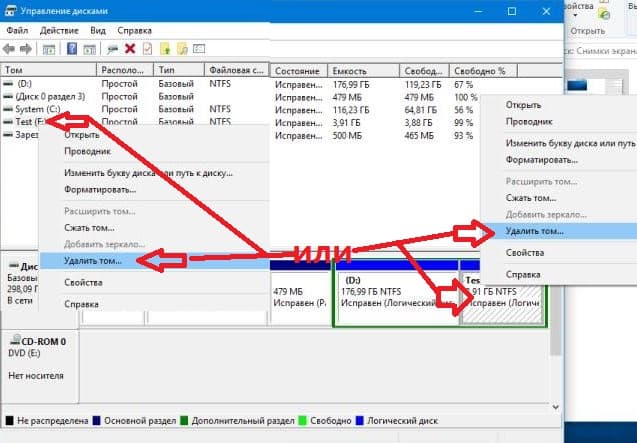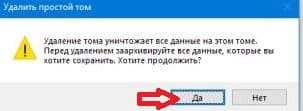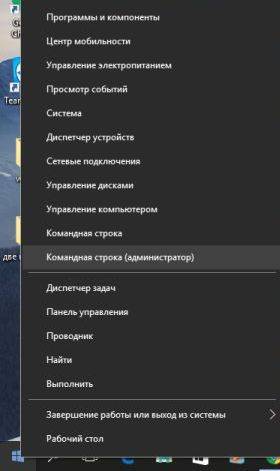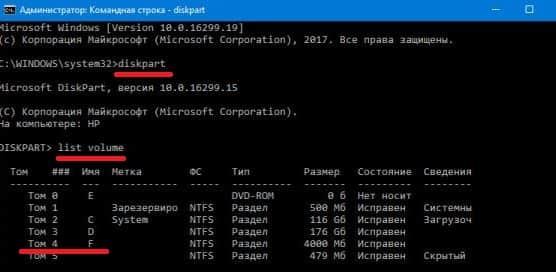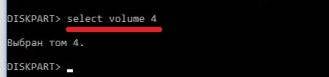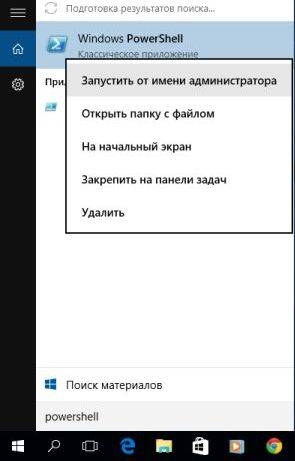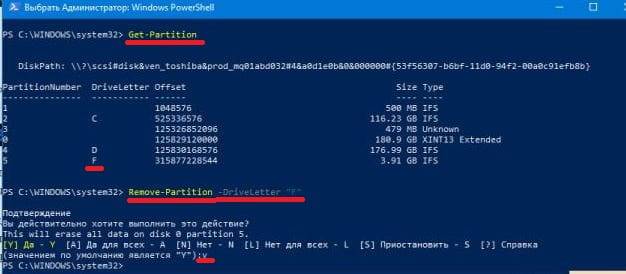В операционной системе Виндовс 10 жесткий диск по умолчанию поделен на две части (тома). В первой из них хранятся системные файлы, второй раздел используется юзером для хранения личных данных. Если пользователю первоначальная настройка не удобна, он может изменить параметры разделов HDD или их количество. Но для этого ему потребуется удалить ненужные тома. А как удалить разделы на жестком диске системы Windows 10, рассмотрим далее.
Как удалить ненужный том в Windows 10
Для работы с разделами предусмотрены встроенные инструменты и сторонние утилиты. Использование специальных программ актуально, когда удалить элементы стандартными способами не получается. Приложения позволяют удалить безвозвратно всю информацию раздела. После процедуры на диске появляется свободное пространство, которое можно добавить к оставшемуся разделу или перераспределить на несколько частей.
Управление дисками
При отсутствии желания скачивать сторонние программы на свой компьютер юзер может воспользоваться встроенной опцией. Штатное средство – один из простых вариантов избавиться от ненужного раздела. Во всех версиях Виндовса установлено ПО «Управление дисками». Чтобы воспользоваться инструментом, нужно:
- Нажать одновременно: «Win + R».
- Ввести в строку значение: diskmgmt.msc.
- Нажать «Enter».
- В окне найти объект для удаления, нажать по названию ПКМ.
- Выбрать пункт «Удалить том».
- Подтвердить действие.
Такой метод доступен только для пользовательского раздела, локальный системный для деинсталляции недоступен. Соответствующая кнопка в этом случае отобразится, как неактивная.
Использование Командной строки
При работе с инструментом юзеру нужно быть предельно внимательным. Любая ошибка приведет к системному сбою и серьезным нарушениям в работе ОС. Все действия должны выполняться от имени Администратора.
Удаление тома выполняется в следующем порядке:
- Открыть меню Пуск.
- Ввести в строку: cmd.
- Запустится Командная строка. Тапнуть ПКМ, нажать запуск с администраторскими правами.
- В появившемся окне набрать: diskpart.
- Нажать «Enter».
- Откроется консоль по работе с HDD.
- Ввести команду: list volume, далее нажать «Enter».
- Набрать: select volume X, где значение «X» – название раздела, который необходимо деинсталлировать.
- Нажать «Enter».
- Задать команду: delete volume. Нажать «Enter».
По завершению выбранный раздел полностью удалится с компьютера. Если последняя команда не помогла устранить его, можно попробовать набрать команду: delete volume override и нажать «Enter». После набрать: «exit», чтобы завершить работу с программным обеспечением.
Windows PowerShell
С помощью приложения совершаются разные операции, связанные с HDD, в том числе можно убрать ненужные части жесткого диска. Пользователь должен обладать администраторскими правами. Для работы с утилитой потребуется:
- Нажать одновременно на клавиатуре комбинацию клавиш: «Win + X».
- Выбрать опцию поиска.
- Набрать в строке: PowerShell.
- Нажать ПКМ по результату, выбрать доступ с правами Администратора.
- Ввести команду: Get-Volume.
- Выбрать букву диска, который следует деинсталлировать.
- Ввести команду, чтобы удалить том: Remove-Partition –DriveLetter.
- Заменить буквой раздела.
- Подтвердить действие.
После программа удалит раздел HDD, оставив свободное пространство для другого тома или нескольких разделов.
AOMEI Partition Assistant Standard
Простая утилита, доступная для бесплатного скачивания, оснащена русифицированным интерфейсом. Поэтому программой удобно пользоваться даже новичку. Прежде чем начать с ней работу, потребуется скачать софт с официального сайта, затем следовать инструкции:
- Инсталлировать приложение и открыть.
- Найти в списке разделов тот, который требуется уничтожить.
- Кликнуть по объекту ПКМ.
- Перейти к левой части меню, найти пункт «Удаление раздела».
- Кликнуть по соответствующему меню.
- Утилита предложит два способа выполнения операции: удалить том с сохранением всей информации или уничтожить раздел со всем содержимым.
- Выбрать наиболее подходящий вариант. Нажать «Ok».
- Появится отложенная задача.
- Тапнуть кнопку «Применить».
- Проверить соответствие выполнения заданной задачи, нажав «Перейти».
После утилита завершит процесс деинсталляции разделов жесткого диска. Можно создавать новый том на пустом пространстве.
MiniTool Partition Wizard
Эффективный и безопасный менеджер управления дисками. Софт обладает широким функционалом, включающим управление разделами, восстановление данных. Интерфейс разработан на английском языке, но в процессе пользования не вызывает сложностей.
Как работать с программой:
- Скачать и запустить софт.
- Выбрать том диска, кликнуть по нему ЛКМ, чтобы выделить.
- В левой части меню выбрать: Delete partition.
- Подтвердить действие, нажав кнопку «Apply».
- Завершить процесс нажатием кнопки «Yes».
Приложение начнет работу по очистке места жесткого диска, удалив ненужные тома.
Acronis Disk Director
Комплексный программный пакет, включающий в себя администратор разделов, инструменты для редактирования записей на HDD. С помощью менеджера можно выполнять как сложные задачи, так и простые, например, удаление томов. Услуги программы предоставляются на платной основе, поэтому, при разовой необходимости удалить раздел, ее использовать нецелесообразно.
Пользоваться утилитой просто, для этого понадобится:
- Загрузить софт, инсталлировать и запустить.
- В меню найти том, который нужно ликвидировать.
- Нажать по объекту один раз ЛКМ для выделения.
- В левой части меню найти «Удалить том».
- Подтвердить действие.
- Нажать на «Применить ожидающие операции».
Чтобы проверить правильность выполнения поставленной задачи, пользователю понадобится в окне после удаления объекта нажать на «Продолжить». Лишние элементы должны быть уничтожены.
Возможные проблемы
При попытке ликвидировать раздел HDD могут возникнуть ошибки разного рода. Если кнопка «Удалить том» отображена без цвета, значит, она в неактивном режиме. Скорей всего, ошибка связана с разделом, где хранятся системные файлы, необходимые для функционирования ОС. Здесь останется только переустановить Виндовс, выполнив необходимые изменения во время установки. Чтобы избежать крайней меры, можно попытаться найти эти файлы и удалить их из тома.
Если пользователь увидел сообщение на экране «Простой том сейчас используется. Чтобы удалить этот том, нажмите кнопку «Да»», это означает, что в нем содержится файл, который в данный момент запущен или работает в фоновом режиме.
Сообщение «Расширенный раздел не пуст» предупреждает, что после удаления тома были уничтожены не все логические разделы внутри объекта. Возникновение ошибок ввода-вывода во время удаления раздела, скорей всего, связано с неисправностью накопителя или подключением к гаджету.
Особой разницы при выборе метода деинсталляции раздела диска нет. Можно выбрать встроенные инструменты операционной системы или скачать стороннюю программу. Последний вариант удобен тем, что раздел сразу удаляется со всеми файлами безвозвратно. Кроме того, этот способ понадобится тогда, когда через «Управление дисками» выполнить операцию не удается.

В этой инструкции подробно о том, как удалить раздел диска в Windows 10, 8.1 и Windows 7 в «Управление дисками», командной строке (Diskpart) и с помощью сторонних бесплатных программ, а также о возможных проблемах при удалении. Если вам требуется удалить все без исключения разделы на жестком диске или другом накопителе, при этом диск не является системным, можно использовать отдельную инструкцию Как удалить разделы на флешке (подойдет и для других дисков).
- Как удалить раздел диска в Управлении дисками Windows
- Удаление разделов HDD или SSD в командной строке
- Удаление расширенного раздела
- Программы для управления разделами на диске
- Проблемы и ошибки при удалении разделов
- Видео инструкция
Как удалить раздел диска во встроенной утилите «Управление дисками» Windows
Во всех последних версиях Windows присутствует встроенная утилита для работы с разделами дисков, её использование очень простое и в базовом случае для удаления раздела потребуется выполнить следующие простые шаги:
- Нажмите клавиши Win+R на клавиатуре, введите diskmgmt.msc и нажмите Enter.
- В открывшейся утилите «Управление дисками» нажмите правой кнопкой мыши по разделу, который нужно удалить — это можно сделать как в списке разделов, отображаемом в верхней части, так и в графическом представлении разделов на дисках в нижней части. Я предпочитаю использовать второй вариант.
- Выберите пункт «Удалить том».
- Подтвердите удаление раздела.
- В дальнейшем появившееся незанятое пространство вы можете использовать для создания новых разделов или для присоединения к другим имеющимся разделам, об этом можно прочитать, например, здесь: Как увеличить диск C за счет диска D.
Все описанное работает без проблем при условии, что разделы не являются системными или иным образом используемыми или необходимыми — в этом случае пункт «Удалить том» может быть не активна или отсутствовать, рассмотрим такие случаи в разделе про возможные ошибки.
Также есть нюансы, для логических разделов, расположенных на расширенном разделе. В этом случае такие разделы в управлении дисками будут располагаться в области, выделенной зеленым цветом и о них — в отдельном разделе инструкции.
Удаление разделов дисков HDD и SSD с помощью командной строки
Удалить разделы с жесткого диска или SSD вы можете также в командной строке с помощью утилиты DISKPART. Будьте очень внимательны, перепутав номера разделов вы можете удалить важные данные:
- Запустите командную строку от имени администратора. В Windows 10 это можно сделать следующим образом: найдите командную строку через поиск на панели задач, нажмите по найденному результату правой кнопкой мыши и выберите пункт «Запуск от имени администратора». Другие методы описаны в этой инструкции.
- В открывшейся командной строке введите DISKPART и нажмите Enter.
- Далее по порядку используем следующие команды, нажимая Enter после каждой:
- list disk — команда выдаст номера подключенных дисков. Запомните номер диска, раздел с которого нужно удалить, далее — N.
- select disk N
- list partition — команда покажет номера разделов на выбранном диске, запоминаем номер раздела, который нужно удалить, далее — M.
- select partition M
- delete partition
- exit
В результате выбранный нами раздел будет удален с диска, а на нем появится незанятое пространство, которое можно использовать для целей создания новых разделов или присоединения к имеющимся.
Удаление расширенного раздела с диска
У многих пользователей, особенно на дисках MBR присутствуют расширенные разделы, которые в «Управлении дисками» выделены зеленой рамкой, а в DISKPART их тип указывается в результате выполнения команды list partition. В рамках этих разделов присутствуют логические разделы — если мы удалим логический раздел, то присоединение освободившегося пространства к основным разделам не будет доступно, так как это пространство останется в рамках расширенного раздела.
При желании мы можем удалить расширенный раздел следующим методом:
- В управлении дисками — сначала удалить все без исключения логические разделы внутри расширенного, используя пункт «Удалить том» в контекстном меню. Затем открыть контекстное меню расширенного раздела и выбрать пункт «Удалить раздел».
- В DISKPART — также как это было описано выше поочередно, используя команды из пунктов 7 и 9 удаляем все логические разделы, а затем тем же методом — расширенный раздел, который их содержал. Пример показан на скриншоте ниже.
- В некоторых программах возможна конвертация расширенного раздела в основной (например, в Aomei Partition Assistant), но я не знаю утилит, где эта функция была бы доступна в бесплатной версии программы. Более того, такая конвертация будет возможна только если количество основных и логических разделов не превышает ограничения для количества основных разделов данного типа дисков (для MBR — 4 основных раздела).
Программы для управления разделами на дисках
Существуют множество программ, позволяющих удалять разделы на дисках. Среди тех, где эта функциональность доступна бесплатно — Aomei Partition Assistant Standard (на русском языке) и Minitool Partition Wizard Free (без русского языка). Возможно, для кого-то такого рода программы окажутся удобнее, чем встроенные средства Windows 10, 8.1 и Windows 7.
Все действия в этих программах можно осуществить с помощью основных и контекстных меню в интерфейсе с последующим нажатием кнопки «Применить» (Apply). К сожалению, большинство интересных функций (наподобие конвертации расширенного раздела в основной) заблокированы в бесплатных версиях, но простое удаление разделов работает.
Еще одна полезная возможность указанных утилит — создание загрузочного накопителя и последующий запуск управления разделами дисков с него: это позволит выполнить операции над теми разделами, которые по какой-то причине заблокированы в запущенной Windows. Но будьте осторожны — такие разделы дисков могут быть необходимы для нормальной работы системы.
Возможные проблемы и ошибки при удалении разделов с жесткого диска или SSD
Далее — список типичных проблем и ошибок, с которыми вы можете столкнуться, пытаясь удалить ненужный раздел с диска встроенными средствами Windows 10 и других версий:
- Кнопка «Удалить том» не активна или отсутствует. В Diskpart в этом случае вы получите либо сообщение «Ошибка службы виртуальных дисков. Устройство уже используется» либо «Удаление не допускается для текущего загрузочного или системного тома, а также томов с файлами подкачки, аварийного дампа или спящего режима» — вероятнее всего, это системный раздел, либо раздел, содержащий указанные в сообщении выше элементы — файл подкачки, аварийные дампы памяти или файлы спящего режима и гибернации. В случае, если это системный раздел, который вы не хотите видеть в проводнике, можно просто удалить букву с диска (в управлении дисками, пример действий: Как скрыть раздел восстановления в Windows). Если раздел все-таки требуется удалить, и он не системный — постарайтесь отыскать, какие системные элементы (файл подкачки, гибернации и другие) были на нем размещены и уберите их оттуда. Здесь может помочь: Файл подкачки Windows 10, 8.1 и Windows 7.
- Сообщение «Простой том сейчас используется. Чтобы принудительно удалить этот том, нажмите кнопку Да» в управлении дисками — обычно говорит о том, что на этом томе есть что-то, работающее в настоящий момент времени (возможно, в фоновом режиме). Эту же ошибку можно получить, если в параметрах установки приложений магазина Windows 10 выбрать этот раздел в качестве раздела для установки. Обычно, удаление раздела проходит без проблем, но их вероятность не нулевая.
- Ошибка службы виртуальных дисков «Расширенный раздел не пуст» — возникает, если не были удалены все логические разделы внутри расширенного раздела.
- Не удается удалить защищенный раздел без принудительной установки защищенных параметров — как правило, возникает при попытке удалить скрытые разделы с загрузчиком и средой восстановления текущих разделов. Если вам нужно избавиться от этого раздела в проводнике, где он начал отображаться, просто удалите букву с этого раздела, не удаляя сам раздел.
И, наконец, если при действиях с разделами вы сталкиваетесь с ошибками ввода-вывода, возможно, дело в неисправности накопителя, либо проблемах с его подключением к компьютеру.
Видео инструкция
Если в вашем случае при удалении разделов есть дополнительные нюансы, опишите подробно в комментариях ситуацию, я постараюсь помочь.
Содержание
- Способ 1: «Управление дисками»
- Способ 2: «Командная строка»
- Способ 3: Сторонняя программа
- Способ 4: При установке Windows 10
- Вопросы и ответы
Способ 1: «Управление дисками»
В операционной системе Windows 10 предусмотрено встроенное средство для работы с разделами жесткого диска, с помощью которого можно не только распределять место, но и удалять или переименовывать тома:
- Кликните правой кнопкой мыши по иконке «Этот компьютер» на рабочем столе. Выберите из меню пункт «Управление».
- В окне «Управление компьютером» на панели слева в меню «Запоминающие устройства» нажмите на «Управление дисками». В главном окне выберите тот раздел, который нужно удалить. Щелкните по нему правой кнопкой мыши и щелкните по строчке «Удалить том».
- Кнопкой «Да» в системном окне с предупреждением подтвердите, что соглашаетесь безвозвратно удалить все данные с выбранного раздела.
Читайте также: Включение ярлыка «Этот компьютер» в Windows 10

После этого появится свободное пространство, которое можно самостоятельно распределить по различным разделам.
Читайте также: Способы объединения разделов на жестком диске
Способ 2: «Командная строка»
Еще один способ удалить разделы диска в Windows 10 – это использование классической консоли «Командная строка», причем пользователь будет проводить процедуру с помощью специальных команд:
- Запустите «Командную строку» от имени администратора. Для этого впишите соответствующий запрос в системной поисковой строке и выберите тип запуска.
- Чтобы открыть утилиту по работе с дисками, введите команду
diskpartи нажмите на клавишу «Enter». Для упорядочивания разделов по номерам напишитеlist volume, затем снова нажмите на «Enter». Здесь надо отыскать тот раздел, который следует удалить, отталкиваясь от размера, и определить его порядковый номер (столбец «Том»). - В этом шаге необходимо выбрать логический диск, чье удаление планируется. Для этого наберите
select volumeи номер диска. Подтвердите действие клавишей «Enter». - Следующая команда удаляет выбранный раздел. Введите
delete volumeи подтвердите ввод клавишей «Enter». Командаexitозначает закрытие консоли и завершение работы с дисками.

Если команда для удаления диска delete volume не сработала, можно попробовать другую — delete volume override.
Способ 3: Сторонняя программа
Для взаимодействия с разделами жестких дисков имеются специальные программы, алгоритм работы которых напоминает встроенное средство Windows. Но отличие в том, что они предоставляют расширенные функции, например копирование данных с одного тома на другой или быстрое конвертирование диска в другую файловую систему.
Одним из таких приложений является Macrorit Partition Expert. Несмотря на то, что его интерфейс не русифицирован, он интуитивно понятный и простой.
Скачать Macrorit Disk Partition Expert
- Скачайте и установите программу — она бесплатная. После первого запуска она соберет информацию об используемых дисках. В главном окне выберите тот раздел, который нужно удалить, затем нажмите на функцию «Delete Volume», расположенную на левой панели инструментов.
- В новом окне подтвердите действие.

На этом удаление раздела завершено, а освободившееся место станет нераспределенным. К слову, с помощью средств программы его можно добавить к другим дискам.
Помимо Macrorit Disk Partition Expert, есть и другой софт для управления дисками. Их принцип работы схож, но приложения могут отличаться по функциям и возможностям. Некоторые распространяются бесплатно, за другие потребуется заплатить, чтобы воспользоваться всеми функциями в полной мере.
Читайте также: Программы для работы с разделами жесткого диска
Еще один способ для опытных пользователей – это удаление раздела на этапе установки Windows. В этом случае нужно точно знать, где и какой раздел, чтобы случайно не повредить другой том, например системный.
Для удаления раздела используйте установочный носитель, к примеру флешку, и на этапе выбора логического диска для инсталляции ОС укажите тот, который нужно убрать, после чего нажмите на кнопку «Удалить».
Если дальнейшие манипуляции с установкой Windows не планируются, прервите ее, извлеките загрузочный носитель и запустите систему в обычном режиме.
Читайте также: Руководство по созданию загрузочной флешки с Windows 10
Еще статьи по данной теме:
Помогла ли Вам статья?
Download PC Repair Tool to quickly find & fix Windows errors automatically
If you are running low on disk space, you may want to delete your hard drive partitions/volumes which is not being used to free up some space for the volume that is almost full. Typically, you can use the Disk Management utility to delete hard drive partitions in Windows 11/10. However,in some cases, the Delete Volume option is greyed out, making it impossible for users to delete partitions. In this post, we will describe why you may be faced with this issue, as well as present how best you can resolve this issue.

If the Delete Volume option is greyed out for you in Disk Management on Windows 11/10, it can be due to the following factors:
- There is a Page file on the volume that you are trying to delete.
- There are system files present on the volume/partition you’re trying to delete.
- The volume contains the Operating System.
- If you want to delete the free space in an extended partition, the Delete Volume will be greyed out in Disk Management.
Can’t delete Disk Partition on Windows 10
If you’re faced with this issue, you can try either of our recommended solutions below to resolve the issue.
- Manage Page File on the partition
- Use 3rd-party software
Let’s take a look at the description of the process involved concerning each of the listed solutions.
1] Manage Page File on the partition
This solution requires you to disable the Page file saved on the volume that you want to remove.
Do the following:
- Press Windows key + R to invoke the Run dialog.
- In the Run dialog box, type
sysdm.cpland hit Enter to open System Properties. - Go to Advanced tab.
- Click the Settings button under Performance.
- Navigate to the Advanced tab in the window.
- Click the Change button.
- Uncheck Automatically manage paging file size for all drives option.
- Next, select the volume you want to remove.
- Select the No page file radio button.
- Click the Set button.
- Finally, click the OK button.
- Close out all System Properties window.
You can now run Disk Management again. Select the volume you want to delete again. The Delete Volume option should be active, and you can delete the selected volume.
If this solution didn’t work for you, you can try the next solution.
Related: Delete Volume option is greyed out for USB Flash drive.
2] Use 3rd-party software
This solution requires you to use any third-party partition software like the EaseUS Partition Master software to delete a partition.
Once you have downloaded and installed EaseUS Partition Master, you can follow the instructions below to delete a partition/volume:
- Launch the EaseUS Partition Master.
- Once it loads up, right-click on the partition that you want to delete and select Delete.
- Click OK when it asks you for confirmation.
- On the top-left corner, click Execute Operation.
- Click Apply button.
- Your system will restart to begin the operation.
That’s it! Either of these solutions should work for you.
TIP: See this post if the Extend Volume option is grayed out or disabled.
Obinna Onwusobalu has studied Information & Communication Technology and is a keen follower of the Windows ecosystem. He has been a Windows Insider MVP (2020). He runs a computer software clinic.
Download PC Repair Tool to quickly find & fix Windows errors automatically
If you are running low on disk space, you may want to delete your hard drive partitions/volumes which is not being used to free up some space for the volume that is almost full. Typically, you can use the Disk Management utility to delete hard drive partitions in Windows 11/10. However,in some cases, the Delete Volume option is greyed out, making it impossible for users to delete partitions. In this post, we will describe why you may be faced with this issue, as well as present how best you can resolve this issue.

If the Delete Volume option is greyed out for you in Disk Management on Windows 11/10, it can be due to the following factors:
- There is a Page file on the volume that you are trying to delete.
- There are system files present on the volume/partition you’re trying to delete.
- The volume contains the Operating System.
- If you want to delete the free space in an extended partition, the Delete Volume will be greyed out in Disk Management.
Can’t delete Disk Partition on Windows 10
If you’re faced with this issue, you can try either of our recommended solutions below to resolve the issue.
- Manage Page File on the partition
- Use 3rd-party software
Let’s take a look at the description of the process involved concerning each of the listed solutions.
1] Manage Page File on the partition
This solution requires you to disable the Page file saved on the volume that you want to remove.
Do the following:
- Press Windows key + R to invoke the Run dialog.
- In the Run dialog box, type
sysdm.cpland hit Enter to open System Properties. - Go to Advanced tab.
- Click the Settings button under Performance.
- Navigate to the Advanced tab in the window.
- Click the Change button.
- Uncheck Automatically manage paging file size for all drives option.
- Next, select the volume you want to remove.
- Select the No page file radio button.
- Click the Set button.
- Finally, click the OK button.
- Close out all System Properties window.
You can now run Disk Management again. Select the volume you want to delete again. The Delete Volume option should be active, and you can delete the selected volume.
If this solution didn’t work for you, you can try the next solution.
Related: Delete Volume option is greyed out for USB Flash drive.
2] Use 3rd-party software
This solution requires you to use any third-party partition software like the EaseUS Partition Master software to delete a partition.
Once you have downloaded and installed EaseUS Partition Master, you can follow the instructions below to delete a partition/volume:
- Launch the EaseUS Partition Master.
- Once it loads up, right-click on the partition that you want to delete and select Delete.
- Click OK when it asks you for confirmation.
- On the top-left corner, click Execute Operation.
- Click Apply button.
- Your system will restart to begin the operation.
That’s it! Either of these solutions should work for you.
TIP: See this post if the Extend Volume option is grayed out or disabled.
Obinna Onwusobalu has studied Information & Communication Technology and is a keen follower of the Windows ecosystem. He has been a Windows Insider MVP (2020). He runs a computer software clinic.
И Windows 11, и Windows 10 предлагают специализированные приложения и инструменты, которые можно использовать для удаления разделов. Если вам нужно удалить раздел или том с диска, вам не нужно устанавливать сторонние приложения, такие как EaseUS Partition Master. Вместо этого вы можете использовать приложения или команды, встроенные в операционную систему, для управления дисками и разделами. Вот как можно удалить любой раздел с помощью графических приложений Windows, таких как «Управление дисками», или инструментов командной строки, таких как DiskPart (в командной строке, PowerShell или терминале).
ВАЖНО. Методы, показанные в этом руководстве, работают одинаково как в Windows 11, так и в Windows 10.
Могу ли я просто удалить разделы? Это безопасно? Что происходит, когда вы удаляете раздел?
Чтобы ответить на любой из этих вопросов, вы должны сначала понять, что такое раздел (или том диска). К счастью, это довольно просто: разделы — не что иное, как способ разбить диск на несколько меньших разделов. В некотором смысле, разделы — это диски внутри дисков или диски внутри дисков, если хотите.
Когда вы получаете новый жесткий диск или твердотельный накопитель, первое, что вы делаете, — это разбиваете его. Другими словами, вы создаете на нем один или несколько разделов. Если вы не разделите диск, вы не сможете использовать его для хранения данных. Вы можете создать раздел во время установки Windows или из Windows с помощью встроенных инструментов, таких как «Управление дисками». После создания Windows отобразит их как независимые диски в проводнике и любом другом файловом менеджере. Разделы сохраняют свой размер независимо от того, пусты они или нет, и независимо от того, сколько на них файлов и папок.
Теперь, когда вы знаете, что такое раздел, у вас также есть представление о том, что произойдет, если вы удалите раздел, верно? Удаление раздела с диска освободит занимаемое им пространство. Если этот раздел был обычным и вы хранили на нем только личные файлы, вы можете просто удалить его. Однако сначала убедитесь, что вы переместили все, что вам нужно, на другой диск. Все данные на нем будут стерты и потеряны при удалении раздела.
Есть также некоторые специальные разделы, которые вы не можете просто удалить. Например, системный раздел, на котором установлена Windows 11 или Windows 10, OEM-разделы, на которых производитель вашего компьютера хранил важные данные (например, образы операционной системы или драйверы), и разделы восстановления, которые создаются Windows при установке и используются для сохранения жизненно важных файлов. для восстановления операционной системы. Тем не менее, если вы уверены в том, что делаете, вы можете принудительно удалить любой раздел, используя команду «удалить переопределение раздела» в DiskPart. Прочтите второй метод в этом руководстве, чтобы узнать, как это сделать.
Сначала запустите Управление дисками. Быстрый способ сделать это в Windows 11 или Windows 10 — из меню WinX. Используйте сочетание клавиш Win+X или щелкните правой кнопкой мыши (нажмите и удерживайте) кнопку «Пуск» на панели задач, чтобы открыть ее. Затем в меню WinX выберите «Управление дисками».
В окне «Управление дисками» найдите раздел, который хотите удалить, и щелкните его правой кнопкой мыши (или нажмите и удерживайте его, если вы используете сенсорный экран). Вы можете сделать это в списке томов в верхней части окна «Управление дисками».
Вы также можете сделать то же самое в списке дисков и разделов, показанном в нижней части окна «Управление дисками». В контекстном меню выберите «Удалить том».
Появится приглашение «Удалить простой том», предупреждающее вас о том, что удаление раздела стирает все данные на нем. Прежде чем нажать «Да» для продолжения, убедитесь, что вы сделали резервную копию всех важных данных в этом разделе. В противном случае вы его потеряете.
Через несколько секунд Управление дисками удалит выбранный раздел. Теперь вы можете видеть, что он помечен как нераспределенный, как на скриншоте ниже.
Все готово, и теперь вы можете закрыть приложение «Управление дисками».
Как удалить раздел с помощью DiskPart в командной строке
Если вы являетесь поклонником командной строки, вы можете использовать командную строку или PowerShell. Запустите приложение, которое вы предпочитаете, или запустите его в терминале Windows. Затем выполните следующие шаги и используйте следующие команды, чтобы удалить раздел, который вам больше не нужен или не нужен:
Первая команда запускает инструмент разметки диска:
diskpart
Вторая команда, которую вам нужно выполнить:
list volume
Эта команда выводит список всех томов (разделов) на вашем компьютере или устройстве с Windows. Определите номер тома раздела, который вы хотите удалить. Найдите его в столбце Volume ###.
Использование DiskPart для вывода списка всех томов на всех дисках
После того, как вы нашли том/раздел для удаления, вы должны выбрать его. Для этого в DiskPart выполните следующую команду:
select volume #
Замените # реальным номером тома раздела, который вы хотите удалить. В приведенном ниже примере я хотел удалить раздел с буквой F. Его номер тома — 5, поэтому моя команда выглядела так:
select volume 5
Выберите раздел для удаления в DiskPart
Теперь, наконец, пришло время запустить настоящую команду удаления раздела DiskPart. Команда, которая удаляет раздел с номером, который вы выбрали ранее:
delete partition
Выбранный раздел следует немедленно удалить.
ВАЖНО. Существуют специальные разделы, которые Windows обычно не позволяет удалять. Например, как правило, вы не можете удалить защищенные разделы, такие как раздел восстановления Windows или OEM — раздел, созданный производителем вашего компьютера. Однако вы можете обойти защиту Windows, используя аргумент force для команды удаления раздела в DiskPart. Если вы хотите, чтобы DiskPart принудительно удалил раздел, после его выбора выполните следующую команду:
delete partition override
Если вы хотите продолжить работу в открытом приложении командной строки, закройте инструмент DiskPart, введя эту команду:
exit
В противном случае вы можете просто закрыть командную строку, PowerShell или терминал Windows.
Как удалить раздел с помощью PowerShell
PowerShell предлагает альтернативный способ удаления раздела из командной строки. Однако этот метод не работает в командной строке. Вот как это происходит:
Запустите PowerShell от имени администратора или откройте его в терминале Windows, если хотите. Затем запустите эту команду:
Get-Volume
Затем PowerShell покажет таблицу со всеми разделами, найденными на вашем компьютере с Windows.
Получить список разделов с помощью PowerShell
Чтобы удалить раздел, выполните команду:
Remove-Partition -DriveLetter #
Замените символ # в команде фактической буквой диска раздела, который вы хотите удалить. Например, я хотел удалить резервный раздел на своем компьютере, и его буква была F, поэтому я выполнил команду:
Remove-Partition -DriveLetter F
Затем PowerShell попросит вас подтвердить, что вы хотите удалить указанный раздел. Введите Y и нажмите Enter, чтобы выполнить действие.
Через секунду раздел исчез с вашего диска.
Что дальше с удаленным разделом?
После удаления раздела в Windows его пространство помечается как нераспределенное, а это означает, что, пока он существует, он не используется. Вы можете использовать это нераспределенное пространство для увеличения размера другого раздела; вы можете удалить другой раздел, а затем объединить его с ранее удаленным, чтобы создать новый раздел большего размера и т. д. Выбор за вами, в зависимости от ваших потребностей. Прежде чем закрыть этот урок, дайте мне знать, все ли у вас получилось, и если у вас есть вопросы, оставьте комментарий ниже.
Содержание
- 1 Как распределить память между разделами или создать новый диск (том)
- 2 Как удалить и расширить разделы жёсткого диска, объединить их
- 3 Создание сетевого диска на компьютере
- 4 Удалить том в управлении дисками
- 5 Удаление тома в командной строке
- 6 Удалить том в PowerShell
<index>
Жесткий диск делится операционной системой Windows по умолчанию на две части, одна из которых отводится под установку самой системы и все связанные с ней файлы, а вторая — на все сторонние программы и игры, фотографии, видеозаписи и другие элементы, не относящиеся к работе системы. Но иногда диск может быть разбит по-другому, или существующее разделение вас может не удовлетворять, в этом случае вы можете изменить количество локальных разделов, удалить старые или создать новые. Также, вы можете изменить размер одного из локальных дисков, добавив находящуюся на нем память к другой части или оставив ее неиспользованной. Все примеры действия в статье будут выполняться в Windows 10. Будьте внимательны, работа с дисками может привести к потере хранящихся на них данных, так что скопируйте всю важную информацию на другой носитель перед началом процесса.
Как распределить память между разделами или создать новый диск (том)
Если на один из ваших дисков выделено слишком много памяти, то его можно разбить на несколько штук, выполнив следующие действия:
- Кликнув по иконке Windows в левом нижнем углу экрана ПКМ, найдите и откройте программу «Управление дисками».
Открываем раздел «Управления дисками» - В верхней части открывшегося окошка вы увидите информацию об уже существующих разделах подключённого к компьютеру жесткого диска. Те из них, которые имеют название в столбце «Том», вы можете редактировать, а разделы, не имеющие название, трогать не стоит, так как они скрыты самой системой и содержат важную информацию для ее работы и восстановления.
Информация о томах - В нижней части окошка находится информация обо всех сторонних подключенных к компьютеру носителях: жестких дисках, SSD-дисках, USB-флешках и дисках. Если ничего стороннего не подключено, то в нижней части окошка вы увидите блок «Диск 0 (ноль)».
Информация о дисках - Чтобы разбить один диск на две и более части, необходимо снять с него нужное количество свободной памяти, чтобы в дальнейшем создать на ее основе новый раздел. Откройте контекстное меню диска, который следует разбить, и выберите раздел «Сжать диск».
Нажимаем кнопку «Сжать диск» - Появится окошко, в котором будет несколько строк с информацией о диске: сколько всего место отведено под него, сколько из этого места доступно для сжатия. В третьей строке вы должны ввести размер отбираемой у диска памяти, указанной в мегабайтах. В четвертой строке можно увидеть, сколько всего памяти после выполнения операции останется на диске.
Прописываем количество мегабайт - Кликнете по кнопке «Сжать» и дождитесь окончания процесса, который может длиться несколько минут. Ни в коем случае не прерывайте процесс вручную и не отключайте компьютер, иначе могут возникнуть ошибки, вызывающие поломку системы и потерю всех данных.
Нажимаем кнопку «Сжать» - В последнем блоке информации о жестком диске появится строка «Не распределена», в которой будет указано количество нераспределенной памяти. Сейчас эта память не относится ни к одному из разделов диска. Кликнете по ней правой кнопкой мыши, чтобы вызывать меню, а после используйте кнопку «Создать простой том».
Нажимаем кнопку «Создать простой том» - Далее, необходимо выполнить все шаги, предложенные мастером создания простых томов. Вам нужно будет указать количество место, которое будет отведено под новый диск. Необязательно сразу расходовать все запасы нераспределённой памяти, можно оставить некоторую часть ее на еще один раздел.
Выбираем количество места - В одном из шагов вам предложат выбрать букву, которой будет называться новый раздел жесткого диска. Вы можете выбрать любую латинскую букву, это никак не повлияет на работу системы.
Выбираем букву - Далее вас спросят, хотите ли вы отформатировать новый том. Это лучше сделать, чтобы в дальнейшем не возникало никаких проблем. Форматировать диск нужно в формате NTFS, так как он не накладывает никаких ограничений на объем диска, как это делают другие форматы, позволяющие работать с не более чем 4 ГБ памяти.
Форматируем диск - После завершения процесса создания новых томов созданный вами раздел автоматически отформатируется и отобразиться в проводнике, рядом с остальными локальными дисками.
Раздел появился - Перезагрузите компьютер, чтобы все изменение корректно отобразились в системе.
Перезагружаем компьютер
Можно ли объединить два раздела в один?
Многие пользователи сталкиваются с тем, что жесткий диск компьютера разбит на слишком большое количество разделов. Выход вроде бы очевиден — объединить локальные диски. Но сделать этого в Windows нельзя, так как невозможно совместить все папки и файлы, хранящиеся на обоих дисках, в один раздел. Если бы это было возможно, все элементы перемешались бы, установленные программы не смогли бы найти файлы, необходимые для их работы, а папки с одинаковыми названиями объединились в одно целое, внеся еще большую неразбериху. Именно поэтому совмещение томов в Windows невозможно. Единственный способ объединить два тома — удалить оба раздела, а после совместить освободившуюся память в один локальный диск, или удалить один том, а после прибавить память от него к другому разделу.
Как удалить и расширить разделы жёсткого диска, объединить их
- Кликнув по иконке Windows в левом нижнем углу экрана ПКМ, найдите и откройте программу «Управление дисками».
Открываем раздел «Управление дисками» - В открывшемся окошке отыщите часть диска, которую хотите удалить, и откройте меню, кликнув по ней правой кнопкой мыши. Выберите в нем функцию «Удалить том». Будьте внимательны, все данные, хранящиеся в данном томе, будут безвозвратно удалены. Сохраните все важные элементы на другой носитель, который не будет подвергнут удалению и форматированию.
Нажимаем «Удалить том» - Вся память удаленного диска перейдет в блок «Не распределена» и будет ожидать, пока вы ее куда-нибудь перенаправите. Теперь у вас есть два пути: удалить еще один раздел, а потом из них двух удаленных томов создать один новый, или расширить один из имеющихся томов.
Нераспределенная память - Сначала рассмотрим первый вариант: удаляем еще один том точно таким же методом, что описан выше.
Нажимаем кнопку «Удалить том» - Кликаем по нераспределенной памяти ПКМ и выбираем функцию «Создать простой том».
Нажимаем кнопку «Создать простой том» - Проходим процесс с мастером создания простых томов. Подробно о том, как это сделать, описано в шагах 7–12 пункта «Как распределить локальные диски или создать новый раздел» в этой же статье выше.
Создаем диск - Теперь рассмотрим второй вариант — объединение дисков. Выбираем раздел, который вы хотите увеличить в объеме, и кликаем по нему ПКМ, после чего выбираем функцию «Расширить том».
Нажимаем кнопку «Расширить том» - Внизу будет две строки, в которых будет сказано, сколько на данный момент места отдано под этот раздел диска, и сколько максимально места вы можете выделить ему. В последней строке прописываем, какое количество мегабайт из нераспределенной памяти необходимо отдать под выбранный раздел, и нажимаем кнопку «Далее».
Расширяем том - Дождитесь окончания процесса объединения и расширения диска. Ни в коем случае не отключайте компьютер и не прерывайте запущенный процесс, иначе это приведет к поломке системы и возникновению серьезных ошибок.
Дожидаемся окончания процесса - После окончания процесса перезагрузите компьютер, чтобы все изменения вступили в силу, а все процессы и программы поняли, что размер диска изменился, и перестроились.
Перезагружаем компьютер
Почему нельзя удалить и расширить том
Бывают случаи, когда кнопки «Удалить том» и «Расширить том» неактивны, то есть имеют серый цвет, их нельзя нажать. Чтобы устранить данную проблему, необходимо сначала удалить все тома, входящие в раздел диска, а потом уже начинать работу с самим диском. Если удалить тома также не получается, то это может обозначать одно — на разделе диска, с которым вы проводите работу, располагаются файлы, необходимые для работы операционной системы, поэтому Windows самостоятельно защищает сама себя, не давая удалить важные элементы. В этом случае остается одно — переустанавливать Windows, делая все необходимые изменения в памяти дисков в процессе установки системы.
Локальный диск с названием «Зарезервировано системой Windows»
Раздел с таким названием можно найти в общем списке томов. Он автоматически создается при установке операционной системы и занимает 200–500 МБ от общего количества памяти жесткого диска. Создается он для хранения файлов восстановления системы и других элементов, необходимых для запуска и работы Windows. Основная часть файлов, связанных с системой, все-таки хранится в основном разделе, обычно называемым диском C, но небольшой раздел, зарезервированный системой, тоже выполняет свои задачи, поэтому удалят и редактировать его не стоит.
Создание сетевого диска на компьютере
Если у вас есть несколько компьютеров, подключенных к одной и той же локальной сети интернета, то вы можете создать для них общий сетевой диск, доступ к которому у вас будет с каждого компьютера в реальном времени. Что подключить сетевой диск в Windows 10, выполните следующие действия:
- Откройте проводник, который дает доступ ко всем папкам системы.
Открываем проводник - Кликнете правой кнопкой мыши по строке «Этот компьютер», чтобы открыть меню, в котором нужно будет выбрать раздел «Подключить сетевой диск».
Открываем функцию «Подключить сетевой диск» - Выбираем букву, которая будет присвоена новому диску.
Выбираем букву - Укажите путь до сетевой папки, которую вы должны были создать заранее. Путь должен быть указан в формате «Название_компьютера Название_папки». Название учетной записи можно заменить на IP. Также, вы можете кликнуть по кнопке «Обзор» и указать путь до папки вручную.
Указываем путь до папки Кнопка «Обзор».
Нажимаем кнопку «Обзор» - Чтобы сетевой диск не пропал после перезапуска компьютера, включите функцию «Восстанавливать подключение при входе в систему».
Включаем функцию «Восстанавливать подключение при входе в систему» - Если вы хотите, чтобы доступ к сетевому диску был у всех пользователей компьютера, активируйте функцию «Использовать другие учетные записи».
Включаем функцию «Использовать другие учетные записи» - Нажмите кнопку «Готово», чтобы завершить процесс создания сетевого диска.
Нажимаем кнопку «Готово» - Сетевой диск появится в общем списке всех разделов и подключенных устройств, но в отдельном подпункте «Сетевые расположения».
Сетевой диск появился
Итак, если вас не устраивает, как система распределила память жесткого диска между разделами, то вы можете выполнить следующие настройки вручную: удалить диск, получив нераспределенную память, создать дополнительный новый том или расширить уже существующий. Все эти изменения можно провести, не устанавливая никаких сторонних программ, так как все настройки производятся в программе «Управление дисками». Если вам нужно создать диск, доступ к которому будет у всех пользователей вашей локальной сети, то прибегните к использованию сетевого диска.
</index>
После установки Windows 10 пользователь может заметить небольшой скрытый раздел (от 300 до 450 Мб). Он содержит папку «Recovery», а в ней находится директория «WindowsRE» с WIM-образом (Winre.wim), который и содержит инструменты восстановления системы. Такие же инструменты имеются на установочном носителе. Поэтому пользователи часто интересуются, как удалить раздел восстановления на жестком диске с Windows 10, присоединив его к общему объёму. Рассмотрим подробнее данный процесс.
Читайте также:Восстановление системы Windows 10 через командную строку
Если нажать «Пуск», «Параметры», выбрать раздел «Обновление и безопасность», а далее «Восстановление», «Особые параметры загрузки» и нажать «Перезагрузить сейчас», то система перезагрузит компьютер и вы попадёте в среду настройки операционной системы.
В этой среде можно выбрать восстановление системы, откат к более раннему состоянию, выполнить различные настройки с помощью командной строки.
Невзирая на полезность всех этих инструментов, они есть на установочном диске или флешке. Поэтому, если вы уверены, что откат Windows 10 и исправление ошибок вы будете выполнять с помощью установочного носителя, раздел восстановления можно удалить. Сделать это можно следующим образом:
- Создаем загрузочный носитель той же версии и разрядности Windows 10, что у вас установлена (если нет ранее созданной установочной флешки или диска).
- После загружаемся с этой флешки. Появится окно установки операционной системы. Нажимаем комбинацию клавиш «Shift+F10». Появится командная строка.
- Далее по очерёдности вводим следующие задачи.
- Diskpart;
- lis dis (появится список всех установленных дисков);
- sel dis 0 (выбираем накопитель с установленной Windows 10);
- lis par (команда для просмотра разделов диска).
- Следующими командами удаляем три скрытых раздела Windows 10:
- Восстановления в 450 Мб;
- Системный раздел 100 Мб или (EFI);
- MSR в 128 Мб. Это раздел, который необходимый для разметки GPT (он не виден в управлении дисками).
- Оставляем только раздел с установленной операционной системой. Для удаления этих трёх разделов вводим по очерёдности следующие команды:
- sel par 1 (первый раздел);
- del par override (удаляем первый раздел);
- sel par 2 (второй раздел);
- del par override (удаляем второй раздел);
- sel par 3 (третий раздел);
- del par override (удаляем третий раздел).
- На следующем этапе вводим create par efi size=100 для создания шифрованного (EFI) системного раздела в 100 Мб.
- Далее вводим format fs=FAT3 (для форматирования и создания раздела в FAT32).
- Теперь создаем раздел в 128 Мб, ввел команду create par msr size=128.
- Кликаем lis vol. Появится список разделов диска. Видим, что разделу с Windows 10 присвоена буква диска (C:).
ВАЖНО! В вашем случае может быть другая буква.
- Вводим exit для выхода из diskpart.
- bcdboot C:Windows, где C – это буква раздела с установленной операционной системой.
- Exit.
После выполнения данных операций стоит перезагрузить компьютер. Теперь переходим в «Управление дисками».
Читайте также:Управление дисками в Windows 10: особенности и способы открыть утилиту
В данном инструменте смотрим, что удаление прошло успешно и появилось освобожденное пространство. Его нужно присоединить к локальному диску С. Для этой цели используем программу AOMEI Partition Assistant Standard Edition.
- Запускаем программу. Выделяем диск, к которому хотим присоединить свободное место. В меню слева выбираем «Изменение размера/переместить».
- Ставим отметку «Мне нужно переместить этот раздел» и перетаскиваем ползунок до предела, чтобы отдать все место диску С.
ВАЖНО! Смотрим, чтобы в разделе «Незанятое место» стояли нули.
- Кликаем «ОК» и жмём «Применить».
- Далее откроется окно. Кликаем «Перейти».
- Монитор компьютера мигнет, так как программа перейдет в специальный загрузочный режим. Появится окно. Кликаем «Да».
- Запустится перезагрузка системы. На чёрном фоне будет выполняться присоединение освобожденного пространства.
Раздел восстановления на Windows удален и присоединён к общему пространству.
О том, как удалить раздел восстановления в Windows 10 смотрите в видео:
В сегодняшней статье рассмотрим различные способы удаления тома в Windows 10.
Когда вы удаляете том, вместо него появляется свободное место на диске и вы его можете использовать, чтобы расширить другой том или создать новый. Перед удалением тома рекомендуется пересмотреть все его содержимое и если там есть что-то нужное — скопировать на другой диск.
Удалить том в управлении дисками
1. Откройте управление дисками: один из способов — нажмите на меню «Пуск» правой клавишей мыши и из открывшегося меню выберите «Управление дисками» (или в строке поиска введите команду diskmgmt.msc и нажмите клавишу Enter).
2. Нажмите на том, который нужно удалить, правой клавишей мыши и выберите «Удалить том».
3. «Удаление тома уничтожит все данные на этом томе. Перед удалением заархивируйте все данные, которые вы хотите сохранить. Хотите продолжить?», нажмите «Да».
Удаление тома в командной строке
1. Откройте командную строку от имени администратора: один из способов — нажмите на меню «Пуск» правой клавишей мыши и выберите «Командная строка (администратор)».
2. Введите команду Diskpart и нажмите клавишу Enter => введите команду list volume и нажмите клавишу Enter. Обратите внимание на номер тома, который вы хотите удалить. К примеру, нам нужно удалить диск F, после ввода команды list volume мы увидели, что это «Том 4».
3. Введите команду select volume № и нажмите клавишу Enter (№ нужно заменить на номер тома, который вы хотите удалить). В нашем примере номер тома 4, значит команда будет выглядеть так select volume 4
4. Введите delete volume и нажмите клавишу Enter.
Когда напишет «Том успешно удален» можете закрыть командную строку.
Удалить том в PowerShell
1.Откройте PowerShell от имени администратора: один из способов — написать в строке поиска PowerShell, на найденном результате нажать правой клавишей мыши и выбрать «Запустить от имени администратора».
2.Введите команду Get-Partition и нажмите клавишу Enter. Откроется список томов, запомните букву тома, который вы хотите удалить.
3. Введите команду Remove-Partition -DriveLetter «буква тома» и нажмите клавишу Enter (вместо «Буква тома» поставьте букву того тома, что нужно удалить). К примеру, нам нужно удалить том F, значит команда будет выглядеть так Remove-Partition -DriveLetter «F»
У Вас спросит «Вы действительно хотите выполнить это действие?», нажмите y на клавиатуре и Enter, чтобы подтвердить удаление тома.
На сегодня всё, если вы знаете другие способы — пишите в комментариях! Удачи Вам 🙂
Используемые источники:
- https://dadaviz.ru/kak-sozdat-udalit-i-rasshirit-razde/
- https://softikbox.com/kak-udalit-razdelyi-vosstanovleniya-sistemyi-windows-10-na-zhestkom-diske-21691.html
- https://vynesimozg.com/kak-udalit-tom-v-windows-10/
Чтобы хранить данные в организованном порядке, операционные системы теперь предоставляют вам возможность создавать отдельные разделы из вашего жесткого диска или хранилища SSD. Microsoft всегда поддерживала эту небольшую, но мощную функцию.
Но во многих случаях вы можете очень скоро заполнить какой-то конкретный раздел. Это приводит к нехватке места для этого раздела и, следовательно, замедляет весь процесс использования вашего компьютера, поскольку большой кусок файлов должен индексироваться в меньшем разделе. Таким образом, для этого вам нужно либо удалить другие разделы, чтобы выделить их хранилище для вашего раздела, для которого не хватает хранилища, либо просто воссоздать раздел, чтобы все бесполезные данные были удалены, и вы могли начать заново с переполненного раздела.
Итак, сегодня мы обсудим, как удалить любой раздел хранилища с вашего компьютера с Windows 10 с помощью управления дисками, командной строки или Windows PowerShell.
1]Использование управления дисками
Это просто. В меню WinX откройте «Управление дисками», выберите диск, который нужно удалить, щелкните его правой кнопкой мыши и выберите «Удалить том».
2]Использование командной строки
Начните с нажатия комбинации кнопок WINKEY + X или щелкните правой кнопкой мыши кнопку «Пуск» и выберите «Командная строка (администратор)» или просто найдите cmd в поле поиска Cortana, щелкните правой кнопкой мыши значок командной строки и выберите «Запуск от имени администратора».
Теперь введите следующую команду,
diskpart
Это запустит утилиту Diskpart. Это утилита на основе командной строки, такая же, как и командная строка, но при ее вызове будет отображаться строка UAC. Вы должны нажать Да для запроса UAC.
Затем введите
том списка
В нем будут перечислены все разделы, созданные на вашем компьютере. Это будет включать как типы разделов, которые видны обычному пользователю в проводнике, так и те, которые создаются по умолчанию в Windows 10, которые помогают ему хранить загрузочные файлы и другие важные системные файлы.
Теперь вы получите список разделов, созданных на вашем компьютере.
Выберите раздел, который вы хотите удалить, по его уникальному идентификационному номеру как Том X где X обозначает уникальный идентификационный номер.
Теперь введите следующую команду, чтобы выбрать желаемый том,
выберите номер тома
Теперь, чтобы удалить только что выбранный том, введите следующую команду:
удалить том
Теперь это удалит только что выбранный том и преобразует его в нераспределенное пространство.
3]Использование Windows PowerShell
Прежде всего, начните с нажатия комбинации кнопок WINKEY + X или щелкните правой кнопкой мыши кнопку Пуск и выберите Windows PowerShell (Admin) или просто найдите Windows PowerShell в поле поиска Cortana, щелкните правой кнопкой мыши значок командной строки и нажмите на Запуск от имени администратора.
Теперь введите следующую команду, чтобы получить список всех разделов на вашем компьютере,
Get-Volume
Теперь просто выберите букву диска, которую вы хотите удалить.
Затем введите следующую команду, чтобы удалить этот конкретный раздел,
Удалить раздел -DriveLetter
Замените буквой раздела, который вы хотите удалить.
Затем он попросит вас подтвердить. Нажмите Y, чтобы сказать «Да», или нажмите A, чтобы сказать «Да всем».
Он удалит только что выбранный раздел и переместит его как незанятое пространство.
Вот как вы удаляете том или раздел диска в Windows 10. Мы рекомендуем пользователю использовать два последних метода только в том случае, если обычный метод управления дисками не может удовлетворить требования пользователя.
Читайте дальше: Как создать новый, изменить размер, расширить раздел с помощью Disk Management Tool.
.