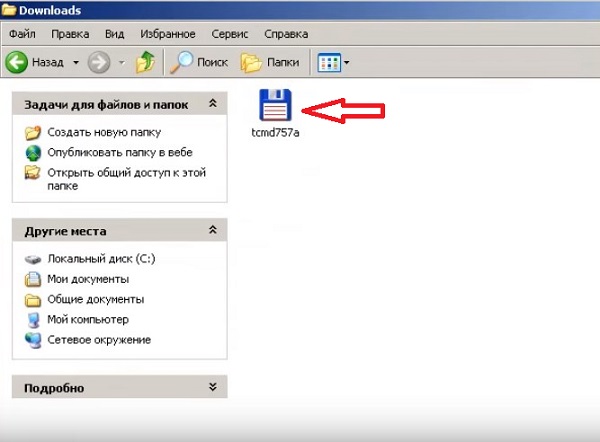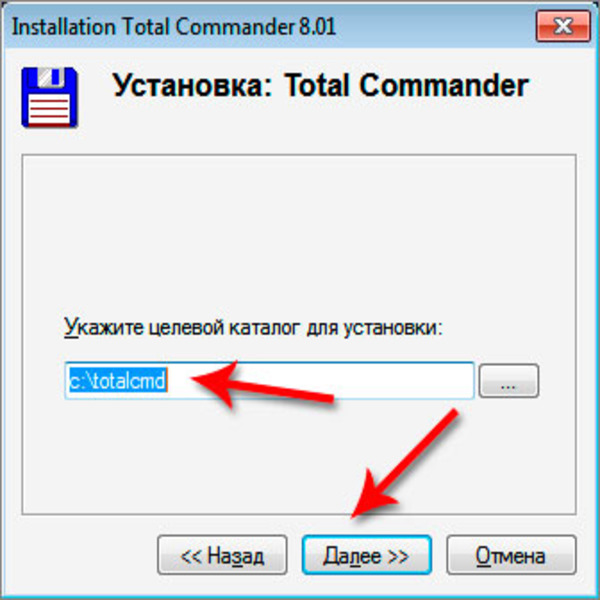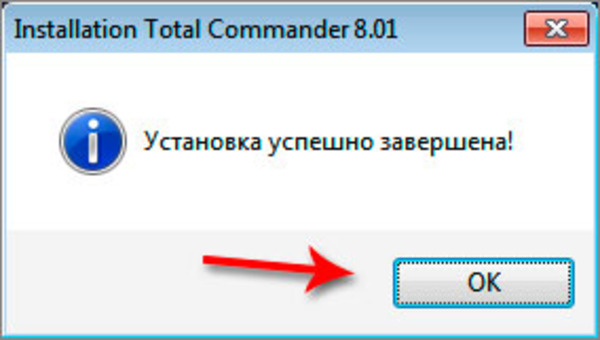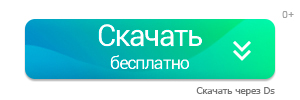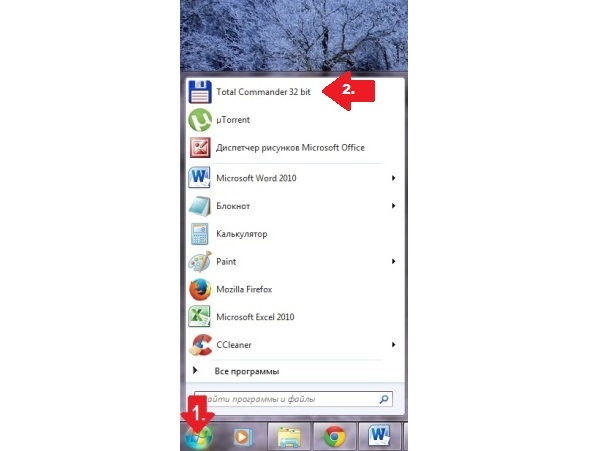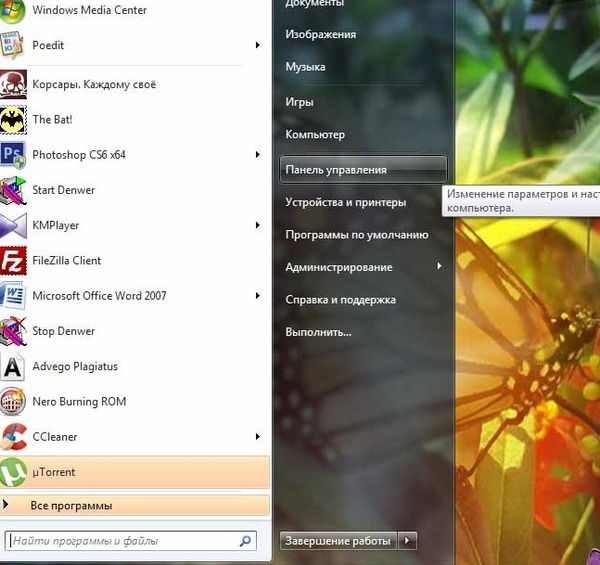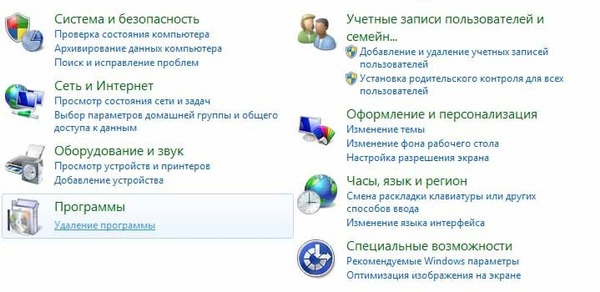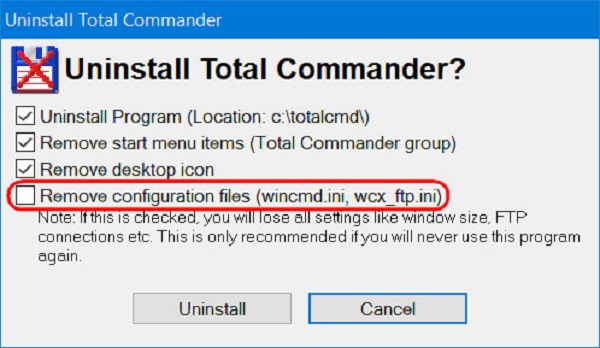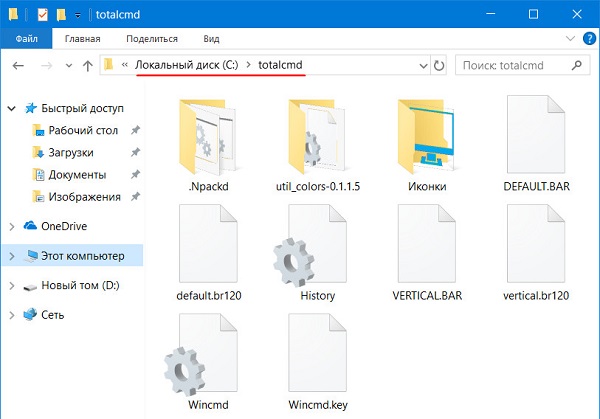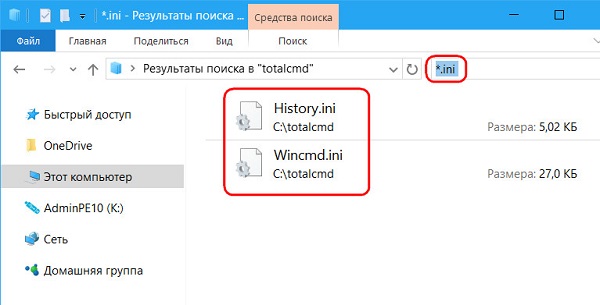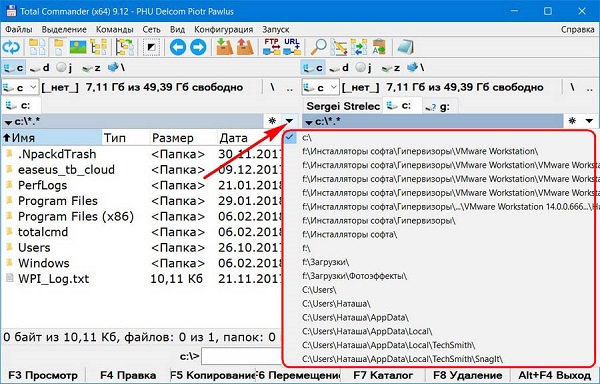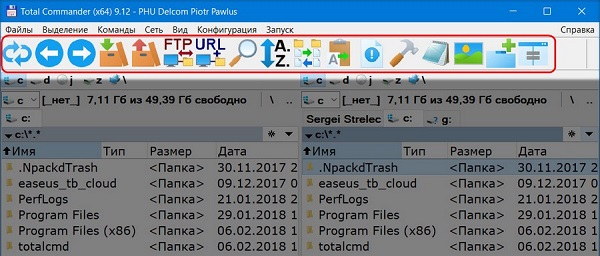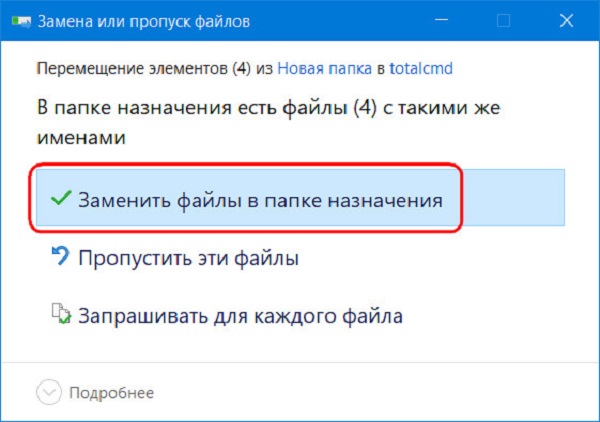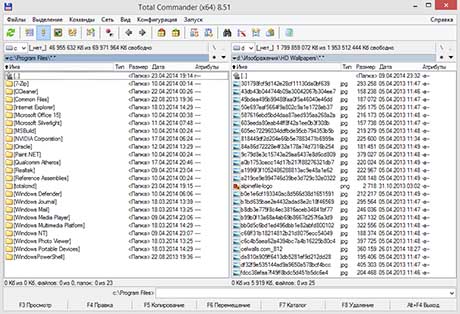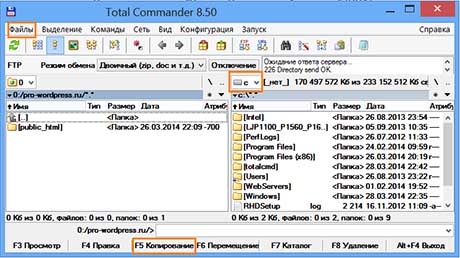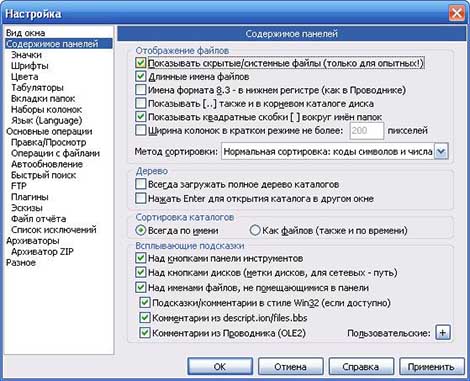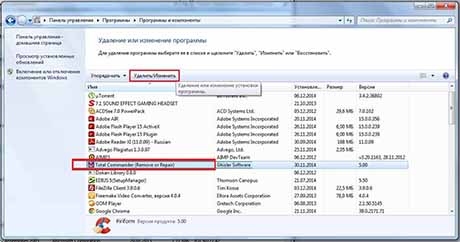Универсальная программа Тотал Коммандер является очень удобным в использовании приложением, причём некоторые существующие аналоги не идут с ней ни в какое сравнение. Установка этого популярного файлового менеджера является очень простой и доступной, с ней может справиться даже начинающий пользователь. Работа с утилитой доставляет полное удовлетворение от выполняемой задачи.
Содержание
- 1 Как установить программу Total Commander (Тотал Коммандер) на компьютер
- 2 Как запустить установленный Тотал Коммандер
- 3 Как установить плагин в Тотал Коммандер
- 4 Как установить принтер через Total Commander
- 5 Инструкция по удалению Total Commander с персонального компьютера
- 6 Как переустановить Total Commander
- 7 Полезное видео
Как установить программу Total Commander (Тотал Коммандер) на компьютер
Инструкция по установке утилиты Тотал Коммандер на компьютер:
- После скачивания файлового менеджера в папке «Загрузки» появится файл, по которому пользователь кликает 2 раза левой кнопкой мыши, что позволяет быстро запустить его для дальнейшей установки.
- В появившемся открытом окне предлагается выбор необходимого языка этой программы, при желании пользователем указывается «Русский», а затем нажимается пункт «Далее».
- Затем поступает предложение об установке остальных языков на случай их возможного изменения в настройках в ходе дальнейшей работы. Пользователь при желании может установить переключатель на «Нет» и нажать на пункт «Далее».
- Затем выбирается папка для установки загруженного приложения Total Commander, либо файл устанавливается по умолчанию.
- На следующем шаге от пользователя требуется нажатие пункта «Далее».
- Дальше выбираются необходимые создаваемые ярлыки, причём пользователю рекомендуется оставить только ярлык для рабочего стола. Затем нажимается «Далее».
- Выполняется быстрая установка программы Total Commander.
- После этого появляется сообщение «Установка программы успешно завершена».
- На рабочем столе персонального компьютера появляется ярлык для запуска загруженной программы Total Commander. После этого утилита полностью готова к использованию.
Как запустить установленный Тотал Коммандер
Для быстрой доступности к этой установленной программе самым удобным для пользователя будет вывод ярлыка на свой рабочий стол или в какое-либо другое выбранное место. Доступность этого файлового менеджера позволяет пользователю буквально за несколько кликов компьютерной мышью провести поиск необходимых документов, выполнить переход из одного каталога в другой, а также осуществить переименование или перемещение рабочих файлов, включая другие операции.
Для запуска приложения пользователь должен нажать на ярлык 2 раза левой кнопкой компьютерной мыши. После установки при отсутствии вывода ярлыка программы на свой рабочий стол запуск возможен через меню «Пуск». При успешной инсталляции этого приложения произойдет его отображение в списке всех доступных программ. Для запуска пользователь выполняет вход в меню «Пуск» и из появившегося списка «Программы» выбирает соответствующий пункт Total Commander, а затем открывает этот файловый менеджер.
Как установить плагин в Тотал Коммандер
Плагины используются для расширения рабочего функционала этой программы и для добавления пользователями возможности работы с некоторыми дополнительными форматами файлов. Установка многих доступных плагинов производится полностью автоматически.
Инструкция по установке плагинов Total Commander :
- Пользователь должен скачать необходимые плагины из интернета, причём сегодня существует множество расширений для популярной программы Total Commander. Плагины загружаются для архивации, удобной работы с разными файлами, для необходимого расширения списка доступных форматов, а также для получения информации. Дополнения могут обладать форматами WCX, WFX, WLX и WDX. Плагин «rar» предварительно распаковывается с помощью специальной утилиты WinRAR.
- Затем открывается окно Total Commander и выполняется переход в директорию, в которую был предварительно распакован файл загруженного плагина. После выбора дополнения программа предлагает выполнить установку плагина, что требует от пользователя согласия и нажатия кнопки «Да». Затем необходимо дождаться всего лишь окончания установки выбранного расширения.
- Для настройки параметров использования разных дополнений возможно проведение работы с настройками программы. Для этого выполняется переход в «Конфигурация» — «Настройка» приложения, и пользователем выбирается раздел «Плагины». С помощью этого раздела также возможно проведение установки расширений в ручном режиме при нажатии на клавишу в окне программы и указании пути до загруженного плагина Total Commander. В этом случае необходимые настройки уже произведены.
Для файлового менеджера также существует множество разных дополнительных расширений. К примеру, отображение содержимого файлов прямо в окне утилиты возможно при использовании плагина IEView. С помощью плагина Imagine возможен просмотр почти всех форматов изображений и выполнение базовых операций по их необходимому редактированию. Расширение AmpView позволяет пользователям проиграть медиафайлы в популярных форматах mp3 и wav. В интернете возможен поиск дополнений, позволяющих выполнять редактирование программного кода, проводить запись CD или DVD дисков и осуществлять управление архивами, оставаясь при этом в программе.
Важно! Новые версии Total Commander позволяют пользователям работать с архивами, поэтому при установке утилиты с официального сайта для загрузки плагина необязательна распаковка скачанного архива. Все необходимые расширения могут устанавливаться без выполнения предварительной распаковки доступных пакетов.
Как установить принтер через Total Commander
С помощью этого популярного файлового менеджера возможно не только легкое управление разнообразными файлами и папками, но и поддержка множество плагинов. К примеру, для подключения принтера через Тотал Коммандер необходима установка специального плагина, скачанного с официального сайта. При необходимости плагины добавляются вручную или автоматически.
Для добавления принтера выполняется вход во вкладку «Конфигурация» и выбирается пункт «Настройки». Затем необходимо кликнуть в списке на «Плагины». Программа самостоятельно предложит скачать расширение с официального сайта, что позволит пользователю подключить принтер через Total Commander.
Полезно также почитать: Как включить скрытые папки/файлы в Total Commander
Инструкция по удалению Total Commander с персонального компьютера
Утилита является очень хорошим файловым менеджером, работающим с операционной системой Windows. Но часто для начинающего пользователя она становится неинтересной, и он стремится ее удалить со своего компьютера.
Процесс удаления этой программы состоит из нескольких действий:
- Сначала открывается меню «Пуск» и выполняется вход в «Панель управления».
- В открывшемся окне необходимо найти пункт «Программы» и нажать на ссылку «Удаление программы».
- В прокручиваемом списке установленных программ необходимо найти Total Commander, нажать на нее и сверху щелкнуть кнопку «Удалить/Изменить».
- После этого утилита полностью удалится с персонального компьютера, а окно удаление программы может быть закрыто.
Как переустановить Total Commander
Файловый менеджер Total Commander всё-таки имеет некоторые недостатки. Одним из них является отсутствие функции необходимого экспорта-импорта разных настроек. Но разработчиками предложен механизм сбережения таких настроек при переустановке этой программы, а также при ее осуществляемом удалении из операционной системы по умолчанию. При этом сохраняются все надстроечные данные.
Благодаря сохранению таких данных в каталоге в процессе следующей установки менеджер практически мгновенно приводится в рабочее состояние, запускается с настройками интерфейса, некоторых функций, панели доступных инструментов, с созданными избранными каталогами, а также с историей ранее открытых путей.
При активации файлового менеджера лицензионным ключом активационный файл также появится среди этих доступных данных. При этом будет сохранено вручную перенесенное пользователем в каталог установки содержимое, к примеру, важные папки с разными портативными программами или иконками. Поэтому при переустановке этого файлового менеджера не требуются особые действия.
Но при необходимости переустановки системы Windows или переносе тонко настроенного Total Commander на другой выбранный компьютер скорее всего потребуется использование доступной портативной версии. Но если работа осуществляется с обычной версией установленного файлового менеджера, то в рабочем каталоге после проведенной инсталляции необходима замена некоторых файлов. Далее будет рассмотрено, что именно необходимо заменить.
Пользователь должен открыть в проводнике системы Windows каталог необходимой установки этого менеджера, чаще всего находящийся по следующему пути: C:totalcmd
При этом в поисковик системного проводника вводится *ini. По этому запросу происходит фильтрация всех файлов, имеющих расширение «.ini». Это важные данные конфигурации программы Total Commander, сохраняющие его отдельные рабочие параметры. Несколько видов таких файлов присутствуют в каталоге установки этой программы лишь при максимальном задействовании доступных возможностей менеджера. Но при этом некоторые обнаруживаются у всех пользователей.
Файл «Wincmd.ini» является самым главным из-за хранения основных настроек этой утилиты:
- внешний вид этой программы;
- функциональные возможности;
- некоторые открытые вкладки;
- избранные виды каталогов.
Другой конфигурационный файл под названием «History.ini» используется для хранения истории ранее открытых путей.
За вид панели рабочих инструментов, тип расположенных иконок, общий стиль кнопок отвечают файлы «Wincmd.ini». При этом «Default.bar» и «Vertical.Bar» используются для определения содержимого панели рабочих инструментов.
Все файлы в обязательном порядке копируются и постоянно хранятся вместе с инсталлятором менеджера Total Commander.
Всё это переносится с новой выполняемой инсталляцией файлового менеджера. Но с некоторыми ярлыками запуска, которые устанавливаются в новой системе по совершенно другому пути, потребуется ручная правка этих путей.
Сохранённые файлы формата «.ini» и «.bar» после проведения инсталляции этого менеджера в новую выбранную систему Windows помещаются на хранение в его рабочий каталог установки. В процессе копирования выбирается вариант их замены.
Преимущества популярного файлового менеджера Total Commander являются неоспоримыми. С помощью некоторых дополнительных модулей к этой утилите может быть добавлен любой необходимый для работы инструмент. Например, модуль для выполнения записи дисков, конвертер разных файлов, выбранный проигрыватель, почтовый клиент, а также многие другие доступные возможности.
Для пользователей, ценящих удобства, от этой утилиты прямо зависит производительность выполняемой объемной работы. Приложение является именно тем случаям, когда отличное качество полностью соответствует своей стоимости.
Полезное видео
Как установить и удалить Total Commander, наглядно показано в этом видео:
total commander.exe: что это? и как его убрать
Файл total commander.exe из diakovnet является частью Total Commander 851a Final. total commander.exe, расположенный в c program files total commander total commander .exe с размером файла 110097 байт, версия файла Unknown version, подпись ed2c89f03e66dacec2be847a47caca71.
В вашей системе запущено много процессов, которые потребляют ресурсы процессора и памяти. Некоторые из этих процессов, кажется, являются вредоносными файлами, атакующими ваш компьютер.
Чтобы исправить критические ошибки total commander.exe,скачайте программу Asmwsoft PC Optimizer и установите ее на своем компьютере
Asmwsoft PC Optimizer — это пакет утилит для Microsoft Windows, призванный содействовать управлению, обслуживанию, оптимизации, настройке компьютерной системы и устранению в ней неполадок.
Всего голосов ( 181 ), 115 говорят, что не будут удалять, а 66 говорят, что удалят его с компьютера.
Решение
Ну вот наконец-то прояснилось. Все файлы «Totala» были на «C»,но не в «Program File»(этого никак не ожидал). А глянуть в Свойствах я как-то ступил. Спасибо большое за содействие и помощь.
Total Commander работает и без установки. Т.е., один раз устанавливаете, как положено, потом копируете папку c:Program FilesTotal Commander 8 в любое удобное место на другой диск, и после, например, переустановки системы достаточно отправить ярлык сей чудо-программы на Рабочий стол. Естественно, при установке расширений и обновлении необходимо указывать именно эту автономную папку.
В таком случае хорошо бы указать в настройках расположение файла Wincmd.ini и wcx_ftp.ini , а также Wincmd.key, если имеется, в корне каталога Total Commander , или просто скопировать их туда из каталога c:Windows.
Таким образом, «независимыми» можнг сделать ну очень многие программы, и не париться при переустановке системы. Правда, для некоторых приходится искать и копировать в новое расположение из системных папок всякие ДЛЛ и прочее, но это уже совсем другая история. А новостей на сегодня больше нет :p .
Не работает FTPS Total Commander
Добрый день! После всевозможных попыток подключиться по ftps к серверу вынужден обратиться на.
Total Commander неверно отображает имя ярлыка
В Windows 7 запустил Total Commander (TC) и копировал ярлыки из меню СТАНДАРТНЫЕ в папку открытую в.
Total Commander по умолчанию вместо обычного explorer.exe
В общем нужно как то сделать так что бы при ссылке на файл из приложения или еще откуда открывался.
Total Commander 7 Public Beta 1: знаменитый файловый менеджер
Вышел очередной бета-релиз популярного файлового менеджера Total Commander. Эта программа обладает.
Как убрать автозапуск total commander
Автозагрузка — процесс на компьютере, при котором запускаются все программы, обладающие подобной функцией и которым дано разрешение на автозагрузку. Программа Total Commander — не исключение.
- Как убрать автозапуск total commander
- Как отключить автозагрузку
- Как выключить автозапуск программ
- Компьютер, установленная программа Total Commander.
Автозагрузку необходимо отключать всегда, когда в программах нет смысла, то есть тогда, когда вы не запускаете ту или иную программу после старта операционной системы. В том случае, если программ в автозагрузке будет мало, компьютер пользователя будет запущен гораздо быстрее. Процедура отключения автозагрузки может отличаться в разных операционных системах. На Windows 7 первым делом необходимо зайти в панель «Пуск», затем «Все программы» и найти пункт «Стандартные». После этого необходимо найти команду «Выполнить». В том случае если у вас установлен Windows XP или Vista, нужно просто зайти в панель «Пуск» и уже там выбрать команду «Выполнить». В появившемся окне нужно ввести команду msconfig и выполнить ее.
После того как откроется окно конфигурации системы, нужно найти вкладку «Автозагрузка», в которой можно отключить абсолютно все программы, которые вам мешают. С этой вкладкой нужно обращаться внимательно и не убирать галочек с тех программ, о которых вы ничего не знаете. В противном случае у вас могут возникнуть непредвиденные проблемы. После того как вы уберете все ненужные вам автозагрузки, в том числе и Total Commander, необходимо нажать кнопку «Применить» и ОК.
Стоит отметить, что ненужные программы могут находиться не только во вкладке «Автозагрузка», но и в «Службах». В том случае если вы не обнаружили ненужной программы среди «Автозагрузки», вероятнее всего, вы найдете их именно в этой вкладке. Необходимо отметить, что лучше всего сразу же поставить галочку «Не отображать службы Майкрософт». В противном случае при отключении стандартных служб самой операционной системы, вполне возможно, что операционная система будет работать не самым хорошим образом.
После того как вы произведете все необходимые действия, нужно нажать клавишу ОК а затем выйдет сообщение, где вас попросят перезагрузить компьютер. В случае, если выход будет осуществлен без перезагрузки, то изменения не вступят в силу. Автозагрузка ненужных программ будет отключена только после того, как персональный компьютер будет перезагружен. В том случае, если были отключены все необходимые программы, в том числе и Total Commander, то после перезагрузки компьютер будет включаться гораздо быстрее. Благодаря такому отключению всех ненужных программ при включении ПК пользователь сможет сократить время загрузки и работы с компьютером.
Как удалить Total Commander?
Для того, чтобы удалить Total Commander нужно найти его в списке установленных программ. Список этот расположен по следующим адресам:
- Windows XP: Пуск — Панель управления — Установка и удаление программ
- Windows 7: Пуск — Панель управления — Программы — Программы и компоненты
- Windows 8: Пуск – Все приложения – Панель управления — Программы — Программы и компоненты
В списке нужно выделить пункт Total Commander (remove or repair) и нажать на кнопку Удалить/Изменить, расположенную вверху списка.
Проблема с Total Commander PowerUser v63
Скачал Total Commander PowerUser v63,поставил. слишком сложная для меня версия. решил удалить и поставить прежнюю версию попроще. но оказалось что этот PowerUser v63 создал папку прямо на диске С,и теперь CCleaner не видит эту папку. через панель управления «Программы и компоненты» тоже не могу удалить. как можно удалить,и безопасно ли это для системы?спасибо
данная сборка total commander является портабельной, удаляется как обычный файл( правой кнопкой мыши — удалить), лучше после перезагрузки компьютера, так как при запуске commandera автоматически запускаются некоторые проги из данной сборки и удаление будет невозможным, можно и вручную прибить эти проги через диспетчер задач, например.( хотя если для Вас сборка сложная, то лучше просто перезагрузить комп и удалить сборку)
kosoleg5 (03.11.2014, 08:34) писал: Uninstall Tool подойдет вам и не отсавит следов .Советую скачайте .
marikam (03.11.2014, 08:48) писал: данная сборка total commander является портабельной, удаляется как обычный файл( правой кнопкой мыши — удалить), лучше после перезагрузки компьютера, так как при запуске commandera автоматически запускаются некоторые проги из данной сборки и удаление будет невозможным, можно и вручную прибить эти проги через диспетчер задач, например.( хотя если для Вас сборка сложная, то лучше просто перезагрузить комп и удалить сборку)
Как полностью удалить с компьютера программу Total Commander
В этой подробной инструкции я покажу Вам, как полностью удалить программу Total Commander (Тотал Командер) с компьютера или ноутбука с ОС Windows 7. Начнем с нажатия кнопки «Пуск», затем выберем пункт «Панель управления».
Далее щелкаем строку «Удаление программы».
Теперь в столбце «Имя» находим название программы и кликаем кнопку «Удалить».
Следующим шагом щелкните кнопку «Uninstall».
Теперь ставим отметки в пунктах которые необходимо удалить. Для полного удаления программы отмечаем все пункты и жмем кнопку «Uninstall»
На этом этапе подтверждаем удаление всех компонентов программы нажатием кнопки «Ок».
|
|
Используя компьютер в офисе или дома вы, так или иначе, выполняете периодически или постоянно рутинные операции с файлами, такие как создание, перемещение, переименование или сортировка документов. Для того чтобы упростить и ускорить подобные действия, создана программа для управления файлами Total Commander. Файловый менеджер существенно облегчает процесс навигации по компьютеру и заметно сокращает время выполнения типовых операций с файлами. Программа имеет довольно простой интерфейс и, воспользовавшись ею несколько раз, вы быстро оцените все преимущества менеджера файлов. Тем не менее, у пользователей могут возникнуть вопросы при первоначальной установке приложения о настройке и запуске программы. SoftMagazin предлагает ознакомиться с основными принципами использования Total Commander на компьютере. |
Как запустить Total CommanderДля быстрого доступа к программе наиболее удобно вывести ее ярлык на рабочий стол или другое удобное место. Доступность файлового менеджера даст возможность всего за несколько кликов мыши выполнить поиск нужных документов, перейти из одного каталога в другой, переименовать, переместить файлы и многое другое. После установки, если вы не вывели ярлык TC в определенное место, его можно будет запустить через меню «Пуск». Если вы успешно инсталлировали TC (Total Commander), то он отобразится в списке всех программ. Чтобы запустить приложение, зайдите в меню «Пуск». Выбрав из списка Программы, выберите пункт Total Commander и откройте менеджер файлов. |
|
Как активировать Total CommanderПосле приобретения и установки официальной версии программы вашей организацией необходимо зарегистрировать TC, используя лицензионный ключ. Для активации приложения, не нужно запускать файл регистрации, достаточно переместить его в папку с Total Commander и заново открыть его. Рекомендуем не выкладывать регистрационный номер для всеобщего доступа, так как если ключ будет виден в публичном доступе, то в следующей версии программы он будет недействителен. Для использования программы несколькими пользователями следует приобрести лицензию, соответствующую количеству сотрудников, которые будут работать в TC. |
|
Как работать с Total CommanderУстановив TC, можно сразу начинать работать с программой, запустив и зарегистрировав лицензионную версию. Открыв приложение, вы увидите два основных диалоговых окна или рабочих панели. Именно в них отображаются файлы, с которыми вы работаете и каталоги. В верхней части приложения расположено инструментальное меню, с помощью которого вы сможете выполнять нужные действия. Внизу, под окнами с файлами, находится панель функциональных кнопок, клавиши, которые на ней расположены, могут быть использованы как из программы, если вы нажмете на них, так и самостоятельно на клавиатуре. Сразу над рабочей областью находится статусная строка, на которой отображается название текущей папки и выделенных файлов. |
|
|
|
Как настроить Total CommanderПрограмма обладает множеством возможностей для настройки под индивидуальные потребности пользователя. Чтобы зайти в меню настроек, нужно на инструментальной панели, которая находится над рабочей областью выбрать пункт «Конфигурация». В окне настроек можно будет выбрать как шрифт рабочей области и цвет фона, так и набор основных операций, работу со скрытыми файлами и многое другое. Работа TC в полноэкранном режиме, запуск с нужной вам папки или последней запущенной, а также создание резервных файлов и папок позволяют максимально настроить менеджер файлов «под себя» для комфортной работы. Для наглядного распознавания файлов с разными расширениями, или по дате, например, их можно выделить разными цветами. Чтобы быстро выполнить часто используемую команду, в программе есть возможность создания новых функциональных клавиш и команд. Вы можете создать собственный список часто используемых папок или настроить быстрый поиск файлов и папок по мере набора названия и установить фильтр поиска. |
Как обновить Total CommanderПосле некоторого времени использования программы возникает закономерный вопрос, каким образом обновить ее? Если вы приобретаете лицензионную версию TC, то на нее распространяется бессрочная лицензия. Благодаря тому, что регистрационный ключ приобретается для определенного пользователя или организации, а не версии TC , то он действителен для любой версии файлового менеджера. Если была выпущена новая версия программы, вы можете начать ее использовать, для этого нужно активировать TC с помощью бессрочного лицензионного ключа. |
|
|
|
Как удалить Total Commander с компьютераЕсли вам понадобилось удалить менеджер файлов с компьютера, вы можете это сделать при помощи деинсталлятора в Windows. Зайдите через меню «Пуск» в «Панель управления». На панели управления мы можете настроить различные параметры компьютера. Зайдя в Панель управления, выберите среди списка предложенных действий «Программы», а затем «Удаление программы». Среди установленных приложений и компонентов кликните мышкой на Total Commander. Вам будет предложено удалить или изменить программу. Для того чтобы полностью удалить TC выберите «Удалить» и перезагрузите компьютер для завершения деинсталляции. |