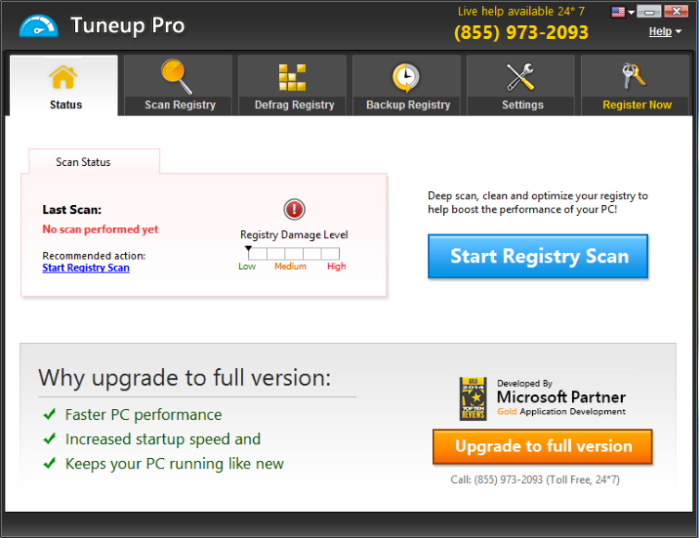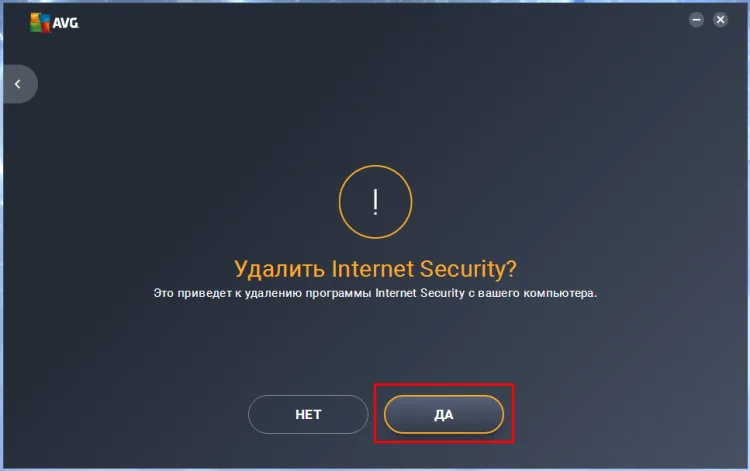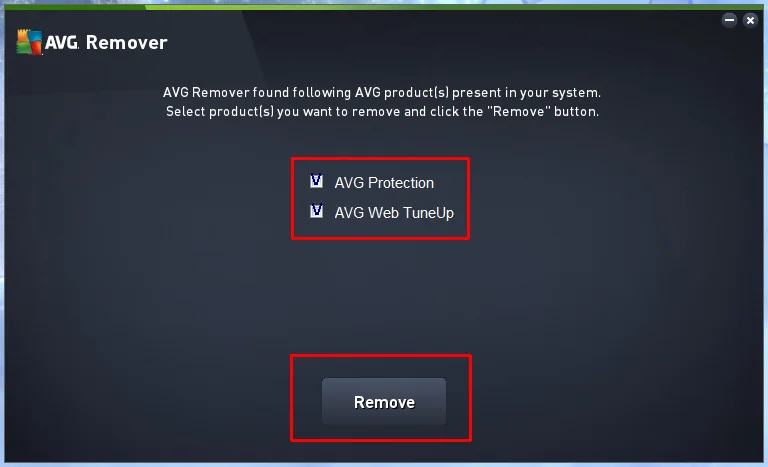Как известно, программа AVG PC TuneUp одна из лучших для оптимизации работы операционной системы. Тем не менее, многие пользователи просто профессионально не готовы, чтобы иметь дело с таким мощным инструментом, другие же считают, что стоимость платной версии программы слишком завышена для её реальных возможностей, поэтому попользовавшись пятнадцатидневным бесплатным вариантом, решают отказаться от данного набора утилит. Для обоих из вышеперечисленных типов пользователей, в таком случае, становится актуальным вопрос, как удалить AVG PC TuneUp. Давайте выясним, как это сделать.
Удаление стандартными инструментами Windows
Первое, что приходит на ум – удалить комплекс утилит AVG PC TuneUp стандартными инструментами Windows, как и любую другую программу. Проследим за алгоритмом данного способа удаления.
Прежде всего, через меню Пуск заходим в Панель управления.
Далее переходим в один из разделов Панели управления — «Удаление программ».
Перед нами предстает перечень всех программ, которые установлены на компьютере. Среди них ищем AVG PC TuneUp. Выделяем эту запись одним кликом левой кнопки мыши. Затем, жмем на кнопку «Удалить», расположенную в верхней части мастера удаления программ.
После того, как мы выполнили данное действие, запускается стандартный деинсталлятор AVG. Он предлагает нам исправить или удалить программу. Так как мы собираемся её деинсталлировать, то жмем на пункт «Удалить».
Далее, деинсталлятор требует подтверждения того, что мы действительно хотим удалить комплекс утилит, а не ошибочно выполнили действия для его запуска. Жмем на кнопку «Да».
После этого, запускается непосредственно процесс деинсталляции программы.
После того, как процедура деинсталляции окончится, появляется сообщение о том, что удаление программы завершено. Жмем на кнопку «Готово», чтобы выйти из деинсталлятора.
Таким образом, мы удалили комплекс утилит AVG PC TuneUp с компьютера.
Удаление сторонними программами
Но, к сожалению, далеко не всегда с помощью встроенных инструментов Windows удается произвести удаление программ без остатка. Остаются отдельные не удаленные файлы и папки программы, а также записи в реестре Windows. И, безусловно, такой сложный комплекс утилит, каковым является AVG PC TuneUp невозможно без остатка удалить обычным способом.
Так что, если вы не хотите, чтобы на вашем компьютере оставались остаточные файлы и записи в реестре, которые будут занимать место и тормозить работу системы, то лучше для удаления AVG PC TuneUp воспользоваться сторонними специализированными утилитами, удаляющими приложения без остатка. Одной из лучших из подобных программ является Revo Uninstaller. Давайте узнаем, как на примере данной утилиты для удаления приложений, деинсталлировать AVG PC TuneUp.
Скачать Revo Uninstaller
После запуска Revo Uninstaller, открывается окно, в котором расположены ярлыки всех установленных на компьютере программ. Среди них ищем программу AVG PC TuneUp, и отмечаем её кликом левой кнопки мыши. После этого, жмем на кнопку «Удалить», которая располагается на панели инструментов Revo Uninstaller.
После выполнения данного действия, Revo Uninstaller создает точку восстановления системы.
Затем, в автоматическом режиме запускается стандартный деинсталлятор AVG PC TuneUp. Мы совершаем в точности такие же манипуляции, как и при его запуске при помощи стандартного удаления программ Windows, о чём речь шла выше.
После того, как деинсталлятор удалил AVG PC TuneUp, возвращаемся в окно утилиты Revo Uninstaller. Для того, чтобы проверить, остались ли после деинсталляции остаточные файлы, папки и записи в реестре, жмем на кнопку «Сканировать».
После этого, запускается процесс сканирования.
По завершении процедуры, появляется окно, в котором мы видим, какие записи в реестре, относящиеся к программе AVG PC TuneUp, не были удалены стандартным деинсталлятором. Жмем на кнопки «Выбрать все», для того, чтобы отметить все записи, а затем на кнопку «Удалить».
После этого, перед нами открывается окно с перечнем файлов и папок, которые остались после деинсталляции AVG PC TuneUp. Точно так же, как и в прошлый раз, жмем на кнопки «Выбрать всё» и «Удалить».
После выполнения всех этих действий, набор утилит AVG PC TuneUp будет полностью удален с компьютера без остатка, а мы возвращаемся в основное окно Revo Uninstaller, которое теперь уже можно закрыть.
Как видим, не всегда стандартными способами получается полностью без остатка удалить программы с компьютера, тем более такие сложные, как комбайн AVG PC TuneUp. Но, к счастью, с помощью сторонних утилит, которые специализируется на удалении подобных приложений, тотальное удаление всех файлов, папок и записей в реестре, относящихся к деятельности AVG PC TuneUp, не составит особых проблем.
To uninstall AVG TuneUp from your PC, follow the steps below according to your operating system:
- Windows 10
- Windows 8
- Windows 7
Windows 10
- Right-click the Windows
Start button and select Apps and Features from the menu that appears.
- Ensure that Apps & features is selected in the left panel, then click AVG TuneUp, and select Uninstall.
- If prompted for permission by the User Account Control dialog, click Yes.
- When AVG TuneUp setup appears, click Uninstall.
- Click Uninstall again to confirm.
- Once the uninstallation is complete, click Done.
AVG TuneUp is now uninstalled from your PC.
If you need to reinstall AVG TuneUp, refer to the following article:
- Installing AVG TuneUp
Windows 8
- On your keyboard, press the
Win
Xkey simultaneously, then select Programs and Features from the menu that appears. - Right-click AVG TuneUp, then select Uninstall/Change from the drop-down menu.
- If prompted for permission by the User Account Control dialog, click Yes.
- When AVG TuneUp setup appears, click Uninstall.
- Click Uninstall again to confirm.
- Once the uninstallation is complete, click Done.
AVG TuneUp is now uninstalled from your PC.
If you need to reinstall AVG TuneUp, refer to the following article:
- Installing AVG TuneUp
Windows 7
- Click the Windows
Start button and select Control Panel.
- Under Programs, click Uninstall a program if you are using the default category view,
…or click Programs and Features if you are using the large/small icons view.
- Right-click AVG TuneUp, then select Uninstall/Change from the drop-down menu.
- If prompted for permission by the User Account Control dialog, click Yes.
- When AVG TuneUp setup appears, click Uninstall.
- Click Uninstall again to confirm.
- Once the uninstallation is complete, click Done.
AVG TuneUp is now uninstalled from your PC.
If you need to reinstall AVG TuneUp, refer to the following article:
- Installing AVG TuneUp
Moving AVG TuneUp Premium to the Trash does not uninstall the application.
You can uninstall AVG TuneUp Premium from Mac via the Apple menu bar. Follow the steps below:
Uninstall via Apple menu bar
- Click Go ▸ Applications in the Apple menu bar, then double-click the AVG TuneUp icon to open the application.
- Ensure the AVG TuneUp Premium window is active, then click AVG TuneUp ▸ Uninstall AVG TuneUp Premium on the left side of the Apple menu bar.
- Click Continue.
- If prompted, use your Touch ID or enter your administrator User Name and Password, then click OK.
- Optionally, complete the uninstallation survey and click Continue. Wait while the AVG TuneUp Premium Uninstaller removes AVG TuneUp Premium from your Mac, then click Finish.
AVG TuneUp Premium is now uninstalled from your Mac.
If you need to reinstall AVG TuneUp Premium, refer to the following article:
- Installing AVG TuneUp
- AVG TuneUp 20.x for Windows
- AVG TuneUp Premium 2.x for Mac
- Microsoft Windows 11 Home / Pro / Enterprise / Education
- Microsoft Windows 10 Home / Pro / Enterprise / Education — 32 / 64-bit
- Microsoft Windows 8.1 / Pro / Enterprise — 32 / 64-bit
- Microsoft Windows 8 / Pro / Enterprise — 32 / 64-bit
- Microsoft Windows 7 Home Basic / Home Premium / Professional / Enterprise / Ultimate — Service Pack 1 with Convenient Rollup Update, 32 / 64-bit
- Apple macOS 12.x (Monterey)
- Apple macOS 11.x (Big Sur)
- Apple macOS 10.15.x (Catalina)
- Apple macOS 10.14.x (Mojave)
- Apple macOS 10.13.x (High Sierra)
- Apple macOS 10.12.x (Sierra)
- Apple Mac OS X 10.11.x (El Capitan)
TuneUp Utilities 2014 – это программа от AVG, якобы позволяющая ускорить работу компьютера, но в большинстве случаев после ее применения компьютер замедляется. Ее трудно удалить, потому что она включает множество процессов, работающих в фоновом режиме.
Удаление программы
-
Запустите компьютер в безопасном режиме, чтобы предотвратить запуск процессов, связанных с TuneUp Utilities.
- Перезагрузите компьютер и зажмите F8. Появится загрузочное меню.
- Выберите «Безопасный режим с поддержкой сети». В этом режиме вы сможете подключиться к интернету, чтобы загрузить утилиты для удаления программы (если будет нужно).
-
Войдите в систему в качестве администратора.
-
Нажмите «Пуск» – «Панель управления». В Windows 8 нажмите Ctrl + X и выберите «Панель управления».
-
Нажмите «Удалить программу» или «Программы и компоненты». В Windows XP выберите «Установка и удаление программы».
-
В списке программ отметьте «TuneUp Utilities (2014)».
-
Нажмите «Удалить» и следуйте инструкциям на экране, чтобы удалить программу.
Удаление файлов, связанных с программой
-
Скачайте и установите Revo Uninstaller Pro. Это утилита для удаления программ, которая является гораздо более мощной, чем деинсталлятор Windows, и может удалить неудаляемые программы и файлы, связанные с такими программами. Вы можете скачать эту утилиту с сайта revouninstaller.com/revo_uninstaller_free_download.html.
- Версия Pro этой программы является платной, но у нее есть бесплатный испытательный срок (чтобы протестировать программу, вам не нужно вводить какую-либо финансовую информацию).
-
Запустите Revo Uninstaller Pro и нажмите «Журналы базы данных». Эта кнопка недоступна в бесплатной версии.
-
В строке поиска введите «TuneUp Utilities 2014». Выделите программу в результатах поиска.
-
Нажмите «Удалить» (в верхней части окна). Откроются несколько окон, указывающих на то, что Revo загружает журналы. Revo Uninstaller Pro будет использовать эти журналы для удаления файлов, связанных с TuneUp.
Предотвращение переустановки программы
-
При установке программы читайте информацию на экране. Нежелательные программы, такие как TuneUp Utilities 2014, часто устанавливаются при установке других программ. В таких случаях в инсталляторе убирайте флажок у TuneUp или выбирайте пользовательский вариант установки.
- Внимательно читайте информацию на экране, чтобы найти программы, которые пытаются установиться в вашу систему.
-
Никогда не выбирайте быстрый вариант установки. В этом случае в систему, скорее всего, установятся нежелательные программы. При установке любого программного обеспечения выбирайте пользовательский вариант установки и убирайте флажки у любых ненужных вам программ.
-
Что делает TuneUp Pro?
-
Удаляем TuneUp Pro с ноутбука или десктопа
Комплекс утилит TuneUp позиционируют как набор инструментов для оптимизации ОС Windows – звучит привлекательно. Но почему пользователи оставляют негативные отзывы? Попробуем разобраться, что из себя представляют утилиты и как удалить TuneUp Pro со своего компьютера.
Что делает TuneUp Pro?
Удаление ненужных ярлыков и временных файлов, дефрагментация жесткого диска и очищение реестра – вот причины, по которым вы решили поставить TuneUp Pro. А что вы получите бонусом к основному функционалу?
TuneUp Pro:
- Изменяет настройки системы безопасности и браузера – вы даже не заметите как на компьютере появятся незнакомые программы и трояны;
- Удаляет часть «ненужных» файлов без вашего согласия;
- Перегружает центральный процессор (узнаем в диспетчере задач). Теперь загрузка и выключение компьютера занимает намного больше времени;
- Демонстрирует неограниченное количество рекламы во всплывающих окнах, которые нельзя свернуть и закрыть;
- Запрещает переходить на сайты, связанные с обеспечением безопасности;
- Может устанавливаться без согласия пользователя, скрываясь в бесплатных программах, видео и zip-архивах. О его присутствии на ПК вы узнаете только по нарушениям работы.
После внушительного списка дополнительных функций, вопрос может быть только один: как удалить TuneUp Pro?
Удаляем TuneUp Pro с ноутбука или десктопа
Хотите убедиться, что TuneUp Pro – вредоносная программа? Начните ее деинсталляцию. Неприятная новость заключается в том, что удаление TuneUp Utilites 2013 с компьютера – не самая простая процедура.
1. Удаляем TuneUp Pro через панель управления Windows.
Пуск – Панель управления – Программы – Удаление программ. В появившемся списке программ выбираем TuneUp Pro и нажимаем «удалить». Следуем дальнейшим инструкциям для завершения процесса. Поскольку TuneUp Pro часто устанавливает дополнительные программы, просматриваем весь список и удаляем неизвестные.
2. Запускаем проверку в безопасном режиме.
Включаем компьютер и до загрузки Windows нажимаем F8 (для XP/Vista/7) или Shift+F8 (Windows 8). В появившемся меню выбираем «Безопасный режим с загрузкой сетевых драйверов/ Safe mode with Networking» и нажимаем Enter. Открываем установленный антивирус, обновляем его до последней версии. Запускаем проверку, удаляем угрозы и вредоносные файлы.
Остаемся в безопасном режиме и переходим к следующему этапу.
3. Сканируем компьютер
Чтобы удалить все файлы и вредоносные программы, появившиеся при содействии TuneUp Pro, используем SpyHunter или Malwarebytes Anti-Malware. Скачиваем и устанавливаем программу, проводим обновление и запускаем процесс сканирования. Удаляем потенциально-вредоносные файлы и программы.
4. Сбрасываем настройки интернет-браузера.
- Firefox. Запускаем браузер, в меню выбираем «Помощь (?)» – «Информация для решения проблем». В верхней части страницы отобразится блок «Сброс Firefox в его изначальное состояние». Нажимаем «Сбросить Firefox».
- Google Chrome. Запускаем Google Chrome, вводим в адресной строке chrome://settings/ и нажимаем «Показать расширенные настройки» внизу страницы. В появившемся меню настроек выбираем «Сбросить настройки браузера».
- Internet Explorer. Запускаем Internet Explorer и в меню «Сервис» выбираем «Свойства браузера». Переходим на вкладку «Дополнительно» и нажимаем «Сброс».
После выполнения четырех этапов ваш компьютер очищен от TuneUp Pro и сопутствующих программ. Но чтобы не повторять эту процедуру регулярно, относимся внимательно к бесплатным программам и видео.
Keep your PC in good shape with various tools that clean junk files, repair registries, remove applications or even bring back deleted files.
Do you have problems when you try to remove TuneUp Utilities 2014 from your PC?
If you are looking for an effective way to uninstall TuneUp Utilities 2014 this guide will help you to accomplish that!
Just follow the simple instructions, and you will uninstall the program in no time.
What usually makes people to uninstall TuneUp Utilities 2014
It seems that there are many users who have difficulty uninstalling programs like TuneUp Utilities 2014 from their systems. Some experience issues during uninstallation, whereas other encounter problems after the program is removed.
These are the main reasons why TuneUp Utilities 2014 is uninstalled by users:
- The program is not compatible with other installed applications.
- The program crashes or hangs periodically/frequently.
- The program is not as good as the user expected.
- The program is being re-installed (uninstalled and installed again afterwards).
- The program is regarded by the user and/or some websites as a potentially malicious.
- The program is not listed in the Windows Settings or Control Panel.
- After removing the program, some of its related processes still run on the computer.
- Some traces of the program can still can be found on the computer.
- Removing process running for a long time and does not come to the end.
Possible problems that can arise during uninstallation of TuneUp Utilities 2014
- The program’s built-in uninstaller does not start or does not operate properly.
- A file required for the uninstallation to complete could not be run.
- Due to an error, not all of the files were successfully uninstalled.
- Another process is preventing the program from being uninstalled.
There could be other causes why users may not be able to uninstall TuneUp Utilities 2014. An incomplete uninstallation of a program may cause problems, which is why thorough removal of programs is recommended.
Method 1: Uninstall TuneUp Utilities 2014 with a third-party uninstaller.
-
1
Download and install Revo Uninstaller Pro — 30 days fully functional trial version
-
2
Start Revo Uninstaller Pro and open the module «Logs Database»
-
3
In the Search field type «TuneUp Utilities 2014» and you will see all logs of «TuneUp Utilities 2014» in the database compatible with your Windows Version.
-
4
Select the appropriate log by version from the list and press the «Uninstall» button from the toolbar
-
5
You will see few popping up windows showing the download and import of the log to your Revo Uninstaller Pro and then the main Uninstall dialog that shows the progress of the uninstall of TuneUp Utilities 2014.
Method 2: Uninstall TuneUp Utilities 2014 via Apps and Features/Programs and Features.
-
1
Open the Start Menu and type Apps and Features
-
2
Look for TuneUp Utilities 2014 in the list and click on it. The next step is to click on uninstall, so you can initiate the uninstallation.
Method 3: Uninstall TuneUp Utilities 2014 with its uninstaller.exe.
Most of the computer programs have uninstall.exe or uninst000.exe in their installation folders. You need to execute these files in order to start the uninstallation process. Here are the steps:
-
1
Go to the installation folder of TuneUp Utilities 2014. Most of the times it is located in C:Programs files or C:Program files(x86)
-
2
Locate uninstall.exe or uninst000.exe
-
3
Double click the file to start the uninstallation process.
Method 4: Uninstall String with Run
-
1
Hold the Windows + R keys to open the Run command.
-
2
this uninstallation string
C:Program Files (x86)TuneUp Utilities 2014TUInstallHelper.exe --Trigger-Uninstalland paste it in the Run command window and click OK.
-
3
Follow the instructions to complete the uninstallation.
Available logs
TuneUp Utilities 2014 14 on Window 8.1 64-bit
TuneUp Utilities 2014 on Windows 7 64-bit
TuneUp Utilities 2014 on Windows 7 32-bit
TuneUp Utilities 2014 on Windows XP 32-bit
TuneUp Utilities 2014 on Windows 8 64-bit
Related programs
No related products
We use cookies to improve content and ensure you get the best experience on our website.
By continuing to browse our website you agree to our privacy policy.
For more information please view our Privacy & Cookie Policy
- Что такое TuneUp Pro
- Скачать утилиту для удаления TuneUp Pro
- Удалить TuneUp Pro вручную
- Удалить TuneUp Pro из Google Chrome
- Удалить TuneUp Pro из Mozilla Firefox
- Удалить TuneUp Pro из Internet Explorer
- Удалить TuneUp Pro из Windows 10
- Удалить TuneUp Pro из Windows 8/8.1
- Удалить TuneUp Pro из Windows 7
- Получить проффесиональную поддержку
- Читать комментарии
Информация об угрозе 
Название угрозы:TuneUp Pro
Исполяемый файл:tuneuppro.exe
Тип угрозы:Adware
Затронутые ОС:Win32/Win64 (Windows XP, Vista/7, 8/8.1, Windows 10)
Затронутые браузеры:Google Chrome, Mozilla Firefox, Internet Explorer, Safari
Способ заражения TuneUp Pro
устанавливается на ваш компьютер вместе с бесплатными программами. Этот способ можно назвать «пакетная установка». Бесплатные программы предлагают вам установить дополнительные модули (TuneUp Pro). Если вы не отклоните предложение установка начнется в фоне. TuneUp Pro копирует свои файлы на компьютер. Обычно это файл tuneuppro.exe. Иногда создается ключ автозагрузки с именем TuneUp Pro и значением tuneuppro.exe. Вы также сможете найти угрозу в списке процессов с именем tuneuppro.exe или TuneUp Pro. также создается папка с названием TuneUp Pro в папках C:Program Files или C:ProgramData. После установки TuneUp Pro начинает показывать реламные баннеры и всплывающую рекламу в браузерах. рекомендуется немедленно удалить TuneUp Pro. Если у вас есть дополнительные вопросы о TuneUp Pro, пожалуйста, укажите ниже. Вы можете использовать программы для удаления TuneUp Pro из ваших браузеров ниже.
Наша служба тех. поддержки удалит TuneUp Pro прямо сейчас!
Обратитесь в нашу службу технической поддержки с проблемой связанной с TuneUp Pro. Опишите все обстоятельства заражения TuneUp Pro и его последствия. Команда предоставит вам варианты решения этой проблемы бесплатно в течении нескольких часов.
Подать запрос в тех. поддержку
Описание угрозы и инструкции по удалению предоставлены аналитическим отделом компании Security Stronghold.
Здесь вы можете перейти к:
- Техническое описание угрозы TuneUp Pro.
- Инструкции по удалению TuneUp Pro вручную.
- Скачать утилиту для удаления TuneUp Pro.
Как удалить TuneUp Pro вручную
Проблема может быть решена вручную путем удаления файлов, папок и ключей реестра принадлежащих угрозе TuneUp Pro. Поврежденные TuneUp Pro системные файлы и компоненты могут быть восстановлены при наличии установочного пакета вашей операционной системы.
Чтобы избавиться от TuneUp Pro, необходимо:
- tuneuppro.exe
- isxdl.dll
- CleanSchedule.exe
- unins000.exe
- systweakasp.exe
- TuppUns.exe
- xmllite.dll
Предупреждение: нужно удалить только файлы с именами и путями указанными здесь. В системе могут находится полезные файлы с такими же именами. Мы рекомендуем использовать утилиту для удаления TuneUp Pro для безопасного решения проблемы.
- C:Program FilesTuneup Pro
- Key: HKEY_CURRENT_USERSoftwareMicrosoftWindowsCurrentVersionRun
Value: TUPPRDReminder
Data: C:Program FilesTuneup ProTuneupPro.exe
Предупреждение: если указано значение ключа реестра, значит необходимо удалить только значение и не трогать сам ключ. Мы рекомендуем использовать для этих целей утилиту для удаления TuneUp Pro.
Удалить программу TuneUp Pro и связанные с ней через Панель управления
Мы рекомендуем вам изучить список установленных программ и найти TuneUp Pro а также любые другие подозрительные и незнакомы программы. Ниже приведены инструкции для различных версий Windows. В некоторых случаях TuneUp Pro защищается с помощью вредоносного процесса или сервиса и не позволяет вам деинсталлировать себя. Если TuneUp Pro не удаляется или выдает ошибку что у вас недостаточно прав для удаления, произведите нижеперечисленные действия в Безопасном режиме или Безопасном режиме с загрузкой сетевых драйверов или используйте утилиту для удаления TuneUp Pro.
Windows 10
- Кликните по меню Пуск и выберите Параметры.
- Кликните на пункт Система и выберите Приложения и возможности в списке слева.
- Найдите TuneUp Pro в списке и нажмите на кнопку Удалить рядом.
- Подтвердите нажатием кнопки Удалить в открывающемся окне, если необходимо.
Windows 8/8.1
- Кликните правой кнопкой мыши в левом нижнем углу экрана (в режиме рабочего стола).
- В открывшимся меню выберите Панель управления.
- Нажмите на ссылку Удалить программу в разделе Программы и компоненты.
- Найдите в списке TuneUp Pro и другие подозрительные программы.
- Кликните кнопку Удалить.
- Дождитесь завершения процесса деинсталляции.
Windows 7/Vista
- Кликните Пуск и выберите Панель управления.
- Выберите Программы и компоненты и Удалить программу.
- В списке установленных программ найдите TuneUp Pro.
- Кликните на кнопку Удалить.
Windows XP
- Кликните Пуск.
- В меню выберите Панель управления.
- Выберите Установка/Удаление программ.
- Найдите TuneUp Pro и связанные программы.
- Кликните на кнопку Удалить.
Удалите дополнения TuneUp Pro из ваших браузеров
TuneUp Pro в некоторых случаях устанавливает дополнения в браузеры. Мы рекомендуем использовать бесплатную функцию «Удалить тулбары» в разделе «Инструменты» в программе Spyhunter Remediation Tool для удаления TuneUp Pro и свяанных дополнений. Мы также рекомендуем вам провести полное сканирование компьютера программами Wipersoft и Spyhunter Remediation Tool. Для того чтобы удалить дополнения из ваших браузеров вручную сделайте следующее:
- Запустите Internet Explorer и кликните на иконку шестеренки в верхнем правом углу
- В выпадающем меню выберите Настроить надстройки
- Выберите вкладку Панели инструментов и расширения.
- Выберите TuneUp Pro или другой подозрительный BHO.
- Нажмите кнопку Отключить.
Предупреждение: Эта инструкция лишь деактивирует дополнение. Для полного удаления TuneUp Pro используйте утилиту для удаления TuneUp Pro.
- Запустите Google Chrome.
- В адресной строке введите chrome://extensions/.
- В списке установленных дополнений найдите TuneUp Pro и кликните на иконку корзины рядом.
- Подтвердите удаление TuneUp Pro.
- Запустите Firefox.
- В адресной строке введите about:addons.
- Кликните на вкладку Расширения.
- В списке установленных расширений найдите TuneUp Pro.
- Кликните кнопку Удалить возле расширения.
Защитить компьютер и браузеры от заражения
Рекламное программное обеспечение по типу TuneUp Pro очень широко распространено, и, к сожалению, большинство антивирусов плохо обнаруживают подобные угрозы. Чтобы защитится от этих угроз мы рекомендуем использовать SpyHunter, он имеет активные модули защиты компьютера и браузерных настроек. Он не конфликтует с установленными антивирусами и обеспечивает дополнительный эшелон защиты от угроз типа TuneUp Pro.
Следующее описаниее: Shw.jvapxdus.com »
« Вернуться в каталог
Содержание
- Как удалить антивирус AVG с компьютера
- Удаление антивируса AVG через панель управления
- Удаление антивируса AVG утилитой AVG Remover.
- Как удалить AVG PC TuneUp
- Способы удаления AVG PC TuneUp
- Как полностью удалить AVG Web TuneUp с ПК с Windows
- Удалите AVG Web Tuneup
- Полностью удаляем антивирус AVG с компьютера
- Как полностью удалить программу AVG
- Способ 1: AVG Remover
- Способ 2: Revo Uninstaller
- Способ 3: Uninstall Tool
- Способ 4: Advanced Uninstaller PRO
- Способ 5: CCleaner
- Способ 6: Системные средства
- Заключение
- Как полностью удалить AVG Web Tuneup с ПК с Windows 2022
- AVG PC TuneUp 2014 (Multilenguaje) + activacion
- Удалить AVG Web Tuneup
- Как полностью удалить Bonjour из Windows
- Как полностью удалить антивирус Avast из Windows PC
- Как полностью удалить и удалить Java из Windows PC
Как удалить антивирус AVG с компьютера
Удаление антивируса AVG через панель управления
Откройте панель управления Windows и, в зависимости от операционной системы, выберите меню «Удаление программ», Установка и удаление программ» или «Программы и компоненты». Найдите в списке все программы, содержащие в названии AVG (например, AVG Security Toolbar, AVG Web TuneUp и т.п.) и по очереди удалите их:
При запуске мастера «Восстановление или удаление», выбирайте пункт «Удалить»:
Подтвердите полное удаление антивируса AVG из системы:
Дождитесь завершения удаления, и подтвердите перезапуск компьютера:
После перезагрузки, удалите аналогичным способом все оставшиеся продукты AVG.
Удаление антивируса AVG утилитой AVG Remover.
Утилита AVG Remover удаляет все части антивирусных продуктов AVG из системы, включая файлы, драйвера и записи реестра.
ВАЖНО! Обратите внимание, что утилита, также удалит все настройки и лицензии, а также, файлы карантина. При необходимости, сделайте резервную копию необходимых вам данных.
Закройте все открытые окна и программы. Запустите утилиту (файл AVG_Remover.exe) и нажмите «CONTINUE» для старта работы утилиты:
Если утилита не найдёт установленных продуктов AVG в вашей системе, вам будет продолжено запустить принудительное удаление всех возможных файлов и записей AVG. В этом случае, нажмите «Run anyway»:
Дождитесь завершения работы утилиты, и подтвердите перезагрузку компьютера, нажав «Restart»:
После перезагрузки компьютера, утилита продолжит свою работу. Это, также, может занять продолжительное время:
Источник
Как удалить AVG PC TuneUp
| Опубликовано | 09 сентября 2015 |
|---|---|
| Автор статьи | Kait15 |
| Категория | Полезные советы |
| Обсуждение | нет комментариев |
AVG PC TuneUp – программное обеспечение от известного производителя антивирусов, которое включает свыше 30 различных инструментов, направленных на оптимизацию работы компьютера. Когда у пользователей отпадает необходимость в дальнейшем использовании программы, встает вопрос о ее удалении с компьютера. Здесь, как правило, и появляются проблемы.
Способы удаления AVG PC TuneUp
Способ 1
Когда встает вопрос об удалении AVG PC TuneUp (как и любой другой программы с компьютера), нужно, в первую очередь, выполнить удаление через «Панель управления».
Для этого откройте окно «Панели управления» и перейдите к разделу «Программы компоненты». Найдите в списке установленных программ AVG PC TuneUp, кликните по ней ПКМ и выберите пункт «Удалить».
Способ 2
Вы также можете воспользоваться утилитой TuneUp Remover Tool от разработчика AVG, которую можно скачать по ссылке в конце статьи. Утилита позволяет полностью удалять с компьютера все версии AVG PC TuneUp, при этом захватывая и все следы, которые программа оставила после себя на компьютере. Если удаление с помощью стандартных средств Windows не приносит результата, такая утилита помогает в большинстве случаев.
Способ 3
Мы не раз уже в статьях упоминали о программе CCleaner. Данная программа – действительно незаменимый инструмент для оптимизации системы и очистки компьютера от ненужных программ и прочего мусора. Программа удалит AVG PC TuneUp с компьютера вместе со всей информацией, которая может приводить к конфликту с другими антивирусными программами. Более подробно узнать о CCleaner вы сможете из этой статьи.
Источник
Как полностью удалить AVG Web TuneUp с ПК с Windows
В этом посте мы увидим, как полностью удалить или удалить AVG Web TuneUp с вашего ПК с Windows. AVG Web TuneUp – это надстройка браузера для Internet Explorer, Google Chrome и Mozilla Firefox. Он предлагает такие функции, как Site Safety, которая обеспечивает рейтинг безопасности веб-сайтов, Do Not Track для блокировки трекеров от социальных и других веб-сайтов, а также средство очистки браузера для очистки кэша браузера. Далее устанавливается AVG Secure Search в качестве поставщика поиска по умолчанию, а также ваша домашняя страница и страница новой вкладки.
Недавно в новостях появилась информация о AVG Web TuneUp, поскольку было обнаружено, что она предоставляет данные пользователей Chrome. Компания заявила, что исправила уязвимость, но, тем не менее, многие сейчас ищут способ удалить это дополнение для браузера.
Удалите AVG Web Tuneup
Прочитайте полный пост и посмотрите, какой подход вы бы хотели использовать.
Когда процесс удаления завершен, перезагрузите компьютер с Windows.
Сделав это, чтобы быть вдвойне уверенным, сделайте следующее дополнительно:
Если вы видите записи, такие как AVG Web TuneUp, AVG Secure Search, класс ScriptHelperApi или приложение AVG Search, работающие на расширении Ask, их следует удалить. Нажмите Удалить, Удалить или Удалить, в зависимости от обстоятельств.
Читать: управлять надстройками браузера в IE, Chrome, Firefox, Opera.
2] Проверьте настройки поиска.
Пользователям Internet Explorer следует открыть «Управление надстройками»> «Поставщики поиска», а также удалить AVG Secure Search, если вы его видите, и установить предпочитаемую поисковую систему по умолчанию.
Пользователи Firefox могут захотеть открыть Настройки> Поиск и проверить поисковую систему по умолчанию.
Если вы являетесь пользователем Chrome, откройте «Настройки». В разделе При запуске проверьте свои настройки и при необходимости измените их. Убедитесь, что вы проверите свою поисковую систему по умолчанию тоже.
4] Перейдите в следующую папку:
C: Users ACK AppData Local Packages windows_ie_ac_001 AC
Если вы видите папку AVG Web TuneUp, удалите ее.
6] Чтобы закончить, вы можете запустить CCleaner, чтобы избавить ваш компьютер от остаточного мусора, если таковой имеется.
Надеюсь, это поможет!
Теперь читайте : бесплатные инструменты для очистки и удаления панелей инструментов для ваших браузеров.
Источник
Полностью удаляем антивирус AVG с компьютера
Многие пользователи удаляют антивирус AVG через стандартную оснастку Windows, однако после применения такого способа в системе остаются некоторые объекты и настройки программы. Из-за этого при повторной ее установке возникают разнообразные проблемы. Сегодня будем рассматривать, как полностью удалить этот антивирус с компьютера.
Как полностью удалить программу AVG
Достичь поставленной цели можно как с помощью сторонних средств, так и встроенных инструментов системы, но начнем с фирменного решения.
Способ 1: AVG Remover
Лучший метод деинсталляции рассматриваемого антивируса — официальная утилита от разработчика под названием AVG Remover.
Утилита от разработчиков работает быстро, и что самое главное, надёжно.
Способ 2: Revo Uninstaller
Следующий метод удаления AVG заключается в использовании программы Revo Uninstaller.
На предложение перезагрузить компьютер откажитесь.
Точно так же поступите и с остаточными файлами.
Закрывайте программу по завершении работы и перезагружайте компьютер – AVG будет полностью удалён.
Способ 3: Uninstall Tool
Еще один вариант удаления AVG — использование средства Uninstall Tool.
Данные будут удалены, а AVG, таким образом, полностью деинсталлирован.
Способ 4: Advanced Uninstaller PRO
Альтернативой упомянутым выше средствам будет приложение Advanced Uninstaller PRO – оно предлагает пользователю более дружелюбный интерфейс, глубокие алгоритмы поиска и стирания остаточных данных.
Потребуется подтвердить операцию – нажмите на кнопку «Yes». Убедитесь, что отмечен пункт задействования сканера остаточных файлов.
После удаления всех остатков AVG нажмите «Done» – работа с Advanced Uninstaller PRO окончена.
Как видим, рассмотренное средство более удобно в управлении, чем Revo Uninstaller и Uninstall Tools.
Способ 5: CCleaner
В приложении CCleaner также есть средство для удаления программ, что вкупе с дополнительным функционалом представляет собой продвинутое решение нашей сегодняшней задачи.
Когда поиск закончится, вам остаётся только выделить «хвосты», оставшиеся после АВГ, и нажать на кнопку «Очистка».
CCleaner не так удобен, как специализированные сторонние деинсталляторы, но мощные средства поиска остаточных данных (что критично при удалении антивирусов) с лихвой компенсируют все неудобства.
Способ 6: Системные средства
Поставленную задачу можно решить и без использования сторонних средств — оснасткой «Программы и компоненты» во всех версиях Windows или через «Параметры» в Windows 10.
Программы и компоненты
Универсальный метод заключается в использовании стандартного менеджера приложений Виндовс.
«Параметры» Windows 10
На «десятке» можно использовать средства для деинсталляции программ, доступные через новое средство управления «Параметры».
Для начала процедуры удаления повторно нажмите на одноимённый элемент.
Перезагрузите компьютер, после чего переходите к этапу очистки остаточных данных.
Очистка реестра
После удаления основной программы следует удалить записи о ней из реестра.
Заключение
Вот мы и рассмотрели все наиболее популярные способы полного удаления антивирусной системы AVG с компьютера. Это особенно удобно при переустановке программы. Процедура занимает всего пару минут, а по ее завершении можно переустанавливать антивирус заново или поставить другой.
Помимо этой статьи, на сайте еще 12353 инструкций.
Добавьте сайт Lumpics.ru в закладки (CTRL+D) и мы точно еще пригодимся вам.
Отблагодарите автора, поделитесь статьей в социальных сетях.
Источник
Как полностью удалить AVG Web Tuneup с ПК с Windows 2022
AVG PC TuneUp 2014 (Multilenguaje) + activacion
Недавно в новостях появилась AVG Web TuneUp, так как было обнаружено, что она открыла Chrome данных пользователей. Компания заявила, что исправила эту уязвимость, но тем не менее многие люди сейчас ищут способ удалить этот аддон браузера.
Удалить AVG Web Tuneup
Пройти полную запись и посмотреть, какой подход вы бы использовали как принять.
После завершения процесса удаления перезагрузите компьютер под управлением Windows.
3] Загрузите бесплатное программное обеспечение для удаления, например Revo Uninstaller Free, и используйте его для полного удаления AVG Web TuneUp.
Если вы видите такие записи, как AVG Web TuneUp, AVG Secure Search, ScriptHelperApi или приложение AVG Search App, на основе расширения Ask, вы должны удалить их. Нажмите «Удалить», «Удалить» или «Удалить», в зависимости от ситуации.
Чтение: Управление добавлениями браузера в IE, Chrome, Firefox, Opera.
2] Проверьте настройки поиска.
Internet Explorer пользователям следует открыть «Управление аддонами»> «Поставщики поиска» и удалить «Безопасный поиск AVG», если вы его видите, и установить предпочитаемую поисковую систему по умолчанию.
Пользователи Firefox могут открыть «Настройки»> «Поиск» и проверить поисковую систему по умолчанию.
Если вы пользователь Chrome, откройте «Настройки». В разделе При запуске проверьте свои настройки и при необходимости измените их. Убедитесь, что вы также проверяете свою поисковую машину по умолчанию.
Чтение: Изменить поисковую систему по умолчанию в Internet Explorer, Chrome, Firefox, Opera.
4] Перейдите в следующую папку:
C: Users ACK AppData Local Packages windows_ie_ac_001 AC
Если вы видите папку AVG Web TuneUp, удалите его.
6] Чтобы закончить, вы можете запустить CCleaner, чтобы избавить свой компьютер от остаточного мусора, если таковые имеются.
Надеюсь, что это поможет!
Теперь читайте: Бесплатные инструменты для очистки и удаления панели инструментов для ваших браузеров.
Как полностью удалить Bonjour из Windows
Узнайте, как полностью удалить Bonjour из Windows 10/8/7 вместе с mDNSResponder.exe & mdnsNSP.dll. iTunes использует Bonjour для выполнения различных задач.
Как полностью удалить антивирус Avast из Windows PC
Вот как полностью удалить антивирус Avast с ПК с Windows, используя Avast Cleanup Tool.
Как полностью удалить и удалить Java из Windows PC
Вот как полностью удалить и удалить Java с ПК с Windows или просто отключить Java с помощью браузеров.
Источник
Содержание
- Способ №1: удаление без дополнительных программ
- Удаление ключей реестра
- Способ №2: деинсталляция приложением Revo Uninstaller
В идеале у пользователя на компьютере установлены только полезные программы. Так сказать, ничего лишнего и всё по делу. Никаких там хитрых рекламных ПО, дополнительных «утилит-прилипал», устанавливающихся вместе с основными продуктами IT, и так далее, и тому подобное.
Кто же к такому порядку не стремится? Да, наверное, нет таких. Вот и AVG PC TuneUp – тоже весьма полезный софт. Но если его триал-период или лицензия закончились, ясное дело, нужно удалять. А толку-то от него в системе?
Это руководство поможет вам правильно и быстро удалить AVG PC TuneUp при помощи встроенных функций Windows и программы-деинсталлятора.
Способ №1: удаление без дополнительных программ
Деинсталляция
1. Клацните в панели задач иконку «Пуск».
2. В левой части открывшегося окна нажмите «Панель управления».
3. Кликом левой кнопки выделите название утилиты AVG.
4. Нажмите команду «Удалить» (опция вверху каталога).
5. В появившемся окне «Восстановление и удаление» клацните блок «Удалить».
6. Под дополнительным запросом на деинсталляцию щёлкните кнопку «Да».
7. По завершении операции кликните «Готово».
Удаление ключей реестра
1. Откройте панель «Выполнить»: удерживая «Win», нажмите «R».
2. Введите команду — regedit — в поле «Открыть».
3. В редакторе клацните: Правка → Найти.
4. Для поиска задайте запрос — AVG. Кликните «Найти далее».
5. Удалите найденный ключ:
- клик правой кнопкой по записи;
- клик левой кнопкой в меню по команде «Удалить».
6. Продолжайте проверку директорий: нажмите «F3».
7. Обнаруженные ключи удаляйте аналогичным образом.
Способ №2: деинсталляция приложением Revo Uninstaller
1. В окне утилиты, на вкладке «Все программы», щелчком мышки выделите AVG PC TuneUp.
2. В верхнем ряду кнопок клацните «Удалить».
3. Выполните стандартную деинсталляцию (см. Способ №1, «Деинсталляция»).
4. Дождитесь окончания анализа системы.
5. Избавьтесь от оставшихся ключей реестра, принадлежащих утилите AVG: Удалить → Далее.
6. Аналогичным образом нейтрализуйте найденные файлы AVG.
7. После очистки нажмите «Готово».
Пусть в вашем ПК всегда присутствуют чистота и порядок!
















 Start button and select Apps and Features from the menu that appears.
Start button and select Apps and Features from the menu that appears.