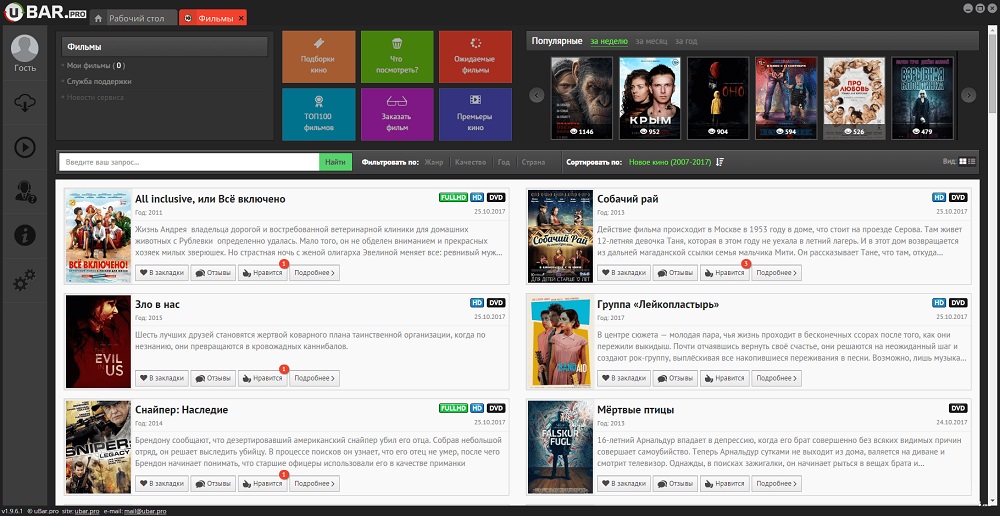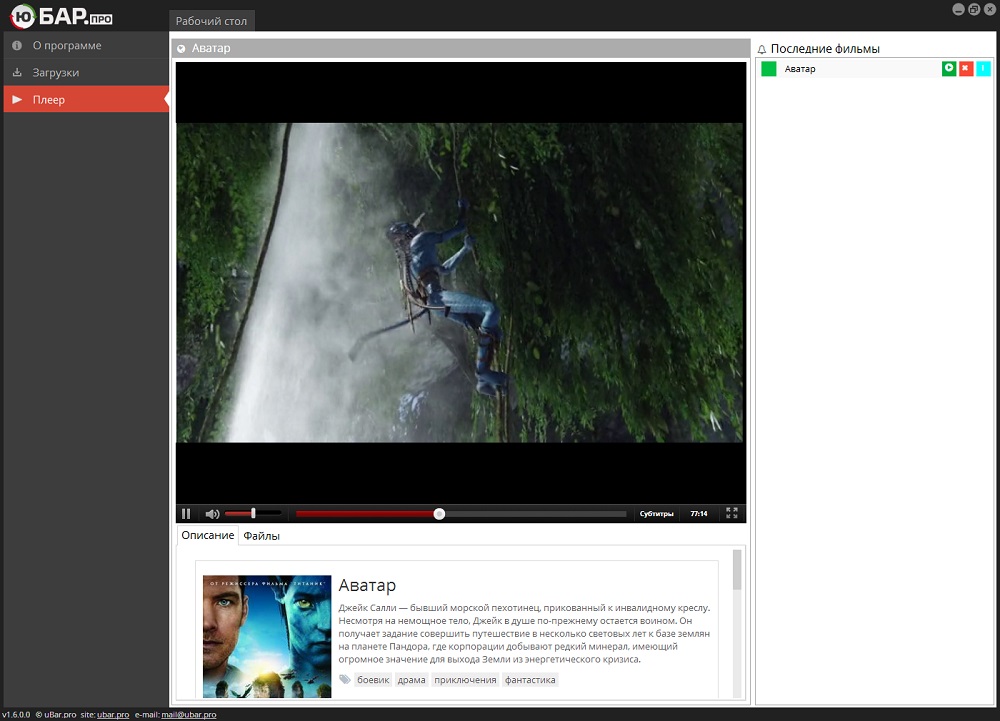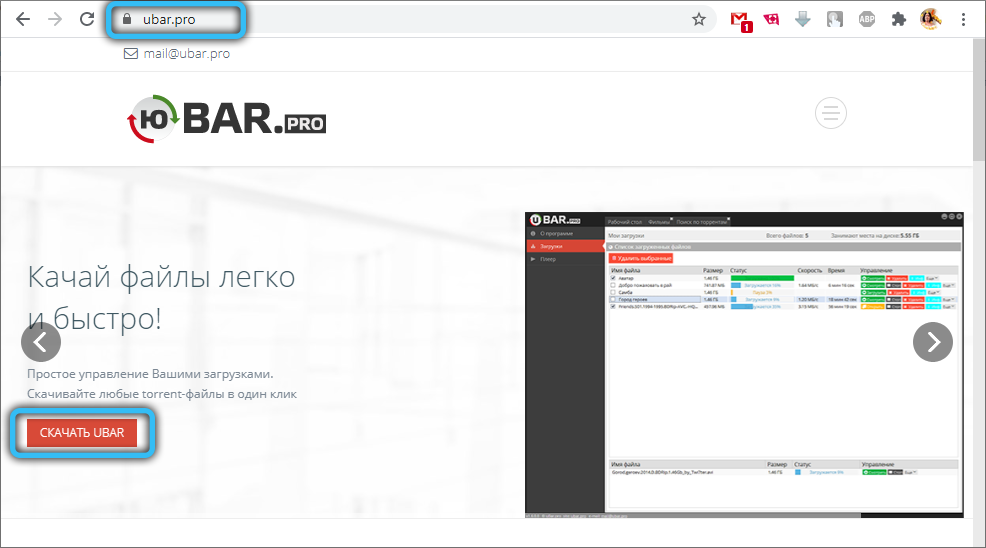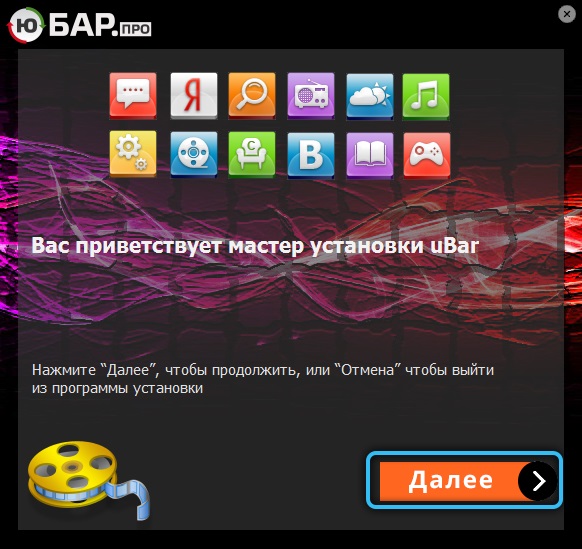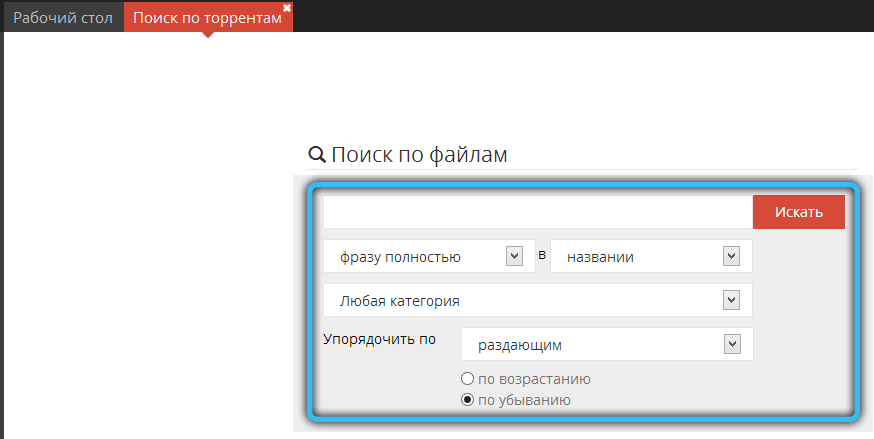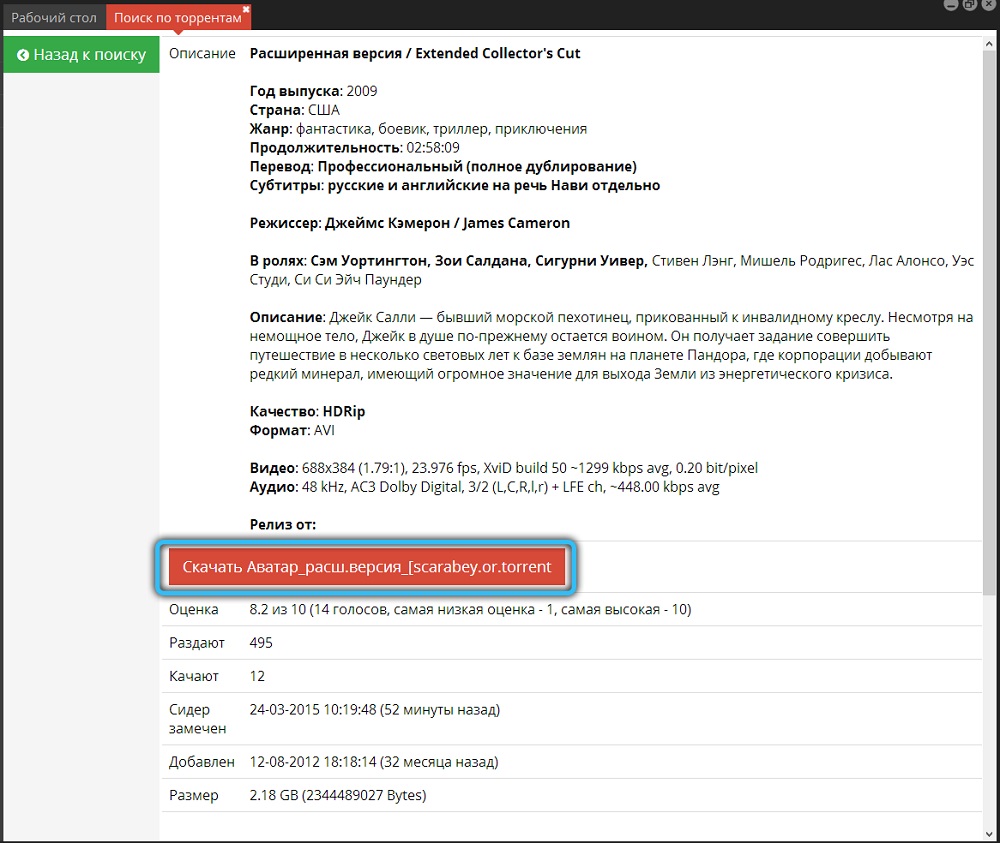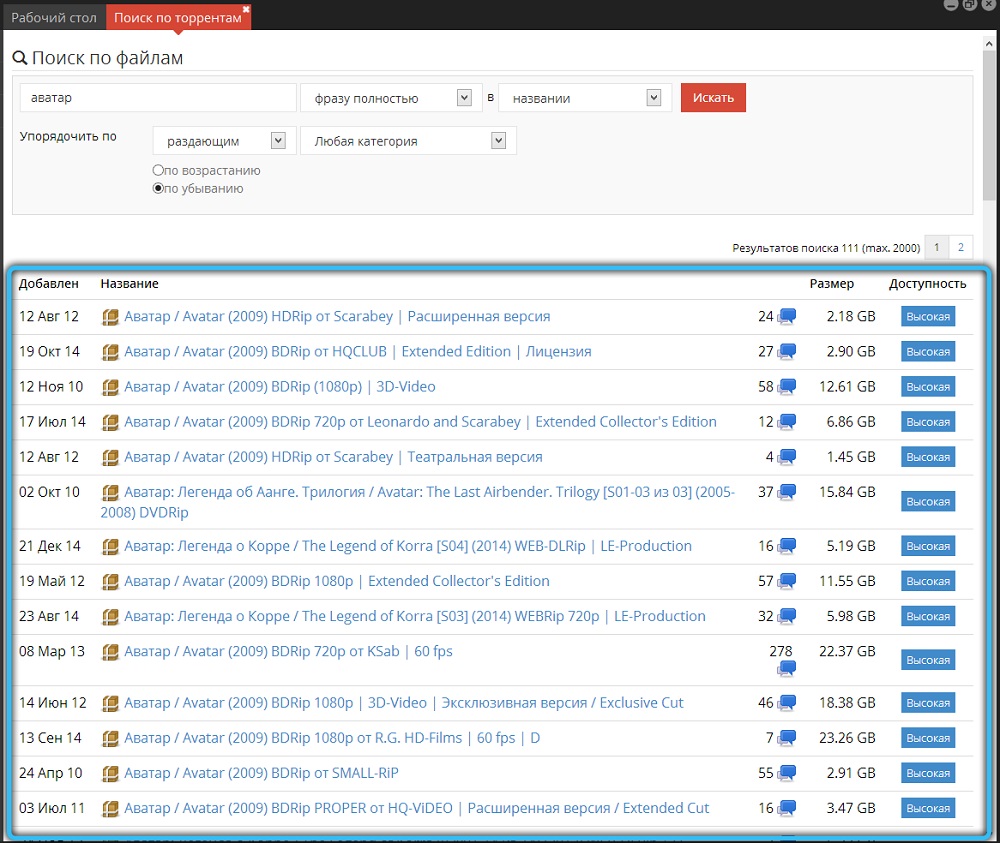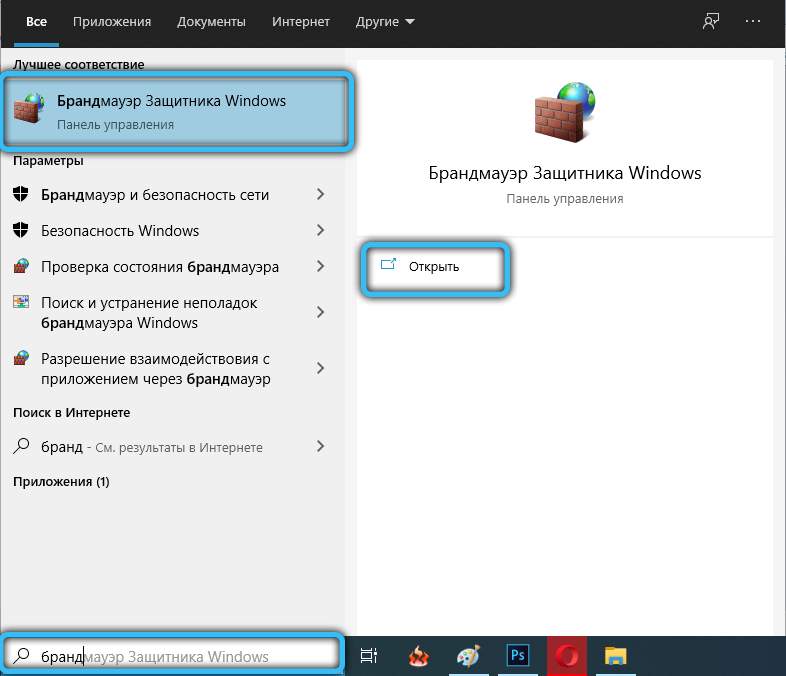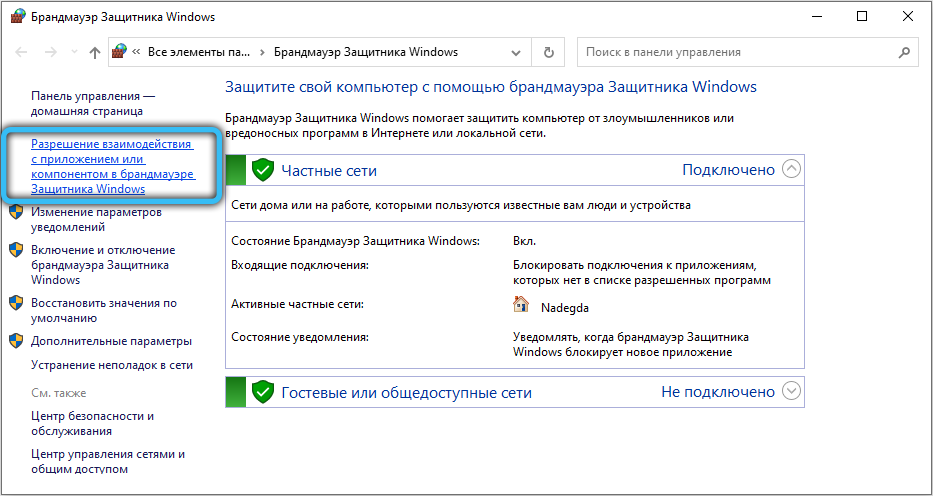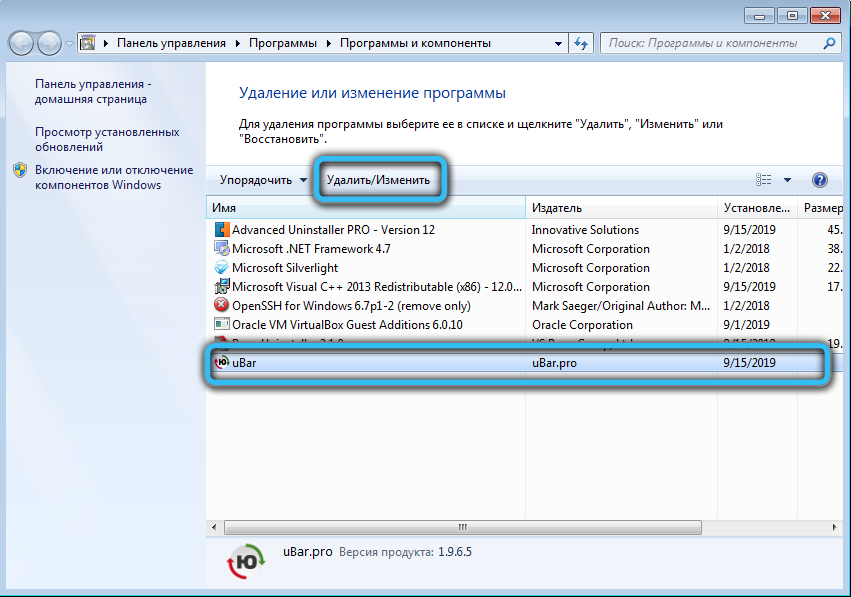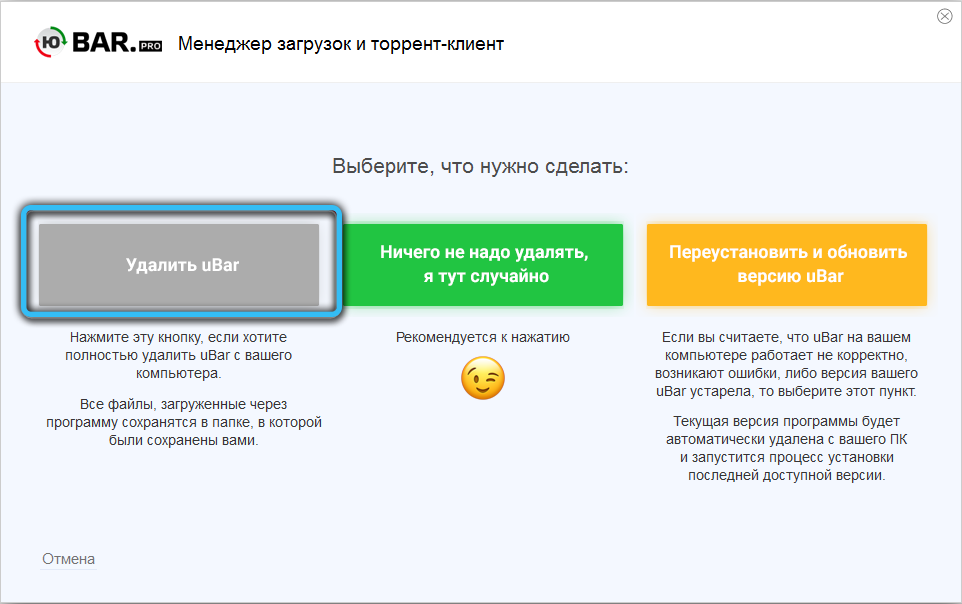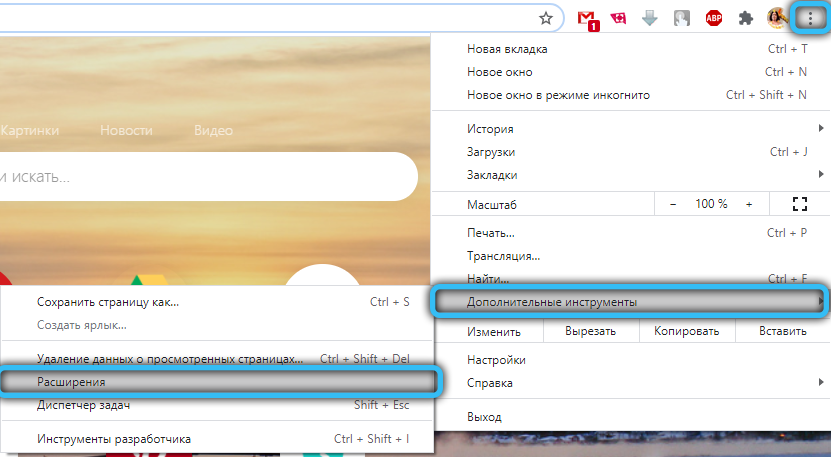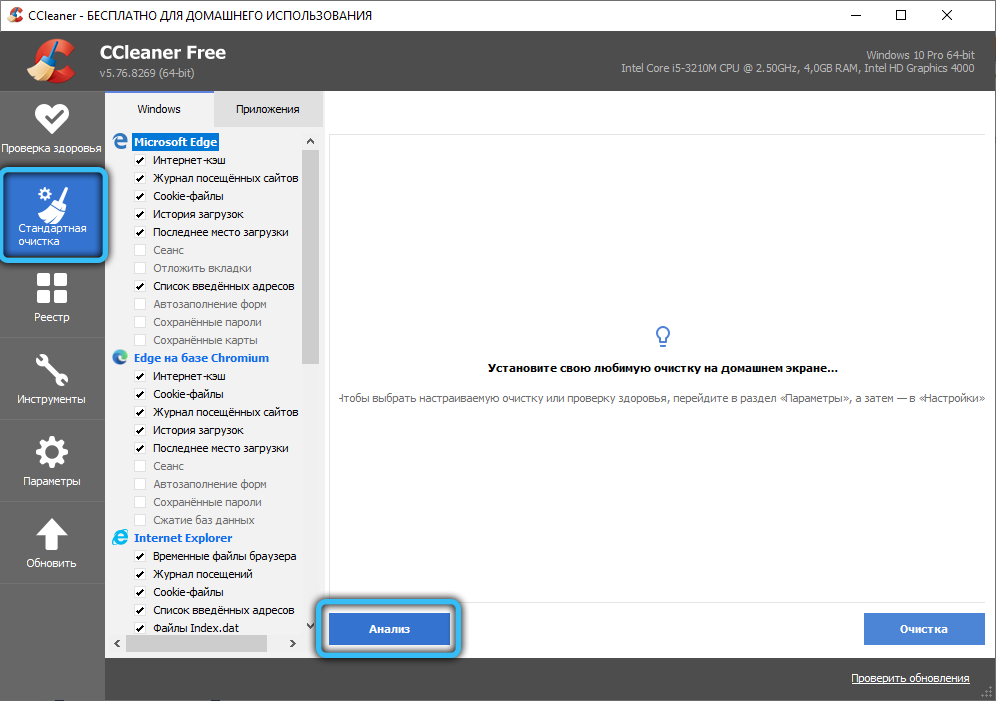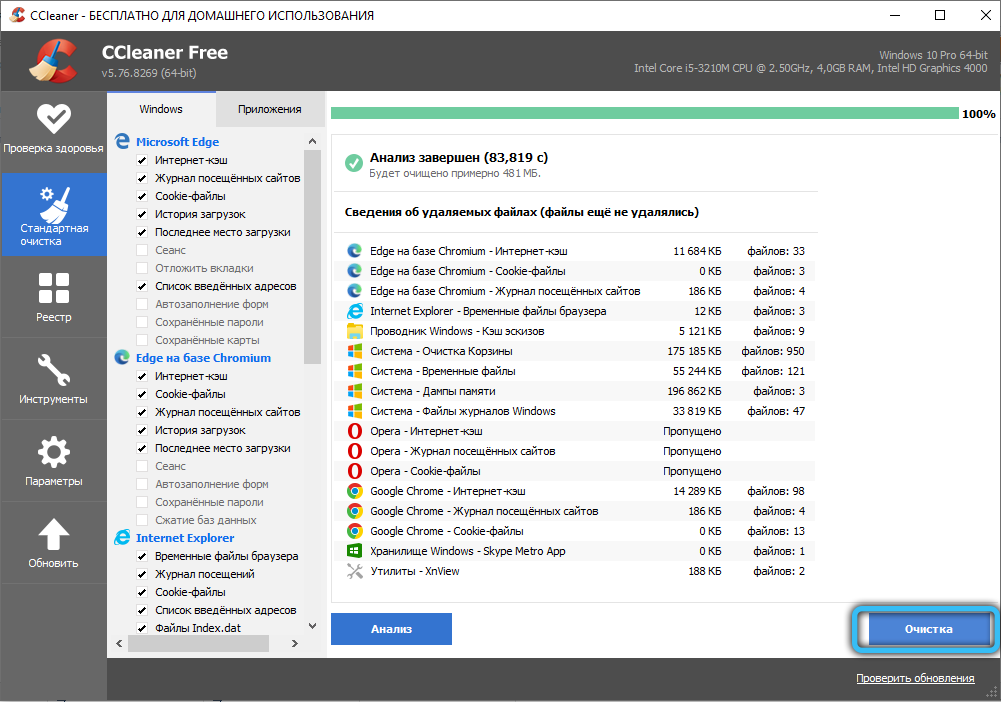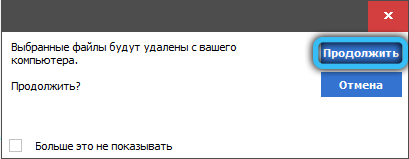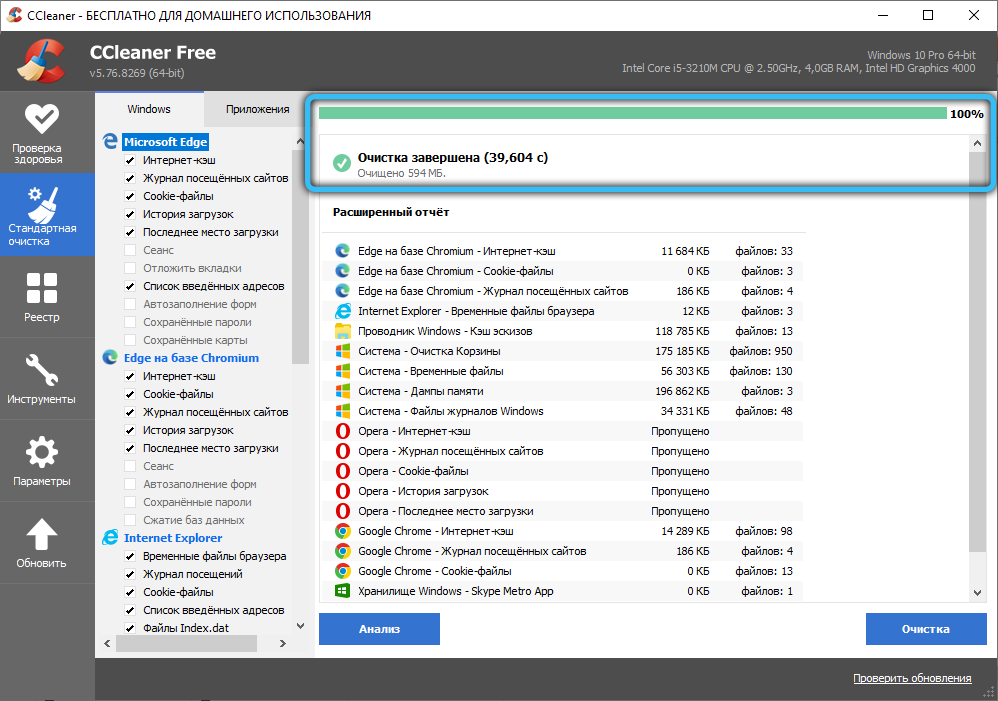Содержание
- Удаляем uBar
- Способ 1: Revo Uninstaller
- Способ 2: Advanced Uninstaller PRO
- Способ 3: CCleaner
- Способ 4: Системные средства
- Заключение
- Вопросы и ответы
Многие любят ПО uBar за удобство поиска фильмов и музыки, однако не менее крупную группу пользователей это приложение может раздражать – зависания, агрессивная инсталляция и вмешательство в работу браузеров иногда действуют на нервы. Сегодня мы хотим рассказать о том, как избавиться от юБара на Виндовс 7.
Удаляем uBar
Рассматриваемый помощник устанавливается на компьютер вместе с новым браузером и дополнениям к существующим, однако все эти компоненты можно удалить разом, особенно если задействовать стороннее решение. Но если нет возможности использовать деинсталляторы от сторонних разработчиков, можно обойтись и системными средствами.
Способ 1: Revo Uninstaller
Revo Uninstaller является самой известной утилитой-деинсталлятором, с неё и начнём обзор методов удаления юБара.
Скачать Revo Uninstaller
- Откройте приложение, затем используйте список софта в центральной части окна Рево Унинсталлер – там нужно найти позицию, соответствующую uBar, выделить её и кликнуть по элементу «Удалить».
- Стандартное средство удаления юБара начнёт свою работу. Воспользуйтесь вариантом «Удаление uBar» и подождите, пока деинсталлятор справится со своей задачей.
- Далее Revo Uninstaller снова вступит в дело – предложит найти остаточные данные стёртой программы. Варианта по умолчанию, «Обычного», вполне достаточно: убедитесь, что выбран именно он и нажимайте на кнопку «Далее».
- Первыми будут найдены записи в реестре – выделите нужные, а лучше «Выберите все» и нажмите «Удалить».
- Далее настает очередь файлов – действия те же, что и для ключей реестра, только теперь после удаления нажимайте «Готово».
На этом работа с Revo Uninstaller закончена. Для закрепления результата можете перезагрузить компьютер и проверить, целиком ли удалён юБар.
Способ 2: Advanced Uninstaller PRO
Если Рево Унинсталлер чем-то не устраивает, можете воспользоваться программой Advanced Uninstaller PRO – комплексным инструментом, также способным полностью удалять ненужные программы.
Скачать Advanced Uninstaller PRO
- Нужное нам средство находится в пункте «Uninstall Tool», который расположен внутри меню «General».
- Откроется перечень инсталлированного ПО – найдите там uBar, поставьте напротив него галочку, после чего кликните по кнопке «Uninstall» в правой части окна.
Подтвердите удаление, а также обязательно отметьте пункт «Use the leftover scanner».
- Будет открыть стандартный деинсталлятор юБара, следуйте его инструкциям.
- После стирания основных файлов начнётся поиск остатков. В конце процедуры перед вами появится список записей в реестре и файлов-«хвостов» – выделите нужное и нажмите «Next».
- В конце процедуры приложение отобразит небольшой отчёт по выполненным действиям. Для завершения работы кликните «Done».
Таким образом можно быстро и надёжно избавиться от uBar и его следов.
Способ 3: CCleaner
CCleaner, представляющий собой приложение-комбайн для очистки компьютера, имеет в своём арсенале и деинсталлятор, который справится и с удалением юБара.
Скачать CCleaner
- Откройте «Удаление программ», которое расположено внутри пункта «Инструменты».
- Далее найдите позицию uBar, после чего инициируйте процедуру деинсталляции нажатием на соответствующую кнопку.
- Начнёт работу средство деинсталляции, уже знакомое нам по предыдущим методам. Кликните в нём по кнопке «Начать удаление» и следуйте руководству утилиты.
- После стирания юБара не закрывайте СиКлинер, а переходите к пункту «Стандартная очистка», в котором воспользуйтесь кнопкой «Анализ».
После обнаружения мусорных файлов кликните «Очистка» и дождитесь полного стирания найденных записей.
Готово – теперь uBar будет удалён с компьютера полностью.
Способ 4: Системные средства
Некоторым пользователям не нравится использовать сторонние инструменты для удаления ПО. К счастью, избавиться от юБара можно и средствами системы. Процесс его деинсталляции происходит в два этапа: непосредственно удаление программы и очистка реестра.
- Для начала вызовите окно «Выполнить», нажав комбинацию Win+R. Когда средство запустится, введите команду
appwiz.cplи нажмите «ОК». - Будет открыто окно «Программы и компоненты». Выделите запись uBar, затем кликните «Удалить/Изменить» в панели инструментов.
- Удалите программу, следуя рекомендациям, которые появляются на экране.
- Теперь необходимо удалить следы приложения в системном реестре. Снова запустите «Выполнить», но на этот раз пропишите команду
regedit. - Когда откроется «Редактор реестра», нажмите F3. Будет запущено средство поиска – введите в нём запрос
ubarи воспользуйтесь элементом «Найти далее». - Выделите первый найденный результат и кликните по нему правой кнопкой мыши, воспользуйтесь опцией «Удалить» из контекстного меню.
В окне с предупреждением нажмите «Да».
- Снова используйте F3 и удаляйте найденные следы, повторяя действия из шага 6. Когда все остатки будут стёрты, закройте «Редактор реестра» и произведите перезагрузку компьютера.
Как видим, удаление юБара системными средствами чуть более трудоёмкое, чем деинсталляция посредством сторонних решений.
Заключение
Мы ознакомились с методикой удаления uBar в Windows 7, и как видим, ничего сложного в этом нет.
Еще статьи по данной теме:
Помогла ли Вам статья?
uBar — программа, которая позволяет быстро найти и скачать контент любого формата. Среди него есть фильмы, сериалы, книги, игры, программное обеспечение, музыка. С учетом того, что утилита распространяется бесплатно, многие пользователи сети интернет воспользовались ею. Удобный интерфейс, несколько вариантов поиска нужного материала — все реализовано в рамках данного торрент-клиента. Казалось, разработчики учли все пожелания пользователей и взяли все самое лучшее у других софтов. В результате чего количество пользователей, которые отдали предпочтение именно Юбару — высоко. Ведь с помощью софта за короткие сроки можно найти нужный контент, скачать его. И не просто скачать, но и контролировать данный процесс. Программа полезна для тех, кто постоянно серфит интернет и загружает файлы.
Как правило, после установки значок программы появляется на рабочем столе, в нижней панели и в трее. Вместе с инсталляцией самой программы софт предлагает установить и различные дополнения. Поэтому будьте внимательны, и если они вам не нужны, то в соответствующем окне во время процесса инсталляции уберите галочки.
Софт удобен тем, что здесь рабочий стол поделен на две части. На Рабочем столе — в основной части окна — вы увидите меню с разделами: фильмы, сериалы, новости, игры, музыка, книги, программы, поисковая система Яндекс, поиск по торрентам, страница ВК.
Слева перед вами будет панель управления. Одним кликом по соответствующему значку вы перенесетесь на страницу с профилем, в каталог загрузок, в службу поддержки, в плеер, настройки или узнаете информацию о программе.
Для того, чтобы работать с софтом, потребуется небольшая регистрация. Для нее достаточно придумать логин и пароль. Причем подтверждение через электронную почту здесь не потребуется.
Однако несмотря на все удобства, порой возникают ситуации, когда требуется удалить эту программу. В этом нет ничего сложного и данный процесс не отличается от деинсталляции иных софтов.
Например, вам достаточно через кнопку «Пуск» попасть в «Панель инструментов». Там требуется выбрать закладку «Удаление программы». Скорее всего она будет у вас в «Программах» или «Программы и компоненты» — тут многое зависит от того, какая версия операционной системы у вас установлена на компьютере.
Теперь осталось прокрутить список и найти uBar. Теперь жмем на «Удалить». Немного придется подождать — и вот программа уже удалена.
Однако если вы в самом начале загрузки утилиты забыли снять галочки и вместе с софтом установили другие дополнения, то придется немного потратить время, чтобы избавиться и от них. А между тем их приличное количество. Это Браузер Яндекс, Менеджер браузеров, Кнопка Яндекс, размещенная на панели задач, и непосредственно сама программа uBar. Последнюю мы уже удалили. Осталось теперь отыскать все остальные компоненты и избавиться от них, следуя приведенному выше плану.
Например, если у вас ОС Windows 7 и Windows XP, то нажмите на Пуск и в поисковой строке наберите Ubar. Скорее всего вы найдете нужную папку на диске С. Удалите те элементы, которые находятся в нужной директории. Проверьте ключи реестра. Для вызова самого реестра нажмите на Пуск и напечатайте Regedit.exe. Удалить надо следующее: HKLMSOFTWAREUbar, HKU…SoftwareUbar. По такой же аналогии избавляйтесь от дополнений и на других версиях операционной системы Виндовс.
Если вы используете Google Chrome, то выйдите в Меню в раздел «Дополнительные инструменты» — «Расширения». Если увидите там название Ubar, то нажимайте на значок с изображением мусорной корзины, а затем подтвердите процесс удаления.
Пользователям Mozilla Firefox также надо выйти в раздел Меню браузера, выбрать «Дополнения» — «Расширения» и, найдя Ubar, нажать «Отключить».
При работе с Internet Explorer, следует попасть в раздел «Сервис» — «Настроить надстройки». А в Панели инструментов уже непосредственно «Отключить Юбар».
Тем, кто пользуется Оперой, в разделе Меню «Дополнения» надо выбрать также данную программу и кликнуть по «Удалить из Opera».
Не всегда удаление дополнительно установленных компонентов может вернуть настройки системы к прежнему состоянию. Особую проблему из них создает Яндекс браузер, который загружается вместе с uBar. Ведь данный компонент изменяет стартовую страницу вашего браузера, а также вид поисковой системы. Если вы привыкли пользоваться иными компонентами, то все это может жутко раздражать. В этом случае придется настраивать все вручную. Например, некоторые браузеры имеют функции, благодаря которым можно вернуться к прежним настройкам. А вот некоторые веб-обозреватели этой возможности лишены. В этом случае стоит выйти в режим «Настройки» и посмотреть, какие же изменения были внесены.
После всех этих действий стоит проверить компьютер антивирусной программой, потому что бывают ситуации, когда после удаления uBar на ПК остаются еще какие-то файлы, которые может обнаружить как раз антивирусник. Тогда воспользуйтесь этой программой, чтобы избавиться и от них.
И, наконец, если не хочется делать все это вручную и отводить процессу удалению так много времени, то можно воспользоваться отдельными софтами, которые позволяют буквально в несколько кликов удалить не только нужную программу, но и избавиться от всех установленных ею дополнений.
Заключение
Многие пользователи жалуются на то, что программа пока еще не до конца доработана: иногда она подвисает и вылетает, поэтому и возникает желание у некоторых избавиться от нее. Но как и всякая бесплатная утилита, софт при инсталляции загружает на ПК различные дополнения. Однако теперь вы знаете, что от них можно избавиться. Вы сами можете выбрать тот способ, который вам удобен — вручную или автоматически с помощью специальных программ.
Утилита uBar является одним из самых спорных продуктов последнего времени. Эта отечественная разработка была призвана облегчить жизнь пользователям – она должна была искать фильмы, музыку, софт, книги и прочий контент из доверенных источников, чтобы человек не тратил свое время на посещение различных ресурсов. Но в последствии выяснилось, что программа достаточно сырая, она подвисает во время работы и производит манипуляции с компьютером без уведомлений. После выявления недостатков пользователи стали больше интересоваться не установкой и описанием, а тем, как удалить ubar с компьютера полностью.
Возможные проблемы
Главная претензия к uBar – это инсталляция софта без ведома пользователя. После скачивания и запуска установочного файла появляется окно:
В нем можно снять все галочки (кроме принятия лицензионного соглашения), тогда никаких дополнительных компонентов установиться не должно. Но как показывает практика, и «чистой» установке юБар периодически появляется уведомление от имени антивируса 360 Total Security.
Оригинальный антивирус такие сообщение не рассылает, а после установки uBar оно появляется даже при отсутствии 360 Тотал Секьюрити на компьютере пользователя. Дополнительно эта программа может вносить изменения в работу браузера, так что изменится поисковая система и появятся лишние дополнения. Если удалить uBar с компьютера, то большинство неприятных моментов исчезнут.
Как удалить полностью
Проще и надежнее всего это приложение удаляется при помощи специальной утилиты, такой как Revo Uninstaller. Но подобные приложения платны, и при их отсутствии следует:
- Воспользоваться стандартным деинсталлятором Windows. Для этого переходим в Панель управления – Программы и компоненты – Удаление.
- В появившемся списке по очереди выбираем компоненты uBar и удаляем их с компьютера. Это Яндекс браузер, менеджер обозревателей и юПоиск. Продукты компании Яндекс при желании можно оставить, все остальное необходимо убрать с жесткого диска компьютера.
- В настройках браузера перейти в меню дополнение и удалить (отключить) все лишние.
- Далее необходимо почистить реестр и удалить остаточные папки и файлы (воспользовавшись бесплатной утилитой RegCleaner или аналогом).
После деинсталляции uBar с компьютера его необходимо перезагрузить, чтобы удалилась запись из автозагрузки. Во время работы встроенного деинсталлятора юБар пользователю будет предложено удалить весь загруженный контент. Если оставить галочку, то с компьютера будут убраны все файлы, загруженные при помощи uBar.
Удаление вируса
Если Вы найдете файлы на компьютере или процессы в диспетчере задач с наименованием Video and Audio Plugin UBar то знайте – это вредоносное ПО. Оно не удаляет и не повреждает данные на ПК, но это рекламный вирус, который маскируется под uBar. Во время серфинга в интернете он будет постоянно перенаправлять пользователя на рекламные страницы и сайты сомнительного содержания.
Для его удаления необходимо:
- Определить, с каким софтом он был установлен и полностью удалить его с компьютера. Это не сложно, ведь проблемы в работе обозревателя появятся сразу после заражения.
- Воспользоваться AdwCleaner, Malwarebytes или иным бесплатным софтом для удаления потенциально опасного ПО.
- Сбросить настройки по умолчанию для всех установленных браузеров.
Дополнительно может потребоваться удаление лишних записей в планировщике задач, а также очистка ярлыков обозревателя. Инструкцию о том, как это сделать вручную можно найти в интернете.
Программа уБар предоставляет пользователю доступ к разнообразному контенту, являясь, по сути, альтернативой торренту. Но если данный программный продукт больше не нужен, то для удаления uBar с компьютера потребуется приложить немного усилий для того, чтобы в реестре не осталось остаточных файлов и «левого» софта.
Стандартная деинсталляция
Чтобы полностью удалить uBar, можно попытаться воспользоваться стандартным методом – встроенным инструментом Windows. Для этого потребуется:
- Тапнуть на значок меню «Пуск», слева появившегося списка найти иконку в виде шестеренки – «Settings», зайти в настройки.
- Выбрать вкладку «Приложения», расположенную в левой части экрана под опцией «System».
- Также попасть в данное меню можно в поисковой строке Windows, расположенной справа от значка «Пуск» зайти в значок лупы и ввести ключевые слова «Установка и удаление программ».
- Появится список установленных программ, в котором нужно вручную найти удаляемое приложение, либо воспользоваться поисковой строкой в разделе «Поиск, сортировка и фильтрация…».
- Нажать левой кнопкой мыши по наименованию программного решения и тапнуть «Delete».
Важно! Стандартные средства Windows не позволяют полностью очистить компьютер от остаточных файлов. Поэтому после того как uBar будет удален с компа, потребуется почистить реестр вручную – метод для профессионалов, либо при помощи специальных утилит по типу Revo Uninstaller или CCleaner.
Для чистки реестра вручную необходимо:
- С рабочего стола вызвать командную строку. Для этого потребуется одновременно зажать сочетание клавиш Win + R.
- В окне «Выполнить» ввести ключевое слово regedit – инструмент для работы с реестром. Откроется окно «Редактора реестра».
- В данном редакторе нажать на сочетание Ctrl + F для того, чтобы запустить поиск. Ввести название недавно удаленной программы – «uBar». Главное – ввести наименование без ошибок, иначе система выдаст компоненты совершенно другого приложения, и можно случайно стереть нужные данные. Нажать на «Найти далее».
- Система отобразит все файлы, связанные с данным продуктом. Потребуется вручную стереть все ненужные файлы, оставшиеся после деинсталляции. Для этого навести мышкой на название каждого отобразившегося элемента, кликнуть на «Delete», затем повторно подтвердить деинсталляцию.
- Для продолжения поиска ненужного контента удерживать клавишу F3». Для выделения всех элементов списка кликнуть по первому файлу и зажать комбинацию Ctrl + Shift + End.
- Проделать действия из пунктов 4 и 5 до того момента, как на экране появится надпись: «Поиск в реестре завершен».
- Проверить ради интереса, действительно ли все нежелательные данные стерлись – зажать Ctrl + F, «Найти далее», ввести наименование приложения и т. д.
Бывает, система выдает ошибки деинсталляции, а именно: всплывают окна с надписью: «Невозможно…». Панацеей станет работа в «Безопасном режиме». Чтобы перейти в такой режим пользователя, необходимо осуществить ребут и навести мышь на указанную для данной ОС клавишу. Так, на Windows 7 кликнуть на F8. Для 10 версии в процессе перезагрузки компьютера удерживать клавишу «Shift»:
- После перезагрузки данным способом на дисплее появится диалоговое окно. Юзеру следует избрать «Поиск и устранение неисправностей».
- Далее зайти в меню «Дополнительные параметры» и нажать на «Параметры загрузки».
- Установить нужный параметр – «Безопасный режим», и произвести ребут повторно.
- После загрузки ПК установить параметр: их всего 3 – под пунктами 4, 5 и 6, юзер должен удерживать пару секунд F4, F5 или F Для чистки реестра достаточно выбрать F4.
Попасть в безопасный режим на Windows 10 можно и более простым методом, без ребута:
- Зажать Win + R и вызвать команду msconfig.exe либо кликнуть по значку лупы и ввести ключевые слова «Конфигурация».
- В меню «Конфигуратора системы» зайти в «Загрузки», внизу окна выбрать в разделе «Параметры загрузки» необходимый режим. Нажать на «ОК».
- Преступить к зачистке от leftovers.
Через сторонний софт
Большинство специалистов сходится во мнении, что без наличия знаний в данной сфере лучше использовать утилиты для полной и «чистой» деинсталляции. Например, чтобы удалить uBar с компьютера полностью, следует скачать одну из нижеуказанных программ:
- Revo Uninstaller,
- CCleaner,
- IObit Uninstaller.
Рассмотрим работу в каждой из указанных утилит.
Revo Uninstaller
Чтобы полностью удалить программу uBar с компьютера при помощи Revo Uninstaller, потребуется выполнить следующие шаги:
- Скачать софт с официального сайта и установить на компьютер. Приложение является условно бесплатным: пробная версия работает 30 дней.
- Запустить анинсталлер. Перейти во вкладку «Все программы» и в поисковой строке ввести ключевое слово – название удаленного приложения.
- В окне Revo отобразится искомый продукт. Тапнуть по нему левой кнопкой мыши и выбрать «Delete».
- Очистка будет проводиться автоматически – откроется встроенный деинсталлятор: следовать указаниям на экране. Кроме того, будет создана точка для восстановления компонентов приложения при возникновении «нештатной» ситуации.
- Подтвердить деинсталляцию в сплывающем окне – кликнуть «Да».
- По факту окончания процесса на экране высветится окошко с сообщением, что деинсталляция успешно завершена – кликнуть «ОК».
- Перейти к очистке реестра от следов присутствия приложения: нажать «Сканировать» лучше искать «мусорные» файлы в «Продвинутом» режиме. Запустится процесс поиска остаточных файлов, по окончании которого на экране появится соответствующий список leftovers.
- Кликнуть по «Выбрать все» и «Delete». Подтвердить деинсталляцию, нажав повторно на «Delete».
Обратите внимание! Любые скачиваемые из Интернета приложения рекомендуется удалять с помощью Revo, т. е. нажать по .exe правой кнопкой мыши и выбрать соответствующий программный продукт.
CCleaner
Бесплатный CCleaner заметно упрощает процесс удаления uBar с компьютера в Виндовс 7:
- Загрузить и установить официальный софт.
- Перейти на вкладку «Service», расположенную в левой части окна CCleaner – значок гаечного ключа.
- Выделить левой кнопкой мышки удаляемый файл.
- Подтвердить процесс деинсталляции, кликнув «ОК» в появившемся диалоговом окне.
- Запустить встроенный инструмент деинсталляции, выбрав «Да».
Обратите внимание! К сожалению, данный софт не позволит до конца стереть все остаточные файлы удаленного приложения с жесткого диска компьютера. Поэтому рекомендуется либо воспользоваться другой утилитой, либо вручную почистить реестр.
IObit Uninstaller
Не очень популярная, но при этом мощная и удобная утилита позволяет как удалить uBar pro и почистить реестр от остаточных файлов, так и просканировать компьютер на наличие вирусов. Особенно подойдет IObit пользователям ОС Windows 7. Чтобы деинсталлировать нежелательный софт:
- Загрузить IObit с официального сайта, установить и запустить приложение.
- Нажать на зеленую кнопку «Delete».
- Перед стиранием данных можно оставить точку их восстановления, после чего спуститься вниз экрана и повторно выбрать «Delete».
- После очистки жесткого диска от нежелательного ПО следует войти в меню «Мощное сканирование» для уничтожения следов инсталляции.
- Запустить процесс, подождать 3-5 минут, после чего выделить список найденных элементов и кликнуть по «Delete».
Обратите внимание! В IObit реализована возможность принудительного уничтожения данных. Так, если ubar.exe никак не хочет удаляться – при попытке совершения данного действия всплывает окошко с Error, то следует нажать «Удалить принудительно». Кроме того, через IObit возможно самостоятельно войти в папку из реестра и посмотреть, не осталось ли там ненужной информации – опытные пользователи могут стереть данные вручную.
Избавиться от плагина
Чтобы удалить video and audio plugin uBar, являющийся рекламным вирусом, следует:
- в поисковой строке ввести сочетание слов «Панель управления», перейти в пункт «Удаление программы»,
- следовать стандартному механизму стирания данных,
- почистить реестр вручную: обычно дополнительное ПО для уничтожения указанного плагина устанавливать не требуется.
Чтобы избавиться от плагина уБар в любом из используемых браузеров, например, Chrome, рекомендуется в первую очередь сбросить настройки браузера. Для этого:
- Зайти в правое крайнее меню сверху экрана в виде трех точек, расположенных друг над другом.
- Кликнуть на третий пункт снизу «Настройки».
- Прокрутить курсор в самый низ дисплея и нажать на «Дополнительные».
- Спуститься вниз в раздел «Сброс настроек» и выбрать пункт меню «Восстановление по умолчанию». Появится диалоговое окно, в котором стоит кликнуть по «Сбросить настройки».
- Осуществить перезагрузку системы и следовать механизму, представленному ниже.
Установить на ПК легкий софт AdwCleaner, разработанный специально для борьбы с баннерной рекламой. Плюсом данного решения является его неконфликтность с системой: можно спокойно пользоваться клинером, не боясь, что он будет заблокирован антивирусным ПО. Для полного удаления указанных элементов браузера от uBar с компа нужно:
- Загрузить AdwCleaner, установить и открыть.
- Выбрать «Сканировать» в главном окне: запустится процедура составления списка вредоносного ПО, к которому система отнесет video and audio plugin, а заодно и другие вирусы.
- Нажать на «Очистка» для уничтожения найденных файлов. По завершении проверки потребуется выполнить ребут системы.
Если задачу решить посредством AdwCleaner не вышло, то можно скачать Zemana Anti-malware:
- На главной странице приложения выбрать «Проверить» и ждать окончания сканирования системы.
- Нажать на «Далее» вредоносное ПО будет автоматически исключено.
Если и на этот раз не вышло избавиться от навязчивого плагина, то поможет Malwarebytes:
- Запустить проверку ПК на наличие вирусов. Подождать завершения процесса.
- Тапнуть по «Удалить выбранное».
Для удаления загрузок uBar необходимо:
- Открыть программу и найти слева на панели инструментов значок в виде облака со стрелкой, направленной вниз, – это и есть ссылка на все загруженные файлы.
- Открыть вкладку и почистить данные вручную.
Как вам статья?
Программа уБар предоставляет пользователю доступ к разнообразному контенту, являясь, по сути, альтернативой торренту. Но если данный программный продукт больше не нужен, то для удаления uBar с компьютера потребуется приложить немного усилий для того, чтобы в реестре не осталось остаточных файлов и «левого» софта.
Стандартная деинсталляция
Чтобы полностью удалить uBar, можно попытаться воспользоваться стандартным методом – встроенным инструментом Windows. Для этого потребуется:
- Тапнуть на значок меню «Пуск», слева появившегося списка найти иконку в виде шестеренки – «Settings», зайти в настройки.
- Выбрать вкладку «Приложения», расположенную в левой части экрана под опцией «System».
- Также попасть в данное меню можно в поисковой строке Windows, расположенной справа от значка «Пуск» — зайти в значок лупы и ввести ключевые слова «Установка и удаление программ».
- Появится список установленных программ, в котором нужно вручную найти удаляемое приложение, либо воспользоваться поисковой строкой в разделе «Поиск, сортировка и фильтрация…».
- Нажать левой кнопкой мыши по наименованию программного решения и тапнуть «Delete».
Важно! Стандартные средства Windows не позволяют полностью очистить компьютер от остаточных файлов. Поэтому после того как uBar будет удален с компа, потребуется почистить реестр вручную – метод для профессионалов, либо при помощи специальных утилит по типу Revo Uninstaller или CCleaner.
Для чистки реестра вручную необходимо:
- С рабочего стола вызвать командную строку. Для этого потребуется одновременно зажать сочетание клавиш Win + R.
- В окне «Выполнить» ввести ключевое слово regedit – инструмент для работы с реестром. Откроется окно «Редактора реестра».
- В данном редакторе нажать на сочетание Ctrl + F для того, чтобы запустить поиск. Ввести название недавно удаленной программы – «uBar». Главное – ввести наименование без ошибок, иначе система выдаст компоненты совершенно другого приложения, и можно случайно стереть нужные данные. Нажать на «Найти далее».
- Система отобразит все файлы, связанные с данным продуктом. Потребуется вручную стереть все ненужные файлы, оставшиеся после деинсталляции. Для этого навести мышкой на название каждого отобразившегося элемента, кликнуть на «Delete», затем повторно подтвердить деинсталляцию.
- Для продолжения поиска ненужного контента удерживать клавишу F3». Для выделения всех элементов списка кликнуть по первому файлу и зажать комбинацию Ctrl + Shift + End.
- Проделать действия из пунктов 4 и 5 до того момента, как на экране появится надпись: «Поиск в реестре завершен».
- Проверить ради интереса, действительно ли все нежелательные данные стерлись – зажать Ctrl + F, «Найти далее», ввести наименование приложения и т. д.
Бывает, система выдает ошибки деинсталляции, а именно: всплывают окна с надписью: «Невозможно…». Панацеей станет работа в «Безопасном режиме». Чтобы перейти в такой режим пользователя, необходимо осуществить ребут и навести мышь на указанную для данной ОС клавишу. Так, на Windows 7 кликнуть на F8. Для 10 версии в процессе перезагрузки компьютера удерживать клавишу «Shift»:
- После перезагрузки данным способом на дисплее появится диалоговое окно. Юзеру следует избрать «Поиск и устранение неисправностей».
- Далее зайти в меню «Дополнительные параметры» и нажать на «Параметры загрузки».
- Установить нужный параметр – «Безопасный режим», и произвести ребут повторно.
- После загрузки ПК установить параметр: их всего 3 – под пунктами 4, 5 и 6, юзер должен удерживать пару секунд F4, F5 или F Для чистки реестра достаточно выбрать F4.
Попасть в безопасный режим на Windows 10 можно и более простым методом, без ребута:
- Зажать Win + R и вызвать команду msconfig.exe либо кликнуть по значку лупы и ввести ключевые слова «Конфигурация».
- В меню «Конфигуратора системы» зайти в «Загрузки», внизу окна выбрать в разделе «Параметры загрузки» необходимый режим. Нажать на «ОК».
- Преступить к зачистке от leftovers.
Через сторонний софт
Большинство специалистов сходится во мнении, что без наличия знаний в данной сфере лучше использовать утилиты для полной и «чистой» деинсталляции. Например, чтобы удалить uBar с компьютера полностью, следует скачать одну из нижеуказанных программ:
- Revo Uninstaller;
- CCleaner;
- IObit Uninstaller.
Рассмотрим работу в каждой из указанных утилит.
Revo Uninstaller
Чтобы полностью удалить программу uBar с компьютера при помощи Revo Uninstaller, потребуется выполнить следующие шаги:
- Скачать софт с официального сайта и установить на компьютер. Приложение является условно бесплатным: пробная версия работает 30 дней.
- Запустить анинсталлер. Перейти во вкладку «Все программы» и в поисковой строке ввести ключевое слово – название удаленного приложения.
- В окне Revo отобразится искомый продукт. Тапнуть по нему левой кнопкой мыши и выбрать «Delete».
- Очистка будет проводиться автоматически – откроется встроенный деинсталлятор: следовать указаниям на экране. Кроме того, будет создана точка для восстановления компонентов приложения при возникновении «нештатной» ситуации.
- Подтвердить деинсталляцию в сплывающем окне – кликнуть «Да».
- По факту окончания процесса на экране высветится окошко с сообщением, что деинсталляция успешно завершена – кликнуть «ОК».
- Перейти к очистке реестра от следов присутствия приложения: нажать «Сканировать» — лучше искать «мусорные» файлы в «Продвинутом» режиме. Запустится процесс поиска остаточных файлов, по окончании которого на экране появится соответствующий список leftovers.
- Кликнуть по «Выбрать все» и «Delete». Подтвердить деинсталляцию, нажав повторно на «Delete».
Обратите внимание! Любые скачиваемые из Интернета приложения рекомендуется удалять с помощью Revo, т. е. нажать по .exe правой кнопкой мыши и выбрать соответствующий программный продукт.
CCleaner
Бесплатный CCleaner заметно упрощает процесс удаления uBar с компьютера в Виндовс 7:
- Загрузить и установить официальный софт.
- Перейти на вкладку «Service», расположенную в левой части окна CCleaner – значок гаечного ключа.
- Выделить левой кнопкой мышки удаляемый файл.
- Подтвердить процесс деинсталляции, кликнув «ОК» в появившемся диалоговом окне.
- Запустить встроенный инструмент деинсталляции, выбрав «Да».
Обратите внимание! К сожалению, данный софт не позволит до конца стереть все остаточные файлы удаленного приложения с жесткого диска компьютера. Поэтому рекомендуется либо воспользоваться другой утилитой, либо вручную почистить реестр.
IObit Uninstaller
Не очень популярная, но при этом мощная и удобная утилита позволяет как удалить uBar pro и почистить реестр от остаточных файлов, так и просканировать компьютер на наличие вирусов. Особенно подойдет IObit пользователям ОС Windows 7. Чтобы деинсталлировать нежелательный софт:
- Загрузить IObit с официального сайта, установить и запустить приложение.
- Нажать на зеленую кнопку «Delete».
- Перед стиранием данных можно оставить точку их восстановления, после чего спуститься вниз экрана и повторно выбрать «Delete».
- После очистки жесткого диска от нежелательного ПО следует войти в меню «Мощное сканирование» для уничтожения следов инсталляции.
- Запустить процесс, подождать 3-5 минут, после чего выделить список найденных элементов и кликнуть по «Delete».
Обратите внимание! В IObit реализована возможность принудительного уничтожения данных. Так, если ubar.exe никак не хочет удаляться – при попытке совершения данного действия всплывает окошко с Error, то следует нажать «Удалить принудительно». Кроме того, через IObit возможно самостоятельно войти в папку из реестра и посмотреть, не осталось ли там ненужной информации – опытные пользователи могут стереть данные вручную.
Избавиться от плагина
Чтобы удалить video and audio plugin uBar, являющийся рекламным вирусом, следует:
- в поисковой строке ввести сочетание слов «Панель управления», перейти в пункт «Удаление программы»;
- следовать стандартному механизму стирания данных;
- почистить реестр вручную: обычно дополнительное ПО для уничтожения указанного плагина устанавливать не требуется.
Чтобы избавиться от плагина уБар в любом из используемых браузеров, например, Chrome, рекомендуется в первую очередь сбросить настройки браузера. Для этого:
- Зайти в правое крайнее меню сверху экрана в виде трех точек, расположенных друг над другом.
- Кликнуть на третий пункт снизу «Настройки».
- Прокрутить курсор в самый низ дисплея и нажать на «Дополнительные».
- Спуститься вниз в раздел «Сброс настроек» и выбрать пункт меню «Восстановление по умолчанию». Появится диалоговое окно, в котором стоит кликнуть по «Сбросить настройки».
- Осуществить перезагрузку системы и следовать механизму, представленному ниже.
Установить на ПК легкий софт AdwCleaner, разработанный специально для борьбы с баннерной рекламой. Плюсом данного решения является его неконфликтность с системой: можно спокойно пользоваться клинером, не боясь, что он будет заблокирован антивирусным ПО. Для полного удаления указанных элементов браузера от uBar с компа нужно:
- Загрузить AdwCleaner, установить и открыть.
- Выбрать «Сканировать» в главном окне: запустится процедура составления списка вредоносного ПО, к которому система отнесет video and audio plugin, а заодно и другие вирусы.
- Нажать на «Очистка» для уничтожения найденных файлов. По завершении проверки потребуется выполнить ребут системы.
Если задачу решить посредством AdwCleaner не вышло, то можно скачать Zemana Anti-malware:
- На главной странице приложения выбрать «Проверить» и ждать окончания сканирования системы.
- Нажать на «Далее» — вредоносное ПО будет автоматически исключено.
Если и на этот раз не вышло избавиться от навязчивого плагина, то поможет Malwarebytes:
- Запустить проверку ПК на наличие вирусов. Подождать завершения процесса.
- Тапнуть по «Удалить выбранное».
Для удаления загрузок uBar необходимо:
- Открыть программу и найти слева на панели инструментов значок в виде облака со стрелкой, направленной вниз, – это и есть ссылка на все загруженные файлы.
- Открыть вкладку и почистить данные вручную.


Сама программа просто устанавливается и работает на основе поисковика Яндекс, ни на какой основе она не работает, это я затупил что-то, просто работает и все. Но честно говоря сегодня появляется очень большое количество программ и какими бы они небыли, со временем начинаешь понимать что что-то тут не так. Я имею ввиду то, программа может показывать со временем рекламу, или встраивать ее в браузеры. Ладно, пора познакомится поближе с программой uBar.
Для небольшого расследования программы uBar, я ее скачал с нормального софт-портала (вирусов там точно нет) и начинаю устанавливать.
Запускаю установщик, первое что понравилось это красочный дизайн установщика, который как бы говорит — установи меня быстрее:
В общем нажимаю Далее и вижу вот что. А то, что юБар предлагает установить какой-то рекламный софт от Яндекса. И самое интересное, что программ, которые ставят такой рекламный софт, то их становится все больше и больше! Вот посмотрите сами на то что предлагается установить:
Так вот, юБар желает установить еще 4 компонента, если вы будете устанавливать юБар когда-то, то можете снять эти галочки. Но лично я снимать не буду, хочу посмотреть что за левый софт там будет установлен..
Установка проходит в виде загрузки компонентов из сети:
После установки в трее появились значки и сообщение от Менеджера браузеров:
Вот как выглядит сама программа:
Теперь давайте попробуем что-то скачать, ну например бесплатный офисный пакет OpenOffice (кстати отличная альтернатива офису от Microsoft). В общем ввожу и тут название программы и нажимаю Найти:
Были найдены такие результаты (это кстати вторая вкладка — поиск по торрентам):
В итоге чтобы скачать OpenOffice, то нужно нажать на кнопку Скачать (лучше выбирать те источники, где напротив написано Высокая доступность):
После того как нажал Скачать, то сразу пошла загрузка и открылась вкладка, где эти загрузки отображаются:
Скачалась программа быстро, тут никаких проблем не было, то есть программа скорость не режет и ничего такого нет. Теперь смотрите, в самой закачке, ну то есть напротив нее есть такие кнопки:
Ну, я думаю что означает кнопка то и так понятно. Там где написано Еще, это если нажать, то там будет пункт Открыть папку. Оформление оригинальное конечно..
Я попробовал нажать правой кнопкой по закачке, но увы, меню тут такого нет — то есть я нажимал, но реакции ноль.
Вверху программы есть две главные вкладки, это поиск по торрентам и Рабочий стол:
Так вот, значит вы уже поняли, что закачки отображаются на вкладке Загрузки (такое облако со стрелочкой). Теперь посмотрим что на других вкладках, вот следующая вкладка Плеер:
Как я понимаю, то тут можно просматривать фильмы, которые вы уже скачали. Следующая вкладка, это Служба поддержки (во как заботятся о пользователях):
Еще есть вкладка О программе, там вот доступно написано что такое uBar и для чего нужна:
Ну и последняя вкладка, это уже кнопка чтобы открыть настройки:
Немного о настройках. Все они удобно расположены, можете снять галочку с автозапуска вместе с Windows и отключить поисковую строку юПоиск:
Также возможно вам не нужен будет какой-то Минибар, его тоже можно отключить:
На вкладке Загрузки вы можете изменить папку, куда будут качаться файлы:
Вот и все настройки, на остальных вкладках у меня пусто почему-то.
Когда я запустил Хром, то я увидел вот такое сообщение, это меня насторожило. То есть программа втихаря установила еще свои расширения и изменила поисковую систему на Яндекс (хорошо что хотя бы не на какую-то дурацкую):
А в Мозилле появился какой-то Советник Яндекс.Маркета:
Я так понимаю, что все это и есть Элементы Яндекса и вот потому что я не снял галочку поэтому это все и поставилось. Хотя иди знай — может даже если галочку снять, то может все равно что-то левое поставится.. я не знаю…
На рабочем столе в итоге поселились два ярлыка, это uBar и юПоиск:
Ну что, вроде бы во всем убедились? Программа uBar с одной стороны полезная, а с другой приносит с собой еще кучу всякого левого софта, расширений и других программ, сейчас я о них также расскажу.
Кстати, помимо всего в систему также установился какой-то клон браузера Internet Explorer с оранжевыми кнопками, его запустить что сразу откроется сайт кинопоиска:
А теперь внимание. Короче посмотрел я прогу, все такое, ну думаю пора удалять, ибо лично мне она даром не нужна. А тут опачки — говорю честно что я не знаю откуда это взялось, но раньше такого нет было. Вот что мне выскочило, я был в шоке:
Ну то есть понимаете что я имею ввиду? Выскочила какая реклама, кто именно ее показывает я толком не знаю, но сомневаюсь что это ребята, это таки Антивирус 360 показывает рекламу (ну этот Тотал Секюрити)! Вот такие дела, примите к сведению
Как удалить uBar с компьютера полностью?
Перед тем, как перейдем к процессу удаления, я рекомендую вам познакомится с программой Revo Uninstaller — это специальный инструмент для удаления программ и всего мусора, который они после себя любят оставлять.
Теперь о том как удалить штатными средствами. Открываем меню Пуск, там нажимаем на Панель управления:
Потом находим значок Программы и компоненты:
И видим там такую картину:
Ну как вам? А мы то установили только одну программу uBar и все
Будем пробовать все это удалить.
Как удалить программу uBar?
В этом окне с установленными программами нажимаем правой кнопкой по uBar и выбираем Удалить:
При удалении юБара будет предложено удалить и все то, что было при помощи него загружено, тут смотрите сами, я лично галочку не снимаю так как качал только OpenOffice:
Удалилось вроде бы все успешно:
Но иконки в трее продолжали висеть:
Как удалить Менеджер браузеров?
Теперь переходим к удалению Менеджера браузеров, так как юБар может только установить все сразу программы, а удалить вместе с собой уже не может.
Нажимаем правой кнопкой по Менеджер браузеров и выбираем Удалить:
Потом снова жмем Удалить:
Все, потом будет сообщение что усе удалено успешно:
Как удалить кнопку Яндекс с панели задач?
Теперь нужно удалить кнопку Яндекс, она тоже осталась, нажимаем по ней правой кнопкой выбираем Удалить:
Хорошо что хотя бы тут все прошло быстро — никаких окошек, нажали Удалить и все, с панели задач кнопка была удалена
Но на панели задач все равно остался ярлык того клона Internet Explorer, его можно удалить так:
Дополнительное удаление остатков с браузеров
Все равно полностью мы не смогли удалить вместе с мусором. В Хроме перейдите по адресу chrome://extensions/, чтобы открылась страница расширений, там снимите галочки со всех мусорных расширений и нажмите значок урны:
Тоже самое сделайте и в Мозилле — перейдите по адресу about:addons, откроется список расширений, там сперва отключите а потом удалите все мусорные расширения:
Вроде бы на этом все — основное мы удалили. Вот такие дела. Установили одну программу а в итоге получили целую кучу всякого мусора
Проверьте комп по возможности антивирусными утилитами
Если у вас есть время и желание, то я настоятельно рекомендую проверить комп антивирусными утилитами, они эффективно находят и удаляют рекламные вирусы.
И вот какие я рекомендую:
- AdwCleaner — очень суперская утилита, она маленькая но при этом удаляет почти любую рекламную заразу, ищет ее в папках браузера, системных папках, реестре и даже в службах; перед сканированием загружает антивирусные базы;
- HitmanPro — умеет находить скрытые вирусы, сложные (которые вносят модификации в загрузочную область диска), удаляет не только рекламное или шпионское ПО но и всякие блокировщики Windows;
- Dr.Web CureIt! — проверенная утилита многими пользователям, не один раз меня выручала, нацелена в первую очередь на опасные серьезные вирусы, трояны, на программы которые крадут ваши пароли и прочее; перед проверкой требует отправки анонимной статистики, но поверье это безопасно; загружается сразу с антивирусными базами, поэтому весит несколько десятков мб;
При возможности просканируйте комп этими утилитами. Надеюсь что мы разобрались с тем что за программа uBar, как ее удалить. Скажу от себя, что лично я не советую пользоваться uBar, так как много мусора заносит она в систему. Замахаетесь потом удалять. Но при этом отмечу то, что она не слишком опасная и вроде бы как не вставляет рекламу и не рекламирует какие-то левые вирусные поисковики или сайты.
Желаю вам удачи
На главную!
неизвестные программы
22.05.2016
uBar – это бесплатная программа для быстрого поиска фильмов и сериалов, музыки, книг, игр и различных программ в интернете, воспользовавшись которой можно как удалить юбар с компьютера, так и пользоваться им в дальнейшем.
Такая программа будет полезна тем, кто постоянно использует различные видео, -аудио и другие материалы из интернета и не хочет тратить много времени на поиск необходимой информации через множество торрентов и зеркал.
При помощи данной программы можно как просматривать и прослушивать аудио- и видеофайлы из интернета, так и скачать их на свой компьютер.
Скачать программу можно на официальном сайте или на любом портале, предлагающим скачивание любых программ из каталога. Установка достаточно проста:
- скачать файл загрузки;
- открыть скачанный файл;
- выполнить установку, следуя подсказкам программы.
После установки иконки программы будут установлены на рабочем столе, в нижней панели и в трее.
Совет! При установке программы следует обратить внимание на то, что программа по умолчанию выбирает полную установку с дополнительными программами и настройками, такими как установка Яндекс браузера.
Если установка дополнительных элементов не требуется, то лучше сразу снять галочки, подтверждающие согласие пользователя на установку.
Как удалить юбар с компьютера: разные способы
Интерфейс программы достаточно приятный глазу и интуитивно понятен. Вверху расположена кнопка «Рабочий стол», нажав которую пользователь попадает в меню с разделами:
- фильмы;
- сериалы;
- игры;
- новости;
- поисковая система Яндекс;
- музыка;
- книги;
- поиск по торрентам;
- программы;
- страница Вконтакте.
С левой стороны расположена панель управления со следующими кнопками:
- профиль пользователя;
- каталог загрузок;
- плеер;
- служба поддержки;
- информация о программе;
- настройки.
Работа в программе требует небольшой регистрации, для которой достаточно указать только логин и придумать пароль. Подтверждение через электронную почту для использования программы не требуется.
При введении текста в строку поиска выпадает список файлов, подходящих запросу пользователя, с указанием размера, степенью доступности для скачивания и чаще всего кратким описанием в названии самих файлов, что значительно упрощает поиски необходимой информации.
Удаление программы Ubar с компьютера
Удаление программы с компьютера не отличается от удаления любой другой программы. Для этого достаточно воспользоваться стандартными инструментами для удаления ненужных программ.
- Через кнопку «Пуск» открыть «Панель управления» и выбрать вкладку «Удаление программы» в складке «Программы» или «Программы и компоненты» (названия могут различаться в зависимости от версии операционной системы).
- В списке программ найти uBar и нажать кнопку «Удалить». Все компоненты данной программы были успешно удалены.
Как удалить с компьютера дополнительные компоненты после установки юбара
Если при установке программы пользователь не откорректировал параметры установки, то вместе с программой юбар на компьютер установились следующие компоненты:
- Менеджер браузеров.
- Браузер Яндекс.
- Кнопка Яндекс на панели задач.
Однако зная, как удалить данную программу с компьютера, можно избавиться от дополнительных компонентов аналогичным образом через стандартные процедуры удаления.
После таких процедур все дополнительные компоненты исчезнут с компьютера, а также с панели управления и рабочего стола.
Удаление дополнительных компонентов из браузеров
Если пользователь не использует браузер Яндекс, но случайно установил вместе с юбаром дополнительные компоненты, то после удаления их с компьютера эти модули могут внести изменение в работу установленных браузеров, а именно:
- изменить стартовую страницу;
- изменить вид поисковой системы.
В различных браузерах это может выглядеть по-разному. Одни браузеры сразу распознают изменения и предлагают вернуться к прежним настройкам, другие не выдают никакой информации или оповещений о внесённых изменениях. В любом случае, следует проверить наличие или отсутствие лишних расширений в своём браузере через кнопку «Настройки».
После всех вышеперечисленных действий также рекомендуется провести проверку компьютера при помощи антивирусной программы на наличие вирусов на дисках компьютера и браузерных дополнений.
Для пользователей антивирусника Avast достаточно 2 небольших проверок в целях безопасности.
После проверки может возникнуть ситуация, когда программа оставляет за собой какие-то файлы. uBar чаще всего оставляет за собой плагин, который может быть обнаружен антивирусной программой как элемент, угрожающий безопасности системе.
В этом случае достаточно открыть файл UbarUninstaller.exe и выбрать полное удаление компонентов программы.
Заключение о программе uBar
В целом программа имеет право на существование и использование. С одной стороны, она может оказаться полезной новичкам и неопытным пользователям интернета, которые могут встретить затруднения при скачивании файлов с первых попавшихся ресурсов, рискуя получить заражение компьютерным вирусом.
Юбар имеет удобный и понятный интерфейс на русском языке и при поиске необходимой информации выдаёт её в компактной, но удобной форме. С другой же стороны, как и любой бесплатный софт, программа предлагает установку дополнительных программ без оповещения, и только внимательный пользователь может заметить этот факт на этапе установки.
Кроме того, юбар требует некоторых доработок со стороны разработчиков, так как иногда зависает и вылетает при использовании.
Программу нельзя назвать вирусной, так как даже установленные дополнительные элементы не принесут вреда системе и их можно с легкостью удалить с компьютера точно таким же образом, как и сам юбар.
Сориентироваться среди многочисленных тонн контента и быстро скачать нужный файл бывает сложно и удаётся не всегда. Не последнюю роль играет и выбор источников для скачивания, ведь часто неопытные пользователи качают файлы с сомнительных ресурсов, что впоследствии может обернуться заражением компьютера вредоносным софтом. Очень выручают в плане удобства поиска и скачивания торрент-клиенты, некоторые из которых являются не только эффективными средствами для загрузки, а и полнофункциональными каталогами с фильмами, играми, музыкой и прочим данным.
Одна из программ, предоставляющих доступ к мультимедийному контенту сети, – uBar. Что это за софт, нужно ли его устанавливать и как удалить, мы и рассмотрим.
Что собой представляет uBar
Приложение uBar является менеджером для быстрого поиска, скачивания и воспроизведения контента из интернета. Работает софт, наподобие MediaGet, по аналогии с данной программой uBar представляет собой удобный каталог медиаконтента с сортировкой по категориям и встроенной системой поиска, а благодаря онлайн-плееру смотреть видео можно ещё до окончания загрузки. Программа отличается простым и удобным интерфейсом на русском, предполагается для работы на компьютере или ноутбуке с Windows, легко устанавливается на устройство и распространяется бесплатно.
Основные возможности программы:
- быстрый поиск материалов в различных форматах (по каталогу, через Яндекс или по торрентам);
- удобная каталогизация, большая библиотека контента;
- доступ к интегрированным сервисам;
- онлайн-просмотр посредством встроенного плеера;
- менеджер загрузок, позволяющий видеть прогресс скачивания (с информацией о скорости, состоянии и т. д.) и управлять загрузками (приостанавливать, возобновлять и пр.);
- возможность настройки программы на своё усмотрение;
- помощь специалистов технической поддержки.
Приложение тесно взаимодействует с сервисами Яндекс, так что при скачивании вслед за uBar на компьютер загружаются и некоторые рекомендуемые элементы – Яндекс.Браузер, расширения, Менеджер браузеров и т. д. Если вам они не нужны, при инсталляции следует быть внимательным и отказаться от пакетной установки, сняв галочки напротив соответствующих пунктов, чтобы вместе с данным софтом не накачать ничего лишнего. Рассматривая, что это за программа, отметим также, что uBar обильно приправлена рекламой, что неудивительно, раз уж она бесплатна. Такой подход разработчика ПО не нравится многим пользователям, поэтому несмотря на то, что свою функцию uBar выполняет, по причине наличия рекламного контента подходит он не всем. Чтобы было ещё понятнее, что такое uBar, рассмотрим, как работать с софтом.
Как пользоваться
Загрузить и пользоваться софтом предельно просто. После загрузки дистрибутива на рабочем столе появятся иконки uBar и uПоиск, а также строчка для быстрого перехода к функциональным возможностям софта, значки в системном трее, на панели задач.
Программа имеет интуитивно понятный интерфейс и удобное меню, поэтому разобраться с функционалом не составит труда:
- запустив приложение, мы попадаем на рабочий стол с иконками разделов и поисковой строкой в верхней части интерфейса;
- панель меню слева позволяет перейти к профилю, загрузкам, онлайн-просмотру через встроенный плеер, настройкам и пр.;
- начать работу с софтом стоит именно с настроек, поскольку данный раздел позволяет убрать лишние элементы на рабочем столе (минибар, например), установить или отключить старт при загрузке системы и т. д.;
- ввиду интеграции клиентов Яндекс также прямо из программы можно быстро получить доступ к Яндекс.Поиску и Яндекс.Музыке;
- поиск доступен в каждой из категорий контента, при переходе по разделам меню, доступен просмотр популярных материалов. Поиск осуществляется по запросу пользователя, после чего в результатах доступны найденные элементы;
ВНИМАНИЕ. Просматривать онлайн можно только предлагаемый приложением медиа контент.
- например, если требуется загрузить фильм, идём в раздел «Фильмы». Здесь ищем или выбираем подходящий и на странице фильма жмём «Скачать», в списке раздач выбираем файл, запускаем скачивание, после чего начнётся загрузка файла (в разделе загрузок отслеживается прогресс). Если хотим начать просмотр, жмём «Смотреть». Аналогичным образом можно искать и скачивать игры через uBar– в каталоге собраны и отсортированы игры различных жанров. Скачанный файл можно запустить или перейти к каталогу, куда он сохранился – установка игры или программы может быть произведена отсюда же;
- альтернативный вариант скачивания контента – использование поиска программы. Вводим в поисковой строке программы название интересующего фильма, игры или др., жмём «Найти» и выбираем нужный объект из результатов, открываем страничку для скачивания нажатием соответствующей кнопки, в новом окошке жмём кнопку скачивания – в отобразившемся окне выбираем отдельные файлы или всю раздачу и запускаем скачивание. В разделе загрузок можно будет наблюдать за прогрессом.
Почему uBar медленно качает файлы
Проблемы со скачиванием нередко возникают в торрент-клиентах, так что подобное явление распространено и в uBar. Это может происходить по разным причинам и выражается в отсутствии прогресса или падении скорости закачки. В зависимости от того, почему именно uBar не скачивает файл или качает, но очень медленно, будут отличаться действия по исправлению ситуации.
Так, если нужно увеличить скорость загрузки, потребуется принять определённые меры. Основными причинами проблемы являются следующие факторы:
- некачественное соединение с сетью устройства или раздачи;
- соединение блокирует брандмауэр Windows или антивирус;
- неправильные настройки программы, установленные ограничения скорости;
- одновременная загрузка нескольких файлов;
- параллельные загрузки другими программами, имеющими доступ к сети;
- мало пользователей, раздающих файл, или они отсутствуют вовсе;
- ограничение на загрузку по торрент-сетям провайдером;
- запрет на работу с торрент-трекерами со стороны сети (при подключении к публичным сетям);
- устаревшая версия софта.
Поскольку причин падения скорости или остановки скачивания немало, способов, как ускорить загрузку тоже несколько. Все они направлены на устранение источника проблемы, который не всегда очевиден. Рассмотрим, как увеличить скорость скачивания в uBar:
- первым дело необходимо обеспечить стабильное соединение с интернетом;
- если соединение блокирует защитный софт, добавляем uBar в исключения (чтобы в Брандмауэре Windows, в левом меню защитника выбираем «Разрешение взаимодействия с приложением или компонентом в брандмауэре Защитника Windows», затем находим программу в списке и разрешаем, отметив галочкой);
- проверяем, не качают ли файлы другие программы, использующие интернет и тем самым влияющие на скорость закачки;
- качать файлы лучше поочерёдно, если загрузок много, это отражается на скорости;
- выбирая файл для скачивания, лучше отдавать предпочтение вариантам с высоким уровнем доступности (смотрим в колонке «Доступность» напротив названия);
- в настройках софта на вкладке «Загрузки» можно не только указать путь для загрузок, а и установить ограничение скорости скачивания и отдачи (если стоит значение «0», скорость не ограничена).
Как удалить uBar с компьютера
Не каждому пользователю подойдёт данное программное решение, поэтому возможно захочется удалить uBar с компьютера спустя какое-то время. Для удаления можно использовать сторонние инструменты или выполнить действия вручную. Если при инсталляции вместе с программой были установлены всевозможные дополнения и прочий софт, подтянувшийся в довесок, процесс займёт больше времени.
Рассмотрим, как удалить uBar с компьютера полностью:
- для начала воспользуемся штатным деинсталлятором Windows, для чего идём в «Панель управления» (открываем через меню «Пуск» или другим способом);
- переходим в раздел «Программы и компоненты» (в Windows 10 этот пункт доступен сразу в контекстном меню «Пуск»), находим в списке установленного софта uBar, выбираем и жмём «Удалить», после чего подтверждаем своё намерение. Аналогично поступаем и с юПоиск, а также установившимися вместе с программой компонентами (если вы не снимали галочки при инсталляции), которых немало – Яндекс.Браузер (удобный обозреватель, но если пользуетесь другим и он вам не нужен, удаляем из системы), Менеджер браузеров, Кнопка Яндекс;
- проверяем в установленных на компьютере браузерах наличие расширений uBar, например, в Google Chrome нужно перейти в меню в раздел «Дополнительные инструменты» – «Расширения», в Firefox потребуется открыть меню и перейти в «Дополнения» – «Расширения». Если здесь нашлись связанные с uBar расширения, удаляем их;
- чтобы избавиться от остаточных файлов программы, дополнительно используем сторонние программы (Revo Uninstaller, CCleaner), позволяющие удалить остатки софта и почистить системный реестр;
- не лишним будет проверить компьютер антивирусом, желательно дополнительно использовать специальные утилиты.
Подводя итоги, упомянем также о таком плагине, как Video and Audio plugin uBar, позиционирующийся как компонент программы. Данное расширение является вредоносным и по заверениям разработчиков не имеет отношения к программе, а просто скрывается за названием софта. Если вы заметили его в системе, лучше немедленно удалить элемент (можно применить AdwCleaner), иначе ваш компьютер будет завален многочисленной рекламой.