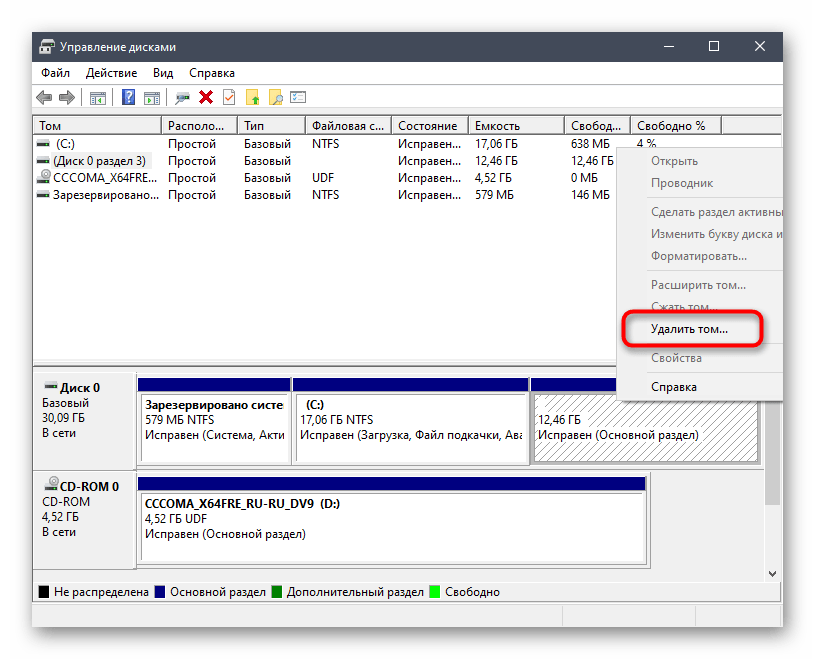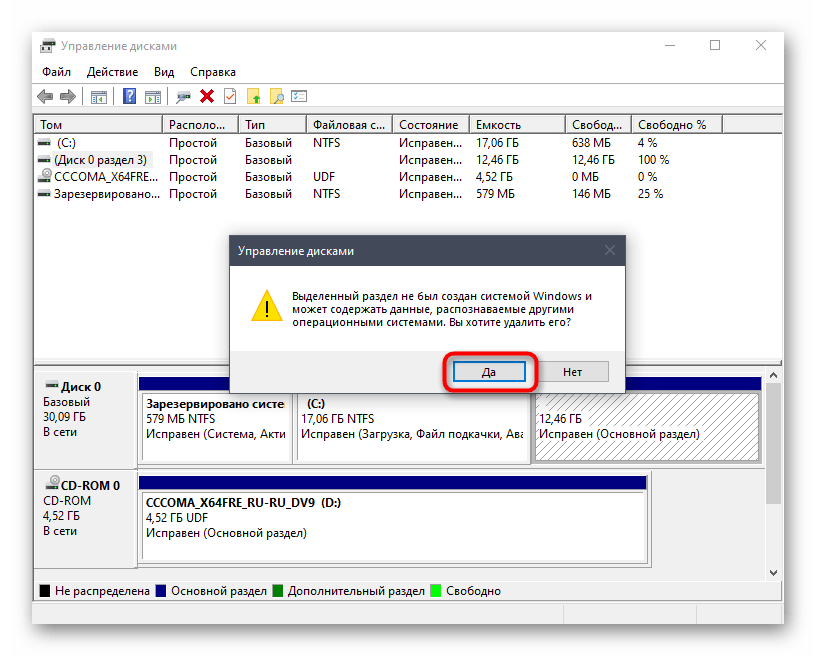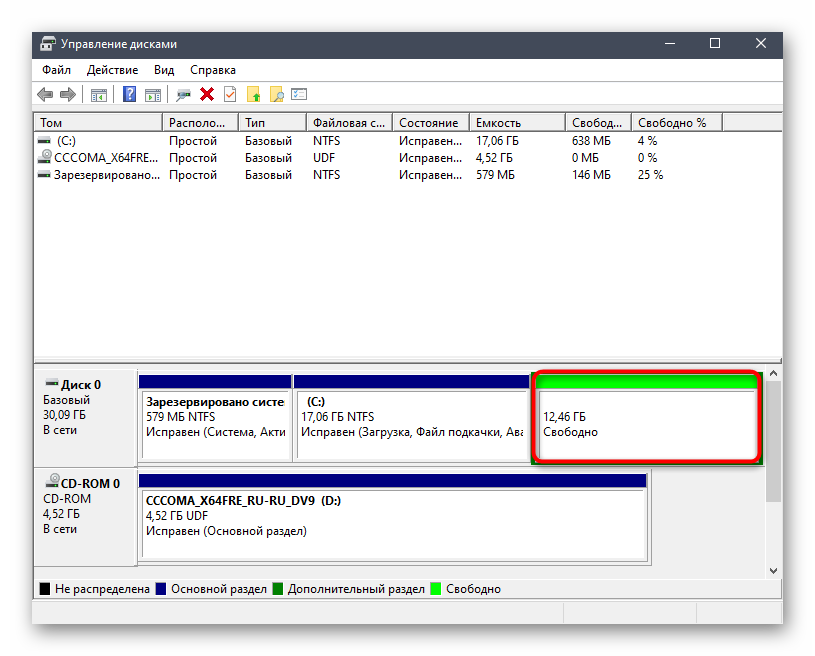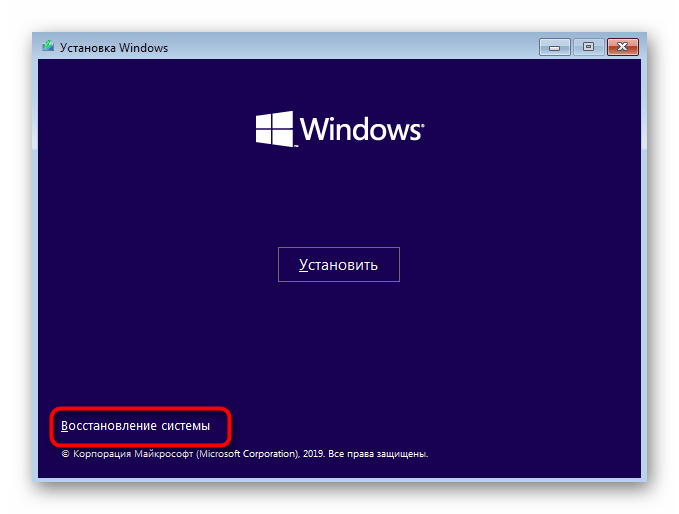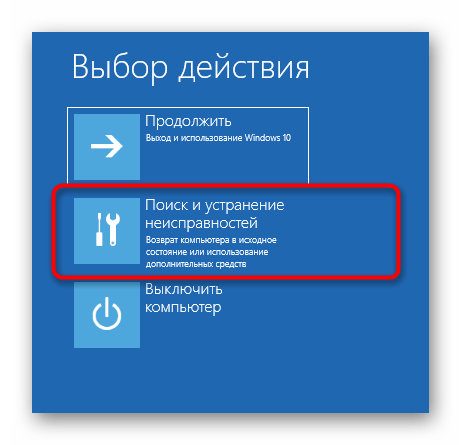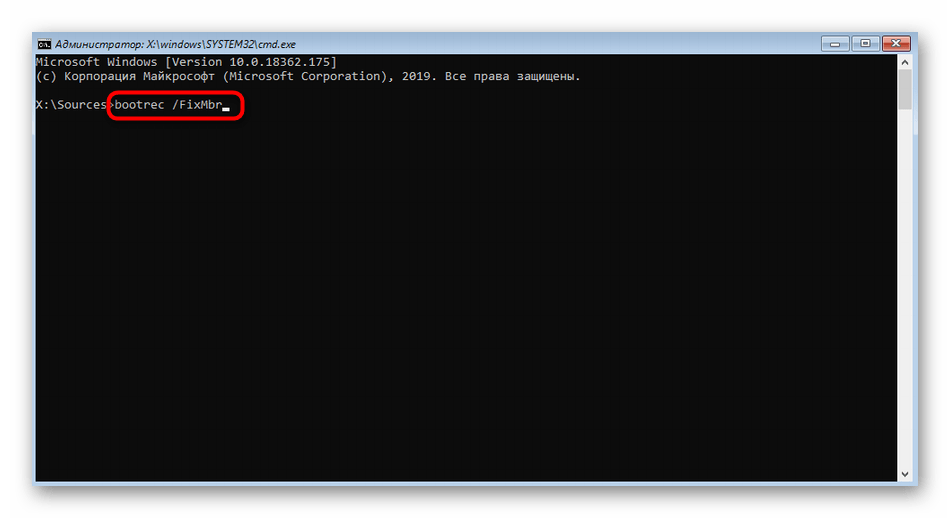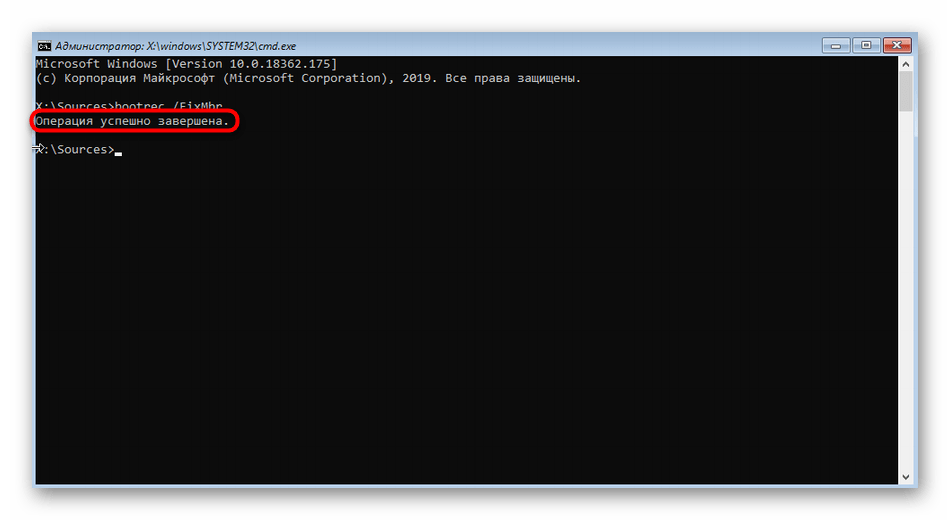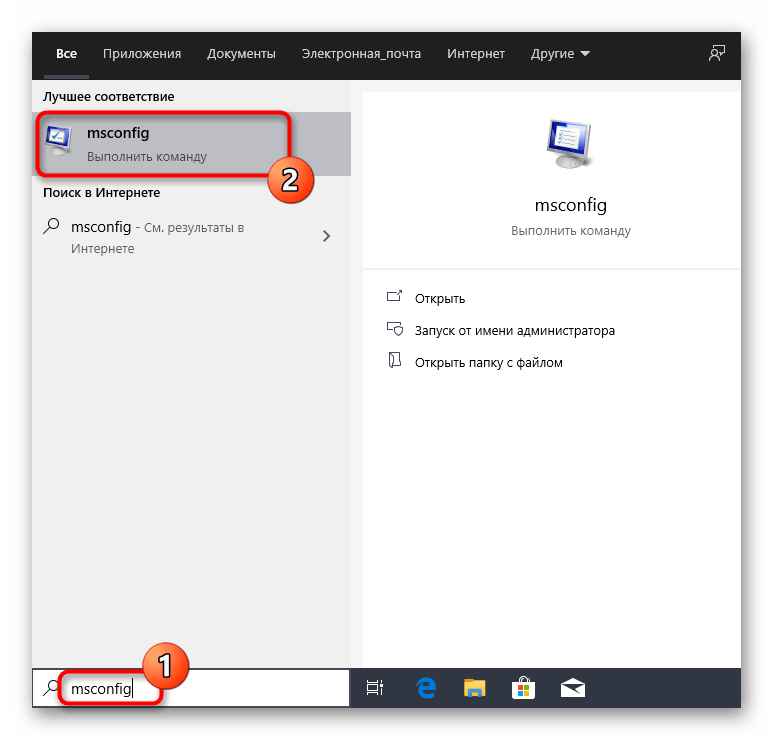Всем привет! Сегодня мы рассмотрим процесс безопасного удаления операционной системы Linux, если она была установлена второй системой на компьютер с рядом с Windows 10 и вернем пространство, которое занимала Linux.
Содержание
- Зачем удалять Linux Ubuntu и как правильно это сделать?
- Пошаговое удаление Linux и восстановление загрузки Windows 10
- Шаг 1 – Создание резервной копии данных в Linux
- Шаг 2 – Восстановление загрузчика Windows 10
- Шаг 3 – Удаление разделов с Linux из Windows
- Шаг 4 – Создание нового раздела или расширение существующего
- Расширение существующего раздела
- Создание нового раздела
- Видео-инструкция
Итак, если Вы решили попробовать Linux, при этом не удаляя Windows 10, то, скорей всего, Вы установили себе на компьютер Linux второй системой рядом с Windows 10.
Как это делается, я подробно рассказывал в статьях:
- Установка Ubuntu рядом с Windows 10
- Установка Linux Mint рядом с Windows 10
- Установка Debian с Windows 10
Однако у Вас возникла необходимость вернуть все назад, неважно, по каким причинам: потребовалось свободное место на диске, не понравился Linux и так далее, иными словами, Вам нужно сделать так, чтобы занятое место под Linux вернулось обратно в работу в Windows, а также не появлялось окно загрузчика GRUB, в котором осуществляется выбор системы на этапе включения компьютера, данное окно будет появляться после установки Linux второй системой на компьютер.
Все это, конечно же, можно сделать, для этого достаточно удалить Linux с компьютера, например, просто удалив разделы с Linux с помощью стандартного компонента «Управление дисками» в Windows 10.
Однако обязательно стоит отметить, что удаление разделов с Linux повлечет за собой нарушение работы загрузчика во время включения компьютера, и, как результат, Windows 10 просто не загрузится. Хотя сама операционная система Windows будет в полном порядке, сбой будет именно в загрузчике.
Таким образом, перед тем как удалять разделы с Linux, необходимо восстановить работу загрузчика Windows 10, и только потом переходить к удалению Linux.
Заметка! Опрос. Какой операционной системой Вы пользуетесь?
Кроме этого, если Вы работали в Linux и хранили там какие-нибудь данные, то рекомендовано загрузиться в Linux и сохранить их на внешнем накопителе, например, на флешке, если, конечно же, эти данные для Вас важны, так как после удаления Linux все файлы (документы, фото, видео т.д.), которые хранятся в этой операционной системе, также будут удалены.
Таким образом, в целом весь процесс правильного, безопасного удаления Linux с компьютера, которая была установлена второй системой рядом с Windows 10, выглядит следующем образом:
- Сохранение важных данных в Linux (если такие имеются)
- Восстановление загрузчика Windows 10
- Удаление разделов с Linux из Windows 10
- Создание новых разделов в Windows 10 из образовавшегося свободного пространства или расширение существующего раздела
Пошаговое удаление Linux и восстановление загрузки Windows 10
Давайте для примера, в качестве исходных данных, рассмотрим ситуацию, когда у нас на компьютере была установлена Windows 10 и имелось два логических диска C и D, затем мы установили Linux Ubuntu второй системой рядом с Windows 10, при этом для загрузки у нас используется система UEFI. Все работало, при включении компьютера появлялось меню загрузчика GRUB.
Но потом у нас возникала необходимость удалить Ubuntu, и чтобы это сделать, нам необходимо выполнить следующие шаги.
Шаг 1 – Создание резервной копии данных в Linux
Сначала нам нужно загрузиться в Linux, в нашем случае в Ubuntu, и сохранить на флешку важные и нужные для нас данные. Если таких нет, то можете смело пропустить данный пункт.
Шаг 2 – Восстановление загрузчика Windows 10
Далее, необходимо позаботиться о том, чтобы Windows 10 загружалась с помощью своего стандартного загрузчика, т.е. чтобы у нас не появлялось меню загрузки GRUB на этапе включения компьютера, и мы по умолчанию загружались в Windows 10 как обычно, когда на компьютере установлена только эта ОС.
Это можно сделать с помощью стандартного способа восстановления загрузчика, который предполагает использование установочного загрузочного диска Windows 10 и встроенных в него системных утилит. Кстати, если у Вас возникала необходимость просто восстановить загрузчик Windows 10, например, он у Вас повредился после каких-нибудь действий и Windows вообще не загружается, то восстановить его Вы сможете также с помощью именно этого способа. На мой взгляд, это самый правильный способ, так как в процессе такого восстановления загрузчика мы полностью очищаем загрузочный раздел и заново устанавливаем на него загрузчик, иными словами, после такой процедуры у Вас будет абсолютно новый загрузчик, такой, который устанавливает сама Windows в процессе установки операционной системы на компьютер.
Для выполнения процедуры восстановления загрузчика нам понадобится установочный носитель (диск или флешка) с Windows 10, абсолютно любой, например, Вы можете использовать полностью легальный, официальный способ создания установочного носителя с Windows 10, как это делается, я рассказывал в статье – Как скачать Windows 10 и создать установочный носитель?
Дело в том, что в этом установочном носителе находятся нужные нам утилиты, переустанавливать Windows мы не будем.
Предварительно перед загрузкой запомните размер диска C, так как это понадобится нам для того, чтобы в дальнейшем точно определить имя системного диска с Windows (в загруженных утилитах он может отображаться не как диск C).
Загружаемся с этого диска (в BIOS/UEFI выставляем этот носитель на первое место, чтобы загрузка пошла именно с него, как и при обычной установке Windows).
Запустится программа установки Windows 10, нажимаем «Далее».
Далее нажимаем «Восстановление системы».
Затем выбираем пункт «Поиск и устранение неисправностей».
После этого запускаем командную строку.
Первое, что нам необходимо сделать, это узнать имя системного раздела с Windows и системного раздела для загрузки (EFI, MBR). Для этого запускаем утилиту diskpart.
И вводим команду, которая покажет нам список доступных разделов.
list vol
В моем случае, как видим, имя системного диска с Windows – это D (не C, а именно D, у Вас скорей всего будет точно также, так как диск C здесь – это системный раздел для восстановления Windows). Ориентируйтесь на размер разделов, ищите тот раздел, который соответствует диску C, когда Вы работаете в Windows.
Системный загрузочный раздел, в моем случае EFI – это том под номером 4, так как у него файловая система FAT32 и размер около 100 мегабайт, что говорит о том, что это именно этот раздел.
Если у Вас MBR, т.е. главная загрузочная запись, то Вам необходимо искать раздел с размером где-то 500 мегабайт и файловой системой скорей всего NTFS.
После того как мы идентифицировали нужные нам разделы, мы можем переходить к восстановлению загрузчика.
Сначала очищаем все данные с загрузочного раздела, у меня это EFI раздел, том под номером 4.
Для этого выбираем его командой
select vol 4
Потом запускаем команду форматирования (для файловой системы NTFS, format fs=ntfs)
format fs=fat32
Все загрузчики удалены, мы можем выйти из программы diskpart, для этого вводим
exit
Теперь мы можем создать новый загрузчик, это можно сделать следующей командой.
bcdboot D:Windows
Где, D:Windows – это путь к системному каталогу с Windows, в котором хранятся необходимые файлы загрузчика, т.е. здесь указываем каталог Windows на диске, который мы с Вами чуть ранее определили.
Если на компьютере у Вас было установлено две операционные системы Windows, например, Windows 10 и Windows 8.1, и Вам нужно восстановить загрузку обеих, то Вам необходимо выполнить эту команду второй раз, только в параметре указав путь к другой версии Windows (с XP скорей всего не заработает, с 7-ой надо пробовать).
На этом все, выходим из командной строки, например, командой exit или по крестику.

Мы можем сразу загрузиться в Windows, но лучше давайте сначала проверим корректность всей загрузки, поэтому давайте выключим компьютер, вытащим загрузочный диск с Windows и включим компьютер заново.
В моем случае все прошло успешно, загрузчик GRUB не появился, сразу пошла загрузка Windows.
Шаг 3 – Удаление разделов с Linux из Windows
После того как загрузчик восстановлен, и Windows 10 у нас загружается как обычно, мы можем переходить к удалению Linux Ubuntu с компьютера, для этого входим в управление компьютером, например, в контекстном меню «Этот компьютер» выбрав пункт «Управление».
Затем переходим в раздел «Управление дисками», в котором мы увидим все доступные разделы на компьютере.
Примечание! Все действия выполняем от имени учетной записи, которая имеет права администратора.
Теперь нам необходимо определить, на каких разделах расположена операционная система Linux Ubuntu. Для этого ищем разделы, которые не имеют файловую систему, а также их размер достаточно велик, скорей всего, это именно те разделы. Кроме этого Вы сами, скорей всего, помните размер таких разделов, которые Вы выделяли под Linux Ubuntu.
В моем случае это два раздела, первый – корневой, и второй – домашний.
После того как разделы определены, нам их нужно удалить. Для этого щелкаем правой кнопкой по разделу и нажимаем «Удалить том».
Система нас предупредит, что этот раздел не был создан в Windows, так оно и есть, только никаких важных данных там нет, а если и были, то Вы уже должны были их сохранить. Нажимаем «Да».
Раздел будет удален, и у нас образуется нераспределенная область, которую мы можем в дальнейшем использовать для создания нового раздела. Однако сначала давайте удалим и второй раздел с Linux, точно таким же способом.
Шаг 4 – Создание нового раздела или расширение существующего
После того как все разделы с Linux Ubuntu удалены, у нас образуется свободное, нераспределенное пространство.
Это пространство мы можем использовать по-разному:
- Расширить существующий раздел
- Создать новый раздел
Расширение существующего раздела
Сначала давайте я покажу, как расширить существующий раздел, например, диск D.
Для этого нажимаем правой кнопкой мыши по диску D и выбираем «Расширить том…»
В результате запустится мастер, сначала нажимаем «Далее».
Далее будет автоматически выбрано нераспределенное место, мы сразу можем нажать «Далее».
Процесс завершен, нажимаем «Готово».
После чего мы увидим, что размер диска D увеличился.
Создание нового раздела
Если Вы хотите создать новый раздел из нераспределенной области, то кликаем по этой области правой кнопкой мыши и выбираем «Создать простой том».
В результате запустится мастер, сначала нажимаем «Далее».
Затем снова сразу нажимаем «Далее», если хотим использовать всю нераспределённую область.
Далее мы можем присвоить новому разделу любую доступную букву.
Для продолжения нажимаем «Далее».
Потом идут параметры форматирования, здесь мы можем выбрать файловую систему, размер кластера, а также задать метку тома. Я оставляю все по умолчанию, нажимаем «Далее».
Процесс создания нового раздела завершен, нажимаем «Готово».
В интерфейсе отобразится новый раздел.
Вот мы с Вами и удалили Linux Ubuntu, которая была установлена рядом с Windows 10 второй системой.
На заметку! Если Вы обычный пользователь домашнего компьютера и хотите познакомиться с Linux поближе, но не знаете как, поэтому и решили удалить Linux, то рекомендую почитать мою книгу – «Linux для обычных пользователей», в ней я подробно рассказываю про основы операционной системы Linux, и как пользоваться этой системой без командной строки.
Видео-инструкция
На сегодня это все, надеюсь, материал был Вам полезен, пока!
Вы установили Ubuntu параллельно с Windows в режиме двойной загрузки на своем ПК. Но, по некоторым причинам, это работало не слишком-то здорово. Возможно, вы столкнулись с некоторыми ошибками, а может, просто не были готовы перейти на Linux из Windows.
Теперь у вас есть такая проблема, как раздел Linux на жестком диске вашего ПК, он занимает место, которое вам нужно для файлов и папок Windows (или для следующей попытки двойной загрузки с Linux).
Вкратце, вам требуется удалить Ubuntu с ПК. Как это можно сделать безопасно, без потери данных в Ubuntu или в Windows?
Что такое Linux с двойной загрузкой?
Если коротко, то двойная загрузка — это процесс установки двух операционных систем на разные разделы жесткого диска. Она может пригодиться при миграции с одной операционной системы на другую (например, с Windows на Linux).
Также двойная загрузка важна, если вы пользуетесь каждой операционной системой для отдельных задач. (Например, дома у вас может быть ПК с Linuх, а на работе вы пользуетесь Windows).
В то время как виртуальная машина – способ пользоваться множеством операционных систем на одном ПК, двойная загрузка является более гибкой. У обоих вариантов есть свои сильные и слабые стороны.
Имейте в виду, что вы можете выйти за пределы двойной загрузки. Например, если установите на ваше устройство еще и macOS, то ваша система станет мультизагрузочной. То же относится и к нескольким версиям Windows и Linux.
Подготовка: сделайте бэкап!
Неважно, как долго вы пользуетесь Linux. В любом случае найдется парочка файлов, которые вы захотите сохранить. Решение, разумеется, в том, чтобы сделать для них бэкап.
Каким образом можно сделать бэкап в разделе Linux? Первый способ – использовать стандартный инструмент резервного копирования, которые есть в Ubuntu. Другие операционные системы на базе Linux тоже поставляются с утилитами для бэкапа. Еще подобные утилиты вы сможете найти, установив их при помощи пакетного менеджера вашего дистрибутива.
Также вам может захотеться выбрать более простое решение. Установив клиент Dropbox на вашу операционную систему Linux, вы можете синхронизировать данные с облачным хранилищем, и этого будет достаточно.
Можно даже воспользоваться файловым менеджером Linux для копирования и вставки ваших личных файлов в раздел Windows. Убедитесь, что вы сохранили данные в папке, которую легко найти, с четко обозначенным именем папки для простоты обнаружения.
В случае, если что-то пошло не так и вы не можете загрузить Linux и восстановить ваши данные, вы можете воспользоваться такой утилитой Windows, как DiskInternals Linux Reader, чтобы прочесть системные файлы ext2 или ext3 и восстановить ваши файлы.
Деинсталляция Ubuntu: удаление раздела Linux
Как только вы убедились, что успешно сохранили те данные, которые хотели бы убрать из раздела Ubuntu, просто удалите этот раздел.
Действительно, это настолько просто. Загрузите Windows и откройте консоль Управление Компьютером. Вам потребуются права администратора, поэтому если ваш акаунт основной, то все в порядке. Если нет, то придется внести изменения в ваш акаунт или зайти через администратора.
Далее кликните правой кнопкой мыши на кнопку Start и выберите Управление Дисками. И вы увидите список ваших разделов. Вам нужно будет найти раздел Linux; также вы можете свериться, используя программу DiskInternals.
Вам также необходимо знать размер дискового раздела и убедиться, что он соответствует объему места на диске, где вы ставили Ubuntu.
Избегайте удаления тех разделов, которые вам нужны!
Как только вы будете уверены, что пришло время удалить раздел Ubuntu., кликните правой кнопкой мыши на разделе и выберите Удалить Том.
Такое простое действие эффективно удалит Ubuntu с вашего ПК. Загрузчик GRUB 2.0 тоже исчезнет, то есть больше не появится окно выбора операционных систем.
Таким образом, это означает, что нет больше способа загрузить оставшуюся операционную систему.
Как восстановить MRB (Главную Загрузочную Запись)
Чтобы это обойти, вам нужно восстановить Главную Загрузочную Запись, или MRB. Тут у вас есть выбор:
- Используйте Window для восстановления MRB.
- Воспользоваться сторонним инструментом, такой как Hiren’s Boot CD. Этот вариант лучше всего, если вы не пользуетесь Windows 10.
А мы остановимся на варианте с Windows 10 для восстановления MRB.
Начните со скачки установочных файлов Windows 10. Это законно, если у вас лицензионная версия ОС. Используйте их для создания загрузочной флешки или DVD.
Затем вставьте диск или флешку, перезагрузите компьютер, нажмите нужную кнопку, чтобы зайти в BIOS для изменения настроек. (Какая кнопка — будет зависеть от производителя вашего компьютера). Цель в том, чтобы убедиться, что компьютер будет загружаться с установочного диска с Windows 10.
Перезагрузите компьютер, чтобы загрузка пошла с установочного диска и выберите Восстановить Ваш Компьютер. Далее выбирайте Устранение ошибок>Расширенные Опции>Командная Строка. Далее мы воспользуемся инструментом Bootrec.exe с помощью команды fixmbr
Сначала введите:
bootrec /fixmbrЭто подготовит процесс. Далее напишите:
bootrec /fixbootFixBoot используется, когда удаленная загрузочная запись была удалена.
На этом этапе вы можете закончить командой:
bootrec /scanosОна сканирует жесткий диск на предмет подходящей операционной системы. Если у вас Windows 10 параллельно с другой версией Windows, вы это обнаружите на этой стадии. Если возникли проблемы на этом этапе, введите:
bootrec /rebuildbcdИ пока этого будет достаточно. Но если Windows не загрузится, когда вы покинете режим командной строки и перезагрузите компьютер (помним, что нужно поменять в настройках BIOS порядок загрузки на жесткий диск), тогда у вас проблемы.
Их вы можете решить переустановкой Windows 10, но сперва попробуйте восстановление раздела. Оно есть на жестком диске и занимает часть системы Windows 10, предназначено как раз для восстановления вашего ПК.
Используйте свободное место, которое у вас появилось, заново
Теперь у вас намного больше свободного места. Но чтобы его снова использовать, понадобится разбить жесткий диск на разделы и форматирование.
Если вы не знакомы с этими процессами, просто запустите Управление Дисками, как было описано выше. Выберите свободное место, кликните правой кнопкой мыши и выберите Новый Том…тот, что соответствует вашим запросам.
Другой способ – щелкните правой кнопкой мыши на томе рядом со свободным местом, выберите Расширить Том, чтобы увеличить размер раздела. Это видео может помочь:
Итак, свободное место теперь возвращено Windows, ему можно присвоить новую букву. Причем независимо от того, что вы собираетесь там хранить: персональные данные, игры, видео или что-либо другое. Все снова в норме!
Все еще требуется время от времени загружать Linux? Почему бы не установить Linux внутри Windows, используя подсистему Windows для программ Linux в магазине Microsoft Store? Или взгляните, как отключить протокол безопасной загрузки UEFI для системы с двойной загрузкой.
Содержание
- Шаг 1: Очистка дискового пространства
- Шаг 2: Восстановление загрузчика
- Шаг 3: Очистка остаточных параметров Ubuntu
- Вопросы и ответы
Шаг 1: Очистка дискового пространства
Как известно, довольно часто пользователи инсталлируют на один компьютер несколько операционных систем, например, какой-нибудь дистрибутив Linux рядом с Windows 7. Однако иногда появляется желание удалить Линукс, оставив только вторую систему. В таком случае не обойтись без специальных манипуляций, поскольку при банальном форматировании разделов ломается загрузчик. Начать все равно стоит с очистки дискового пространства, что осуществляется так:
- Загрузите Виндовс 7, откройте меню «Пуск» и перейдите оттуда в «Панель управления».
- Здесь выберите пункт «Администрирование».
- В появившемся списке вас интересует «Управление компьютером».
- Воспользуйтесь левой панелью, чтобы открыть категорию «Управление дисками».
- Найдите логические тома с файлами Linux, кликните по ним правой кнопкой мыши и в контекстном меню выберите «Удалить том».
- Подтвердите свои намерения, выбрав вариант «Да».
- Теперь видно, что определенное количество пространства стало свободным. В будущем из него можно будет создать отдельный раздел или расширить уже существующие.

Теперь все файлы Linux были удалены с компьютера, включая пользовательские, поэтому перед форматированием убедитесь, что ничего важного в указанных разделах не осталось.
Шаг 2: Восстановление загрузчика
Следующий этап заключается в восстановлении загрузчика. Для этого придется загрузить Windows в режиме восстановления. Понадобится для этого ISO-образ с самой операционной системой или физический диск. Вспомогательные материалы по этой теме ищите в статьях по приведенным ниже ссылкам, а мы приступим к непосредственному восстановлению.
Подробнее:
Создаем загрузочную флешку с Windows 7
Настраиваем BIOS для загрузки с флешки
- После загрузки установщика выберите удобный язык и переходите далее.
- Щелкните по ссылке, расположенной слева внизу, под названием «Восстановление системы».
- Дождитесь настройки параметров восстановления.
- Появится уведомление о найденной системе. Здесь достаточно будет нажать на «Далее».
- В появившемся окне выбора средства отыщите вариант «Командная строка».
- Запустится соответствующая оснастка. Задействуйте команду
Bootrec.exe /FixMbr, чтобы создать основную загрузочную запись. - После этого используйте строку
Bootrec.exe /FixBoot, чтобы создать новый загрузочный сектор. - Именно эти две команды и отвечают за восстановление загрузчика. Если они выполнены успешно, в «Командной строке» отобразится уведомление «the operation completed successfully».
- Закройте консоль и в окне выбора средства нажмите на кнопку «Перезагрузка».
- При появлении режима «Восстановление после ошибок Windows» выберите пункт «Обычная загрузка Windows» и нажмите на Enter.

Последний скриншот наглядно демонстрирует, что загрузчик был успешно восстановлен. Осталось только избавить систему от ненужных настроек и выставить стандартные параметры запуска, о чем мы и поговорим в завершающем шаге сегодняшнего материала.
Шаг 3: Очистка остаточных параметров Ubuntu
Сейчас параметры запуска Windows могут быть настроены таким образом, что при загрузке все равно будет отображаться меню с выбором ОС. Иногда это мешает, поэтому следует отключить данную настройку и другие ненужные параметры, которые могли остаться от второй операционной системы.
- После запуска Виндовс 7 разверните «Пуск», введите там
msconfigи откройте отобразившуюся в результатах программу. - В разделе «Загрузка» убедитесь в том, что имеется одна ОС, и установите Windows 7 в качестве по умолчанию, если это не произошло автоматически.
- Теперь перейдите в «Панель управления».
- В ней откройте раздел «Система».
- Воспользуйтесь левой панелью, чтобы перейти в «Дополнительные параметры системы».
- Во вкладке «Дополнительно» нажмите на кнопку «Параметры», находящуюся в блоке «Загрузка и восстановление».
- Здесь вы можете отключить опцию отображения списка операционных систем при загрузке компьютера или вариантов восстановления, если это требуется.

Теперь вы знаете, как просто и быстро удалить Linux, при этом сохранив изначальное состояние Windows 7. Все основные действия сосредоточены на восстановлении стандартного загрузчика, что происходит путем ввода буквально двух консольных команд.
Еще статьи по данной теме:
Помогла ли Вам статья?
Загрузить PDF
Загрузить PDF
Если вы решили, что вам больше не нужна Ubuntu, лучше ее удалить, ведь она занимает драгоценное место на диске. Удалить Ubuntu легче, если на компьютере установлена только одна операционная система. Если у вас стоит еще Windows, то все немного сложнее. Мы расскажем, как поступать в обоих этих случаях.
-
1
Вставьте установочный диск с Windows в дисковод. Вместо него можно использовать диск восстановления системы. Если у вас его нет, можете создать его.
-
2
Загрузитесь с диска. Для этого поменяйте настройки приоритета загрузок (на загрузку с диска) в системе BIOS. Для этого нажмите кнопку F2, либо F10, либо F12, либо Del при запуске компьютера. После выбора приоритета загрузки сохраните изменения и перезагрузите компьютер.
-
3
Откройте командную строку из меню установочного диска. Выберите опцию «Восстановление системы» (Repair your computer). Откроется командная строка.
-
4
Исправьте загрузочную запись. Когда вы введете нижеприведенную команду, при включении компьютера система не будет выдавать запрос на выбор операционной системы. Введите команду:
bootrec /fixmbr -
5
Перезагрузите компьютер. Опции выбора системы быть не должно, должна сразу загрузиться операционная система Windows.
-
6
Перейдите в меню «Управление дисками». Пора удалить Ubuntu и освободить место на диске. Откройте меню «Пуск, щелкните по вкладке «Компьютер» правой кнопкой мыши. Выберите «Управление компьютером». Перейдите на вкладку «Управление дисками».
- В системе Windows 8 нажмите сочетание клавиш Windows + X и выберите «Управление дисками».
- В системе Windows 8 нажмите сочетание клавиш Windows + X и выберите «Управление дисками».
-
7
Удалите раздел с Ubuntu. Щелкните по разделу с Ubuntu правой кнопкой мыши, выберите «Удалить». Убедитесь в том, что удаляете нужный раздел. Раздел превратится в незанятое пространство. Нажмите правой кнопкой мыши по разделу с Windows и выберите опцию «Расширить раздел». Добавьте в раздел свободное пространство.[1]
Реклама
-
1
Вставьте диск с операционной системой, которую вы хотите установить. Перезагрузите компьютер, загрузившись с диска. Прочитайте о том, как это сделать, в Шаге 2 первого раздела.
-
2
Удалите раздел с Ubuntu. Когда начнется процесс установки новой системы, появится окно с разделами. Выберите разделе с Ubuntu и удалите его.
-
3
Продолжайте установку системы. После удаления раздела система Ubuntu будет полностью удалена с компьютера. Установите новую операционную систему.
- Если вы не установите операционную систему, вы не сможете пользоваться компьютером.
Реклама
- Если вы не установите операционную систему, вы не сможете пользоваться компьютером.
Советы
- Если на компьютере установлены две системы и одна из них, например, другая версия операционной системы Linux, вам нужно загрузить компьютер под этой системой, перейти в «Управление дисками» и удалить раздел с системой Ubuntu. После этого вам придется обновить/переустановить загрузчик GRUB или LILO.
Реклама
Об этой статье
Эту страницу просматривали 169 683 раза.
Была ли эта статья полезной?
Ранее на станицах сайта описывался процесс установки Linux рядом с Windows на примере дистрибутива Ubuntu. В этой статье рассмотрим обратный процесс, к которому рано или поздно придется прибегнуть тем пользователям, коим Linux не пришлась по духу. Как удалить Linux, установленную на одном компьютере с Windows? Как вернуть загрузчик Windows?
Чтобы полностью избавиться от Linux, необходимо восстановить загрузчик Windows, удалить файлы Linux и решить вопрос с дальнейшей судьбой дискового пространства, которое было отведено под установку этой операционной системы (раздел подкачки и раздел с файлами самой Linux). Ниже рассмотрим 3 способа, как удалить Linux и вернуть загрузчик Windows. Два из них – способы для компьютеров на базе обычной BIOS, они будут отличаться используемым инструментарием. Третий способ – это удаление загрузчика Linux из перечня загрузки компьютеров с BIOS UEFI. Все описанные ниже операции проводятся внутри Windows.
1. Утилита Bootice и управление дисками Windows
Для первого способа удаления Linux и восстановления загрузчика Windows понадобятся две утилиты – сторонняя бесплатная Bootice и штатная diskmgmt.msc (управление дисками).
1.1. Восстановление загрузчика Windows с помощью Bootice
Первым делом скачиваем утилиту Bootice с ее официального сайта. Для компьютеров на базе обычной BIOS 32- или 64-битная редакция утилиты не имеет значения. После распаковки Bootice запускаем ее. На первой же вкладке выбираем из выпадающего перечня нужный жесткий диск, если их подключено несколько. И жмем кнопку «Process MBR».
В появившемся окошке для Windows 7, 8.1 и 10 выбираем вариант «Windows NT 6.х MBR». В случае с Windows XP нужно выбирать вариант выше – «Windows NT 5.х MBR». Далее жмем кнопку «Install / Config».
Подтверждаем.
Загрузчик Windows восстановлен.
1.2. Удаление разделов Linux в управлении дисками Windows
После восстановления загрузчика Windows отправляемся в штатную утилиту управления дисками. Жмем клавиши Win+R и вводим ее название:
diskmgmt.msc
В окне утилиты удаляем два раздела Linux – специально подготовленные перед ее установкой вручную или автоматически созданные этой системой. В последнем случае, как правило, разделы Linux на жестком диске находятся сразу же за системным разделом Windows. Не понимая файловую систему Linux, ее разделам операционная система Windows не дает буквы, и, соответственно, они не могут быть отображены в проводнике. Но в любом случае ориентироваться лучше и на эти признаки, и на размеры разделов Linux. Для удаления разделов Linux на каждом из них нужно вызвать контекстное меню и выбрать «Удалить том».
Освободившееся дисковое пространство затем можно здесь же, в утилите управления дисками оформить в приемлемый для Windows (в формате файловой системы NTFS) раздел или несколько разделов. Подробно о создании простых разделов с помощью штатных инструментов Windows можно прочитать в этой статье сайта.
2. Программа AOMEI Partition Assistant
Альтернативный способ избавиться от Linux и вернуть загрузчик Windows для пользователей компьютеров на базе обычной BIOS может предложить функциональная программа для работы с дисковым пространством AOMEI Partition Assistant. Весь необходимый для этих целей инструментарий имеется в бесплатной редакции программы Standard Edition. В окне AOMEI Partition Assistant на боковой панели инструментов, в блоке «Операции с диском» выбираем «Восстановление MBR».
В появившемся окошке из выпадающего списка выбираем тип загрузчика для соответствующих версий Windows.
Программа предупредит о том, что после планируемой операции Linux перестанет загружаться. Жмем «Да».
Затем применяем операцию зеленой кнопкой вверху окна «Применить».
Проходим пару этапов с целью подтверждения намерений.
Все, операция применена.
Далее в окне AOMEI Partition Assistant определяем разделы Linux и с помощью контекстного меню, вызванного на этих разделах, удаляем их.
Удаление каждого из разделов подтверждаем.
А освободившееся место оформляем в раздел (или разделы) с понятной для Windows файловой системой. В контекстном меню на нераспределенном пространстве выбираем «Создание раздела».
Если для раздела отводится только часть пространства, указываем нужный размер. Жмем «Ок».
Применяем запланированные операции.
3. Удаление загрузчика Linux в очереди загрузки BIOS UEFI
Для удаления загрузчика Linux на компьютерах с BIOS UEFI прибегнем к помощи упомянутой в п.1 статьи утилиты Bootice. Но в этом случае скачивать необходимо ее 64-битную редакцию. В таковой предусматривается специальная вкладка «UEFI». Переходим на эту вкладку, жмем кнопку «Edit boot entries».
Слева выбираем загрузчик Linux, в данном случае Ubuntu. И жмем внизу кнопку «Del».
Загрузчик удален из очереди загрузки UEFI.
Операции по удалению разделов Linux и формированию новых разделов с понятной для Windows файловой системой можно осуществить любым из способов, описанным выше — в п.п. 1.2 и 2 статьи.
Отличного Вам дня!
Благодаря нововведениям в Linux многие пользователи устанавливают эту операционную систему для ознакомления с функционалом вместе с другой ОС. Процедура несложная, достаточно всего лишь воспользоваться специальной функцией на загрузочном диске. Однако, рано или поздно, два ПО начнут занимать много дискового пространства, что приведет к снижению производительности. Далее пойдет речь о том, как удалить Линукс с компьютера и оставить Windows 10.
Как удалить Linux, не удаляя Windows 10
Удаление Linux осуществляется в несколько этапов – очистка диска, создание загрузочного носителя и восстановление загрузчика. Каждая из процедур занимает немного времени. Главное – в точности придерживаться приведенных ниже инструкций.
Очистка дискового пространства от ненужной системы
Чтобы удалить дистрибутив Линукс Убунту, при этом восстановив загрузочное меню и сохранив Виндовс 10, пользователю потребуется выполнить следующее:
- Загрузить компьютер, используя Windows.
- Перейти в меню пуска и выбрать раздел управления дисками.
- Рядом с появившемся меню появятся диски, которые связаны с Linux Ubuntu.
- Нажать на клавишу удаления тома.
- Далее появится сообщение, в котором будет говориться о том, что указанный раздел принадлежит системе Линукс.
- Кликнуть на клавишу подтверждения.
- После этого том освободится, что в дальнейшем позволит использовать пространство для создания записи новой системы.
Полезно! Данная инструкция полезна для всех версий ОС Linux – Ubuntu, Mint, Debian и Kubuntu.
Создание загрузочной флешки с Windows 10
Если не выполнить данный шаг, пользователь не сможет восстановить загрузчик. Чтобы создать загрузочную флешку, потребуется:
- Установить на компьютер программу UltraISO.
- Скачать образ Windows на ПК.
- Открыть установленную программу, после чего нажать на вкладку самозагрузки.
- Выбрать блок «Записать образ жесткого диска».
- Выключить компьютер, зайти в БИОС и выставить загрузку со съемного носителя.
- Запустить ПК через флешку.
Восстановление загрузчика Виндовс
По завершении пользователю понадобится восстановить загрузчик, который необходим для корректного запуска операционной системы. Что нужно сделать:
- Когда загрузится образ Windows, на экране отобразится окно с выбором языка.
- Далее выбрать команду восстановления системы.
- Появится несколько кнопок, среди которых нужно выбрать вариант с поиском и устранением неполадок.
- Открыть командную строку в разделе дополнительных параметров.
- В новом окне вписать «bootrec /FixMbr».
- Подтвердить команду с помощью соответствующей кнопки.
- Когда появится сообщение об успешном проведении операции, ввести в строку надпись «bootrec /FixBoot».
- Закрыть консоль и продолжить загрузку операционной системы.
- Через меню пуска ввести команду «msconfig» и убедиться, что Windows выбрана по умолчанию.
Возможные проблемы
Если в точности придерживаться приведенных инструкций, проблем с удалением Linux и восстановлением загрузчика возникнуть не должно. Однако могут возникнуть неполадки во время записи загрузочной флешки. Такое может получиться по нескольким причинам.
Во-первых, некорректно установленная программа UltraISO или ее несовместимость с ОС. В этом случае потребуется воспользоваться другим программным обеспечением. Во-вторых, системный сбой может возникнуть в результате неправильного формата флешки. Чтобы исправить ошибку, придется отформатировать переносной накопитель.
Вам помогло? Поделитесь с друзьями — помогите и нам!
Ubuntu – бесплатная операционная система, которая работает на платформе Debian GNU/Linux. К сожалению, не каждый пользователь решится перейти на данную ОС, так как работа в ней радикально отличается от работы в Windows: в данном случае целесообразно удалить Ubuntu с компьютера полностью. Метод деинсталляции будет зависеть от того, является ли Убунту единственной системой, установленной на ПК, или на компьютере также имеется Windows. Рассмотрим оба варианта.
Ubuntu + Windows
Если на компьютере установлена ОС Windows, то удалить Убунту можно без деинсталляции Виндовс. Первым делом нужно восстановить загрузчик Виндовс: данная операция необходима, так как в противном случае, компьютер не сможет включиться.
Для восстановления загрузчика нужно выполнить следующие действия:
- Вставить DVD с Windows, установленным на компьютере рядом с Ubuntu, либо воспользоваться загрузочной флешкой – все зависит от того, какой способ инсталляции предпочел конкретный юзер.
- Перезагрузить компьютер, удерживая клавишу «Shift» – сразу после его включения потребуется зажать комбинацию клавиш, уникальную для конкретного BIOS. Так, существует 3 вида BIOS: Award, AMI и UEFI. Для первого вида нужно нажать «Delete», для AMI – «F2», либо «F10». На некоторых ноутбуках могут встречаться такие варианты, как «F1», «F3», «Esc», а также комбинации Ctrl + Alt + Ins или + Ctrl + Alt + Esc. Главное успеть зажать нужную клавишу до того, как произойдет Setup.
- На мониторе появятся настройки Биоса. Нужно перейти на вкладку «Boot» – нажать 3 или 4 раза, в зависимости от версии BIOS, стрелку вправо на клавиатуре. После того как раздел «Boot» выделится – нажать «Enter».
- В меню «Boot Settings» выбрать опцию «Boot Device Priority» и кликнуть на «Enter».
- В качестве первого параметра «1st Boot Device» указать USB или CD/DVD в зависимости от типа съемного носителя с операционной системой Виндовс. Для этого выделить стрелкой «1st Boot Device», кликнуть «Enter» — в раскрывшемся меню выбрать параметр «USB» или «CD/DVD». Нажать «Enter».
- Переместиться стрелочкой на последнюю вкладку верхней панели инструментов Биоса – «Exit», тапнуть «Enter». Выбрать верхний элемент списка в «Exit Options», т. е. «Exit and Save Changes». Подтвердить свое действие, нажав на «Enter».
- Компьютер перезагрузится, появится синий экран с окошком установщика Виндовса. Следует установить язык, форматы отображения даты и времени, раскладку для клавиатуры. После настройки трех параметров системы нужно тапнуть на «Далее».
- В следующем диалоговом окне щелкнуть на ссылку, которая находится в левом нижнем углу – «Восстановление».
- На экране появится меню «Выбора действия» — перейти во второй раздел «Диагностика», чтобы вернуть ПК в исходное состояние.
- В открывшемся окошке тапнуть на «Дополнительные параметры».
- Выбрать верхний элемент правого столбца – «Командная строка».
- Теперь останется восстановить нужный загрузчик. Потребуется ввести код «bootrec /FixMbr» без кавычек и нажать на «Enter», после чего вбить кодовую фразу «bootrec /FixBoot» и нажать Enter. В результате данной манипуляции загрузчик Grub будет удален, а в качестве основного инструмента загрузки системы будет использоваться Windows.
- Закрыть окно «CMD». В «Выборе действия» кликнуть по первому параметру «Продолжить». Компьютер загрузиться в привычной ОС.
Теперь можно полностью удалить Ubuntu и почистить место на HDD. Для этого нужно следовать инструкции:
- Щелкнуть правой клавишей мышки по меню «Пуск», расположенному в левом нижнем углу экрана.
- В раскрывшемся списке выбрать «Управление дисками». Попасть в окно «Управление дисками» можно также при помощи встроенной поисковой строки – щелкнуть по значку лупы, который находится в левом нижнем углу дисплея, и вбить кодовое слово «Управление компьютером», щелкнуть по отобразившемуся элементу списка.
- Во втором разделе боковой панели инструментов окна «Управление компьютером», «Запоминающие устройства», найти подраздел «Управление дисками» — щелкнуть по данному элементу левой клавишей мыши.
- На основной части экрана отобразится список томов, установленных на данном ПК.
- Обычно Убунту создает в системе следующие дисковые разделы: загрузчик, который весит от 100 до 300 Мб, файл подкачки – от 2 до 8 Гб, основной (корневой) том – от 20 до 30 Мб, а также домашний раздел.
- Чтобы удалить разделы Убунту и оставить только тома Виндовс, нужно поочередно выделять удаляемые sections из общего списка – в области «Диск 0 номер раздела» кликнуть правой кнопкой мыши по наименованию удаляемого тома и выбрать параметр «Удалить том…» или «Delete Logical Drive…» (для ПК с англоязычной версией ОС).
- Подтвердить свое действие, нажав на «Да».
Обратите внимание! После того как пользователь нажмет «Да», диск будет полностью форматирован. Это значит, что вся хранящаяся на нем информация безвозвратно удалится.
В результате проведенных манипуляций в окне «Управление дисками» появится нераспределенное дисковое пространство, которому не присвоено имя. Пользователю рекомендуется использовать его по прямому назначению, т. е. создать том. Для этого:
- Выделить нераспределенный раздел левой клавишей мышки — в области «Нераспределенное пространство» щелкнуть правой кнопкой мыши и выбрать верхний пункт раскрывшегося меню «Создать простой том…». По умолчанию указывается размер всего свободного нераспределенного места на жестком диске. Пользователь может указать меньший объем памяти или создать несколько логических дисков по собственному усмотрению.
- На мониторе отобразится окно «Мастера создания простого диска» — кликнуть «Далее».
- В окне «Указание размера тома» указать объем раздела в Мб – можно оставить настройки по умолчанию, тапнуть по «Далее». В разделе «Назначение буквы…» указать название disk – от A до Z. Наименование должно быть уникальным и не дублироваться. Щелкнуть «Далее» — в меню «Форматирование».
- В окне «Форматирование раздела» установить тип файловой системы «NTFS», указать размер кластера самостоятельно или оставить настройки «По умолчанию» и в графе «Метка тома» указать наименование, кликнуть «Далее», указать метку для тома. Щелкнуть «Далее».
- В окне «Завершения мастера создания…» кликнуть по интерактивной клавише «Готово».
- Место на дисковом пространстве, которое ранее было занято под операционную систему Linux Ubuntu, будет успешно удалено.
Деинсталляция Ubuntu, установленной в качестве единственной ОС
Чтобы удалить Ubuntu с компьютера и вернуться на Windows, понадобится:
- Установить программу «WoeUSB» через терминал или «Software Manager».
- В терминале понадобится ввести команду «sudo apt-get install woeusb».
- Скачать образ Виндовса с Deluge (загрузить торрент-клиент можно через менеджер или терминал).
- Зайти в «WoeUSB» и создать через данную утилиту загрузочную флешку с Windows: указать в разделе «From a disk image» iso Виндовса, в поле «Target device» выбрать съемный носитель – DataTravaler. Если на экране появится ошибка типа «256» — вставить другую flash, размером более 4 Гб. Ждать завершения процесса создания загрузочной флешки.
Также можно создать флешку с ОС Виндовс следующим методом:
- Зажать Ctrl + Alt + T и ввести команду «dd if=/windows.iso of=/dev/sdx», либо установить gparted и ntfsprogs при помощи кода «sudo apt install gparted ntfsprogs». Отформатировать флешку в gparted – в правом углу сверху кликнуть на нужный съемный носитель, щелкнуть правой клавишей мыши по элементу «dev/название Flashcard», расположенному в основной части экрана и выбрать опцию «Отмонтировать».
- Повторно кликнуть правой клавишей мышки по «dev/название Flashcard» и установить параметр «Форматировать в…» — «ntfs». Выбрать «Применить» — подтвердить действие.
- Выполнить указанные выше манипуляции можно через ввод команды «sudo mkfs.ntfs /dev/название Flashcard» в терминале. Чтобы узнать наименование флешки – ввести в терминале код «fdisk –l».
- В Gparted щелкнуть по области «dev/sdb1» правой клавишей мыши и выбрать опцию «Установить флаги» – щелкнуть параметр «boot», после чего выбрать опцию «Close».
- Открыть iso Виндовс – ввести в терминале код «sudo mkdir /media/iso», после чего вбить ключевую фразу «sudo mount windows10.iso /media/iso -t udf -o loop».
- Теперь нужно перенести файлы iso на съемный носитель – «cp -R /media/iso/* /run/media/имя Flashcard». Для записи данных на флешку ввести код «ls /run/media».
- Ждать окончания процесса записи образа диска на флешку.
После того как iso записан, можно приступить к установке Windows с последующим удалением Ubuntu 16.04:
- Перезагрузить ПК.
- При появлении черного экрана кликнуть «Del» или «F2».
- В меню «BIOS Setup Utility» зайти в «Boot».
- В качестве первого параметра («First Boot Device») установить USB и нажать «Enter».
- В параметре «Hard Disk Drives» выбрать нужную флешку и нажать «Enter». В результате в «Hard Disk Drives» USB-носитель будет установлен в качестве «1st Drive».
- Выйти из BIOS через вкладку «Exit».
- Перезагрузить компьютер.
- На экране появится полоса загрузки Винды с надписью «Windows is loading files…». Через несколько минут на мониторе появится стандартное окно установки — установить параметры и нажать «Далее».
- Щелкнуть «Установить».
- Спустя пару минут на дисплее появится «Условия лицензии» — отметить галочкой пункт «Я принимаю…» и щелкнуть «Далее».
- Выбрать параметр «Полная установка (доп. параметры).
- В окне выбора раздела для установки Виндовса указать «Системный» диск, щелкнуть «Форматировать» — подтвердить действие нажатием клавиши «ОК» — «Далее»
- Ожидать завершения автоматического процесса установки системы на ПК – на моменте «Завершение установки» пользователь должен вынуть flash из USB разъема и кликнуть по «Перезагрузить сейчас».
- На экране отобразится окошко «Настройка Виндовс» — ввести имя пользователя и имя ПК, щелкнуть «Далее».
- Ввести пароль с подсказкой при необходимости. Если пароль не нужен, то можно пропустить данный шаг.
- Ввести код активации (можно выполнить данное действие позже – убрать галочку с параметра «Автоматически активировать Windows») – «Далее».
- Нажать «Использовать рекомендуемые параметры».
- Указать дату/время – «Далее».
- Выбрать расположение ПК – «Домашняя сеть» — на мониторе появится надпись «Подготовка рабочего стола».
- Спустя пару минут пользователь увидит стандартный desktop от Windows.
- Теперь можно удалить Ubuntu 18.04 путем очистки нераспределенных разделов диска способом, описанным выше.
Читайте также:
На чтение 5 мин. Просмотров 4.8k. Опубликовано 11.08.2019
Содержание
- Освободить место для новой ОС
- Определите размер вашего диска
- Live-загрузка с Ubuntu на USB-накопителе
- Быстрое удаление с помощью приложения GParted
- Быстрое удаление с перезаписью заголовка
- Тщательное удаление с полной перезаписью диска
Освободить место для новой ОС
Как и в случае с обычным программным обеспечением, пользователи время от времени мигрируют между операционными системами, как того требуют их потребности. Однако, в отличие от обычного программного обеспечения, удаление ОС не так просто, как удаление ее из меню, но требует очистки части или всего жесткого диска, чтобы освободить место для новой ОС.
Если, как и в этом случае, на вашем компьютере работает только Ubuntu, и вы хотите освободить место для чего-то другого, вам придется стереть жесткий диск. Прежде чем продолжить, следует отметить, что эти инструкции не применимы, если у вас есть установка с двойной загрузкой с Ubuntu и чем-то еще, так как они в конечном итоге уничтожат все ваши установленные ОС.
Для этого есть два основных метода: быстрый и безопасный. Самый быстрый способ – это просто удалить заголовки разделов, которые сообщают вашему компьютеру, как читать данные, делая их настолько же хорошими, насколько и удаленные, насколько ваш компьютер может сказать. Это, однако, оставляет все ваши данные такими, какие они есть, а это означает, что ваши данные могут быть восстановлены с помощью определенных программ. С другой стороны, безопасный способ – перезаписать жесткий диск строкой случайных чисел размером с жесткий диск. Хотя это занимает несколько часов и не может быть прервано (т. Е. Вы должны сделать это за один раз), оно записывает ваши данные с неразборчивой бессмыслицей.
Оба метода включают в себя загрузку в режиме реального времени, поскольку вы не можете полностью и правильно удалить ОС во время ее работы.
Определите размер вашего диска
Перед загрузкой вашей действующей системы вам нужно будет определить размер встроенного жесткого диска вашего компьютера. Это необходимо для того, чтобы перезаписать правильный жесткий диск, поскольку система также распознает флэш-накопитель USB, с которого вы выполняете загрузку в режиме реального времени, как жесткий диск.
Начните с удаления любых других USB-устройств с вашего компьютера. Отсюда загрузитесь в свою текущую установку Ubuntu, откройте приложение «Terminal» и выполните следующую команду.
sudo fdisk -l | grep Disk
Эта команда запускает программу, которая выводит список всех обнаруженных (то есть подключенных) жестких дисков, а затем фильтрует выходные данные до первой строки информации для каждого диска. Введите свой пароль пользователя, и после того, как терминал вернет отфильтрованный список, найдите строку, которая начинается (после «диска») с «/ dev», но не содержит слово «loop». После первого двоеточия этой строки вы должны увидеть указанный размер. Запишите это число, выключите устройство и перейдите к фактической перезаписи.
Live-загрузка с Ubuntu на USB-накопителе
Поскольку вы пытаетесь удалить Ubuntu, у вас, вероятно, все еще есть USB-накопитель, с которого вы его установили. Используйте это для прямой загрузки поверх вашей установки Ubuntu, чтобы избежать доступа к встроенному жесткому диску вашего компьютера при выполнении очистки. Если у вас больше нет Ubuntu USB, вы можете сделать его самостоятельно.
Быстрое удаление с помощью приложения GParted
Если вы находите пугающие команды терминала пугающими и просто хотите быстро очистить данные вашего жесткого диска с помощью нескольких нажатий, вы можете использовать графическую утилиту управления дисками, которая предварительно установлена в Ubuntu и называется GParted.
Как только вы загрузитесь в вашу живую сессию Ubuntu, найдите GParted в меню вашего приложения и откройте его. Отсюда выполните следующие действия, чтобы удалить данные с жесткого диска.
- Выберите строку с размером, соответствующим размеру записанного вами жесткого диска, из шагов, приведенных в последнем разделе.
- Нажмите на значок с красным кружком в левом верхнем углу окна.
- Выберите зеленый значок галочки справа от теперь серого значка удаления (выше).
Это навсегда удалит вашу операционную систему и все данные, хранящиеся в ней, поэтому будьте очень уверены перед подтверждением.
Как только вы закончите с этим, просто закройте GParted и выключите работающую систему, и ваш встроенный жесткий диск будет пуст и готов к новой ОС.
Быстрое удаление с перезаписью заголовка
После загрузки живого сеанса Ubuntu откройте приложение «Terminal» и выполните эту команду, чтобы идентифицировать все дисковые устройства.
lsblk
Должны быть только два результата, которые не содержат «петли»: один представляет USB, с которого запускается сеанс, а другой представляет ваш жесткий диск. Запишите имя в столбце «ИМЯ», которое соответствует размеру, который вы записали в процессе проверки выше.
Теперь запустите следующее в своем терминале, где «hd_name» – это имя, которое вы заметили на предыдущем шаге
sudo wipefs --all/dev/hd_name
Заголовки таблицы разделов теперь исчезли, что означает, что ваш компьютер, во всех смыслах и целях, будет считать, что ваш жесткий диск пуст.
Тщательное удаление с полной перезаписью диска
Первоначально для этого выполняются те же действия, что и для очистки заголовков дисков: начните с прямой загрузки вашего USB, откройте терминал и определите имя устройства жесткого диска с помощью команды «lsblk». Опять же, имя (в разделе «ИМЯ») в строке, размер которой соответствует размеру вашего жесткого диска, является именем диска, который нужно стереть.
Отсюда выполните следующую команду, заменив «hd_name» на имя, которое вы отметили при запуске команды «lsblk».
sudo dd if =/dev/urandom of =/dev/hd_name bs = 4096 conv = notrunc iflag = nocache oflag = direct
Команда «dd» читает и записывает необработанные байты. Несмотря на то, что в этой команде много чего происходит, суть всех опций заключается в том, что «dd» читает данные из генератора случайных чисел вашей системы и записывает их в 4096-битных блоках непосредственно на жесткий диск, без ярлыков для генерируя эти случайные числа.
Теперь жди. Много. Когда это будет сделано, у вас будет накопитель, заполненный случайными, бесполезными данными, так что ваши предыдущие данные не будут легко восстановлены.