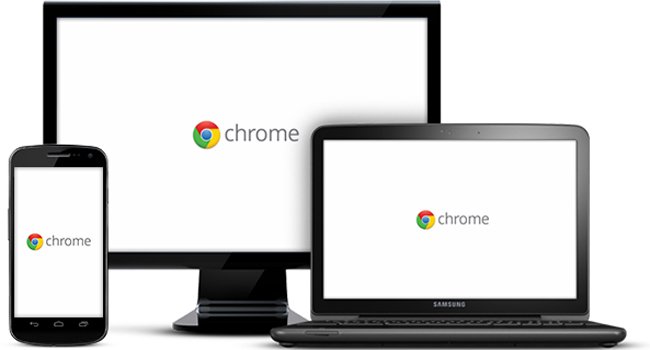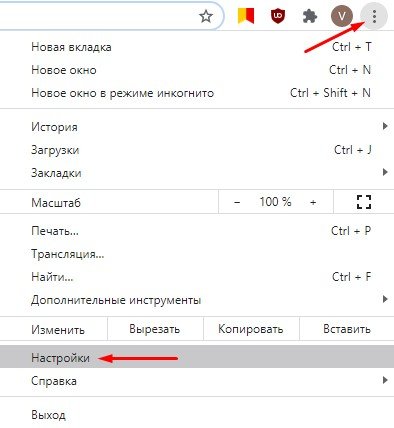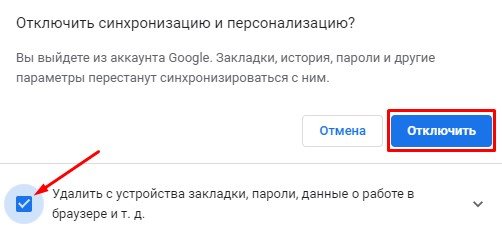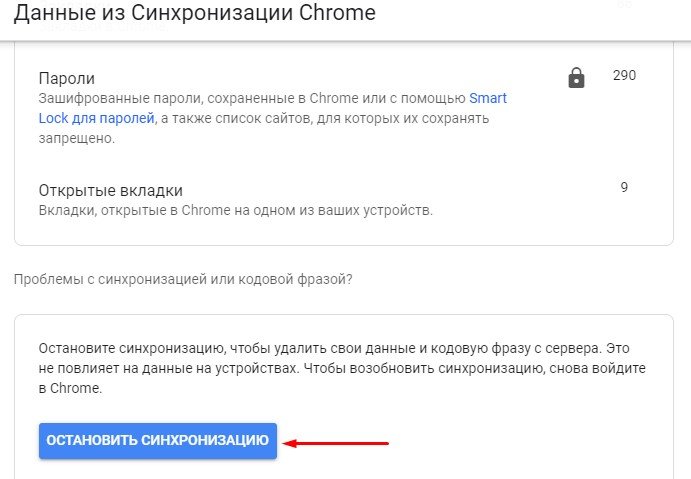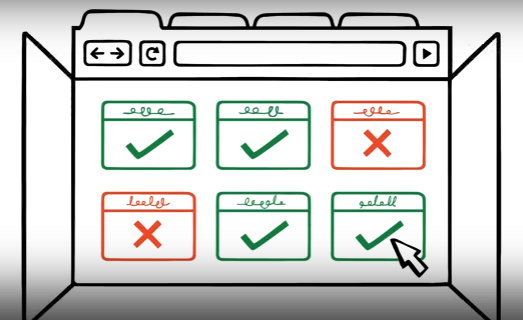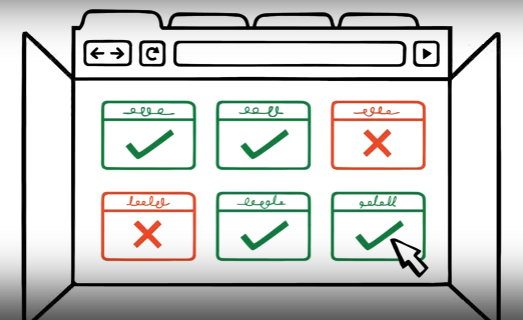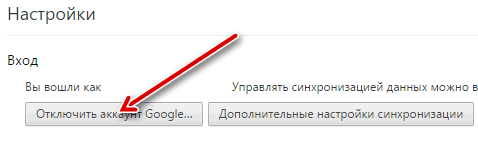Удалить аккаунт Google можно в любой момент. Учтите, что мы не можем гарантировать возможность восстановить его, если вы передумаете.
Шаг 1. Изучите последствия удаления аккаунта
- Будут потеряны все данные и контент, связанные с аккаунтом, в том числе электронные письма, файлы, календари и фотографии.
- Вы не сможете пользоваться сервисами Google, для которых нужен аккаунт (например, Gmail, Диск, Календарь или Google Play).
- Вы потеряете доступ к подпискам и приобретенному через этот аккаунт контенту на YouTube и в Google Play (например, к приложениям, играм, музыке, сериалам).
Какие ещё данные будут потеряны
Если вы используете устройство Android
Вы больше не сможете пользоваться некоторыми приложениями и сервисами на устройстве.
Google Play
- Вы не сможете скачивать приложения и игры из Google Play и обновлять их.
- Вы потеряете доступ к приобретенным книгам, журналам, фильмам и музыке.
- Вы не сможете слушать музыку, добавленную в Google Play из других источников.
- Могут быть потеряны все достижения в играх и другие данные Google Play, связанные с аккаунтом.
Контакты
Вы потеряете контакты из аккаунта Google, не сохраненные на вашем устройстве.
Диск
- Данные, в том числе фотографии с вашего устройства и файлы из сообщений электронной почты, не будут сохраняться на Диске.
- Вы не сможете скачивать файлы из удаленного аккаунта и загружать их туда.
Если вы используете Chromebook
Вы не сможете пользоваться приложениями и расширениями Chrome через аккаунт, который вы удалили.
При этом вы сможете:
- разрешать другим временно пользоваться вашим ноутбуком Chromebook;
- входить в другие аккаунты Google.
Что делать, если аккаунт был взломан
Прежде чем удалять взломанный аккаунт, воспользуйтесь инструментом проверки безопасности, чтобы узнать, к каким данным злоумышленники получили доступ, и попытаться минимизировать потенциальный ущерб. Примеры:
-
Если вы сохраняете в своем аккаунте пароли, то сможете узнать, получал ли злоумышленник доступ к ним. В таком случае их потребуется сменить.
-
Если вы сохраняете контакты и злоумышленник их скачал, то сможете предупредить пользователей о возможных подозрительных сообщениях.
-
Если вы используете Google Кошелек, у вас будет возможность обнаружить несанкционированные платежи и оспорить их.
Важно! После удаления аккаунта вы не сможете проанализировать действия в нем, используя Проверку безопасности.
Шаг 2. Проверьте и скачайте данные
Перед тем как удалить аккаунт:
- Узнайте, какие данные в нем находятся, и при необходимости скачайте их.
- Если вы используете адрес Gmail для интернет-банкинга, социальных сетей или приложений, укажите в этих сервисах новый адрес электронной почты.
- Чтобы иметь возможность восстановить аккаунт позже, добавьте резервный номер телефона и адрес электронной почты.
Шаг 3. Удалите аккаунт
Примечание. Если у вас есть несколько аккаунтов Google, удаление одного из них не затронет остальные.
- Откройте раздел Данные и конфиденциальность в аккаунте Google.
- Найдите пункт «Управление данными и конфиденциальностью».
- Выберите Другие варианты
Удалить аккаунт Google.
- Следуйте инструкциям по удалению аккаунта.
Как удалить другие сервисы из аккаунта Google
Как удалить аккаунт Google с устройства
Если вы не хотите удалять аккаунт, но он не нужен вам на устройстве, следуйте приведенным ниже инструкциям. Если вашего устройства нет в списке, поищите инструкции на веб-сайте производителя.
- Pixel
- Nexus
- Другое устройство Android
Как восстановить аккаунт
Если вы передумали удалять аккаунт или сделали это случайно, возможно, у вас получится его восстановить.
Эта информация оказалась полезной?
Как можно улучшить эту статью?
Содержание
- Что важно помнить прежде, чем навсегда выходить из системы
- Удаление на компьютере полностью
- Удаление c Андроида
- Профиль Google не удаляется
- Заключение
- Видео по теме
Чтобы пользоваться всеми сервисами от компании Google, требуется зарегистрироваться в одноименном аккаунте. Но бывает так, что пользователь создал другую учетную запись или просто не хочет больше пользоваться продукцией Google, а как удалить ее навсегда, не знает. О том, как происходит удаление аккаунта Гугл, будет рассказано далее.
Что важно помнить прежде, чем навсегда выходить из системы
Пользователь должен знать, что, блокируя доступ к учетной записи, он теряет:
- подписки и контент на сервисах YouTube, Google Play Music, Google Play Films, приобретенные после авторизации;
- доступ к контактам, если владелец еще пользуется телефоном с операционной системой Android;
- никнейм пользователя. После уничтожения данных о себе он не сможет зарегистрироваться на то же самое имя.
Если владелец аккаунта согласен со всеми вышеперечисленными потерями, то он может приступать к удалению.
Удаление на компьютере полностью
Процедура отвязки своего логина и пароля от сервисов компании Google на персональном компьютере не сложная. Заключается в следующих последовательных шагах:
1. Открыть браузер, к которому привязана учетная запись на данный момент.
2. Кликнуть по аватару справа в верхнем углу.
3. В выпавшем списке нажать на электронную почту, с помощью которой пользователь авторизуется в учетной записи.
4. На экране появится панель настроек для браузера.
5. Войти во вкладку «Перейти в настройки аккаунта».
6. Кликнуть по «Управление данными и персонализация».
7. Откроется окно, в котором пользователю предстоит пролистать страницу вниз и остановиться на пункте «Удаление сервиса или аккаунта». Щелкнуть левой кнопкой мыши по нему.
8. Выбрать пункт «Удаление аккаунта Google».
9. Поставить галочку рядом с соглашением, которое предлагает система, и подтвердить серьезность намерений.
10. Кликнуть по «Удалить аккаунт».
Система все равно будет сомневаться, что пользователь удаляет учетную запись не случайно, и выдаст окошко в конце с ссылкой на восстановление. У владельца аккаунта еще будет время на воскрешение профиля.
Внимание! Если же пользователь желает удалить учетную запись в браузере, где он не авторизовывался через профиль Google, то ему надо будет пройти по ссылке «https://myaccount.google.com/». Далее все шаги повтоярются с 6 пункта.
На компьютере можно полностью удалить профиль. А вот на смартфоне пользователь будет испытывать проблемы с выходом из учетной записи. Как их избежать, будет рассмотрено ниже.
Удаление c Андроида
Удалить аккаунт Google на смартфоне еще проще, чем сделать это на компьютере. Достаточно следовать следующей инструкции:
1. Тапнуть пальцем по приложению «Настройки».
2. Войти во вкладку «Личные».
3. Кликнуть по пункту «Учетные записи и синхронизация».
4. В правой части экрана телефона выбрать необходимый аккаунт.
5. Кликнуть по вертикальному троеточию в правом верхнем углу.
6. Выбрать «Удалить учетную запись».
7. Подтвердить удаление, ввести пароль, если потребует система.
8. Перезагрузить смартфон.
Важно! Удаление профиля в смартфоне приведет только к стиранию учетной записи для входа. Полностью удалить аккаунт Google можно на компьютере, воспользовавшись инструкцией из второго блока этой статьи.
Профиль Google не удаляется
Бывает так, что профиль Гугл не удаляется. В этом случае пользователь должен добавить еще одну электронную почту на телефон.
Удаление старого профиля
Важно! Таким же образом можно удалить старый аккаунт Гугл.
1. Открыть иконку с почтовым ящиком от компании Google.
2. Кликнуть по трем горизонтальным линиям слева в верхнем углу экрана.
3. Выбрать опцию «Добавить еще один аккаунт».
4. Выпадет список предложенных почтовых ящиков. Выбрать Гугл.
5. Откроется окно с вариантами выбора профиля, добавляемого в телефон. Если учетная запись уже есть, то выбрать «Существующий», если ее нет – «Новый».
6. После того, как будет закончена авторизация, снова открыть почту Гугл.
7. Теперь пользователь увидит два почтовых ящика.
8. Сделать только что добавленный e-mail основным.
9. Кликнуть по иконке с фотографией владельца.
10. Провести процедуру удаления старого, повторив шаги из блока «Удаление с андроида» с первого по последний пункты.
Принудительное удаление
Второй способ подразумевает принудительное удаление. Это можно сделать без установки прав суперпользователя.
Внимание! Перед уничтожением профиля и сбросом настроек телефона необходимо сделать резервную копию информации на смартфоне.
1. Найти в телефоне приложение «Настройки». Это значок в виде шестеренки.
2. Кликнуть по нему. Пролистать страницу с настройками.
3. Тапнуть пальцем по пункту «Восстановление и сброс».
4. Откроется окно, в котором нужно кликнуть кнопку «Сброс настроек».
5. Подтвердить действие кликом по появившейся надписи «Стереть все».
6. Перезагрузить смартфон.
Удаление с помощью root-прав
Если у владельца установлены на телефоне права суперпользователя, то он сможет просто стереть нужный файл.
- Открыть проводник и войти в папку Android-Data-System.
- Найти элемент account.db.
- Удалить его.
- Перезагрузить смартфон.
Заключение
Используя вышеописанные инструкции, пользователь всегда сможет избавиться от ставшего ненужным профиля. Теперь даже новичок, повторив эти действия, удалит свой аккаунт и привяжет другой, если потребуется.
Иногда приходит время расставаться со своими аккаунтами. Кто-то их меняет, а кто-то просто перестает пользоваться ввиду нежелания ассоциировать себя с той или иной компанией. В этой статье мы рассказываем, как удалить аккаунт Гугл со своих гаджетов или из интернета “полностью”. В ней вас ждет подробная инструкция по удалению, а также разъяснение последствий выполняемых действий.
Все зависит от целей, которые вы преследуете. Если вы думаете, что таким образом избавитесь от рекламы и слежки, то вы ошибаетесь. У Google и без аккаунта в их сервисах есть куча инструментов для сбора персональных данных. Если просто хотите избавиться об информации о себе и удалить ее из сети, то и здесь все не так просто. Все равно даже после удаления профиля в Google не останется возможности объективно подтвердить, действительно ли данные были удалены и не будут ли они в дальнейшем использоваться компанией Google.
К тому же учетная запись Google дает массу преимуществ. Например, с помощью нее можно приобретать контент в Google Play, хранить данные в Google-диске и т.п. Так что если пользуетесь чем-то из этого, то сначала сделайте резервную копию данных.
А еще аккаунт Google часто используется для входа в другие сервисы и системы. И если стереть аккаунт в Google, то и связанные с ним профили канут в небытие. Стоит убедиться в том, что у вас нет критически важных программных продуктов, привязанных к Google.
Как посмотреть, с какими сервисами связан профиль в Google
Для этого нужно зайти на специальный сайт Dashboard. Чтобы это сделать:
- Открываем страницу myaccount.google.com. Здесь мы увидим большую часть данных, связанных с нашим профилем Google. Какие службы подключены.
- Пролистываем страницу вниз и при необходимости открываем один из сервисов Google, чтобы удалить из него данные или сохранить их на компьютер.
Также вы можете проверить, в какие сторонние приложения и службы вы заходили, используя профиль Google. Для этого:
- Открываем любой сайт Google (кроме YouTube).
- Кликаем по иконке своего профиля в правом верхнем углу страницы.
- Затем нажимаем на кнопку «Управление аккаунтом Google».
- После этого нужно перейти в раздел «Безопасность» в панели управления слева.
- Пролистать открывшуюся страницу вниз до пункта «Приложения, у которых есть доступ к аккаунту».
Здесь отобразится лишь часть сервисов. Но если нажать на ссылку, то откроется полный список и вы можете быть удивлены количество сервисов, привязанных к вашей учетной записи в Google. Тут же можно ограничить доступ к профилю для каждой программы в отдельности или для всех сразу.
Как удалить аккаунт Google с телефона?
Как будет протекать процесс удаления учетной записи с телефона зависит от операционной системы. Для iOS инструкция будет следующей:
- Открываем настройки смартфона.
- Пролистываем страницу с настройками до параметров почты, календаря и подобных.
- Открываем, например, почту (можно и календарь).
- Находим внутри раздел «Учетные записи» и открываем его.
- Внутри будет список подключенных аккаунтов. Если вы ранее входили в систему при помощи Google (подключая Gmail, к примеру, или календарь), то здесь будет соответствующий профиль.
- Открываем профиль, который хотим удалить.
- Ищем внизу кнопку «Выйти» и нажимаем на нее.
Все, на ваше Айфоне аккаунта Google больше нет. Но данные остались в облачном хранилище и при повторном входе вновь синхронизируются со смартфоном.
Чтобы удалить аналогичный профиль со смартфона на базе Андроид, нужно:
- Открыть настройки вашего телефона (они могут немного отличаться от модели к модели, но суть должна оставаться одинаковой).
- Ищем в параметрах раздел под названием «Пользователи и аккаунты» (в вашем устройство название тоже может отличаться, так что ищите что-то похожее по смыслу).
- Открыв нужное меню, ищем профиль Google и нажимаем на него.
- Затем ищем кнопку «Удалить» (она может быть не подписана и просто выглядеть, как корзина).
Здесь тот же принцип. Данные остаются в сети, вы просто удаляете их со своего телефона. Вернуть можно в любой момент. Достаточно снова ввести свой логин и пароль в системе.
Как удалить аккаунт Google с компьютера?
Зависит от того, где именно у вас на компьютере поселился Google. В macOS, например, учетную запись можно встроить в систему для синхронизации почты, календарей, контактов и заметок. А в Windows параметры Google могут использоваться в фирменном браузере компании. Рассмотрим удаления и из системы Apple, и из браузера.
В первом случае делаем следующее:
- Открываем настройки системы.
- Переходим в раздел «Учетные записи интернета». Здесь хранятся данные обо всех онлайн-профилях, подключенных к устройству.
- В списке аккаунтов находим тот, что нужно удалить и кликаем по нему, чтобы выделить и получить дополнительную информацию (адрес электронной почты и синхронизируемые данные).
- Затем кликаем по кнопке в виде минуса в нижней части окна управления аккаунтами.
- Подтверждаем свое желание удалить профиль, нажав на соответствующую кнопку.
На этом все. Все связанные с Google параметры исчезнут с вашего компьютера. При желании, можно снова подключиться к удаленному профилю.
С браузером все немного иначе:
- Открываем Google Chrome.
- Кликаем по иконке в виде трех точек в правом верхнем углу.
- Затем переходим в настройки браузера (это же можно сделать, одновременно нажав клавиши Ctrl + ,).
- И в первой же графе, напротив имени учетной записи в Google, кликаем по кнопке «Отключить».
Готово. Теперь браузер и данные в нем никак не связаны с онлайн-профилем. Но только до тех пор пока снова не войдете под своей учетной записью.
Как полностью стереть учетную запись Google
Ну и самое интересное для тех, кто хочет с концами удалить свой профиль, чтобы информации о нем не осталось ни в сторонних сервисах, ни в браузерах, ни в каких-либо системах.
Сразу отмечу, что это действие необратимо. Если удаляя аккаунт с телефона, вы потом могли зайти обратно, вернув все данные, то в этот раз так не получится. Удаленный профиль будет недоступен сразу везде и информации о нем вы получить не сможете.
Итак, если все-таки решились на полное удаление своего аккаунта, то делаем следующее:
- Открываем любой сайт Google (кроме YouTube).
- Кликаем по иконке своего профиля в правом верхнем углу страницы.
- Затем нажимаем на кнопку «Управление аккаунтом Google».
- После этого переходим в раздел «Данные и персонализация» (это вкладка в боковой панели слева).
- Пролистываем открывшуюся страницу до пункта «Скачивание, удаление и планирование». Это глобальные настройки профиля.
- Нажимаем на кнопку «Удаление сервиса или аккаунта».
В следующем разделе можно сразу перейти к удалению данных, но я все же рекомендую нажать на кнопку «Скачать свои данные». Она отправит вас в Google Архиватор. Специализированную систему, позволяющую собрать все свои данные из экосистемы Google и сохранить в удобном для себя формате. Наверняка, у вас есть что-то ценное, поэтому обязательно экспортируйте все важное на сторонний носитель.
- Затем нажимаем на кнопку «Удалить аккаунт».
- Google потребует повторно ввести пароль от учетной записи, чтобы убедиться, что в настройки залез владелец аккаунта, а не случайный «прохожий».
- После этого компания вновь покажет нам список файлов и учетных записей, которые мы потеряем при удалении профиля. Пролистываем его до пункта с условиями соглашения.
- Ставим галочку напротив обоих пунктов.
- Затем нажимаем на кнопку «Удалить аккаунт».
Все, теперь ваш профиль не существует в природе. Вернуть его никаким образом не получится.
Вместо заключения
На этом все. Теперь вы знаете, как избавиться от своего профиля в Google, причем знаете, как убрать его с мобильных устройств, или из сети вообще. Внимательно следите за используемыми профилями в сети, удаляйте ненужные данные и соблюдайте «цифровую гигиену», ну и не доверяйте слишком много данных интернету.
Post Views: 95
В этом уроке я покажу, как удалить Гугл аккаунт. Мы научимся отключать его на телефоне и компьютере, удалять полностью или закрывать временно.
Содержание:
- Как удалить Гугл аккаунт
- На телефоне
- На компьютере
- Если не получилось
- Как выйти из учётки, не удаляя её
- Ответы на частые вопросы
Как удалить Гугл аккаунт
На телефоне
Рассмотрим, как полностью удалить учётную запись на телефоне Андроид. Сделать это можно одним из двух способов – через настройки или в мобильном браузере.
Способ 1: через «Настройки»
1. Откройте «Настройки» в меню телефона.
2. Перейдите в раздел «Аккаунты».
3. Выберите «Google».
4. Нажмите на «Управление аккаунтом Google».
5. Откроются настройки учётной записи. Перейдите на вкладку «Данные и персонализация». Прокрутите страницу вниз до раздела «Скачивание, удаление и планирование». Нажмите на «Удаление сервиса или аккаунта».
6. В разделе «Удаление аккаунта Google» нажмите на «Удалить аккаунт».
7. Введите пароль и нажмите «Далее».
Появится уведомление о том, что учётная запись и все данные будут полностью удалены.
Прокрутите страницу вниз и поставьте галочки в пунктах «Я соглашаюсь нести ответственность за все расходы, возникающие в связи с незавершенными транзакциями» и «Да, я хочу навсегда удалить аккаунт Google и все хранящиеся в нём данные». Нажмите на кнопку «Удалить аккаунт».
Вот и всё – учётная запись уничтожена.
Способ 2: через мобильный браузер
1. В мобильном браузере перейдите на сайт google.ru. Нажмите на иконку профиля в верхнем углу страницы.
Если вместо иконки у вас кнопка «Войти», тапните по ней и выполните вход.
2. Нажмите на «Управление».
3. Откроется панель управления. Перейдите на вкладку «Данные и персонализация» и опуститесь вниз до раздела «Скачивание, удаление и планирование». Нажмите на «Удаление сервиса или аккаунта».
4. Нажмите кнопку «Удалить аккаунт» в разделе «Удаление аккаунта Google».
5. Введите пароль и нажмите «Далее».
6. Откроется сообщение, что все данные будут стёрты. Внизу страницы поставьте две галочки и нажмите кнопку «Удалить аккаунт».
Система сообщит, что действие выполнено успешно.
На компьютере
1. Перейдите на сайт google.ru. Щелкните по иконке профиля в верхней части страницы и выберите «Управление».
2. Перейдите в раздел «Данные и персонализация». Опуститесь чуть ниже и в разделе «Скачивание, удаление и планирование» щелкните по «Удаление сервиса или аккаунта».
3. В разделе «Удаление аккаунта Google» кликните по «Удалить аккаунт».
4. Введите пароль и нажмите «Далее».
5. Появится предупреждение, что вместе с учётной записью сотрутся и все сервисы. Прокрутите страничку вниз до конца и поставьте галочки в двух нижних пунктах. Затем нажмите «Удалить аккаунт».
Появится сообщение, что данные уничтожены. Значит, операция прошла успешно.
Если не получилось
Бывает, что-то идет не так и учётную запись уничтожить не получается. Обычно такое случается на телефоне. Рассмотрим варианты решения этой проблемы. После каждого шага попробуйте удалить учётку по стандартной инструкции (см. выше). Возможно, потребуется перезагрузка устройства.
Шаг 1: остановка синхронизации
Открываем «Настройки» в меню телефона и переходим в управление синхронизацией: Аккаунты – Google – выбрать учётную запись. Далее нужно передвинуть все переключатели в положение ВЫКЛ — проведите по каждому из них пальцем влево.
Синхронизация отключена. Теперь нужно перезагрузить телефон и снова попробовать уничтожить учётку.
Шаг 2: изменение учётной записи в приложении Gmail
1. Откройте приложение Gmail. Нажмите на иконку профиля.
2. В окошке выберите «Добавить аккаунт».
3. Нажмите на «Google» и авторизуйтесь под другой учёткой.
4. Нажмите на иконку профиля в приложении и переключитесь на другого пользователя.
Шаг 3: очистка данных в приложениях
1. Откройте «Настройки», перейдите в раздел «Приложения» или «Программы».
2. Отобразите все приложения. Для этого вверху проведите свайп вправо. Из списка выберите «Аккаунты Google».
3. Нажмите на кнопку «Стереть данные».
На заметку. На некоторых моделях нужно также стереть данные «Служб Google».
Шаг 4: добавление второй учётной записи
1. Откройте «Настройки» — «Аккаунты». Нажмите на «Добавить аккаунт».
2. Выберите «Google».
3. Откроется окно авторизации:
- Введите логин и пароль от другой учётки.
- Примите условия использования.
4. Появится второй пользователь.
Теперь попробуйте закрыть основную учётку.
Если есть root-права
Для этого метода должен быть открыт полный доступ к телефону через root права. А также установлен менеджер файлов с поддержкой root.
- В менеджере файлов перейдите в каталог /data/system. На некоторых устройствах /data/system/users/0.
- Найдите файл accounts.db. Задержите на нем палец, пока не появится контекстное меню, и выберите «Удалить».
- Перезагрузите устройство и попробуйте убрать учётку по стандартной инструкции (см. выше).
Как выйти из учётки, не удаляя её
Если нужно убрать учётку с телефона или компьютера, но вы не хотите стирать ее окончательно, то можно просто из неё выйти. Тогда все данные сохранятся и аккаунт можно подключить в любой момент.
На телефоне
Способ 1: в настройках Андроид
1. В меню телефона откройте «Настройки» и перейдите в «Аккаунты».
2. Нажмите на «Google», а затем на вашу учётную запись.
3. Откроются настройки синхронизации. Нажмите на значок «три точки» в правом верхнем углу, выберите «Удалить аккаунт».
Подтвердите действие.
Только что вы вышли из учётки на смарфоне. Но она по-прежнему действует – в любой момент её можно снова подключить.
Способ 2: через смену пароля
Этот вариант подойдет, если не сработал предыдущий способ. Так как телефон по умолчанию помнит текущий пароль, то при его смене от автоматически выйдет из учётной записи.
1. Перейдите в «Настройки» — «Аккаунты» — «Google».
2. Нажмите на «Управление».
3. Откройте вкладку «Безопасность» и нажмите на пункт «Пароль».
4. Введите текущий пароль и нажмите «Далее».
5. Напечатайте новый пароль и его подтверждение. Нажмите «Сменить пароль».
Появится системное уведомление о выходе.
Способ 3: сброс к заводским настройкам
Метод подойдет, если в телефоне часто появляются сообщения об ошибках или вы не помните пароль от Google аккаунта. После сброса телефон вернется к своему первоначальному заводскому виду.
Важно! При этом с устройства сотрутся все данные: контакты, сообщения, фотографии, установленные приложения. Поэтому если вы решили выполнить сброс, сначала сохраните всю важную информацию в другое место, например, на компьютер.
1. Открываем «Настройки» и переходим в раздел «Восстановление и сброс».
3. Нажимаем на «Сброс настроек».
Откроется предупреждение, что все данные и настройки будут уничтожены. Нажимаем «Сбросить настройки».
Затем на кнопку «Стереть всё».
4. По окончанию процесса смартфон вернется к тому виду, который был при его покупке.
Если при входе в меню сброса будет запрошен пароль от аккаунта, который вы не помните, придется запустить процесс через сервисное меню. Как правило, в него можно зайти при выключенном телефоне, зажав одновременно три кнопки: звук вниз, клавишу блокировки, меню. В сервисном меню нужно выбрать опцию «Wipe Data», а в ней «Factory Reset» и подтвердить действие.
На компьютере
В браузере Google Chrome
1. Щелкните по иконке «три точки» в правом верхнем углу. Выберите «Настройки».
2. Кликните по маленькой стрелочке рядом с пользователем и выберите «Выйти».
В браузере Яндекс, Mozilla Firefox, Opera и других
- Перейдите на сайт google.ru.
- Щелкните по иконке профиля в правом углу страницы.
- Выберите «Выйти».
Ответы на частые вопросы
Как настроить аккаунт
На телефоне откройте «Настройки».
Перейдите в «Аккаунты».
Выберите «Google».
Нажмите на «Управление аккаунтом Google».
На компьютере перейдите на сайт google.ru и щелкните по иконке пользователя в правом верхнем углу страницы. Выберите «Управление аккаунтом Google».
Если иконки нет, значит, нужно выполнить вход в учётку. Для этого кликнуть по кнопке «Войти», ввести логин/телефон и пароль.
Как стереть Gmail, YouTube или другой сервис
Учётную запись можно не закрывать полностью, а убрать только определенный сервис.
Для этого переходим в Управление. Выбираем «Данные и персонализация» и открываем «Удаление сервиса или аккаунта».
Затем нажимаем на ссылку «Удалить сервис».
Печатаем пароль от учётки.
Нажимаем на значок корзины напротив ненужного сервиса и подтверждаем действие.
Как скачать данные
Открываем Управление, выбираем «Данные и персонализация» и нажимаем на «Скачайте свои данные».
Отмечаем галочками нужную информацию и нажимаем «Далее».
Выбираем тип файла и ставим переключатель на пункт «Единоразовый экспорт». После чего нажимаем на «Создать архив».
Для сохранения файла нажимаем «Скачать».
Как добавить резервный телефон или почту
Добавление личного номера мобильного, а также другого адреса своей почты поможет вернуть доступ к аккаунту в случае проблем со входом.
Для этого открываем Управление, переходим в «Личные данные». Телефон и резервный email можно добавить через раздел «Контактная информация».
Можно ли восстановить удаленный аккаунт
Если учётная запись была закрыта недавно, её можно вернуть.
- Перейдите по ссылке: accounts.google.com/signin/recovery.
- Введите логин или прикрепленный к нему телефон.
- Если учётку можно восстановить, появится уведомление.
Напечатайте последний установленный пароль и учётка будет восстановлена.
Возможно, потребуется подтвердить действие путем ввода специального кода. Он поступит на прикрепленный мобильный или резервный адрес электронной почты.
Содержание
- Как удалить учетную запись гугл на компьютере
- Действия по удалению аккаунта из Google Chrome
- Как удалить аккаунт Google за 8 шагов?
- Что такое аккаунт Google?
- 1. Зачем нужен аккаунт Google?
- 2. Причины удаления аккаунта и последствия процедуры.
- 8 подробных шагов, как удалить аккаунт Google
- Подготовительный этап.
- Способ №1. По прямой ссылке.
- Способ №2. Используя диск Google.
- Способ №3. Сохранить в Dropbox.
- Способ №4. Сохранить в OneDrive.
- Как удалить аккаунт Google с компьютера?
- Как удалить аккаунт Google на телефоне/планшете?
- Метод №1. Через оболочку системы Android.
- Метод №2. Через почту.
- Метод №3. Через раздел «Аккаунты Google».
- Метод №4. «Обнуление» настроек.
- Способ №5. Используя сторонние приложения.
- Как удалить аккаунт Google из отдельного приложения?
- Основные способы удаления аккаунта гугл с телефона и компьютера
- Подготовка к удалению
- Как удалить (отвязать) аккаунт гугл на андроиде
- Полное удаление
- Как удалить аккаунт гугл с компьютера
- Как восстановить удаленный аккаунт гугл
- Как удалить аккаунт Google: пошаговые инструкции
- Удаление аккаунта Google: обратите внимание!
- Подготовка к удалению учетной записи
- Процедура удаления аккаунта Google
- Восстановление удаленной учетной записи
- Как правильно выйти из аккаунта Google в браузере Chrome
- Выход из Chrome и удаление профиля
- Выход на компьютере
- Как удалить пользователя из Chrome
- Выход на устройстве Android
- Как удалить пользователя Chrome
- Как выйти из аккаунта на iPhone или iPad
- Как удалить пользователя
Как удалить учетную запись гугл на компьютере
Google Chrome использует вашу учетную запись Google для синхронизации всей истории просмотров и других важных данных, таких как пароли. Эти данные могут быть синхронизированы между устройствами, чтобы вы могли использовать их и продолжить работу на других устройствах без каких-либо проблем.
Сегодня у нас есть краткое руководство, которое расскажет вам, как вы можете удалить учетную запись Google из Chrome. Кроме того, мы расскажем, как вы можете удалить все данные Google Chrome с сервера Google.
Действия по удалению аккаунта из Google Chrome
Откройте Google Chrome и нажмите кнопку меню из трех точек. Затем выберите «Настройки».
Вверху вы увидите раздел «Я и Google». Нажмите кнопку «Отключить» и в следующем всплывающем окне также нажмите кнопку «Отключить». Если вы хотите удалить пароли с устройства и другие данные, тогда поставьте галочку в соответствующем пункте перед отключением.
Это действие удалит аккаунт из Google Chrome и очистит всю историю просмотров из браузера. Имейте в виду, что это не приведет к удалению данных, собранных Google в течение всего периода времени.
Если вы хотите удалить данные с сервера Google, то вы можете сделать это в личном кабинете Google. Просто нажмите кнопку «Остановить синхронизацию» на этой странице после входа, используя свои учетные данные Google.
После удаления данных с этой страницы все данные из синхронизации Google Chrome будут удалены. Теперь вы можете по-новому использовать браузер Google Chrome со своей учетной записью Google, не сохраняя прежнюю историю посещений или другие вещи, которые автоматически синхронизируются.
Источник
Как удалить аккаунт Google за 8 шагов?
Каждый из нас сегодня не представляет своей жизни без новых технологий. Смартфоны, планшеты, ноутбуки — все идет к тому, что в скором времени большинство функций можно будет выполнять удаленно и автоматизировано.
Компания Google является одним из первопроходцев данного направления. Синхронизация данных – одна из лучших задумок, воплощенных в жизнь. Вы имеете доступ к личным данным на любом устройстве, стоит лишь ввести логин и пароль. Но что делать, когда возникают трудности со сменой/удалением аккаунта Google?
Сегодня мы расскажем, как удалить аккаунт Google не только с компьютера, но и других портативных устройств.
Что такое аккаунт Google?
Аккаунтом называют регистрационную учетную запись пользователя в интернете, через которую происходит его идентификация на определенном ресурсе в сети.
При регистрации от вас могут потребовать указания личной информации, но так как она нигде не проверяется, многие изменяют данные на свое усмотрение. Эта особенность дает пользователям полную свободу действий в сети и обеспечивает высокий уровень анонимности (по желанию).
1. Зачем нужен аккаунт Google?
Сервис Google – гигант рынка IT по всему миру. Когда вы имеете учетную запись этого сетевого ресурса, перед вами открывается огромное количество новых возможностей.
При наличии Google аккаунта вы сможете за несколько кликов получить:
Кнопка « Войти через Google» доступна все в большем количестве сервисов сети, и это касается не только официальных приложений.
Однако, как и многие, рассматриваемый ресурс также не идеален. Немало пользователей сети жалуются на проблемы с удалением аккаунта Google, потому мы и решили рассмотреть данный вопрос более пристально.
2. Причины удаления аккаунта и последствия процедуры.
Зачем удалять аккаунт? Для каждого есть свои субъективные причины. Разработчики предусмотрели ряд ситуаций, толкающих пользователей на этот шаг. После выполнения данной процедуры, в некоторых сервисах Google выскакивает соответствующей вопрос.
К основным причинам удаления учетной записи Google относят:
Данные причины особо актуальны для пользователей браузера Google Chrome, который в 2017-2018 стал единоличным лидером рынка, как на персональных компьютерах, так и портативных устройствах.
Последствия удаления аккаунта Google:
Для браузера. Вы потеряете доступ к стандартным приложениям и сервисам Google. Подписки на YouTube, личные фотографии и видео, покупки через Google Play, почта – это далеко не весь список. Абсолютно все ресурсы, на которых осуществлялась регистрация через ваш аккаунт, будут требовать логин и пароль для авторизации.
Следует понимать, если ваша цель – сменить, а не удалить аккаунт, то на месте стертых данных для приложений будут отображаться замещенные, относящиеся уже к новой учетной записи.
8 подробных шагов, как удалить аккаунт Google
Если вышеперечисленные последствия вас не пугают, перейдем непосредственно к самой процедуре.
В зависимости от ситуативности и возможных проблем, на весь процесс может потребоваться от 5 до 40 минут. Проблемы могут касаться как функционирования самого «железа», так и подвисаний на сервере ресурса.
Подготовительный этап.
Если требуется не просто удалить информацию, а сохранить некоторые данные для дальнейшего пользования, данный пункт для вас. Перед удалением проведите синхронизацию аккаунта на всех сервисах, где вы его использовали, в таком случае потеря данных будет минимальна.
Скачать личные данные можно в специальном разделе Google (https://takeout.google.com/settings/takeout). Если вход в аккаунт не был выполнен, потребуется авторизоваться, и лишь после этого можно приступать непосредственно к процедуре.
На рисунке выше есть сокращенный перечень сервисов, для которых можно сохранить личные данные. Если какие-то из них вами использованы не были, либо нет желания оставлять информацию, просто нажмите на синий ползунок, стоящий рядом – тем самым вы избавите себя от лишнего «мусора» в вашем архиве.
Есть 4 способа сохранения архива на усмотрение пользователя.
Способ №1. По прямой ссылке.
В данном случае, останавливаемся на первом методе скачивания – « по ссылке» (3). После того, как все необходимые пункты выбраны, остается нажать кнопку создания и ждать, пока ссылка на скачку будет выслана системой на ваш почтовый ящик Google.
Пытаться удалить аккаунт, лучше всего, лишь удостоверившись, что все данные в архиве не повреждены. Если выдает ошибку при открытии пака или какие-то файлы при скачивании повредились, повторите алгоритм действий, описанный выше.
Способ №2. Используя диск Google.
Ход действия аналогичен вышеописанному методу, но при выборе способа останавливаемся на интересующем нас – Google Диск.
Информация будет отсортирована по папкам внутри архива, в зависимости от сервиса. Хранение осуществляется на вашем диске, а это значит, что удалить аккаунт Google, пока не скачаны файлы, не представляется возможным.
Выбирать данный способ будет разумным, если необходимо временно отсрочить перемещение архива на ПК/планшет/смартфон, но этот срок более 2-х недель – именно столько дается времени на скачивание файлов через прямую ссылку.
Способ №3. Сохранить в Dropbox.
Набирающий популярность облачный сервис, основной функцией которого является хранение данных. Для осуществления желаемого необходимо быть владельцем аккаунта Dropbox, либо зарегистрироваться с нуля.
После согласия с условиями и предоставления разрешения системы на перенос данных, вам на почтовый ящик придет ссылка архива уже в новом сервисе.
По скорости, данный способ – один из самых быстрых, но большим минусом является то, что бесплатный объем пространства на сервисе Dropbox составляет всего 2 ГБ. Крупные файлы сохранить не удастся, если, конечно же, вы не являетесь владельцем платной версии ресурса.
Если у вас маленький объем информации и нужно срочно удалить аккаунт Google, то данный способ стоит рассматривать, как одну из лучших альтернатив.
Способ №4. Сохранить в OneDrive.
Еще один облачный сервис для хранения информации. Чтобы иметь возможность воспользоваться данным способом, пользователь обязан владеть платной/бесплатной версией аккаунта Microsoft. 
Дайте разрешение на экспорт информации, а после проверьте, не стоит ли общий доступ к данному документу – этот шаг обезопасит вас от утечки личных данных в сетевое пространство. Перенос информации займет до 3-х минут, после чего пользователь может смело удалить аккаунт Google, не опасаясь потерять важные данные.
При хранении документа на сторонних облачных сервисах, вы можете заметить, что архив отображается, как стороннее приложение, доступ к которому происходит через текущий сервис.
Чтобы удалить синхронизацию, достаточно выбрать соответствующий пункт через контекстное меню при щелчке на самом архиве. Но если вы снова захотите осуществить перенос информации, придется предоставлять права доступа заново.
Как удалить аккаунт Google с компьютера?
В зависимости от целей, можно либо удалить аккаунт полностью, либо отключить отдельные его сервисы.
Если человек забыл пароль, то провести удаление учетной записи без прямого доступа к личному кабинету не получится. Для восстановления пароля следуйте инструкции на официальном сайте Google: https://accounts.google.com/ForgotPasswd
Как удалить аккаунт Google с браузера – пошаговая инструкция:
Если по каким-либо причинам данные были утеряны, либо вы просто их забыли, придется воспользоваться процедурой восстановления по стандартной схеме, ссылка на которую есть выше.
Прежде, чем удалить, сервис предложит сохранить важные данные(1). Как это делается мы описали выше. Далее, пользователь ознакомится с потерями, что он понесет при избавлении от своей учетной записи на Google(2).

Обратите внимание: часть данных, занимающих особо большой объем, могут удаляться сервисом в автоматическом режиме.
Данная инструкция является решением для частных владельцев аккаунтов Google. Корпоративную учетную запись можно удалить лишь с помощью обращения к администрации сайта.
Как удалить аккаунт Google на телефоне/планшете?
Синхронизация данных «планшет-телефон-ПК» — весьма удобная связка, которая позволяет получать доступ к сервисам одной учетной записи на разных устройствах одновременно.
Удалить аккаунт на телефоне может быть тяжелее, нежели через стандартный браузер, так как там идет привязка непосредственно к системным приложениям. Мы разберем несколько методов решения данного вопроса, каждый из которых занимает различное количество времени в своей реализации, но приводит к одному и тому же итогу.
Метод №1. Через оболочку системы Android.
Чтобы удалить аккаунт, нам не потребуются дополнительные приложения или посторонние сервисы. Указанная функция доступна в самой оболочке системы – длительность процедуры не более 1 минуты.
Для проведения действий может потребоваться повторный вход в личный кабинет. Когда у вас получится удалить аккаунт, необходимо будет провести перезагрузку девайса.
Метод №2. Через почту.
Иногда удалить аккаунт стандартным путем не удается – устройство зависает и все данные, что предположительно должны были удалиться, остаются на месте. Решение проблемы – замена аккаунта Google через почту.
Для процедуры потребуется выполнить ряд действий:
Общий принцип аналогичен для большинства гаджетов, работающих под управлением операционной системы Android. Некоторые пункты алгоритма могут незначительно отличаться по причине различия версий приложения.
Метод №3. Через раздел «Аккаунты Google».
Еще один быстрый способ, как удалить аккаунт Google с вашего портативного устройства. Осуществить задуманное можно из раздела «Параметры» /
Выберите раздел «Приложения» и в нем найдите расположение аккаунтов сервиса. Стерев данные, вы удалите всю информацию по старой учетной записи, что была привязана к приложению.
Обратите внимание: при наличии нескольких аккаунтов, осуществите дополнительный выбор нужного вам, чтобы системой не было принято решение стереть абсолютно все.
Метод №4. «Обнуление» настроек.
Еще один универсальный метод, но его действие распространится не только на один сервис, а затронет систему в целом.
Когда стоит использовать:
Месторасположение раздела может частично различаться и зависеть от производителя устройства. Чтобы не тратить уйму времени на поиски, используйте инструкцию по гаджету, где указано местонахождение абсолютно всех пунктов меню, а также функций, которые они выполнят.

Перед окончательным решением вас ознакомят, с какими данными придется распрощаться. Если ничего не смущает, и вы намерены продолжать далее, нажмите на соответствующую клавишу.
Весь процесс займет не более 6 минут. Во время смены настроек гаджет может неоднократно перезагружаться, потому не паникуйте раньше времени при возникновении подобных действий. На выходе пользователь станет владельцем «чистой» операционной системы, соответствующей той, что была при покупке.
Провести сброс к заводским настройкам можно еще несколькими способами:
Последний шаг, который может быть использован пользователем при неудаче предыдущих методов – смена прошивки устройства. Данная операция является аналогом переустановки операционной системы на ПК и осуществляется с помощью ноутбука/компьютера, через USB-кабель.
Способ №5. Используя сторонние приложения.
Удалить с помощью сторонних программных продуктов аккаунт Google можно, но проблемой может стать ограничение root-прав пользователя на управление системными файлами.
Представленный перечень по удалению аккаунта Google, дает возможность пользователю выйти практически из любой проблемной ситуации, в зависимости от начальных условий и целей.
Как удалить аккаунт Google из отдельного приложения?
Некоторые пользователя сталкиваются с ситуацией, когда требуется удалить аккаунт Google лишь с одного приложения, а не из системы полностью. Таим образом, на устройстве останутся нетронуты общие данные по ключевой учетной записи, а определённое приложение будет работать под новой.
Как это осуществить:
Полезный совет: если после произведения замены учетной записи или ее удаления гаджет стал подвисать, перезагрузите устройство.
Как полностью удалить гугл-аккаунт с компьютера?
Подробно об этом в видео-инструкции:
Решение вопроса, как удалить аккаунт Google, не займет много времени, если подойти к нему в «полном вооружении».
Источник
Основные способы удаления аккаунта гугл с телефона и компьютера
Если вам потребовалось удалить аккаунт Google — воспользуйтесь нашими инструкциями. Это не сложно и займет всего несколько минут. В статье мы рассмотрим способы, как удалить аккаунт гугл с телефона и компьютера. Рассмотрим сразу несколько вариантов:
Обратите внимание! Вам потребуется любое устройство с операционной системой Android (смартфон или планшет), стационарный компьютер или ноутбук, также подойдет Chromebook с операционной системой от Google «Chrome OC».
Подготовка к удалению
Следует понимать, что после завершения процедуры полного удаления вы потеряете все данные, а в частности:
Поэтому перед началом необходимо позаботиться о том, чтобы сохранить все важные данные отдельно.
Как удалить (отвязать) аккаунт гугл на андроиде
Обратите внимание, что не имеет значения модель смартфона, на котором производится данная процедура, визуально интерфейс может отличаться, но алгоритм действий везде одинаков. Выглядит он следующим образом:
После этого вы отвяжите учетную запись Google от этого устройства (автоматические будет выполнен выход из всех сервисов гугл к примеру Play Маркет, Google Play Игры, Книги и т.д.), но без проблем сможете войти в нее на любом другом, используя действующие логин и пароль.
Совет! Если вы готовите телефон к продаже, дополнительно стоит сбросить его до заводских настроек. Сделать это можно по пути: «Параметры системы» – «сброс до заводских настроек».
Полное удаление
Теперь разберем алгоритм действий, если вам требуется полностью удалить аккаунт, а не только с определенных устройств. Для этого:
Как удалить аккаунт гугл с компьютера
Процедура не отличается от инструкции для смартфона практически ничем. Что потребуется выполнить:
Как восстановить удаленный аккаунт гугл
Если вы сделали это случайно или попросту передумали, предусмотрен определенный промежуток времени, когда учетную запись можно вернуть. Для этого нужно перейти на страницу восстановления данных и ответить на ряд вопросов.
Для того, чтобы добиться положительного результата рекомендуется входить с устройства, на котором чаще всего пользуетесь сервисами и с того-же браузера. Система потребует ввести пароль, если вы его меняли и забыли, постарайтесь вспомнить наиболее свежий из существовавших.
Внимательно вводите ответы на секретные вопросы, избегайте опечаток. Указывайте наиболее точные данные, причину, по которой был утрачен доступ, примерное время последнего входа. Мелкие детали помогут быстрее обработать запрос и подтвердить актуальность данных пользователя. Введите резервный адрес электронной почты, если он есть.
Если приведенные методы не дали никакого результата, значит прошло много времени и все данные удалены с серверов компании. Тогда восстановление невозможно, поможет только создание новой учетной записи.
Источник
Как удалить аккаунт Google: пошаговые инструкции
Регистрация в Google открывает перед пользователем множество новых возможностей и позволяет в полной мере оценить полезность различных сервисов – Gmail, Goolge+, Google Drive, YouTube и т.д. Также, если есть аккаунт Google, можно авторизовываться через него на сторонних сайтах, пропуская утомительную регистрацию. И так же легко можно удалить свою учетную запись, если возникла необходимость в этом.
Эта инструкция, отвечающая на вопрос о том, как удалить аккаунт гугл, актуальна не только в случае с ПК, но и для обладателей смартфонов на ОС Android и Xiaomi.
Удаление аккаунта Google: обратите внимание!
В результате этих действий будет удалена и учетная запись, и многие важные данные – в том числе контакты, e-mail, список избранных сайтов, загруженные файлы и пр. Разработчики предупреждают, что при этом также будет потерян доступ к:
У владельцев учетных записей на смартфоне Xiaomi дополнительно будут удалены все контакты, а также данные, сохраненные с помощью Android Backup.
Подготовка к удалению учетной записи
Если вы пользовались своей учетной записью достаточно долго, то наверняка знаете, что за это время накопилось много важной информации – например, письма, изображения, заметки. Если вы не хотите терять ценные данные, то можете или скопировать их на свое устройство самостоятельно, или использовать специальный инструмент от Google для автоматизации и ускорения трудоемкого процесса.
Если вы использовали адрес электронной почты из удаляемой учетной записи для регистрации на сторонних сайтах, не забудьте перед этим поменять его на другой в настройках своих аккаунтов, иначе повторная авторизация в таких сервисах будет невозможна.
Процедура удаления аккаунта Google
Чтобы наконец удалить учетную запись, снова зайдите в ее настройки. Только теперь вам нужна ссылка «Удалить учетную запись или службы». Свои действия нужно будет подтвердить, выбрав вариант «Удалить учетную запись Google».
Дальше еще два раза переспросят, уверены ли вы в своем выборе. После подтверждения решения аккаунт будет удален. На этом все.
Восстановление удаленной учетной записи
Вы знаете, как удалить аккаунт Google, но если захотите снова начать им пользоваться, то можете быстро восстановить доступ. Для этого нужно будет сделать следующее:
Источник
Как правильно выйти из аккаунта Google в браузере Chrome
Чтобы остановить синхронизацию истории, закладок и настроек в своем аккаунте Google, выйдите из Chrome.
Чтобы удалить с компьютера сохраненные в Chrome данные, принадлежащие кому-то другому (в том числе историю, закладки и пароли), удалите профиль этого пользователя из Chrome. Если Вы войдете в Chrome на компьютере другого лица, до окончания использования удалите свой профиль Chrome.
Выход из Chrome и удаление профиля
Если Вы выйдите из системы, данные перестанут синхронизироваться с вашим аккаунтом Google. Данные, созданные Вами после входа в систему по умолчанию остаются на устройстве. После выхода новые данные или изменения, внесенные в Chrome не синхронизируются.
Вы можете удалить свой аккаунт с любого устройства, даже если вы не имеете его перед собой. Чтобы выйти с любого устройства, проверьте, на какие устройства вы вошли.
Выход на компьютере
Как удалить пользователя из Chrome
Один браузер Chrome может использовать много людей на одном и том же компьютере, с помощью нескольких «профилей Chrome». После удаления пользователя из Chrome, его данные будут удалены с устройства.
Выход на устройстве Android
Как удалить пользователя Chrome
В Chrome на Android-устройстве только один профиль пользователя и вы не можете его удалить. Для того, чтобы удалить свои данные на этом устройстве, очистите данные просмотров.
Как выйти из аккаунта на iPhone или iPad
Как удалить пользователя
В Chrome на iPhone или iPad только один профиль пользователя и вы не можете его удалить. Для того, чтобы удалить свои данные на этом устройстве, очистить данные просмотров.
Источник