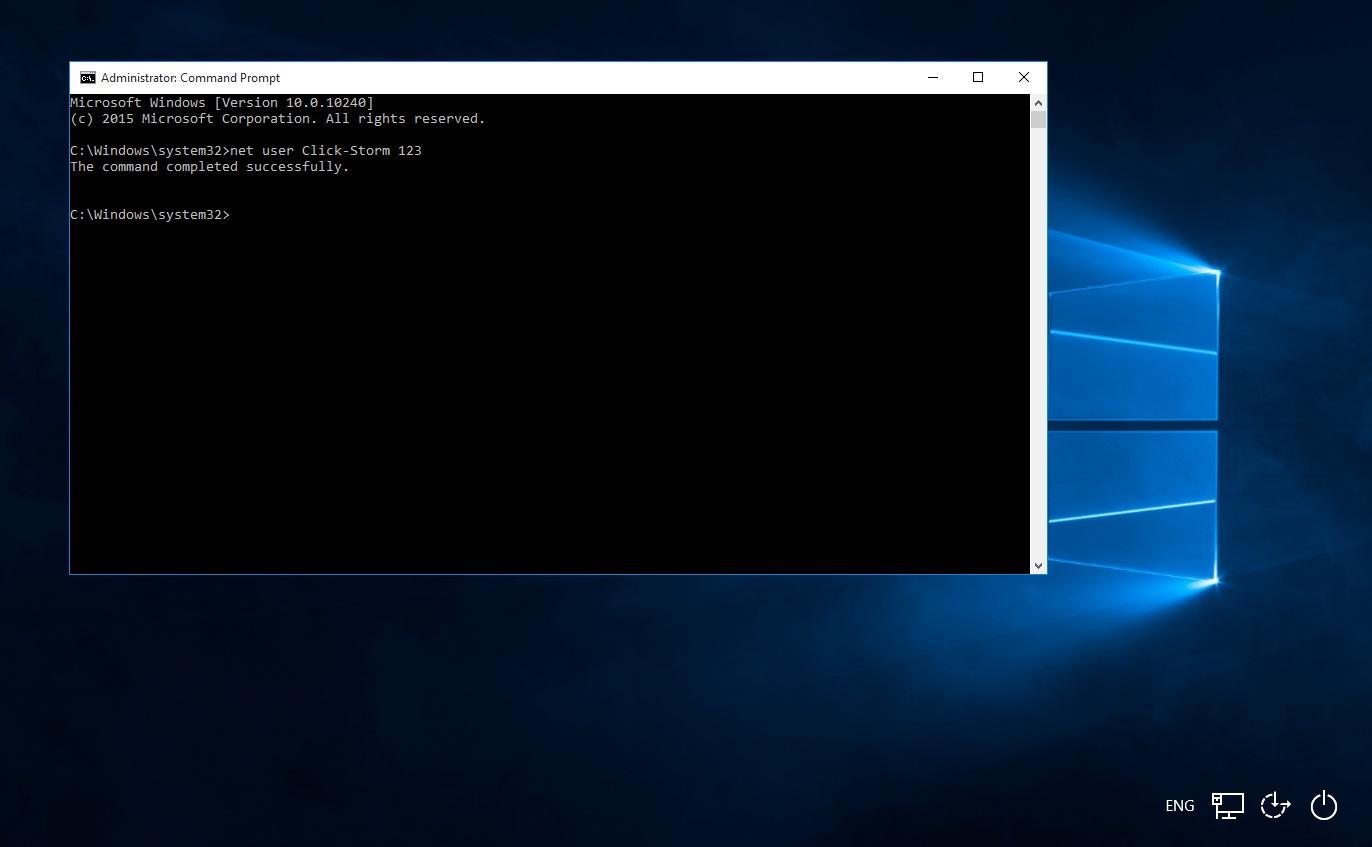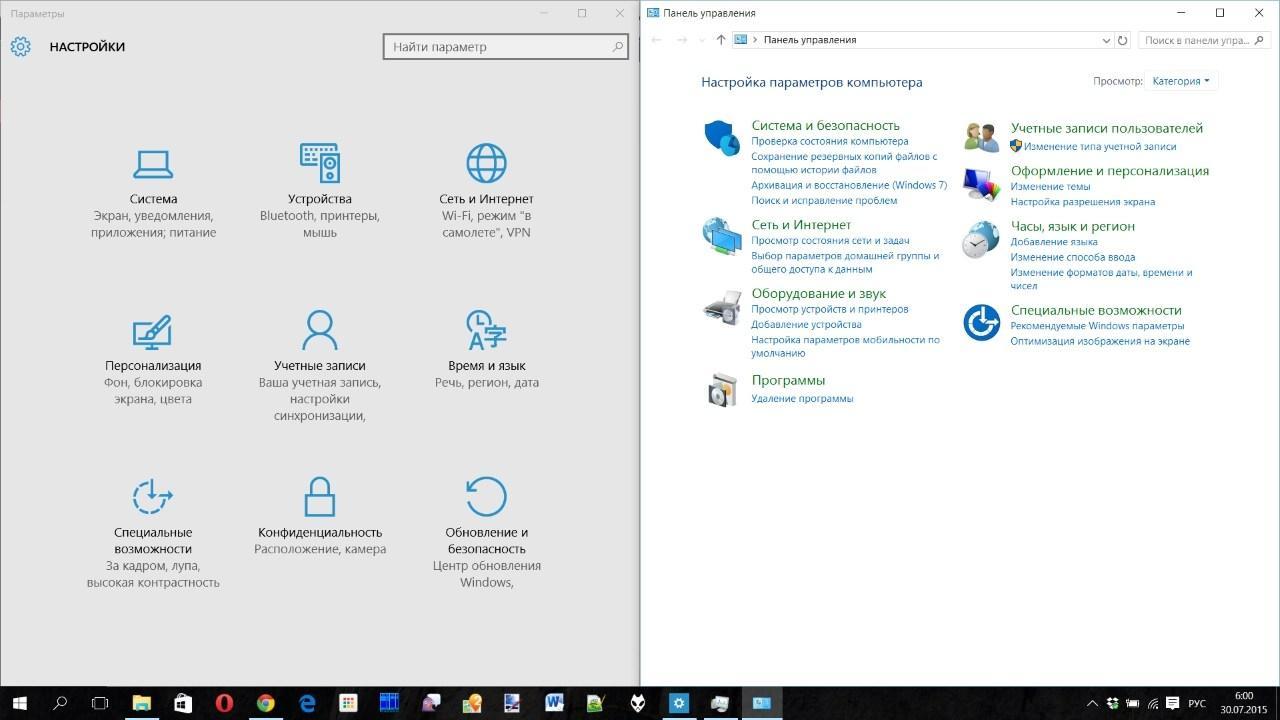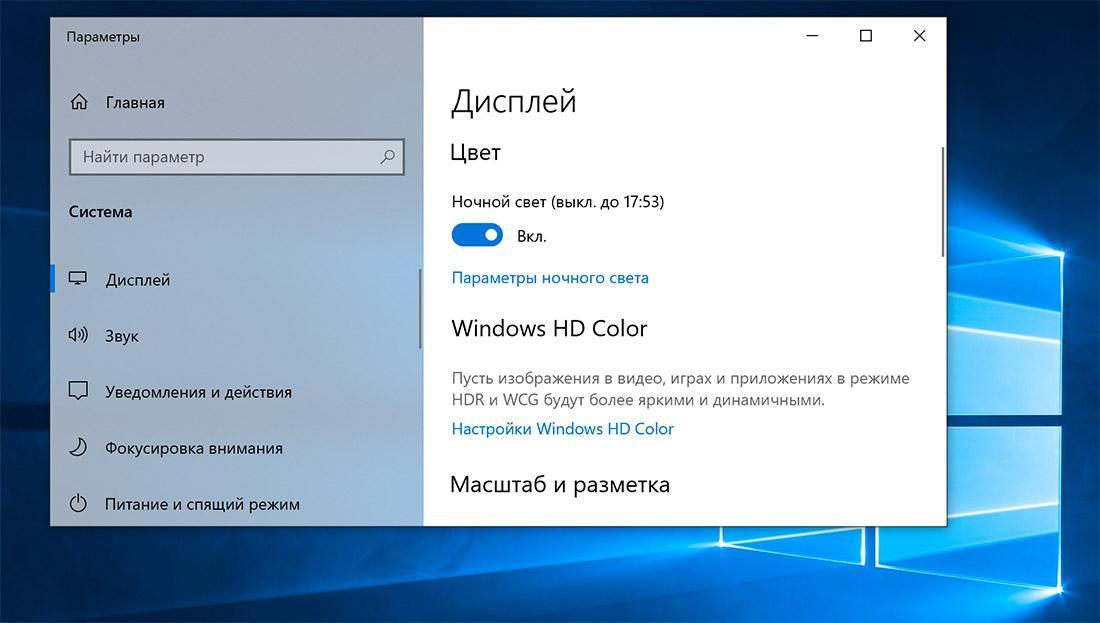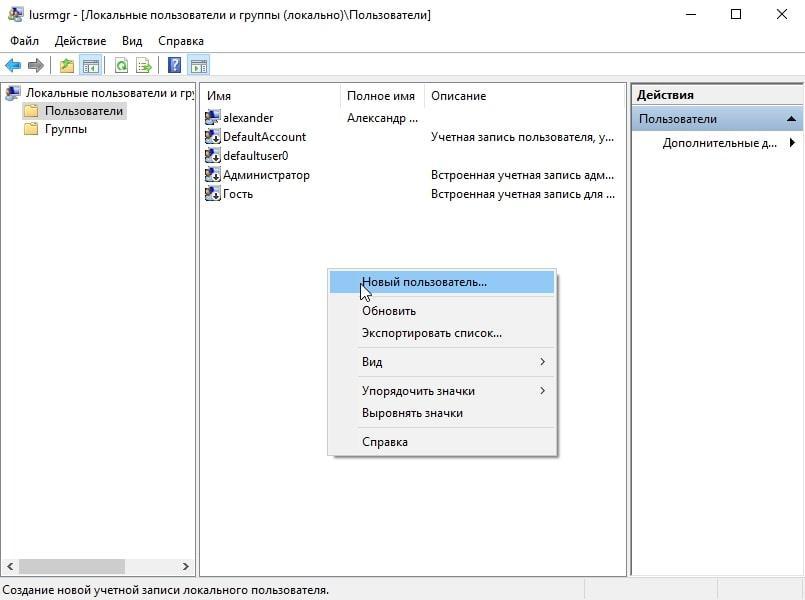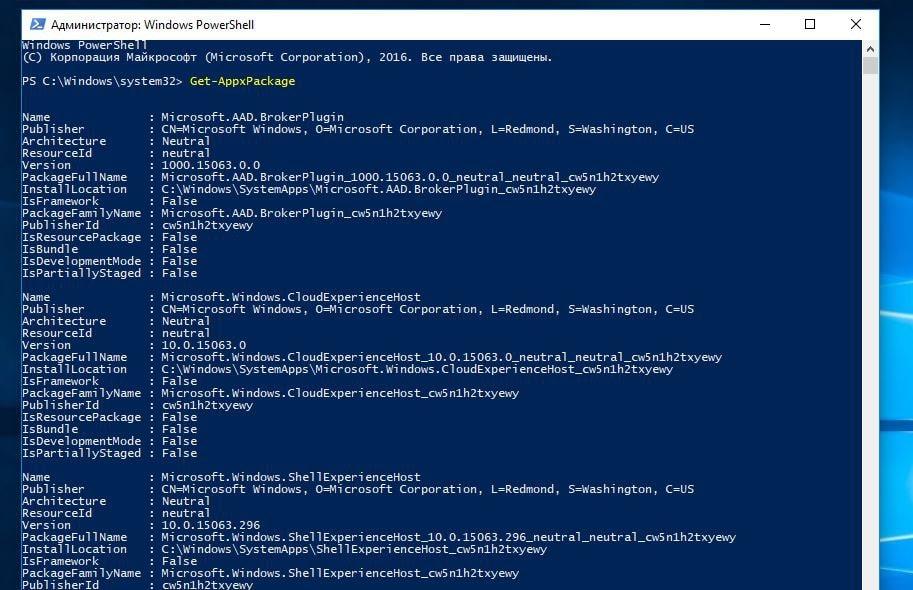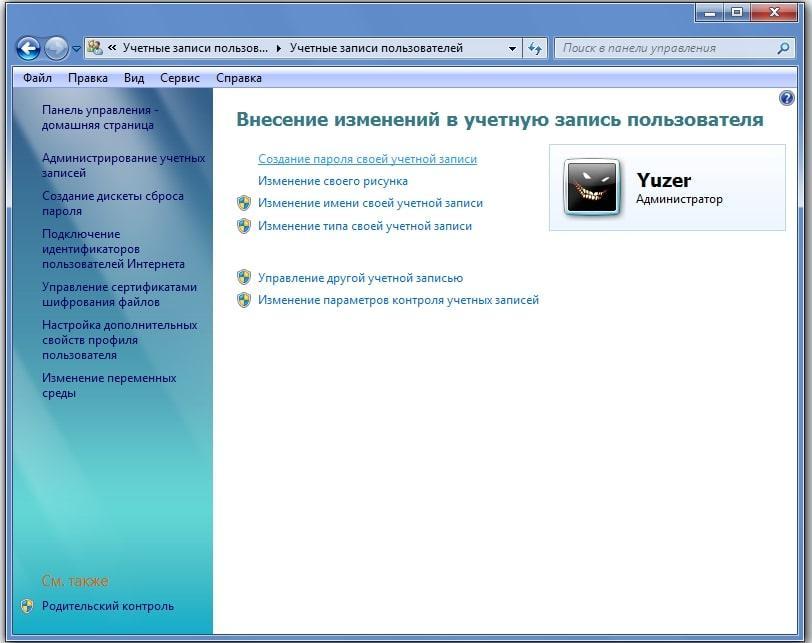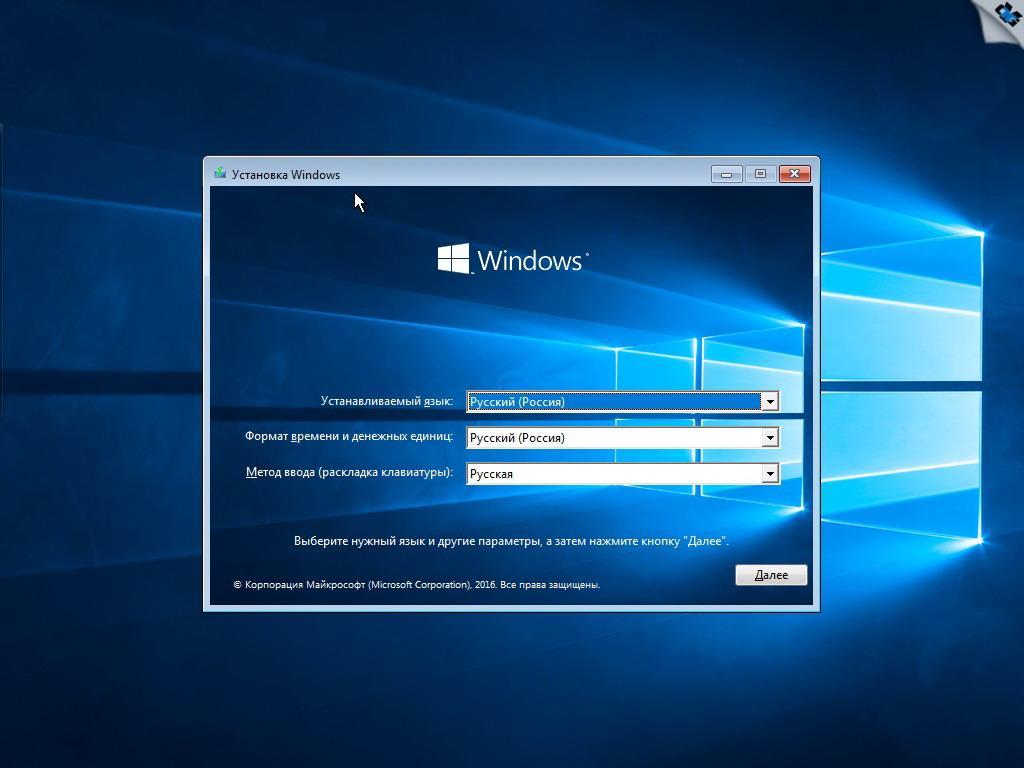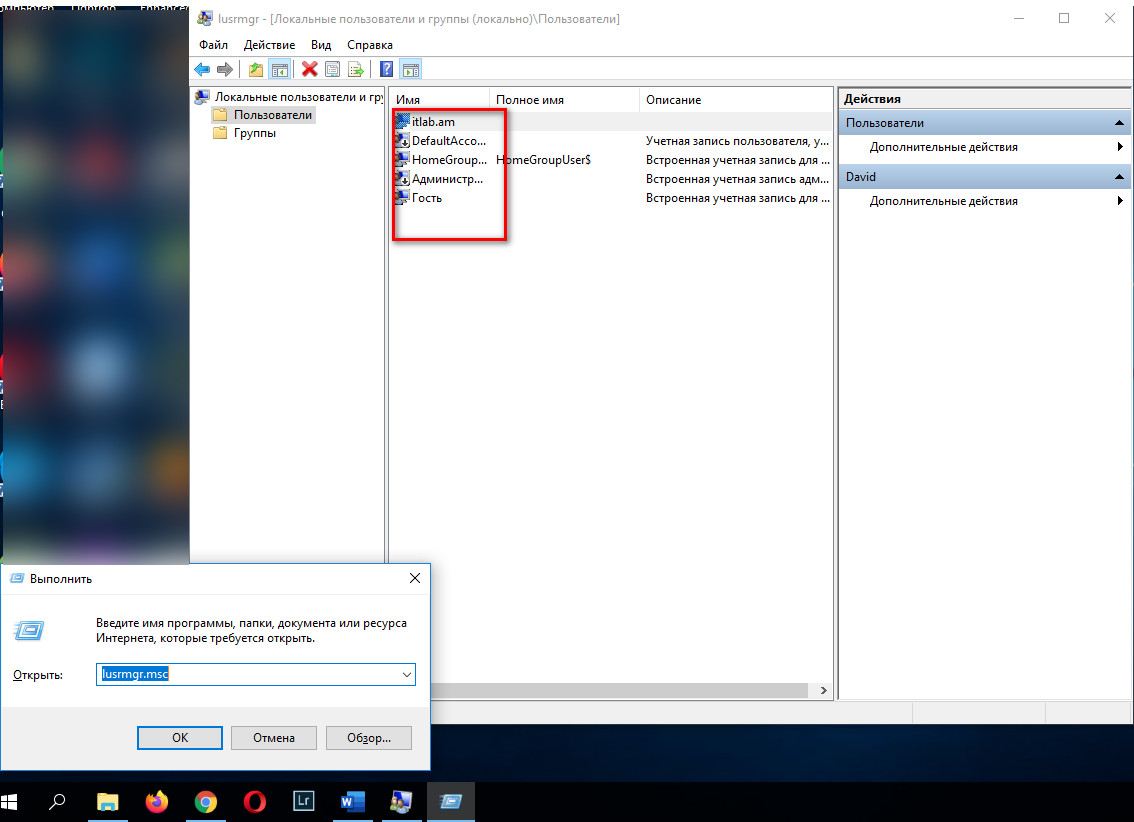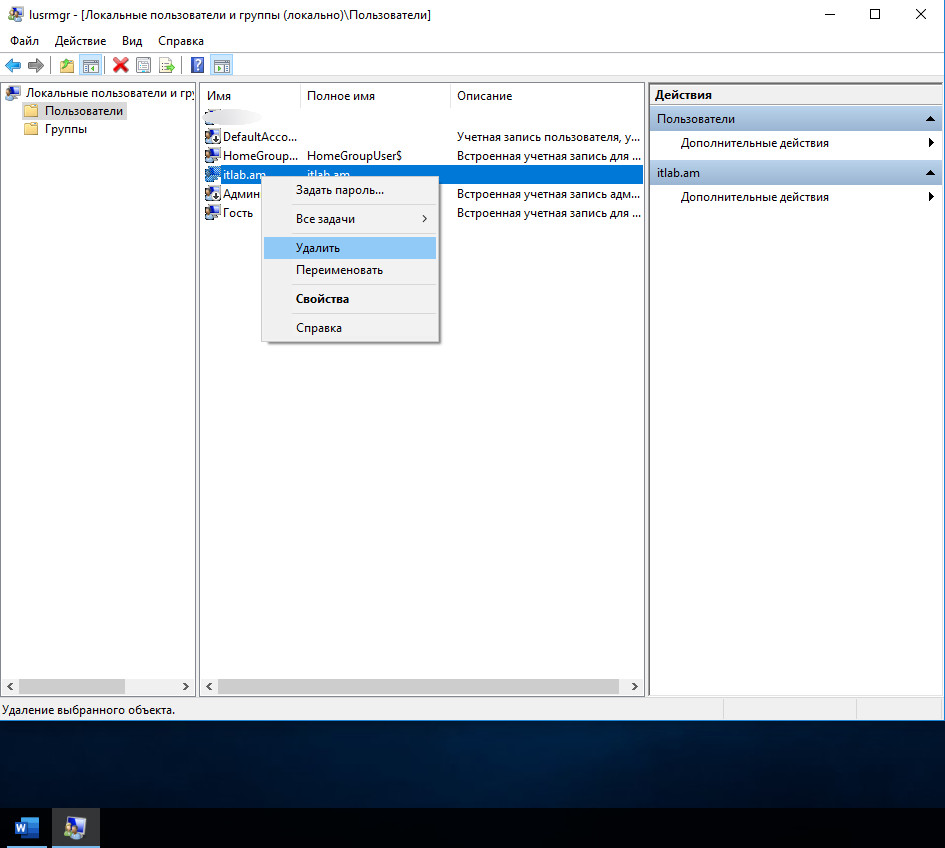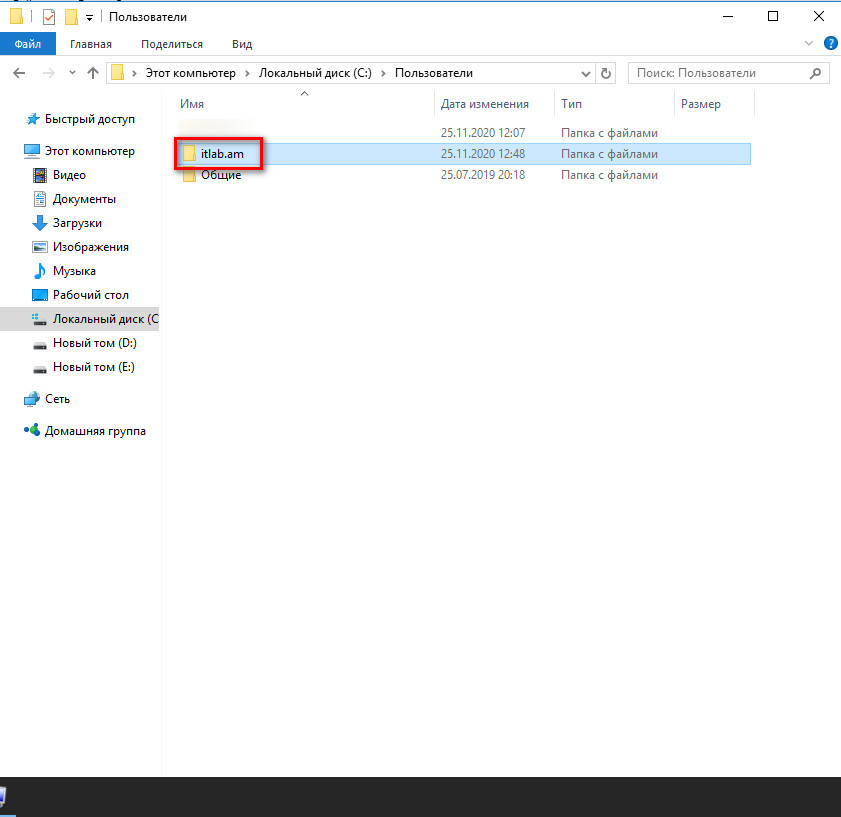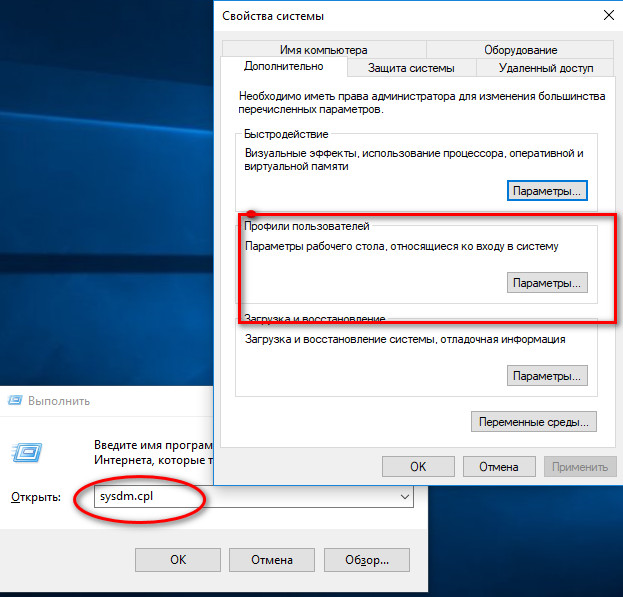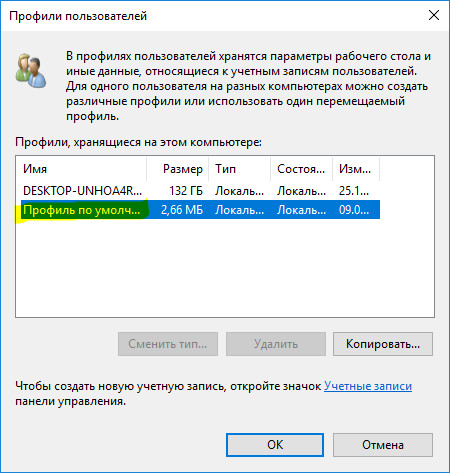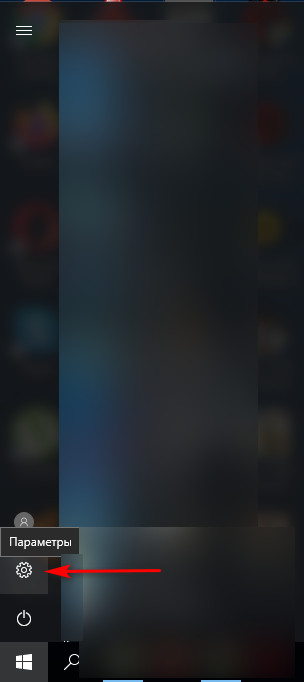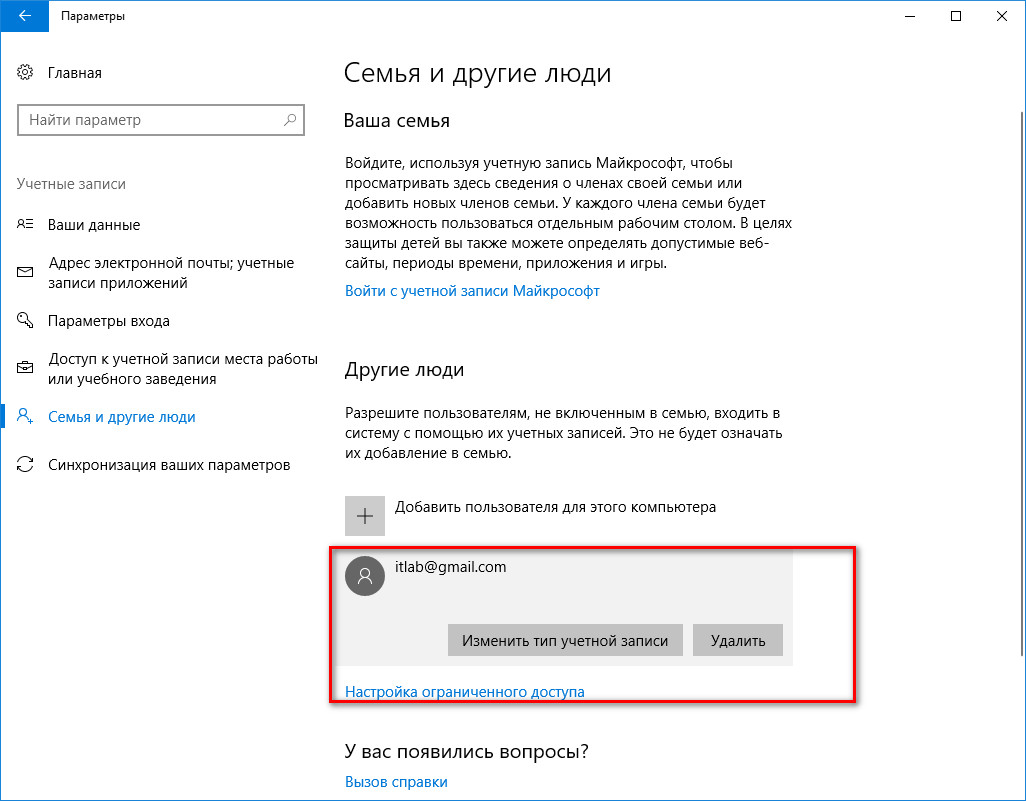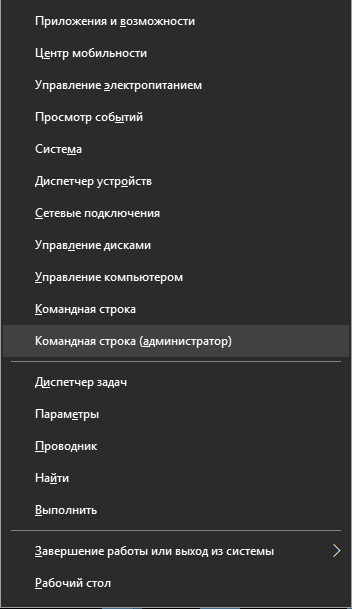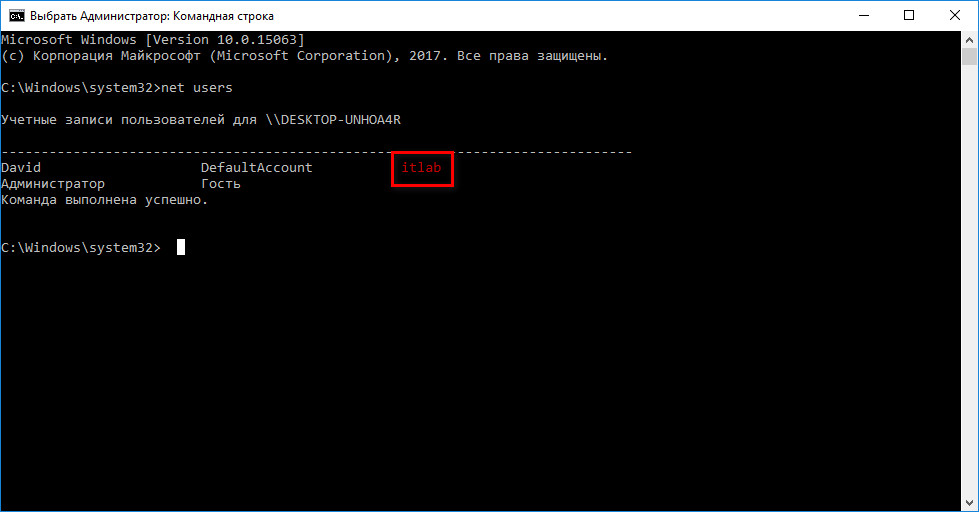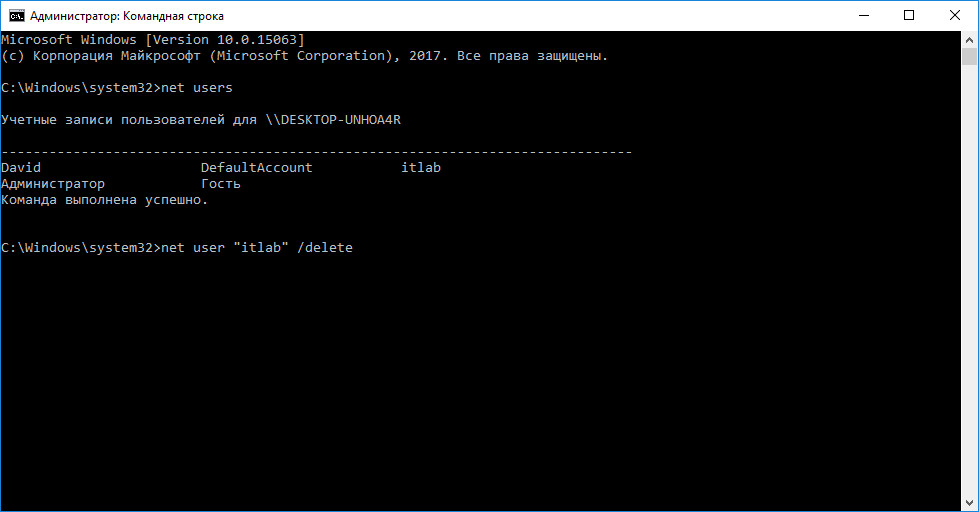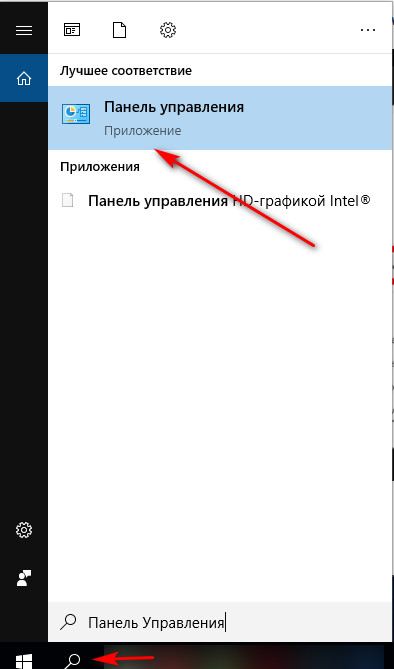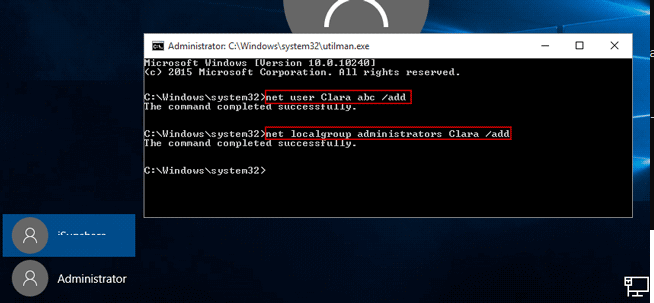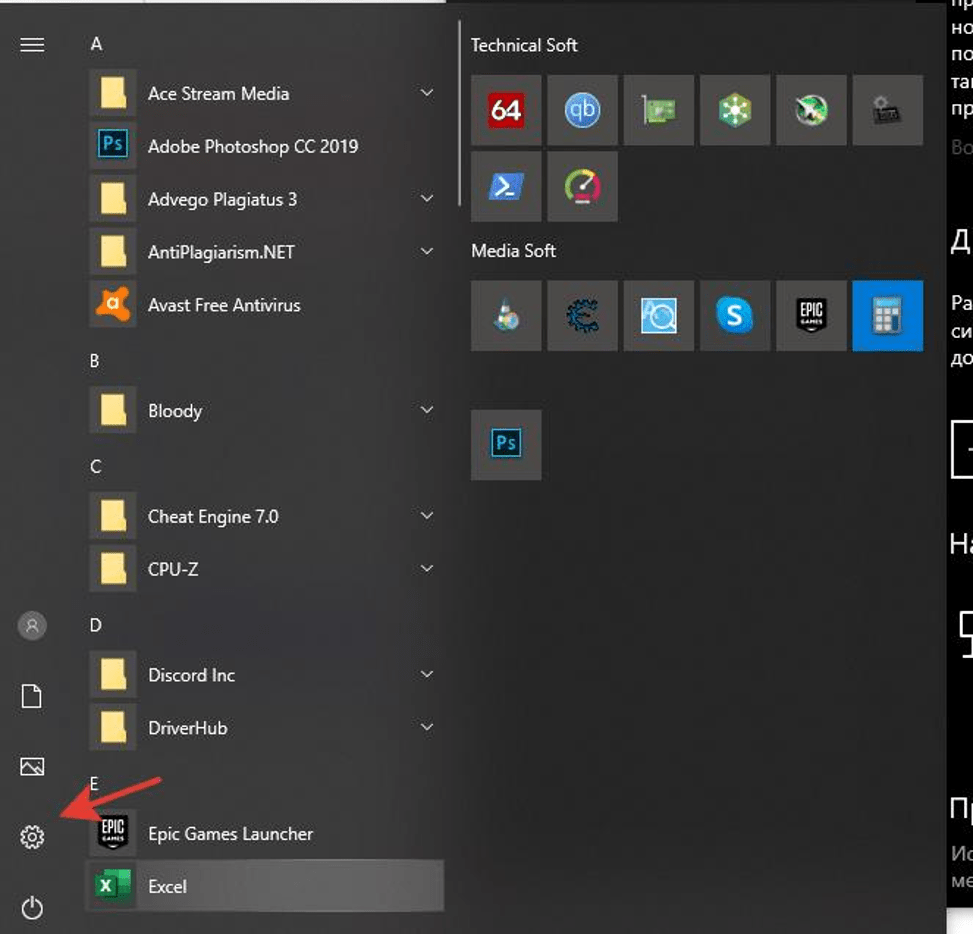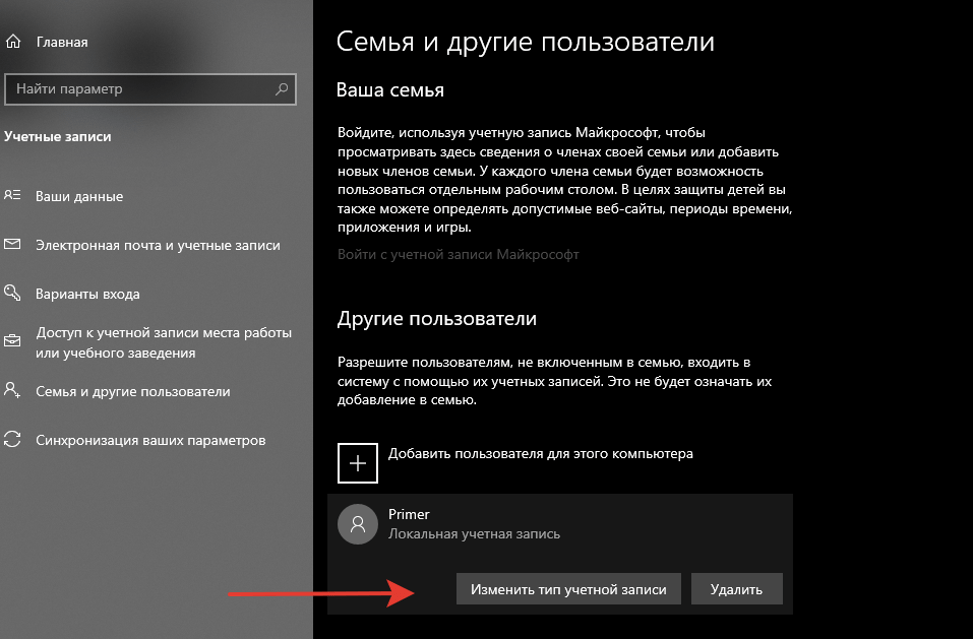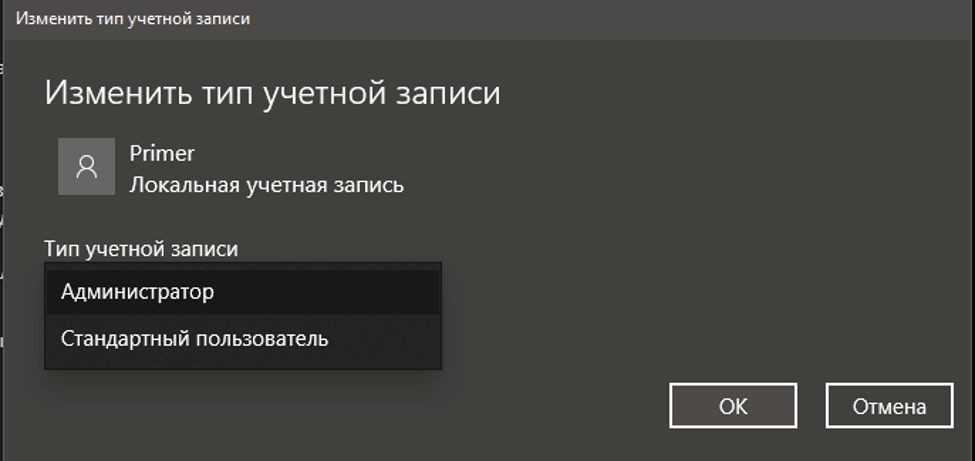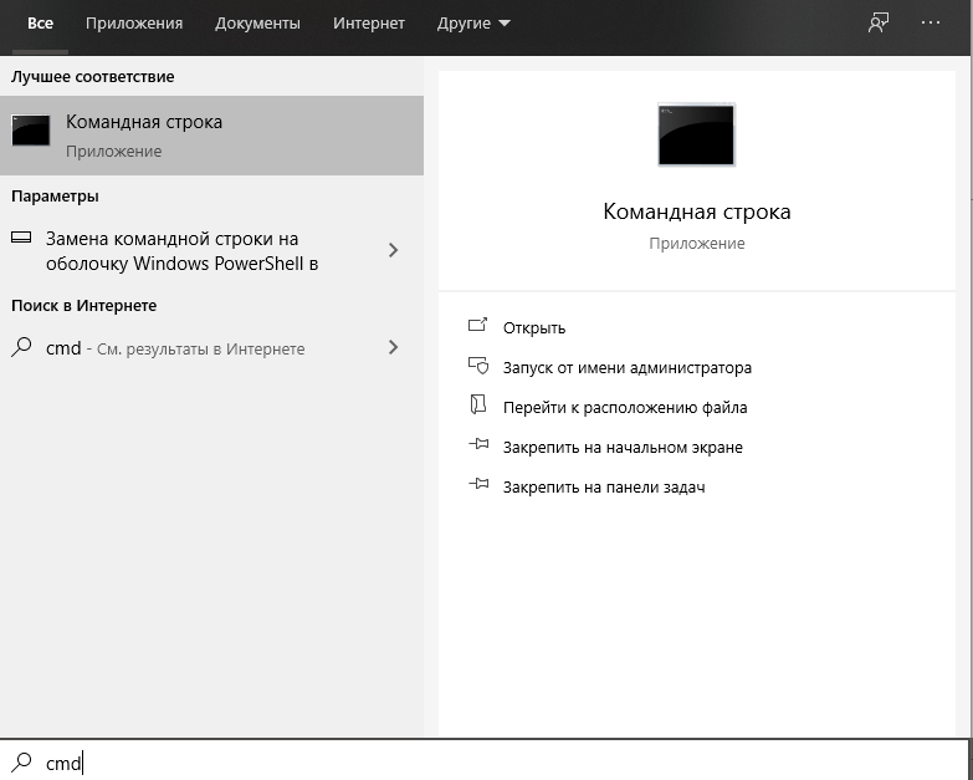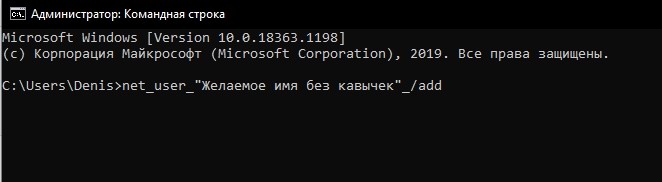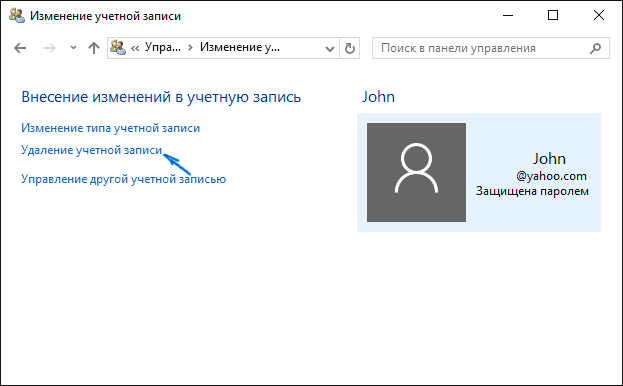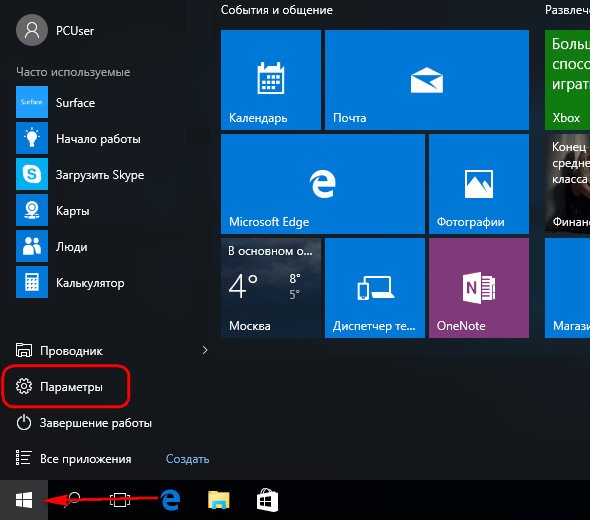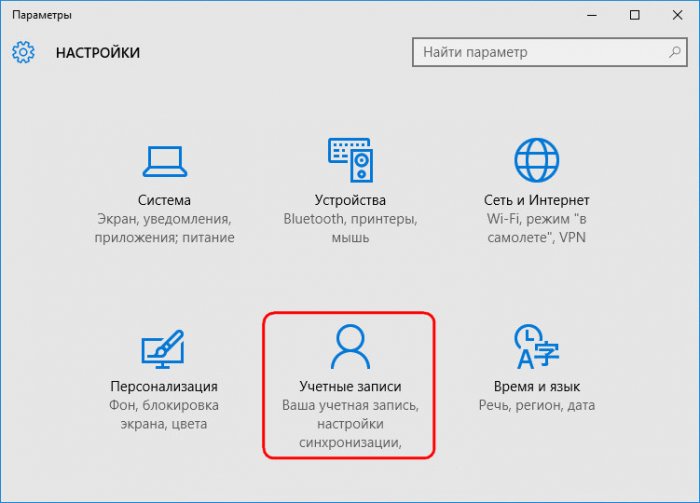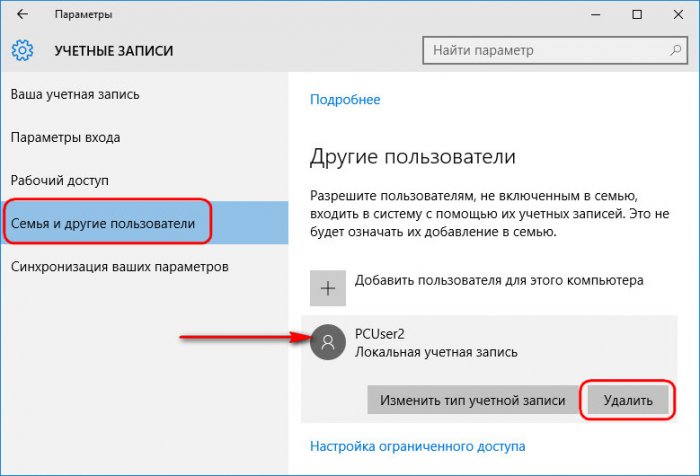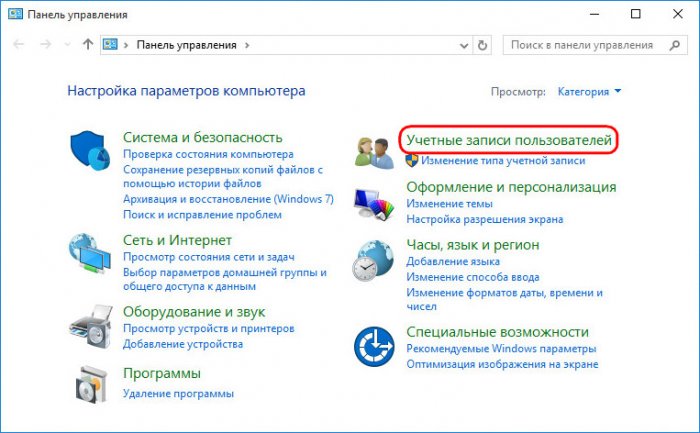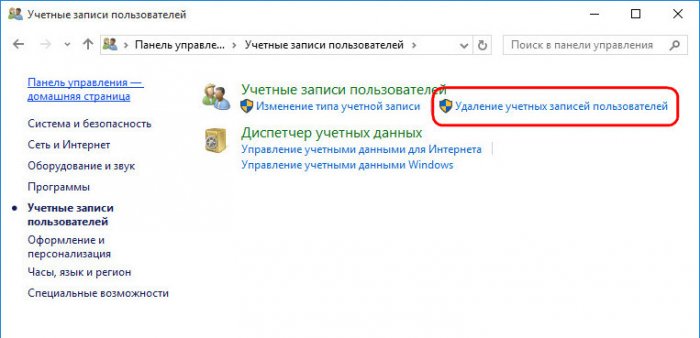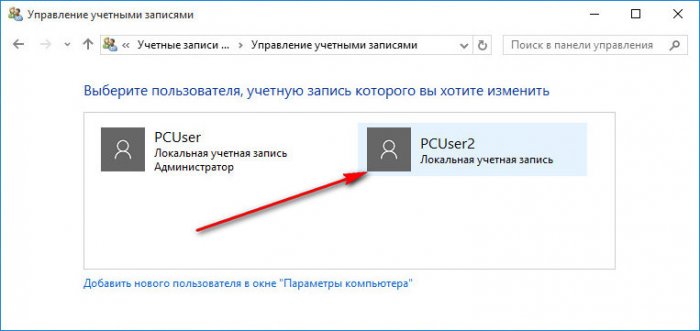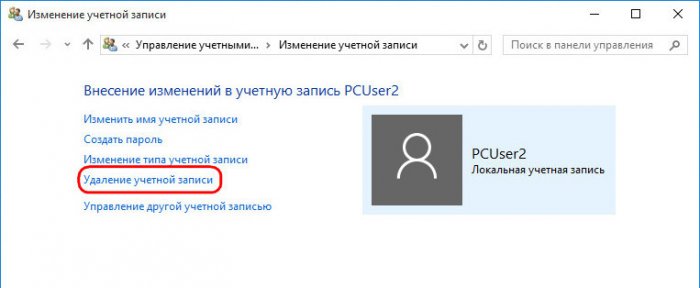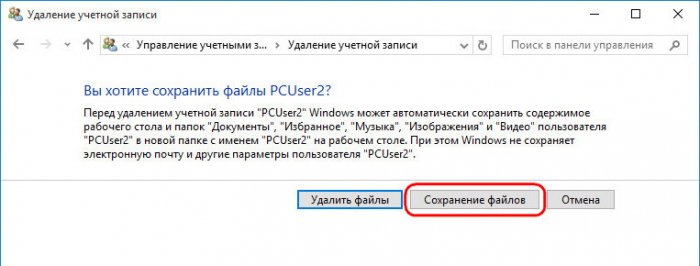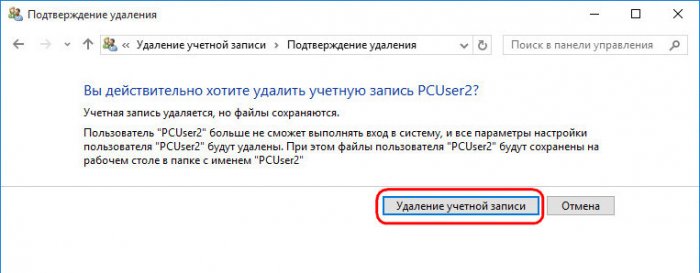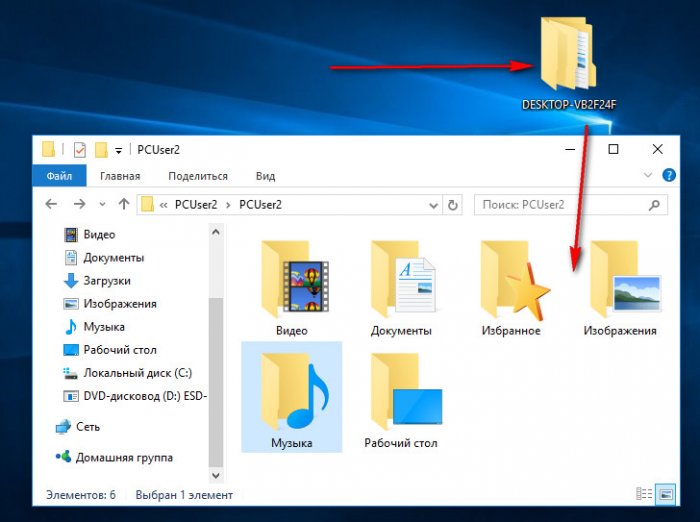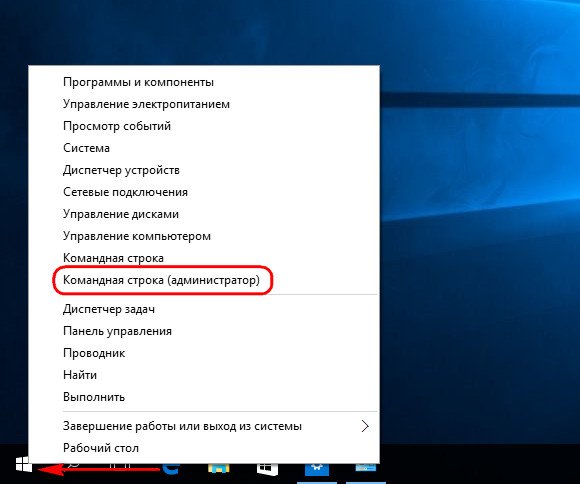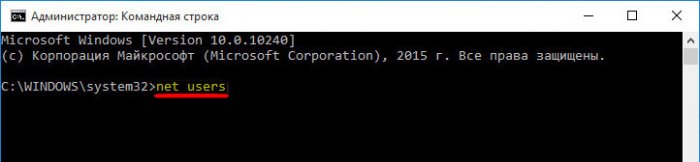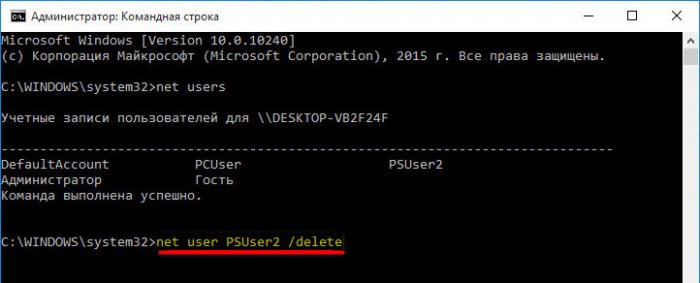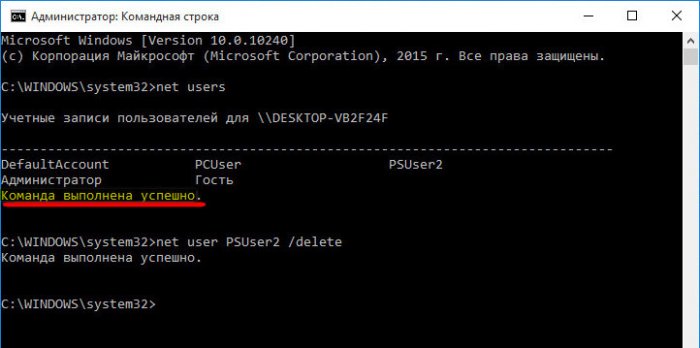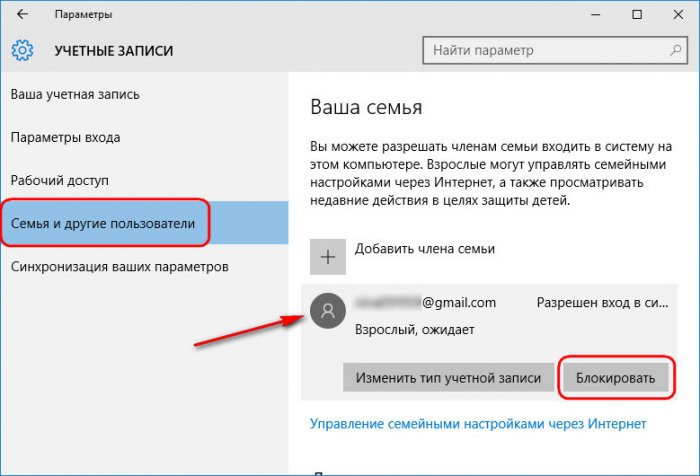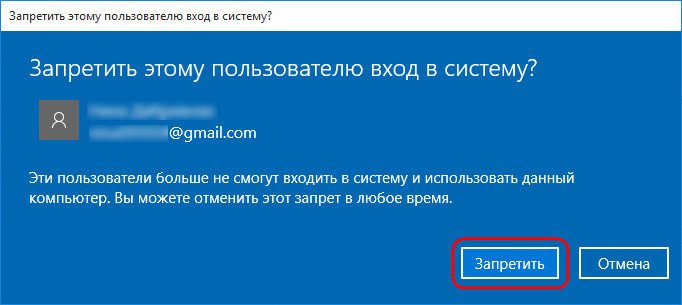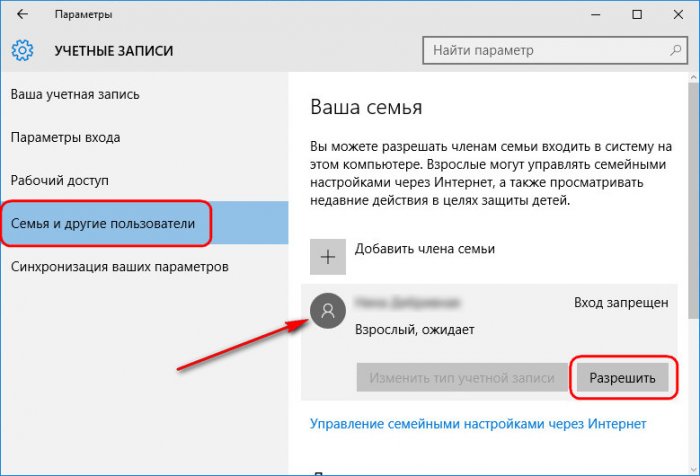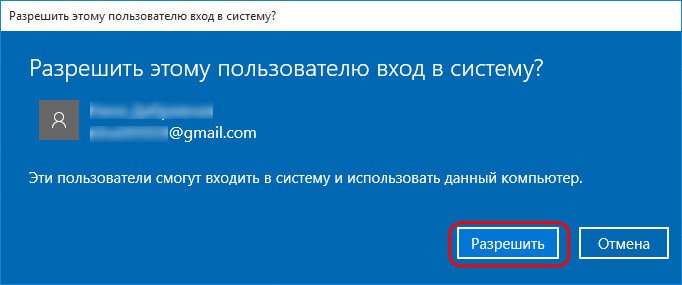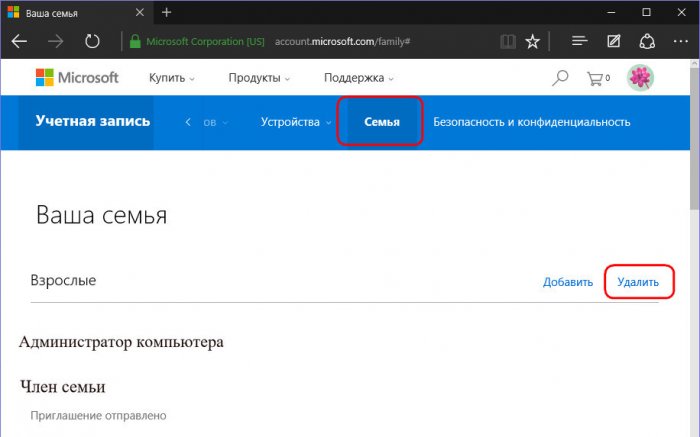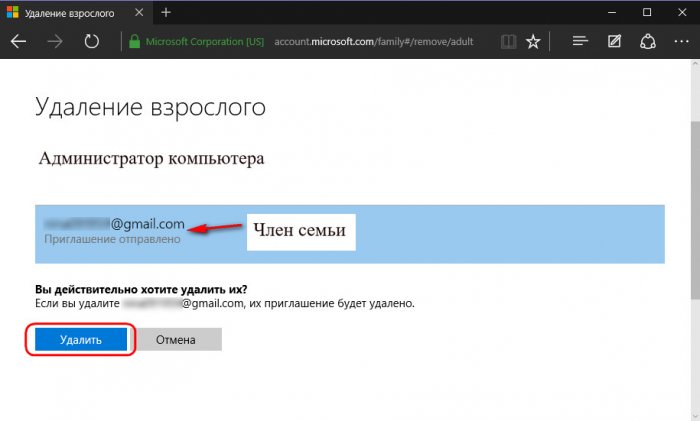Содержание
- Удаляем локальные учетки в Windows 10
- Способ 1: Панель управления
- Способ 2: Командная строка
- Способ 3: Окно команд
- Способ 4: Консоль управления компьютером
- Способ 5: Параметры
- Вопросы и ответы
ОС Windows 10 — это многопользовательская операционная система. Это означает, что на одном ПК может одновременно присутствовать несколько учетных записей, принадлежащим одному или разным пользователям. Исходя из этого, может возникнуть ситуация, когда необходимо удалить определенный локальный аккаунт.
Стоит упомянуть, что в Windows 10 существуют локальные аккаунты и учетные записи Microsoft. Последние используют для входа электронную почту и позволяют работать с набором персональных данных независимо от аппаратных ресурсов. То есть, имея такой аккаунт, Вы можете легко работать на одном ПК, а потом продолжить на другом, и при этом все Ваши настройки и файлы сохранятся.
Рассмотрим, как можно удалить локальные данные пользователя на ОС Виндовс 10 несколькими простыми способами.
Также стоит отметить, что для удаления юзеров, независимо от способа, нужно иметь права администратора. Это необходимое условие.
Способ 1: Панель управления
Самый простой способ удалить локальный аккаунт — это воспользоваться штатным инструментом, который можно открыть через «Панель управления». Итак, для этого необходимо выполнить такие действия.
- Зайдите в «Панель управления». Это можно сделать через меню «Пуск».
- Нажмите иконку «Учетные записи пользователей».
- Далее, «Удаление учетных записей пользователей».
- Щелкните по объекту, который Вы хотите уничтожить.
- В окне «Изменение учетной записи» выберите пункт «Удаление учетной записи».
- Кликните на кнопке «Удалить файлы», если Вы хотите уничтожить все файлы юзера или кнопку «Сохранение файлов» для того, чтобы оставить копию данных.
- Подтвердите свои действия, кликнув по кнопке «Удаление учетной записи».

Способ 2: Командная строка
Аналогичного результата достичь можно, используя командную строку. Это более быстрый метод, но его не рекомендуется использовать новичкам, так как система в таком случае не будет переспрашивать удалять ли юзера или нет, не предложит сохранить его файлы, а просто удалит все, что связано с конкретным локальным аккаунтом.
- Откройте командную строку (правый клик по кнопке «Пуск-> Командная строка (администратор)»).
- В окне, которое появится, наберите строку (команду)
net user "Имя пользователя" /delete, где под Именем пользователя подразумевается логин аккаунта, который Вы хотите уничтожить, и нажмите клавишу «Enter».

Способ 3: Окно команд
Еще один способ удалить данные, которые используются для входа. Подобно командной строке, этот метод навсегда уничтожит аккаунт без лишних вопросов.
- Нажмите комбинацию «Win+R» или откройте окно «Выполнить» через меню «Пуск».
- Введите команду
control userpasswords2и нажмите «ОК». - В окне, которое появится, на вкладке «Пользователи», щелкните по имени юзера, которого Вы хотите уничтожить, и нажмите кнопку «Удалить».

Способ 4: Консоль управления компьютером
- Нажмите правой кнопкой на меню «Пуск» и найдите пункт «Управление компьютером».
- В консоли, в группе «Служебные программы» выберите пункт «Локальные пользователи» и сразу же справа кликните по категории «Пользователи».
- В построенном списке учетных записей найдите ту, которую необходимо уничтожить и нажмите на соответствующую иконку.
- Щелкните по кнопке «Да» для подтверждения удаления.


Способ 5: Параметры
- Нажмите кнопку «Пуск» и кликните на иконке в виде шестеренки («Параметры»).
- В окне «Параметры», перейдите в раздел «Учетные записи».
- Далее, «Семья и другие люди».
- Найдите имя юзера, которого Вы собираетесь удалить, и щелкните по нему.
- А потом нажмите кнопку «Удалить».
- Подтвердите удаление.

Очевидно, что методов удаления локальных учетных записей предостаточно. Поэтому, если необходимо провести такую процедуру, то просто выберите способ, который Вам больше всего понравился. Но всегда нужно отдавать себе строгий отчет и понимать, что эта операция влечет за собой бесповоротное уничтожение данных для входа и всех файлов юзера.
Еще статьи по данной теме:
Помогла ли Вам статья?
17.11.2016
Просмотров: 24773
Владельцы новой операционной системы часто задаются вопросом, как удалить в Windows 10 пользователя, если аккаунт лишний или дефектный? Ответ на данный вопрос кроется в специфике работы с учётными записями пользователей. Разработчики Microsoft добавили в ОС новый дизайн системных настроек. Теперь с помощью специального раздела Параметров можно удалить пользователя в Windows 10 или отключить второй аккаунт на время. Это полезное нововведение, так как администратор компьютера может не удалять профиль, а временно запретить ему вход в систему. Тем не менее, если для вас отключение профиля на компьютере не подходит, учётную запись пользователя в Windows 10 можно удалить.
Содержание:
- Как удалить учётную запись пользователя в Windows 10 через Параметры?
- Как выполнить удаление профиля в Windows 10 через командную строку?
- Удаляем учётную запись в Windows 10 через Панель управления
- Удаление учётной записи через строку Выполнить
- Как заблокировать один из аккаунтов на Windows 10?
- Как убрать запись Microsoft и включить локальную?
- Создание новой локальной записи и удаление аккаунта администратора
Как удалить учётную запись пользователя в Windows 10 через Параметры?
Чтобы выполнить удаление пользователя Windows 10 через Параметры, стоит выполнить несколько несложных действий:
- Жмём «Пуск», «Параметры» и выбираем «Учётные записи».
- Откроется новое окно. В левом меню выбираем «Семья и другие пользователи». В основном окне выделяем учётную запись. Владельцем может быть администратор. В таком случае может потребоваться пароль. Нажимаем «Удалить».
- Появится окно с предупреждением об удалении пользователя Windows Подтверждаем выполнение операции.
ВАЖНО! Вместе с учётной записью будут удалены все объекты рабочего стола, папки «Документы», «Видео», «Записи», «Общее». Поэтому, если эти данные представляют ценность, стоит заранее выполнить их копирование.
Как выполнить удаление профиля в Windows 10 через командную строку?
Чтобы удалить профиль пользователя в операционной системе Виндовс 10 стоит выполнить следующие действия:
- Жмём правой кнопкой мыши на значке «Пуск» и выбираем «Командная строка (Администратор)».
- Откроется консоль. Вводим первую команду: net users.
- Далее команда для удаления профиля будет следующей: net user Имя_пользователя /delete, где «Имя пользователя» — названием учётной записи, которую нужно убрать.
- Ждём удаления профиля.
Удаляем учётную запись в Windows 10 через Панель управления
Если вам необходимо удалить профиль на Windows 10 рекомендуем воспользоваться Панелью управления. Для этого выполняем следующие действия:
- Жмём «Пуск» и выбираем «Панель управления». После в новом окне выбираем «Учётные записи пользователей».
- Если у вас несколько аккаунтов, то стоит выбрать тот, который необходимо удалить. Внимательно смотрим на имя пользователя в Windows 10. Жмём «Удаление учётной записи».
- Появится окошко с предложением сохранить данные профиля. Сохраняем на своё усмотрение. После жмём «Удалить профиль».
- Профиль удалён.
Важно отметить, что удаляя профиль через Панель управления можно столкнуться с необходимостью ввести пароль. Если вы не знаете свой пароль, стоит воспользоваться следующими рекомендациями.
Читайте также: Как поменять пароль входа Windows 10?
Удаление учётной записи через строку Выполнить
Удалить профиль на Windows 10 можно всего в несколько кликов через строку Выполнить. Для этого выполняем следующее:
- Жмём «Win+R» и вводим «netplwiz».
- Откроется новое окно. Выбираем запись 2 и нажимаем «Удалить».
- После подтверждения выбранного действия другой пользователь будет удалён.
Как заблокировать один из аккаунтов на Windows 10?
Если 2 аккаунт используется редко, но удалять его вы не намерены, можно его просто заблокировать. Для этого следуем инструкции:
- Жмём «Пуск», «Параметры», «Учётные записи» и в левом меню выбираем «Семья и другие пользователи».
- Протягиваем ползунок вниз. Выделяем аккаунт, который нужно заблокировать и жмём «Блокировать».
- После подтверждаем выбранное действие и кликаем «Запретить».
Читайте также: Как в операционной системе Windows 10 получить права администратора?
Как убрать запись Microsoft и включить локальную?
Если вас интересует вопрос, как удалить учётную запись Microsoft, то стоит отметить, что её удалить сложно. Поэтому в Windows 10 добавлен способ изменения записи Microsoft на локальную. Для этого пользователь должен выполнить следующие шаги:
- Заходим в «Параметры» и выбираем «Учётные записи». Переходим в раздел «Электронная почта и учётные записи». Выбираем запись с электронной почтой, к которой привязан аккаунт Microsoft. Зачастую его владелец Администратор. Поэтому нужно знать и его пароль. Выбираем «Войти под локальной записью».
- Вводим пароль от профиля Microsoft.
- Вводим пароль и имя локальной записи.
- После нужно будет выйти из системы и войти уже под локальной записью и вводом пароля.
Создание новой локальной записи и удаление аккаунта администратора
Создать 2-й локальный аккаунт можно через командую строку. Для этого соблюдаем инструкцию:
- Открываем командную строку с правами администратора. Вводим команду для создания новой локалки: net user New_Admin_2 /add.
- Чтобы новая запись имела права администратора, нужно ввести команду: net localgroup Администраторы New_Admin_2 /add. Слово «Администраторы» вводим на том языке, на котором аккаунт был указан ранее.
- Теперь старый администратор должен быть удалён. Вводим команду: net localgroup Пользователи Old Admin /
Новая локальная запись с правами администратора создана.
О том, как удалить пользователей в Windows 10 смотрите в видео:

В общем случае, учетная запись из которой производится удаление пользователя, должна иметь права администратора на компьютере (особенно если удаляется существующий аккаунт администратора). Если в настоящий момент она имеет права простого пользователя, то для начала зайдите под имеющимся пользователем с правами администратора и дайте нужному пользователю (тому, под которым в дальнейшем планируете работать) права администратора, о том, как это сделать разными способами написано в руководстве «Как создать пользователя Windows 10».
Простое удаление пользователя в параметрах Windows 10
Если вам требуется удалить «простого» пользователя, т.е. созданного лично вами или заранее присутствовавшего в системе при покупке компьютера или ноутбука с Windows 10 и более не нужного, сделать это можно, используя параметры системы.
- Зайдите в Параметры (клавиши Win+I, или Пуск — значок шестеренки) — Учетные записи — Семья и другие люди.
- В разделе «Другие люди» кликните по пользователю, которого нужно удалить и нажмите соответствующую кнопку — «Удалить». Если нужный пользователь отсутствует в списке, о том, почему это может быть — далее в инструкции.
- Вы увидите предупреждение о том, что вместе с учетной записью будут удалены файлы этого пользователя, хранящиеся в его папках рабочего стола, документов и прочего. Если важных данных у этого пользователя нет, нажмите «Удалить учетную запись и данные».
Если все прошло успешно, то ненужный вам пользователь будет удален с компьютера.
Удаление в управлении учетными записями пользователей
Второй способ — использовать окно управления учетными записями пользователей, открыть которое можно так: нажмите клавиши Win+R на клавиатуре и введите в него control userpasswords2 после чего нажмите Enter.
В открывшемся окне выберите пользователя, которого нужно удалить, а затем нажмите кнопку «Удалить».
Если при этом вы получите сообщение об ошибке и о том, что пользователь не может быть удален, это обычно говорит о попытке удаления встроенной системной учетной записи, о которых — в соответствующем разделе этой статьи.
Как удалить пользователя с помощью командной строки
Следующий вариант: использовать командную строку, которую следует запустить от имени администратора (в Windows 10 это можно сделать через меню правого клика по кнопке «Пуск»), а затем использовать команды (нажимая Enter после каждой):
- net users (выдаст список имен пользователей, активных и нет. Вводим для проверки того, что правильно помним имя пользователя, которого нужно удалить). Внимание: не удаляйте таким образом встроенные учетные записи Администратор, Гость, DefaultAccount и defaultuser.
- net user Имя_пользователя /delete (команда удалит пользователя с указанным именем. Если имя содержит проблемы, используйте кавычки, как на скриншоте).
Если команда была выполнена успешно, пользователь будет удален из системы.
Как удалить встроенные учетные записи Администратор, Гость или другие
Если вам требуется убрать лишних пользователей Администратор, Гость, а возможно и какие-то другие, сделать этого так, как описывалось выше, не получится. Дело в том, что это встроенные системные учетные записи (см., например: Встроенная учетная запись Администратор в Windows 10) и их нельзя удалить, но можно отключить.
Для того, чтобы сделать это, выполните два простых шага:
- Запустите командную строку от имени администратора (клавиши Win+X, затем выбрать нужный пункт меню) и введите следующую команду
- net user Имя_пользователя /active:no
После выполнения команды, указанный пользователь будет отключен и исчезнет в окне входа в Windows 10 и из списка учетных записей.
Два одинаковых пользователя Windows 10
Один из распространенных багов в Windows 10, который заставляет искать способы удаления пользователей — отображение при входе в систему двух учетных записей с одинаковыми именами.
Обычно это происходит после каких-либо манипуляций с профилями, например, после такого: Как переименовать папку пользователя, при условии, что до этого вы отключили пароль при входе в Windows 10.
Чаще всего срабатывающее решение, позволяющее убрать дубликат пользователя, выглядит так:
- Нажать клавиши Win+R и ввести control userpasswords2
- Выбрать пользователя и включить запрос пароля для него, применить настройки.
- Перезагрузить компьютер.
После этого можно снова убрать запрос пароля, но второй пользователь с таким же именем снова появиться не должен.
Постарался учесть все возможные варианты и контексты необходимости удаления учетных записей Windows 10, но если вдруг решения для вашей проблемы здесь не нашлось — опишите ее в комментариях, возможно, мне удастся помочь.

Читайте, как удалить ненужную, старую или чужую учётную запись в Windows 10. Рассмотрим три способа – используй наиболее удобный.Windows 10 это последняя доступная версия операционной системы от компании Microsoft. Она значительно расширила функционал для полного использования возможностей вашего компьютера. Были добавлены и изменены разные функции, упрощающие работу в системе и синхронизирующие учетную запись пользователя на разных устройствах. Многие функции просто были усовершенствованы.
Например, в «Windows 10», как и в ее более ранних версиях, присутствует функция, позволяющая добавлять нескольких пользователей в одну систему. Для доступа к компьютеру, «Windows 10» предлагает подключить ваш идентификатор к учетной записи пользователя «Microsoft», чтобы расширить ваши возможности в новой операционной системе. Но вы можете его не подключать и работать в «Windows 10» только в качестве локального пользователя. Вы также можете добавлять других локальных пользователей, тем самым расширяя круг людей, имеющих доступ к компьютеру. Тем не менее, когда вам больше не нужна чья-либо учетная запись в вашей системе, вы не должны ее просто так оставлять. Учетная запись пользователя занимает определенный объем дискового пространства, которое используется под конкретного пользователя. Вы можете удалить не используемую учетную запись, тем самым высвободив дополнительное пространство. Ниже мы покажем, как вы можете удалить запись пользователя в «Windows 10».
Удаление учетной записи пользователя в Windows 10
Откройте приложение «Параметры Windows», нажав в нижней части экрана кнопку «Пуск» и выбрав в левом боковом меню кнопку с изображением шестеренки.
В приложении «Параметры Windows» перейдите в группу настроек «Учетные записи».
Выберите вкладку «Семья и другие люди». Здесь вы увидите список всех пользователей, добавленных в текущую систему.
Выберите учетную запись пользователя, с которой вы хотите расстаться, и нажмите кнопку «Удалить», которая появляется под ней. Возможно, вам будет предложено ввести пароль администратора. Если кнопка «Удалить» не отображается или она неактивна, войдите в свою учетную запись как администратор, а затем попробуйте повторить процедуру удаления еще раз.
Вы получите сообщение о том, что все данные, хранящиеся в учетной записи пользователя, будут удалены. Это подразумевает удаление всех его данных с этого компьютера, хранящихся на системном диске «С» в одноименной папке пользователя, включая объекты рабочего стола, документы, фотографии, загрузки, видео и другие файлы. На других дисках данные пользователя удалены не будут. Если пользователь сохранил файлы на другом не системном диске, они все останутся там. Будут удалены только файлы из собственных библиотек пользователя на системном диске «С».
Нажмите кнопку «Удалить учетную запись и данные», чтобы завершить процесс удаления записи пользователя. Когда вы это сделаете, то восстановить обратно данные вы уже не сможете. Они будут потеряны навсегда.
Удаление учетной записи пользователя в Windows 10 – второй способ
Вы можете использовать более традиционный способ для удаления учетной записи пользователя в «Windows 10». Нажмите кнопку «Пуск» в нижней части экрана, в главном меню перейдите в раздел «Служебные – Windows» и выберите вкладку «Панель управления».
Перейдите по ссылке «Учетные записи пользователя». Важно помнить, что для внесения дальнейших изменений в учетную запись пользователя, в том числе удаления, вы должны обладать правами администратора.
В открывшемся окне выберите ссылку «Управление другой учетной записью».
Выберите учетную запись пользователя, которую вы хотите удалить.
В окне «Изменение учетной записи» вы можете выбрать разные функции управления этой записью. Нажмите ссылку «Удаление учетной записи».
Перед вами откроется форма подтверждения «Удаление учетной записи». Нажмите кнопку «Удалить файлы», чтобы подтвердить удаление учетной записи пользователя.
«Windows» может автоматически сохранить часть файлов пользователя из удаляемой учетной записи в папку на рабочий стол, если вы выберите соответствующую кнопку «Сохранение файлов».
Удаление учетной записи пользователя в Windows 10 – третий способ
Данный способ также требует от вас наличие прав администратора для удаления учетной записи. Нажмите сочетание клавиш «Windows + R», в открывшейся вкладке «Выполнить» в командной строке введите «netplwis» и нажмите кнопку «ОК» для продолжения.
Перед вами откроется окно «Учетные записи пользователей». Отметьте необходимое имя пользователя, чью учетную запись вы планируете удалить, и нажмите кнопку «Удалить».
После подтверждения процесса удаления, выбранная учетная запись пользователя будет удалена.
Ограничения
Вы не можете удалить все до одной учетные записи пользователей в «Windows 10». Если вы хотите создать новую учетную запись для себя и избавиться от своей старой учетной записи пользователя, вам нужно сначала создать новую учетную запись и передать ей права администратора. Вы не сможете удалить свою старую учетную запись пользователя с правами администратора, пока не войдете в систему с новыми данными пользователя.
Если вы хотите удалить свою текущую учетную запись, но не хотите или не имеете возможности добавить второго пользователя, то лучший выход – это переустановка операционной системы «Windows 10». Предварительно сохраните все необходимые файлы на другой диск, так как после переустановки «Windows 10» они исчезнут. Переустановите операционную систему и начните работу в новой учетной записи.
Данный материал является частной записью члена сообщества Club.CNews.
Редакция CNews не несет ответственности за его содержание.
Содержание
- Управление учетными записями Windows через командную строку CMD
- Как удалить учетную запись пользователя в Windows 10
- Как удалить учетную запись пользователя в приложении «Параметры Windows»
- Как удалить учетную запись пользователя в классической панели управления
- Как удалить учетную запись пользователя используя утилиту «Учетные записи пользователей» (netplwiz.exe)
- Как удалить учетную запись пользователя в оснастке «Локальные пользователи и группы»
- Как удалить учетную запись пользователя в командной строке
- Как удалить учетную запись пользователя в Windows PowerShell
- Удаление учётной записи в операционных системах Windows 7 и 10: основные способы
- Десятка
- Майкрософт
- Сделать локальной
- Удалить
- Локальная
- Панель управления
- Командная строка
- Менеджер УЗ
- Встроенная
- Пароль
- Семёрка
- Управление компьютером
- Реестр
- Как на Windows 10 удалить учетную запись
- Способы, позволяющие записи удаляться
- Использование параметров виндовс
- Как удалить учетную запись «Майкрософт» в Windows 10 с компьютера через панель управления
- Как в Windows 10 удалить пользователя при помощи системной утилиты Netplwiz
- Удаление пользователя Windows 10 через строку команд
- Как деинсталлировать текущий аккаунт «Майкрософт» и поставить вместо него локальную запись
- Как переключиться на другой чистый аккаунт
- Удаление профиля «Майкрософт» при помощи встроенной утилиты Windows PowerShell
- Зачем удалять учётную запись
- Как удалить учетную запись пользователя Windows 10
- Как удалить учетную запись пользователя Windows 10
- Удаление учетной записи пользователя из редактора “Локальные пользователи и группы”
- Удалить учетную запись и профиль пользователя из настроек
- Удалить учетную запись пользователя с помощью Командной Строки (cmd)
- Как удалить учетную запись Microsoft Windows 10
- Как удалить учетную запись Администратора в Windows 10
Управление учетными записями Windows через командную строку CMD
Для просмотра и управления учетными записями через командную строку используется команда NET USER.
Если ввести команду net user без параметров, то она покажет список пользователей Windows. Для просмотра справки по команде необходимо указать параметр net user /?
Список основных команд для работы с учетными записями через командную строку:
| Добавить пользователя | net user /add имя_пользователя пароль |
| Включить учетную запись пользователя | net user /active:yes имя_пользователя |
| Отключить учетную запись пользователя | net user /active:no имя_пользователя |
| Удалить пользователя | net user /delete имя_пользователя |
Для добавления пользователя в группу в командной строке используется команда управления локальными группами net localgroup
| Добавить пользователя в группу | net localgroup имя_группы имя_пользователя /add |
| Удалить пользователя из группы | net localgroup имя_группы имя_пользователя /delete |
Например, необходимо создать учетную запись пользователя «Root» с правами администратора и паролем 12345.
Создаем учетную запись: net user /add root 12345
Добавляем созданного пользователя в группу администраторов: net localgroup Администраторы root
Источник
Как удалить учетную запись пользователя в Windows 10
В этой статье показаны действия, с помощью которых можно удалить учетную запись пользователя в операционной системе Windows 10.
При необходимости можно удалить учетную запись пользователя. Вместе с учетной записью пользователя, удаляются все его данные с компьютера, включая объекты рабочего стола, загрузки, документы, фотографии, музыка и другие файлы. Если эти данные не сохранены в резервной копии или в другом местоположении, например на другом компьютере, то они будут потеряны.
Также каждый пользователь имеет уникальный идентификатор в дополнение к имени пользователя. Удаление учетной записи пользователя приведет к удалению этого идентификатора без возможности его восстановления, даже если будет создана новая учетная запись с тем же именем пользователя. Это может препятствовать доступу пользователей к тем ресурсам, к которым они имеют право доступа.
Вы не можете удалить текущую учетную запись пользователя под которой вошли в систему. Чтобы удалять другие учетные записи пользователей, необходимо войти в систему с правами администратора.
Как удалить учетную запись пользователя в приложении «Параметры Windows»
Затем выберите вкладку Семья и другие пользователи, и в правой части окна в разделе «Другие пользователи» выберите учетную запись которую нужно удалить и нажмите кнопку Удалить.
В следующем окне нажмите кнопку Удалить учетную запись и данные
После этого учетная запись будет удалена.
Как удалить учетную запись пользователя в классической панели управления
Откройте классическую панель управления, в выпадающем списке Просмотр выберите Мелкие значки и нажмите Учетные записи пользователей.
В окне «Учетные записи пользователей» нажмите на ссылку Управление другой учетной записью
В следующем окне выберите нужную учетную запись которую вы хотите удалить.
Затем нажмите на ссылку Удаление учетной записи
В окне «Подтверждение удаления» нажмите кнопку Удаление учетной записи.
После этого учетная запись будет удалена.
Как удалить учетную запись пользователя используя утилиту «Учетные записи пользователей» (netplwiz.exe)
Чтобы удалить учетную запись пользователя, нажмите сочетание клавиш 
В открывшемся окне «Учетные записи пользователей», выберите учетную запись пользователя которую требуется удалить и нажмите кнопку Удалить.
В следующем окне подтвердите удаление нажав кнопку Да.
После этого учетная запись будет удалена.
Как удалить учетную запись пользователя в оснастке «Локальные пользователи и группы»
Оснастка Локальные пользователи и группы доступна в Windows 10 редакций Pro, Enterprise, Education.
Нажмите сочетание клавиш 
В открывшемся окне «Локальные пользователи и группы», в левой панели выберите папку Пользователи, затем в средней панели выберите учетную запись которую требуется удалить и нажмите на неё правой кнопкой мыши, в открывшемся контекстном меню выберите пункт Удалить.
В следующем окне подтвердите удаление нажав кнопку Да.
После этого учетная запись будет удалена.
Как удалить учетную запись пользователя в командной строке
Также удалить учетную запись можно в командной строке, но сначала узнаем список всех учетных записей пользователей на компьютере, для этого запустите командную строку от имени администратора и выполните следующую команду:
Чтобы удалить учетную запись пользователя, в командной строке открытой от имени администратора выполните команду следующего вида:
net user «имя_пользователя» /delete
Замените имя_пользователя в приведенной выше команде фактическим именем пользователя локальной учетной записи которую требуется удалить.
В данном примере команда выглядит следующим образом:
Как удалить учетную запись пользователя в Windows PowerShell
Также удалить учетную запись можно и в консоли Windows PowerShell.
Чтобы просмотреть список всех учетных записей пользователей на компьютере, откройте консоль Windows PowerShell от имени администратора и выполните следующую команду:
Чтобы удалить учетную запись пользователя, в консоли PowerShell открытой от имени администратора выполните команду следующего вида:
Замените имя_пользователя в приведенной выше команде фактическим именем пользователя локальной учетной записи которую требуется удалить.
В данном примере команда выглядит следующим образом:
Используя рассмотренные выше способы, можно удалить учетную запись пользователя в операционной системе Windows 10.
Источник
Удаление учётной записи в операционных системах Windows 7 и 10: основные способы
Доброго времени суток, друзья. Рад приветствовать вас на странице моего блога. За последние дни я получил массу обращений на тему удаления учётной записи в седьмой и десятой редакциях «Виндовс». А потому решил посвятить сегодняшнюю статью именно этому вопросу.
Десятка
Причины, по которым людям требуется выполнить удаление учётной записи, очень разнятся, и в них нет ничего криминального, не стоит заострять на этом внимание, лучше сразу перейдём к делу и начнём обсуждение с операционной системы Windows 10. Замечу только, что все последующие действия требуется проводить от имени администратора. Как получить его права мы обсуждали в одной из предыдущих статей.
Майкрософт
В большинстве случаев для полноценной работы на ПК достаточно наличия локального доступа и по неким причинам требуется произвести удаление учётной записи «Майкрософт». Предлагаю вашему вниманию два простых решения поставленной задачи.
Сделать локальной
Полное уничтожение учётки «Майкрософт» зачастую совсем необязательно, достаточно просто поменять её статус, превратив в локальную. Для этого:
Удалить
Если всё-таки для оптимизации работы Windows 10 требуется окончательное удаление учётной записи «Майкрософт», то алгоритм несколько изменяется, хотя первый шаг остаётся прежним:
Локальная
Друзья, давайте без предисловий перейдём к способам удаления локальной учетной записи в Windows 10.
Панель управления
В первую очередь рассмотрим самый естественный, простой и привычный метод, наверняка, знакомый многим — удаление учетной записи Windows 10 с помощью «Панели управления»:
Командная строка
В Windows 10 доступно удаление учётной записи и через командную строку:
Менеджер УЗ
Есть ещё один вариант – ликвидировать надоевшего юзера через «Менеджер УЗ», в который можно попасть через строку «Выполнить», запущенную из «Пуска» или с помощью единовременного нажатия клавиш Win и R. Далее:
Встроенная
Друзья, поговорим о том, что делать, если в Windows 10 требуется выполнить удаление встроенной учетной записи администратора или гостя. Удалить их совсем, скорее всего, не получится, да и не нужно, достаточно просто отключить:
Пароль
Очень часто пользователям Windows 10 необходимо не удаление учетной записи, а отключение запроса пароля при входе в систему. Способов много, о них можно написать отдельную статью, поведаю самый простой и распространённый:
Семёрка
А теперь поговорим о том, как выполнить удаление учётной записи в Windows 7. Некоторые способы идентичны десятой версии ОС, например, ликвидация пользователей посредством «Панели управления» или «Менеджера УЗ». Удаление, вернее, отключение встроенной учетной записи, например, гостя или администратора в Windows 7 делается точно так же, как и в десятке. Эти алгоритмы описаны выше, так что повторяться не буду.
Управление компьютером
Можно добиться желаемого результата и через консоль управления компьютером, в которую необходимо зайти с помощью правого щелчка на иконке «Мой компьютер» и выбора в открывшемся списке пункта «Управление». Далее:
Реестр
Есть ещё один метод удаления учетной записи в операционной системе Windows 7 (вероятно, работает и на десятке, но не проверял), расскажу о том, как добиться поставленной цели через реестр:
Друзья, я не утверждаю, что владею всеми доступными методами. Если вы знаете больше, делитесь своими умениями в комментариях. Всем спасибо за внимание и до новых встреч.
Источник
Как на Windows 10 удалить учетную запись
Процесс создания аккаунта Microsoft на операционной системе виндовс десять не отнимает у людей много времени. Однако при его удалении могут возникнуть затруднения. В данной статье представлены основные особенности выполнения поставленной задачи.
Способы, позволяющие записи удаляться
Выделяют несколько методов, с помощью которых можно убрать учётку на Windows 10:
Значок учётной записи в виндовс 10
Многие из представленных выше способов будут подробно описаны в следующих разделах статьи.
Командная строка Windows 10
Использование параметров виндовс
Чтобы полностью удалить чужую учётную запись через стандартное приложение операционной системы, необходимо выполнить несколько простых манипуляций:
Важно! Данные действия сотрут всю информацию юзера с компьютера. Во избежание подобного недоразумения рекомендуется сохранить все важные сведения на внешний накопитель.
Как удалить учетную запись «Майкрософт» в Windows 10 с компьютера через панель управления
Ещё один метод, позволяющий деинсталлировать ненужный аккаунт виндовс 10. Предполагает осуществление следующих действий:
Панель управления на ОС виндовс 10
Обратите внимание! Перед тем как удалить аккаунт через панель управления, система предложит сохранить все важные сведения во избежание их утери.
Как в Windows 10 удалить пользователя при помощи системной утилиты Netplwiz
Простой и эффективный метод. Для удаления учётки Windows с применением данного приложения пользователю потребуется сделать следующее:
Важно! После деинсталляции записи «Майкрософт» рекомендуется перезапустить ПК для окончательного применения внесённых изменений.
Удаление пользователя Windows 10 через строку команд
Справиться с поставленной задачей также можно и через командную строку. С более подробными сведениями можно ознакомиться в следующем алгоритме:
Окно параметров Windows 10
К сведению! Чтобы посмотреть название своей учётки, необходимо зажать кнопки «Ctrl + Alt + Delete» с клавиатуры. Далее выбрать «Смена пользователя» и изучить изложенные сведения.
Как деинсталлировать текущий аккаунт «Майкрософт» и поставить вместо него локальную запись
Для выполнения поставленной задачи можно воспользоваться следующей инструкцией:
Создание локальной записи на виндовс десять
Как переключиться на другой чистый аккаунт
В операционных системах Windows есть возможность создания нескольких аккаунтов: два, три и т. д. Переключиться с одного на другой возможно следующим образом:
Обратите внимание! Каждый аккаунт виндовс имеет собственные настройки, программы. Расположение папок и файлов на рабочем столе также будет отличаться.
Удаление профиля «Майкрософт» при помощи встроенной утилиты Windows PowerShell
Как и говорилось выше, Windows PowerShell — это подобие командной строки для OC виндовс 10. Через неё также можно деинсталлировать ненужный аккаунт.
Консоль PowerShell на виндовс 10
Чтобы понять, как справиться с поставленной задачей, можно воспользоваться простой инструкцией:
К сведению! Консоль PowerShell также можно использовать для решения большого спектра задач, связанных с настройкой параметров OC Windows 10, а также чтобы проверить её состояние.
Окно «Учётные записи пользователей» в панели управления Windows
Зачем удалять учётную запись
У этого обстоятельства есть следующие причины возникновения:
Обратите внимание! Новая учётная запись создаётся аналогичным образом, например, через панель управления или через окно параметров OC Windows.
Окно установщика Windows 10
Таким образом, чтобы деинсталлировать аккаунт Microsoft Windows, не обязательно обладать серьёзными техническими знаниями в области IT-технологий. С этой задачей справится даже новичок в кратчайшие сроки. Если следовать инструкциям, как на Windows 10 удалить учетную запись, все получится с первого раза.
Источник
Как удалить учетную запись пользователя Windows 10
Ученая запись пользователя — это информация, по которой Windows определяет к каким папкам и файлам допускается определенный пользователь и какие изменения он может совершать.
В течении времени вам может понадобиться удалить ненужных учетные записи пользователя с вашего компьютера за ненадобностью. Наличие ненужных учетных записей пользователя может привести к захламлению жесткого диска и снижению общей производительности компьютера.
Как удалить учетную запись пользователя Windows 10
Удаление учетной записи пользователя из редактора “Локальные пользователи и группы”
В редакторе вы можете удалять и изменять любые учетные записи пользователя. Для этого вызовите команду “Выполнить” одновременно нажав на клавиши Win+ R.
В отрывшемся окне введите “lusrmgr.msc” и нажмите “Enter”, откроется редактор “Локальные пользователи и группы”.
В окне редактора, на боковой панели нажмите на “Пользователи”.
В средней части окна редактора отобразятся все учетные записи пользователей, имеющихся на компьютере.
Выделите учетную запись пользователя, которую хотите удалить, кликните на нее правой кнопкой мыши и в открывшемся окне нажмите на “Удалить”
Это действие удалит учетную запись пользователя, но профиль пользователя не удалится, далее мы рассмотрим, как удалить профиль пользователя.
Далее откройте на “диске C” папку “Пользователи” и удалите папку с нужным вам профилем пользователя. Но и это действие не удалит полностью ненужный профиль.
Чтобы удалить профиль пользователя полностью с вашего компьютера нажмите на комбинацию клавиш “Win+ R”. В открывшемся окне “Выполнить” введите “sysdm.cpl” и нажмите “Enter” чтобы открыть “Свойства системы”
Откройте вкладку “Дополнительно” и нажмите на кнопку “Параметры” в разделе “Профили пользователей”.
В открывшемся окне будут представлены все профили, находящиеся на компьютере, выберите учетную запись, которую хотите удалить и нажмите на клавишу “Delete”.
В появившемся окне нажмите “ОК” чтоб окончательно удалить учетную запись и профиль из Windows 10.
Удалить учетную запись и профиль пользователя из настроек
Чтобы удалить учетную запись и профиль пользователя из настроек откройте меню “Пуск” и выберите “Параметры”
В открывшемся окне “Параметры Windows” выберите раздел “Учетные записи”.
В окне “Учетные записи” перейдите в раздел “Семья и другие люди” выберите учетную запись и нажмите на кнопку “Удалить”
После этого появится окно с предупреждением что вы хотите удалить учетную запись. Для окончательного удаления нажмите на “Удалить учетную запись и данные” и запись будет удалена с вашего компьютера.
Удалить учетную запись пользователя с помощью Командной Строки (cmd)
Командная строка является лучшим инструментом чтоб удалить учетную запись пользователя Windows 10.
Чтобы вызвать Командную Строку нажмите комбинацию клавиш “Win+ X” и в открывшемся меню выберите строчку “Командная строка(администратор)” чтобы открыть” cmd” с правами администратора.
В приложении” cmd” в строке C: Windows system32> введите net users и нажмите клавишу “ Enter” чтобы увидеть все учетные записи компьютера.
Далее в строчку C: Windows system32> введите net users “имя учетной записи для удаления” / delete и нажмите на “ Enter” как показано на картинке.
У вас должна появиться надпись “Команда выполнена успешно”.
Как удалить учетную запись Microsoft Windows 10
Учетную запись Microsoft можно удалить также как и учетную запись пользователя. Прежде чем удалить учетную запись Microsoft создайте новую учетную запись пользователя. Прежде чем удалить учетную запись Microsoft сохраните ваши данные, удаление приведет к потере данных.
Нажмите на кнопку “Пуск” затем на опцию “Параметры”.
В открывшемся окне щелкните на раздел “Учетные записи”, войдите и прокрутите вниз, выберите “Учетная запись Microsoft”.
Щелкните на “Удалить” и в открывшемся меню подтвердите удаление учетной записи Microsoft Windows 10.
Как удалить учетную запись Администратора в Windows 10
Вбейте в поиск “Панель Управления” и нажмите “ Enter”
В “Панели Управления” найдите вкладку “Учетные записи пользователей” затем нажмите на “Управление другой учетной записью”. Выберите учетную запись пользователя которого хотите удалить, в нашем случае Администратора и щелкните на “ Удалить учетную запись”. В открывшемся окне выберите “Удалить файлы” или “Сохранить файлы”. При выборе “Сохранить файлы” файлы пользователя сохранятся на рабочем столе в отдельной папке.
Теперь вы знаете как удалить учетные записи пользователя администратора и учетную запись Microsoft в Windows 10
Источник
Как удалить активную учетную запись «Майкрософт» в Windows 10 и назначить нового администратора? Эта процедура выполняется по достаточно простой пошаговой инструкции. Многие столкнулись с проблемами при возникновении необходимости выполнить такое действие только по той причине, что метод изменения, использовавшийся в предыдущих редакциях операционной системы, изменился.
Как сменить Администратора в Windows 10
На последней на данный момент версии Windows, выпущенной под индексом «10», было использовано нововведение. На предыдущих редакциях операционной системы учетные записи, в том числе и наделенные правами Администратора, были исключительно локальными.
В «десятке» же они могут быть как локальными, так и онлайновыми. Во втором случае данные для входа не задаются отдельно, а являются логином и паролем, использующимся для входа в аккаунт Outlook на сайтах Microsoft. За счет этого нововведения изменился и алгоритм создания, смены и удаления учетных записей, а также принцип наделения их различными правами.
Изменить права пользователя, создать нового или удалить старого – все эти задачи могут быть выполнены тремя способами (если не рассматривать более сложные варианты, например, такие, как ручное редактирование реестра). Сменить Администратора можно:
- через меню настроек Windows 10;
- через Панель управления;
- посредством ввода кода в Командную строку или в Windows Power Shell.
Через Параметры
Если на ПК создан только один пользователь, то Виндовс не позволит удалить его, пока не будет создан второй. Поэтому первый этап процесса заключается в создании. Делается это следующим образом:
- Нужно зайти в меню Пуск и в правом нижнем углу нажать на кнопку «Параметры».
- Выбрать категорию «Учетные записи» и перейти в подпункт «Семья».
- Нажать кнопку «Добавить новую» и пропустить этап ввода данных от аккаунта Outlook (необходимо для создания локальной учетки).
- Выбрать вариант «Добавить без использования записи Microsoft».
- Ввести имя и задать пароль.
После создания учетки можно наделить ее правами. Для этого нужно выбрать в списке нужную запись и изменить ее тип на Администратора.
Панель управления
Изменить права пользователя можно и через панель управления. Метод абсолютно такой же. Он отличается лишь тем, что вся процедура выполняется в старом интерфейсе, который использовался в качестве основного в предыдущих редакциях операционной системы.
С помощью консоли
Чтобы создать пользователя и поменять его права через Командную строку, нужно:
- Открыть меню Пуск и ввести в Поиск «cmd».
- Запустить Командную строку или Windows Power Shell (если включена замена оболочки) от имени Администратора.
- Ввести команду для добавления: net_user_”Желаемое имя без кавычек”_/add
- Ввести команду наделения правами: net_localgroup_Администраторы_”Имя созданного пользователя без кавычек”_/add
Удалить встроенную учетную запись Администратора
После того, как новый Администратор будет создан, появится возможность удаления старого. Сделать это можно всеми тремя вышеописанными способами. Они ничем не отличаются друг от друга.
Используемый метод зависит только от того, является ли старый пользователь локальным или онлайновым.
Локальный аккаунт
Удаление локальной учетной записи Администратора проходит по следующему алгоритму:
- Открыть Параметры, перейти в раздел пользователей и выбрать подпункт «Семья» (первый и второй шаг инструкции по инструкции изменения через Параметры).
- Выбрать пользователя, которого нужно убрать.
- Нажать кнопку «Удалить» и подтвердить действие.
Учетная запись Microsoft
Чтобы отключить пользователя, зарегистрированного под аккаунтом Outlook, нужно действовать точно так же, как и в случае с удалением локального пользователя. Отличие заключается лишь в том, что для отключения потребуется ввести логин и пароль.
Важно: к аккаунту Microsoft привязываются другие приложения компании, такие, как Skype, Windows Market и прочие. Его удаление из системы автоматически лишит доступа к этим приложениям. В дальнейшем, для их восстановления потребуется отдельно вводить логин и пароль от аккаунта, но уже не операционной системы, а в меню каждой программы.
Правом создания, редактирования прав и удаления пользователей из системы обладают только администраторы. Поэтому, перед тем, как начать процедуру, нужно сменить пользователя на нужного.

В предыдущей статье мы разобрались как изменить учетную запись в Windows 10 и перейти с локальной учетной записи на учетную запись Майкрософт или как удалить учетную запись Майкрософт. В этой статье я покажу как удалить учетную запись в Windows 10. Мы рассмотрим самые актуальные способы, которые нам помогут это сделать, какой самый удобные решать Вам.
Для того что бы удалить пользователя в Windows 10 Вам необходимо зайти под учетной записью с правами администратора.
- Откройте Пуск => Параметры => Учетные записи => Семья и другие пользователи.
- Дальше в разделе другие пользователи выберите учетную запись пользователя которую хотите удалить и нажмите Удалить.
- В открывшимся окне выберите Удалить учетную запись и данные, но помните что вместе с учетной записью этого человека будут удалены все его данные с этого компьютера, включая объекты рабочего стола, загрузки, документы, фотографии и другие файлы. Если данные не сохранены в резервной копии они будут потеряны.
Как удалить учетную запись Майкрософт в Windows 10 через Панель управления
Как открыть стандартную панель управления в последних сборках Windows 10 Вы можете посмотреть здесь. По скольку аналогично Майкрософт все больше и больше внедряет новые параметры в Windows 10 найти панель управления стало не так уж и легко. Самый простой выход во всех аналогичных ситуациях, воспользоваться поиском Windows 10.
- Перейдите по пути Панель управления => Ученые записи пользователей => Удаление учетных записей пользователей.
- Выберите учетную запись которую хотите удалить.
- В открывшимся окне выберите Удаление учетной записи.
- В отличие от метро интерфейса в привычной для нас панели управления система предлагает нам сделать резервную копию файлов пользователя, которые могут удалиться. Если Вы хотите удалить пользователя без сохранения файлов нажмите Удалить файлы или выберите Сохранение файлов.
Как удалить учетную запись пользователя с помощью командной строки
В отличие от первого способа, этот актуальный не только для пользователей Windows 10, а и предыдущих операционных систем от Майкрософт.
- Откройте командную строку путем нажатия на Пуск правой клавишей мыши и выбрав пункт Командная строка (администратор).
- Чтобы посмотреть всех пользователей компьютера используйте команду: [stextbox id=»grey»]net users[/stextbox]
- Чтобы удалить учетную запись пользователя воспользуйтесь командой: [stextbox id=»grey»]net user Имя_пользователя /delete[/stextbox]
После выполнения действия Вы увидите сообщение Команда выполнена успешно и учетная запись будет успешно удалена.
Помните что в последних сборках Windows 10, командная строка была по умолчанию заменена на PowerShell в контекстном меню Пуск. Поэтому советую воспользоваться ссылкой ниже, где мы показывали как запустить командную строку.
Выводы
В этой статье я показал Вам как удалить учетную запись в Windows 10 несколькими способами. Как на меня то способ с использованием командной строки является более удобным. Пишите в комментарии если Вы ещё знаете какие-либо способы удаления пользователей. Не забывайте подписываться на обновления и делиться статьей в социальных сетях.
А вдруг и это будет интересно:
- Как изменить учетную запись в Windows 10
- Как найти Панель управления в Windows 10
- Как запустить командную строку в Windows 10

Администратор и основатель проекта Windd.ru. Интересуюсь всеми новыми технологиями. Знаю толк в правильной сборке ПК. Участник программы предварительной оценки Windows Insider Preview. Могу с лёгкостью подобрать комплектующие с учётом соотношения цены — качества. Мой Компьютер: AMD Ryzen 5 3600 | MSI B450 Gaming Plus MAX | ASUS STRIX RX580 8GB GAMING | V-COLOR 16GB Skywalker PRISM RGB (2х8GB).
Как удалить учётную запись пользователя – хоть локальную, хоть с подключённым аккаунтом Microsoft — в системе Windows 10?
Специфику работы с учётными записями пользователей Windows 10 по большей части унаследовала от версий-предшественниц. Однако есть и новшества: последняя версия операционной системы от Microsoft предусматривает новую организацию и дизайн системных настроек в штатном приложении Metro-интерфейса «Параметры», где, собственно, и происходит процесс удаления учётных записей (как один из вариантов). Плюс к этому, Windows 10 позволяет задействовать более лояльную альтернативу полному удалению учётных записей членов семьи. Если это вопрос принципа и амбиций, администратор компьютера может не удалять учётную запись не пришедшегося ко двору члена семьи, а временно запретить ему авторизованный вход в систему. Но, обо всём этом подробнее ниже.
В этой статье рассмотрим, как удалить учётную запись пользователя в системе Windows 10 несколькими способами.
Как удалить учётную запись пользователя в Windows 10
Удалить учётную запись в системе Windows может не любой её пользователь, а только пользователь-администратор. Имея права администратора, удалить учётную запись пользователя – хоть другого администратора, хоть обычного пользователя – можно несколькими способами.
1. Удаление учётной записи в Metro-приложении «Параметры»
Для удаления учётной записи первым из способов в меню «Пуск» запускаем Metro-приложение «Параметры».
Отправляемся в раздел «Учётные записи».
Переключаемся на вкладку «Семья и другие пользователи». Делаем клик на учётной записи, которую нужно удалить. Появятся опции изменения типа учётной записи и её удаления. Жмём последнюю.
В появившемся окошке подтверждаем решение: жмём «Удалить учётную запись и данные».
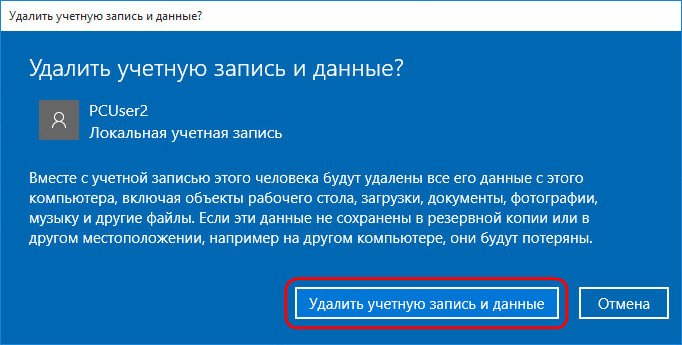
При удалении учётной записи способом с использованием приложения «Параметры» уничтожаются все файлы папок пользовательского профиля. Это папки «Загрузки», «Видео», «Музыка», «Документы» и пр. на системном диске, отображающиеся в проводнике Windows в разделе «Этот компьютер» наряду с разделами дисками и съёмными устройствами компьютера. Если данные этих папок представляют ценность, перед удалением учётной записи их можно перенести, например, на несистемный раздел диска (С, D, E и т.д.), на съёмный носитель или в «облако».
2. Удаление учётной записи в панели управления Windows
Тогда как Metro-функционал безоговорочно приступает к выполнению удаления учётной записи, классический способ этой же операции с помощью панели управления Windows заботливо предупреждает о потере данных и предлагает их сохранить. Рассмотрим этот способ.
На кнопке меню «Пуск» Windows 10 вызываем контекстное меню и запускаем «Панель управления».
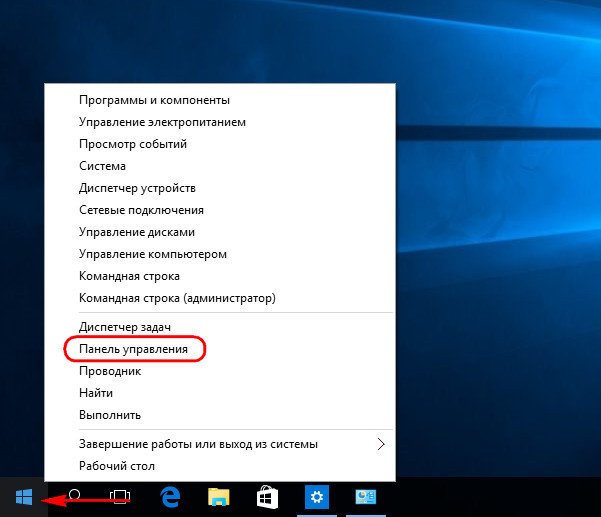
Отправляемся в раздел «Учётные записи пользователей».
А в нём жмём, соответственно, «Удаление учётных записей пользователей».
Далее выбираем пользователя, чью учётную запись необходимо удалить.
И, попав следующим этапом в окошко возможных операций с этой учётной записью, жмём «Удаление учётной записи».
Появится окошко с упомянутым выше проявлением заботы о пользовательских данных — предупреждением об удалении файлов в папках пользовательского профиля и предложением сохранить эти файлы. Воспользуемся этой возможностью и сохраним файлы удаляемой учётной записи. Жмём, соответственно, «Сохранение файлов».
В следующем окне увидим, в частности, разъяснение, что сохранённые файлы будут помещены в папку на рабочем столе с именем пользователя, чья учётная запись удаляется. Жмём кнопку «Удаление учётной записи».
Всё – учётная запись удалена, а на рабочем столе появилась та самая папка, где сохранились файлы пользователя, разложенные по тематическим папкам.
3. Удаление учётной записи в командной строке
Третий способ удаления учётных записей – с помощью командной строки. Запускаем её от имени администратора в контекстном меню на кнопке «Пуск».
Вводим следующую команду и жмём Enter:
net users
Далее вводим ещё одну команду и жмём Enter. Это команда по типу:
net user Имя_пользователя /delete
Где Имя_пользователя – это имя удаляемой учётной записи. В нашем случае команда выглядит так:
net user PCUser2 /delete
Всё – команда выполнена успешно, учётная запись удалена.
4. Удаление учётной записи члена семьи
Учётные записи членов семьи не удаляются обычным способом. В Metro-приложении «Параметры», пройдя по описанному выше пути «Учётные записи — Семья и другие пользователи», при клике на учётную запись члена семьи увидим возможность изменения её типа и блокировки. Нажав на кнопку «Блокировать», а затем подтвердив это в дополнительном окошке кнопкой «Запретить», можем, соответственно, запретить этому члену семьи работать со своей учётной записи на используемом компьютерном устройстве.
Таким образом, если на компьютере нет незапароленных учётных записей, он попросту не сможет вовсе использовать этот компьютер. Конечно, пока за его хорошее поведение не будет отменена блокировка администратором. Отмена блокировки осуществляется обратным способом – нажатием кнопки «Разрешить» и подтверждением этого в дополнительном окошке.
А вот операцию по удалению учётной записи члена семьи нужно сначала провести в Интернете – в учётной записи Microsoft администратора компьютера. В окне браузера заходим на сайт Microsoft и входим в учётную запись. Внутри неё переключаемся на раздел «Семья» и жмём ссылку «Удалить».
Далее выбираем учётную запись члена семьи и жмём «Удалить».
И только после этого на компьютере с Windows 10 появится возможность удаления учётной записи этого члена семьи. Сам процесс удаления такой учётной записи на компьютере можно осуществить любым из описанных выше способов для обычных учётных записей.
Статьи на эту тему:
- Как создать учётную запись в Windows 10
- Учётная запись пользователя заблокирована и не может быть использована для входа в сеть
- Как отключить и включить учётную запись пользователя Windows
- Удаление учетной записи пользователя
- Удаление учетной записи Microsoft
- Удаление учетной записи Администратора
Ученая запись пользователя — это информация, по которой Windows определяет к каким папкам и файлам допускается определенный пользователь и какие изменения он может совершать.
В течении времени вам может понадобиться удалить ненужных учетные записи пользователя с вашего компьютера за ненадобностью. Наличие ненужных учетных записей пользователя может привести к захламлению жесткого диска и снижению общей производительности компьютера.
Как удалить учетную запись пользователя Windows 10
Удаление учетной записи пользователя из редактора “Локальные пользователи и группы”
В редакторе вы можете удалять и изменять любые учетные записи пользователя. Для этого вызовите команду “Выполнить” одновременно нажав на клавиши Win+ R.
В отрывшемся окне введите “lusrmgr.msc” и нажмите “Enter”, откроется редактор “Локальные пользователи и группы”.
В окне редактора, на боковой панели нажмите на “Пользователи”.
В средней части окна редактора отобразятся все учетные записи пользователей, имеющихся на компьютере.
Выделите учетную запись пользователя, которую хотите удалить, кликните на нее правой кнопкой мыши и в открывшемся окне нажмите на “Удалить”
Это действие удалит учетную запись пользователя, но профиль пользователя не удалится, далее мы рассмотрим, как удалить профиль пользователя.
Далее откройте на “диске C” папку “Пользователи” и удалите папку с нужным вам профилем пользователя. Но и это действие не удалит полностью ненужный профиль.
Чтобы удалить профиль пользователя полностью с вашего компьютера нажмите на комбинацию клавиш “Win+ R”. В открывшемся окне “Выполнить” введите “sysdm.cpl” и нажмите “Enter” чтобы открыть “Свойства системы”
Откройте вкладку “Дополнительно” и нажмите на кнопку “Параметры” в разделе “Профили пользователей”.
В открывшемся окне будут представлены все профили, находящиеся на компьютере, выберите учетную запись, которую хотите удалить и нажмите на клавишу “Delete”.
В появившемся окне нажмите “ОК” чтоб окончательно удалить учетную запись и профиль из Windows 10.
Удалить учетную запись и профиль пользователя из настроек
Чтобы удалить учетную запись и профиль пользователя из настроек откройте меню “Пуск” и выберите “Параметры”
В открывшемся окне “Параметры Windows” выберите раздел “Учетные записи”.
В окне “Учетные записи” перейдите в раздел “Семья и другие люди” выберите учетную запись и нажмите на кнопку “Удалить”
После этого появится окно с предупреждением что вы хотите удалить учетную запись. Для окончательного удаления нажмите на “Удалить учетную запись и данные” и запись будет удалена с вашего компьютера.
Удалить учетную запись пользователя с помощью Командной Строки (cmd)
Командная строка является лучшим инструментом чтоб удалить учетную запись пользователя Windows 10.
Чтобы вызвать Командную Строку нажмите комбинацию клавиш “Win+ X” и в открывшемся меню выберите строчку “Командная строка(администратор)” чтобы открыть” cmd” с правами администратора.
В приложении” cmd” в строке C: Windows system32> введите net users и нажмите клавишу “ Enter” чтобы увидеть все учетные записи компьютера.
Далее в строчку C: Windows system32> введите net users “имя учетной записи для удаления” / delete и нажмите на “ Enter” как показано на картинке.
У вас должна появиться надпись “Команда выполнена успешно”.
Как удалить учетную запись Microsoft Windows 10
Учетную запись Microsoft можно удалить также как и учетную запись пользователя. Прежде чем удалить учетную запись Microsoft создайте новую учетную запись пользователя. Прежде чем удалить учетную запись Microsoft сохраните ваши данные, удаление приведет к потере данных.
Нажмите на кнопку “Пуск” затем на опцию “Параметры”.
В открывшемся окне щелкните на раздел “Учетные записи”, войдите и прокрутите вниз, выберите “Учетная запись Microsoft”.
Щелкните на “Удалить” и в открывшемся меню подтвердите удаление учетной записи Microsoft Windows 10.
Как удалить учетную запись Администратора в Windows 10
Вбейте в поиск “Панель Управления” и нажмите “ Enter”
В “Панели Управления” найдите вкладку “Учетные записи пользователей” затем нажмите на “Управление другой учетной записью”. Выберите учетную запись пользователя которого хотите удалить, в нашем случае Администратора и щелкните на “ Удалить учетную запись”. В открывшемся окне выберите “Удалить файлы” или “Сохранить файлы”. При выборе “Сохранить файлы” файлы пользователя сохранятся на рабочем столе в отдельной папке.
Теперь вы знаете как удалить учетные записи пользователя администратора и учетную запись Microsoft в Windows 10