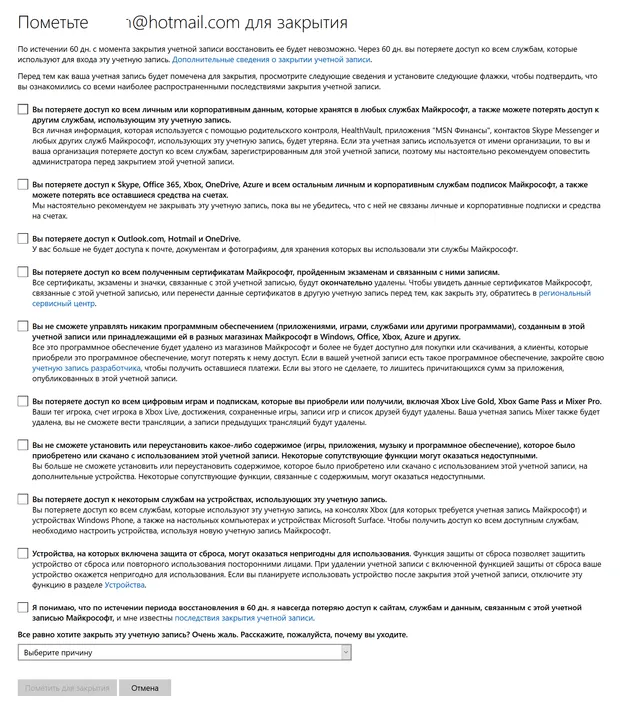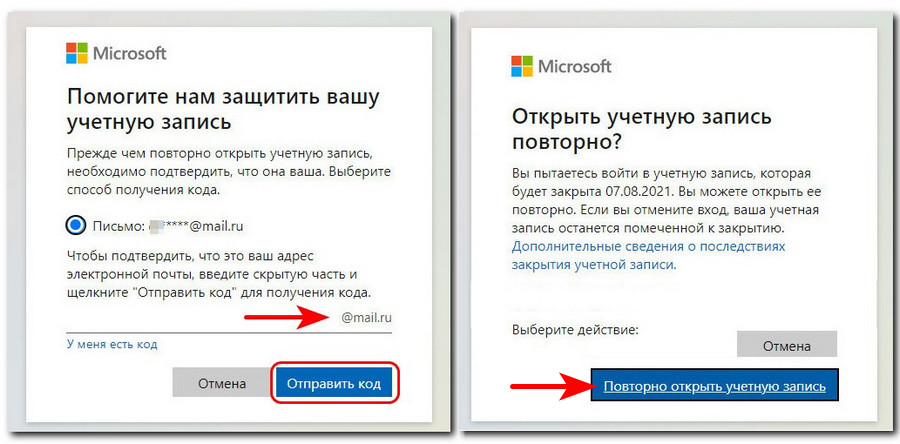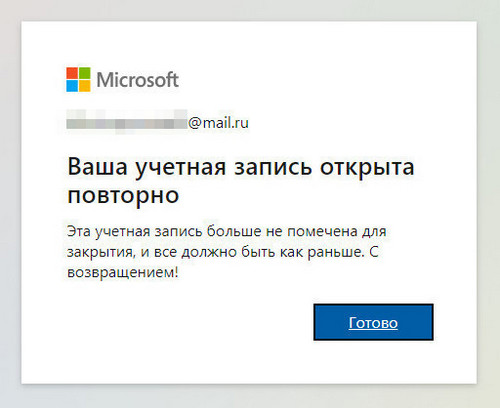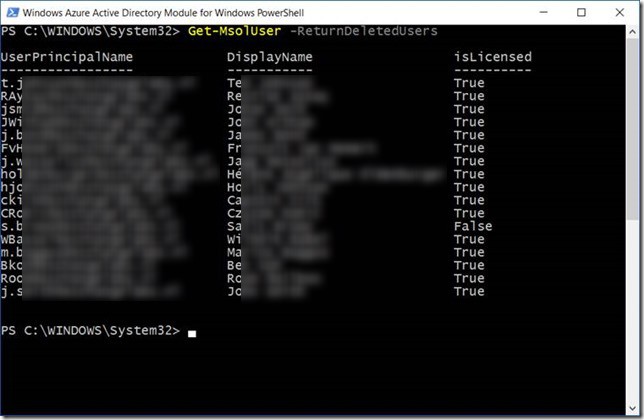При закрытии учетной записи Майкрософт по какой-либо причине корпорация Майкрософт хочет убедиться в двух вещах:
-
Во-первых, Майкрософт необходимо проверить, что учетную запись закрываете действительно вы.
-
Во-вторых, что вы не теряете важные сведения, которые понадобятся вам позже.
Примечание: Если вы забыли сведения об учетной записи и пришлось сбросить данные безопасности, необходимо подождать 60 дней, прежде чем закрыть учетную запись.
Если вы точно хотите закрыть свою учетную запись Майкрософт:
-
Узнайте больше о том, что необходимо проверить в первую очередь.
-
Ознакомьтесь с инструкциями по закрытию учетной записи.
-
Узнайте, что происходит после закрытия учетной записи.
Продолжить
Нужна дополнительная помощь?
Обновлено 06.12.2019

Постановка задачи
Не так давно я произвел установку Windows 10 и начал с ней работать. После установки пакета приложений Office 365 у вас может появиться много причин для удаления приложений. Возможно, вы пытаетесь освободить лицензию Office 365 (или Office 2019/2016) для другого компьютера, возможно, что-то не работает должным образом, и вы пытаетесь переустановить программное обеспечение, чтобы исправить любые проблемы, или вы хотите перейти на предыдущую версию, а может быть вы хотите удалить его вообще навсегда, у каждого своя ситуация и свое видение. В данной публикации я покажу вам известные мне правильные методы, по полной деинсталляции Microsoft Office 365.
Как удалить Office из Windows 10 с помощью настроек
Используйте эти шаги для удаления Microsoft Office 365 из Windows 10. Откройте параметры Windows, сделать это можно из параметров Windows, попасть в них можно через кнопку «Пуск»
или через сочетание клавиш WIN+I. В параметрах Windows перейдите в раздел «Приложения.»
находим в списке приложений Microsoft Office 365 ProPlus, выбираем его. В результате чего у вас появятся две кнопки:
- Изменить — Позволит вам добавить или удалить определенные компоненты
- Удалить — полностью удалит пакет Office 365
Нажимаем соответствующую кнопку. Вас уведомят, что это приложение и все его данные будут удалены.
Хочу отметить, что при удалении Office 365 из Windows 10 или любой другой версии, ваши документы docx, xlsx и другие, будут не тронуты и останутся на вашем жестком диске, так что не переживайте
В некоторых случаях у вас может выскочить ошибка удаления:
Windows не удается получить доступ к указанному устройству, пути или файлу. Возможно у вас нет нужных разрешений для доступа к этому объекту
Как устранить эту ошибку и спокойно провести деинсталляцию читайте по ссылке. В новом окне еще раз подтвердите, что вы согласны удалить microsoft office 365 полностью из вашей системы.
Начнется четырех этапная деинсталляция приложения.
Через пару минут вы увидите сообщение:
Все удалено! Мы успешно удалили Office с вашего компьютера. Перезагрузка не требуется прямо сейчас, но мы рекомендуем перезагрузить компьютер(/restart-computer/) как можно скорее, чтобы удалить оставшиеся файлы
Как удалить Office из Windows 10 из панели управления
Данный метод можно назвать классическим, так как он использовался до появления Windows 10. В операционной системе есть такая вещь, как панель управления, которая вбирает в себя огромное количество окон с настройками Windows. Там есть замечательное окно «Программы и компоненты«, открыть его можно из окна «Выполнить«, введя команду appwiz.cpl.
В результате у вас откроется нужное нам окно «Программы и компоненты», где вы увидите список установленных в системе приложений, с датой инсталляции, версией и разработчиком. Выберите среди них Microsoft Office 365 и нажмите кнопку «Удалить«.
Так же нажимаем кнопку «Удалить» и сносим офисное приложение.
Как полностью удалить Office 365 с помощью инструмента Easy Fix
Microsoft предоставляет простой инструмент для исправления, который поможет вам быстро полностью удалить Office 365, Office 2019 или 2016 со своего компьютера. Используйте эти шаги, чтобы использовать инструмент для удаления набора офисных приложений с вашего устройства (Подробное описание утилиты https://support.office.com/en-us/article/uninstall-office-from-a-pc-9dd49b83-264a-477a-8fcc-2fdf5dbf61d8#OfficeVersion=Click-to-Run_or_MSI).
Запускаем приложение SetupProd_OffScrub.exe, у вас начнется подключение к сайту Microsoft
Если на данном компьютере у вас не будет интернет соединения, то вы увидите ошибку:
Скачивание приложения не выполнено. Проверьте сетевое подключение или обратитесь к системному администратору или поставщику сетевых услуг
Если все хорошо, то у вас откроется окно установки office easy fix tool, нажимаем соответствующую кнопку.
Будет загружен Microsoft Support and Recovery Assistant.
На рабочем столе у вас появится ярлык «Microsoft Support and Recovery Assistant» и откроется окно лицензионного соглашения, нажмите «Соглашаюсь«.
Microsoft Support and Recovery Assistant — это инструмент выполняющий тесты, чтобы выяснить, в чем дело, и предлагает лучшее решение для выявленной проблемы. В настоящее время он может исправить проблемы Office, Office 365 или Outlook. Если помощник по поддержке и восстановлению Microsoft не может решить проблему для вас, он предложит следующие шаги и поможет вам связаться со службой поддержки Microsoft.
Запускаем утилиту Microsoft Support and Recovery Assistant, в открывшемся меню выбираем пункт «Office» и нажимаем далее.
Далее, чтобы удалить предустановленный office 365 вы выбираете пункт «I have Office installed but i’m having trouble uninstalling Project».
Указываем, что текущий компьютер нуждается в процедуре.
Указываем, что будем удалять, в моем примере, это Microsoft Office 365 ProPlus
Подтверждаем удаление офиса 365. Дожидаемся окончания процедуры.
Вот так вот выглядит процесс удаления офиса 365 через Microsoft Support and Recovery Assistant
Через минуту вас уведомят, что необходимо произвести перезагрузку вашей операционной системы.
Когда вы в следующий раз загрузите систему, то увидите, что пакет office полностью удален.
Как удалить office 365 через Office Deployment Tool
Когда мы с вами скачивали автономный дистрибутив Microsoft Office 365, то мы использовали с вами утилиту Office Deployment Tool, ее же можно использовать и для удаления. Суть метода очень проста, вы создаете новый документ через блокнот, с нужным содержимым, а затем ему меняете расширение с txt на xml. Я назвал свой полученный файл uninstall-Office365ProPlus.xml. Содержимое файла uninstall-Office365ProPlus.xml
Обращаю внимание, что для того, чтобы увидеть расширение файла, вам необходимо включить соответствующую функцию в Windows
<Configuration>
<Display Level=»None» AcceptEULA=»True» />
<Property Name=»FORCEAPPSHUTDOWN» Value=»True» />
<Remove>
<Product ID=»O365ProPlusRetail»>
</Product>
</Remove>
</Configuration>
Команда для удаления будет вот такой, выполняется в директории с файлом Office Deployment Tool.
setup.exe /configure uninstall-Office365ProPlus.xml
Как удалить office 365 через Power Shell
Существуют уже готовые сценарии, которые позволяют вам полностью удалить Office 365 с вашего компьютера, например вот такой вариант (https://gallery.technet.microsoft.com/office/Uninstall-Office-MSI-and-05718730/) загружаете пакет Office365ProPlusDeploy.
Далее нужно запустить сценарий Office365ProPlusDeploy.ps1, не забываем включить выполнение сценариев PowerShell из неподписанных источников.
Дополнительные методы
Хочу отметить, что существует огромное количество утилит, позволяющих профессионально удалять приложение из операционной системы Windows, например Ccleaner, uninstall tool, revo uninstaller и многие другие, так что выбор всегда остается за вами. На этом у меня все, с вами был Иван Семин, автор и создатель IT портала Pyatilistnik.org.
На чтение 4 мин. Просмотров 136 Опубликовано 30.07.2022
Краткий ответ
- Чтобы удалить учетную запись Office 365 со своего компьютера, сначала необходимо войти в свою учетную запись.
- После входа в систему перейдите на страницу учетной записи и выберите Деактивировать свою учетную запись.
Как удалить Office 2022 Office 365 в Windows 10 Windows 8 Компьютер
Как деактивировать Office 365
Как отменить связь учетной записи с Office 365?
Если вы хотите отменить связь учетной записи с Office 365, вы можете сделать это, выполнив следующие действия:
Войдите в свою учетную запись Office 365.
В верхней строке меню щелкните на значке шестеренки и выберите “Настройки учетной записи”.
В разделе “Ваш профиль” нажмите “Управление связанными учетными записями”.
В списке связанных учетных записей найдите учетную запись, связь с которой вы хотите отменить, и щелкните ссылку “Удалить”.
Как удалить учетные данные Office 365 из Windows 10?
Чтобы удалить учетные данные Office 365 из Windows 10, выполните следующие действия:
Откройте приложение “Настройки”.
Выберите учетные записи.
Выберите параметры входа.
В разделе “Учетные данные” выберите “Удалить”.
В диалоговом окне “Удалить учетные данные” выберите “ОК”.
Как изменить Учетная запись Office 365 на моем компьютере?
Чтобы изменить свою учетную запись Office 365 на компьютере, сначала необходимо войти в свою учетную запись. Затем перейдите в настройки учетных записей и выберите учетную запись, которую хотите использовать. После этого нажмите “Выйти” и войдите в новую учетную запись.
Как удалить основную учетную запись из Outlook 365?
Чтобы удалить основную учетную запись из Outlook 365, сначала необходимо войти в свою учетную запись. Затем перейдите в “Настройки” и нажмите “Учетные записи”. В разделе “Учетные записи” вы увидите свои адреса электронной почты, а основная учетная запись будет выделена. Чтобы удалить основную учетную запись, нажмите кнопку “Удалить” и подтвердите свой выбор.
Почему я не могу удалить учетную запись Microsoft?
Вы можете удалить учетную запись Microsoft, но сначала необходимо подтвердить свою личность. Для этого перейдите на https://account.microsoft.com/devices и войдите в систему с учетной записью, которую вы хотите удалить. Если у вас нет доступа к этой учетной записи, вам необходимо предоставить подтверждение владения.
Можно ли иметь две учетные записи Office 365?
Да, у вас может быть несколько учетных записей Office 365. Каждая учетная запись имеет собственный набор функций, и вы можете использовать их все одновременно.
Как сменить владельца моего Microsoft Office?
Чтобы сменить владельца Microsoft Office, вам необходимо предоставить новому владельцу подтверждение покупки. Новому владельцу также потребуется учетная запись Microsoft..
Как изменить учетную запись Microsoft на моем ноутбуке?
Чтобы изменить свою учетную запись Microsoft на ноутбуке, вам нужно перейти в меню “Настройки”. Оттуда выберите “Учетные записи”, а затем выберите “Семья и другие люди”. Затем вы сможете выбрать “Добавить кого-то еще на этот компьютер”. После этого вы можете ввести адрес электронной почты или номер телефона, связанный с вашей учетной записью Microsoft, и следовать инструкциям на экране.
Где хранится мой пароль Microsoft 365?
Ваш пароль Microsoft 365 хранится в зашифрованном формате в защищенных центрах обработки данных Microsoft. Только авторизованный персонал Microsoft имеет доступ к базе данных паролей, и она надежно защищена от несанкционированного доступа.
Как изменить лицензию Office 365 на Windows 10?
Вы не можете. Вам необходимо купить новую лицензию.
Как удалить учетную запись Outlook с моего компьютера?
Чтобы удалить учетную запись Outlook с вашего компьютера, вам нужно сначала войти в свою учетную запись.
Затем выберите Файл > Настройки учетной записи > Настройки учетной записи.
Оттуда выберите учетную запись, которую вы хотите удалить, и нажмите “Удалить”.
Не можете удалить учетную запись из Outlook?
Если у вас возникли проблемы с удалением учетной записи из Outlook, это, вероятно, связано с тем, что учетная запись все еще связана с используемым адресом электронной почты. Чтобы удалить учетную запись, сначала удалите все сообщения в папках “Входящие” и “Отправленные” для этой учетной записи. Затем перейдите в окно “Учетные записи” и выберите учетную запись, которую хотите удалить. Нажмите “Удалить”, а затем нажмите “Да” для подтверждения.
Как удалить Office 365
После покупки ноутбука некоторые пользователи переустанавливают все «заводские» программы, идущие в комплекте поставки с новым девайсом. Зачастую требуется удалить предустановленный Office 365 для того, чтобы установить привычную версию данного программного решения либо просто избавиться от стандартного Офиса и воспользоваться бесплатной альтернативой ПО, например, WPS, LibreOffice или SoftMaker FreeOffice. Для полной деинсталляции указанного пакета приложений необходимо строго следовать представленной инструкции.
Подготовка к деинсталяции
Прежде чем приступать к удалению Офиса 365, рекомендуется обезопасить систему на случай возникновения непредвиденных ситуаций во время деинсталляции этого «тяжелого» приложения. С этой целью достаточно воспользоваться инструментом Windows – «Восстановление системы». Для создания «точки отката» операционной системы потребуется выполнить простые шаги:
- Зайти в меню «Пуск», выбрать папку «Служебные» и перейти к «Панели управления». Для того чтобы быстро попасть в «Панель управления», можно также ввести поисковой запрос, щелкнув по значку увеличительного стекла, который встроен в панель задач Виндовс 10.
- В первом столбце открывшегося диалогового окна выбрать меню «Восстановление».
- В «Восстановлении ПК и возврате в исх. состояние» перейти по гиперссылке «Настройка восстановления…».
- В открывшихся «Свойствах системы» необходимо тапнуть на кнопку «Создать…» и следовать согласно подсказкам на мониторе: указать имя и директорию для сохранения точки отката, а по завершении работы «Мастера» перезагрузить свой ПК.
Теперь нужно узнать версию деинсталлируемого ПО:
- Зайти в любую пакетную программу, например, в Microsoft Word.
- Вызвать команду «Файл» и выбрать второй снизу элемент открывшегося меню – «Учетная запись».
- Справа будет указана версия используемого ПО, например, «Профессиональный плюс 2016». Нужно запомнить дату выпуска приложения, чтобы впоследствии почистить ключи из реестра.
Удаление учетной записи
Чтобы удалить учетную запись Office 365, нужно:
- Зайти на сайт support Microsoft в раздел «Поддержка учетной записи».
- Проскролить вниз экрана до раздела «Закрытие учетной записи» — перейти по представленной гиперссылке.
- Ввести e-mail, телефон или Skype, привязанный к деинсталлируемой учетке, после чего тапнуть «Далее».
- Ознакомиться с правилами, отметить галочкой все пункты, указать причину закрытия аккаунта и выбрать опцию «Пометить для закрытия».
- После нажатия на данную клавишу у пользователя есть 60 дней для восстановления: достаточно вновь авторизоваться на сайте Майкрософт.
Обратите внимание! Перед тем как закрывать свою учетку, рекомендуется сохранить все нужные данные, включая пароли, данные банковских карт, файлы, сообщения и т.д. из сервисов OneDrive, Xbox Live и GamerTag, Skype, NuGet.org, Outlook.com, Hotmail, Live и MSN, так как доступ к ним будет потерян.
Если нужно почистить учетную запись с конкретного устройства, а не полностью деинсталлировать свой аккаунт Microsoft, то потребуется:
- Зайти в «Пуск», кликнуть по значку шестеренки – перейти в «Настройки». Выбрать раздел «Учетные записи».
- Зайти в подраздел «Уч. записи эл. почты и приложений», выбрать нужную учетку и тапнуть на опцию «Управление». Выбрать опцию «Uninstall» и подтвердить свое действие, нажав на «Delete».
Деинсталляция
Можно приступить к удалению Office 365 с компьютера на Windows 10. Для этого нужно запустить компьютер в «Безопасном режиме»:
- Зайти в окно «Конфигурации системы». Сделать это можно следующим способом: щелкнуть правой клавишей мыши по меню «Пуск» и выбрать инструмент консоли PowerShell (админ)». В открывшемся окне вбить команду «msconfig» и кликнуть «Далее». Также можно попасть в «System Configuration» при помощи окошка «Выполнить» — тапнуть по значку поиска и вбить поисковой запрос «Выполнить» либо зажать комбинацию Win + R. В открывшемся окне ввести команду «msconfig» — «Enter».
- В «System configuration» перейти в закладку «Загрузка» и отметить галочкой параметр загрузки «Безопасный режим» и «Сделать параметры постоянными». Щелкнуть «Применить», «ОК» и выполнить ребут ПК.
Теперь необходимо определиться с методом удаления Офис 365 в Windows. Всего их 5:
- при помощи штатного инструмента «Программы и компоненты»;
- посредством специального аплета – деинсталлятора с оф. сайта Microsoft;
- использование сторонней утилиты – Ccleaner, Revo Uninstaller, Reg Organizer, Fix It и т.п.;
- ручное удаление.
Способ 1: Стандартная деинсталляция
Для начала стоит попробовать удалить Microsoft Office 365 при помощи «штатных» средств операционной системы:
- Зайти в меню «Пуск», выбрать папку «Служебные» и утилиту – «Панель управления».
- В окне «Все элементы…» в четвертом столбце отыскать инструмент «Программы и компоненты».
- Найти в списке установленного ПО пакет Office, выделить указанный элемент щелчком левой клавиши мыши и тапнуть на интерактивную клавишу «Удалить» в верхней части экрана. Следовать согласно подсказкам «Мастера удаления» — перезагрузить ПК.
Способ 2: Официальный деинсталлятор
Если пользователь не смог избавиться от компонентов ПО первым способом, либо в том случае, когда Офис отсутствует в списке установленных приложений в «Программах и компонентах», придется воспользоваться специальным деинсталлятором, который получил название «Средство простого исправления». Чтобы с помощью данной утилиты удалить Майкрософт Офис 365 с компьютера, потребуется:
- Зайти на сайт поставщика ПО в раздел «Удаление Office с компьютера».
- Проскролить вниз экрана до раздела «Нажмите кнопку простого исправления, чтобы удалить Office» — кликнуть на интерактивную клавишу «Загрузить».
- На компьютер загрузится файл «o15-ctrremove.diagcab». Не выходя из окна браузера, щелкнуть на стрелочку вверх, расположенную на «ctrremove», и перейти к расположению объекта при помощи опции «Показать в папке».
- Дважды кликнуть по скачанному diagcab-файлу в папке «Загрузки» — на экране отобразится окно «Мастера удаления». Тапнуть «Далее» и следовать согласно инструкции на экране.
- По завершении установки осуществить ребут ПК.
Способ 3: Сторонняя утилита
Полностью удалить Office 365 в Windows 10 можно при помощи сторонней программы. Лучшими решениями на рынке деинсталляторов являются:
- Revo Uninstaller;
- Uninstall Tool;
- CCleaner;
- Reg Organizer.
Для лучшего эффекта рекомендуется использовать сразу несколько утилит: это позволит почистить все разделы registry и уничтожить «мусор» в файловой системе.
Revo Uninstaller
Для того чтобы избавиться от компонентов любого софта при помощи утилиты RevoUninstaller, необходимо:
- Скачать Рево с официального сайта, установить и открыть.
- Перейти во вкладку «Деинсталлятор», и в списке программ найти «Microsoft Office <Версия программы>».
- Выделить объект, и на верхней панели инструментов нажать на значок в виде папки с крестиком.
- Откроется окно Revo – «Выбор режима деинсталляции». Установить отметку рядом с пунктом «Продвинутый режим» и тапнуть на «Далее».
- После того как на мониторе появится надпись «Программа полностью удалена с компьютера» — нажать «ОК» и «Далее».
- Откроется окошко «Сканирование после деинсталляции» — запустилась проверка следов, оставшихся на ПК, по завершении которой откроется окно «Найденные файлы и папки».
- Щелкнуть на кнопку «Выбрать все», после чего тапнуть на «Удалить» и нажать «Далее».
- В следующем окошке нужно повторно выделить все найденные объекты при помощи клавиши «Выбрать все», нажать «Удалить», подтвердить свое действие нажатием клавиши «Да». Тапнуть на «Готово» и перезагрузить ПК.
- Дополнительно очищать реестр не придется: весь мусор с ПК удален.
Uninstall Tool
Следующей полезной утилитой, которой можно воспользоваться для того, чтобы удалить Офис 365 с компьютера полностью, является Uninstall Tool. Чтобы выполнить данное действие, потребуется:
- Скачать portable или стандартную версию ПО с оф. сайта разработчика, установить и открыть.
- Перейти во вкладку «Деинсталляция» и выбрать ненужный офисный пакет, после чего нажать на крестик, расположенный в правом верхнем углу экрана под названием удаляемого объекта.
- На экране появится окно встроенного «uninstall.exe» — следовать согласно подсказкам «Мастера удаления».
- После отображения окошка «Удаления остатков Microsoft Office» нужно нажать на «ОК» — запустится процесс сканирования реестра на наличие лишних ключей, остаточных файлов и папок.
- Появится окошко с найденными компонентами ПО– выделить галочкой все отобразившиеся элементы, нажать «Удалить» и тапнуть на «Готово».
- Если объект не удаляется указанным выше способом, то нужно выделить его в списке установленного софта во вкладке «Деинсталлятор» и вызвать «Принудительное удаление», щелкнув по значку метелки, расположенному в левом верхнем углу Uninstall Tool. Следовать подсказкам на экране.
- По завершении деинсталляции перезагрузить ПК.
CCleaner
Бесплатная утилита позволит качественно удалить предустановленный Office 365. Рекомендуется:
- Загрузить exe-файл с официального сайта, установить и запустить.
- Перейти в закладку «Сервис» и выбрать раздел основного меню «Удаление…».
- В списке предустановленного софта отыскать МайкрософтОфис выделить пакет левой клавишей мышки и инициировать «Деинсталляцию» (интерактивная клавиша находится в правом верхнем углу Клинера).
- Следовать подсказкам «Мастера деинсталляции», нажимая Далее, в конце тапнуть «Готово».
- Теперь следует почистить реестр от ключей программы – перейти в раздел «Реестр», инициировать «Поиск проблем» (кнопка расположена в нижней части основного экрана).
- Нажать «Исправить…». На мониторе появится окошко с надписью «Сохранить резервные копии изменений?», тапнуть на «Да» — создать резервную копию структуры registry. Указать имя reg-файла и директорию его сохранения, нажать «Сохранить».
- После сохранения реестра на экране отобразится окно с неисправностями – выбрать опцию «Исправить отмеченные» и нажать «Закрыть».
- Зайти в раздел «Очистка» и тапнуть на кнопку «Анализ», после отображения на мониторе надписи «Сведения об удаляемых файлах» потребуется нажать «Очистка» — отобразится полоса загрузки. После того как зеленая полоска на экране достигнет уровня 100%, можно закрыть окно Клинера и осуществить перезапуск системы.
Reg Organizer
Полностью удалить Офис 365 также можно при помощи утилиты для оптимизации реестра Reg Organizer. Для этого потребуется загрузить полную или портативную версию данного программного решения с официального сайта, установить и открыть ПО, после чего выполнить следующие манипуляции:
- Щелкнуть по инструменту «Удаление программ», который находится на левой боковой панели.
- Откроется меню деинсталлятора – в списке инсталлированных прог отыскать Майкрософт офис, щелкнуть по элементу правой клавишей мышки и выбрать опцию «Удалить программу» (кнопка расположена в верхней части основного экрана приложения под наименованием удаляемой программы).
- На мониторе отобразится окошко «Производится полное удаление Microsoft Office». Процесс деинсталляции в Reg Organizer делится на 4 этапа «Стандартное удаление», «Поиск следов», «Их удаление» и «Готово». В первую очередь утилита проверяет компьютер на наличие файлов пакетного ПО, о чем свидетельствует зеленая полоса загрузки.
- После того как полоса заполнится, на экране появится окошко подтверждения действия – нажать на «Да» и следовать согласно подсказкам «Установщика Windows».
- Дождаться окончания процесса удаления Майкрософт Офиса 365 и перейти ко второму шагу «Поиск следов», оставленных программой в системе, – кликнуть на интерактивную клавишу «Найти». Запустится процесс розыска остаточных файлов, по факту которого на экране появится надпись «Обнаруженные следы программы» — щелкнуть «Удалить».
- Запустится третий шаг – «Удаление следов…» с полосой загрузки, по факту заполнения которой нужно будет нажать на «Готов», — это и есть заключительный этап деинсталляции.
- Теперь нужно перейти в раздел «Экспресс-проверка» — щелкнуть по верхней опции бокового меню. Нажать на зеленую клавишу «Сканировать» в разделе «Чистка системы» — запустится процесс сканирования системы, по окончании которого потребуется нажать на «Чистка». После завершения очистки нужно будет закрыть окно программы и выполнить rebut.
Способ 4: Ручная деинсталляция
Данный метод деинсталляции подходит больше для продвинутых пользователей, а также в тех случаях, когда офисный пакет был деинсталлирован не полностью (с ошибками) или когда другие методы очистки ПК от компонентов ПО не сработали. Это весьма долгий и муторный процесс, который может привести к сбоям в работе системы. Поэтому нужно строго следовать представленной ниже инструкции.
Для начала потребуется определить тип установки, использованный для конкретного программного решения. Всего существует два типа установки Майкрософт Офис:
- «Нажми и работай» — большинство современных версий пакетной программы, начиная с 2013 г., устанавливаются на ПК именно этим способом, т.е. путем обновления через сеть Интернет.
- MSI – «древний» способ установки при помощи загрузочного диска или флешки.
Чтобы выяснить способ инсталляции программного решения, необходимо:
- Открыть любое пакетное приложение, например, MS Excel или MS Word.
- Вызвать меню «Файл», зайти в раздел «Учетная запись»: если в окошке текстового редактора отобразился раздел «Параметры обновления», значит, использовался первый метод установки, если данный раздел отсутствует – то софт установлен при помощи «MSI».
Удаление Офис 365 в Windows 10, установленного по методу «Нажми и работай», выглядит следующим образом:
- Зайти на ПК от имени Администратора. Проверить, наделена ли текущая учетная запись расширенными правами, можно через меню «Пуск», раздел «Учетные записи…». Тип учетной записи указывается рядом со значком, расположенным в правой части диалогового окна «Users Account». Должна быть указана надпись «Administrator» («Администратор»).
- Теперь нужно перейти на локальный диск «C» (если стандартная директория распаковки файлов при установке MS Office не менялась пользователем). Зайти в директорию «Program Files» и отыскать MS Office 2016 – выделить найденный фолдер и нажать на комбинацию Shift + Delete.
- Далее надо уничтожить запланированные задачи из окна «PowerShell». Для этого – щелкнуть правой клавишей мышки по кнопке «Start», расположенной в левой части «Панели задачи», и в контекстном меню вызвать консоль «PowerShell (администратор)».
- В открывшемся окне консоли вбить команды, которые начинаются на «schtasks.exe /delete /tn», а заканчиваются на «MicrosoftOfficeOffice <ввести_код>». Вместо сочетания «<ввести_код>» необходимо ввести ключи: Subscription Maintenance, Automatic Updates, Subscription Maintenance, ClickToRun Service Monitor, TelemetryAgentLogOn2016, OfficeTelemetryAgentFallBack2016 (один ключ – одна команда).
- Теперь нужно будет завершить все запущенные процессы при помощи встроенной утилиты Windows – «Task Manager». Для этого надо зажать комбинацию Ctrl + Alt + Delete и выбрать опцию «Диспетчер задач».
- В открывшемся диалоговом окне перейти в закладку «Процессы» и последовательно отключить следующие исполняемые «exe»: «OfficeClickToRun», «OfficeC2RClient», «AppVShNotify», «setup*». Для включения того или иного exe-файла нужно тапнуть по нему правой клавишей мышки, и в контекстном меню выбрать опцию «Снять задачу».
- Теперь надо ликвидировать службу Office – для этого перейти в меню «PowerShell» от имени Администратора и ввести следующую команду в открывшемся окне консоли: «sc delete ClickToRunSvc», после чего тапнуть на «Enter».
- Далее потребуется очистить файлы и папки, которые имеют отношение к деинсталлируемому офисному пакету. Для этого – тапнуть по значку в виде лупы, расположенному справа от меню «Пуск», после чего ввести кодовое слово «Выполнить» и щелкнуть левой клавишей мышки по отобразившемуся результату поиска.
- В строке для ввода команды вбить «%ProgramFiles%» без кавычек и тапнуть «Enter».
- Из открывшейся директории удалить папки, содержащие в своем названии «Microsoft Office».
- Вернуться в окошко «Выполнить» и вбить команду без кавычек «%ProgramFiles(x86)%» — «Enter».
- Деинсталлировать все фолдеры с названием «MS Office».
- В третий раз вызвать инструмент «Выполнить» и ввести команду «%CommonProgramFiles%Microsoft Shared», щелкнуть на «ОК». Из открывшейся папки удалить директорию с именем «ClickToRun» (если файл отсутствует, тогда просто перейти к след. шагу).
- В том же окошке «Выполнить» потребуется вбить кодовое сочетание «%ProgramData%MicrosoftOffice», тапнуть на «ОК». В указанной директории найти и уничтожить файл под именем «ClickToRun Packager Locker».
- Если указанный файл не удаляется, то на помощь придет сторонняя бесплатная утилита «Unlocker». Скачать ее с официального сайта, установить на ПК. После этого при вызове контекстного меню пользователь увидит опцию «Unlock» — щелкнуть по ней, и в открывшемся окне выбора действия указать опцию «Удалить», нажать «ОК». «ClickToRun Packager Locker» будет уничтожен.
После выполнения указанных выше операций Офис 365 будет удален с Виндовс 10. Но дополнительно придется почистить ключи, которые остались в реестре.
Данную операцию можно выполнить в сторонней утилите Reg Organizer (см. инструкцию выше), либо осуществить действия ручным методом. Чтобы самостоятельно почистить registry, необходимо:
- Зажать Win + R, в открывшемся окошке вбить команду «regedit» и нажать на «ОК».
- В окошке «Редактора реестра» зажать сочетание Ctrl + F, в окне поиска вбить путь «HKEY_LOCAL_MACHINE».
- Зайти в папку «SOFTWARE» — фолдер «Microsoft». Очистить, в частности, такие директории, как «ClickToRun» и «AppVISV». Для очистки элементов нужно щелкнуть по ним правой клавишей мыши и выбрать опцию «Delete».
- Вернуться в «SOFTWARE», зайти в «Microsoft» — фолдер «Windows», выбрать папку «CurrentVersion», перейти к разделу реестра «Uninstall» — «Microsoft Office <здесь будет указана версия ПО>» и почистить данные.
- Зажать Ctrl + F, ввести запрос «HKEY_CURRENT_USER». Перейти в папку «Software», открыть фолдер «Microsoft», деинсталлировать директорию «Office».
После очистки registry рекомендуется избавиться от ярлыков программы:
- Открыть «PowerShell» с расширенными правами, тапнув правой клавишей мышки по меню «Пуск» и выбрав соответствующий инструмент.
- В окошке консоли вбить без кавычек следующую команду: «%ALLUSERSPROFILE%MicrosoftWindowsStart MenuPrograms», после чего потребуется тапнуть на «Enter».
- Из открывшейся директории нужно деинсталлировать фолдер «MicrosoftOffice 2016 Tools», а также все связанные с деинсталлированным ПО ярлычки.
Дополнительно рекомендуется почистить компьютер в нескольких софтах, например, в Revo Uninstaller и CCleaner, при помощи инструментов «Очистка системы».
Читайте также:
Если вы используете версию Office, которая поставляется в комплекте с подпиской Microsoft 365 (ранее Office 365) , в конечном итоге вам может потребоваться удалить ее из Windows 10. Например, если вам нужно освободить лицензию для установки приложений на другое устройство. Вы видите ошибки или другие проблемы, и вам необходимо переустановить Microsoft 365. Вы больше не хотите использовать продукт и хотите, чтобы он был удален из вашей системы.
Какой бы ни была ваша причина, вы можете удалить Office как минимум двумя простыми способами, используя приложение «Настройки» или инструмент поддержки.
В этом руководстве вы узнаете, как быстро удалить приложения Office, входящие в персональную или семейную подписку Microsoft 365, в Windows 10.
Чтобы удалить Office из Windows 10, выполните следующие действия.
- Откройте настройки в Windows 10.
- Нажмите на приложения и функции.
- Выберите продукт Office, установленный с подпиской Microsoft 365.
- Нажмите кнопку Удалить.
- Нажмите кнопку Удалить еще раз.
- Продолжайте с указаниями на экране (если применимо).
После выполнения этих шагов приложения Office будут удалены с вашего устройства.
Кроме того, вы также можете использовать инструмент для полного удаления приложений Office в комплекте с Microsoft 365.
Чтобы использовать средство «Microsoft Support and Recovery Assistant» (SetupProd_OffScrub.exe) для удаления Office с устройства, выполните следующие действия.
- Загрузите программу установки Microsoft SetupPro_OffScrub.exe.
- Дважды щелкните файл, чтобы запустить программу удаления.
- Нажмите кнопку Установить.
- Нажмите кнопку «Согласен», чтобы подтвердить условия.
- Выберите версию Office, которую вы хотите удалить.
- Нажмите кнопку Далее.
- Выберите опцию, чтобы подтвердить, что вы сохранили свою работу.
- Нажмите кнопку Далее, чтобы удалить Microsoft 365 Office с вашего компьютера.
- Нажмите кнопку «Перезагрузить».
- Нажмите кнопку Нет после перезагрузки.
- Отправьте необходимый опрос для завершения процесса.
После выполнения этих шагов набор приложений Office, доступных с вашей подпиской Microsoft 365, больше не будет доступен на вашем устройстве.
Переустановите Microsoft 365 Office на Windows 10
Если вам нужно переустановить Office, выполните следующие действия:
- Откройте Office.com.
- Войдите, используя свои учетные данные Microsoft 365 .
- Нажмите кнопку «Установить Office» в правом верхнем углу, чтобы загрузить установщик.
- Дважды щелкните загруженный файл, чтобы начать автоматическую установку Office.
После того, как вы выполните эти шаги, чистая копия Office будет установлена на вашем устройстве, устраняя все предыдущие проблемы.
Используя Microsoft 365, вы больше не можете удалять отдельные приложения, такие как Word или Excel, но вы все равно можете удалять отдельные приложения при покупке автономной версии пакета.
Обновлено: 2021-09-29
IT-корпорации, как правило, раздражаются, когда вы пытаетесь удалить свою учетную запись, но Microsoft всё же оставляет такую возможность. Независимо от причины удаления вашей учетной записи – переключение на новую, переход на другую ОС или просто тестирование – процесс остаётся тем же. Вот как это сделать.
Что сделать перед удалением аккаунта Microsoft
Перед тем, как полностью избавиться от учетной записи Microsoft, следует «обрезать» несколько концов:
- Отмените подписки. Если вы подписываетесь на другие службы, используя свой идентификатор учетной записи Microsoft, отмените эти подписки сейчас. Если этого не сделать, вы не сможете получить доступ к этим службам после удаления.
- Настройте автоматическую пересылку электронной почты: если вы используете адрес электронной почты, который заканчивается на hotmail.com, outlook.com, live.com или msn.com, ваши электронные письма больше не будут доступны после 60-дневного периода ожидания для окончательное удаление аккаунта. Вы можете отправлять сообщения вручную, давая людям знать, что учетная запись будет удалена, или настроить автоматические ответы об удалении.
- Потратьте деньги: как только ваша учетная запись Microsoft исчезнет, все деньги, связанные с ней, «исчезнут». Перед удалением учетной записи потратьте оставшуюся сумму. Деньги, которые «исчезнут», также включают кредит Skype.
- Сохраните свои данные: при использовании учетной записи Microsoft у вас может возникнуть соблазн хранить данные в облаке, например, изображения в OneDrive или электронные письма в Outlook. После удаления учетной записи эти данные больше не будут доступны, если вы не создадите резервную копию в другом месте, которое не связано с вашей учетной записью. Кроме того, имейте в виду, что игры, которые вы приобрели через учетную запись Microsoft, останутся играбельными, но вы потеряете сохраненный прогресс игры, ваш GamerScore и GamerTag. Если вы используете Xbox Music Pass, эта музыка больше не будет доступна.
- Работа с дополнительными учетными записями. Дочерние учетные записи остаются открытыми даже после удаления вашей основной учетной записи, но им потребуется другая родительская учетная запись, чтобы дать им согласие при попытке войти на ПК под управлением Windows 8 или более поздней версии, Windows Phone или Xbox.
- Отключите защиту от сброса. Если на любом из ваших устройств включена защита от сброса, обязательно отключите её, прежде чем удалять свою учетную запись. Если вы этого не сделаете, вы не сможете использовать устройство после удаления учетной записи.
Помните, что если вы удаляете свою учетную запись Microsoft и понимаете, что что-то больше не работает, существует 60-дневный период, в течение которого вы можете восстановить свою учетную запись Microsoft, прежде чем она будет удалена навсегда.
Как полностью удалить свою учетную запись Microsoft
После того, как вы защитили себя от всех возможных проблем, вы можете удалить свою учетную запись Microsoft:
- Перейдите на страницу «Закрыть свою учетную запись» на веб-сайте Microsoft (авторизуйтесь, если появиться такой запрос).
- Нажмите Далее.
- Нажмите на каждый флажок после прочтения каждого из них и понимания последствий удаления вашей учетной записи.
- Щелкните стрелку раскрывающегося списка в поле «Выбрать причину»и укажите причину удаления аккаунта.
- Нажмите Пометить для закрытия.
- Нажмите Готово.
Как восстановить удаленный аккаунт Microsoft
Если вы поняли, что допустили ошибку и хотите восстановить свою учетную запись Microsoft, вы можете сделать это в течение 60 дней.
- Перейдите на страницу входа Microsoft и авторизуйтесь как при обычном входе.
- Нажмите Повторно открыть учетную запись. Вам будет предложено подтвердить учетную запись с помощью секретного вопроса или дополнительного адреса электронной почты (указанного при использовании аккаунта ранее).
- Введите резервный адрес электронной почты.
- Нажмите Отправить код.
- Введите код, который вы получите.
- Нажмите Далее и Готово.
Теперь вы можете продолжать использовать свою учетную запись Microsoft как обычно.
Содержание
- Удаление Office 365
- Способ 1: Удаление через «Программы и компоненты»
- Способ 2: Утилита-деинсталлятор от Microsoft
- Заключение
- Вопросы и ответы
В «десятку», независимо от редакции, разработчик встраивает пакет приложений Office 365, который предназначен стать заменой привычному Microsoft Office. Однако этот пакет работает по подписке, достаточно дорогой, и задействует облачные технологии, что многим пользователям не нравится – они бы предпочли удалить этот пакет и установить более привычный. Наша сегодняшняя статья призвана помочь это сделать.
Удаление Office 365
Поставленную задачу можно решить несколькими способами – задействованием специальной утилиты от Microsoft или же системным средством удаления программ. ПО для деинсталляции использовать не рекомендуем: Office 365 тесно интегрирован в систему, и его удаление сторонним инструментом может нарушить её работу, а во-вторых, приложение от сторонних разработчиков всё равно не сможет удалить его полностью.
Способ 1: Удаление через «Программы и компоненты»
Самый простой метод решения задачи – использование оснастки «Программы и компоненты». Алгоритм следующий:
- Откройте окно «Выполнить», в которое введите команду appwiz.cpl и нажмите «ОК».
- Запустится элемент «Программы и компоненты». Найдите в списке установленных приложений позицию «Microsoft Office 365», выделите его и нажмите «Удалить».
Если вы не можете найти соответствующую запись, сразу переходите к Способу 2.
- Согласитесь на деинсталляцию пакета.
Следуйте инструкциям деинсталлятора и дождитесь, пока процесс завершится. Затем закройте «Программы и компоненты» и перезагрузите компьютер.
Этот способ самый простой из всех, и в то же время самый ненадёжный, поскольку часто пакет Офис 365 в указанной оснастке не отображается, и требуется задействовать альтернативное средство для его удаления.
Способ 2: Утилита-деинсталлятор от Microsoft
Пользователи часто жаловались на отсутствие возможности удалить этот пакет, поэтому недавно разработчики выпустили специальную утилиту, с помощью которой можно деинсталлировать Office 365.
Страница загрузки утилиты
- Переходите по ссылке выше. Нажмите на кнопку «Загрузить» и скачайте утилиту в любое подходящее место.
- Закройте все открытые приложения, и офисные в частности, после чего запускайте средство. В первом окне нажмите «Далее».
- Подождите, пока средство проделает свою работу. Вероятнее всего, вы увидите предупреждение, нажмите в нём «Yes».
- Сообщение об успешной деинсталляции ещё ни о чём не говорит – скорее всего, обычного удаления будет недостаточно, поэтому нажимайте «Далее» для продолжения работы.
Снова воспользуйтесь кнопкой «Далее». - На этом этапе утилита проверяет наличие дополнительных проблем. Как правило, она их не обнаруживает, но если на вашем компьютере установлен другой набор офисных приложений от Microsoft, потребуется удалить и их, поскольку в противном случае ассоциации со всеми форматами документов Майкрософт Офис будут сброшены, и заново настроить их не представляется возможным.
- Когда все проблемы при деинсталляции исправлены, закрывайте окно приложения и перезагружайте компьютер.
Теперь Офис 365 будет удалён, и больше вас не побеспокоит. В качестве замены можем предложить бесплатные решения LibreOffice или OpenOffice, а также веб-приложения Google Документы.
Читайте также: Сравнение LibreOffice и OpenOffice
Заключение
Удаление Office 365 может быть сопряжено с некоторыми трудностями, однако эти трудности вполне преодолимы силами даже неопытного пользователя.
Еще статьи по данной теме:
Помогла ли Вам статья?
Как удалить аккаунт Microsoft
Привет, друзья. В этой статье рассмотрим такой вопрос: как удалить аккаунт Microsoft. Как удалить учётную запись Microsoft, если она вам более не нужна? Полностью сделать это в один миг или даже в один день, как в случае с аккаунтами многих веб-сервисов, не получится. Придётся ждать как минимум 30 дней. Через аккаунт Microsoft компания поставляет множество продуктов и услуг, хранит данные и денежные средства пользователей. Спешка в таком деле, как удаление аккаунта Microsoft, невыгодна самой компании, ибо она теряет клиента своих продуктов и услуг. Невыгодна спешка и нам, пользователям: руководимые сиюминутными эмоциями, желаниями и обстоятельствами, мы, люди, предпринимая какие-то действия, часто совершаем ошибки. Дабы защитить нас от поспешных решений, от утери, возможно, важных данных в сервисах Microsoft, компания продумала систему ожидания удаления её аккаунта и возможность сделать шаг назад.
Как удалить аккаунт Microsoft
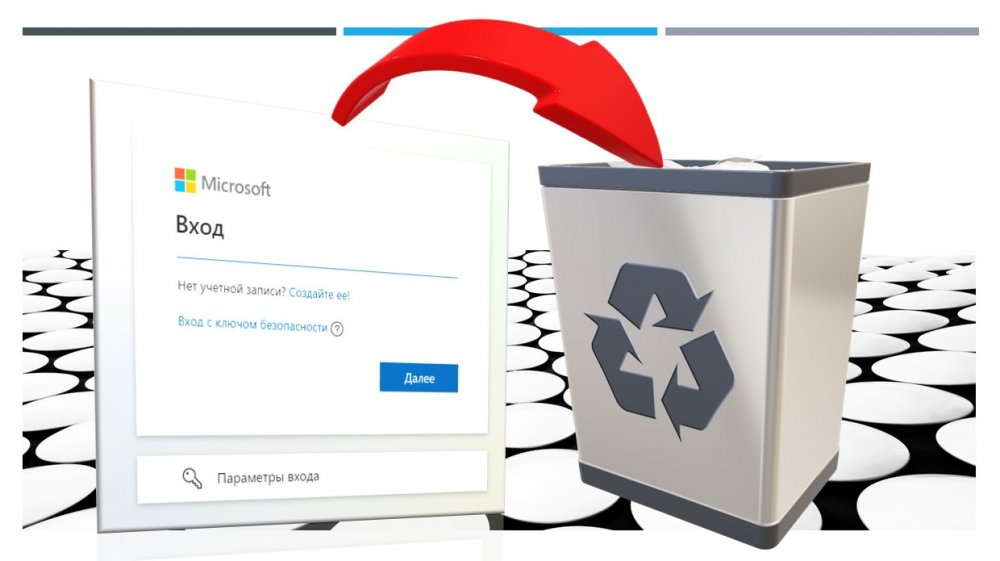
- Windows 10 и её магазин Microsoft Store.
- Облако OneDrive;
- Игровой сервис Xbox Live;
- Мессенджер Skype;
- Офисные приложения Microsoft Office 2019, 2016 или ранних версий (к аккаунту Microsoft привязывается лицензия);
- Подписка на Office 365;
- Корпоративная платформа Microsoft Teams;
- Веб-сервисы и клиентские приложения Microsoft 365 — Office, «Календарь», «Люди», Excel, Word, PowerPoint, Outlook, Visio, SharePoint, Exchange Online, Planner, Flow, Forms, OneNote, Sway, To do и прочие;
- Система родительского контроля Microsoft Family Safety;
- Новостной портал MSN;
- Поисковик Bing;
- Сервисы электронной почты Outlook.com, Hotmail, Live;
Если ничего из всего этого не нужно, либо удаляется лишний аккаунт, тогда отправляемся на
страницу удаления аккаунта Microsoft
. Авторизуемся в аккаунте, вводим присланный на почту или телефон одноразовый код безопасности.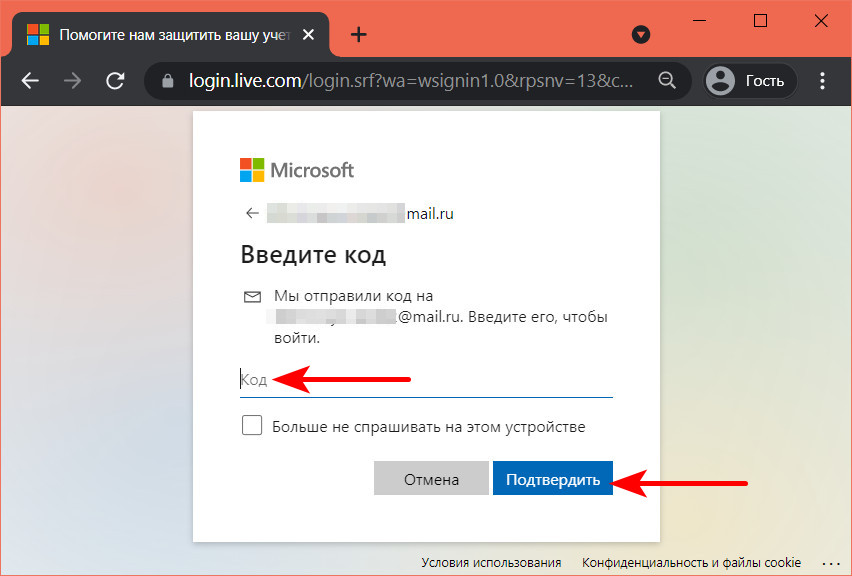
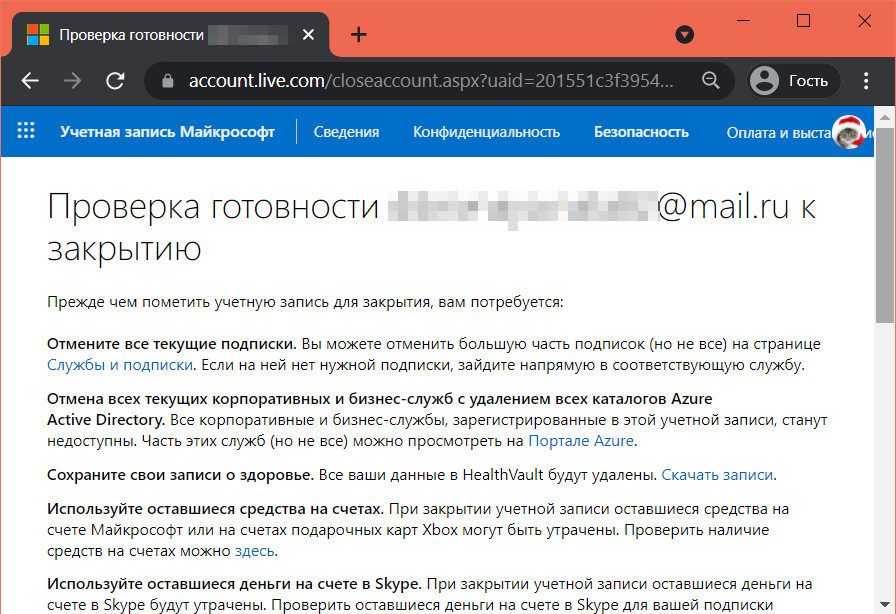
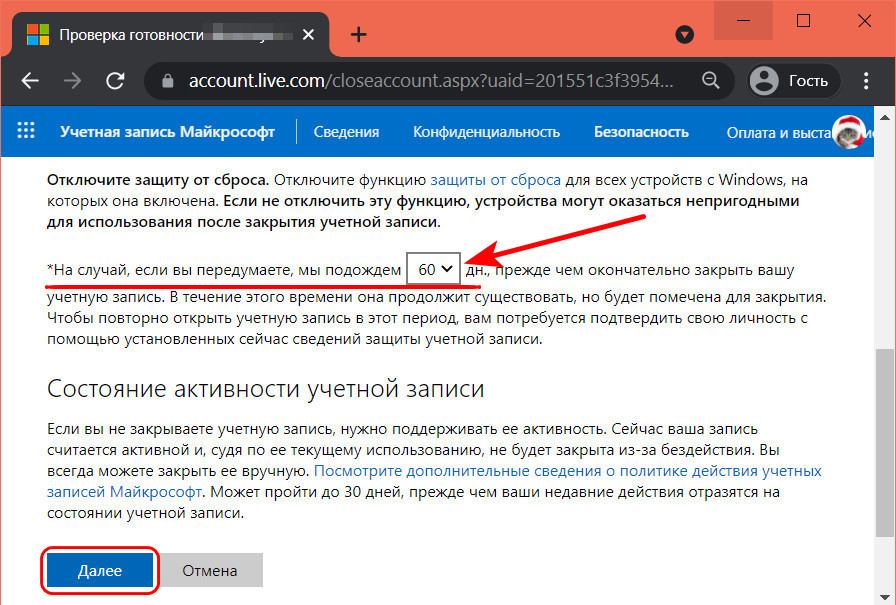
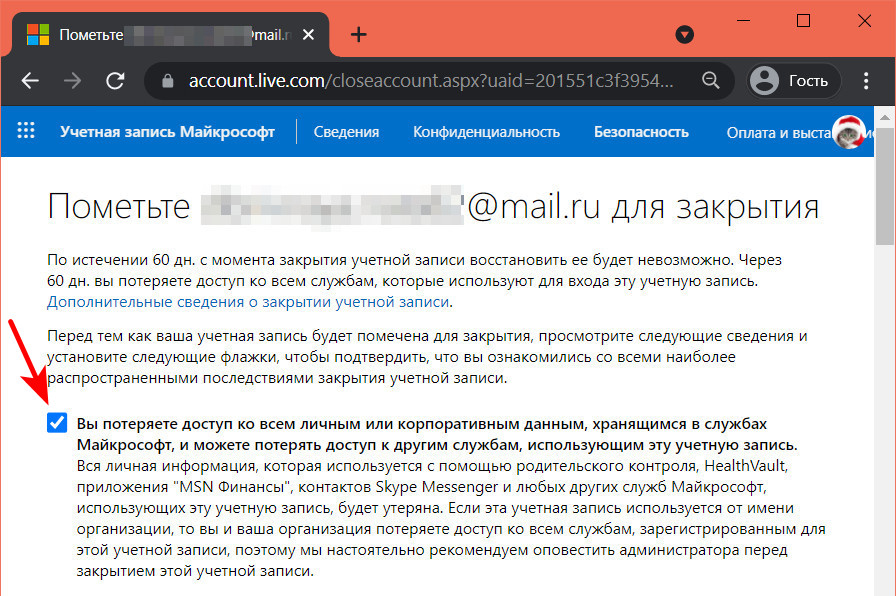
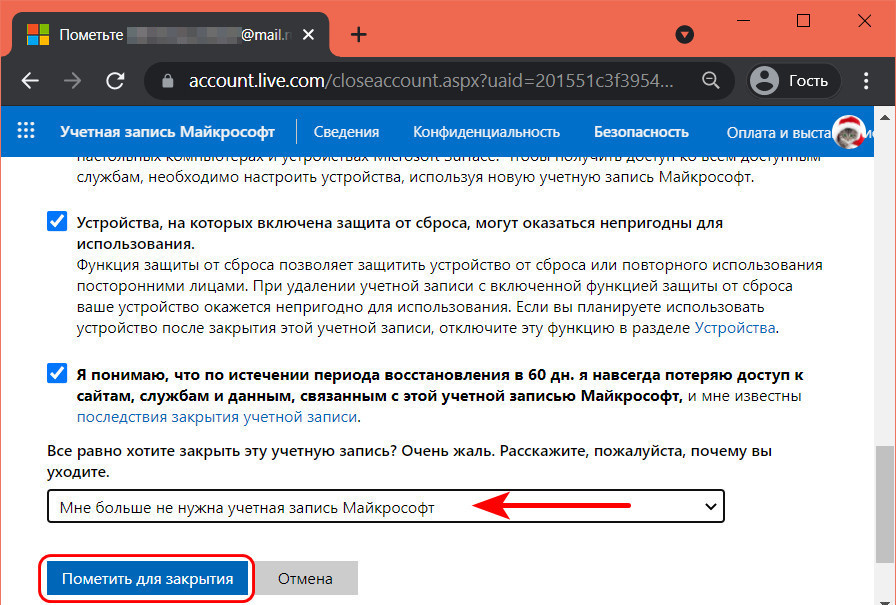
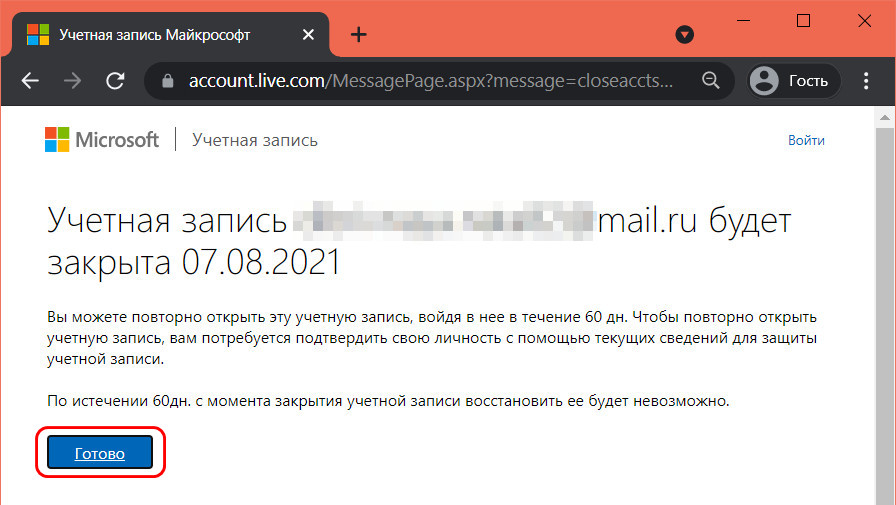

Офисный пакет Microsoft предлагает услуги Office 365, чтобы держать своих пользователей всегда на связи . Это здорово для бизнеса, но что происходит, когда мы замечаем что-то странное от пользователя? Или если кто-то решит уйти или будет уволен. Вся ваша информация должна быть стерта. Делайте это легко, зная, как удалять пользователей в Управление 365 .
Одним из инструментов, который будет очень полезен для использования Office 365, является Azure AD Connet, который отвечает за настройку инструмент синхронизации каталогов.
Версия под названием Office 365 и пакеты оригинальный люкс не сильно отличаются, более чем улучшение с точки зрения возможности подключения. Большая (и почти единственная) разница в том, что через Office 365 вы можете иметь постоянный доступ к своим файлам, если у вас есть подключение к Интернету.
С ним ты можешь создавать и делиться всеми файлами и форматы офисных пакетов, от документов Word до слайдов Power Point или тяжелых электронных таблиц Excel. Точно так же вы можете отлично редактировать их в группах и в Интернете.
Он имеет дополнительные инструменты, такие как обмен сообщениями, доступ к вашей почте, звонкам и видео, вы можете поделиться экраном и сохранить файлы в облаке. Вот почему он идеально подходит для предприятий, поскольку они могут управлять совместным рабочим процессом. И, если вы хотите удалить пользователей из Office 365, вы можете сделать это легко.
Также есть режим для домашних хозяйств. до 5 устройств, подключенных вместе , например, мобильные телефоны, планшеты и компьютеры. Таким образом, вы можете хранить все свои файлы в одном месте и получать к ним доступ, когда захотите.
Еще одно преимущество Office 365 заключается в том, что вы можете передать лицензию с одного компьютера на другой, и таким образом при смене компьютеров мы не потеряем ни одного сохраненного документа.
На данный момент существуют разные планы для дома и бизнеса. Каждый из них имеет определенные различия в характеристиках, цене, преимуществах и количестве людей, которые будут его использовать.
Вы можете найти домашнюю, личную и студенческую версию. А внутри специализированных компаний есть пакеты: компания, антреприза Премиум и Основы бизнеса. Хорошая новость заключается в том, что в каждом из них вы можете решить, удалять ли пользователей из Office 365 без возможности восстановления.
Удаление пользователей из Office 365 в рабочей и домашней версии
Самый безопасный способ попрощаться с сотрудником — удалить его из информационного круга или группа безопасности ET. таким же образом удалите свои данные. Существует метод удаления пользователей из Office 365 для Версия Office и еще одна для простой версии , но и то, и другое сделать так же легко.
Корпоративная версия
- Зайдите в настройки администрирования и выберите «Пользователи», туда идите в «Активные пользователи». Выберите пользователя, которого хотите удалить, и нажмите «Удалить пользователя».
- Снимите флажки «Лицензия» а также » Почтовые псевдонимы «, В этом окне вы также можете удалить разрешение на доступ к почтовому ящику.
- Освободив место, вы можете предоставить другим сотрудникам возможность использовать OneDrive, активировав для этого Поле «Доступ».
- С этого момента сотрудник сказал, что у него будет один месяц, чтобы изменить документы о местонахождении и 30 дней на восстановление в системе .
Домашняя версия
- Чтобы удалить пользователей из Office 365 в более простых версиях, перейдите в панель управления и выберите «Офис 365» расположен в верхней части экрана.
- Выберите пользователя, которого хотите удалить, и просто нажмите «Удалить пользователя». Затем нажмите на опцию еще раз, чтобы подтвердить, и вуаля, вы завершите процесс.
Поскольку использование Office 365 предполагает внесение платы, если вы удалите пользователя перед оплатой собственного, система также будет считать дни, в течение которых неактивный пользователь использовал программы.
Восстановить удаленного пользователя
- Войдите на One.com и нажмите «Офис 365» расположен в верхней панели страницы. Прокрутите вниз, пока не найдете вариант » Показать удаленных пользователей .
- Вы увидите список всех удаленных пользователей, выберите того, которого хотите восстановить, и нажмите кнопку в правой части экрана. Во всплывающем окне просто выберите » восстановление » и это все.
Если случайно общий файл имеет été удаленный , выполнив несколько простых шагов, его также можно восстановить.
Когда вы удаляете учетные записи пользователей из Office 365 (по cути они удаляются из Azure Active Directory), эти учетные записи не удаляются навсегда, а продолжают храниться в контейнере «Deleted Users» в течение 30 дней. Это относится не только к «облачным» пользователей, которые удалены в Microsoft Online Portal, но также и к синхронизированным пользователям, которые удалены из локального Active Directory.
Список удаленных пользователей отображается в Microsoft Online Portal, но возможности удалить этих пользователей нет. Полностью удалить такие учетные записи можно только с помощью модуля Azure Active Directory Module для PowerShell.
Чтобы получить список пользователей в контейнере Deleted Users, запустите Azure Active Directory PowerShell и выполните следующие команды:Connect-MSOLService
Get-MsolUser -ReturnDeletedUsers
Чтобы навсегда удалить эти учетные записи пользователей, достаточно просто перенаправить вывод предыдущий команды в конвейер команды Remove-MsolUser –RemoveFromReclycleBin.
Get-MsolUser –ReturnDeletedUsers |Remove-MsolUser –RemoveFromReclycleBin
Чтобы отключить подтверждение при удалении каждого пользователя, можно воспользоваться ключом –Force.
Важно! При выполнении указанной команды нужно быть внимательным, т.к. способа восстановить учетные записи, удаленные этой командой, нет.
Если еще раз выполнить команду Get-MsolUser –ReturnDeletedUsers, вы увидите, что все учетные записи удалены.