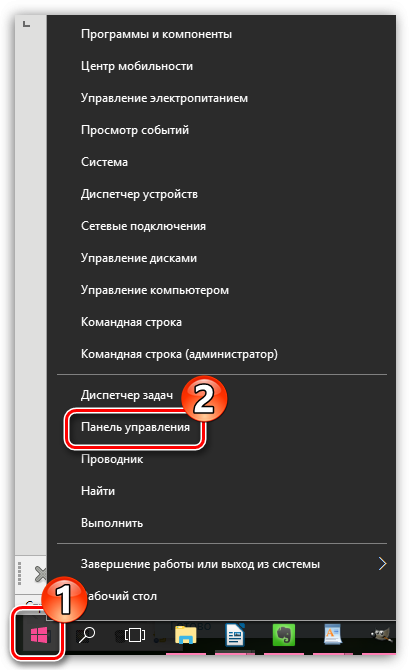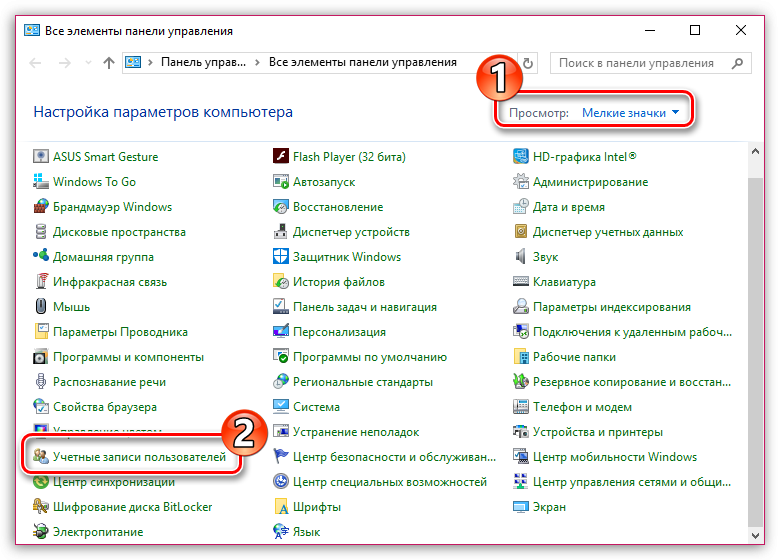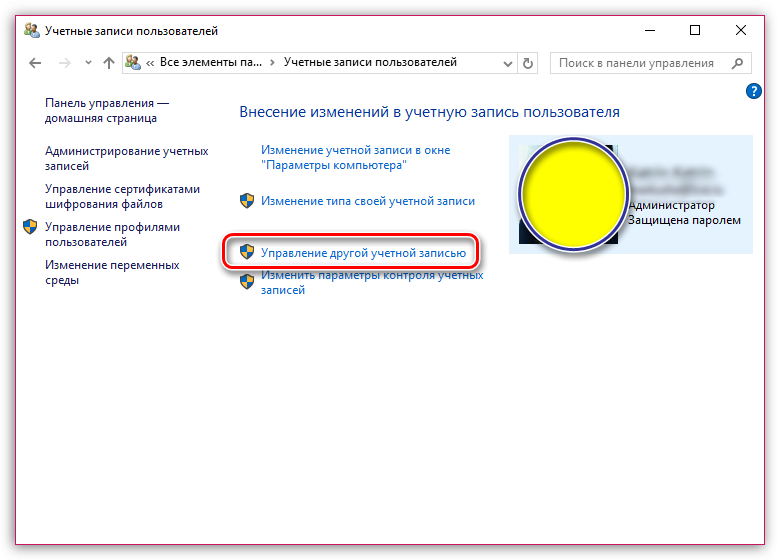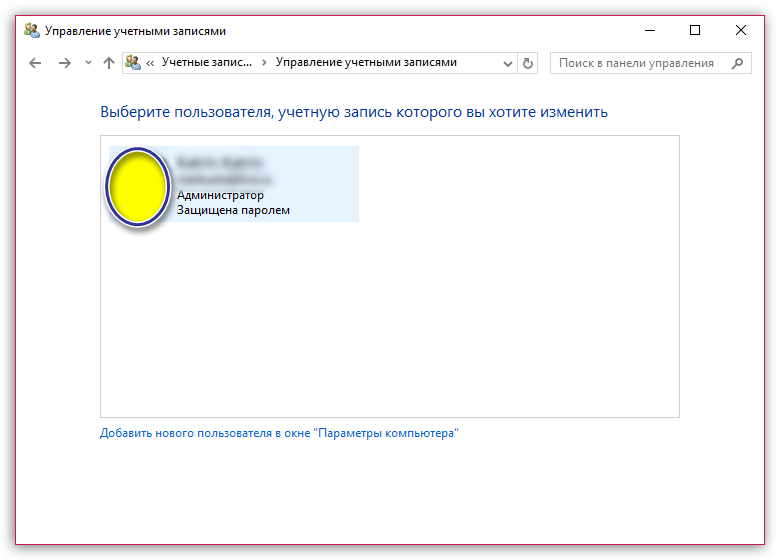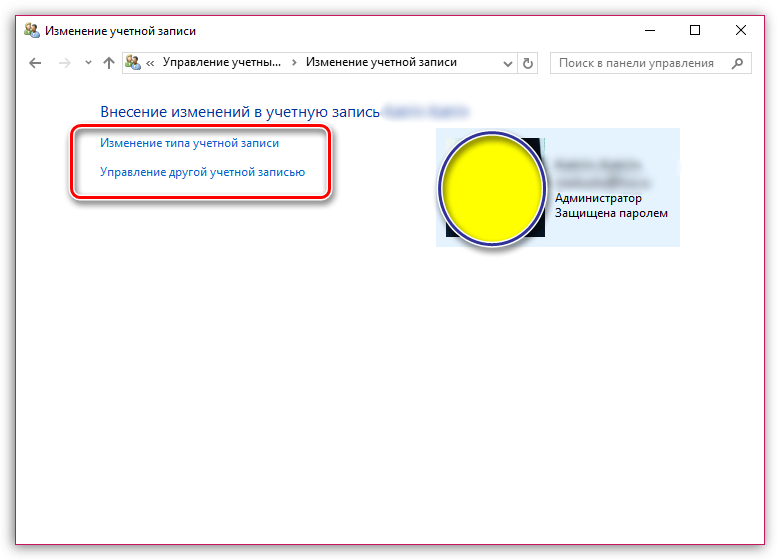Перейти к контенту
Операционная система Windows 7 поддерживает возможность создания нескольких учетных записей пользователя, которые могут отличаться правами доступа. Наиболее расширенные права имеет учетная запись Администратора, и ниже речь пойдет о том, каким образом ее можно отключить.
Сразу следует пояснить, что учетную запись Администратора может удалить исключительно пользователь, наделенный максимальными правами, то есть такими же. Если вы являетесь пользователем с ограниченными правами или вовсе пользователем учетной записи гостя, то подобную процедуру выполнить не получится. Кроме этого, если на вашем компьютере задана лишь одна учетная запись Администратора, то система не позволит ее удалить.
Удаляем учетную запись Администратора
- Для Windows 7 кликните по кнопке «Пуск» и пройдите к разделу «Панель управления». Чтобы открыть интересующее нас меню в Windows 10, потребуется кликнуть по кнопке «Пуск» правой кнопкой мыши и выбрать соответствующий пункт.
- Установив в верхнем правом углу режим отображения разделов меню «Мелкие значки», пройдите к пункту «Учетные записи пользователей».
- Во всплывшем окне щелкните по кнопке «Управление другой учетной записью».
- На экране всплывет список существующих учетных записей, среди которых потребуется выбрать левой кнопкой мыши ту, с которой будет выполняться дальнейшая работа.
- Поскольку в нашем примере на компьютере создана одна учетная запись, то удалить ее не получится. В вашем же случае среди пунктов должен иметься «Удаление учетной записи», который и потребуется выбрать.
- В следующее мгновение вам потребуется определиться, следует ли удалять файлы, имеющиеся в учетной записи. Если да, выбирайте пункт «Удалить файлы», и если нет – щелкните по кнопке «Оставить файлы». Если вы оставите файлы, на рабочем столе в текущей учетной записи будет создана папка с именем учетной записи, в которой будут размещены все пользовательские файлы.
С этого момента удаление учетной записи Администратора можно считать завершенной.

Содержание
- Как скрыть учетку
- Удаление пользователя
- Удаление администратора
Как скрыть учетку
Удаление базового аккаунта Администратора может серьезно затруднить работу с Windows. От имени этого пользователя осуществляется управление системой и изменение ее конфигураций.
Если вы не хотите, чтобы кто-то мог авторизоваться в качестве администратора и случайными действиями повредить компьютер, лучшим решением будет скрыть данную учетку.
Чтобы скрыть аккаунт, можно воспользоваться командной строкой Windows. Для этого вам потребуется выполнить следующее:
- Одновременно нажмите клавиши Windows + R (в русском языке ввода это буква «К») на клавиатуре, чтобы вызвать диалоговое окно.
- В пустое текстовое поле для ввода напишите «cmd» и нажмите Энтер.
- В открывшейся консоли необходимо ввести строку «net user administrator /active:no» и нажать Энтер.
После совершенных действий перезагрузите свой персональный компьютер, чтобы подтвердить внесенные изменения. Теперь учетную запись пользователя Administrator не будет видно в интерфейсах управления системой и списке доступных для входа аккаунтов.
Удаление пользователя
Удалить пользователя можно с любой учетки, у которой есть администраторские права. Это можно сделать через Панель управления:
- Вызовите меню «Пуск» с помощью нажатия кнопки Win или соответствующего значка с изображением флажка в левой части панели быстрого доступа.
- Запустите «Панель управления».
- Перейдите в раздел управления учетной записью пользователя.
- Из списка доступных действий нужно выбрать пункт «Управление другой…».
- Выберите нужную вам учетку.
- Нажмите на гиперссылку «Удаление».
Перезапустите ваш ПК для корректного сохранения изменений в реестре. Однако если вы попробуете удалить таким образом аккаунт админа – у вас ничего не получится. Нужной кнопки просто не будет в списке доступных операций.
Удаление администратора
Чтобы удалить аккаунт Administrator, можно воспользоваться специальным служебным интерфейсом, который можно запустить через диалог «Выполнить». Для того чтобы успешно провести данную операцию, следуйте инструкциям:
- С помощью комбинации клавиш Win+R вызовите окно «Выполнить».
- Введите в пустое поле «control userpasswords2» и нажмите Enter.
- В отображенном перечне выберите нужный вам объект и кликните по кнопке «Удалить».
Делать подобное настоятельно не рекомендуется, лучше всего просто скрыть учетку, которая не должна отображаться при входе в систему.
Чтобы удалить учетную запись в Windows 7, необходимо внести изменения в настройки системы, направленные на лишение прав доступа определенных пользователей. Для этих целей в дистрибутиве разработчиками Microsoft предустановлены специальные утилиты.
Важно! Все описанные ниже методы необходимо выполнять после входа в учетную запись администратора.
Через «Панель управления»
Операционная система может иметь права доступа других учетных записей. Вам нужно запустить специальную утилиту, выбрать профиль и удалить.
Пошаговое руководство:
- Разверните «Пуск», нажмите «Панель управления».
- Установите режим отображения элементов интерфейса «Крупные значки» и перейдите в раздел «Учетные записи пользователей».
- Перейдите по ссылке «Управление другой учетной записью».
- Выберите из списка учетную запись, от которой хотите избавиться.
- Выберите вариант «Удалить учетную запись», затем нажмите кнопку «Удалить файлы.
С помощью «Менеджера учетных записей»
В операционной системе есть специальное приложение для настройки прав доступа пользователей, в котором вы можете деактивировать или удалить определенный профиль.
Гид пользователя:
- Вызовите интерпретатор команд, нажав Win + R, введите control userpasswords2 и нажмите OK.
- В появившемся окне выберите имя учетной записи, которую вы хотите удалить.
- Сохраните изменения во всплывающем окне.
Посредством функции «Управление компьютером»
Меню «Управление компьютером» содержит список предустановленных утилит, предназначенных для изменения параметров операционной системы. Вы также можете деактивировать там любой профиль.
Пошаговое руководство:
- Откройте меню «Пуск», щелкните правой кнопкой мыши (ПКМ) пункт «Компьютер» и выберите пункт «Управление».
- На левой панели перейдите в раздел «Локальные пользователи и группы», перейдите в каталог «Пользователи».
- Щелкните правой кнопкой мыши имя пользователя, которого хотите удалить, выберите «Удалить». Подтвердите операцию.
Через «Командную строку»
Используя командную строку, вы можете выполнять множество операций на своем компьютере, включая удаление второй учетной записи, созданной ранее.
Пошаговое руководство:
- Разверните меню «Пуск», перейдите в папку «Все программы».
- Перейдите в каталог «Стандартный», щелкните правой кнопкой мыши запись «Командная строка» и выберите параметр «Запуск от имени администратора».
- В появившемся окне консоли введите следующий пример команды: net user / delete. Например: Василий / удалить пользователя сети.
- После нажатия клавиши Enter будет выполнено удаление.
Важно! Все действия необходимо выполнять с помощью консоли, запущенной от имени администратора.
Путем использования редактора реестра
В реестре хранится большинство параметров, установленных пользователем в системе. Оттуда вы можете удалить ненужную учетную запись
Пошаговое руководство:
- Откройте командный интерпретатор, используя комбинацию Win + R, введите значение regedit, нажмите OK.
- В новом окне перейдите в HKEY_LOCAL_MACHINE SOFTWARE Microsoft Windows NT CurrentVersion ProfileList.
- По очереди проверяйте значение параметра ProfileImagePass в каждой подпапке.
- Когда желаемое имя найдено, выберите папку, нажмите ПКМ и выберите опцию «Удалить».
- Подтвердите действие в появившемся окне.
После выполнения инструкции необходимо открыть файловый менеджер и перейти в папку «Пользователи», которая находится в системном разделе; выберите каталог с именем пользователя, которого вы только что удалили, щелкните правой кнопкой мыши и нажмите «Удалить».
Как выключить учетную запись администратора в Windows 10?
Включение или отключение учетной записи администратора в Windows 10
- Зайдите в Выполнить -> lusrmgr msc. …
- В папке «Пользователи» вы найдете «Администратор» в списке пользователей. …
- Щелкните правой кнопкой мыши «Администратор» на правой панели и выберите «Свойства». …
- Снимите флажок Учетная запись отключена и нажмите ОК.
Как удалить учетную запись в Windows 7
вы можете удалить пользователя в Windows 7 с помощью предустановленных инструментов операционной системы (ОС), поэтому нет необходимости устанавливать стороннее программное обеспечение. Каждый метод имеет уникальный метод выполнения, но приводит к одинаково эффективному результату.
- Как удалить профиль в Windows 7
- Через “Панель управления»
- Использование «Управление учетной записью»
- Через функцию «Управление компьютером»
- Через “командную строку»
- Использование редактора реестра
- Как удалить гостевую учетную запись
- Заключение
Как удалить учетную запись не зная пароля Windows 7?
вам нужно нажать комбинацию клавиш Win + R и в открывшемся окне ввести «control userpasswords2», затем снять галочку с опции «Требовать имя пользователя и пароль».
Как включить гостевую учетную запись в Windows 7
-
Перейдите в меню «Пуск»> «Панель управления .
-
Выберите Учетные записи пользователей и семейная безопасность .
-
Выберите Учетные записи пользователей .
Вы также можете получить доступ к опции гостевой учетной записи, щелкнув ссылку «Добавить или удалить учетную запись пользователя» непосредственно в разделе «Учетные записи пользователей и семейная безопасность» .
-
Выберите Управление другой учетной записью .
При появлении запроса на управление учетными записями пользователей нажмите Да, чтобы продолжить.
-
Выберите Гость из списка учетных записей.
Когда учетная запись отключена, будет отображаться следующее: Гостевая учетная запись отключена .
-
Выберите Включить, чтобы включить гостевую учетную запись в Windows 7.
Если вы включите гостевую учетную запись, люди, у которых нет учетной записи, смогут использовать гостевую учетную запись для входа на свой компьютер. Файлы, папки или настройки, защищенные паролем, недоступны для гостевых пользователей.
Как использовать гостевую учетную запись в Windows 7
Есть два варианта использования гостевой учетной записи в Windows 7. Первый – выйти из существующей учетной записи в Windows 7 и снова войти в нее, используя гостевую учетную запись.
Второй вариант – использовать опцию «Сменить пользователя» и выбрать гостевую учетную запись в качестве учетной записи, в которую вы хотите войти.
Поделиться: 4Share: Asphalt 8: Airborne добавляет больше автомобилей и новое местоположение в последнем обновлении Предыдущая статья Как использовать панель управления iCloud для синхронизации данных между вашим iPhone и Windows Следующая статья
Как получить возмещение за покупки в iTunes или App Store
03.05.2019 Как это сделать
Поверхностное перо не работает? Вот как это исправить
02.05.2019 Как это сделать
Как настроить и использовать Fire TV Recast
01.05.2019 Как это сделать
Как снять блокировку администратора Windows 10?
Разблокировка программы в редакторе реестра
- Нажмите клавиши Win + R, введите regedit в окне «Выполнить» и нажмите Enter.
- Если откроется редактор реестра, перейдите к HKEY_LOCAL_MACHINESOFTWAREPoliciesMicrosoftWindowssafercodeidentifiers.
Системная консоль
Рассмотрим еще один алгоритм, позволяющий удалить любую учетную запись в Windows 7.
-
-
- Используя контекстное меню папки «Мой компьютер», вызовите команду «Управление».
-
-
-
- В консоли перейдите по пути, указанному на скриншоте.
-
-
-
- Наведите курсор на ненужное имя или значок профиля, щелкните правой кнопкой мыши и выберите «Удалить».
-
Здесь вы можете включить / отключить интегрированные учетные записи «Гость» и «Администратор» через их свойства.
-
-
- Прочтите предупреждение и нажмите «Да», чтобы удалить из реестра запись, в которой хранится уникальный идентификатор профиля и все его данные.
-
Вы должны понимать, что после создания учетной записи с таким же именем и путем настройки предыдущей в нее не перенесутся.
Как убрать другого пользователя?
Зайдите в Настройки (клавиши Win + I или Пуск – значок шестеренки) – Учетные записи – Семья и другие люди. В разделе «Другие люди» нажмите на пользователя, которого хотите удалить, и нажмите соответствующую кнопку – «Удалить».
Как удалить учетную запись на Windows 7?
Для этого нужно запустить диалог «Выполнить» через меню «Пуск» или нажав на клавиатуре кнопки «Win + R», ввести «control userpasswords2» и нажать на клавиатуре кнопку «OK» или «ENTER». Далее вам нужно выбрать имя учетной записи для удаления и нажать кнопку «Удалить».
Как удалить учетную запись Майкрософт с телефона
Проделанные во втором разделе статьи манипуляции можно выполнять на смартфоне. Алгоритм, который поможет вам понять, как удалить учетную запись с учетной записью Microsoft с вашего телефона:
- Найдите портал MS.
- В правом верхнем углу щелкните значок профиля.
- Авторизоваться. Входим в аккаунт MS.
- Здесь нужно повторить шаг 2. В выпадающем меню нажать на аватарку.
- Откроется экран редактирования аватара, внизу которого есть переход к закрытию аккаунта.
- Щелкните ссылку «Как закрыть…».
- Подтверждаем аккаунт, например, пройдя почту или пароль.
- Мы отвергаем спам.
- Далее ждем знакомого экрана предупреждения.
- Поставим галочки и выберем причину закрытия аккаунта.
Последние 2 пункта повторяют описанные в конце второго раздела статьи. Точно так же MS дает 60 дней, чтобы передумать. В это время вы можете аналогичным образом сбросить настройки своей учетной записи.
Вкратце затронем несколько иную тему: удаление основной учетной записи MS в Win Mobile. В этом случае будет полезно только восстановить смартфон до исходных настроек.
Наконец, мы приведем сомнительные причины, побуждающие пользователей удалить учетную запись MS на ПК:
Однако, если вы решили удалить повсеместную учетную запись Microsoft в Windows 10, подумайте о том, как сохранить уникальную информацию, которая может исчезнуть после выполнения.
Альтернативный путь
Немного быстрее и проще любая учетная запись Windows 7 удаляется следующим образом.
- Вызываем интерпретатор команд, нажимая «Выполнить» в «Пуск».
- Вставляем и выполняем команду «control userpasswords2».
Читайте также: Как изменить обои рабочего стола в Windows 7
- Выберите ненужную запись и нажмите кнопку, чтобы удалить ее.
-
-
- Подтверждаем действие.
-
Таким образом, профиль будет исключен из списка присутствующих на ПК, но все его файлы и настройки останутся нетронутыми.
Учетная запись администратора удаляется аналогичным образом, но для этого требуются права администратора: пользователь с ограниченными правами не имеет этих полномочий. Как ни сильно вы не можете удалить администратора из отключенной учетной записи.
Были ли сведения полезными?
Да нет спасибо! Хотели бы вы еще что-нибудь добавить? (Чем больше вы нам расскажете, тем больше вероятность, что мы вам поможем.) Что мы могли бы сделать лучше? (Чем больше вы нам расскажете, тем больше вероятность, что мы вам поможем.) Насколько вы удовлетворены качеством перевода? Что повлияло на вашу оценку? Моя проблема решена Четкие инструкции ОчиститьНет профессиональной лексикиПолезные изображенияКачество переводаНе соответствует интерфейсуНеверные инструкцииТехническая информация Недостаточно информации Недостаточное качество изображений Качество перевода Добавить что-то? Это необязательно. Отправить отзыв
Панель управления
Удаление учетной записи в Windows 7 осуществляется с помощью специального компонента этого системного инструмента.
- Откройте «Панель управления» через «Проводник» (как на скриншоте) или другим удобным способом.
- Нажмите «Добавить и удалить…», если его значки не сгруппированы по категориям.
Если вы видите элементы в виде значков, щелкните обведенный объект на снимке экрана.
Затем выбираем «Управление другой учетной записью».
Вы также можете открыть «Пуск» и нажать на аватар своего профиля.
- Выбираем ненужный профиль (вы можете удалить не только своего, но и других пользователей на этом ПК, если у вас есть соответствующие привилегии).
ТАКЖЕ ЧИТАЙТЕ: два способа отключить залипание клавиш в Windows 7
- Щелкните ссылку «Удалить учетную запись».
- Здесь мы решаем: нам нужно несколько файлов, которые хранятся в папке с именем учетной записи или свободным пространством.
Остановимся на втором варианте: в будущем он понадобится, если вы захотите восстановить удаленный профиль.
- Мы знаем условия и подтверждаем выполнение задуманного.
Затем все учетные записи пользователей удаляются с компьютера и ноутбука, если вы работаете под администратором.
При входе в систему с ограниченными правами контроль учетных записей пользователей запросит у администратора разрешение на выполнение вышеуказанных действий. Для выполнения 6-го шага вам потребуется ввести пароль учетной записи, который позволит вам войти в систему с выбранной учетной записью.
Сразу замечаем, что восстановить удаленную учетную запись Windows 7 невозможно, хотя есть пара хитростей:
- если вы сохранили файлы на шаге 5, вы можете создать учетную запись с таким же именем и переместить туда свои данные (настройки и файлы программы, но не записи реестра или настройки операционной системы);
- попробуйте оживить папку профиля (расположенную в C: Users) с помощью R-Studio или другой подобной утилиты, сохраняющей файловую структуру, и сделайте то же, что и в предыдущем абзаце.
Как удалить учетную запись Windows 7 через командную строку?
Для его входа необходимо вызвать командную строку, затем ввести управляющую команду userpasswords2 и нажать Enter. В появившемся окне нужно выбрать пользователя, которого нужно удалить из системы Windows 7, затем нажать кнопку «Удалить».
Как удалить аккаунт гостя на андроид?
Инструкции для гостей
- Откройте быстрые настройки.
- Щелкните значок пользователя Удалить гостевую учетную запись Удалить.
Как снять права администратора в Windows 7?
Перейдите в папку Users слева. Дважды щелкните учетную запись «Администратор», чтобы открыть ее свойства. На вкладке «Общие» снимите флажок с пункта «Отключить учетную запись», затем подтвердите изменения.
Как отключить учетную запись администратора в Windows 8?
Нажмите клавиши Windows + R и введите lusrmgr msc в окне «Выполнить». Откройте папку «Пользователи», дважды щелкните «Администратор» и снимите флажок «Отключить учетную запись», затем нажмите «ОК». Закройте окно управления локальным пользователем.
Читайте также Как войти в безопасный режим HP в Windows 10?
Как удалить учетную запись пользователя или администратора в Windows 7?
Для этого нужно запустить диалог «Выполнить» через меню «Пуск» или нажав на клавиатуре кнопки «Win + R», ввести «control userpasswords2» и нажать на клавиатуре кнопку «OK» или «ENTER». Далее вам нужно выбрать имя учетной записи для удаления и нажать кнопку «Удалить».
Как убрать значок пользователя при загрузке?
Как убрать окно выбора пользователя при запуске Windows 7
- Нажмите сочетание клавиш «+ R».
- В открывшемся окне «Выполнить» введите: control userpasswords2.
- Нажмите Ввод. Откроется окно настроек учетной записи пользователя.
- В окне «Учетные записи пользователей» щелкните нужного пользователя в списке, снимите флажок «Требовать имя пользователя и пароль для входа» и нажмите «ОК.
15 ноя. 2013 г.
Как снять ограничения администратора в Windows 10?
Зайдите в Настройки (ключи Win + I) – Учетные записи – Семья и другие люди. В разделе «Другие люди» щелкните учетную запись пользователя, для которой вы хотите быть администратором, и нажмите кнопку «Изменить тип учетной записи». В следующем окне в поле «Тип учетной записи» выберите «Администратор» и нажмите «ОК».
Как выйти из встроенной учетной записи администратора?
В общем, чтобы отключить встроенную учетную запись администратора таким же образом, как описано в первой части руководства, запустите командную строку, затем введите ту же команду, но с параметром / active: no (т.е администратор сети пользователь / active : нет).
Читайте также Можно ли найти в BIOS ключ Windows 8?
Как выйти из режима администратора?
Чтобы выйти из встроенной учетной записи администратора, просто щелкните значок учетной записи в меню «Пуск» и выберите «Выйти». После выхода из учетной записи администратора, войдя в свою обычную учетную запись, вы можете деактивировать учетную запись администратора».
Как отключить администратора в Windows 7?
Опция 1
- Запустите оснастку «Локальные пользователи и группы» (Win + R -> lusrmgr.msc -> Ok)
- В левом меню нажмите на папку «Пользователи
- Щелкните правой кнопкой мыши учетную запись администратора и выберите «Свойства.
- Откроется окно Свойства: Администратор.
- На вкладке Общие снимите флажок Отключить учетную запись.
Как удалить учетную запись администратора на ноутбуке?
Как отключить администратора
- Откройте «Панель управления» (например, найдите ее через «Поиск»), перейдите к большим иконкам и нажмите на пункт «Учетные записи пользователей».
- Воспользуйтесь пунктом «Управление другой учетной записью».
- Выберите из списка учетную запись, которую хотите удалить.
Как удалить учетную запись не зная пароля Windows 7?
вам нужно нажать комбинацию клавиш Win + R и в открывшемся окне ввести «control userpasswords2», затем снять галочку с опции «Требовать имя пользователя и пароль».
Семёрка
Теперь поговорим о том, как удалить учетную запись в Windows 7. Некоторые методы идентичны 10-й версии операционной системы, например удаление пользователей через «Панель управления» или «UZ Manager». Удаление, а точнее отключение встроенной учетной записи, например гостевой или администратора, в Windows 7 производится так же, как и в первой десятке. Эти алгоритмы описаны выше, поэтому повторяться не буду.
Управление компьютером
вы также можете получить желаемый результат через консоль управления компьютером, к которой вам необходимо получить доступ, щелкнув правой кнопкой мыши значок «Мой компьютер» и выбрав «Управление» в открывшемся списке. Дальше:
- В левой половине окна нужно найти раздел «Утилиты» и открыть его содержимое.
- Поочередно раскройте каталоги «Локальные пользователи» и «Пользователи».
- Все УЗ, зарегистрированные на компьютере, будут отображаться в центральной части окна; вам нужно щелкнуть правой кнопкой мыши по указанному пользователю и выбрать действие «Удалить».
Удаление
- Или, просто выделив нужную учетную запись, щелкните значок в форме буквы «X» в меню вверху окна;
- После этого появится окно с предупреждением, в котором нужно подтвердить негибкость своих намерений, нажав «Да»;
- Готовый. Бухгалтерия и ее каталог удалены.
Метод 4. С применением возможностей командной строки (КС)
Вам нужно будет сделать следующее:
- Нажмите «Пуск»;
- Переместите курсор и щелкните строку «Все программы»;
- Затем перейдите в раздел «Стандарт»;
- Вызвать контекстное меню из позиции «Командная строка»;
- Так что выполняйте это с расширенными полномочиями;
- В отображаемой CS введите “net user” Hope / delete»;
Примечание. В команде вместо «Надежда» напишите конкретное имя пользователя, которое нужно удалить.
7. Нажмите «Enter»;
8. Готово.
Метод 5: Корректировка записей в редакторе реестра
Вам необходимо сделать следующее:
- Удерживая нажатой кнопку «Win», нажмите на клавишу с буквой «R»;
- В появившемся меню нажмите «Regedit»;
- Нажмите «ОК»;
- Мы рекомендуем вам быть осторожными и не забудьте сделать копию реестра, прежде чем вносить какие-либо изменения. Для этого войдите в меню «Файл», где можете нажать строку «Экспорт»;
- Найдите имя копии и распечатайте его в столбце «Имя файла»;
- Укажите место в памяти компьютера созданной копии, поставьте отметку «Весь журнал» и нажмите «Сохранить»;
- Затем нажмите «Компьютер»;
- Войдите в каталог «HKEY_LOCAL_MACHINE»;
- Перейти в каталог «ПРОГРАММНОЕ ОБЕСПЕЧЕНИЕ»;
- Откройте папку Microsoft»;
- Перейдите в подкаталог «Windows NT»;
- Разверните содержимое раздела «Текущая версия»;
- Щелкните «Список профилей»;
- Впоследствии, щелкая подразделы, которые появляются в разделе, наблюдайте за значениями «ProfileImagePass», таким образом находя счет для расчета;
- Удаляем найденный подраздел;
- В появившемся меню нажмите «Да»;
- Перезагрузите компьютер;
- Откройте содержимое системного тома с помощью проводника;
- Войдите в папку «Пользователи»;
- В этом каталоге найдите каталог опального пользователя администратора;
- Вызвать контекстное меню из папки пользователя и нажать «Удалить»;
- Нажмите «Продолжить»;
- Перезагрузите компьютер;
- Готовый.
Источники
- NaladkaOS.ru/windows-7/kak-udalit-polzovatelya.html
- konsultm.ru/kak-udalit-uchetnuyu-zapis-gostya-v-windows-7/
- fobosworld.ru/kak-udalit-uchetnuyu-zapis-v-windows-7/
- gadgetshelp.com/how-to/kak-vkliuchit-otkliuchit-i-ispolzovat-gostevye-uchetnye-zapisi-v-windows-7/
- os-helper.ru/windows-7/kak-prosto-udalit-uchetnuyu-zapis.html
- tankistka.ru/kak-udalit-uchetnuyu-zapis-gostya-v-windows-7/
- support.microsoft.com/ru-ru/windows/%D0%B4%D0%BE%D0%B1%D0%B0%D0%B2%D0%BB%D0%B5%D0%BD%D0%B8%D0%B5-%D0%B8-%D1%83%D0%B4%D0%B0%D0%BB%D0%B5%D0%BD%D0%B8%D0%B5-%D1%83%D1%87%D0%B5%D1%82%D0%BD%D1%8B%D1%85-%D0%B7%D0%B0%D0%BF%D0%B8%D1%81%D0%B5%D0%B9-%D0%BD%D0%B0-%D0%BA%D0%BE%D0%BC%D0%BF%D1%8C%D1%8E%D1%82%D0%B5%D1%80%D0%B5-104dc19f-6430-4b49-6a2b-e4dbd1dcdf32
- itswat.ru/deleting-account/
- WindowsTune.ru/win7/tuning7/kak-udalit-polzovatelya-v-windows-7.html
Содержание
- Способ 1: «Управление компьютером»
- Способ 2: «Командная строка»
- Выключение запроса на права администратора
- Вопросы и ответы
Способ 1: «Управление компьютером»
Если вас интересует отключение встроенной учётки с полномочиями админа, сделать это можно с помощью оснастки «Управлением учётными записями».
- Откройте «Панель управления», самый простой вариант – через пункт в «Пуске».
Читайте также: Как открыть «Панель управления» в Windows 7
- Далее выберите крупный вид значков, после чего найдите элемент «Администрирование» и кликните по нему.
- Откроется каталог с инструментами для администрирования, воспользуйтесь ярлыком «Управление компьютером».
- В левой части окна откройте категорию «Локальные пользователи и группы», далее – папку «Пользователи».
- Выберите аккаунт администратора, который желаете отключить, и дважды кликните по нему левой кнопкой мыши.
- Перейдите на вкладку «Общие», если она не открыта по умолчанию, затем найдите пункт «Отключить учётную запись», после чего воспользуйтесь кнопками «Применить» и «ОК».
- Перезагрузите компьютер для принятия изменений.
Таким образом, встроенный аккаунт администратора будет отключён.
Способ 2: «Командная строка»
Если описанное выше средство отсутствует в вашей редакции «семёрки», можно воспользоваться «Командной строкой».
- Запустите инструмент с полномочиями администратора – откройте «Пуск», наберите в поисковой строке запрос
cmd, далее кликните правой кнопкой мыши по результату и используйте опцию «Запуск от имени администратора». - После открытия оснастки введите в ней следующую команду:
net user Administrator /Active:noПроверьте правильность ввода имени, затем нажмите Enter.
- Через несколько секунд появится сообщение об успешном выполнении операции – закрывайте интерфейс управления командами и перезапустите ПК.
Как видим, с помощью «Командной строки» поставленную задачу можно решить ещё быстрее.
Выключение запроса на права администратора
Если вам требуется не полностью отключить аккаунт админа, а всего лишь избавиться от необходимости использования соответствующих полномочий, этого можно добиться выключением системы контроля учётных записей (UAC). На нашем сайте уже есть соответствующая статья – перейдите по ссылке ниже для получения подробной инструкции.
Важно! Отключение UAC может нанести вред операционной системе!
Подробнее: Отключаем UAC в Windows 7
Еще статьи по данной теме:
Помогла ли Вам статья?
Содержание
- Как скрыть или удалить встроенную учетную запись Администратора в Windows 7
- Как скрыть учетку
- Удаление пользователя
- Удаление администратора
- Отключение администратора в Windows 7
- Способ 1: «Управление компьютером»
- Способ 2: «Командная строка»
- Выключение запроса на права администратора
- Как удалить учетную запись администратора в Windows 10
- Как убрать права администратора в Windows 10
- Через параметры системы
- С помощью «Панели управления»
- Посредством приложения «Учетные записи пользователей»
- Путем ввода консольной команды
- Заключение
- Как отключить администратора Windows 10 — ТОП-3 рабочих способа
- Как отключить учетную запись Администратора через «Управление компьютером»
- Отключение локального Администратора Windows 10 с помощью командной строки
- Выключение встроенной учетной записи Админа через редактор групповой политики
- Как удалить Администратора
- Часто задаваемые вопросы
- Как сменить или удалить администратора в Windows 10
- Меняем локальную учетную запись администратора
- Меняем он-лайновую учетную запись администратора
- Создаем локального пользователя в Windows 10 с помощью консоли
- Подводим итог
- Видео — как удалить учетную запись администратора в Windows 10
Как скрыть или удалить встроенную учетную запись Администратора в Windows 7

Как скрыть учетку
Удаление базового аккаунта Администратора может серьезно затруднить работу с Windows. От имени этого пользователя осуществляется управление системой и изменение ее конфигураций.
Если вы не хотите, чтобы кто-то мог авторизоваться в качестве администратора и случайными действиями повредить компьютер, лучшим решением будет скрыть данную учетку.
Чтобы скрыть аккаунт, можно воспользоваться командной строкой Windows. Для этого вам потребуется выполнить следующее:
После совершенных действий перезагрузите свой персональный компьютер, чтобы подтвердить внесенные изменения. Теперь учетную запись пользователя Administrator не будет видно в интерфейсах управления системой и списке доступных для входа аккаунтов.
Удаление пользователя
Удалить пользователя можно с любой учетки, у которой есть администраторские права. Это можно сделать через Панель управления:
Перезапустите ваш ПК для корректного сохранения изменений в реестре. Однако если вы попробуете удалить таким образом аккаунт админа – у вас ничего не получится. Нужной кнопки просто не будет в списке доступных операций.
Удаление администратора
Чтобы удалить аккаунт Administrator, можно воспользоваться специальным служебным интерфейсом, который можно запустить через диалог «Выполнить». Для того чтобы успешно провести данную операцию, следуйте инструкциям:
Делать подобное настоятельно не рекомендуется, лучше всего просто скрыть учетку, которая не должна отображаться при входе в систему.
Источник
Отключение администратора в Windows 7
Способ 1: «Управление компьютером»
Если вас интересует отключение встроенной учётки с полномочиями админа, сделать это можно с помощью оснастки «Управлением учётными записями».
Таким образом, встроенный аккаунт администратора будет отключён.
Способ 2: «Командная строка»
Если описанное выше средство отсутствует в вашей редакции «семёрки», можно воспользоваться «Командной строкой».
net user Administrator /Active:no
Проверьте правильность ввода имени, затем нажмите Enter.
Как видим, с помощью «Командной строки» поставленную задачу можно решить ещё быстрее.
Выключение запроса на права администратора
Если вам требуется не полностью отключить аккаунт админа, а всего лишь избавиться от необходимости использования соответствующих полномочий, этого можно добиться выключением системы контроля учётных записей (UAC). На нашем сайте уже есть соответствующая статья – перейдите по ссылке ниже для получения подробной инструкции.
Важно! Отключение UAC может нанести вред операционной системе!
Помимо этой статьи, на сайте еще 12318 инструкций.
Добавьте сайт Lumpics.ru в закладки (CTRL+D) и мы точно еще пригодимся вам.
Отблагодарите автора, поделитесь статьей в социальных сетях.
Источник
Как удалить учетную запись администратора в Windows 10
Чтобы удалить учетную запись администратора в Windows 10, необходимо воспользоваться предустановленными инструментами для управления правами доступа в операционной системе (ОС). Всего существует три метода, выполнение которых кардинально отличаются друг от друга, но приводит к одинаково эффективному результату.
Как убрать права администратора в Windows 10
Отключить права администратора в Windows 10 можно посредством предустановленных в системе утилит. Каждый представленный в статье метод одинаково подходит для достижения поставленной цели, при этом неверное изменение параметров в ходе выполнения инструкции не приведет к возникновению критических ошибок.
Через параметры системы
Снять права суперпользователя с определенного юзера можно путем изменения параметров ОС. Пошаговое руководство:
С помощью «Панели управления»
Выполнить удаление прав суперпользователя можно с помощью специального инструмента в системе. Пошаговое руководство:
Посредством приложения «Учетные записи пользователей»
В системе есть отдельное средство, направленное на взаимодействие исключительно с ранее созданными профилями. Чтобы избавиться от админа, необходимо:
Обратите внимание! В колонке « Группа » можно увидеть, какие профили обладают правами суперпользователя.
Путем ввода консольной команды
Консоль, запущенная от имени суперпользователя — обладает неограниченными возможности по взаимодействию с ОС. Чтобы деактивировать аккаунт, необходимо:
Важно! Для выполнения инструкции консоль необходимо запустить от имени админа.
Заключение
Неопытным юзерам для выполнения поставленной задачи рекомендуется вносить изменения в параметры системы, применять «Панель управления» и специальное приложение. Использование консольных команд требует определенных навыков.
Источник
Как отключить администратора Windows 10 — ТОП-3 рабочих способа
Все ОС от Microsoft поставляются со встроенной учетной записью Администратора. Она обладает расширенным доступом к файловой системе и может вносить критические изменения. Запись по умолчанию отключена, а вместо нее пользователю предлагается завести отдельный аккаунт с административными правами. Тем не менее иногда она становится причиной сложностей в управлении ПК. Поэтому пользователи решают ее отключить. Просто удалить файлы и избавиться от ограничений не удастся. Самодеятельность в решении такой проблемы может нанести серьезный вред Windows. Поэтому нужно заранее разобраться, как отключить учетную запись Администратора или удалить ее.
Как отключить учетную запись Администратора через «Управление компьютером»
Деактивировать Администратора Windows 10 можно с помощью настройки ОС через «Управление компьютером». Там же получится отредактировать других локальных пользователей. Исключением будет использование аккаунта Microsoft. Настраиваются только внутренние пользовательские учетные записи.
Включить встроенную учетную запись можно аналогичным образом. Достаточно снять галочку. В меню сервиса также получится сменить локального Админа и настроить права пользователей.
Отключение локального Администратора Windows 10 с помощью командной строки
Для отключения или смены администратора можно воспользоваться также консолью CMD. Такой способ будет самым быстрым и простым. Однако он потребует дополнительных знаний, если что-то пойдет не так.
Отключение Админа через командную строку:
P.S: Вводите имя администратора правильно! У кого то может быть англоязычный вариант, как в примере выше. Так и русскоязычный вариант, как на скриншоте.
Аналогичным образом можно активировать аккаунт Админа вновь либо взаимодействовать с обычными пользователями. Достаточно ввести команду с заменой no на yes или любым названием локальной учетки на месте administrator. С помощью консоли CMD получится не только отключить права Администратора, но и выполнить иные задачи.
Выключение встроенной учетной записи Админа через редактор групповой политики
Отключить учетную запись Администратора получится также через редактор групповой политики. Его можно применять для всесторонней настройки аккаунтов на компьютере.
Как отключить встроенную учетку:
Windows 10 Home не содержит редактора групповой политики в базовом пакете поставки. Поэтому для отключения локальных админов или других аккаунтов придется воспользоваться иными способами либо установить отсутствующие компоненты самостоятельно.
Как удалить Администратора
Если возникает желание удалить Администратора Windows 10 полностью, придется редактировать реестр. Иные средства не принесут успеха. Удалить папку ОС не позволит даже через командную строку.
Как удалить локального Админа:
Перед стиранием локального Администратора следует сделать резервную копию реестра. Если вы совершите ошибку, Windows получится восстановиться к работоспособному состоянию.
Часто задаваемые вопросы
Отдельные сложности могут возникнуть, если требуется отключить Администратора на более ранних версиях Windows. В таких случаях параметры ОС отличаются расположением и структурой, а управлять встроенным аккаунтом получится не всеми способами.
Методы отключения Админа в Windows 7 и 8:
-В меню «Управление ПК», открываемое через «Панель управления» внутри раздела администрирования;
-Посредством командной строки таким же образом, как на 10 версии операционной системы.
Удаление системных файлов на Windows 7 или 8 для полной очистки от административного аккаунта так же будет ограничено со стороны ОС. Единственным способом остается редактирование реестра.
Источник
Как сменить или удалить администратора в Windows 10
С выходом новой операционки Windows 10, разработчики добавили новые функции управления учетными записями и разделили их на два типа. Первый тип учетных записей — он-лайновый, то есть для входа в систему используются аккаунты Outlook. Второй тип учетных записей — локальный. Этот тип учеток хорошо знаком всем со времен Windows XP. Именно такая неразбериха с типом учетных записей вызвала у многих проблемы при смене администратора. В этом материале мы подробно опишем процесс смены администратора, как для он-лайновых учетных записей, так и для локальных.
Меняем локальную учетную запись администратора
Чтобы сменить локального администратора в Windows 10, сначала нужно создать нового, чтобы потом удалить старого. Поэтому перейдем в Панель управления. Найти ее в десятке можно, кликнув на иконке меню «Пуск» и выбрать в появившемся контекстном меню нужный нам пункт.
В запущенной Панели перейдем к разделу учетных записей и выберем там ссылку «Изменение типа учетной записи».
В появившемся окне вы увидите старую учетную запись администратора, в нашем случае это имя «User». В нижней части этого окна есть кнопка добавления нового пользователя, кликнув по которой мы перейдем в раздел параметров ОС.
В этом разделе можно добавить нового админа и убрать старого. Для его добавления нажмите кнопку «Добавить пользователя для этого компьютера». Это действие перебросит нас в мастер создания нового пользователя.
Поскольку мы создаем локального админа, поэтому пропустим пункт ввода электронной почты, нажав на ссылку «У меня нет данных для входа этого человека». Это действие перебросит нас в окно создания он-лайнового аккаунта для Microsoft.
Чтобы опустить процесс создания аккаунта, нажимаем на самую нижнюю ссылку в окне мастера, что перебросит нас в окно создания локального пользователя.
В качестве примера запишем имя «New Admin» и продолжим работу мастера. После этих действий новая локальная учетка будет создана.
Теперь перейдем к нашим пользователям и выберем имя «New Admin».
В следующем окне нам необходимо выбрать пункт «Изменение типа учетной записи». Это нужно для того, чтобы изменить тип нашей учетки с обычной на администратора.

Сделав нашего пользователя админом, теперь можно приступать к непосредственному удалению старого пользователя. Теперь необходимо поменять пользователей. Поэтому зайдем под админом, имя которого «New Admin» в систему и перейдем к списку наших админов, выбирая «User». Теперь чтобы убрать старого пользователя, выбираем пункт «Удаление учетной записи».
После выбора этого пункта система нам предложит удалить все данные пользователя или сохранить их. Поэтому будьте внимательны, если там есть важная информация, то сохраните ее.
Выбираем одну из опций, в которой мы можем удалить или сохранить файлы. После подтверждения старый админ будет окончательно стёрт из системы.
Из примера видно, что создать нового и удалить старого админа совсем нетрудно, хотя немножко придется повозиться.
Меняем он-лайновую учетную запись администратора
Чтобы сменить аккаунт Microsoft, который выступает в нашем случае в роли администратора, перейдем в тот же мастер, рассмотренный в предыдущем примере.
После изменения типа учетки нам нужно поменять пользователя в системе. Это нужно для того, чтобы убрать старую учетку. Дальнейший порядок действий такой же, как в предыдущем примере. Поэтому смело переходите в Панель управления и отключайте старую учетку.
Из примера видно, что сменить он-лайнового пользователя можно еще быстрее, чем локального.
Также хочется отметить на заметку нашим читателям, если вы будете использовать он-лайновый аккаунт Microsoft в Windows 10, то вы значительно расширите возможности этой операционной системы.
Создаем локального пользователя в Windows 10 с помощью консоли
Первым делом запустим консоль от имени администратора. Это можно сделать, введя в поиске Windows 10 введя фразу «CMD». Теперь кликнем правой кнопкой мыши на найденный результат и выберем в списке пункт «Запустить от имени администратора».
Теперь выполните команду для создания нового пользователя, у которого имя «New_Admin_2», показанную на изображении ниже.
Чтобы изменить обычного пользователя на админа для вновь созданной учетки «New_Admin_2», выполните эту команду.
Осталось последнее действие — удаление старого админа. В нашем случае имя этого админа «Old_Admin». Для этого зайдем под «New_Admin_2» в систему и откроем консоль от имени админа. В консоли выполним команду, показанную на изображении ниже.
После этого учетка будет отключена.
Из примера видно, что в Windows 10, используя командную строку, можно довольно быстро как создать, так и удалить локального админа.
Подводим итог
В большинстве случаев смена пользователя требуется для правильного функционирования некоторых программ. Например, нужно выполнить программу, у которой есть привязка к определенному пользователю и при выполнении этой программы под другим именем возникает ошибка.
Эта ошибка возникает из-за того, что программа пытается получить доступ к файлам пользователя из его папки, но путь к директории не совпадает с заложенным в утилиту, так как имя другое. Это один из множества случаев, когда нужно сменить админа.
В нашем материале мы рассмотрели все способы смены администратора в Windows 10. Поэтому надеемся, наша статья поможет нашим читателям выполнить эту задачу.
Видео — как удалить учетную запись администратора в Windows 10
Источник
Доброго времени суток, друзья. Рад приветствовать вас на странице моего блога. За последние дни я получил массу обращений на тему удаления учётной записи в седьмой и десятой редакциях «Виндовс». А потому решил посвятить сегодняшнюю статью именно этому вопросу.
Десятка
Причины, по которым людям требуется выполнить удаление учётной записи, очень разнятся, и в них нет ничего криминального, не стоит заострять на этом внимание, лучше сразу перейдём к делу и начнём обсуждение с операционной системы Windows 10. Замечу только, что все последующие действия требуется проводить от имени администратора. Как получить его права мы обсуждали в одной из предыдущих статей.
Майкрософт
В большинстве случаев для полноценной работы на ПК достаточно наличия локального доступа и по неким причинам требуется произвести удаление учётной записи «Майкрософт». Предлагаю вашему вниманию два простых решения поставленной задачи.
Сделать локальной
Полное уничтожение учётки «Майкрософт» зачастую совсем необязательно, достаточно просто поменять её статус, превратив в локальную. Для этого:
- Первоначально необходимо попасть в «Параметры» ПК, сделать это можно через меню «Пуск» или с помощью единовременного нажатия клавиш Win и I.
- В разделе «Учётные записи» требуется выбрать подраздел «Электронная почта и УЗ».
- Найти внизу окна подсвеченную синим цветом надпись «Войти вместо этого с локальной УЗ» и щёлкнуть по ней.
- Откроется окно, содержащее форму переключения с одного вида УЗ на другой, необходимо заполнить поля (обязательно только имя).
- Следовать инструкциям системы, которая предложит выполнить свой перезапуск и войти под изменившейся учёткой.
Удалить
Если всё-таки для оптимизации работы Windows 10 требуется окончательное удаление учётной записи «Майкрософт», то алгоритм несколько изменяется, хотя первый шаг остаётся прежним:
- Заходим в тот же раздел «Параметров», но выбираем пункт «Семья и другие пользователи».
- Выделяем необходимого юзера и нажимаем на соответствующую кнопку «Удалить» (удалятся и все его данные).
- Здесь имеется и кнопка для изменения типа УЗ, которая может послужить альтернативой вышеописанному способу.
Локальная
Друзья, давайте без предисловий перейдём к способам удаления локальной учетной записи в Windows 10.
Панель управления
В первую очередь рассмотрим самый естественный, простой и привычный метод, наверняка, знакомый многим — удаление учетной записи Windows 10 с помощью «Панели управления»:
- В окне «Панели управления» находим раздел «УЗ пользователей», а там пункт «Управление другой УЗ».
- Помечаем щелчком необходимый профиль (подойдёт и для УЗ «Майкрософт») и жмём на требуемую команду, в нашем случае, «Удаление УЗ» (данные уничтожаемого юзера могут быть стёрты либо сохранены).
Командная строка
В Windows 10 доступно удаление учётной записи и через командную строку:
- Запускаем через меню «Пуск» командную строку с администраторскими правами.
- Вводим команду «net users» и проверяем среди отобразившихся профилей имя того, кого желаем уничтожить (если в правильности имени нет сомнений, то данный пункт можно опустить).
- Вводим команду «net user ХХХХХ /delete», где ХХХХХ – имя нужного юзера.
- Подтверждаем действие нажатием клавиши Enter.
Менеджер УЗ
Есть ещё один вариант – ликвидировать надоевшего юзера через «Менеджер УЗ», в который можно попасть через строку «Выполнить», запущенную из «Пуска» или с помощью единовременного нажатия клавиш Win и R. Далее:
- В строке ввода команд пишем «control userpasswords2» и подтверждаем, нажав Enter.
- В появившемся списке зарегистрированных на ПК пользователей выбираем необходимого и нажимаем кнопку «Удалить», расположенную чуть ниже.
Встроенная
Друзья, поговорим о том, что делать, если в Windows 10 требуется выполнить удаление встроенной учетной записи администратора или гостя. Удалить их совсем, скорее всего, не получится, да и не нужно, достаточно просто отключить:
- В командной строке, запущенной с администраторскими правами (через «Пуск» или Win + R), набрать командное словосочетание «net user ХХХХХ /active:no», где ХХХХХ – имя администратора или гостя, которого необходимо отключить.
- Нажать Enter.
Пароль
Очень часто пользователям Windows 10 необходимо не удаление учетной записи, а отключение запроса пароля при входе в систему. Способов много, о них можно написать отдельную статью, поведаю самый простой и распространённый:
- В специальном поле для ввода команд (строка «Выполнить»), запущенном из «Пуска» или клавишами Win + R, ввести одно из следующих словосочетаний (результат идентичен) – netplwiz или control userpasswords2.
- Подсветить щелчком мыши нужного юзера и убрать галочку с пункта «Требовать ввод имени и пароля».
Семёрка
А теперь поговорим о том, как выполнить удаление учётной записи в Windows 7. Некоторые способы идентичны десятой версии ОС, например, ликвидация пользователей посредством «Панели управления» или «Менеджера УЗ». Удаление, вернее, отключение встроенной учетной записи, например, гостя или администратора в Windows 7 делается точно так же, как и в десятке. Эти алгоритмы описаны выше, так что повторяться не буду.
Управление компьютером
Можно добиться желаемого результата и через консоль управления компьютером, в которую необходимо зайти с помощью правого щелчка на иконке «Мой компьютер» и выбора в открывшемся списке пункта «Управление». Далее:
- В левой половине окна надо отыскать раздел «Служебные программы» и открыть его содержимое.
- Раскрыть поочерёдно директории «Локальные пользователи» и «Пользователи».
- В центральной части окна отобразятся все зарегистрированные на компьютере УЗ, следует сделать правый щелчок мышью на заданном пользователе и выбрать действие «Удалить».
Реестр
Есть ещё один метод удаления учетной записи в операционной системе Windows 7 (вероятно, работает и на десятке, но не проверял), расскажу о том, как добиться поставленной цели через реестр:
- Предварительно заходим в папку «Users», расположенной на диске C, и удаляем каталог нужного пользователя.
- Запускаем редактор реестра – одновременным воздействием на клавиши Win и R или из «Пуска» открываем окошко «Выполнить» и вписываем в его строке команду «regedit».
- Далее, требуется поочерёдно раскрыть следующие директории:
- HKEY_LOCAL_MACHINE.
- SOFTWARE.
- Microsoft.
- Windows NT.
- CurrentVersion.
- ProfileList.
- Внутри содержимого последней директории (несколько папок с именем «S-1-5») необходимо отыскать параметр «ProfileImagePass», значение которого указывает на тот самый удалённый нами с диска C пользовательский каталог.
- Найденный параметр отправляем в «Корзину» и перезагружаем компьютер.
Друзья, я не утверждаю, что владею всеми доступными методами. Если вы знаете больше, делитесь своими умениями в комментариях. Всем спасибо за внимание и до новых встреч.