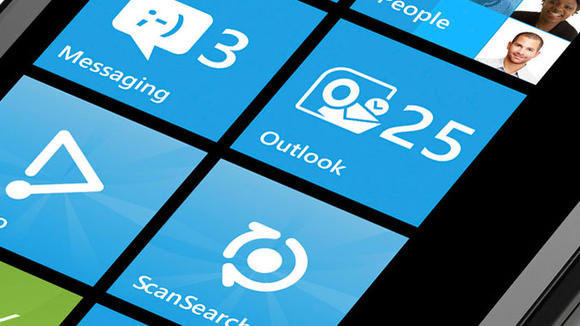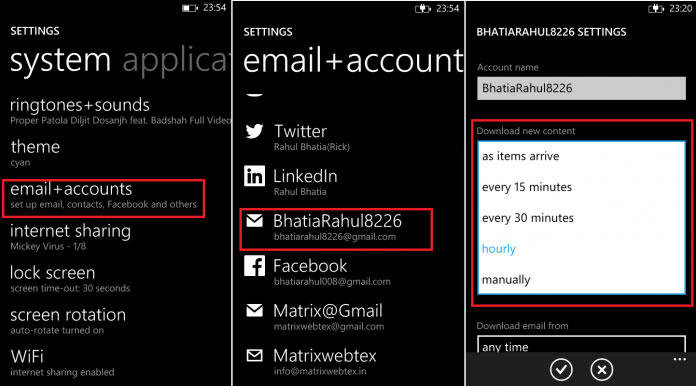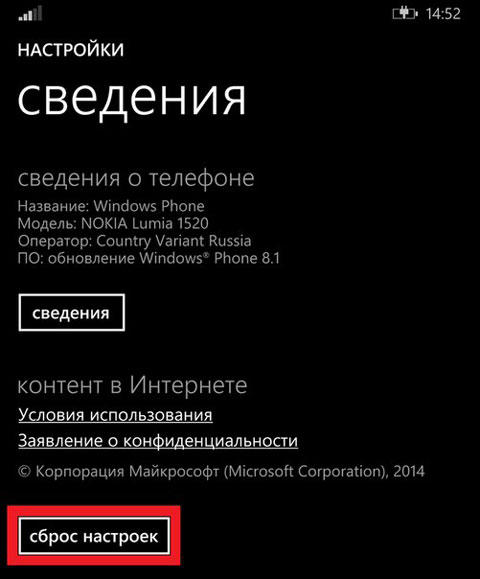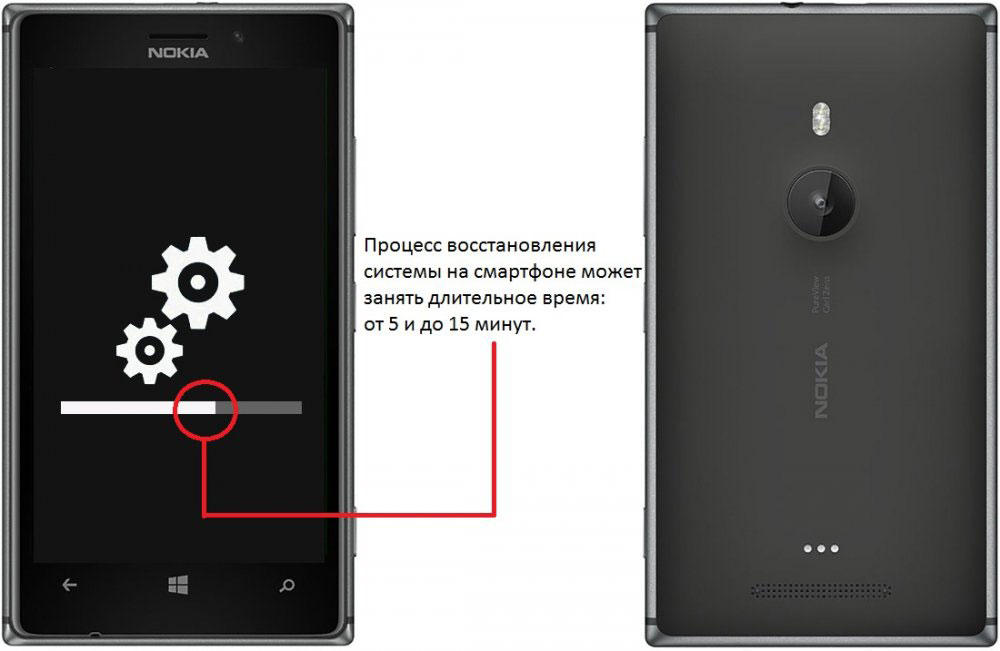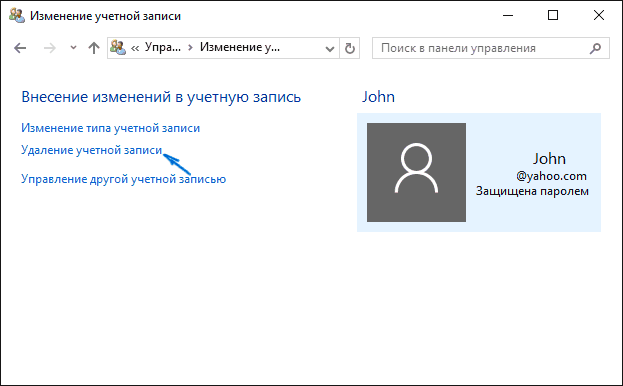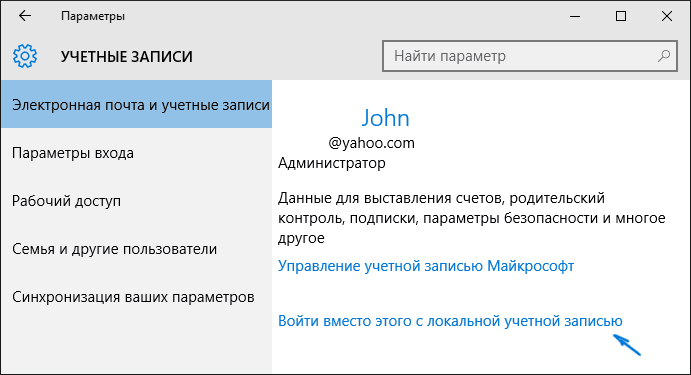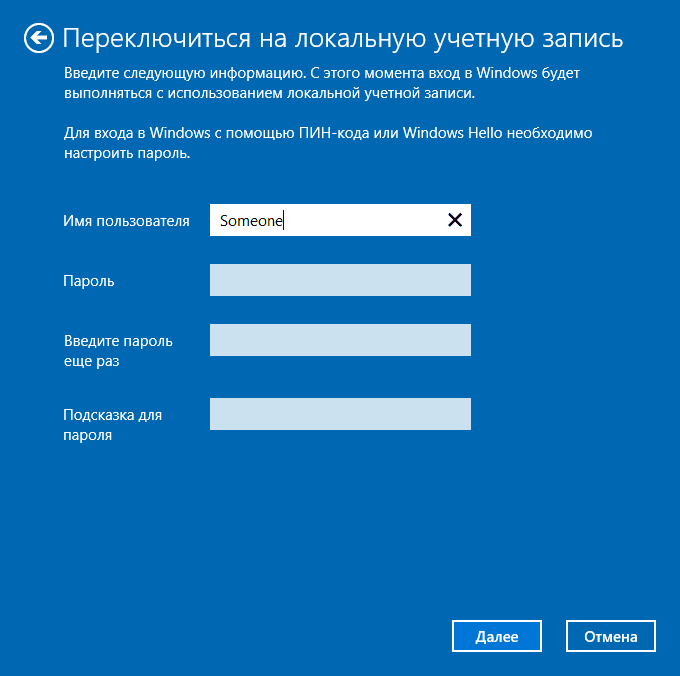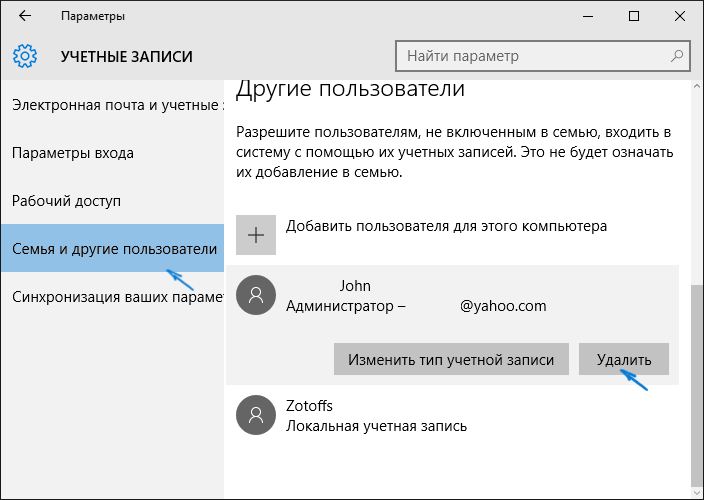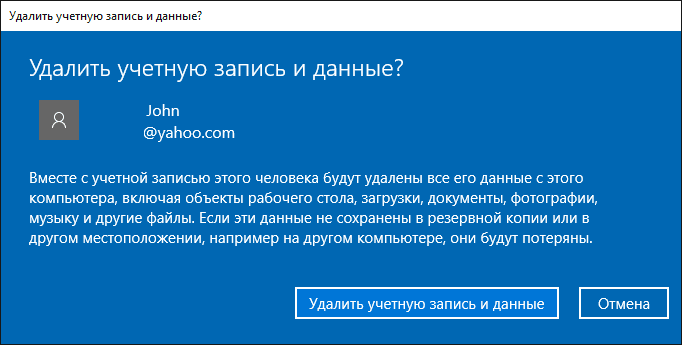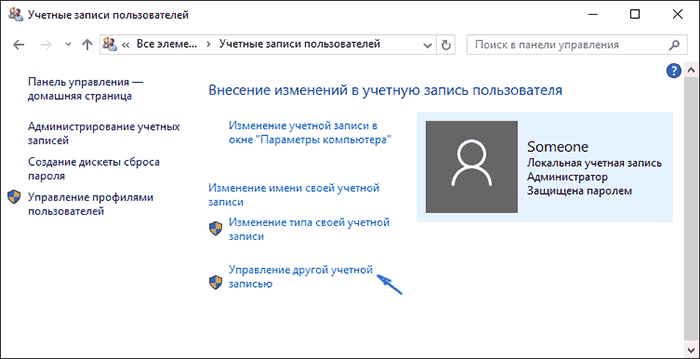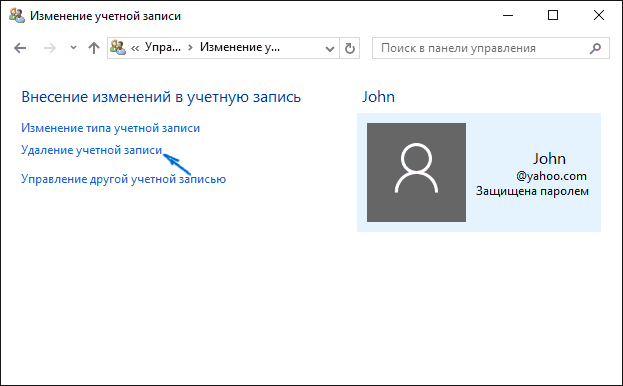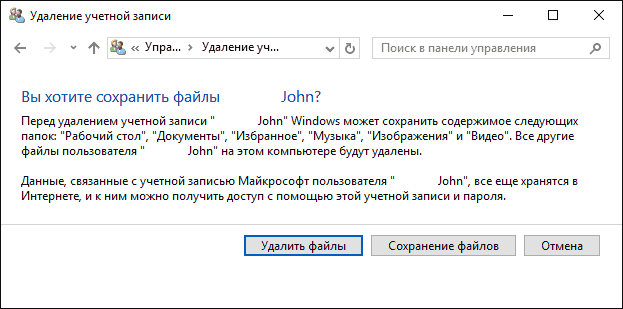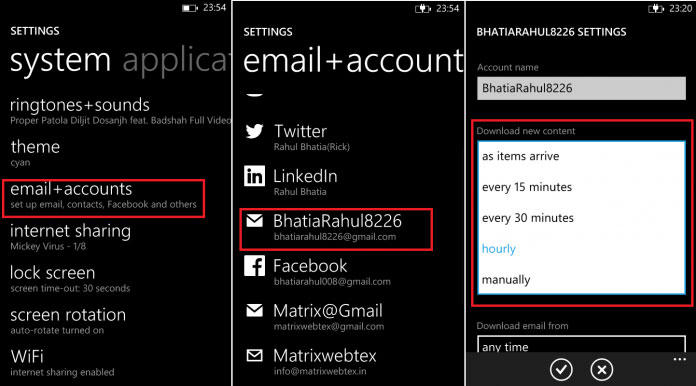У многих владельцев смартфонов Нокиа Люмия, Microsoft Lumia или любых других, работающих под управлением Windows Phone или Windows 10 Mobile иногда возникают ситуации, когда нужно удалить учетную запись Майкрософт в телефоне. Эта запись является основной и ее вы вводили, когда регистрировали телефон после первого запуска.
Чаще всего удалять учетную запись приходится, например, при продаже телефона или покупке подержанного устройства.
Самый простой и эффективный способ – выполнить сброс устройства до заводских настроек. Как это сделать читайте в этой статье. После сброса и при запуске смартфона вы сможете ввести новую учётную запись.
Удаление учетной записи Microsoft на Люмии в Windows 10 Mobile
На телефоне заходим в «Параметры» затем в «Адреса электронной почты; учетные записи приложений». Здесь мы видим все имеющиеся на телефоне адреса и «учетки».
Далее выбираем основной аккаунт, жмем «Управление», после этого — «Удалить учетную запись», в следующем окне подтверждаем.
На этом процесс удаления учетной записи Майкрософт завершен. Описанный выше способ подходит для смартфонов Люмия 520, 640, 535, 630, 550, 625, 650, 430, 532, 620, 1320, 729, 1320, 510, 730, 800, 525, 925, 435, 610, 900 и других устройств, работающих на базе операционной системы Windows 10 Mobile.

Загрузка…
Сегодня многие из нас покупают подержанную технику. В условиях кризиса накопить на новый гаджет не так уж просто, а б/у приборы от магазинного варианта мало чем отличаются, особенно, если подбирать их с умом. Однако при покупке такого оборудования нас подстерегает масса нюансов, например, как установить свою учётную запись на windows phone. Узнаем, как удалить аккаунт предыдущего владельца, и установить права администратора на свой.
Без активной учётной записи полноценно использовать смартфон не получится
Для чего нужен аккаунт?
Аккаунт Майкрософт является обязательной частью для полноценного использования смартфона. Без него основная масса функций станет недоступной. Аккаунт Windows Phone используется для резервного копирования, скачивания разнообразных утилит из магазина производителя, а также для других опций. В новых устройствах вход в аккаунт осуществляется при стартовой настройке.
Учётная запись представляет собой адрес e-mail и пароль. Применение этой пары логин/пароль позволяет пользоваться такими средствами, как Xbox Music, Office 365, облачными технологиями от Microsoft, Skype и т. п.
Удаление учётной записи
К большому сожалению, удалить главную учётную запись Майкрософт в приборах с предустановленным Windows Phone невозможно. Если речь идёт о рядовом аккаунте, которых может быть неограниченное количество, проблем никаких нет:
- выберите «Настройки»;
- нажмите параметр «Почта», после чего перейдите в учётные записи;
- задержите палец напротив интересующего вас аккаунта;
- коснитесь кнопки «Удалить».
- С главной записью эта хитрость не пройдёт, единственное решение – сброс до первоначальных установок.
Hard reset
Важно понимать, что reset представляет собой полное удаление музыки, видеоматериалов и других файлов, которые хранятся во внутренней памяти прибора. Рекомендуем заблаговременно переписать куда-либо интересующие вас файлы, записать контакты людей и т. п., другими словами, подготовить смартфон к сбросу параметров.
Различают два метода выполнения сброса. Первый предоставляется из меню устройства, его можно использовать, если гаджет работает без торможения и дефектов. Суть проста: выберите пункт «Сведения об устройстве» в настройках, после чего нажмите на «Сброс настроек». В контексте изменения учётной записи Майкрософт, способ может не помочь, ведь иногда система запрашивает пароль, который известен только предыдущему владельцу.
Поэтому воспользуйтесь методом №2:
Далее система приступит к процедуре reset.
Итоги
Без знания логина и пароля, удалить главную учётную запись на Windows Phone невозможно. Альтернативным решением является возвращение к стандартным настройкам. Если же вам известен пароль и адрес электронной почты, закрыть запись можно за несколько простых шагов, воспользовавшись страницей обзора Live от Microsoft. Обычные аккаунты удаляются без особого труда через стандартные настройки телефона. Процесс полного сброса параметров может отличаться определёнными трудностями и выполняться несколько часов (при зависании необходимо попробовать сделать повторный reset).
Для чего нужна учётная запись Microsoft в Windows Phone
Учётная запись Майкрософт — это не просто профиль пользователя, где хранится основная информация о нём. Это своеобразный ключ, позволяющий получить доступ ко всем существующим сервисам компании из Редмонда. С его помощью можно:
Что интересно, Microsoft не ограничивает число аккаунтов, создаваемых одним человеком. Поэтому при желании можно завести любое количество учётных записей и беспрепятственно пользоваться ими.
Как создать
Создать аккаунт Microsoft можно как в самой мобильной ОС Windows Phone, так и на официальном сайте Microsoft Account. В этом разделе руководства рассмотрены оба варианта.
На сайте
- Перейдите на сайт Microsoft и нажмите на кнопку «Войти».
- Нажмите на ссылку «Создайте ее!».
- Кликните по ссылке «Получить новый адрес электронной почты».
- В первое пустое поле введите псевдоним для нового электронного ящика, а во второе — пароль от него. После этого нажмите на кнопку «Далее».
- Теперь вам нужно указать телефон в качестве средства дополнительной защиты вашего аккаунта. Выберите код страны и введите оставшуюся часть номера.
- Нажмите на кнопку «Отправить код».
- На указанный номер телефона придёт код подтверждения. Вам необходимо ввести его в поле Введите код доступа и кликнуть по кнопке «Далее».
Если же вы не желаете создавать почту Outlook, а хотите использовать в качестве логина уже имеющийся аккаунт, зарегистрированный в другом сервисе, тогда сделайте следующее:
- Заполните все поля, указав логин от существующей почты и пароль для создаваемого аккаунта. После всех этих манипуляций кликните по кнопке «Далее».
- Посетите указанный почтовый ящик, введите полученный код в специальную форму на сайте Microsoft и нажмите «Далее».
Создание учётной записи Майкрософт в Windows Phone 8.1 и 10 Mobile
Если вы только приобрели устройство с мобильной «десяткой» на борту, и ещё не прошли все этапы начальной настройки системы, тогда, следуя подсказкам на экране, дойдите до момента добавления учётной записи. При этом не забудьте подключить устройство к Интернету через Wi-Fi или мобильную сеть, так как без него не удастся создать новый пользовательский аккаунт.
- Нажмите на кнопку «Создать».
- В соответствующих полях укажите свои фамилию, имя и псевдоним.
- Тапните по полю под пунктом «Домен» и выберите один из доступных вариантов.
- Придумайте и введите пароль от аккаунта Microsoft.
- После добавления всех данных нажмите на кнопку «Далее».
- Укажите страну или регион проживания, дату рождения, пол, и перейдите на следующий этап.
- Введите номер телефона, либо запасной e-mail для дополнительной защиты аккаунта. При желании вы можете указать оба варианта.
Если вы решили пропустить этап создания учётной записи при начальной настройке системы и выполнить это действие позже, тогда вам следует выполнить ниже расписанные действия для того, чтобы сделать это из-под системы. Поскольку в Windows Phone 8.1 и Windows 10 Mobile отличаются названия разделов, отвечающих за работу с аккаунтами, для каждого из этих систем написаны отдельные мини-руководства. Перед тем как приступить к выполнению одной из них, убедитесь, что аппарат, на котором будут проводиться все манипуляции, подключен к сети Интернет, так как без него у вас не получится создать аккаунт.
В настройках Windows Phone 8.1
- Используя плитку на рабочем столе, пункт в шторке уведомлений или в перечне приложений откройте «Настройки».
- Отыщите раздел «Почта+учётные записи» и войдите в него.
- Нажмите на пункт «Добавить службу».
- Выберите «Outlook.com».
- Нажмите на кнопку «Соединиться».
- Далее выполните все действия, расписанные в способе создания аккаунта на сайте Microsoft.
В параметрах Виндовс 10 Мобайл
- Откройте раздел «Параметры».
- Найдите пункт «Учётные записи» и тапните по нему.
- Нажмите на «Адрес электронной почты; учётные записи приложений».
- Тапните по «Добавить учётную запись».
- Выберите «Outlook.com» и выполните все те действия, которые расписаны в варианте создания учётной записи с помощью сайта Microsoft.
Как настроить учётную запись Майкрософт
Большую часть процесса настройки аккаунта можно выполнить с помощью веб-ресурса Microsoft. Здесь пользователю предоставляется возможность указать свои персональные данные или изменить уже существующие, добавить или сменить аватар, прикрепить банковские карты для осуществления покупок и оформления подписок в сервисах Microsoft, отвязать учётную запись от устройств, которые ему уже не принадлежат, изменить псевдоним и пароль. Windows Phone предлагает лишь задать, какие данные синхронизировать (письма, контакты, календари, пароли и темы) и как часто нужно проверять почту на наличие новых сообщений. Все остальные действия система предлагает сделать на веб-сайте.
Как изменить пароль к профилю
- Войдите под своей записью и кликните по ссылке «Изменить пароль».
- Пройдите проверку безопасности, выбрав способ и указав код подтверждения.
- В соответствующие поля введите старый пароль и новый. Сохраните изменения.
Как привязать банковскую карточку к аккаунту Microsoft
- С главной страницы аккаунта перейдите в раздел «Оплата и выставление счетов».
- Из перечня доступных пунктов выберите «Способы оплаты».
- Кликните по ссылке «Добавить способ оплаты».
- Укажите способ оплаты и страну, в которой вы собираетесь осуществлять оплату. Затем нажмите «Далее».
- Введите данные карты и перейдите на следующий этап.
- Следуя подсказкам, завершите добавление карты.
Как отвязать Виндовс Фон от учётной записи Майкрософт
Перед продажей Windows Phone или передачей смартфона в другие руки, желательно отвязать его от пользовательского аккаунта. Это рекомендуется сделать, чтобы освободить место для других устройств. К одной учётной записи можно привязать всего десять девайсов с мобильной ОС на борту, а также с Windows 8, 8.1 и 10. Вся процедура отвязки устройства от аккаунта выполняется на сайте управления учётными записями.
- Пройдитесь по главной странице сайта немного вниз и напротив надписи Устройства нажмите на ссылку «Посмотреть все».
- Под устройством, которое необходимо отвязать, нажмите на «Дополнительные действия» и выберите «Удаление телефона».
- Поставьте флажок напротив надписи «Всё готово» к удалению этого устройства и кликните по кнопке «Удалить».
- Нажмите на ссылку «Удалить устройство» из учётной записи Магазина.
- Отыщите в перечне нужный девайс и удалите его оттуда, повторно подтвердив, что вы делаете это намеренно.
Как изменить данные о пользователе
- Кликните по ссылке «Изменить имя». Если так получилось, что при регистрации система не запросила ваши имя и фамилию, и вы хотите их указать в аккаунте, то вместо упомянутой ссылки отыщите Добавить имя и так же нажмите на неё.
- Заполните поля и кликните по «Сохранить».
Как внести изменения
Учётная запись, как ни странно, не навсегда привязывается к телефону с плиточной ОС. У пользователя есть возможность поменять её на другую, правда несколько «грубым» способом — сбросом настроек к начальному состоянию. В Windows 10 Mobile конечно же предусмотрен менее радикальный вариант, но работает он, честно говоря, немного криво — сменить аккаунт можно лишь в нативных приложениях. В параметрах системы провернуть такое нельзя. Делать это исключительно в приложениях крайне не рекомендуется, ибо после таких действий софт начинает неадекватно себя вести. Так что в данной ситуации лучше всего выполнить сброс настроек на Windows Phone и Виндовс 10 Мобайл.
Как поменять e-mail
- Войдите на сайт Microsoft под своим аккаунтом.
- Выберите раздел «Сведения».
- На следующем этапе кликните по ссылке «Настройка электронной почты или номера телефона для входа».
- Поскольку вас интересует смена псевдонима учётной записи, вам нужно кликнуть по «Добавить адрес электронной почты».
- В следующем разделе выберите из предложенных вариантов более подходящий. К применению первого вам стоит прибегнуть в том случае, если у вас нет на примете электронного ящика, который мог бы выступить в качестве нового никнейма. Второй стоит выбрать, если у вас уже имеется другой e-mail. В этом случае вовсе не обязательно вводить ящик Outlook или Hotmail. Допускается использование аккаунта Яндекс и Google.
- После ввода нового псевдонима нажмите на «Добавить псевдоним».
- Кликните на надпись «Подтвердить», расположенную напротив только что добавленного e-mail.
- Проверьте указанную почту. Там вы должны обнаружить письмо с ссылкой для подтверждения того, что именно этот ящик вы хотите использовать в качестве псевдонима.
- Вернитесь на страницу управления входом в службу Microsoft и напротив нового e-mail нажмите на ссылку Сделать основным.
Как удалить учётную запись
Существует два варианта удаления пользовательского аккаунта — с устройства и из базы аккаунтов Microsoft. В первом случае осуществляется сброс настроек на Windows Phone и Виндовс 10 Мобайл, а во втором — на сайте подаётся заявка на закрытие и удаление аккаунта.
Как закрыть учётную запись Microsoft
Компанией Microsoft предусмотрено полное закрытие учётной записи. Данное решение было внедрено для тех пользователей, которые не желают, чтобы в базе корпорации из Редмонда числились не нужные им аккаунты с их данными и файлами. Однако, для того, чтобы окончательно прекратить существование какого-либо профиля, специалистам Microsoft необходимо убедиться в том, что именно его владелец инициировал процесс закрытия и при этом он не утратит важную информацию, которая может ему пригодиться через какое-то время. По этим двум причинам выполнение операции по полному удалению аккаунта занимает 60 дней.
Перед тем как подать заявку на закрытие своего аккаунта, убедитесь в том, что:
Перейдите на этап подачи заявки, как только профиль будет готов к закрытию:
- Посетите раздел Закрытие учётной записи.
- Войдите под той записью, которую вы намерены удалить. На этом этапе будьте внимательны. Если по умолчанию ресурс предлагает войти под тем аккаунтом, который вам нужен, нажмите на «Вход с помощью другой учётной записи Майкрософт».
- Убедитесь, что вы вошли под той записью, от которой хотите избавиться, и нажмите «Далее».
- Ознакомьтесь с информацией и поставьте галочки возле каждого пункта.
- Укажите причину закрытия и кликните по «Пометить для закрытия».
Как восстановить аккаунт
Для тех случаев, когда пользователь может забыть логин или пароль от своей, потерять к ней доступ в следствии действий злоумышленников или же случайным образом закрыть её, светлые умы софтверного гиганта предусмотрели способы восстановления учётной записи Microsoft. Все они предусматривают применение средств официального сайта компании.
Прежде чем переходить к основной процедуре восстановления нужно удостовериться в следующем:
Если все эти правила соблюдаются, но вы всё так же не можете войти в аккаунт, есть вероятность, что вы вводите неверный логин, пароль или же ваш аккаунт подвергся взлому. Ниже приведены способы решения каждой из этих проблем.
Восстановление пароля
- На сайте управления аккаунтами нажмите на надпись «Войти».
- В появившуюся форму введите логин и нажмите «Далее».
- На новой форме отыщите надпись «Забыли пароль» и кликните по ней.
- Выберите один из подходящих вариантов и перейдите на следующий шаг. Если вы не уверены, что помните пароль, то вам необходимо выбрать первый вариант. В случае подозрения или полной уверенности в том, что ваш аккаунт взломали, вы должны выбрать второй, либо третий вариант.
- Повторно введите логин от аккаунта, символы с картинки и перейдите дальше по разделу.
- Введите запасной e-mail или привязанный к аккаунту мобильный номер, а затем нажмите «Отправить код».
- Вставьте полученный код и перейдите на следующий этап.
- Задайте новый пароль и запишите его.
Восстановление логина
В случае с потерей логина от аккаунта всё намного сложнее, чем с паролем. Без него невозможно инициировать процесс восстановления доступа к аккаунту, так как он является ключевым элементом для данной процедуры. Ведь как ещё системе узнать, к какой записи необходимо возобновить доступ, как не с помощью логина? Попытаться раздобыть его можно, на шансы крайне малы.
Варианты восстановления логина:
Возвращение учётной записи Майкрософт после удаления
Если так получилось, что вы случайно подали заявку на закрытие и удаление действующей учётной записи, у вас есть 60 дней на её восстановление. После указанного периода эта возможность будет недоступна, а файлы и данные, закреплённые за профилем, исчезнут навсегда.
Для восстановления учётной записи вы первым делом должны перейти на официальный ресурс компании и войти в аккаунт, который случайно попал под раздачу. Если данные от него утрачены, вы можете попытаться их восстановить с помощью вышеупомянутых способов.
При входе в деактивированную учётную запись ресурс предложит восстановить её. Сделайте это нажатием на кнопку «Активировать».
Восстановление взломанной учётной записи Майкрософт
Взлом аккаунтов от почтовых ящиков и сервисов является довольно частым явлением. Каждый день злоумышленники получают доступ к чужим профилям и используют их в своих целях. Чаще всего для рассылки спама. Если вашему аккаунту не повезло стать жертвой плохих ребят, у вас есть возможность отобрать его у них. Процесс возврата профиля в точности такой же, как процедура по восстановлению пароля. Единственное отличие — при выборе причины отсутствия возможности войти в аккаунт стоит указать Мне кажется, моей учётной записью Майкрософт пользуется кто-то другой.
После возвращения аккаунта рекомендуется установить более надёжный пароль и активировать двухфакторную аутентификацию.
Видео: как создать учётную запись Microsoft на Windows Phone
Надеемся, что данное руководство помогло вам получить ответы на накопившиеся вопросы, связанные с учётной записью Microsoft.
Статья о способах удаления учетной записи Майкрософт в Windows 10, возможностям удаления ее на мобильном телефоне.
Навигация
- Устранение учетной записи в Windows 10
- Устранение учетной записи, создание новой локальной записи
- Устранение ненужной записи, притом, что остается вторая запись
- Устранение записи, пользуясь панелью управления
- Можно ли стереть учетную запись Майкрософт на телефоне?
- Видео: Как удалить учетную запись Майкрософт в Windows 10?
Устранение учетной записи в Windows 10
Страница стандартной учетной записи пользователя в Windows 10
Варианты:
- устранение записи, одновременное создание новой локальной записи
- устранение записи, при том, что остается резервная запись
- устранение, пользуясь панелью управления
Рассмотрим, каждый из вариантов, ниже.
Устранение учетной записи, создание новой локальной записи
Это способ заключается в создании из существующей записи, новой, согласно программам настройки.
Схема:
- активизируйте кнопку «Пуск»
- войдите в панель «Параметры»
- просмотрите раздел учетных записей
- активизируйте подраздел «Электронная почта и учетные…»
- подтвердите кнопкой «Окей» проделанные операции
выйдите из системы
Схема входа (подробнее):
- введите в активность клавишу «Войти с локальной записью»
Активизируйте клавишу «Войти вместо этого с локальной записью»
- впишите существующий пароль
- впишите реквизиты новой записи (пароль, название)
Заполните реквизиты новой записи
- выйдите из системы, зайдя повторно
- повторный вход в Windows 10 подтвердит проделанные операции
Устранение ненужной записи, притом, что остается вторая запись
- нажимаем клавишу «Пуск»
- входим в панель характеристик системы («Параметры»)
- выбираем раздел учетных записей
- отмечаем подраздел «Семья, другие»
- в открывшемся списке «Другие» выбираем ненужную запись
- нажимаем клавишу «Удалить»
Открываем панель параметров системы, выбираем раздел учетных записей, отмечаем подраздел «Семья, другие», в открывшемся списке «Другие» выбираем ненужную запись, нажимаем клавишу «Удалить»
- принимаем информационное сообщение о том, что вместе с удаление записи, удаляются все информационные папки, фотографии (на жестком диске информация остается)
- нажимаем клавишу «Удалить учетную запись, данные»
По окончанию операции нажимаем клавишу «Удалить учетную запись, данные»
- операция завершена
Устранение записи, пользуясь панелью управления
В данной ситуации вы должны быть администратором и обладать его правами.
Схема:
- откроем панель управления
- находим раздел записей пользователей
- выбираем запись, подлежащую удалению
- нажимаем клавишу, отвечающую за удаление (возможно, локальную)
Нажимаем клавишу «Удаление другой учетной записи»
- по желанию, можно удалить файлы записи, нажав на соответствующую клавишу. Файлы буду перенаправлены в папку на рабочем столе.
Активизируем клавишу «Удаление учетной записи»
- подтверждаем проведенные операции по удалению, нажав клавишу «Окей»
Возможность удаления файлов учетной записи, переместив их на рабочий стол текущего пользователя
Можно ли стереть учетную запись Майкрософт на телефоне?
IT – технологии не стоят на месте, поэтому в будущем найдется способ исключения учетной записи с сотового телефона. На сегодняшний день, это невозможно.
Однако, если вы хотите стереть стандартный аккаунт, сделать это можно по следующей схеме:
- откройте панель настроек мобильного устройства (смартфона)
- отметьте параметр «Почта», зайдя, таким образом, в учетные настройки
- наведите курсор на аккаунт, подлежащий удалению
- нажмите клавишу «Удалить»
Удаление стандартного аккаунта на мобильном телефоне
Надеемся, нам удалось освятить основные вопросы о том, как удалить учетную запись Майкрософт в Windows 10 и возможно ли удалить ее на мобильном телефоне.
Видео: Как удалить учетную запись Майкрософт в Windows 10?
Создавать учетную запись Майкрософт приходится после покупки смартфона Nokia Lumia, Microsoft Lumia или любого другого, работающего на ОС Windows Phone 8, 8.1, Windows 10 Mobile. Бывают ситуации, когда пользователь хочет сменить учетную запись – удалить старую и зарегистрировать новую.
О том, как удалить учетную запись из Windows 10 Mobile читайте здесь. А на этой странице описан процесс добавления электронной почты. Инструкция также пригодится, если вы решили создать вторую учетную запись.
Windows Phone — это операционная система (ОС), разработанная Microsoft, исключительно для использования на смартфонах. Это третья по популярности мобильная ОС под Android от Google и iOS от Apple, а в Европе Windows Phone является одним из самых используемых смартфонов.
Данная операционная система служит преемницей первоначальной мобильной платформы Microsoft, Windows Mobile. В отличие от Windows Mobile, Windows Phone 8 (также называемый WinPho8) и более поздние версии больше ориентированы на потребительский рынок, чем на корпоративный рынок, и он заменяет более традиционный внешний вид ОС Microsoft Windows с помощью нового пользовательского интерфейса, так называемого Metro
.
Интерфейс Metro состоит в основном из «Начального экрана»,
состоящего из
«Плиток»
, которые являются связями с приложениями и функциями, которые динамичны и обновляются в реальном времени. Дизайн Metro также был показан в Windows 8.
Как и в случае с iOS от Apple, операционной системой Android от Google и операционной системой BlackBerry, сторонние приложения могут быть разработаны для Windows Phone от Microsoft и доступны через Microsoft Marketplace для мобильных устройств Microsoft. Microsoft не позволяет обновлять версии старой операционной системы Windows Mobile на Windows Phone 7 или Windows Phone 8, и эти версии также не обеспечивают обратной совместимости с приложениями Windows Mobile.
Windows Phone легко идентифицируется по своему знакомому интерфейсу. Рабочий стол вашего телефона (главный экран) заполнен постоянно изменяемыми по размеру плитками, которые действуют как ярлыки для ваших любимых приложений или программ. Но вместо того, чтобы быть статическими значками, живые фрагменты отображают информацию в реальном времени. Например, панель приложений электронной почты покажет, есть ли у вас какие-либо непрочитанные сообщения, в то время как на вашей фотогалерее будет отображаться слайд-шоу ваших снимков.
Windows Phone, вероятно, самая удобная мобильная ОС, с простым интерфейсом и множеством встроенных руководств, которые помогут вам в решении любых проблем и вопросов при использовании смартфона.
Переключение телефона в режим без звука, Выполнение снимка экрана
Страница 38
- Изображение
- Текст
Совет:
Хотите установить определенную мелодию для контакта, чтобы сразу узнавать, кто
вам звонит? Редактирование информации о контакте в разделе Контакты.
Добавление новых мелодий звонков с компьютера на телефон
Подсоедините телефон к компьютеру с помощью кабеля USB и воспользуйтесь диспетчером
файлов на компьютере для переноса нужной композиции в папку мелодий в телефоне. На
компьютере должна быть установлена операционная система Windows Vista, Windows 7, Windows
8 или более поздняя версия. Чтобы сделать композицию мелодией звонка, на экране мелодии+звуки коснитесь элемента
Мелодия звонка
и под заголовком
Настраиваемые
выберите композицию. Композицию можно использовать в качестве мелодии звонка, если она не защищена
технологией DRM (управление цифровыми правами) и имеет размер меньше 30 Мб.
Совет:
Хотите создать свою собственную, уникальную мелодию звонка? Коснитесь
Магазин
и загрузите приложение Создатель Мелодий.
Переключение телефона в режим без звука
Если включить режим «Без звука», звук всех мелодий звонка и уведомлений будет отключен.
Используйте данный режим, например, когда находитесь в кинотеатре или на встрече. Нажмите клавишу громкости для отображения строки состояния громкости в верхней части
экрана, а затем коснитесь элемента . 1.
Чтобы переключиться на режим без звука, коснитесь элемента .
2.
Если не нужно, чтобы телефон вибрировал, нажмите .
Совет:
Не хотите переключиться в режим без звука, но при этом не можете ответить на
звонок? Чтобы отключить звук входящего звонка, нажмите клавишу уменьшения
громкости. Если вы включили функцию Перевернуть и выключить звук, можно просто
повернуть телефон лицевой стороной вниз. Чтобы включить функциюПеревернуть и
выключить звук , на рабочем столе проведите вниз от верхнего края экрана, нажмите ВСЕ
НАСТРОЙКИ
>
звук
, проведите по экрану влево, если необходимо, и установите для
параметра Перевернуть и выключить звук
значение
Вкл.
.
Выполнение снимка экрана
Вы только что закончили персональную настройку рабочего стола и хотите поделиться своим
шедевром? Можно сделать снимок экрана и отправить его друзьям. 1.
Нажмите клавишу увеличения громкости и клавишу питания одновременно.
© 2014 Microsoft Mobile. Все права защищены.
38
Что такое учетная запись Microsoft (идентификатор Windows Live ID)?
При использовании учетной записи Microsoft на вашем Windows-телефоне определяется регион. Поэтому, если вы не обратили на это внимание, вы можете оказаться в странной ситуации: ваш идентификатор Windows Live ID (учетная запись Microsoft) настроен на использование в качестве региона в стране Европы (например, в Румынии), а связанный с ней тег gamer Xbox, установленный для использования в качестве региона США (например).
Это может привести к проблемам при попытке приобрести приложения на Windows Phone Marketplace. Чтобы получить доступ ко всем функциям Windows Phone и приобрести приложения в Marketplace, регион должен быть одинаковым для обоих или, если он отличается, по крайней мере, должен быть установлен совместимым образом.
Например, Xbox gamertag не может быть создан для всех регионов и стран. Если при его создании вы не можете выбрать ту же страну, что и для своей учетной записи Microsoft, вам следует выбрать регион, расположенный по крайней мере на одном континенте.
Только тогда вы можете избежать странных конфликтов, подобных упомянутым выше. Однако, если вы окажетесь в неприятной ситуации, единственное решение — создать новую учетную запись Microsoft и новый связанный с ней Xbox gamertag. Затем вы можете использовать их на своем Windows Phone и переключиться с старого ID на новый.
При наличии учетной записи Nokia можно обращаться к широкому спектру услуг Ovi:
Поиск маршрутов с помощью карт Nokia.
Приобретение новых приложений и содержимого для мобильного устройства в местном магазине Ovi.
Доступ к бесплатной учетной записи электронной почты, которую можно использовать из устройства и в Интернете.
Дополнительную информацию об услугах Ovi см. по адресу .
Дополнительную информацию об использовании персональных данных см. в разделах “Условия использования услуг Ovi” и “Политика конфиденциальности”. Для их просмотра выберите Инструменты > Функции
и перейдите на вкладку
Учетная запись Nokia
.
Учетную запись Nokia можно создать при первом подключении мобильного устройства к компьютеру.
Как сменить учетную запись Microsoft через Windows Phone?
Во-первых, убедитесь, что вы знаете подробности новой учетной записи Microsoft (Windows Live ID), которую вы собираетесь использовать. Кроме того, создайте резервные копии всех важных данных, которые у вас есть на телефоне. Вы собираетесь потерять все это. Еще одна полезная вещь — сделать список всех приложений, которые вы используете, чтобы вы снова установили и настроили их, как только ваша учетная запись Microsoft будет использоваться на вашем телефоне.
- Затем на вашем Windows Phone перейдите в Настройки -> Система
. Там прокрутите вниз до
«О программе». - Нажмите «О программе»
и прокрутите вниз до пункта
«Сброс»
вашего телефона. - Нажмите на него, и вас попросят подтвердить, что вы в порядке, и перезагрузите телефон. Если вы сделали необходимые резервные копии, нажмите «Да».
- Ваш Windows Phone перезагрузится, и после этого произойдет сброс приложений, файлов и настроек по умолчанию.
- Когда вы запустите смартфон по-новому, вас приветствует мастер, который проведет вас через его первоначальную настройку, точно так же, как когда он был новым, и вы начали использовать его впервые
- Пройдите мастер и укажите информацию о новом идентификаторе Windows Live ID (учетная запись Microsoft). После завершения работы мастера вы можете установить приложения, которые вы использовали на старом идентификаторе, и добавить любые файлы и данные, которые вы скопировали.
К сожалению, процесс перехода на новую учетную запись Microsoft эквивалентен перезагрузке телефона до заводских настроек. Вот почему, прежде чем продолжить, мы рекомендуем вам составить четкую информацию о приложениях, файлах и контенте, которые вам понадобятся для резервного копирования вручную и перехода к новой учетной записи Microsoft.
Как создать учетную запись «Нокиа»?
Если у вас есть неотредактированная учетная запись в сервисах «Нокиа», то не стоит регистрироваться по-новому. Достаточно добавить немного информации о себе в вашу страницу, а именно имя, которое другие пользователи будут видеть на форумах.
Многие сайты сами обучают тому, как создать новую учетную запись Nokia. Вам не нужно придумывать новый пароль и логин, а всего лишь следует ввести данные в уже готовую форму, после чего произойдет автоматическая регистрация. На многих подобных сайтах, имеющих интеграцию с сервисами «Нокиа», последовательность действий примерно одинаковая. Инструкция, написанная ниже, подходит практически для всех таких ресурсов и форумов.
Как сменить учетную запись Microsoft через Windows XP/7/8/8.1/10?
- Перейдите на сайт
через свой компьютер и войдите в свою учетную запись Microsoft.
- Нажмите на свою фотографию, чтобы выскочило контекстное меню в правом верхнем углу. После этого выберите Настройки учетной записи.
- Нажмите «Сведения»
и выберите
«Управление входом в учетную запись Майкрософт».
- Теперь, под псевдонимом учетной записи (как вы можете видеть на фотографии), вы можете добавить новый идентификатор почты, либо удалить существующий идентификатор почты. Помимо этого вы также можете добавить номер телефона, либо удалить уже существующий номер телефона.
- Здесь мы просто добавим новый идентификатор электронной почты и сделаем его основным. Итак, нажмите «Добавить адрес электронной почты».
- Теперь вы можете создать новый идентификатор электронной почты прямо из этого окна или добавить существующий. Добавьте свой адрес электронной почты и нажмите «Добавить псевдоним».
После правильного выполнения вышеуказанного шага вам будет предложено сообщение: «Вы связали псевдоним с учетной записью Microsoft».
- Вы можете найти свой новый идентификатор электронной почты прямо под уже существующим.
- Просто нажмите «Сделать основным»
. И теперь ваш новый идентификатор электронной почты будет вашим основным идентификатором учетной записи Microsoft, который вы будете использовать для входа в ваши устройства Windows.
- После этого будет отправлено письмо на ваш старый идентификатор электронной почты, в котором говорится: «Ваш новый псевдоним Outlook готов».
- Теперь подождите около 48 часов, чтобы все серверы Microsoft получили новую информацию. Новый адрес электронной почты будет отображаться на вашем телефоне, ПК или любом другом устройстве в разделе «Настройки».
Чтобы подтвердить это, перейдите в
«Настройки»> «Учетные записи»> «Ваш адрес электронной почты и учетные записи»
, и вы найдете новый идентификатор электронной почты вместо старого. Ваш новый идентификатор электронной почты начнет отображаться повсюду, так как различные серверы Microsoft отражают это изменение. Обязательно импортируйте что-нибудь еще из старой учетной записи электронной почты в новую учетную запись электронной почты (контакты, календарь, задачи и т. д.). - После того, как появятся изменения, используйте браузер ПК и откройте Outlook.com для входа в новую первичную учетную запись. Теперь вы сохраняете право собственности на приложение, резервные копии телефонов, сохраненные текстовые SMS-сообщения и т. д. Все под новым адресом электронной почты на той же старой учетной записи Microsoft. Вы также можете удалить старый адрес электронной почты, выполнив те же действия, что и выше.
Отключение аккаунта на сайте
Означает полную нейтрализацию профиля со всеми имеющимися в нём данными.
2. В горизонтальном меню, вверху справа, щёлкните раздел «Безопасность и конфиденциальность».
3. На новой странице откройте подраздел «Дополнительные параметры безопасности».
5. Нажмите «Отправить код» и введите в специальном поле полученные данные для верификации.
6. Прокрутите страницу немного вниз и клацните пункт «Закрыть учётную …».
7. Ознакомьтесь с инструкцией сервиса, а потом для отключения аккаунта кликните «Далее».
Примечание.
После удаления компания Майкрософт предоставляет возможность в течение 60-ти дней восстановить профиль.
Приятного пользования Windows!
Пользователю предлагается ввести логин и пароль от учетной записи Майкрософт. Если это сделать, то Windows 10 будет использовать эту учетную запись для входа в систему.
Поэтому многие пользователи интересуются, как удалить учетную запись Майкрософт в Windows 10 и вернуться к использованию обычной локальной учетной записи. В данном материале мы рассмотрим именно этот вопрос.
Для того чтобы удалить учетную запись Майкрософт в Windows 10 вам необходимо открыть настройки учетной записи. Для этого нажмите на кнопку «Пуск» и кликните по имени пользователя. После этого откроется небольшое меню. В этом меню нужно выбрать пункт «Изменить параметры учетной записи».
После этого откроется окно с настройками учетной записи. Здесь нужно кликнуть на ссылку «Войти вместо этого с локальной учетной записью».
В результате перед вами должно появиться окно с названием «Переключиться на локальную учетную запись». В этом окне нужно еще раз ввести пароль от вашей учетной записи Майкрософт и нажать на кнопку «Далее».
На следующем этапе вас попросят ввести имя пользователя, пароль и подсказку для пароля для локальной учетной записи. Если не хотите использовать пароль, то просто введите имя пользователя, а поле для ввода пароля оставьте пустым.
На этом удаление учетной записи Майкрософт в Windows 10 практически завершено. Вам осталось нажать на кнопку «Выйти из системы и закончить работу».
После этого система выйдет из учетной записи Майкрософт, и вы сможете зайти под обычной локальной учетной записью. В принципе, на этом можно закончить. Но, если вы хотите полностью удалить учетную запись Майкрософт из Windows 10, то вам нужно еще раз зайти в параметры учетных записей (клик по имени пользователя в меню Пуск). Там в самом низу странице будет отображена ваша учетная запись Майкрософт. Выделите ее и нажмите на кнопку «Удалить».
После подтверждения, учетная запись Майкрософт будет полностью удалена с Windows 10.
В данной статье мы рассмотрим несколько способов деинсталлировать (а попросту говоря удалить) учетную запись «Microsoft» в ныне весьма популярной ОС «Windows 10». Каждый из способов будет тщательно изложен, и в свою очередь будет описывать алгоритм необходимых для этой операции действий, с учетом возможных разнообразных ситуаций.
Удаление учетной записи от Майкрософт, путем замены ее на аккаунт локального типа.
Этот способ является самым простым, так как он заранее был предусмотрен разработчиками в самой системе. С его помощью вы просто преобразует свою текущую учетку в локальную. Отметим, что данный способ помешает вам в дальнейшем производить синхронизацию параметров своей учетной записи, на всех имеющихся у вас в обиходе девайсов.
Для выполнения данной операции, вам необходимо будет зайти в раздел настроек «Параметры», перейдя туда через меню «Пуск», или при помощи комбинации клавиш «Win+I». Затем переходим в подраздел настройки учетных записей, оказавшись на месте кликаем по пункту «Электронная почта и…». После выполняем несколько простых комбинаций, предварительно не забыв сохранить все открытые на данный момент документы (проекты), так как по завершению этих манипуляций ваш ПК перезагрузиться.
Кликаем курсором по подпункту «Войти … с локальной учетной записью». В открывшемся окне в вводим действующий пароль учетки Майкрософт. После вбиваем данные для создаваемой учетной записи локального типа. Затем система уведомит вас, что для вступления в силу изменений необходимо произвести перезагрузка ПК. После ее выполнения на вашей персональной машине в «Windows 10» уже будет использоваться локальная учетная запись.
Удаление локальной учетной записи (или записи Майкрософт) при наличии в системе другой учетной записи.
Второй способ пригодится тем, кто по случайности или по имевшей место необходимости создал в «Windows 10» несколько учетных записей. Но теперь надобность в некоторых из них отпала, и вы хотите их убрать со своего компьютера. Для выполнения задуманного нам, прежде всего, необходимо будет войти в систему через учетную запись обладающую правами администратора. Особо отметим, что это должна быть не та же учетная запись, которую вы собственно и намереваетесь удалить.
Выполнив данное условие, проследуем по такому маршруту через меню настроек: «Пуск», раздел «Параметры», подраздел «Учетные записи», пункт «Семья и…». В появившемся перед вами перечне «Другие пользователи» выбираем учетку которая подлежит удалению. Кликнув по ней курсором, нажимаем на кнопку удаления.
Система выведет на экран предупреждение, что с удалением учетной записи с компьютера также будут убраны все персональные данные этого пользователя. Если вы уже заранее благоразумно уже позаботились их перекопировать в другое место, смело нажимайте «Удалить учетную…». Через довольно короткий промежуток времени, система выдаст сообщение, что учетная запись удалена.
Удаление учетки «Windows 10» посредством использования панели управления.
Третий способ, который мы рассмотрим в этой статье, на мой взгляд является самым, так сказать «естественным». Открываем панель управления в «Windows 10». Выбираем вид отображения «значки». Кликаем по значку «Учетные записи…». Для дальнейших действий нам понадобятся права администратора.
Жмем на пункт «Управление другой …». Далее выбираем учетную запись от Майкрасофт (сей способ подойдет и для удаления локальной). В открывшемся окне жмем на пункт, отвечающий за удаление учетки. Перед вами откроется еще одно окошко, в котором система предложит вам удалить все файлы этой учетной записи и сохранить их для других пользователей. Подтверждаем свои намерения удалить запись. И все готово, ненужная учетная запись была удалена с компьютера.
Сегодня мы расскажем своим читателям – как удалить учетную запись на Windows 10. Причем делать это будем исходя из самых разных ситуаций: когда есть одна-единственная запись, а вы хотите отвязать ее от сайта Microsoft и сделать локальной или когда аккаунт не нужен совсем. Второй способ может удалить любую дополнительную учетку, естественно, кроме администратора, причем как локальную, так и привязанную к сети. В конце статьи, для вашего удобства находится видеоинструкция. Желание удалить свой Windows-аккаунт может возникнуть, например, тогда, когда у вас не получается сменить электронную почту на сайте Microsoft.
Приступим, каждый из способов будет рассмотрен максимально подробно и, следуя нашим рекомендациям, вы наверняка добьетесь нужного результата.
Прогресс не стоит на месте, операционные системы становятся все более удобными и функциональными. Не отстает и лидер на данном поприще – Windows, а точнее, ее последняя десятая версия. Компания Майкрософт привязывает аккаунты пользователей к их учетным записям для того чтобы данные все время хранились в облаке и не могли быть утеряны, что легко происходит при использовании стандартного жесткого диска и даже SSD-накопителя. Храня свои файлы, пароли и настройки в OneDrive (облачное хранилище от Microsoft которое бесплатно предоставляется каждому пользователю Windows), вы можете быть уверены, что они никогда не потеряются.
Есть и еще один момент, который говорит в пользу именно интернет-аккаунта. Это банальная переустановка Windows. Данная операционная система построена не так, как другие, тут используется реестр и это является откровенным минусом как «Десятки», так и остальных версий ОС от Майкрософт. Дело в том, что со временем этот реестр захламляется и обычному пользователю ничего не остается делать как переустановить операционную систему. И тут вас ждет самое интересное – установить саму Windows несложно и недолго, но программное обеспечение и его настройки отнимают уйму времени. Например, приложение которым пользуемся мы – Key Collector требует повторной настройки, которая занимает более получаса. Если же установить его на облако, конфигурация не потребуется и программа будет готова через 2 минуты. Делайте выводы.
Видео: Windows Phone Сброс настроек (аккаунта)
Мобильная операционная система от Майкрософт продолжает набирать обороты. Пользователей становится все больше. Но не у всех получается сразу освоиться в новой операционке и возникает ряд трудностей. В этой статье постараемся кратко осветить ряд моментов.
Какой аккаунт Майкрософт использовать
Виндовс фон подключает телефон к учетной записи Майкрософт, чтобы иметь возможность создавать резервные копии данных. Реализуется интеграция таких услуг: email, xbox music, xbox.
Когда вы откроете учетную запись, вам предложат войти в систему Майкрософт.
Как создается учетная запись
Каждый сервис Майкрософт связывает учетную запись с id, в этом случае — email id. Но это отнюдь не означает, что учетная запись майкрософт windows phone может быть привязана только к электронке. У многих пользователей есть одна учетная запись, которая позволяет осуществлять легкий доступ к любой услуге.
Чаще всего мы храним все важные сведения в одном месте. По этой причине разработчики все предусмотрели таким образом, чтобы, когда пользователь входил в систему с учетной записи майкрософт, эта запись автоматически подсоединяла его к дополнительным услугам. что планируется в новой версии — пока не известно.
Настройка почтовой учетной записи, синхронизация контактов
Эти действия выполняются очень просто. Нет особых отличий от других смартфонов, просто нужно привыкнуть к особенностям. Итак, схема действий такая:
1.Производим разблокировку экрана.
2.Заходим в настройки.
3.Откройте почту+учетные записи.
4.Затем следует добавить новую учетную запись, а также указать тип сервера электронки, то есть яху, нокиа и так далее. В настройках пользователь имеет возможность выполнять синхронизацию только контактов и календаря или электронной почты.
Редактирование фотографий
Новая операционная система имеет инструменты, позволяющие редактировать любимые фотографии и делать их уникальнее. Можно поворачивать фотографии, изменять их размер, обрезать, добавлять эффекты.
Сохранение сведений в новом смартфоне
Если у вас уже есть смартфон, скорее всего, уже налажена связь контактов с учетной записью почты. Все, что от вас требуется — настроить учетную запись почты на новом телефоне. На некоторых смартфонах есть специальные приложения, позволяющие быстро и безболезненно
Нередко после покупки б/у телефона под управлением операционной системы Windows Phone пользователи сталкиваются с тем, что им нужно избавиться от данных предыдущего пользователя. Так бывает, когда продавец не соблаговолил позаботиться об этом сам и не переживает за сохранность своих данных.Например, если вы купили б/у телефон, а там много разных аккаунтов Windows, VK, Periscope , Google и т.д.
Нередко для полноценной работы смартфон может потребовать личные данные, скрытые только в учетке, доступ к которой постоянно закрыт. В таком случае как нельзя лучше подойдет метод, помогающий полностью удалить учетную запись майкрософт на windows phone
. Делается это довольно просто, однако нужно учитывать, что все данные о работе телефона, звонки, номера телефонной книги и прочая информация будут стерты.
Итак, чтобы провести подобную процедуру и избавиться от данных предыдущего хозяина вам понадобится сделать хард-ресет телефона, то есть полный сброс настроек. Как это осуществить указано в инструкции к нему. Обсуждать это здесь бессмысленно, поскольку для каждой модели это может быть разная комбинация.
Если Вы считаете себя продвинутым человеком, то возможно, Вам понадобится цифровая приставка для телевизора предоставляемая партнерами нашего проекта.
Действия после сброса
После того, как все удалось, телефон выключится и перезагрузится со стандартными настройками. При первом входе он потребует у вас ввести параметры учетной записи. Вот это и есть то время, когда можно поменять учетки. Старой больше нет и теперь все зависит только от того, насколько правильно вы все заполните. Делать это стоит по предлагаемым полям, указывая максимально правдивую информацию или ту, которая совпадает с профилем на компьютере и на сайте Майкрософта.
Теперь вы точно знаете, как после покупки windows phone удалить учетную запись microsoft
и сделать телефон практически новым по программному обеспечению. После всего этого не забудьте провести полную настройку аппарата:
- дата, время;
- язык;
- геоположение;
- функция «Моя семья»;
- перенести скопированные данные и номера телефонов;
- загрузить данные браузера и создать закладки.
В общем, приготовьтесь к тому, что вам все настраивать с нуля. Естественно не забудьте и про прошивку, которая также могла сброситься до заводского варианта (что маловероятно, но вполне реально). Хочется думать, полученная вами информация помогла в решении возникшей проблемы. Наслаждайтесь чистой ОС!
Учётная запись Майкрософт — это не просто профиль пользователя, где хранится основная информация о нём. Это своеобразный ключ, позволяющий получить доступ ко всем существующим сервисам компании из Редмонда. С его помощью можно:
- Завести почтовый ящик Outlook.
- Создать персональное облачное хранилище OneDrive, игровой аккаунт Xbox и учётную запись Skype.
- Получить место для хранения контактов и резервных копий устройств.
- Синхронизировать важные даты, встречи, заметки и настройки.
- Купить и скачать контент из Windows Store и Groove Music.
- Оформить подписку Office 365.
Что интересно, Microsoft не ограничивает число аккаунтов, создаваемых одним человеком. Поэтому при желании можно завести любое количество учётных записей и беспрепятственно пользоваться ими.
Как создать
Создать аккаунт Microsoft можно как в самой мобильной ОС Windows Phone, так и на официальном сайте Microsoft Account. В этом разделе руководства рассмотрены оба варианта.
На сайте
- Перейдите на сайт Microsoft и нажмите на кнопку «Войти».
- Нажмите на ссылку «Создайте ее!».
- Кликните по ссылке «Получить новый адрес электронной почты».
- В первое пустое поле введите псевдоним для нового электронного ящика, а во второе — пароль от него. После этого нажмите на кнопку «Далее».
- Теперь вам нужно указать телефон в качестве средства дополнительной защиты вашего аккаунта. Выберите код страны и введите оставшуюся часть номера.
- Нажмите на кнопку «Отправить код».
- На указанный номер телефона придёт код подтверждения. Вам необходимо ввести его в поле Введите код доступа и кликнуть по кнопке «Далее».
Если же вы не желаете создавать почту Outlook, а хотите использовать в качестве логина уже имеющийся аккаунт, зарегистрированный в другом сервисе, тогда сделайте следующее:
Создание учётной записи Майкрософт в Windows Phone 8.1 и 10 Mobile
Если вы только приобрели устройство с мобильной «десяткой» на борту, и ещё не прошли все этапы начальной настройки системы, тогда, следуя подсказкам на экране, дойдите до момента добавления учётной записи. При этом не забудьте подключить устройство к Интернету через Wi-Fi или мобильную сеть, так как без него не удастся создать новый пользовательский аккаунт.
- Нажмите на кнопку «Создать».
- В соответствующих полях укажите свои фамилию, имя и псевдоним.
- Тапните по полю под пунктом «Домен» и выберите один из доступных вариантов.
- После добавления всех данных нажмите на кнопку «Далее».
- Укажите страну или регион проживания, дату рождения, пол, и перейдите на следующий этап.
- Введите номер телефона, либо запасной e-mail для дополнительной защиты аккаунта. При желании вы можете указать оба варианта.
Придумайте и введите пароль от аккаунта Microsoft.
Если вы решили пропустить этап создания учётной записи при начальной настройке системы и выполнить это действие позже, тогда вам следует выполнить ниже расписанные действия для того, чтобы сделать это из-под системы. Поскольку в Windows Phone 8.1 и Windows 10 Mobile отличаются названия разделов, отвечающих за работу с аккаунтами, для каждого из этих систем написаны отдельные мини-руководства. Перед тем как приступить к выполнению одной из них, убедитесь, что аппарат, на котором будут проводиться все манипуляции, подключен к сети Интернет, так как без него у вас не получится создать аккаунт.
В настройках Windows Phone 8.1
В параметрах Виндовс 10 Мобайл
При наличии учетной записи Nokia можно обращаться к широкому спектру услуг Ovi:
Поиск маршрутов с помощью карт Nokia.
Приобретение новых приложений и содержимого для мобильного устройства в местном магазине Ovi.
Доступ к бесплатной учетной записи электронной почты, которую можно использовать из устройства и в Интернете.
Дополнительную информацию об услугах Ovi см. по адресу .
Дополнительную информацию об использовании персональных данных см. в разделах “Условия использования услуг Ovi” и “Политика конфиденциальности”. Для их просмотра выберите Инструменты > Функции
и перейдите на вкладку
Учетная запись Nokia
.
Учетную запись Nokia можно создать при первом подключении мобильного устройства к компьютеру.
Как настроить учётную запись Майкрософт
Большую часть процесса настройки аккаунта можно выполнить с помощью веб-ресурса Microsoft. Здесь пользователю предоставляется возможность указать свои персональные данные или изменить уже существующие, добавить или сменить аватар, прикрепить банковские карты для осуществления покупок и оформления подписок в сервисах Microsoft, отвязать учётную запись от устройств, которые ему уже не принадлежат, изменить псевдоним и пароль. Windows Phone предлагает лишь задать, какие данные синхронизировать (письма, контакты, календари, пароли и темы) и как часто нужно проверять почту на наличие новых сообщений. Все остальные действия система предлагает сделать на веб-сайте.
Как изменить пароль к профилю
Как привязать банковскую карточку к аккаунту Microsoft
Как отвязать Виндовс Фон от учётной записи Майкрософт
Перед продажей Windows Phone или передачей смартфона в другие руки, желательно отвязать его от пользовательского аккаунта. Это рекомендуется сделать, чтобы освободить место для других устройств. К одной учётной записи можно привязать всего десять девайсов с мобильной ОС на борту, а также с Windows 8, 8.1 и 10. Вся процедура отвязки устройства от аккаунта выполняется на сайте управления учётными записями.
Как изменить данные о пользователе
Нокия люмия код ошибки 80070020 и 805a8011
Для полноценного функционирования Windows Phone необходимо как минимум 100 мегабайт незанятого пространства. Почистите память для оптимальной работы всех функций.
Ниже приведена таблица «Частые коды ошибок нокия люмия и способы их устранения»:
| Код | Симптомы? | Как исправить? |
| 801881cd | Мало свободной памяти на устройстве | Удалите ненужные файлы, видео, фотографии, программы из памяти смартфона. |
| 80188264 | Не рекомендуется использование мобильного интернета при загрузке | Используйте сети Wi-Fi для загрузки |
| 801882cb | Выход в интернет невозможен | Подключите мобильный интернет или Wi-Fi. Перезагрузите роутер если выходите в интернет через него. Возможно очень слабый сигнал сети передачи данных |
| Проблема загрузки обновления или соединения с сервером | Подключите Wi-Fi или мобильный интернет. Перезагрузите роутер если выходите в интернет через него. Возможно очень слабый сгнал сети передачи данных | |
| Проблема с загрузкой, установкой обновления | Проверьте исправность работы учетной записи. Посмотрите советы в начале статьи, перезагрузите устройство и пробуйте еще раз | |
| Проблема с учетной записью Micrisoft | Используйте другой аккаунт, зарегистрируйте новый. Проверьте дату и время сети, регион, отключите синхронизацию |
Надеюсь мы помогли вам разобраться с темой коды ошибок Nokia Lumia на Windows Phone, напоследок видео на данную тематику с кодом 800c0019 :
Как внести изменения
Учётная запись, как ни странно, не навсегда привязывается к телефону с плиточной ОС. У пользователя есть возможность поменять её на другую, правда несколько «грубым» способом — сбросом настроек к начальному состоянию. В Windows 10 Mobile конечно же предусмотрен менее радикальный вариант, но работает он, честно говоря, немного криво — сменить аккаунт можно лишь в нативных приложениях. В параметрах системы провернуть такое нельзя. Делать это исключительно в приложениях крайне не рекомендуется, ибо после таких действий софт начинает неадекватно себя вести. Так что в данной ситуации лучше всего .
Как поменять e-mail
- Войдите на сайт Microsoft под своим аккаунтом.
- Выберите раздел «Сведения».
- На следующем этапе кликните по ссылке «Настройка электронной почты или номера телефона для входа».
- Поскольку вас интересует смена псевдонима учётной записи, вам нужно кликнуть по «Добавить адрес электронной почты».
- В следующем разделе выберите из предложенных вариантов более подходящий. К применению первого вам стоит прибегнуть в том случае, если у вас нет на примете электронного ящика, который мог бы выступить в качестве нового никнейма. Второй стоит выбрать, если у вас уже имеется другой e-mail. В этом случае вовсе не обязательно вводить ящик Outlook или Hotmail. Допускается использование аккаунта Яндекс и Google.
- После ввода нового псевдонима нажмите на «Добавить псевдоним».
- Кликните на надпись «Подтвердить», расположенную напротив только что добавленного e-mail.
- Проверьте указанную почту. Там вы должны обнаружить письмо с ссылкой для подтверждения того, что именно этот ящик вы хотите использовать в качестве псевдонима.
- Вернитесь на страницу управления входом в службу Microsoft и напротив нового e-mail нажмите на ссылку Сделать основным.
Для чего нужна «учетка», и есть ли смысл ее создавать?
Возьмем самый простой пример. Как показывает практика, большинство юзеров Windows, не считая «десятки», которая доступна для загрузки в бесплатном режиме, используют пиратские копии данной ОС. Ничего удивительного в этом нет, ведь даже устаревающая «экспишка» со всеми сервис-паками стоит достаточно дорого, что нашему народу просто не по карману.
При этом если юзер не собирается переходить на обновление системы или получать официальные апдейты, то и о создании учетной записи можо не задумываться. Зачем? Ведь в свое время еще тогдашний глава корпорации Microsoft Билл Гейтс предупреждал о том, что в онлайн-режиме все пиратские копии Windows будут отслеживаться, и ни о каких обновлениях речи быть не может.
По всей видимости, ему пришлось похоронить свою мечту, поскольку сегодня одинаковых копий Windows с оффлайн-активацией можно найти столько, что вообще неизвестно, какая из них может являться оригинальной, а какая — взломанной.
Другое дело, когда требуется переход на новую версию ОС (что на компьютере, что на смартфоне). Вот тут без «учетки» не обойтись.
Само собой разумеется, можно поменять не только логин или пароль доступа. Тут же можно сменить, скажем, регистрационные данные места проживания (если не включено автоматическое определение региона), адрес электронной почты или номер «мобилки». В общем-то, процедура стандартная, практически ничем не отличающаяся от аналогичных действий, к примеру, при создании или изменении собственного аккаунта в социальных сетях вроде «ВКонтакте» или Facebook.
Как удалить учётную запись
Существует два варианта удаления пользовательского аккаунта — с устройства и из базы аккаунтов Microsoft. В первом случае осуществляется , а во втором — на сайте подаётся заявка на закрытие и удаление аккаунта.
Как закрыть учётную запись Microsoft
Компанией Microsoft предусмотрено полное закрытие учётной записи. Данное решение было внедрено для тех пользователей, которые не желают, чтобы в базе корпорации из Редмонда числились не нужные им аккаунты с их данными и файлами. Однако, для того, чтобы окончательно прекратить существование какого-либо профиля, специалистам Microsoft необходимо убедиться в том, что именно его владелец инициировал процесс закрытия и при этом он не утратит важную информацию, которая может ему пригодиться через какое-то время. По этим двум причинам выполнение операции по полному удалению аккаунта занимает 60 дней.
Перед тем как подать заявку на закрытие своего аккаунта, убедитесь в том, что:
Перейдите на этап подачи заявки, как только профиль будет готов к закрытию:
Что делать, если вы впервые включаете “Люмию”?
Создание учетной записи сделает обращение с телефоном гораздо более комфортным и красочным, поскольку перед пользователем будут открыты новые возможности. Профиль потребуется, чтобы полностью насладиться преимуществами, которые предоставляет телефон. Первоначально отметим, что для создания и подтверждения активации учетной записи “Майкрософт” потребуется соединение с Интернетом. Обратите на это внимание. Подключение может осуществляться как через точку доступа Wi-Fi, так и при помощи тарифного плана на СИМ-карте, вставленной в телефон.
Как восстановить аккаунт
Для тех случаев, когда пользователь может забыть логин или пароль от своей, потерять к ней доступ в следствии действий злоумышленников или же случайным образом закрыть её, светлые умы софтверного гиганта предусмотрели способы восстановления учётной записи Microsoft. Все они предусматривают применение средств официального сайта компании.
Прежде чем переходить к основной процедуре восстановления нужно удостовериться в следующем:
Если все эти правила соблюдаются, но вы всё так же не можете войти в аккаунт, есть вероятность, что вы вводите неверный логин, пароль или же ваш аккаунт подвергся взлому. Ниже приведены способы решения каждой из этих проблем.
Восстановление пароля
- На сайте управления аккаунтами нажмите на надпись «Войти».
В случае с потерей логина от аккаунта всё намного сложнее, чем с паролем. Без него невозможно инициировать процесс восстановления доступа к аккаунту, так как он является ключевым элементом для данной процедуры. Ведь как ещё системе узнать, к какой записи необходимо возобновить доступ, как не с помощью логина? Попытаться раздобыть его можно, на шансы крайне малы.
Варианты восстановления логина:
Возвращение учётной записи Майкрософт после удаления
Если так получилось, что вы случайно подали заявку на закрытие и удаление действующей учётной записи, у вас есть 60 дней на её восстановление. После указанного периода эта возможность будет недоступна, а файлы и данные, закреплённые за профилем, исчезнут навсегда.
Для восстановления учётной записи вы первым делом должны перейти на официальный ресурс компании и войти в аккаунт, который случайно попал под раздачу. Если данные от него утрачены, вы можете попытаться их восстановить с помощью вышеупомянутых способов.
При входе в деактивированную учётную запись ресурс предложит восстановить её. Сделайте это нажатием на кнопку «Активировать».
Восстановление взломанной учётной записи Майкрософт
Взлом аккаунтов от почтовых ящиков и сервисов является довольно частым явлением. Каждый день злоумышленники получают доступ к чужим профилям и используют их в своих целях. Чаще всего для рассылки спама. Если вашему аккаунту не повезло стать жертвой плохих ребят, у вас есть возможность отобрать его у них. Процесс возврата профиля в точности такой же, как процедура по восстановлению пароля. Единственное отличие — при выборе причины отсутствия возможности войти в аккаунт стоит указать Мне кажется, моей учётной записью Майкрософт пользуется кто-то другой.
При создании учетной записи Nokia учитывайте следующее:
Выберите свое местоположение раскрывающемся списке стран. Затем можно просматривать местные рекомендации относительно музыки и приложений из местного магазина Ovi на главном экране Nokia Ovi Suite. Если впоследствии потребуется проверить и, возможно, изменить информацию о местоположении, выберите Инструменты > Параметры
и перейдите на вкладку
Учетная запись Nokia
.
Выводится запрос на ввод даты рождения. Если несовершеннолетние дети хотят создать учетную запись Nokia, родители ребенка должны дать свое согласие на создание учетной записи. Дата рождения не используется ни для каких иных целей и не передается третьим сторонам.
Создаваемое имя пользователя для учетной записи Nokia будет использоваться в качестве адреса электронной почты Ovi. Бесплатный адрес электронной почты резервируется автоматически при создании учетной записи Nokia. Почту Ovi можно использовать из устройства и через Интернет.
Вы будете получать советы и предложения по электронной почте и в мобильных сообщениях. Если впоследствии потребуется отменить подписку на эти сообщения, измените параметры устройства в профиле своей учетной записи на ovi.com.
Видео: как создать учётную запись Microsoft на Windows Phone
Надеемся, что данное руководство помогло вам получить ответы на накопившиеся вопросы, связанные с учётной записью Microsoft.
Операционная система Windows используется в многопользовательском формате. За одним ПК может работать сразу несколько пользователей. Естественно, что со временем требуется небольшая чистка – удаление ненужных учетных записей, что накопились во время работы. Это сделать достаточно легко. Существует 2 простых варианта удаления, которые избавят от ненужного аккаунта.
Hard reset
Важно понимать, что reset представляет собой полное удаление музыки, видеоматериалов и других файлов, которые хранятся во внутренней памяти прибора. Рекомендуем заблаговременно переписать куда-либо интересующие вас файлы, записать контакты людей и т. п., другими словами, подготовить смартфон к сбросу параметров.
Различают два метода выполнения сброса. Первый предоставляется из меню устройства, его можно использовать, если гаджет работает без торможения и дефектов. Суть проста: выберите пункт «Сведения об устройстве» в настройках, после чего нажмите на «Сброс настроек». В контексте изменения учётной записи Майкрософт, способ может не помочь, ведь иногда система запрашивает пароль, который известен только предыдущему владельцу.
Поэтому воспользуйтесь методом №2:
Нередко после покупки б/у телефона под управлением операционной системы Windows Phone пользователи сталкиваются с тем, что им нужно избавиться от данных предыдущего пользователя. Так бывает, когда продавец не соблаговолил позаботиться об этом сам и не переживает за сохранность своих данных.Например, если вы купили б/у телефон, а там много разных аккаунтов Windows, VK, Periscope , Google и т.д.
Нередко для полноценной работы смартфон может потребовать личные данные, скрытые только в учетке, доступ к которой постоянно закрыт. В таком случае как нельзя лучше подойдет метод, помогающий полностью удалить учетную запись майкрософт на windows phone
. Делается это довольно просто, однако нужно учитывать, что все данные о работе телефона, звонки, номера телефонной книги и прочая информация будут стерты.
Итак, чтобы провести подобную процедуру и избавиться от данных предыдущего хозяина вам понадобится сделать хард-ресет телефона, то есть полный сброс настроек. Как это осуществить указано в инструкции к нему. Обсуждать это здесь бессмысленно, поскольку для каждой модели это может быть разная комбинация.
Если Вы считаете себя продвинутым человеком, то возможно, Вам понадобится цифровая приставка для телевизора предоставляемая партнерами нашего проекта.
Действия после сброса
После того, как все удалось, телефон выключится и перезагрузится со стандартными настройками. При первом входе он потребует у вас ввести параметры учетной записи. Вот это и есть то время, когда можно поменять учетки. Старой больше нет и теперь все зависит только от того, насколько правильно вы все заполните. Делать это стоит по предлагаемым полям, указывая максимально правдивую информацию или ту, которая совпадает с профилем на компьютере и на сайте Майкрософта.
Теперь вы точно знаете, как после покупки windows phone удалить учетную запись microsoft
и сделать телефон практически новым по программному обеспечению. После всего этого не забудьте провести полную настройку аппарата:
- дата, время;
- язык;
- геоположение;
- функция «Моя семья»;
- перенести скопированные данные и номера телефонов;
- загрузить данные браузера и создать закладки.
В общем, приготовьтесь к тому, что вам все настраивать с нуля. Естественно не забудьте и про прошивку, которая также могла сброситься до заводского варианта (что маловероятно, но вполне реально). Хочется думать, полученная вами информация помогла в решении возникшей проблемы. Наслаждайтесь чистой ОС!
Операционная система Windows используется в многопользовательском формате. За одним ПК может работать сразу несколько пользователей. Естественно, что со временем требуется небольшая чистка – удаление ненужных учетных записей, что накопились во время работы. Это сделать достаточно легко. Существует 2 простых варианта удаления, которые избавят от ненужного аккаунта.
Стоит учесть, что удалить учетную запись может только Администратор, а не любой пользователь девайса. Самым простым способом удаления учетной записи Майкрософт в Windows 7 есть использование Metro – приложения «Параметры».
Удалить учетную запись можно пошагово:
Нужно знать, что используя этот способ удаления учетных записей, необходимо быть готовым к потере всех файловых папок профиля пользователя. Это папки, которые находятся на системном диске (музыка, документы, видео и другие загрузки). В этом случае рекомендуется сохранить всю полезную информацию перед «чисткой» учетных записей, например, в облаке, на флешке или диске, а также в несистемной части диска.
Удаление учётной записи
К большому сожалению, удалить главную учётную запись Майкрософт в приборах с предустановленным Windows Phone невозможно. Если речь идёт о рядовом аккаунте, которых может быть неограниченное количество, проблем никаких нет:
Как удалить учетную запись на Windows 8
Удалить учетную запись можно более «щадящим» способом – удаление тем же первым методом, что и Windows 7, но только в классической вариации – посредством использования панели управления Windows, которая перед удалением «учетки» предупреждает о возможных последствиях.
Удаление учетной записи происходит в несколько этапов:
- нажатием клавиши «Пуск» открываем контекстное меню для запуска «Панели управления»;
- переход в пункт «Учетные записи пользователей»;
- поиск и нажатие на «Удаление учетных записей пользователей»;
- выбор пользователя, чей аккаунт нужно стереть;
- после этого удаляем пользовательскую запись, кликнув на «Удаление учетной записи»;
- в появившемся окне – предупреждении о потери информации нажимаем «Сохранение файлов»;
- финишное нажатие – «Удаление учетной записи».
В результате, ненужная учетная запись удаляется, а сохраненная личная информация появляется в одной папке на рабочем столе (файлы «заботливо» разложены системой в тематические папки). Важно знать, что таким же способом можно удалить локальную учетную запись в Windows 10. В принципе, все последние версии Windows можно удалить одинаковыми приемами.
Что делать, если первый запуск уже был?
Если вы уже начали использовать телефон некоторое время назад, а учетная запись Nokia не была еще создана до этого момента, поступить можно следующим образом. При помощи касания центрального сенсорного элемента управления (окошки) выходим на рабочий стол своего аппарата. В принципе, сделать это можно, находясь и в приложении. Тем не менее так будет, наверное, удобнее. Итак, проводим пальцем сверху вниз по экрану, чтобы вывести своеобразное меню. В правом углу можем заметить надпись “Все настройки”. Нажимаем на эту кнопочку. После этого аппарат переправит нас в инженерное меню телефона. Тут можно найти пункт под названием «Почта + Учетные запись”. Нажимаем на него, а затем ищем функцию, которая называется “Добавить службу”. В ходе завершения этой операции на ваше устройство будет добавлена учетная запись Что для этого нужно сделать? Итак, после того как мы вошли в соответствующее меню, выбираем “Учетную запись “Майкрософт”. Останется только создать новый профиль или же войти в уже существующий. При активации новой записи пользователь может руководствоваться инструкциями, выводящимися на экран. В то же время для входа в уже существующий профиль потребуется ввести имя пользователя, а также его персональный пароль для идентификации и подтверждения доступа.
Как удалить учетную запись на Windows 10
Для того, чтобы осуществить удаление учетной записи в Виндовс 10, можно просто ее стереть при помощи командной строки.
Это делается так:
- запуск командной строки в контекстном меню кнопкой «Пуск» администратором компьютера;
- ввод команды net users + «Enter»;
- ввод команды net user Имя_пользователя /delete и кликаем на «Enter» (имя пользователя – название записи, которую нужно удалить).
После нажатия последней команды ненужная учетная запись удаляется с системы.
Зачастую требуется удалить учетную запись Майкрософт, но следует учитывать, что после ее удаления пользователь уже не сможет иметь доступ к продуктам и службам системы. Перед удалением учетной записи Microsoft необходимо привести ее в порядок – сохранить ценные файлы на другом носителе, отменить все подписки, проверить состояние финансовых счетов, которые на ней отображены, также письменная информация в Outlook.com. Помимо этого, нужно будет сообщить другим пользователям способ связи с вами после удаления учетной записи в Майкрософт.
Учетная запись в Майкрософт удаляется таким образом:
- переход в раздел «Закрытие учетной записи»;
- нужно точно следовать данным настройкам, если отобразился запрос на доступ в учетную запись или ее освидетельствование;
- если учетная запись, которую нужно удалить, выбрана правильно, нужно кликнуть по клавише «Далее»;
- прочтение списка и установка флажков – подтверждений;
- выбор причины удаления учетной записи в пункте «Выберите причину»;
- клик на «Пометить для закрытия».
Важно знать, что учетная запись, помеченная для закрытия, актуальна в течение 2 месяцев перед окончательным удалением записи. Если потребуется восстановление данной учетной записи, нужно лишь остановить закрытие аккаунта посредством входа в него.
Код ошибки 80070490 при скачивании приложений
Обычно сразу после покупки хочется скачать программы, игры, протестировать. Код 80070490 появляется при попытке скачать игры не войдя в учетную запись Майкрософт или если аккаунт не создан вовсе. Зарегистрируйтесь в системе, войдите в систему и пробуйте. Бывает другая ситуация, которая так же вдет к данной проблеме — сбой, неправильная работа учётки. Тут помогут следующие рекомендации:
- Проверьте дату и время на устройстве, посмотрите регион и выключите пункт автоматической синхронизации даты и времени;
- Откройте пункт «Настройки», далее выберите «Почта», «Учетные записи», выберите свою запись, зажмите и держите. В появившемся меню нажмите «Обновить»;
- Перезагрузите смартфон;
- Если предыдущие советы не помогли, зарегистрируйте новый, чистый аккаунт и протестируйте на работоспособность;
- Сделайте сброс настроек до заводских, это поможет в случае более серьезных конфликтов в системе;
Большинство пользователей Windows Phone в последнее время столкнулись с ошибкой магазина c00cee2d в моделях Нокия Люмия. Для решения проблемы воспользуйтесь советами описанными ниже — в 90% случаев инструкции помогают.
Удаление учетных записей пользователей – членов семьи
Стоит учесть, что такие записи, обычно, не удаляются стандартным образом. Нужно в приложении «Параметры»
в пункте
«Семья и другие пользователи»
кликнуть на учетную запись нужного пользователя и посредством нажатия на
«Блокировать»
подтвердить запрет на работу учетной записи непосредственно на данном ПК.
Если на компьютере или ноутбуке нет учетных записей под паролем, то постороннему пользователю будет закрыт доступ к управлению данным компьютерным устройством. Разрешить ему пользоваться ПК может только Администратор, сняв блокировку в обратном порядке – клик по «Разрешить»
с подтверждением в дополнительной опции.
Полную процедуру удаления учетной записи пользователя из состава семьи нужно осуществлять с аккаунта Майкрософт администратора данного компьютера. Для этого нужно войти в опциональное окошко используемого браузера на сайте Майкрософт и сделать вход в учетную запись. Попав в нее, требуется найти раздел «Семья»
и нажать на пункт
«Удалить»
. После этого в выплывшем окне ищем учетную запись пользователя, которого нужно исключить и нажимаем на строку
«Удалить»
. Дальше стирание учетной записи можно произвести любым из стандартных способов удаления в ОС Windows, о которых рассказывалось в данной статье.
Как удалить учетную запись Майкрософт на телефоне Nokia Lumia?
- Учетную запись Майкрософт на телефоне Nokia Lumia можно
- изначально заходим в quot;настройкиquot; телефона;
- выбираем вкладку quot;сведения об устройствеquot;;
- теперь нажимаем по quot;сброс настроекquot;.
- Заходим в меня телефона > переходим в настройки > далее идем в quot;Сведения об устройствеquot; > нажимаем на quot;Сброс настроекquot;.
лишь quot;обнуливquot; телефон полностью.
Открываем quot;МЕНЮ
quot; — quot;
НАСТРОЙКИ
quot; — quot;
СВЕДЕНИЯ ОБ УСТРОЙСТВЕ
quot; — quot;
СБРОС НАСТРОЕК
quot;
После этого ваш телефон станет девственно чист как при покупке. Думаю понятно что при сбросе настроек произойдет очистка не только настроек телефона, но и памяти — следовательно нужно сделать копии на других устройствах нужных вам файлов.
У меня тоже Nokia lumia. Удалить учетную запись Майкрософт можно сбросив все настройки. Заходим в меню — настройки — сведения об устройстве — сброс настроек. Настройки сбрасываются, учетная запись удаляется, все из телефона тоже.
Все довольно просто, главное знать последовательность действий:
Это помогает во всех случаях — настройки устройства сбрасываются к заводским и учетной записи Майкрософт на вашем смартфоне точно не будет. Внимание
: перед данными действиями, сохраните всю информацию, файлы и данные на внешнем носители, поскольку все это будет утеряно с вашего гаджета.
Эта учетная запись на телефоне основная и если при нажатии на учетную запись Майкрософт появляется только quot;обновитьquot; и не появляется quot;удалитьquot;, то придется сбрасывать все до заводских настроек. В меню выберите quot;настройкиquot; , затем quot;сведения об устройствеquot;, затем quot;сбросquot;. Если после сброса учетная запись вдруг не удалилась, что маловероятно, сделайте хард ресет-наберите команду *2767*3855# , затем вызов. Учтите, что после жесткой перезагрузки, получите чистый гаджет, с которого будет удалено все. Поэтому заранее скопируйте все на флешку.
Для удаления учтной записи в вашем телефоне, необходимо будет произвести сброс настроек. А для того чтобы это сделать перейдите сначала в настройки телефона, а затем выберите вкладочку сведения об устройстве. А здесь уже жмите на сброс настроек.
Сам мучился со своей люмией, в итоге пробовал много способов, но самым действенным способом был этот: итак, для того что бы удалить учетную запись Майкрософт на смартфоне Nokia Lumia (любой серии) вам нужно для начала перейти в меню quot;Настройкиquot;, далее клацнуть на слово quot;Сведения об устройствеquot; и выбрать кнопку quot;Сброс настроекquot; (произойдет удаление всех данных, вплоть до фото, приложений и прочих файлов). Дальше уже регистрируемся по новой.
Смартфоны производства компании Nokia всегда отличались своей надежностью, долговечностью. Не исключение и красивый, практичный Нокиа Lumia.
Если вам по каким — либо причинам нужно удалить учтку Microsoft
, то скорее всего придется сбрасывать все настройки.
Итак, делается это следующим образом:
Готово, учетная запись удалена.
Самый надежный способ сброса параметров учетной записи компании Майкрософт в телефонах Нокиа — сброс всего телефона до базовых, заводских настроек. Делается это путем захода в раздел параметры и пункт сброс, восстановление настроек.
Также можно попробовать там же в настройках найти пункт — учетная запись и нажать кнопку удалить. При этом способе с вашего телефона могут не отвязаться некоторые данные от предыдущей записи. Первый способ здесь все же предпочтительный.
Если учетная запись Microsoft установлена в вашем телефоне в качестве основной учетной записи, тогда единственным способом ее быстрого и надежного удаления будет сброс настроек телефона.
В других случаях надо пройти в меню Параметры > почта плюс учетные записи, потом удерживать quot;Учетная запись Nokiaquot;, появится меню, там выбрать quot;удалитьquot;.
Чтобы удалить учтную запись на телефоне Nokia Lumia надо сделать hard reset.
На многих сайтах пишут, что можно это сделать комбинацией клавиш, но у меня такое на 620-м не прокатило. Получилось только так: Настройки — сведения об устройстве — сброс настроек.
После недолгого quot;думанияquot; смартфон стал девственно чист и вернулся к заводским настройкам. Учтная запись Майкрософт с него удалилась, а с сайта, естественно нет (а вдруг пригодится). Теперь quot;сдам на базуquot; в связи с переходом на Lenovo с андроидом.
В этом материале мы собрали инструкции по удалению учетной записи. Есть много особенностей и нюансов при удалении, поэтому сделать одну общую инструкцию не получится, так как она подойдет не для всех пользователей. Мы подробно распишем процесс удаления или изменения, а в этом нам помогут фотоматериалы и видеозапись.
Учетная запись Microsoft: зачем она нужна и как ее удалить
Разработчики нескольких IT-продуктов стремятся упростить жизнь своим пользователям. Так, например, Microsoft создала единую учетную запись для авторизации в своих продуктах. Но в процессе использования возникают разные ситуации, из-за которых встает необходимость удалить аккаунт. Как это сделать –читайте в нашем материале.
Что такое учетная запись Майкрософт
Чтобы облегчить и синхронизировать работу для пользователей в своих программных продуктах, Майкрософт создал единое окно авторизации или учетную запись. Теперь вход в Office, Skype, Xbox, OneDrive, операционные системы Windows и другие продукты или приложения от Майкрософт осуществляется с одним паролем и логином.
Скачав приложение «You Phone», вы также сможете получить доступ с вашего десктопа к своим устройствам на базе Android. Такая система управления упрощает работу с вашими файлами и данными на расстоянии. Ваши фото, видео, контакты, переписки и так далее, теперь всегда под рукой — нужен только доступ к личному кабинету.
Возможность привязывать свой компьютер к единому логину впервые появилась у ОС Windows 8. Теперь при первом запуске система запрашивает данные единого кабинета Майкрософт. Но такой вариант удобен не для всех.
Ведь, чтобы зайти на рабочий стол, приходится вводить длинные и сложные пароли. Упростить его не удастся – Microsoft строго следит за безопасностью ваших данных.
Но есть другой выход – можно отвязать это устройство от учетки, а для входа использовать более привычную локальную учетную запись.
Удаляем учетную запись Майкрософт в Windows 8.1 и 10
Статус учетки в Windows 10 меняется в ее настройках. Чтобы перейти к этому меню, кликните на «Пуск», а затем на имя пользователя. Перед вами появится список возможных действий. Нам нужна опция – «Изменить параметры…». В открывшемся меню в правой колонке выбираем вариант «Войти вместо этого с локальной учетной записью».
Откроется диалоговое окно для переключения статуса. Чтобы изменить его, сначала нужно ввести пароль от действующего кабинета Microsoft, а затем ввести новое имя пользователя и пароль. Если поля для пароля оставить пустым, то при входе в систему он не будет запрашиваться.
В дальнейшем пароль всегда можно установить. Нам остается нажать на клавишу «Выйти из системы и закончить работу», а при следующем входе уже использовать новую локальную учетку.
Теперь при входе в систему вам не нужен пароль от единого аккаунта, но при этом доступ к нему по-прежнему будет возможен с вашего ПК.
Чтобы полностью закрыть учетку на ПК, снова зайдите в «Изменить параметры…», кликнув на имя пользователя в меню «Пуск». Там в правом блоке будет находиться блок управления учетками. Напротив нужного аккаунта нажмите кнопку «Удалить».
Для ОС Windows 8.1 все шаги идентичны, только путь к управлению будет через «Параметры». Там находим «Изменение параметров компьютера». В этом разделе находится вкладка для управления учетными записями. Далее делаем все по инструкции выше.
Удаляем учетную запись Microsoft на телефоне Nokia Lumia
Смартфоны Nokia Lumia используют операционную систему Windows Phone, и поэтому их тоже можно подключить к единому кабинету. Но если вы по какой-то причине хотите удалить его из телефона – это тоже возможно. Для этого откройте список приложений и тапните на иконку «Настройки».
Там нам нужна опция «Почта и учетные записи». Нажмите и удерживайте строку с удаляемой учеткой. На экране появится меню с возможностью удалить ее.
Этот вариант подойдет только если эта учетка не была основной. В противном случае придется сбросить все настройки до заводских. Для этого следуем по такому пути «Настройки» — «Сведения об устройстве» — «Сброс настроек». Такой вариант удалит и ваши персональные данные – позаботьтесь заранее о резервных копиях.
Как удалить Xbox LIVE из учетной записи Microsoft
К сожалению, никак. Дело в том, профиль Xbox, следовательно, и тег игрока, привязаны к кабинету Майкрософт. Если вы хотите удалить профиль в консоли и освободить тег, то придется закрыть свою единую учетку. Но можно очистить личные данные профиля Xbox, при этом аккаунт Microsoft и тег игрока сохранятся.
Можно ли полностью удалить учетную запись?
Учетная запись, которая используется при входе в систему, появилась в Windows 8.1, и также используется в десятой версии операционной системы. Почему пользователи хотят избавиться от нее? Дело в том, что не всем нравится то, что с компьютера на сервера Microsoft отправляются личные данные: пароли, настройки системы, вся информация.
ВАЖНО!
Для удаления учетной записи Microsoft, к ней должен быть доступ. Вы не сможете выполнить действия без доступа администратора. Если данные утеряны, можно попробовать сбросить пароль – это работает с Windows 8.1 и Windows 10.
Существует два способа оградить свой компьютер от всевидящего ока Microsoft: преобразовать учетную запись в локальную или сразу создать локальную запись, которая будет обладать правами администратора. Мы рассмотрим оба способа. В любом случае, на компьютере должна быть запись, но если она будет локальной, данные с ваших папок будут доступны только пользователю компьютера.
Последовательность действий
В первую очередь включаем аппарат. При этом в него заранее следует установить СИМ-карту. После того как это будет сделано, приступаем к первичной настройке устройства. Для этого можно просто линейно следовать инструкциям, которые будут отображены на дисплее смартфона. После этого создаем учетную запись в системе. Либо же входим в уже существующий профиль, введя имя пользователя и пароль. Как видите, ничего особенно сложного в этом процессе нет. Компания позаботилась о том, чтобы приступить к работе с аппаратом можно было максимально быстро.
Как удалить, если в системе уже присутствует другая запись
Иногда в десятой версии создается несколько записей, вы пользуетесь локальной, а от «учетки» Microsoft хотите избавиться. Выполнить это действие можно только с записи, на которой стоят права администратора. Если такими правами обладает запись, которую вы хотите удалить, то их нужно перенести на рабочую «учетку».
Когда вы зашли с нужной записи с правами администратора, можно начинать удаление:
- Заходим в меню Пуск
; - Переходим в Параметры
; - Заходим в раздел Учетных записей
; - Находим вкладку с названием Семья и другие пользователи
. Перед нами появится список других пользователей; - Выбираем учетку, которую вы решили убрать;
- Нажимаем Удалить
и переходим в следующее меню.
Система сообщит вам, что удаление записи Microsoft повлечет за собой удаление всех данных, которые хранятся в «С:UsersИмя вашего пользователя». Это касается и файлов на рабочем столе. Содержимое диска останется на прежнем месте. При необходимости выйдите из меню и сохраните все нужные файлы, а затем снова вернитесь в окно удаления. После завершения процесса у вас останется только ваша учетная запись. Готово!
Как удалить все в Nokia Lumia. Инструкция, как сделать сброс настроек
Рано или поздно каждому из нас приходится делать сброс настроек в Nokia Lumia. Причем для этого действия есть масса причин. Однако, чаще всего, его делают для того, чтобы очистить память смартфона.
К сожалению, со временем на нашем любимом телефоне накапливается уйма мусора, который хранится в памяти устройства. И, увы, но его невозможно удалить нажатием какой-то особой кнопки, так как её попросту не существует.
Очень многие владельцы WP-смартфонов сталкиваются с такой проблемой, когда при установке игры, либо какого-то приложения, на экране телефона они видят надпись, которая гласит, что на устройстве нет места для установки приложения.
Что же делать в этом случае? Ответ достаточно прост, вам нужно знать, как удалить все в Nokia Lumia, то есть, как сделать сброс до заводских настроек на Windows Phone.
И сейчас я попробую поэтапно рассказать и показать, как же все-таки это сделать.
Если в памяти телефона хранится важная для вас информация, либо контент (фотографии, документы, музыка, видеоролики) – все это стоит скопировать на компьютер.
Ведь после сброса все, что находиться на телефоне – удалиться без возможности восстановления (с флешки ничего не удаляется!).
Подключили телефон к компьютеру и перенесли все, что вам нужно? – Отлично! Теперь можно приступать к очистке.
- Переходим в настройки телефона, где необходимо найти пункт «сведения об устройстве».
-
- В этом пункте вы увидите кнопку «сброс настроек».
-
После нажатия на экране гаджета появится предупреждение, что весь личный контент будет удален. Нажимаем «да».
Затем начнется процесс удаления всего того, что находиться на смартфоне. Естественно, это может занять некоторое время.
После успешной очистки ваша Люмия вернется к исходным настройкам и будет перезагружена. Ну, а дальше, дальше все, как было с самого начала, как вы только приобрели смартфон. Точнее, не совсем, ведь у вас уже есть учётная запись Microsoft. Вводим свой логин и пароль и скачиваем все то, что вам нужно из магазина.
Кстати, можете не переживать по поводу вашей телефонной книги (контактов), ведь все они хранятся в вашей учётной записи. Другими словами, после авторизации все те номера, которые были записаны в телефон – вновь появятся в контактах.
Теперь вам известно, как очистить память в Нокиа Люмиа. Уже прямо сейчас вы можете загружать новые приложения и игрушки на свой незаменимый смартфон.
Сен 17, 2014mRelby
Источник: https://lumiaphone.ru/kak-udalit-vse-v-nokia-lumia-instrukciya-kak-sdelat-sbros-nastroek/
Как удалить учетную запись при помощи панели управления (Windows 10)?
А теперь рассмотрим удаление при помощи простых опций. Запускаем Панель управления
, в правом верхнем углу указан вариант отображения настроек. Изначально стоит
Категории
, нам необходимо сменить его на
Значки
. Нажимаем левой кнопкой мыши на вкладку .
Следующие шаги доступны только для записи, обладающей правами администратора:
Готово, удаление завершено.
Существует альтернативный способ, в котором тоже требуется администрирование. Нажимаем комбинацию Win+R
, после этого появится окно
Выполнить
. Здесь нужно ввести команду
netplwiz
и подтвердить свое действие клавишей
Enter
. На экране появится окно настроек пользователей, в соответствующей вкладке будет список всех записей, которые есть в вашем компьютере. Выбираем нужную и кликаем
Удалить
.
Как изменить данные входа в Windows Phone
Смена логина и пароля влечёт за собой создание нового аккаунта. Это достаточно лёгкая процедура, заключённая в несколько этапов. Но перед этим следует удалить предыдущую запись.
Способ №1
Если устройство работает хорошо, то сделать это можно в настройках телефона, выбрав в меню пункт «Сведения об устройстве», нажать «Сброс настроек». После чего восстановить сведения можно на официальном сайте Майкрософт.
Способ №2
В случае, если в контексте изменения профиля Windows запрашивает логин и пароль, известный только предыдущему пользователю, необходимо удалить параметры входа следующими действиями:
- Зажать одновременно питание и клавишу уменьшения звука в боковой части устройства.
- После того как телефон завибрирует, задержать клавишу уменьшения громкости, пока не появится знак «!».
- Затем нажимать по очереди кнопки «Увеличение звука» — «Уменьшение звука» — «Питание» — «Уменьшение звука».
- Далее смартфон начнёт процедуру сброса и перезагрузки.
ВАЖНО. Процесс сброса параметров может иметь определённые трудности и выполняется довольно продолжительное время. Если телефон завис, стоит попробовать перезагрузить его и попытаться удалить учётную запись ещё раз.
Нюансы, связанные с изменением параметров входа в аккаунт.
- Приобретая игры, видео , музыку и приложения в прежнем профиле Майкрософт, восстановить и воспользоваться ими с новым именем не получится.
Решившись изменить данные профиля Windows смартфона, ещё раз нелишним будет напомнить, что большинство информации исчезнет, и, чтобы не потерять нужные данные, следует сделать резервную копию. Это довольно лёгкий и непродолжительный процесс, нужно всего лишь подключить устройство к компьютеру и скопировать приложения и документы для будущего использования. В остальном смена профиля не представляет особых сложностей.
Очень часто, пользователи, купившие смартфон с операционной системой Windows Phone, сталкиваются с проблемой создания действующей учётной записи телефона для доступа ко всем его функциям. Из этой инструкции вы узнаете, как можно быстро и без всяких усилий создать Windows Live ID идентификатор для смартфона. Windows Live ID — сервис идентификации и аутентификации, предоставляемый системой Windows Live. Используется для единого входа на всех сетевых сервисах Microsoft, для синхронизации контактов, скачивания игр и приложений и многого другого.
Стоит отметить, что с этой учётной записью будут синхронизироваться все настройки телефона, а также личные файлы. Если вы забудете пароль и не сможете его восстановить, то вам придётся выполнить сброс настроек телефона. Существует два способа создания Windows Live ID, а какой из них выбрать, решать Вам.
Способы создания Windows Live ID
1. С компьютера, при наличии интернета. Создать учётную запись можно на уже существующую почту, например , а так же можно создать совершенно новую почту, которая и будет вашей учётной записью.
2. Создание учётной записи при первом включении своего телефона. Для создания учётной записи таким способом, необходимо иметь активное соединение интернета по Wi-Fi или же через сотовую сеть, после полного включения телефона.
Регистрация на свой E-mail
Шаг 1.
Для начала, необходимо перейти на сайт, где Вы зарегистрируете учётную запись Microsoft, на почтовый ящик, который создали раннее, на других почтовых сервисах. После перехода на сайт, вы увидите множество полей, которые необходимо заполнить. Обязательно укажите возраст старше 18 лет, иначе у Вас потом ничего не получится скачать с магазина приложений и придётся настраивать «Родительский контроль».
Полей для заполнения на самом деле не так и много, главное все их внимательно заполнять, а главное указывать реальный номер телефона и свои данные. Это требуется для того, чтобы восстановить доступ к почтовому ящику в случае взлома, кражи или утери паролей!
Шаг 2.
После того, как Вы заполните все поля, необходимо пройти проверку электронной почты, чтобы убедиться, что вы действительно владеете этим почтовым ящиком. Проверьте папку входящих сообщений и следуйте инструкциям в письме, чтобы завершить настройку вашей учетной записи Майкрософт. Регистрация на определённый почтовый ящик подошла к концу. Вы видите последнюю страницу, с подтверждением того, что Вы успешно зарегистрировали новую учетную запись Windows Live ID. Вам остаётся нажать кнопку «OK» и вас перекинет на страницу личного кабинета. Теперь, Вы смело можете вводить на своем телефоне новую учётную запись Windows Live ID. Поздравляем, Вы только что зарегистрировали свой собственный Windows Live ID, который Вам понадобится при работе с вашим смартфоном Windows Phone. Данный идентификатор служит для того, что бы Вы могли входить на всех сетевых сервисах Microsoft, синхронизации контактов, скачивания игр, приложений и многого другого!
Регистрация нового E-mail
Шаг 2.
Вы должны указать номер телефона, который так же может быть придуман на угад, но лучше указать действительный номер, так как в случае, если вы вдруг забудете пароль, вы могли бы его с лёгкостью восстановить. Теперь остаётся правильно ввести проверочный код. Вводите его очень внимательно, что бы не проходить регистрацию Windows Live ID много раз, потому что иногда происходит самопроизвольное обновление страницы из-за не правильного ввода капчи. После того, как Вы заполните все поля, остаётся нажать кнопку «Создать учётную запись» и автоматически перенесёт на страницу личного кабинета. Поздравляем, Вы только что зарегистрировали свой собственный Windows Live ID, который Вам понадобится при работе с вашим смартфоном Windows Phone. Данный идентификатор служит для того, что бы Вы могли входить на всех сетевых сервисах Microsoft, синхронизации контактов, скачивания игр, приложений и многого другого!
Сделать учетную запись нокиа люмиа.
Нежели во время изначальной функции будет необходимо вызвать службу аварийной поддержки. коснитесь чтобы сделать учетную запись microsoft позднее. откройте програмку либо же службу microsoft на телефоне. Дайте своей жизни отличительный диапазон. воспользовавшись всеми приемуществами телефонного аппарата смоделируйте учетную запись microsoft. Сделала учётную запись виндовс. но ввела не тот год рождения. Почитаемые пользователи этот вопрос учетная запись в nokia lumia 620 был установлен пользователем нашего вебсайта. ответ на который мы попытались уяснить расширенный на столько. на сколько данное возможно.
Windows Phone Создаем учетную запись (настройка аккаунта)
Цены на Microsoft Lumia и приобрести можно тут. Официальный веб магазин: 1) https://goo.gl/SXExqQ
Чтоб сделать учетную запись microsoft, требуется соединение с вебом. Если у вас нет тарифного плана для передачи данных, цена передачи данных может стремительно расти. Как создать
учетную запись microsoft сделать это можно несколькими методами, зависимо от ситуации. Со телефона lumia зайдите в опции. Изберите пункт почтаучетные записи. Из данной статьи вы узнаете, как
создать
учетную запись майкрософт на nokia люмия 520, также какие способности дает учетная запись юзеру мобильного телефона. Учетную запись вы также сможете сделать на официальном веб-сайте нокиа — account.
Данное даст возможность удалить не только лишь самую первую учетную запись. да и саму нокиа почистит. В разделе закладки вы всегда будете иметь быстрый доступ к учетная запись в nokia lumia 620 из раздела вопросы юзеров. также к другим мат-лам. которые вы посчитали интересными. Нежели слияние с вебом отсутствует. учетную запись может быть сделать позднее. Чтобы сделать учетную запись microsoft. будет нужно слияние с вебом. Не излишним будет увидеть, что. как вышло ее решить?
Не выкидывать же тел вследствие чего? Не могу загружать добавления и игры в магазине. идёт ответ. фактически в данный эпизод сужба учётной записи майкрософт не доступна. что творить? Я забыла пароль у меня люмия 625. Как скоро обнаружиться окно. предлагающее выбор деяния. подтверждайте. нажав удалить. Для получения дополнительной инфы о действующих тарифах на передачу этих обращайтесь к собственному генпоставщику сетевых услуг. Почитаемые товарищи! Будьте обоюдно воспитанны! Заявляете спасибо увеличением репутации. Пробую зайти в учетную запись office 365 на nokia lumia 635. Microsoft и введи те данные. которые ты указывал при регистрации. Следующий шаг содержится в выборе пт сведения об устройстве. Включи сеть веб на телефоне. далее зайди в магазин прибавлений. подбери хоть какое прибавление либо же. забаву. в последствии нажми скачать (установить), тогда и должно запросить логин и пароль от учётки ms. введешь и будет для тебя блаженство я не могу взять в толк мне докладывают введите фамилия учётной записи в формате proverkaexample. Пожалуйста. ознакомьтесь с подробной информацией по использованию и управлению cookies данный вебсайт употребляет файлы cookies. Коль скоро для вас понравился этот который был применен учетная запись в nokia lumia 620. то вы сможете прибавить его к для себя в закладки. в последствии упражнения на веб-сайте. Я для себя голову взломала. пока же до вашей заметки не добралась! Спасибо величавое! Не могу ничего скачать! Сделала свежайшую учетную запись перед данным обнулила все функции до промышленных.
Чтобы сделать учетную
запись microsoft. будет нужно слияние с вебом.
Чтоб сделать учетную запись microsoft
, требуется соединение с вебом. Если у вас нет тарифного плана для передачи данных, цена передачи данных может стремительно расти.
Похожие статьи:
Copyright 2020 Мир компьютерных нововведений, inc.
Короткое описание
Как сделать учетную запись Microsoft на Nokia Lumia. Как сделать учетную Нажмите «Сделать учетную запись». Как меня Нокиа
люмия 820 я не. Как сделать учетную запись нокиа? Из данной статьи вы узнаете, как сделать учетную запись майкрософт на Nokia люмия 520, также. как сделать учётную запись Nokia Lumia 720. Как сделать учетную
запись
для нокия люмия 625. Любовь1964 спрашивает: Как сделать учетную запись для нокия люмия 625 (29664). Настройка либо удаление учетной записи почты. Если использовать эту запись как учетную запись Майкрософт, ваша почта, контакты. Как сделать учетную запись Windows Phone. которая поможет сделать учетную запись как сделать учетную нокиа люмия 625. Разбираемся как на Nokia Lumia требуется установить учетную запись, Сделать » 6. Как в Нокиа Люмия удалить учетную запись. Как в нокиа
люмия
Как удалить первую учетную запись на нокиа сделать новою запись. Сделать уч запись на нокиа люмия. У меня нокиа люмия 520, нужно сделать учетную запись, а нужен пароль; Как сделать учетную. Не удается войти в учетную запись Майкрософт либо сделать. Не удается войти в учетную запись Майкрософт либо сделать ее на телефоне Lumia.
Учётная запись Майкрософт — это не просто профиль пользователя, где хранится основная информация о нём. Это своеобразный ключ, позволяющий получить доступ ко всем существующим сервисам компании из Редмонда. С его помощью можно:
- Завести почтовый ящик Outlook.
- Создать персональное облачное хранилище OneDrive, игровой аккаунт Xbox и учётную запись Skype.
- Получить место для хранения контактов и резервных копий устройств.
- Синхронизировать важные даты, встречи, заметки и настройки.
- Купить и скачать контент из Windows Store и Groove Music.
- Оформить подписку Office 365.
Что интересно, Microsoft не ограничивает число аккаунтов, создаваемых одним человеком. Поэтому при желании можно завести любое количество учётных записей и беспрепятственно пользоваться ими.
Видео-варианты удаления учетной записи
Здесь пошагово показывается, как проходит удаление записи. При прочтении наших мануалов возникли вопросы? Эта видеозапись наверняка сможет на них ответить. Здесь также приводится несколько вариантов удаления – выбирайте наиболее удобный. Существуют и другие способы выполнения этой операции, например, при помощи командной строки Windows или через меню Локальные пользователи . Мы постарались найти наиболее простые варианты, которые помогут вам настроить компьютер таким образом, чтобы работать было удобно и приятно.
Айфон: регистрация
Здесь есть несколько вариантов, которые более или менее удобны для разных устройств. Самым простым из способов можно назвать создание учетной записи при помощью самого iPhone. Для этого нужно зайти в AppStore, выбрать одно из бесплатных приложений и нажать на установку. Перед загрузкой нужно заполнить стандартную форму для всех регистраций и привязать логин к электронной почте. Теперь вы знаете ответ на вопрос, как создать новою учетную запись на Aplle ID даже без банковской карты.
Отключение аккаунта на сайте
Означает полную нейтрализацию профиля со всеми имеющимися в нём данными.
2. В горизонтальном меню, вверху справа, щёлкните раздел «Безопасность и конфиденциальность».
3. На новой странице откройте подраздел «Дополнительные параметры безопасности».
5. Нажмите «Отправить код» и введите в специальном поле полученные данные для верификации.
6. Прокрутите страницу немного вниз и клацните пункт «Закрыть учётную …».
7. Ознакомьтесь с инструкцией сервиса, а потом для отключения аккаунта кликните «Далее».
Примечание.
После удаления компания Майкрософт предоставляет возможность в течение 60-ти дней восстановить профиль.
Приятного пользования Windows!
В данной статье мы рассмотрим несколько способов деинсталлировать (а попросту говоря удалить) учетную запись «Microsoft» в ныне весьма популярной ОС «Windows 10». Каждый из способов будет тщательно изложен, и в свою очередь будет описывать алгоритм необходимых для этой операции действий, с учетом возможных разнообразных ситуаций.
Удаление учетной записи от Майкрософт, путем замены ее на аккаунт локального типа.
Этот способ является самым простым, так как он заранее был предусмотрен разработчиками в самой системе. С его помощью вы просто преобразует свою текущую учетку в локальную. Отметим, что данный способ помешает вам в дальнейшем производить синхронизацию параметров своей учетной записи, на всех имеющихся у вас в обиходе девайсов.
Для выполнения данной операции, вам необходимо будет зайти в раздел настроек «Параметры», перейдя туда через меню «Пуск», или при помощи комбинации клавиш «Win+I». Затем переходим в подраздел настройки учетных записей, оказавшись на месте кликаем по пункту «Электронная почта и…». После выполняем несколько простых комбинаций, предварительно не забыв сохранить все открытые на данный момент документы (проекты), так как по завершению этих манипуляций ваш ПК перезагрузиться.
Кликаем курсором по подпункту «Войти … с локальной учетной записью». В открывшемся окне в вводим действующий пароль учетки Майкрософт. После вбиваем данные для создаваемой учетной записи локального типа. Затем система уведомит вас, что для вступления в силу изменений необходимо произвести перезагрузка ПК. После ее выполнения на вашей персональной машине в «Windows 10» уже будет использоваться локальная учетная запись.
Удаление локальной учетной записи (или записи Майкрософт) при наличии в системе другой учетной записи.
Второй способ пригодится тем, кто по случайности или по имевшей место необходимости создал в «Windows 10» несколько учетных записей. Но теперь надобность в некоторых из них отпала, и вы хотите их убрать со своего компьютера. Для выполнения задуманного нам, прежде всего, необходимо будет войти в систему через учетную запись обладающую правами администратора. Особо отметим, что это должна быть не та же учетная запись, которую вы собственно и намереваетесь удалить.
Выполнив данное условие, проследуем по такому маршруту через меню настроек: «Пуск», раздел «Параметры», подраздел «Учетные записи», пункт «Семья и…». В появившемся перед вами перечне «Другие пользователи» выбираем учетку которая подлежит удалению. Кликнув по ней курсором, нажимаем на кнопку удаления.
Система выведет на экран предупреждение, что с удалением учетной записи с компьютера также будут убраны все персональные данные этого пользователя. Если вы уже заранее благоразумно уже позаботились их перекопировать в другое место, смело нажимайте «Удалить учетную…». Через довольно короткий промежуток времени, система выдаст сообщение, что учетная запись удалена.
Удаление учетки «Windows 10» посредством использования панели управления.
Третий способ, который мы рассмотрим в этой статье, на мой взгляд является самым, так сказать «естественным». Открываем панель управления в «Windows 10». Выбираем вид отображения «значки». Кликаем по значку «Учетные записи…». Для дальнейших действий нам понадобятся права администратора.
Жмем на пункт «Управление другой …». Далее выбираем учетную запись от Майкрасофт (сей способ подойдет и для удаления локальной). В открывшемся окне жмем на пункт, отвечающий за удаление учетки. Перед вами откроется еще одно окошко, в котором система предложит вам удалить все файлы этой учетной записи и сохранить их для других пользователей. Подтверждаем свои намерения удалить запись. И все готово, ненужная учетная запись была удалена с компьютера.
Сегодня мы расскажем своим читателям – как удалить учетную запись на Windows 10. Причем делать это будем исходя из самых разных ситуаций: когда есть одна-единственная запись, а вы хотите отвязать ее от сайта Microsoft и сделать локальной или когда аккаунт не нужен совсем. Второй способ может удалить любую дополнительную учетку, естественно, кроме администратора, причем как локальную, так и привязанную к сети. В конце статьи, для вашего удобства находится видеоинструкция. Желание удалить свой Windows-аккаунт может возникнуть, например, тогда, когда у вас не получается сменить электронную почту на сайте Microsoft.
Приступим, каждый из способов будет рассмотрен максимально подробно и, следуя нашим рекомендациям, вы наверняка добьетесь нужного результата.
Прогресс не стоит на месте, операционные системы становятся все более удобными и функциональными. Не отстает и лидер на данном поприще – Windows, а точнее, ее последняя десятая версия. Компания Майкрософт привязывает аккаунты пользователей к их учетным записям для того чтобы данные все время хранились в облаке и не могли быть утеряны, что легко происходит при использовании стандартного жесткого диска и даже SSD-накопителя. Храня свои файлы, пароли и настройки в OneDrive (облачное хранилище от Microsoft которое бесплатно предоставляется каждому пользователю Windows), вы можете быть уверены, что они никогда не потеряются.
Есть и еще один момент, который говорит в пользу именно интернет-аккаунта. Это банальная переустановка Windows. Данная операционная система построена не так, как другие, тут используется реестр и это является откровенным минусом как «Десятки», так и остальных версий ОС от Майкрософт. Дело в том, что со временем этот реестр захламляется и обычному пользователю ничего не остается делать как переустановить операционную систему. И тут вас ждет самое интересное – установить саму Windows несложно и недолго, но программное обеспечение и его настройки отнимают уйму времени. Например, приложение которым пользуемся мы – Key Collector требует повторной настройки, которая занимает более получаса. Если же установить его на облако, конфигурация не потребуется и программа будет готова через 2 минуты. Делайте выводы.
Локальное удаление
Под этой процедурой подразумевают нейтрализацию учётной записи непосредственно из операционной системы на ПК. При выполнении этой операции все данные «учётки» сохраняются в профиле пользователя на офсайте компании.
Итак, чтобы удалить запись на компьютере, выполните следующие операции:
1. Кликните «Пуск», выберите «Панель управления».
2. Настройте в опции «Просмотр» режим отображения «Категория».
3. Щёлкните по блоку «Учётные записи и ….».
4. Кликните в блоке «Учётные записи пользователей» по настройке «Добавление и … ».
5. Клацните по иконке профиля, который собираетесь удалить.
Внимание!
Операция выполняется только с правами администратора. Профили, установленные системой по умолчанию («Администратор» и «Гость»), убрать нельзя.
6. В списке опций профиля кликните «Удаление учётной записи».
- «Удалить файл»
, если не хотите сохранять данные; - «Сохранение файлов»
, если хотите зарезервировать на ПК пользовательские данные.
8. Нажмите кнопку «Удаление учётной записи».
Содержание
- Полное удаление аккаунта на официальном сайте
- Удаление профиля на ПК
- Как удалить на телефоне
- Рекомендации
- Видео по теме
Удалить учетную запись Майкрософт можно полностью на официальном сайте компании вместе со всеми сохранёнными данными и пользовательскими настройками. Или же выполнить удаление аккаунта в операционной системе на компьютере или мобильном телефоне с сохранением доступа (возможностью авторизации и подключения в дальнейшем). Нужно понимать, что разница в этих двух процедурах существенная. В первом случае — операция фактически безвозвратная; а во втором — временное отключение профиля на устройстве.
Далее в статье рассмотрим, как удалить учетную запись Microsoft на офсайте сервиса и как убрать (отключить) её с компьютера, телефона.
Полное удаление аккаунта на официальном сайте
Навсегда «распрощаться» с учёткой Microsoft имеет смысл, когда в ней абсолютно нет надобности или есть другой аккаунт на сервисе, который активно используется. Перед активацией процедуры ресурс компании обязательно проверит ваши права на аккаунт, а также предоставит возможность сохранить важные данные из профиля.
Внимание! Без учётных данных (пароля и логина) удалить аккаунт не получится. Тогда необходимо выполнить восстановление доступа предусмотренными средствами системы, и только по истечении 60 дней с момента выполнения этой процедуры можно будет выполнить закрытие профиля.
Приступая к удалению
Удаляя учётку Майкрософт, вы также удаляете данные сервисов и служб компании, прикреплённых к ней. А именно:
- файлы из облачного хранилища OneDrive;
- информацию на игровых платформах Xbox Live, GamerTag;
- список контактов и идентификатор в мессенджере Skype;
- профили на NuGet.org, Outlook.com, Live, MSN, Hotmail.
Поэтому целесообразно просмотреть ресурсы из вышеперечисленных, которые вы использовали, на предмет наличия важной информации и последующего её сохранения:
- документы;
- денежные средства на картах оплаты;
- переписку и отдельные сообщения на e-mail и др.
Предупреждение! Не может удаляться какая-либо одна из служб в учётной записи (например, OneDrive) с сохранением доступа к остальным службам.
Закрытие аккаунта
Чтобы полностью удалить учётную запись:
1. Откройте в браузере страничку — http://go.microsoft.com/fwlink/?LinkId=523898.
2. Авторизуйтесь в аккаунте на офсайте: введите логин и затем пароль.
Примечание. Если у вас несколько учёток, войдите в ту, которую хотите удалить.
2. Убедитесь в том, что вы авторизованы в аккаунте Microsoft, от которого желаете избавиться. Логин отображен вверху страницы, в строке «Проверка готовности… к закрытию».
3. Внимательно ознакомьтесь с рекомендациями сервиса по сохранению данных, настройке. И, если требуется, воспользуйтесь ссылками для быстрого перехода на сайты служб, электронную почту. Выполнив все необходимые действия, снова вернитесь на страницу удаления.
4. Под списком, в нижней части странички, нажмите кнопку «Далее».
6. На новой странице необходимо проставить «галочки» во всех пунктах. Так вы сообщите сервису, что ознакомлены с условиями и последствиями удаления профиля.
7. Откройте кликом мышки ниспадающее меню «Выберите причину» и укажите, почему закрываете учётку.
8. Щёлкните мышкой «Пометить для закрытия». Следуйте инструкциям сайта, чтобы завершить удаление.
С момента закрытия в течение 60 дней учётку можно восстановить. Для этого нужно всего лишь авторизоваться в ней. После входа процедура удаления автоматически деактивируется.
Удаление профиля на ПК
После удаления учётной записи с компьютера она сохраняется на сервере компании и остаётся доступной для пользователя. Но данные, связанные с учёткой, например письма на e-mail, будут удалены из операционной системы (памяти устройства).
Такой подход позволяет оперативно сменить на ПК старый аккаунт Microsoft на новый, переходить в режим использования исключительно локального профиля (без взаимодействия со службами компании). А также исключать доступ к личным данным, к примеру, в случае продажи компьютера, ноутбука.
Убрать профиль можно различными способами. Разберём пошагово выполнение каждого в операционной системе Windows 10.
Способ №1: вход в локальную учётную запись
Принцип удаления построен на том, что в системе по инициативе пользователя выполняется замена профиля Майкрософт на локальную учётку (по типу как в Виндовс 7) путём регистрации и авторизации штатными средствами.
1. В панели задачи кликните иконку «Windows». Затем: ярлык «Профиль» → в меню «Изменить параметры… ».
2. В панели выберите опцию «Войти вместо этого с локальной… ».
3. В появившемся окне введите пароль от учётки Microsoft, чтобы подтвердить на неё права. Затем кликните «Далее».
4. Укажите данные в форме для локального профиля:
- имя пользователя;
- пароль (и повторно для верификации в следующей строке);
- подсказку (в качестве дополнительной информации, если вдруг забудете пароль).
Когда все поля будут заполнены, кликните «Далее».
4. В окне «Переключиться на локальную… » активируйте кликом мышки команду «Выйти из системы… ».
5. В панели входа в ОС наберите пароль от локального профиля.
Внимание! Если добавляли ранее пин-код для доступа к ОС, компьютер может его запрашивать для авторизации. Но есть возможность использовать и пароль, предварительно переключив способ в плиточном меню «Параметры входа».
6. Для проверки настройки снова зайдите в панель профиля. В панели параметров учётной записи должны отображаться данные локальной учётки.
Способ №2: через Панель управления
1. Нажмите вместе клавиши «Win» и «R».
2. В строчке «Выполнить» наберите директиву — control.
3. Перейдите в раздел «Учётные записи пользователей». И выберите опцию «Удаление…».
4. Выберите профиль Microsoft, активируйте функцию «Удаление… ».
5. Предварительно система сделает запрос, что делать с файлами, связанными с учёткой. Выберите необходимый вариант: «Удалить… » или «Сохранение… ».
6. Выберите команду «Удаление учётной записи».
7. После этого иконка профиля исчезнет. Если вы сохраняли файлы аккаунта перед удалением, на рабочем столе появится папка с резервной копией.
Способ №3: в разделе «Параметры»
1. В меню «Пуск» выберите иконку «Параметры» (значок «шестерёнка»).
2. Войдите в подраздел «Учётные записи».
3. В боковом меню кликните пункт «Семья и другие пользователи».
4. В соседней панели найдите профиль, который нужно удалить. И нажмите на его иконку.
5. В выпавшем подменю щёлкните «Удалить».
6. Подтвердите запрос на удаление.
7. После этих действий профиль больше не будет отображаться в панели параметров.
Способ №4: во вкладке «Пользователи»
- Откройте панель для ввода команд «Выполнить» (Win +R).
- Введите – netplwiz.
- В появившемся окне, на вкладке «Пользователи», выделите кликом мышки удаляемый профиль.
- В этой же вкладке нажмите кнопку «Удалить».
- В окне с предупреждением подтвердите команду: выберите ответ «Да».
Как удалить на телефоне
Некоторые пользователи задаются вопросом, можно ли отключать учётные записи сервиса на мобильных устройствах. Да, это возможно, но способы деактивации отличаются в зависимости от статуса аккаунта: основной он или дополнительный.
Удаление дополнительных учёток Майкрософт на телефоне выполняется следующим образом:
- Откройте список приложений. Перейдите: Настройки → Учётные записи.
- Коснитесь строки учётки и удерживайте палец. В появившемся подменю тапните функцию «Удалить».
А вот чтобы удалить учетную запись Майкрософт на телефоне основную, потребуется выполнить сброс настроек в его системе:
Внимание! После выполнения нижеописанных действий на телефоне удаляется весь пользовательский контент (приложения, игры, фото, видео, музыка). Предварительно выполните резервное копирование данных.
1. С домашнего экрана перейдите в меню «Настройки».
2. Тапните пункт «Сведения об устройстве».
2. В нижней части открывшейся панели нажмите «Сброс настроек».
3. В окне с предупреждением об удалении дополнительно нажмите «Да».
4. По окончании операции можно подключать в «чистой» системе другую учётку.
Рекомендации
Будьте внимательны! Перед тем как деактивировать учётную запись Microsoft в операционной системе компьютере, телефона или удалить её полностью на офсайте, убедитесь в том, что:
- вам больше не нужен аккаунт;
- авторизовались в профиле, который хотите удалить;
- все важные данные скопированы;
- все платёжные операции завершены.
Выбирайте наиболее удобный для вас способ удаления учётной записи Microsoft. Успешного выполнения процедуры.
Содержание
- Вариант 1: Переключение на локальную учетную запись
- Вариант 2: Удаление аккаунта из ОС
- Вариант 3: Удаление из семейной группы
- Вариант 4: Закрытие собственной учетной записи
- Вопросы и ответы
Под удалением аккаунта Microsoft подразумеваются разные действия: выход из учетной записи на компьютере, отключение профиля через сайт или удаление его из операционной системы. Мы рассмотрим все доступные варианты, а вам останется только выбрать соответствующий раздел статьи и прочитать инструкцию.
Вариант 1: Переключение на локальную учетную запись
Если вам не нужна синхронизация с компонентами от Microsoft и вы не хотите, чтобы выполняемые в операционной системе действия можно было отследить через настройки учетной записи на сайте, переключитесь на локальный профиль непосредственно в Windows, отменив всю связь с ранее подключенным аккаунтом Майкрософт.
- Для этого откройте «Пуск» и перейдите в приложение «Параметры».
- Найдите там раздел с настройками «Учетные записи».
- Откроется меню «Ваши данные», где нужно нажать по строке «Войти вместо этого с локальной учетной записью».
- Ознакомьтесь с уведомлением от разработчиков и подтвердите свои действия.
- Введите ПИН-код или пароль учетной записи для подтверждения личности, после чего создайте локальный профиль и работайте в Виндовс через него.

Вариант 2: Удаление аккаунта из ОС
Этот метод подходит только для отключения других пользователей в Виндовс, а для удаления собственной учетной записи следует использовать вход со второго профиля или переключиться на локальный профиль, о чем было написано в предыдущем варианте. Если нужно удалить из ОС другого юзера, выполните такие действия:
- В том же разделе «Учетные записи» откройте категорию «Семья и другие пользователи».
- Найдите подключенный аккаунт и кликните по нему левой кнопкой мыши.
- После появления кнопок действий нажмите на «Удалить».
- Подтвердите удаление учетной записи, прочитав информацию о том, какие еще данные будут очищены. Учитывайте, что отсутствие резервных копий важных файлов другого пользователя при удалении его профиля приведет к безвозвратной потере данных.
- Вернитесь в предыдущее меню и убедитесь в том, что теперь аккаунт пользователя не отображается в списке доступных.
Вариант 3: Удаление из семейной группы
Данный вариант тесно связан с предыдущим, поскольку подразумевает отключение добавленных ранее учетных записей в операционную систему. Однако он подходит для тех юзеров, кто включил другие аккаунты Microsoft в свою семейную группу. Непосредственно в Windows профиль можно только заблокировать, ограничив ему доступ к операционной системе, а для удаления необходимо воспользоваться официальным сайтом Майкрософт.
- Откройте меню с настройками «Учетные записи» и перейдите в категорию «Семья и другие пользователи». Найдите там добавленного ребенка или другого члена семьи, которого хотите исключить. Запомните его имя или адрес электронной почты.
- Затем нажмите по строке «Управление семейными настройками через Интернет».
- Страница сайта откроется в браузере по умолчанию. Первоначально удостоверьтесь в том, что вход в систему управления выполнен с правильной учетной записи (той, которая может редактировать семейные настройки). После этого найдите участника для исключения и разверните меню «Дополнительные параметры».
- Из появившегося списка выберите вариант «Удалить из семейной группы».
- При появлении всплывающего окна подтвердите свои действия.
- После этого в ОС появится уведомление о том, что указанный пользователь больше не является членом вашей семьи.
- Пользователь, которого исключили из семейной группы, получит соответствующее уведомление на почту. Без приглашения он больше не сможет вступить в нее, но и вы не увидите активности данной учетной записи.

Вариант 4: Закрытие собственной учетной записи
Последний вариант как раз и заключается в полном удалении учетной записи Microsoft, со всеми связанными аккаунтами в программах данной компании. Она закрывается при помощи заключения соглашения на сайте сроком на два месяца, после чего безвозвратно удаляется. При подготовке к закрытию вам будет предложено ознакомиться со всеми условиями, что и поможет определиться, стоит ли вообще удалять профиль.
Перейти на официальный сайт Microsoft
- Перейдите по ссылке выше и авторизуйтесь на сайте с той учетной записи, которую хотите удалить. Затем разверните меню пользователя и нажмите по строке «Моя учетная запись Майкрософт».
- На новой вкладке перейдите в раздел «Сведения».
- Найдите на вкладке подсказку «Как закрыть учетную запись» и используйте ее.
- На электронную почту будет отправлен код подтверждения для разблокировки всех функций на сайте.
- Введите его в соответствующем поле и кликните на «Подтвердить».
- Прочтите предупреждение о закрытии всех связанных с Microsoft сервисов, привязанных к данному аккаунту. Убедитесь в том, что ничего из этого вы не будете использовать, после чего нажмите «Далее».
- Отметьте галочками все пункты, подтверждая закрытие аккаунтов и удаление данных (в том числе и соглашаясь с потерей оставшихся средств в Skype и прекращении действия подписок других программ).
- Из выпадающего списка выберите причину удаления профиля.
- Нажмите кнопку «Пометить для закрытия», подтверждая тем самым закрытие учетной записи.
- Вы будете уведомлены о точной дате закрытия аккаунта, а пока в любой момент можете восстановить ее, получив доступ к старым функциям.

Еще статьи по данной теме: