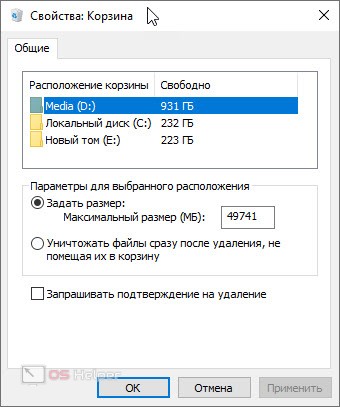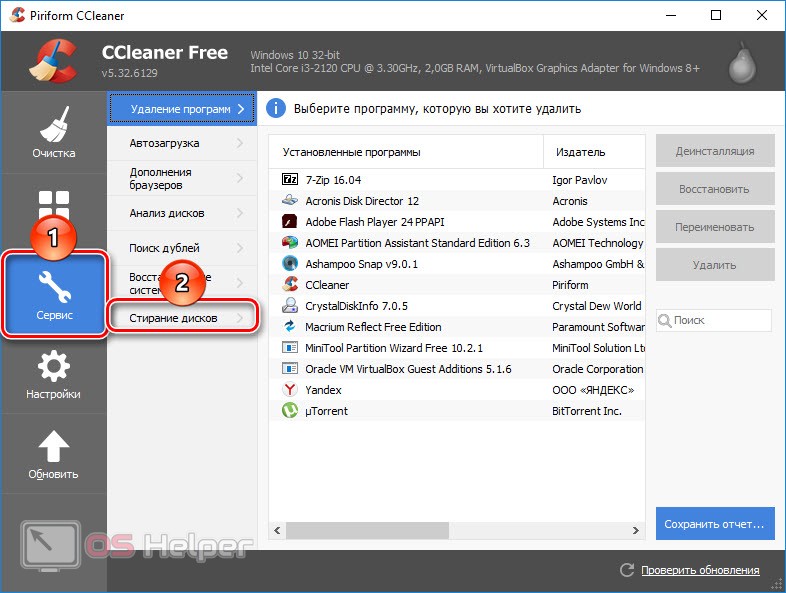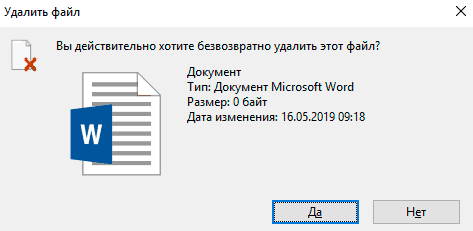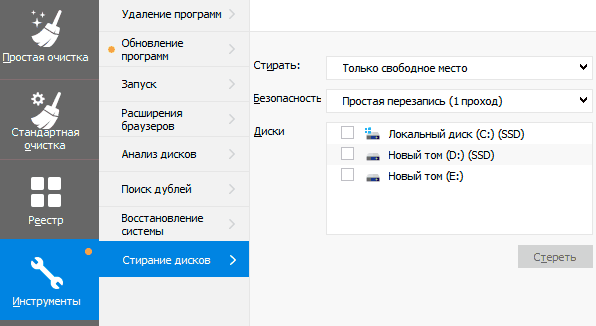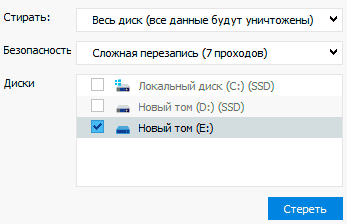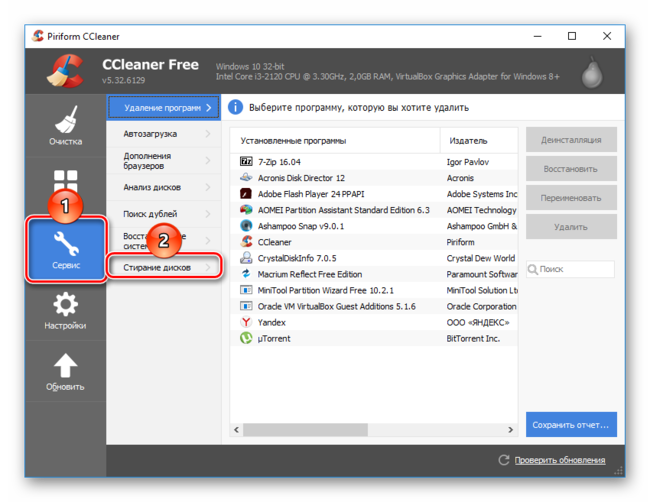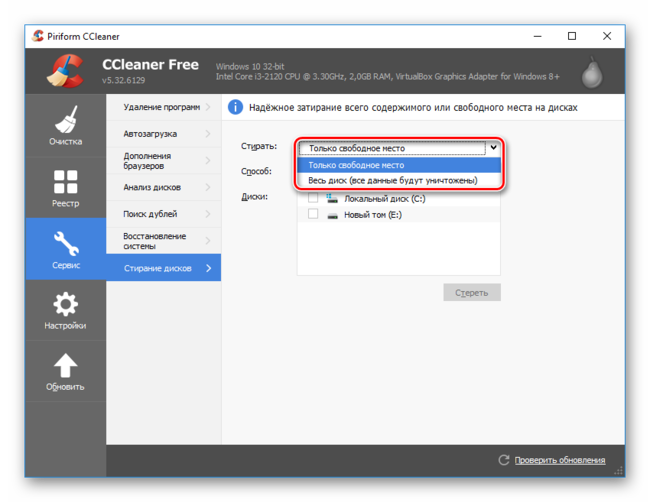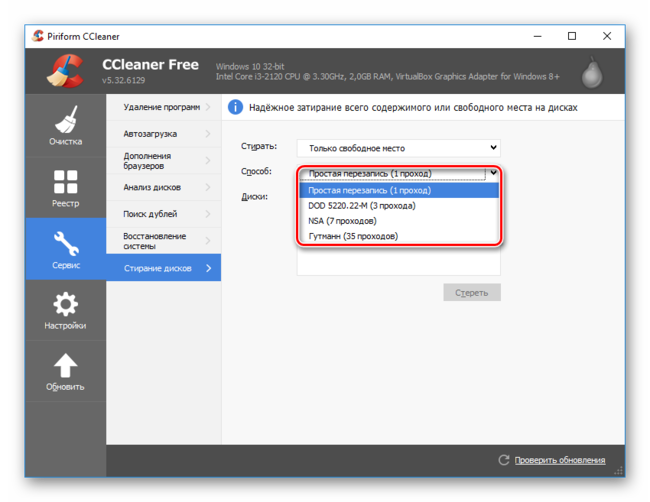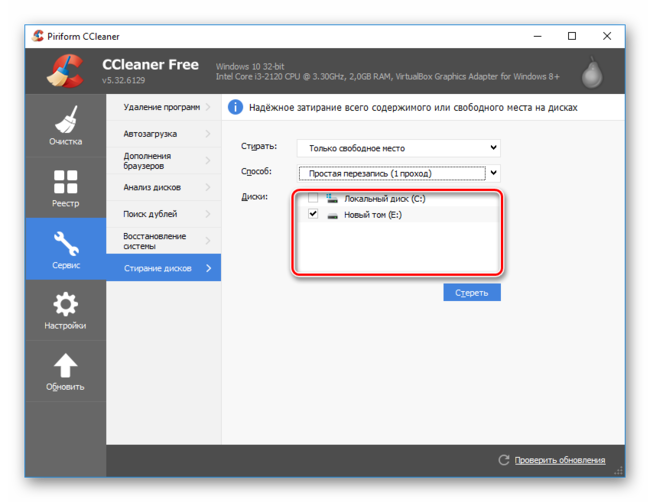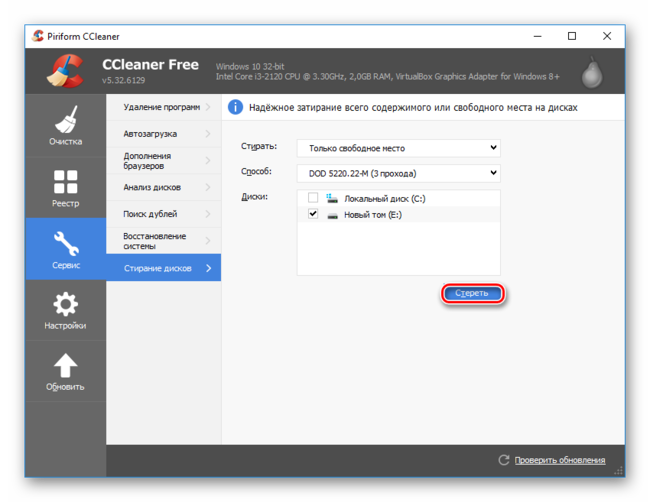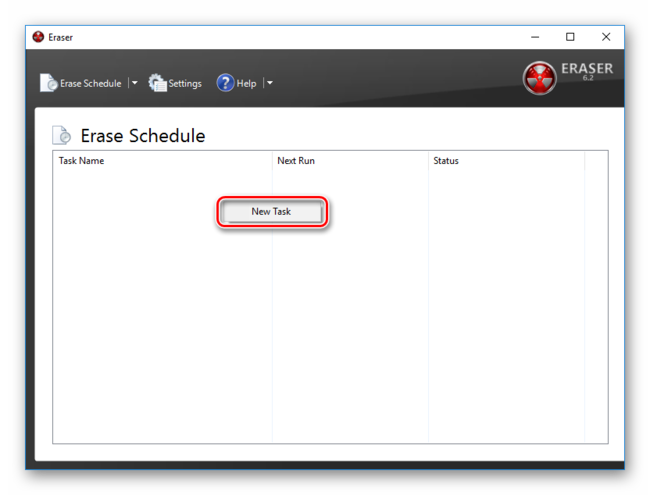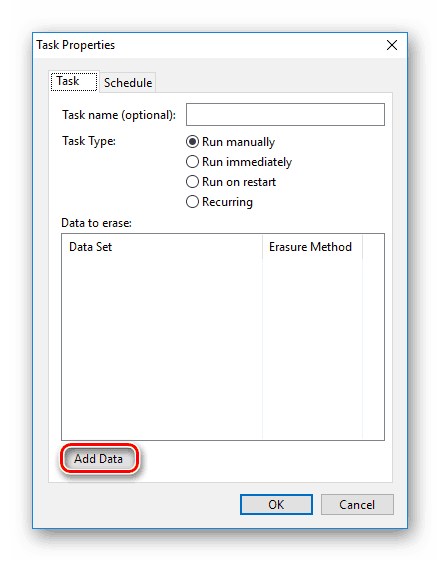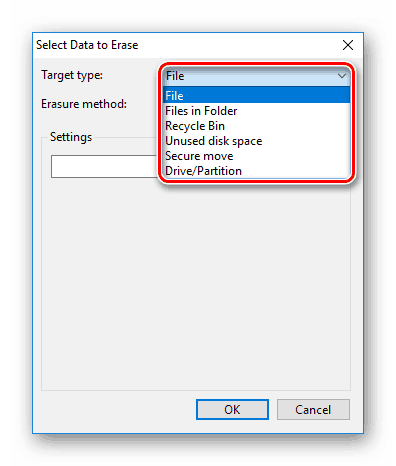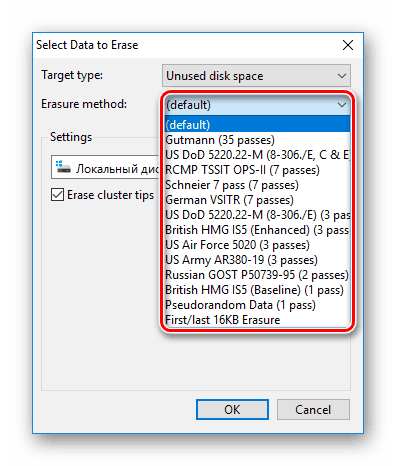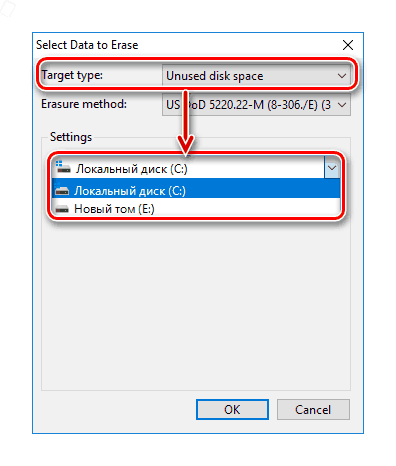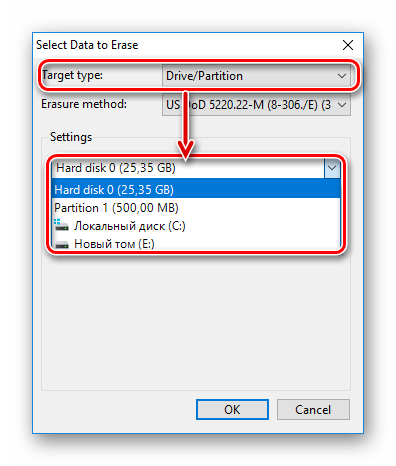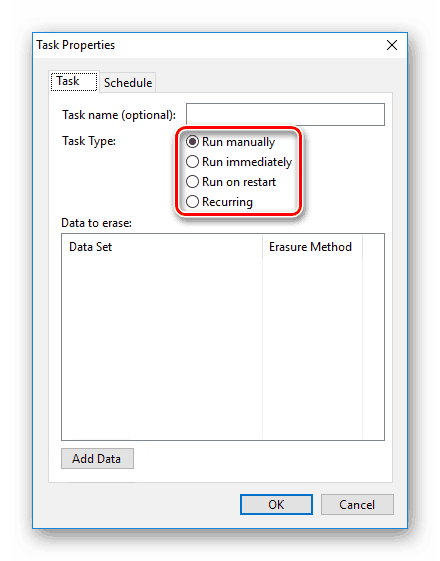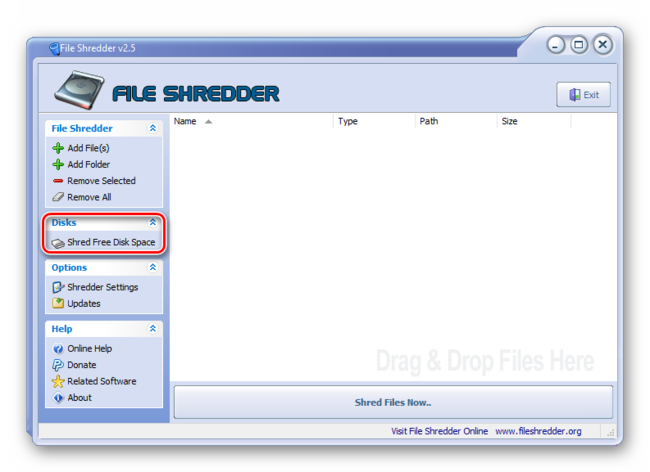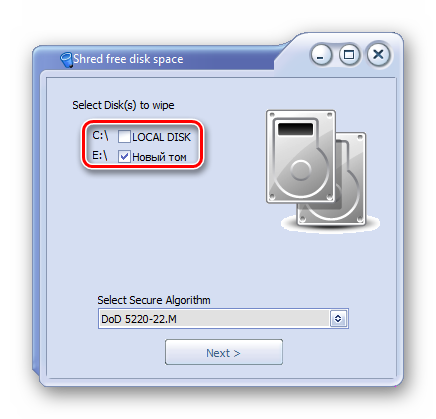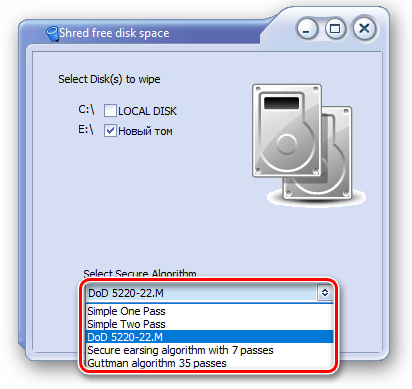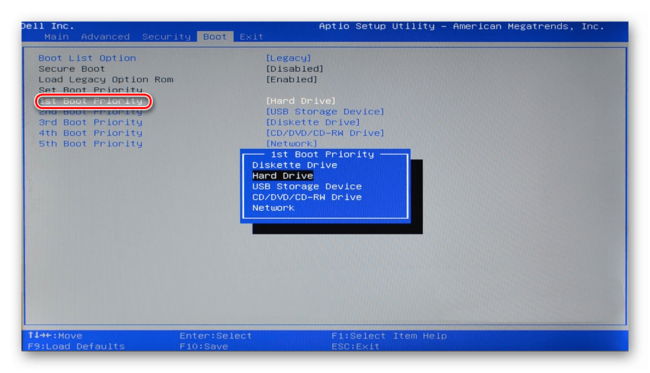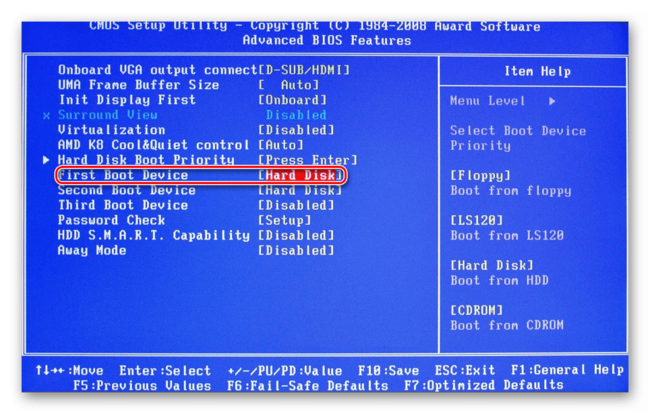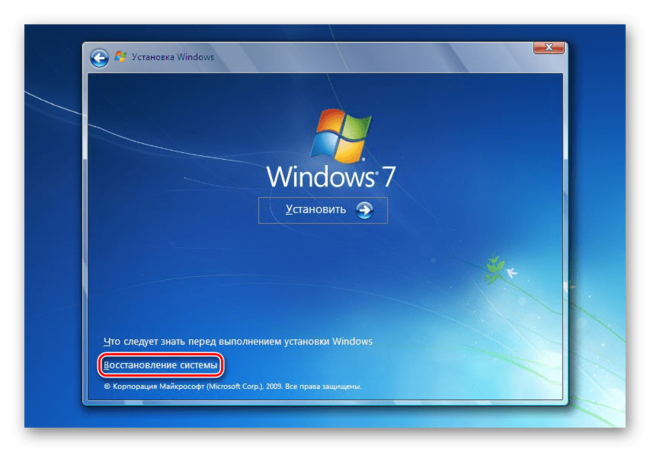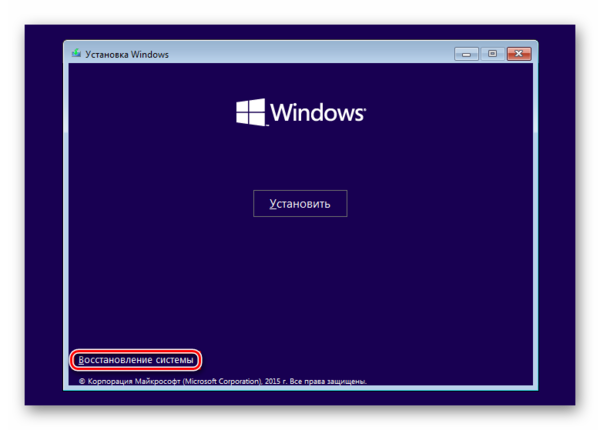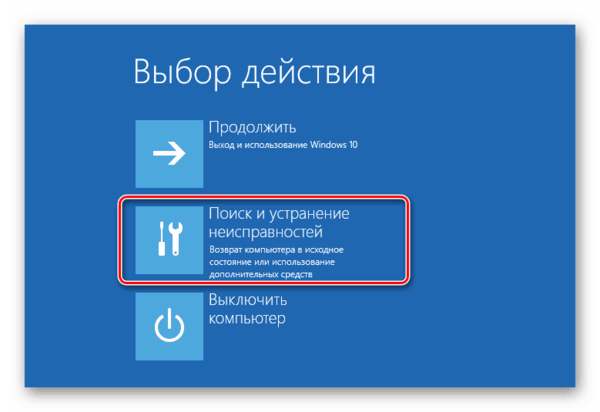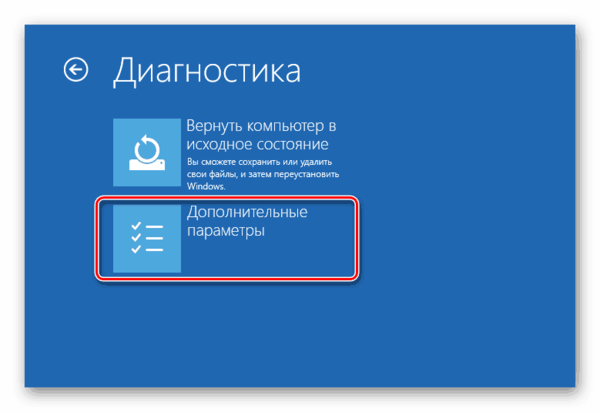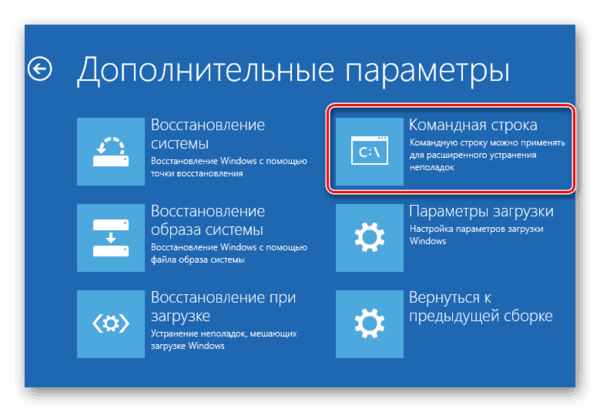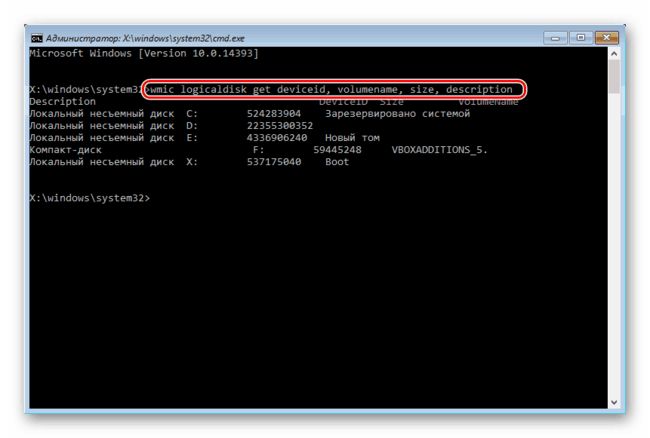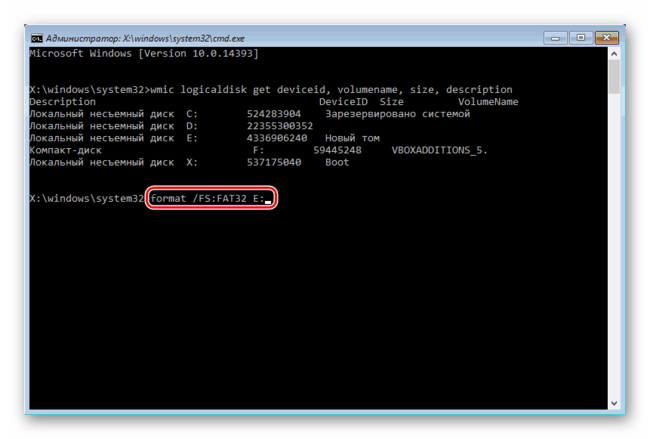Содержание
- Безвозвратное удаление удаленных файлов с жесткого диска
- Способ 1: CCleaner
- Способ 2: Eraser
- Способ 3: File Shredder
- Способ 4: Многократное форматирование
- Вопросы и ответы
Решая очистить жесткий диск, пользователи обычно используют форматирование или ручное удаление файлов из корзины Windows. Однако эти методы не гарантируют полного стирания данных, и при помощи специальных инструментов можно восстановить файлы и документы, которые ранее хранились на HDD.
Если есть необходимость полного избавления от важных файлов, чтобы никто другой не мог их восстановить, стандартные методы операционной системы не помогут. В этих целях используются программы для полного удаления данных, в том числе и удаленных обычными методами.
Безвозвратное удаление удаленных файлов с жесткого диска
Если файлы уже были удалены с HDD, но требуется стереть их безвозвратно, то необходимо воспользоваться специальным софтом. Подобные программные решения позволяют затереть файлы так, что впоследствии их будет невозможно восстановить даже при помощи профессиональных инструментов.
Если говорить вкратце, то принцип следующий:
- Вы удаляете файл «Х» (например, через «Корзину»), и он скрывается из поля вашей видимости.
- Физически он остается на диске, но ячейка, где он хранится, помечается свободной.
- При записи на диск новых файлов, помеченная свободной ячейка задействуется, и происходит затирание файла «Х» новым. Если же ячейка при сохранении нового файла не использовалась, то удаленный ранее файл «Х» продолжает находиться на жестком диске.
- После многократной перезаписи данных на ячейке (2-3 раза) удаленный изначально файл «Х» окончательно прекращает существовать. Если файл занимает больше места, чем одна ячейка, то в таком случае речь идет только о фрагменте «Х».
Следовательно, вы и сами можете удалить ненужные файлы так, чтобы их нельзя было восстановить. Для этого надо 2-3 раза записать на все свободное пространство любые другие файлы. Однако такой вариант очень неудобен, поэтому пользователи обычно отдают предпочтение программным инструментам, которые, используя более сложные механизмы, не дают восстановить удаленные файлы.
Далее мы рассмотрим программы, которые помогают это сделать.
Способ 1: CCleaner
Известная многим программа CCleaner, предназначенная для очистки жесткого диска от мусора, еще и умеет надежно удалять данные. По желанию пользователя можно очистить весь накопитель или только свободное пространство одним из четырех алгоритмов. Во втором случае все системные и пользовательские файлы останутся нетронутыми, а вот незанятое место будет надежно затерто и недоступно для восстановления.
- Запустите программу, перейдите во вкладку «Сервис» и выберите параметр «Стирание дисков».
- В поле «Стирать» выберите вариант, который вам подходит: «Весь диск» или «Только свободное место».
- В поле «Способ» рекомендуется использовать DOD 5220.22-M (3 прохода). Считается, что именно после 3 проходов (циклов) происходит полное уничтожение файлов. Однако это может занять продолжительное время.
Вы также можете выбрать метод NSA (7 проходов) или Гутманн (35 проходов), метод «простая перезапись (1 проход)» менее предпочтителен.
- В блоке «Диски» установите галочку рядом с тем накопителем, который желаете очистить.
- Проверьте правильность введенных данных и нажмите на кнопку «Стереть».
- По завершении процедуры вы получите винчестер, с которого будет невозможно восстановить никакие данные.
Способ 2: Eraser
Программа Eraser, как и CCleaner, проста и бесплатна для использования. Она умеет надежно удалять файлы и папки, от которых хочет избавиться пользователь, в довесок к этому очищает свободное дисковое пространство. Пользователь может выбирать один из 14 алгоритмов удаления на свое усмотрение.
Программа встраивается в контекстное меню, поэтому, кликнув по ненужному файлу правой кнопкой мыши можно сразу же отправить его на удаление в Eraser. Маленький минус — отсутствие русского языка в интерфейсе, однако, как правило, достаточно базовых знаний английского.
Скачать Eraser с официального сайта
- Запустите программу, нажмите по пустому блоку правой кнопкой мыши и выберите параметр «New Task».
- Нажмите на кнопку «Add Data».
- В поле «Target Type» выберите то, что хотите затереть:
File — файл;
Files on Folder — файлы в папке;
Recycle Bin — корзина;
Unused disk space — незанятое дисковое пространство;
Secure move — перемещение файла (-ов) из одной директории в другую так, чтобы в исходном месте не осталось никаких следов переносимой информации;
Drive/Partition — диск/раздел. - В поле «Erasure method» выберите алгоритм удаления. Самый популярный – это DoD 5220.22-M, но вы можете воспользоваться любым другим.
- В зависимости от выбора объекта для удаления, блок «Settings» будет меняться. Например, если вы выбрали очистку незанятого пространства, то в блоке настроек появится выбор диска, на котором нужно провести зачистку свободного места:
При очистке диска/раздела будут отображены все логические и физические накопители:
Когда все настройки будут произведены, нажмите на «ОК».
- Создастся задача, где вам нужно будет указать время ее выполнения:
Run manually — ручной запуск задачи;
Run immediately — немедленный запуск задачи;
Run on restart — запуск задачи после перезагрузки ПК;
Recurring — периодический запуск.Если вы выбрали ручной запуск, то начать выполнение задачи можно, кликнув по ней правой кнопкой мыши и выбрав пункт «Run Now».
Способ 3: File Shredder
Программа File Shredder по своему действию похожа на предыдущую, Eraser. Через нее также можно безвозвратно удалять ненужные и конфиденциальные данные и затирать свободное место на HDD. Программа встраивается в Проводник, и может вызываться правым кликом мыши по ненужному файлу.
Алгоритмов затирания здесь только 5, но этого вполне достаточно для безопасного удаления информации.
Скачать File Shredder с официального сайта
- Запустите программу и в левой части выберите «Shred Free Disk Space».
- Откроется окно, которое предложит выбрать накопитель, нуждающийся в зачистке от хранящейся на нем информации, и метод удаления.
- Галочкой выберите один или несколько дисков, с которых нужно стереть все лишнее.
- Из методов зачистки можете воспользоваться любым желающим, например, DoD 5220-22.M.
- Нажмите «Next», чтобы начать процесс.
Примечание: Несмотря на то, что пользоваться подобными программами очень просто, полного удаления данных это не гарантирует, если затирается только часть диска.
Например, если есть необходимость удалить без возможности восстановления изображение, но при этом в ОС включено отображение эскизов, то простое удаление файла не поможет. Знающий человек сможет восстановить его, используя файл Thumbs.db, хранящий в себе эскизы фото. Аналогичная ситуация обстоит и с файлом подкачки, и другими системными документами, хранящими в себе копии или эскизы каких-либо данных пользователя.
Способ 4: Многократное форматирование
Обычное форматирование винчестера, естественно, не удалит никакие данные, а лишь скроет их. Надежный способ удалить все данные с жесткого диска без возможности восстановления — проведение полного форматирования со сменой типа файловой системы.
Так, если у вас используется файловая система NTFS, то необходимо проводить полное (не быстрое) форматирование в формат FAT, а затем снова в NTFS. Дополнительное можно провести разметку накопителя, поделив его на несколько разделов. После таких манипуляций шанс восстановления данных практически отсутствует.
Если работать предстоит с тем винчестером, куда установлена операционная система, то все манипуляции необходимо выполнять до загрузки. Для этого можно использовать загрузочную флешку с ОС или специальной программой для работы с дисками.
Разберем процесс многократного полного форматирования с изменением файловой системы и разбиением диска на разделы.
- Создайте загрузочную флешку с желаемой операционной системой или воспользуйтесь существующей. На нашем сайте вы можете найти инструкцию по созданию загрузочной flash с Windows 7, Windows 8, Windows 10.
- Подключите флешку к ПК и сделайте ее основным загрузочным устройством через BIOS.
В AMI BIOS: Boot > 1st Boot Priority > Ваша flash
В Award BIOS: > Advanced BIOS Features > First Boot Device > Ваша flash
Нажмите F10, а затем «Y» для сохранения настроек.
- Перед установкой Windows 7 нажмите на ссылку «Восстановление системы».
В Windows 7 вы попадаете в «Параметры восстановления системы», где нужно выбрать пункт «Командная строка».
Перед установкой Windows 8 или 10 также нажмите на ссылку «Восстановление системы».
- В меню восстановления выберите «Поиск и устранение неисправностей».
- Затем «Дополнительные параметры».
- Выберите «Командная строка».
- Система может предложить выбрать профиль, а также ввести пароль от нее. Если пароль на учетную запись не установлен, пропустите ввод и нажмите «Продолжить».
- Если нужно узнать реальную букву накопителя (при условии, что установлено несколько HDD, или нужно отформатировать только раздел), в cmd наберите команду
wmic logicaldisk get deviceid, volumename, size, descriptionи нажмите Enter.
- Опираясь на размер (в таблице он в байтах), вы сможете определить, какая буква нужного тома/раздела настоящая, а не назначенная операционной системой. Это обезопасит от случайного форматирования не того накопителя.
- Для полного форматирования с изменением файловой системы напишите команду
format /FS:FAT32 X:— если ваш жесткий диск сейчас имеет файловую систему NTFS
format /FS:NTFS X:— если ваш жесткий диск сейчас имеет файловую систему FAT32Вместо X подставьте букву вашего накопителя.
Не дописывайте к команде параметр /q — он отвечает за быстрое форматирование, после которого восстановление файлов все еще может быть произведено. Вам необходимо провести исключительно полное форматирование!
- После завершения форматирования напишите команду из предыдущего шага еще раз, только с другой файловой системой. То есть, цепочка форматирования должна быть такой:
NTFS > FAT32 > NTFS
или
FAT32 > NTFS > FAT32
После этого установку системы можно отменить или продолжить.
Читайте также: Как разбить жесткий диск на разделы
Теперь вы знаете, как можно надежно и навсегда удалить важную и конфиденциальную информацию с HDD накопителя. Будьте внимательны, ведь в дальнейшем восстановить ее больше не получится даже в профессиональных условиях.
Как удалить удаленные файлы с жесткого диска
На чтение 4 мин Просмотров 355 Опубликовано 26.04.2019

Внимание: приведенная далее инструкция отлично работает на любых операционных системах от Microsoft, включая Windows XP, 7, 8 и 10.
Содержание
- Почему файлы не удаляются сразу?
- Удаляем удаленные файлы с жесткого диска полностью
- Видеоинструкция
- В заключение
Почему файлы не удаляются сразу?
Итак, рассмотрим, каким образом в операционных системах Windows происходит удаление данных. Изначально они помещаются в корзину на случай, если человек передумает и захочет вернуть файл. Если корзину очистят, данные все равно не удаляются, а остаются на диске.
ОС просто отмечает их как ненужные, исключает из индекса и при необходимости пишет поверх другие объекты. Но и в первом, и во втором случае любые данные можно вернуть назад. Для этого существует специальный софт, который отлично справляется со своей задачей. Мы же покажем, как безвозвратно очистить любые следы.
Удаляем удаленные файлы с жесткого диска полностью
Удалить все удаленные данные с диска компьютера или ноутбука очень просто, причем полностью бесплатно. Кроме того, данный способ позволит вам держать свой ПК в чистоте и оптимизировать скорость его работы. Делаем следующее:
- Изначально переходим на официальный сайт CCleaner и скачиваем последнюю русскую версию программы оттуда.
- Запускаем полученный файл и производим установку приложения. После этого запускаем его.
- В левом боковом меню переключаемся на вкладку «Инструменты» и в подпункте выбираем «Стирание дисков».
- Обязательно выбираем пункт «Только свободное место» в противном случае все ваши данные будет безвозвратно утеряны. После этого отмечаем диск или диски, которые хотим очистить от удаленных файлов и жмем «Стереть».
Внимание: использование этого варианта на твердотельных накопителях SSD приводит к их преждевременному износу. Используйте инструмент только в критичных ситуациях, когда конфиденциальность важнее стоимости самого диска.
Существует еще одно приложение, прямо заточенное под удаление удаленных файлов с жесткого диска. Называется оно Eraser и доступно на своем официальном сайте.
- Сначала переходим по ссылке и загружаем установочный дистрибутив.
- Производим инсталляцию и запускаем программу.
- В открывшемся окне просто жмем правой кнопкой мыши по пустому месту и выбираем пункт New Task из контекстного меню.
- В новом окошке жмем по Add Data.
- Открываем список Target Type и выбираем один из параметров:
- File;
- Files on Folder — объект в каталоге;
- Recycle Bin — это наша корзина;
- Unused disk space – все незанятое пространство вашего ПК;
- Secure move перемещение данных из одного места в другое, предусматривающее полное удаление всех объектов из точки «А».;
- Drive/Partition — диск или том.
- Дальше выбираем алгоритм стирания. Рассматривать подробно их мы не будем, скажем лишь что одним из самых популярных является Erasure method.
- Далее выбираем диск, с которым будем работать, а потом выбираем один из вариантов выполнения задачи:
- Run manually — процесс запускается вручную;
- Run immediately – немедленный старт удаления;
- Run on restart автоматический запуск после нового входа в ОС;
- Recurring — периодический старт.
[colonizator_col]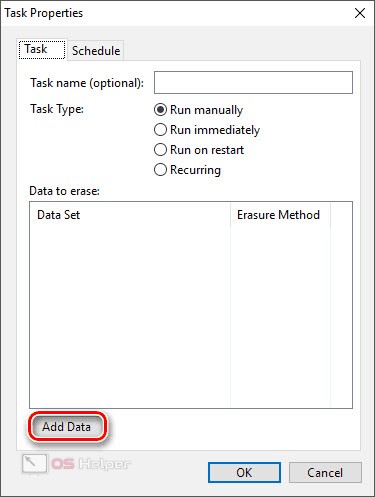
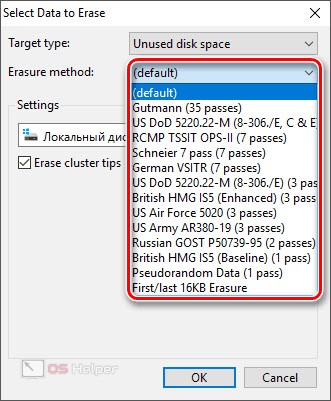
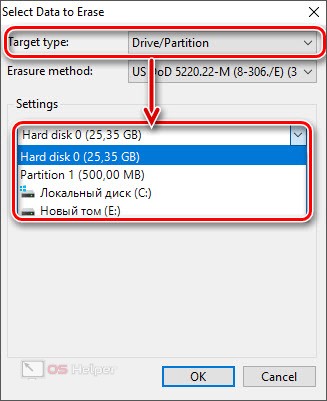
Если был определен запуск вручную, вам нужно сделать правый клик и из контекстного меню выбрать Run Now.
Видеоинструкция
Для того чтобы лучше понять суть всего написанного выше, рекомендуем вам ознакомиться с роликом, в котором автор все показывает на своем примере. Просмотрев видео, вы наверняка получите нужный багаж знаний и сможете сразу же перейти к практике.
В заключение
На этом мы свою статью заканчиваем и рекомендуем вам переходить прямо к делу. Теперь каждый без труда сможет удалить удаленные файлы с жесткого диска или SSD своего ПК. Ну а если вопросы все же остались, задавайте их в комментариях и сразу же получайте исчерпывающий ответ, способный помочь в той или иной ситуации.
Как стереть удалённые из «Корзины» файлы, чтобы их нельзя было восстановить
Заставьте конфиденциальные данные исчезнуть навсегда.
Многие знают, что удалённые данные можно относительно просто восстановить с помощью специальных программ, даже если вы очистили «Корзину». Так что когда Windows 10 предупреждает, что объекты стираются «без возможности восстановления», она несколько преувеличивает.
Тем не менее удалить файлы безвозвратно всё-таки можно. Вот как это сделать.
Как стереть удалённые файлы с жёсткого диска
Если записать поверх удалённых с жёсткого диска данных какой‑нибудь цифровой мусор, восстановить файлы станет невозможно. Для порядка можно повторить цикл перезаписи несколько раз: это увеличит надёжность стирания. Сделать это могут, например, следующие программы.
Recuva
Платформы: Windows.
Популярное приложение для восстановления потерянных данных, которое может также их безвозвратно стирать. Установите Recuva и запустите анализ диска. Затем выберите файлы, которые хотите удалить окончательно, щёлкните по ним правой кнопкой мыши и нажмите «Надёжно переписать выбранные».
В меню «Настройки» → «Дополнительно» → Secure deletion можно указать, сколько раз переписывать данные: 1, 3, 7 или 35 циклов.
Загрузить Recuva →
CCleaner
Платформы: Windows, macOS.
Ещё одно приложение, которое уже установлено на многих компьютерах. Его можно применить, когда вы хотите стереть все когда‑либо удалённые с диска файлы одним махом. Нажмите «Инструменты» → «Стирание дисков», выберите нужный диск и количество перезаписей, затем щёлкните «Стереть». В версии CCleaner для macOS нужно нажать «Инструменты» → «Освобождение места».
Загрузить CCleaner →
Eraser
Платформы: Windows.
А вот это уже не многофункциональный комбайн, а специализированное приложение, заточенное исключительно под стирание ненужных данных. Установите его, а затем щёлкните файл правой кнопкой мыши и выберите Eraser → Erase. Кроме того, продвинутые пользователи смогут создавать регулярно выполняемые задачи по автоматической очистке нужных областей жёсткого диска.
Загрузить Eraser →
BleachBit
Платформы: Windows, Linux.
Программа с открытым исходным кодом, которая умеет работать как в Windows, так и в Linux. Нажмите «Меню» → «Очистить свободное место» и укажите, какую именно папку следует очистить.
Загрузить BleachBit →
Permanent Eraser
Платформы: macOS.
Эта утилита для macOS крайне проста: она окончательно уничтожает файлы в «Корзине», и только. Установите, запустите её и подтвердите, что хотите удалить данные, нажав OK.
Загрузить Permanent Eraser →
Как стереть удалённые файлы с SSD‑диска
Твердотельные накопители (SSD) отличаются по устройству от традиционных жёстких дисков. Поэтому упомянутые программы перезаписи для них не подходят. В принципе, некоторые приложения могут всё-таки начать переписывать SSD без предупреждения, но это сократит срок его службы, так что такой метод однозначно не рекомендуется.
Воспользуйтесь другими способами.
Специальные утилиты от производителя SSD
Некоторые производители SSD предлагают собственные программы для ухода за накопителем, которые могут в том числе и безопасно стирать данные. Например, такие, как Memory and Storage Tool от Intel, Magician от Samsung, Seatools от Seagate или Dashboard от SanDisk.
Введите в Google «производитель SSD + erase tool» и поищите, есть ли соответствующий инструмент на сайте создателя вашего диска.
Опция Secure Erase материнской платы
Иногда материнская плата может обладать встроенным инструментом для безопасного стирания SSD. Перезагрузите компьютер и войдите в BIOS, а затем поищите опцию Secure Erase. Учтите, что таковая имеется не на всех моделях.
Шифрование и последующее форматирование диска
Этот способ можно применить, если вы не нашли ни утилиты для своего твердотельного накопителя, ни соответствующего пункта в BIOS материнской платы.
Зашифруйте свой SSD‑диск, а затем отформатируйте его. Это удалит все файлы без возможности восстановления.
Вот как зашифровать диск в различных ОС:
- Windows. Если вы владелец Pro- или Enterprise‑выпуска Windows 10, нажмите «Пуск» и введите BitLocker. Это встроенный инструмент шифрования, который поможет сделать ваши данные нечитаемыми без пароля. Те, кто пользуется Home‑версией Windows 10, могут установить бесплатную утилиту VeraCrypt — она делает то же самое.
- macOS. Нажмите «Системные настройки» → «Защита и безопасность» → FileVault. Нажмите на значок замка и введите свой пароль, затем щёлкните «Включить FileVault».
- Linux. Большинство дистрибутивов Linux предлагают своим пользователям зашифровать диск при установке. Но если вы пропустили эту опцию, можете воспользоваться VeraCrypt, как в Windows.
После шифрования данных на диске отформатируйте его:
- Windows. Щёлкните накопитель правой кнопкой и выберите «Форматировать…». Снимите галочку «Быстрое (очистка оглавления)» и нажмите OK.
- macOS. Нажмите Launchpad → «Другие» → «Дисковая утилита». Выберите нужный диск, затем нажмите «Стереть».
- Linux. Процесс в разных дистрибутивах может немного различаться. Примерный алгоритм следующий: откройте встроенную программу «Диски» или Gparted, выделите нужный накопитель на панели справа и нажмите «Меню» → «Форматировать диск…».
Читайте также 🧐
- 10 бесполезных компонентов Windows 10, которые стоит отключить и удалить
- Как удалить Avast с компьютера полностью
- Как установить Linux: подробнейшая инструкция
- Как установить, настроить и удалить любое расширение в Google Chrome
- Как установить шрифт в Windows и macOS
Многие начинающие пользователи думают, что полное удаление файлов из системы происходит благодаря очистке корзины на рабочем столе. Однако это не так. Информация, которая была стёрта с помощью штатных средств Windows, помечается, как остаточная и просто не отображается. Её легко можно восстановить с помощью специальных утилит до тех пор, пока она не была перезаписана другими данными. Для полноценного удаления без возможности восстановления требуется провести дополнительные манипуляции.
Для чего это нужно?
Потребность в безвозвратном удалении в основном возникает в коммерческих и государственных структурах. Ценность некоторой информации в крупных организациях настолько высока, что её утечка может привести к серьезным проблемам, как экономическим, так и конфиденциальным. Не говоря уже о компрометирующих данных медийных личностей.
Но и рядовому пользователю не помешает знать, как полностью удалить уже удаленные файлы с носителя. Например, если вы продаёте компьютер на вторичном рынке и не хотите, чтобы будущий владелец раскопал вашу информацию.
Подчистка «хвостов» будет актуальна также для компьютерных клубов, офисов, да и просто единственных ПК в семье. Так уж получается, что в современном мире лучше нигде не оставлять своего цифрового следа.
Способы полного удаления данных
Использование SSD
Установка твердотельного накопителя в ПК позволяет не только в несколько раз ускорить всю систему, но и обеспечивает повышенную безопасность. Благодаря технологии TRIM восстановить информацию с SSD практически невозможно. Данная функция отвечает за физическое уничтожение данных, которые не используются Windows.
Однако TRIM не поддерживается старыми операционными системами. Например, в Windows ниже «семерки» данный функционал отсутствует. Также его нет в Mac ниже OS X. И у вас всё же получится восстановить данные с внешних накопителей, потому что протоколы USB и FireWare не совместимы с TRIM.
Физическое уничтожение
Пожалуй, самый надежный способ стирания информации — условно говоря, засунуть HDD в микроволновку. Если хранилище устройства неисправно, то уже никакие программы для восстановления не помогут.
Впрочем, необязательно портить бытовую технику, можно воспользоваться услугами специальных устройств, которые портят магнитный слой и с него становится невозможно считать информацию. Другое дело, что не всегда есть возможность воспользоваться данным методом. Да и смысла нет, если вы не агент 007: зачем портить исправный жесткий диск, который может еще послужить?
Программная чистка
Оптимальный способ, требующий минимум усилий. Для него вам потребуется специальная утилита, которая записывает на место удаленных файлов случайную последовательность нулей и единиц. Практически все бесплатные программы используют разные алгоритмы, поэтому эффективность удаления может разниться.
В самом надежном алгоритме Гутмана используется 35 циклов. А в агентстве национальной безопасности США применяют семикратную перезапись. Вам же вполне хватит и одного прохода для безвозвратного удаления. Помните, чем больше циклов, тем больше времени занимает операция.
Как удалить файлы с помощью CCleaner
Необязательно использовать данную утилиту, ведь у неё есть множество аналогов. Например, Eraser или Paragon Disk Viper. Однако CCleaner также пригодится вам для очистки кэша и исправления ошибок реестра. Также данная программа поддерживает русский язык и полностью бесплатна.
Для полного удаления данных запустите утилиту и зайдите в раздел «Параметры». Далее перейдите в графу «Настройки». Здесь требуется выбрать пункт «Безопасное удаление файлов», а в выпадающем меню снизу нужно подтвердить количество циклов перезаписи. Не забудьте выбрать желаемые накопители в окне снизу.
Читайте также:
- Что такое RAID-массив, и почему он вам нужен
- Что делать, если компьютер не видит флешку или внешний HDD?
Содержание
- Как удалить удаленные файлы (чтобы их нельзя было восстановить)
- Как удалить файлы так, чтобы их нельзя было восстановить
- HDD (жесткий диск)
- SSD (твердотельный накопитель), USB-флешки
- CD/DVD (компакт-диски)
- Если к вам уже выехали: удаляем данные без возможности восстановления
- Содержание
- Содержание
- Зачем это нужно?
- Методы безвозвратного удаления данных
- Программы для удаления данных
- Советы по безопасности личных данных
- Удаление файлов без возможности восстановления
- Содержание:
- Где храняться удаленные файлы?
- Процесс безвозвратного удаления файлов
- Полное форматирование накопителя
- Удаление данных при помощи стороннего ПО
- Очистка диска при помощи бесплатной утилиты CCleaner
- Часто задаваемые вопросы
- Как удалить удаленные файлы с компьютера
- Как удалить удаленные файлы с компьютера
- Безвозвратное удаление удаленных файлов с жесткого диска
- Способ 1: CCleaner
- Способ 2: Eraser
- Способ 3: File Shredder
- Способ 4: Многократное форматирование
Как удалить удаленные файлы (чтобы их нельзя было восстановить)

И для него было открытием, когда я обронил пару слов о том, что после удаления файла (и очистки корзины) — файл никуда с диска не пропадает, и при желании его можно восстановить.
И так, ближе к теме.
Как удалить файлы так, чтобы их нельзя было восстановить
Разумно текущую статью разбить на несколько частей, т.к. разные накопители работают по разным принципам (и операция удаления будет различаться).
HDD (жесткий диск)
Наиболее распространенный тип накопителя на сегодняшний день. И в самом начале статьи, я думаю правильно было бы сделать небольшую сноску, чтобы в двух словах рассказать, как происходит удаление файлов с него.
Наверное, многие замечали один «момент»: копирование новой информации на диск идет гораздо дольше, чем ее удаление. Почему?
Дело в том, что при удалении файлов — они на самом деле никуда с HDD не исчезают, просто ОС Windows считает, что этот участок диска (который эти файлы ранее занимали) стал свободный и на него можно записать новую информацию. То есть, фактически удаление информации произойдет только тогда, когда вместо старых файлов, будут записаны новые (причем, в «то же место» диска).
Разумеется, пока не произойдет этой «перезаписи» — старую информацию можно восстановить.
Кстати, при быстром форматировании диска (которое выполняет Windows) — информация также никуда не исчезает, и ее тоже можно восстановить.
Из вышесказанного следует, что если мы не хотим, чтобы кто-то восстановил наши старые удаленные файлы — нам нужно всё свободное место на HDD диске стереть (перезаписать). В Windows подобной функции для работы с диском нет, поэтому придется прибегнуть к сторонним продуктам.
Уничтожитель файлов / System Care
Безопасное удаление / System Care
Обратите внимание, что в настройках CCleaner можно указать количество проходов, которое будет использоваться для стирания диска (чем больше — тем выше надежность стирания).
Сервис — стирание дисков — очистка свободного места — 3 прохода (CCleaner)
SSD (твердотельный накопитель), USB-флешки
Принцип работы SSD накопителя существенно отличается от жесткого диска (а потому, все вышесказанное в отношении него не совсем корректно).
В чем суть : внутри HDD располагаются магнитные диски, на которые информация записывается с помощью головки (см. фото ниже) и при необходимости этот участок легко можно перезаписать сотни раз.
HDD и SSD (что внутри дисков)
Какой здесь выход:
Скрин работы Parted Magic
Кстати, все вышесказанное насчет SSD относится и к обычным USB-флешкам. Честно говоря, флешки, карты памяти и пр. (на которых у вас сохранены документы, пароли и пр.) я бы вообще не рекомендовал ни продавать, ни кому бы то ни было дарить.
CD/DVD (компакт-диски)
Одним из самых простых и надежных способов удалить информацию с CD/DVD дисков — является их физическое уничтожение. Способ не оригинальный, но все остальные не дают гарантий.
Важно! Не пытайтесь ломать компакт-диски руками — высока вероятность порезаться (к тому же от диска могут отлететь осколки и попасть в глаза).
Как лучше всего тогда это сделать:
Шредер (устройство для разрезания бумаги, дисков)
2) Можно просверлить несколько отверстий в диске обычной дрелью (при сверлении наденьте защитные очки);
3) Оберните диск тряпкой (со всех сторон в 2-3 слоя), а затем сломайте его с помощью молотка (таким образом вы защититесь от осколков).
Вообще, есть одна довольно забавная статья на WikiHow (там найдете еще несколько способов).
Источник
Если к вам уже выехали: удаляем данные без возможности восстановления
Содержание
Содержание
Обычное удаление файлов через “Корзину” и даже форматирование жесткого диска (особенно в “быстром” режиме) не означает, что данные пропали навсегда. Чаще всего эти действия всего лишь помечают файл как удаленный и не занимающий больше места на жестком диске. Но при этом данные остаются целыми и часто даже не повреждаются. А значит, не составит труда восстановить их с помощью специальных программ.
Зачем это нужно?
Чаще всего безвозвратное удаление используется в государственных и коммерческих структурах, чтобы обезопасить секретные данные от прочтения посторонними. Но и частным пользователям иногда необходимо уничтожить информацию на компьютере по разным причинам:
Методы безвозвратного удаления данных
Форматирование жесткого диска
Windows располагает внутренними средствами для форматирования жестких дисков. Но по сути такая операция представляет собой просто удаление всей информации, то есть скрытие файлов. Существует много программ, способных восстановить отформатированные разделы. Определенную гарантию может дать разве что полное форматирование с переходом из файловой системы NTFS в систему FAT, а затем обратно с делением жесткого диска на разделы.
Использование SSD
Использование твердотельного накопителя (SSD) вместо обычного жесткого диска (HDD) может ускорить работу компьютера в разы и обезопасить его от случайных повреждений из-за отсутствия в нем подвижных частей. Но при этом восстановить удаленные данные с SSD очень сложно, а в большинстве случаев невозможно.
TRIM не поддерживает Mac OS ниже версии 10.6.6 и Mac OS в сочетании со сторонними SSD (не оригинальными). Windows ниже Vista также не работает с данной командой. Информацию можно восстановить с внешних устройств (например, флешек), так как TRIM не поддерживается протоколами USB и FireWare.
Использование стирающих данные программ
Чем больше циклов, тем дольше будет работать программа. На стирание данных методом Гутмана могут потребоваться дни, поэтому для обычной очистки компьютера перед продажей используют одно-двукратную перезапись.
Физическое уничтожение
Программы для удаления данных
Утилита, встроенная в платную программу Hard Disk Manager. Сейчас доступна только на английском языке. Не работает с отдельными файлами, но надежно очищает свободное пространство на диске или диск полностью.
Советы по безопасности личных данных
1. После зачистки файлов попробуйте восстановить их любой программой для восстановления удаленных данных, чтобы убедиться, что это невозможно.
2. Проверьте, чтобы информация, которую вы решили удалить навсегда, не осталась на других носителях, доступных посторонним.
3. При передаче конфиденциальных данных через интернет пользуйтесь шифровальными программами, иначе файлы могут остаться на стороннем сервере.
Источник
Удаление файлов без возможности восстановления
Сегодня мы рассмотрим самые эффективные способы полного удаления файлов без возможности восстановления.
Содержание:
На первый взгляд, удаление файлов может показаться достаточно простым процессом, который может выполнить абсолютно любой владелец компьютера. Многие пользователи уверены, что файлы можно полностью удалить помещением их в корзину с последующей очисткой. Более опытные пользователи могут применить форматирование, очищающее все данные на указанном логическом разделе или конкретном накопителе.
Такие способы имеют разный подход, но их объединяет одно – удаленную информацию все еще можно восстановить, если воспользоваться продвинутыми улитами для восстановления данных. К примеру, RS Partition Recovery может с легкостью восстанавливать данные не только после удаления и форматирования, но и после изменения логической структуры накопителя или смены файловой системы раздела.
Где храняться удаленные файлы?
После очистки корзины или удаления файлов комбинацией клавиш Shift+Delete система удаляет так называемую «ссылку» на файл, через которую происходит процесс считывания информации. Данная процедура делает файл скрытым от операционной системы, но физически он никуда не исчезает с накопителя, а остается в виде некого объема, на который может быть произведена перезапись информации.
Если удаленный файл будет перезаписан новыми данными, то его восстановление будет практически невозможным, но данный процесс невозможно предугадать, поэтому остается потенциальная возможность того, что файл остался и его можно будет восстановить.
Процесс безвозвратного удаления файлов
Удаление информации без возможности её дальнейшего восстановления может пригодится в самых различных ситуациях. Такое удаление может быть использовано перед продажей старого накопителя, на котором располагались конфиденциальные данные. Помимо этого, к безвозвратному удалению часто прибегают государственные структуры, что препятствует попаданию важных данных в третьи руки или к злоумышленникам.
Стоит отметить, что нередко для полного удаления данных используются специальные средства, вроде размагничивателей, уничтожающих магнитное поле на физическом теле жестких дисков. Это позволяет сделать носители нечитаемыми и недоступными. В добавок к этому, часто используется уничтожение носителя при помощи раздавливания прессами, разрезания диска на фрагменты и другие способы физической утилизации носителей. Такие методы также можно применять к оптическим дискам и твердотельным USB накопителям, которые можно разрушить при помощи простейших инструментов.
Помимо полного стирания файлов, на общую безопасность компьютера также влияет доступность накопителя третьим лицам, поэтому рекомендуем ознакомиться с темой «Шифрование файлов и папок в Windows».
Полное форматирование накопителя
Одним из встроенных способов безвозвратного удаления информации является полное форматирования накопителя.
Важно! В некоторых версиях Windows полное форматирование оставляет возможность восстановления данных, поэтому данный способ нельзя назвать эффективным на сто процентов.
При выполнении полного форматирования происходит полная очистка диска, а не стирание оглавления (удаления «ссылок»), как при быстром форматировании. При этом на накопителе происходит обнуление информации, что делает её невозможной для восстановления.
Данный способ можно применять перед продажей жесткого диска или флешки, но для обеспечения гарантированной безопасности следует прибегнуть к очистке данных сторонними средствами.
Удаление данных при помощи стороннего ПО
В данный момент для безвозвратного удаления информации можно использовать целый перечь всевозможных утилит, которые способны произвести удаление файлов без возможности их восстановления.
В этот список входят: CCleaner, Eraser, Panic Button (экстренное уничтожение информации), Privazer и т.д.
Принцип уничтожения данных при помощи таких программ представляет собой полное форматирование с последующей многократной перезаписью данных, что позволяет практически полностью уничтожить все следы от предыдущей информации.
Очистка диска при помощи бесплатной утилиты CCleaner
Чтобы выполнить полную очистку накопителя при помощи CCleaner необходимо:
Удалить необходимые файлы сочетанием клавиш Shift+Delete, запустить CCleaner, перейти в графу «Сервис» и выбрать пункт «Стирание дисков».
В графе «Стирать» выбрать пункт «Только свободное место» или «Весь диск» (все данные на накопителе будут уничтожены). В графе «Способ» выбрать необходимый способ стирания.
Каждый из способов представляет собой количество перезаписей, которые будут произведены на носитель. Чем больше перезаписей будет выполнено, тем сложнее будет восстановить файлы, но и соответственно снизится скорость выполнения процедуры.
К примеру, простая перезапись может быть произведена за несколько секунд, в то время как способ «Гутманн» (цикл перезаписи будет выполнен 35 раз) может занять значительное количество времени.
В нашем случае будет выбран способ «NSA», при котором совершается 7 циклов перезаписи. Для уничтожения данных в домашних условиях этого более чем достаточно.
В пункте «Диски» необходимо выбрать носитель, где располагались удаленные файлы. В нашем случае это диск E.
Важно! Если Вы выбрали стирать только свободное место, при нажатии кнопки «Стереть» процесс уничтожения данных будет выполнен сразу. Если был выбран режим «Весь диск», программа попросит ввести кодовую фразу.
В нашем случае предварительные настройки стирания диска выглядят следующим образом:
В программах для очистки дисков от других производителей пользователь сможет обнаружить более широкий спектр способов стирания накопителя, но принцип действия будет примерно одинаковым.
Часто задаваемые вопросы
Это сильно зависит от емкости вашего жесткого диска и производительности вашего компьютера. В основном, большинство операций восстановления жесткого диска можно выполнить примерно за 3-12 часов для жесткого диска объемом 1 ТБ в обычных условиях.
Если файл не открывается, это означает, что файл был поврежден или испорчен до восстановления.
Используйте функцию «Предварительного просмотра» для оценки качества восстанавливаемого файла.
Когда вы пытаетесь получить доступ к диску, то получаете сообщение диск «X: не доступен». или «Вам нужно отформатировать раздел на диске X:», структура каталога вашего диска может быть повреждена. В большинстве случаев данные, вероятно, все еще остаются доступными. Просто запустите программу для восстановления данных и отсканируйте нужный раздел, чтобы вернуть их.
Пожалуйста, используйте бесплатные версии программ, с которыми вы можете проанализировать носитель и просмотреть файлы, доступные для восстановления.
Сохранить их можно после регистрации программы – повторное сканирование для этого не потребуется.
Источник
Как удалить удаленные файлы с компьютера
Решая очистить жесткий диск, пользователи обычно используют форматирование или ручное удаление файлов из корзины Windows. Однако эти методы не гарантируют полного стирания данных, и при помощи специальных инструментов можно восстановить файлы и документы, которые ранее хранились на HDD.
Если есть необходимость полного избавления от важных файлов, чтобы никто другой не мог их восстановить, стандартные методы операционной системы не помогут. В этих целях используются программы для полного удаления данных, в том числе и удаленных обычными методами.
Как удалить удаленные файлы с компьютера
Безвозвратное удаление удаленных файлов с жесткого диска
Если файлы уже были удалены с HDD, но требуется стереть их безвозвратно, то необходимо воспользоваться специальным софтом. Подобные программные решения позволяют затереть файлы так, что впоследствии их будет невозможно восстановить даже при помощи профессиональных инструментов.
Если говорить вкратце, то принцип следующий:
Следовательно, вы и сами можете удалить ненужные файлы так, чтобы их нельзя было восстановить. Для этого надо 2-3 раза записать на все свободное пространство любые другие файлы. Однако такой вариант очень неудобен, поэтому пользователи обычно отдают предпочтение программным инструментам, которые, используя более сложные механизмы, не дают восстановить удаленные файлы.
Далее мы рассмотрим программы, которые помогают это сделать.
Способ 1: CCleaner
Вы также можете выбрать метод NSA (7 проходов) или Гутманн (35 проходов), метод «простая перезапись (1 проход)» менее предпочтителен.
Способ 2: Eraser
Программа Eraser, как и CCleaner, проста и бесплатна для использования. Она умеет надежно удалять файлы и папки, от которых хочет избавиться пользователь, в довесок к этому очищает свободное дисковое пространство. Пользователь может выбирать один из 14 алгоритмов удаления на свое усмотрение.
Программа встраивается в контекстное меню, поэтому, кликнув по ненужному файлу правой кнопкой мыши можно сразу же отправить его на удаление в Eraser. Маленький минус — отсутствие русского языка в интерфейсе, однако, как правило, достаточно базовых знаний английского.
File — файл;
Files on Folder — файлы в папке;
Recycle Bin — корзина;
Unused disk space — незанятое дисковое пространство;
Secure move — перемещение файла (-ов) из одной директории в другую так, чтобы в исходном месте не осталось никаких следов переносимой информации;
Drive/Partition — диск/раздел.
При очистке диска/раздела будут отображены все логические и физические накопители:
Когда все настройки будут произведены, нажмите на «ОК».
Run manually — ручной запуск задачи;
Run immediately — немедленный запуск задачи;
Run on restart — запуск задачи после перезагрузки ПК;
Recurring — периодический запуск.
Если вы выбрали ручной запуск, то начать выполнение задачи можно, кликнув по ней правой кнопкой мыши и выбрав пункт «Run Now».
Способ 3: File Shredder
Программа File Shredder по своему действию похожа на предыдущую, Eraser. Через нее также можно безвозвратно удалять ненужные и конфиденциальные данные и затирать свободное место на HDD. Программа встраивается в Проводник, и может вызываться правым кликом мыши по ненужному файлу.
Алгоритмов затирания здесь только 5, но этого вполне достаточно для безопасного удаления информации.
Например, если есть необходимость удалить без возможности восстановления изображение, но при этом в ОС включено отображение эскизов, то простое удаление файла не поможет. Знающий человек сможет восстановить его, используя файл Thumbs.db, хранящий в себе эскизы фото. Аналогичная ситуация обстоит и с файлом подкачки, и другими системными документами, хранящими в себе копии или эскизы каких-либо данных пользователя.
Способ 4: Многократное форматирование
Обычное форматирование винчестера, естественно, не удалит никакие данные, а лишь скроет их. Надежный способ удалить все данные с жесткого диска без возможности восстановления — проведение полного форматирования со сменой типа файловой системы.
Так, если у вас используется файловая система NTFS, то необходимо проводить полное (не быстрое) форматирование в формат FAT, а затем снова в NTFS. Дополнительное можно провести разметку накопителя, поделив его на несколько разделов. После таких манипуляций шанс восстановления данных практически отсутствует.
Если работать предстоит с тем винчестером, куда установлена операционная система, то все манипуляции необходимо выполнять до загрузки. Для этого можно использовать загрузочную флешку с ОС или специальной программой для работы с дисками.
Разберем процесс многократного полного форматирования с изменением файловой системы и разбиением диска на разделы.
В AMI BIOS: Boot > 1st Boot Priority > Ваша flash
В Award BIOS: > Advanced BIOS Features > First Boot Device > Ваша flash
Нажмите F10, а затем «Y» для сохранения настроек.
В Windows 7 вы попадаете в «Параметры восстановления системы», где нужно выбрать пункт «Командная строка».
Перед установкой Windows 8 или 10 также нажмите на ссылку «Восстановление системы».
wmic logicaldisk get deviceid, volumename, size, description
и нажмите Enter.
format /FS:FAT32 X: — если ваш жесткий диск сейчас имеет файловую систему NTFS
format /FS:NTFS X: — если ваш жесткий диск сейчас имеет файловую систему FAT32
Вместо X подставьте букву вашего накопителя.
FAT32 > NTFS > FAT32
После этого установку системы можно отменить или продолжить.
Теперь вы знаете, как можно надежно и навсегда удалить важную и конфиденциальную информацию с HDD накопителя. Будьте внимательны, ведь в дальнейшем восстановить ее больше не получится даже в профессиональных условиях.
Источник
Сегодня мы рассмотрим самые эффективные способы полного удаления файлов без возможности восстановления.
Содержание
- Где находятся удаленные файлы?
- Процесс безвозвратного удаления файлов
- Полное форматирование накопителя
- Удаление данных при помощи стороннего ПО
- Очистка диска при помощи бесплатной утилиты CCleaner
На первый взгляд, удаление файлов может показаться достаточно простым процессом, который может выполнить абсолютно любой владелец компьютера. Многие пользователи уверены, что файлы можно полностью удалить помещением их в корзину с последующей очисткой. Более опытные пользователи могут применить форматирование, очищающее все данные на указанном логическом разделе или конкретном накопителе.
Такие способы имеют разный подход, но их объединяет одно – удаленную информацию все еще можно восстановить, если воспользоваться продвинутыми улитами для восстановления данных. К примеру, RS Partition Recovery может с легкостью восстанавливать данные не только после удаления и форматирования, но и после изменения логической структуры накопителя или смены файловой системы раздела.
Где находятся удаленные файлы?
После очистки корзины или удаления файлов комбинацией клавиш Shift+Delete система удаляет так называемую «ссылку» на файл, через которую происходит процесс считывания информации. Данная процедура делает файл скрытым от операционной системы, но физически он никуда не исчезает с накопителя, а остается в виде некого объема, на который может быть произведена перезапись информации.
Если удаленный файл будет перезаписан новыми данными, то его восстановление будет практически невозможным, но данный процесс невозможно предугадать, поэтому остается потенциальная возможность того, что файл остался и его можно будет восстановить.
Процесс безвозвратного удаления файлов
Удаление информации без возможности её дальнейшего восстановления может пригодится в самых различных ситуациях. Такое удаление может быть использовано перед продажей старого накопителя, на котором располагались конфиденциальные данные. Помимо этого, к безвозвратному удалению часто прибегают государственные структуры, что препятствует попаданию важных данных в третьи руки или к злоумышленникам.
Стоит отметить, что нередко для полного удаления данных используются специальные средства, вроде размагничивателей, уничтожающих магнитное поле на физическом теле жестких дисков. Это позволяет сделать носители нечитаемыми и недоступными. В добавок к этому, часто используется уничтожение носителя при помощи раздавливания прессами, разрезания диска на фрагменты и другие способы физической утилизации носителей. Такие методы также можно применять к оптическим дискам и твердотельным USB накопителям, которые можно разрушить при помощи простейших инструментов.
Помимо полного стирания файлов, на общую безопасность компьютера также влияет доступность накопителя третьим лицам, поэтому рекомендуем ознакомиться с темой «Шифрование файлов и папок в Windows».
Полное форматирование накопителя
Одним из встроенных способов безвозвратного удаления информации является полное форматирования накопителя.
Важно! В некоторых версиях Windows полное форматирование оставляет возможность восстановления данных, поэтому данный способ нельзя назвать эффективным на сто процентов.
При выполнении полного форматирования происходит полная очистка диска, а не стирание оглавления (удаления «ссылок»), как при быстром форматировании. При этом на накопителе происходит обнуление информации, что делает её невозможной для восстановления.
Данный способ можно применять перед продажей жесткого диска или флешки, но для обеспечения гарантированной безопасности следует прибегнуть к очистке данных сторонними средствами.
Удаление данных при помощи стороннего ПО
В данный момент для безвозвратного удаления информации можно использовать целый перечь всевозможных утилит, которые способны произвести удаление файлов без возможности их восстановления.
В этот список входят: CCleaner, Eraser, Panic Button (экстренное уничтожение информации), Privazer и т.д.
Принцип уничтожения данных при помощи таких программ представляет собой полное форматирование с последующей многократной перезаписью данных, что позволяет практически полностью уничтожить все следы от предыдущей информации.
Очистка диска при помощи бесплатной утилиты CCleaner
Чтобы выполнить полную очистку накопителя при помощи CCleaner необходимо:
Удалить необходимые файлы сочетанием клавиш Shift+Delete, запустить CCleaner, перейти в графу «Сервис» и выбрать пункт «Стирание дисков».
В графе «Стирать» выбрать пункт «Только свободное место» или «Весь диск» (все данные на накопителе будут уничтожены). В графе «Способ» выбрать необходимый способ стирания.
Каждый из способов представляет собой количество перезаписей, которые будут произведены на носитель. Чем больше перезаписей будет выполнено, тем сложнее будет восстановить файлы, но и соответственно снизится скорость выполнения процедуры.
К примеру, простая перезапись может быть произведена за несколько секунд, в то время как способ «Гутманн» (цикл перезаписи будет выполнен 35 раз) может занять значительное количество времени.
В нашем случае будет выбран способ «NSA», при котором совершается 7 циклов перезаписи. Для уничтожения данных в домашних условиях этого более чем достаточно.
В пункте «Диски» необходимо выбрать носитель, где располагались удаленные файлы. В нашем случае это диск E.
Важно! Если Вы выбрали стирать только свободное место, при нажатии кнопки «Стереть» процесс уничтожения данных будет выполнен сразу. Если был выбран режим «Весь диск», программа попросит ввести кодовую фразу.
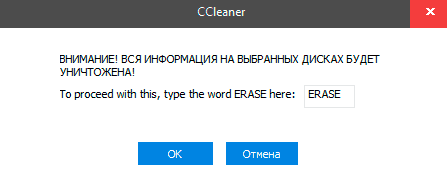
В нашем случае предварительные настройки стирания диска выглядят следующим образом:
В программах для очистки дисков от других производителей пользователь сможет обнаружить более широкий спектр способов стирания накопителя, но принцип действия будет примерно одинаковым.
Часто задаваемые вопросы
После удаления файла из корзины или при помощи комбинации клавиш Shift + Delete операционная система не удаляет файл физически. Вместо этого она делает его «невидимым» для проводника и позволяет перезаписать его. Однако сам файл продолжает находится на диске.
Если вы хотите удалить файлы чтобы никто не смог их восстановить – воспользуйтесь для этого специальными программами. Они перезаписывают все удаленные файлы случайны набором нулей и единиц. Причем сделать это можно в несколько проходов.
Установите программу RS Partition Recovery. Она разработана как раз для таких случаев. Сам процесс восстановления проходит в несколько кликов. На нашем сайте вы найдете детальную инструкцию по восстановлению утерянных файлов.
Чем больше проходов вы используете, тем лучше. Однако каждый проход занимает определенное время. Поэтому используйте минимум 2-3 прохода. Если есть больше свободного времени – можете использовать больше проходов.
Вы можете использовать программу CCleaner. Можно также использовать как платные, так и бесплатные решения.
Систематически пользователю приходится удалять различные файлы. Отправка в корзину, а затем её очистка являются стандартом, но удаленные таким образом файлы несложно восстановить. Более продвинутые пользователи применяют метод перезаписи — на место старой информации несколько раз записывается другая, хотя это не всегда помогает. В данной статье рассматривается удаление файлов без возможности восстановления.
Содержание:
- Где храняться удаленные файлы?
- Процесс безвозвратного удаления файлов.
- Полное форматирование накопителя.
- Удаление данных при помощи стороннего ПО.
- Очистка диска при помощи бесплатной утилиты CCleaner
На первый взгляд, удаление файлов может показаться достаточно простым процессом, который может выполнить абсолютно любой владелец компьютера. Многие пользователи уверены, что файлы можно полностью удалить помещением их в корзину с последующей очисткой. Более опытные пользователи могут применить форматирование, очищающее все данные на указанном логическом разделе или конкретном накопителе.
Такие способы имеют разный подход, но их объединяет одно – удаленную информацию все еще можно восстановить, если воспользоваться продвинутыми улитами для восстановления данных. К примеру, RS Partition Recovery может с легкостью восстанавливать данные не только после удаления и форматирования, но и после изменения логической структуры накопителя или смены файловой системы раздела.
Как безвозвратно удалить файл с компьютера: видео
Вот так просто можно безвозвратно удалить файлы с компьютера при помощи простой утилиты. В интернете полно других приложений созданных для той же цели. При желании вы можете использовать и их, однако их настройка и возможности могут сильно уступать CCleaner.
Благодарим за интерес к статье Если она оказалась полезной, то просьба сделать следующее:
- Поделитесь с друзьями с помощью кнопки социальных сетей
- Напишите комментарий внизу страницы — поделитесь советами, выскажите свое мнение
- Посмотрите ниже похожие статьи, возможно, они окажутся вам полезны
Всего вам доброго!
Где храняться удаленные файлы?
После очистки корзины или удаления файлов комбинацией клавиш Shift+Delete система удаляет так называемую «ссылку» на файл, через которую происходит процесс считывания информации. Данная процедура делает файл скрытым от операционной системы, но физически он никуда не исчезает с накопителя, а остается в виде некого объема, на который может быть произведена перезапись информации.
Если удаленный файл будет перезаписан новыми данными, то его восстановление будет практически невозможным, но данный процесс невозможно предугадать, поэтому остается потенциальная возможность того, что файл остался и его можно будет восстановить.
Почему файлы можно восстановить?
Дело в том, что после очищения корзины документы не исчезают, а помечаются системой как пустые. Они полностью сохраняются на жестком диске, пока место, которое они занимают, не понадобится для записи другой информации. Используя некоторые навыки и специальные программы, такие файлы можно восстановить.
Примечательно, что не поможет даже форматирование HDD. Данный процесс не удаляет само содержимое, а только вносит изменение в область его хранения — файловую таблицу. Это значит, что удаляется список документов (наименование, местоположение и пр.), но то, что они содержат, остается на месте.
Полное форматирование накопителя
Одним из встроенных способов безвозвратного удаления информации является полное форматирования накопителя.
Важно! В некоторых версиях Windows полное форматирование оставляет возможность восстановления данных, поэтому данный способ нельзя назвать эффективным на сто процентов.
При выполнении полного форматирования происходит полная очистка диска, а не стирание оглавления (удаления «ссылок»), как при быстром форматировании. При этом на накопителе происходит обнуление информации, что делает её невозможной для восстановления.
Данный способ можно применять перед продажей жесткого диска или флешки, но для обеспечения гарантированной безопасности следует прибегнуть к очистке данных сторонними средствами.
Как удалить файл без возможности восстановления
Со съемными носителями в данном случае вообще проблем нет – достаточно произвести низкоуровневое форматирование карты памяти или USB-диска, а для надежности повторить операцию несколько раз. Это касается и твердотельных дисков (SSD), причем информация с них удаляется даже при не низкоуровневом форматировании.
С HDD немного сложнее – форматирование не дает на нем 100% результата, поэтому необходимо стирать информацию специальными утилитами. Я могу порекомендовать в данном случае, одну из комплексных программ: «WinUtilities», «Glary Utilities», «Jobit Toolbox» и т. п. Все они имеют в своем составе утилиту для надежного удаления папок.
Отключение переноса удалённых файлов в корзину, моментальное удаление
Если способ с комбинацией клавиш вас не устраивает, то можно просто отключить функционал корзины. Все удаляемые файлы и папки будут стираться моментально.
- Наведите курсор мышки на «Корзину», кликните правой клавишей и в контекстном меню выберите пункт Свойства.
- В открывшемся окне переключите пункт настройки на опцию «Уничтожать файлы сразу пос…» и нажмите OK для сохранения настройки.
Всё! Задача реализована.
Программы для удаления данных
Eraser — программа для полного удаления файлов, ничего лишнего. Доступны 14 алгоритмов перезаписи, в том числе 35-кратная перезапись методом Гутмана. Для удобства можно удалять файлы прямо из контекстного меню “Проводника”, в том числе точечно, по одному.
Eraser — бесплатная программа, доступная всем желающим.
Популярная программа для очистки данных и ускорения производительности. С ее помощью можно исправить ошибки системы, мешающие работе, удалить ненужные файлы и, конечно, перезаписать удаленную информацию для невозможности ее восстановления. Методов меньше, чем в Eraser — только 4, но их достаточно для любых нужд. Это однократная перезапись, три цикла, семь циклов и метод Гутмана — 35 циклов.
Утилита, встроенная в платную программу Hard Disk Manager. Сейчас доступна только на английском языке. Не работает с отдельными файлами, но надежно очищает свободное пространство на диске или диск полностью.
Уничтожение данных в CCleaner
CCleaner – условно-бесплатная программа для очистки мусора и оптимизации работы компьютера под управлением Windows, продукт компании Piriform, которая также занимается разработкой уже известной Вам из предыдущей статьи программы восстановления данных Recuva.
CCleaner обладает мощным инструментарием, но в настоящей статье мы затронем только те функции, которые касаются надежного уничтожения файлов.
Кроме традиционного инсталлятора на официальном сайте можно скачать портативную версию, не требующую установки.
На момент написания статьи установщик CCleaner предлагал дополнительно установить антивирус Avast. Действуйте по усмотрению, оставив или убрав соответствующую галочку на панели инсталлятора.
Предварительная настройка CCleaner
После первого запуска переключите язык интерфейса на русский. Для этого слева на панели инструментов нажмите на иконку «Options», затем в разделе «Settings» выберите русский язык из выпадающего списка «Language».
В этом же разделе установите переключатель «Надёжное удаление» в положение «Безопасное удаление данных (дольше)».
Выберите алгоритм перезаписи от простого (1 проход) до самого сложного и надежного (35 проходов).
- Простая перезапись (1 проход);
- Продвинутая перезапись (3 прохода);
- Сложная перезапись (7 проходов);
- Самая сложная перезапись (35 проходов).
Чем больше число проходов, тем надежнее затираются данные, но и больший физический износ устройств хранения информации, тем более если это твердотельный накопитель (SSD, флешка, карта памяти), так как они имеют ограниченное количество циклов перезаписи.
Если в будущем Вы планируете использовать CCleaner по прямому назначению для очистки мусора на компьютере и не нуждаетесь в постоянном надежном удалении данных, рекомендуем вернуть опцию «Надёжное удаление» в положение «Обычное удаление (быстрее)» для уменьшения нагрузки на диски компьютера.
Кроме выбора алгоритма перезаписи CCleaner дополнительно предлагает две опции: «Очищать альтернативные потоки данных» и «Очищать остатки кластеров». Включение функции «Очищать альтернативные потоки данных» позволяет затереть дополнительную информацию, которая может прикрепляться к файлам благодаря технологии альтернативных потоков данных (Alternate Data Streams), реализованной в Windows для файловых систем NTFS. Опция «Очищать остатки кластеров» позволяет полностью очищать кластеры, которые частично заняты уничтожаемыми файлами на диске.
Стирание существующих файлов
В разделе настроек «Включить» нажмите на кнопку «Добавить». Откроется диалоговое окно включения файлов и папок в список для уничтожения. Выберите расположение (опция «Диск или папка») или конкретные файлы (опция «Файл»), которые необходимо надежно стереть.
Также диалоговое окно включения файлов и папок позволяет задать ряд дополнительных параметров: типы файлов, глубину вложения уничтожаемых файлов/папок и лимит по возрасту файлов.
После добавления файлов и папок в список уничтожения нажмите в главном меню слева на иконку «Очистка». В CCleaner по умолчанию уже отмечены некоторые разделы для очистки. Так как нам нужно уничтожить только выбранные вручную файлы, необходимо убрать все поставленные галочки. Чтобы сделать это быстро, по очереди нажмите правой кнопкой мыши на вкладки «Windows» и «Приложения» и выберите команду контекстного меню «Снять все метки».
На вкладке «Windows» отметьте только один пункт «Настраиваемые файлы и папки» в разделе «Дополнительно». Нажмите на кнопку «Очистка» и подтвердите действие.
По завершении очистки, включенные раннее файлы будут надежно удалены. Если просканировать устройство, где ранее хранились файлы, с помощью Recuva, то можно увидеть, что имена удаленных файлов заменены на «_ZZZZZZZ.ZZZ» в целях безопасности, а на вкладке «Заголовок» видно, что сами файлы содержат только нулевые байты данных.
Очистка диска
Для очистки дисков нажмите на иконку слева «Инструменты» и перейдите в раздел «Стирание дисков». Из выпадающего списка «Стирать» выберите вариант очистки диска: «Только свободное место» или «Весь диск (все данные будут уничтожены)».
Выберите алгоритм надежности уничтожения (количество циклов перезаписи) из выпадающего списка «Безопасность».
В списке «Диски» отметьте диски, флешки или другие устройства, подключенные к компьютеру, которые необходимо очистить.
Нажмите кнопку «Стереть» для запуска процесса очистки дисков.
В случае выбора опции «Весь диск (все данные будут уничтожены)» CCleaner попросит напечатать слово «ERASE», чтобы удостовериться, что Вы действительно намерены удалить все данные на запоминающем устройстве.
Отключение функции переноса удалённых файлов в Корзину через реестр
У данного способа отключения перемещения удаляемых файлов в корзину нет особых преимуществ, однако о нём стоит рассказать. Возможно, способ через реестр пригодится тем пользователям, которые любят создавать собственные установочные дистрибутивы Windows, которые предварительно сконфигурированы под собственные нужды.
Да, следует на «всякий пожарный» сделать копию системных настроек и реестра, дабы можно было быстро восстановить первоначальное состояние системы, если что-то пойдёт не так.
- Откройте редактор реестра. Проще всего сие сделать, нажав на кнопку лупы в трее (находится чуть правее от основной кнопки Пуск). В появившейся строке ввода запросе необходимо ввести «regedit» (без кавычек) и кликнуть на высветившейся утилите с аналогичным названием.
- В открывшемся окне будет выведена иерархия реестра. Там необходимо проследовать по пути
HKEY_LOCAL_MACHINESoftwareMicrosoftWindowsCurrentVersionPoliciesExplorerОткрыв раздел под именем Explorer, следует кликнуть по нему правой клавишей мышки. В высветившемся меню выбрать Создать -> Параметр DWORD (32 бита).
- Будет создан новый параметр, дайте ему имя «NoRecycleFiles» (без кавычек). А после кликните по нему и впишите значение «1» (без кавычек).
Сохраните введённое значение нажатием клавиши OK.
- Перезагрузите компьютер, и настройка вступит в силу. Всё. Теперь все файлы и папки будут удаляться сразу, а не перемещаться в корзину, как это было ранее.

Не так давно один мой знакомый продавал свой компьютер и попросил меня очистить жесткий диск ПК (чтобы покупатель не смог просмотреть какие-нибудь личные данные и получить доступ к его аккаунтам).
И для него было открытием, когда я обронил пару слов о том, что после удаления файла (и очистки корзины) — файл никуда с диска не пропадает, и при желании его можно восстановить…
Собственно, в этой заметке пойдет речь как раз о том, как очистить диски так, чтобы с них не могли восстановить информацию (разумеется, информация в статье актуальна для пользователей, не скрывающихся от профессионалов этой сферы, которые могут по кусочкам собрать магнитный диск). Иначе только полное физическое уничтожение накопителя (вдребезги, а оставшиеся куски сжечь… ✌).
Итак, ближе к теме…
*
Содержание статьи
- 1 Как удалить файлы так, чтобы их нельзя было восстановить
- 1.1 HDD (жесткий диск)
- 1.2 SSD (твердотельный накопитель), USB-флешки
- 1.3 CD/DVD (компакт-диски)
→ Задать вопрос | дополнить
Как удалить файлы так, чтобы их нельзя было восстановить
Разумно текущую статью разбить на несколько частей, т.к. разные накопители работают по разным принципам (и операция удаления будет различаться).
*
HDD (жесткий диск)
Наиболее распространенный тип накопителя на сегодняшний день. И в самом начале статьи, я думаю правильно было бы сделать небольшую сноску, чтобы в двух словах рассказать, как происходит удаление файлов с него…
Наверное, многие замечали один «момент»: копирование новой информации на диск идет гораздо дольше, чем ее удаление. Почему?
Дело в том, что при удалении файлов — они на самом деле никуда с HDD не исчезают, просто ОС Windows считает, что этот участок диска (который эти файлы ранее занимали) стал свободный и на него можно записать новую информацию. То есть, фактически удаление информации произойдет только тогда, когда вместо старых файлов, будут записаны новые (причем, в «то же место» диска).
Разумеется, пока не произойдет этой «перезаписи» — старую информацию можно восстановить…
Кстати, при быстром форматировании диска (которое выполняет Windows) — информация также никуда не исчезает, и ее тоже можно восстановить…
Из вышесказанного следует, что если мы не хотим, чтобы кто-то восстановил наши старые удаленные файлы — нам нужно всё свободное место на HDD диске стереть (перезаписать). В Windows подобной функции для работы с диском нет, поэтому придется прибегнуть к сторонним продуктам…
—> Вариант 1
Если вам нужно удалить какой-то конкретный файл или папку на диске — то весьма неплохим выбором может стать набор утилит 📌 Advanced System Care. В инструментах можно найти «Уничтожитель файлов» (программа позволяет в 2-3 клика мышкой удалить безвозвратно любые данные).
Уничтожитель файлов / System Care
Обратите внимание, удалять можно как произвольные файлы и папки, так и то, что уже было удалено ранее (и находится в корзине). Среди методов удаления присутствует возможность воспользоваться методом Гутмана (считается одним из самых безопасных).
Безопасное удаление / System Care
*
—> Вариант 2
Функция очистки свободного пространства также присутствует в одной из самых популярных утилит для оптимизации Windows — 📌CCleaner. Этот инструмент находится в разделе «Сервис/Стирание дисков».
Обратите внимание, что в настройках CCleaner можно указать количество проходов, которое будет использоваться для стирания диска (чем больше — тем выше надежность стирания).
Сервис — стирание дисков — очистка свободного места — 3 прохода (CCleaner)
*
SSD (твердотельный накопитель), USB-флешки
Принцип работы SSD накопителя существенно отличается от жесткого диска (а потому, все вышесказанное в отношении него не совсем корректно).
В чем суть: внутри HDD располагаются магнитные диски, на которые информация записывается с помощью головки (см. фото ниже) и при необходимости этот участок легко можно перезаписать сотни раз.
HDD и SSD (что внутри дисков)
В SSD же информация хранится на спец. микросхемах (ячейки памяти) у которых есть определенное число циклов записи/перезаписи (после которых они изнашиваются, и диск приходит в негодность).
И по этой причине в SSD используются различные «штуки» (авто-сборка мусора, TRIM и пр.), предназначенные для равномерного износа накопителя — т.е. чтобы использовались всегда разные ячейки памяти (чтобы диск дольше проработал и его производительность была выше). А из-за этого ОС Windows не может «напрямую» получить доступ к нужному «участку» памяти…
*
📌 Какой здесь выход:
- воспользоваться утилитой от производителя диска (если она у него есть), которая может все ячейки памяти перезаписать нулями. Например, такая штука есть у Intel (Intel Solid State Toolbox), CORSAIR (CORSAIR SSD TOOLBOX) и др.
- воспользоваться специальным дистрибутивом 📌Parted Magic. Этот комплекс необходимо записать на USB флешку, загрузиться с нее и нажать на инструмент «Служебные -> Стереть диск» (слева, внизу) — выбрать «Внутреннее: безопасное стирание» (Важно! Все данные на SSD будут удалены!).
Скрин работы Parted Magic
Кстати, все вышесказанное насчет SSD относится и к обычным USB-флешкам. Честно говоря, флешки, карты памяти и пр. (на которых у вас сохранены документы, пароли и пр.) я бы вообще не рекомендовал ни продавать, ни кому бы то ни было дарить…
*
CD/DVD (компакт-диски)
Одним из самых простых и надежных способов удалить информацию с CD/DVD дисков — является их физическое уничтожение. Способ не оригинальный, но все остальные не дают гарантий…
Важно! Не пытайтесь ломать компакт-диски руками — высока вероятность порезаться (к тому же от диска могут отлететь осколки и попасть в глаза).
Как лучше всего тогда это сделать:
1) Если вы работаете в офисе — возможно у вас есть шредер (устройство, которое разрезает бумагу/компакт-диски на части).
Шредер (устройство для разрезания бумаги, дисков)
2) Можно просверлить несколько отверстий в диске обычной дрелью (при сверлении наденьте защитные очки);
Диски уничтожены…
3) Оберните диск тряпкой (со всех сторон в 2-3 слоя), а затем сломайте его с помощью молотка (таким образом вы защититесь от осколков).
Вообще, есть одна довольно забавная статья на WikiHow (там найдете еще несколько способов).
*
На этом пока все. Удачи!
👀
Первая публикация: 12.05.2019
Корректировка: 12.02.2022


Полезный софт:
-
- Видео-Монтаж
Отличное ПО для создания своих первых видеороликов (все действия идут по шагам!).
Видео сделает даже новичок!
-
- Ускоритель компьютера
Программа для очистки Windows от «мусора» (удаляет временные файлы, ускоряет систему, оптимизирует реестр).