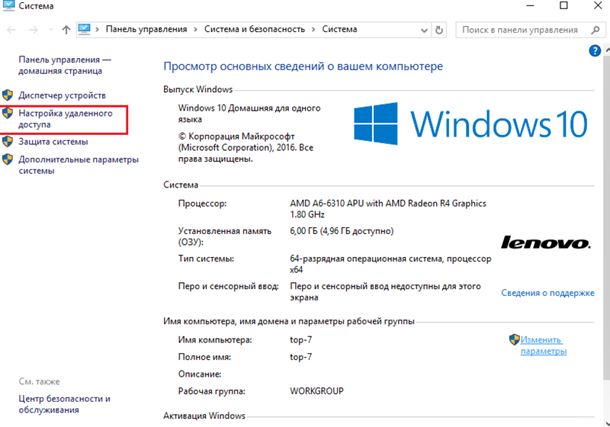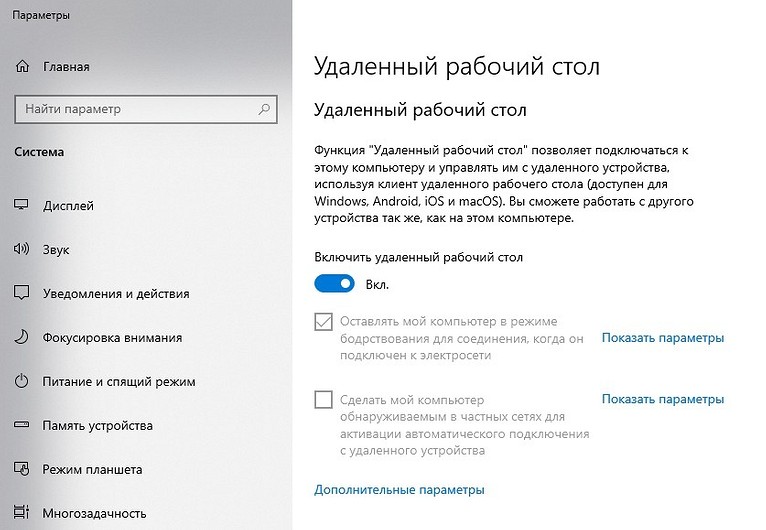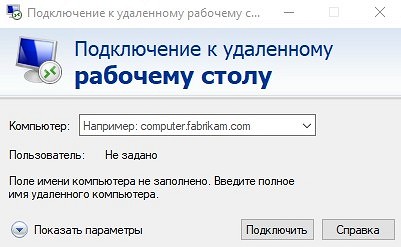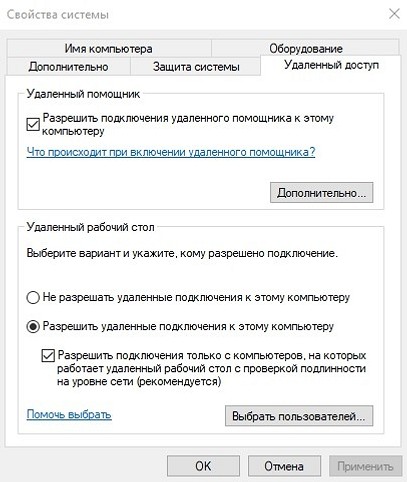Содержание
- Способ 1: «Параметры»
- Способ 2: «Свойства системы»
- Способ 3: Групповые политики
- Способ 4: «Редактор реестра»
- Способ 5: BAT-файл
- Вопросы и ответы
Удалить удаленный рабочий стол в Windows нет возможности, поскольку это функция, с помощью которой другие пользователи могут управлять ПК на расстоянии, но система предусматривает несколько способов ее отключения.
Способ 1: «Параметры»
Самый простой вариант – это использование функции приложения «Параметры» в операционной системе Windows 10. Здесь предусмотрена возможность, позволяющая быстро включить или отключить удаленный рабочий стол:
- Перейдите в приложение «Параметры»: щелкните по значку Windows на рабочей панели, затем выберите соответствующий пункт, помеченный иконкой шестеренки.
- Выберите раздел «Система».
- На панели слева нажмите на вкладку «Удаленный рабочий стол». В главном окне отобразится тумблер — переведите его в неактивное состояние, чтобы отключить удаленный рабочий стол.
- Во всплывающем меню нажмите на кнопку «Подтвердить».

После этих действий другие пользователи не смогут получить доступ к компьютеру удаленно, пока функция вновь не будет активирована.
Способ 2: «Свойства системы»
Отключить удаленный рабочий стол можно также через контекстное окно «Свойства системы». Самый быстрый способ вызвать его – использовать диалоговое окно «Выполнить»:
- Одновременно нажмите на клавиши «Win + R». В строке «Открыть» пропишите
SystemPropertiesAdvanced, затем нажмите на кнопку «ОК». - В открывшемся окне перейдите на вкладку «Удаленный доступ». Отключите функцию подключения удаленного помощника в блоке «Удаленный помощник». Затем выберите опцию, не разрешающую удаленные подключения к ПК в разделе «Удаленный рабочий стол». Чтобы изменения вступили в силу, нажмите на кнопку «ОК».


Такой способ полностью блокирует возможность подключения к компьютеру с Windows 10 удаленно.
Способ 3: Групповые политики
Штатное средство «Редактор локальной групповой политики» (оно доступно только для Windows редакции Pro и выше!) позволяет изменить параметры операционной системы, включая деактивацию удаленного управления компьютера:
- Через диалоговое окно «Выполнить» перейдите в интерфейс средства, вписав запрос
gpedit.msc.Читайте также: Запуск «Редактора локальной групповой политики» в Windows 10
- В открывшемся окне разверните меню «Конфигурация компьютера» и выберите папку «Административные шаблоны».
- Через каталог «Компоненты Windows» раскройте папку «Служба удаленных рабочих столов».
- Внутри папки «Узел сеансов удаленных рабочих столов» нажмите на пункт «Подключения». В центральной части дважды щелкните по строке «Разрешить пользователям удаленное подключение…», чтобы открыть окно параметров.
- Отметьте пункт «Отключено», чтобы деактивировать удаленный рабочий стол. Нажмите на «ОК».


Способ 4: «Редактор реестра»
Через встроенный инструмент «Редактор реестра» в Windows 10 также можно изменить системные параметры, которые касаются удаленного доступа и рабочего стола. Как способ, реестр является прямой альтернативой «Редактору локальной групповой политики», поэтому в первую очередь подходит для тех редакций ОС, где данного инструмента нет. Сменив значение одного из параметров реестра, можно отключить удаленный рабочий стол:
- Откройте приложение «Редактор реестра» — проще всего для этого использовать системный поиск по названию. Другой способ можете выбрать из отдельного материала на нашем сайте.
Подробнее: Способы открыть «Редактор реестра» в Windows 10
- Перейдите по такому пути:
HKEY_LOCAL_MACHINESYSTEMCurrentControlSetControlTerminal Server. Для этого можете скопировать и вставить путь в адресную строку редактора или последовательно развернуть древовидную структуру папок в левой части окна. После этого в центральной части окна отыщите параметр «fDenyTSConnections», кликните по нему правой кнопкой мыши и вызовите «Изменить». - Откроется окно, где в строке со значением параметра укажите «1» и нажмите на кнопку «ОК», чтобы применить настройки.


После того как изменения в реестр внесены, потребуется перезагрузить систему.
Способ 5: BAT-файл
BAT-файл способен изменить данные реестра без запуска приложения «Редактор реестра». Достаточно запустить созданный через «Блокнот» файл, и все настройки применятся автоматически:
- Запустите встроенное приложение «Блокнот». Для этого можно, например, воспользоваться встроенной поисковой строкой.
- Скопируйте и вставьте следующую команду:
reg add "HKEY_LOCAL_MACHINESYSTEMCurrentControlSetControlTerminal Server" /v fDenyTSConnections /t REG_DWORD /d 1 /f. - Через вкладку «Файл» выберите пункт «Сохранить как…».
- Раскройте меню у параметра «Тип файла» и задайте вариант «Все файлы». Придумайте любое имя новому файлу, но после названия обязательно пропишите «.bat». Таким образом, у вас получится файл с расширением BAT. Кликните по кнопке сохранения.


На этом создание файла для изменения реестра завершено. Останется запустить его, дважды кликнув по нему левой кнопкой мыши, затем перезагрузить операционную систему.
Читайте также: Настройка удаленного рабочего стола
Еще статьи по данной теме:
Помогла ли Вам статья?
Удалённый рабочий стол (RDP — Remote Desktop Protocol) позволяет пользователям подключаться с одного компьютера к другому по удаленке (как, например, через Ammyy Admin), и полноценно пользоваться вторым компьютером с любого конца офиса или мира, в зависимости от метода подключения.
Однако, порой доступ к компьютеру больше не нужен и в целях безопасности пользователь задумывается об удалении/отключении удалённого рабочего стола. Именно о том, как это сделать, опишу в данной инструкции.
Содержание
- Отключение удаленного рабочего стола в Параметрах
- Как удалить подключение к рабочему столу через Свойства системы
- Отключение УРС в реестре
- Отключение RDP в Редакторе локальной групповой политики
- Отключение Remote Desktop Protocol в Службах
В Windows существует 5 способов отключения RDP. Вы можете использовать любой из них или все сразу. Я бы рекомендовал воспользоваться одним, так как в случае, если в будущем придется включать функцию удаленного рабочего стола снова, то придётся вспоминать где-что отключал.
Отключение удаленного рабочего стола в Параметрах
В Windows 11. Откройте Параметры → Система → Удаленный рабочий стол, переведите переключатель в положение «Отключено».
В Windows 10. Зайдите в Параметры → Система, в левой колонке найдите раздел Удаленный рабочий стол, в появившемся окне поставьте ползунок в положение «Откл.».
Как удалить подключение к рабочему столу через Свойства системы
- Вызовите окно «Выполнить» с помощью горячих клавиш Win+R, введите команду sysdm.cpl, нажмите Enter.
- Откройте вкладку «Удаленный доступ», уберите галочку напротив «Разрешить подключения удаленного помощника к этому компьютеру»;
- Отметьте «Не разрешать удаленные подключения к этому компьютеру».
- Чтобы применить новые настройки нажмите ОК.
Отключение УРС в реестре
- Нажмите клавиши Win+R чтобы вызвать окно «Выполнить», введите regedit.
- Откройте ветку реестра HKEY_LOCAL_MACHINESYSTEMCurrentControlSetControlTerminal Server
- Найдите параметр fDenyTSConnections, установите значение 1.
- Win+R, введите gpedit.msc, нажмите ОК.
- Откройте путь Конфигурация компьютера → Административные шаблоны → Компоненты Windows → Службы удаленных рабочих столов → Узел сеансов удаленных рабочих столов → Подключения.
- Отключите «Разрешить пользователям удаленное подключение».
Отключение Remote Desktop Protocol в Службах
- Win+R, вводите services.msc, жмёте Enter.
- Находите «Службы удаленных рабочих столов» и «Перенаправитель портов пользовательского режима служб удаленных рабочих столов«, проделываете для каждой службы третий пункт (ниже).
- Выставьте тип запуска «Отключено», нажмите по кнопке Остановить, далее ОК.
Не все пользователи знают о наличии в операционной системе Windows функции удаленного управления компьютером, которая называется «Удаленный рабочий стол Майкрософт» (Microsoft Remote Desktop). С помощью этого инструмента другие пользователи могут просматривать, изменять или удалять файлы, выполнять другие различные действия на вашем ПК.
При использовании этого средства другой пользователь получает управление над вашим ПК и может просматривать файлы и диски или изменять параметры системы на вашем компьютере.
Содержание:
- Как отключить удаленный рабочий стол Windows 11
- Как отключить удаленный рабочий стол Windows 10
- Как запретить удаленный доступ к компьютеру
- Запрет удаленного доступа к компьютеру в групповых политиках
- Отключение функции удаленного подключения в редакторе реестра
- Запрет удаленного доступа с помощью REG-файла
- Отключение удаленного рабочего стола с помощью BAT-файла
- Выводы статьи
- Как отключить удаленный рабочий стол Windows (видео)
В локальной сети Microsoft Remote Desktop использует сетевой протокол RDP (Remote Desktop Protocol) для удаленного подключения к компьютеру. Имеются возможности для управления другим ПК через Интернет.
В некоторых случаях, такой подход оправдан для помощи в настройке Windows и приложений, для установки одинаковых параметров или в других ситуациях. В целях безопасности, пользователь может отключить удаленное управление компьютером по сети, чтобы обезопасить свои данные от посторонних лиц.
Запрет удаленного доступа поможет сохранить конфиденциальные или приватные данные от доступа к ним посторонних, повысит общую безопасность вашего ПК.
В этой статье вы найдете несколько инструкций с информацией об отключении встроенной функции удаленного управления компьютером в операционных системах Windows 10 и Windows 11. Настройки процесса запрета для удаленного доступа к устройству выполняются одинаково в обоих этих системах.
Этот функционал не относится к другим программам, предназначенных для удаленной помощи, например, TeamViewer или прочих. Чтобы исключить возможность удаленного управления ПК сторонним программным обеспечением, вам достаточно просто удалить подобное приложение с компьютера.
Как отключить удаленный рабочий стол Windows 11
Сначала рассмотрим, как отключить удаленное управление в операционной системе Windows 11. Из параметров системы вы можете воспользоваться самым простым способом, чтобы отключить функцию подключения к удаленному рабочему столу.
Выполните следующие действия:
- Нажмите на клавиши «Win» + «I».
- В окне приложения «Параметры», во вкладке «Система» найдите опцию «Удаленный рабочий стол».
- В окне открывшемся окне настроек, в параметре «Удаленный рабочий стол» установите переключатель в положение «Отключено», если данная опция включена на вашем ПК.
- Подтвердите это действие в окне с предупреждением.
Как отключить удаленный рабочий стол Windows 10
Сейчас мы попробуем запретить удаленный доступ к компьютеру Windows 10. Функция удаленный рабочий стол Windows 10 аналогично отключается в параметрах операционной системы.
Сделайте следующее:
- Щелкните правой кнопкой мыши по меню «Пуск».
- В контекстном меню выберите «Параметры».
- В окне «Параметры» нажмите на «Система».
- В параметрах системы перейдите к разделу «Удаленный рабочий стол».
- В опции «Включить удаленный рабочий стол» передвиньте переключатель в положение «Отключено».
- В окне «Отключить удаленный рабочий стол?» нажмите на кнопку «Подтвердить».
Как запретить удаленный доступ к компьютеру
В настройках Windows можно отключить удаленные подключения к своему устройству. Для этого нам понадобится войти в свойства системы.
Пройдите шаги:
- Нажмите на клавиши клавиатуры «Win» + «R».
- В диалоговом окне «Выполнить», в поле «Открыть:» введите команду «SystemPropertiesAdvanced» (без кавычек).
- Нажмите на кнопку «ОК».
- В окне «Свойства системы» откройте вкладку «Удаленный доступ».
- В группе «Удаленный рабочий стол» активируйте пункт «Не разрешать удаленные подключения к этому компьютеру», а в группе «Удаленный помощник» снимите галку в пункте «Разрешить подключения удаленного помощника к этому компьютеру».
- Нажмите на кнопку «ОК».
Запрет удаленного доступа к компьютеру в групповых политиках
Подобно предыдущим настройкам, отключить удаленное управление можно с помощью встроенного системного инструмента — Редактора локальной групповой политики, в котором можно изменить многие параметры работы Windows.
Проделайте следующее:
- Введите выражение «gpedit.msc» в диалоговое окно «Выполнить».
- Нажмите на клавишу «Enter».
- В открывшемся окне «Редактор локальной групповой политики» пройдите по пути:
Конфигурация компьютера → Административные шаблоны → Компоненты Windows → Службы удаленных рабочих столов → Узел сеансов удаленных рабочих столов → Подключения
- В окне «Разрешить пользователям удаленное подключение с использованием служб удаленных рабочих столов» установите параметр «Отключено».
- Нажмите на кнопку «ОК».
Отключение функции удаленного подключения в редакторе реестра
Подобные настройки можно применить при помощи редактора реестра Windows. После внесения изменений в системный реестр, поменяются параметры операционной системы, касающиеся удаленного доступа к данному компьютеру.
Сделайте следующее:
- Откройте редактор реестра.
- Пройдите по пути:
HKEY_LOCAL_MACHINESYSTEMCurrentControlSetControlTerminal Server
- Найдите параметр «fDenyTSConnections».
- Щелкните по нему правой кнопкой мыши.
- В контекстном меню выберите «Изменить…».
- В окне «Изменение параметра DWORD (32 бита)», в поле «Значение» укажите «1».
- Нажмите на кнопку «ОК».
- Закройте редактор реестра, а затем выполните перезагрузку ПК.
Запрет удаленного доступа с помощью REG-файла
Если вам затруднительно использовать предыдущий вариант, вручную внося изменения в реестр Windows, вы можете применить необходимые параметры с помощью готового REG-файла. Этот файл реестра применяет все необходимые изменения автоматически. Вам потребуется лишь запустить этот файл.
Данный REG-файл содержит следующие параметры:
Windows Registry Editor Version 5.00 [HKEY_LOCAL_MACHINESYSTEMCurrentControlSetControlTerminal Server] "fDenyTSConnections"=dword:00000001
Выполните следующее:
- Скачайте ZIP-архив по ссылке с облачного хранилища.
- Распакуйте архив средствами Windows или с помощью стороннего архиватора.
- В папке находятся два файла «Disable_RDP» и «Enable_RDP».
- Щелкните правой кнопкой мыши по файлу «Disable_RDP».
- В контекстном меню нажмите на пункт «Слияние».
- Подтвердите выполнение этой операции.
- Перезагрузите компьютер.
Файл «Enable_RDP» предназначен для установки противоположного значения — включения на ПК функции удаленного рабочего стола Windows.
Отключение удаленного рабочего стола с помощью BAT-файла
Данный способ похож на предыдущий. Нам нужно запустить пакетный файл с расширением «*.bat», который изменит необходимые записи в системном реестре.
Вам потребуется пройти шаги:
- Откройте Блокнот.
- В окно программы вставьте код:
reg add "HKEY_LOCAL_MACHINESYSTEMCurrentControlSetControlTerminal Server" /v fDenyTSConnections /t REG_DWORD /d 1 /f
- Войдите в меню «Файл», в контекстном меню нажмите на «Сохранить как…».
- В поле «Тип файла:» выберите «Все файлы».
- В поле «Имя файла:» присвойте любое название для этого файла, например, «rdp_enable.bat». Расширение у этого файла должно быть «.bat».
- Нажмите на кнопку «Сохранить».
- Запустите BAT-файл для внесения изменений на компьютере.
- Перезагрузите систему.
Выводы статьи
В операционной системе Windows имеется встроенная функция, предназначенная для удаленного управления компьютером. Другой пользователь может управлять вашим устройством по сети или через Интернет. Чтобы обезопасить свой ПК от подключения к удаленному рабочему столу, необходимо запретить удаленное подключение. Сделать это можно несколькими способами: в параметрах Windows 11 или Windows 10, в свойствах системы, в локальных групповых политиках, в редакторе реестра.
Как отключить удаленный рабочий стол Windows (видео)
Похожие публикации:
- Проверка совместимости Windows 11: системные требования
- Как изменить приоритет процесса в Windows
- Как перенести Windows на SSD-диск
- Редактирование реестра запрещено администратором — 7 способов решения проблемы
- Как включить виртуализацию на ПК в ОС Windows
Содержание
- Как отключить, включить удалённый рабочий стол в Windows 10.
- Включить удаленный рабочий стол из приложения настроек Windows 10
- Вывод
- Отключение удаленного доступа в Windows 10
- Как отключить удаленный доступ в Windows 10
- Отключить удаленный доступ в Windows из панели управления
- Отключить удаленный доступ в Windows в редактора реестра
- Заключение
- Использование удаленного рабочего стола
- Штатное средство «Подключение к удаленному рабочему столу» в ОС Windows 10
- Редакции операционных систем
- Учетные записи пользователей
- Этапы подготовки компьютера с операционной системой Microsoft Windows 10 в качестве узловой системы для удаленного рабочего стола
- Отключение режима автоматического засыпания
- Настройка брандмауэра операционной системы Microsoft Windows 10 для удаленного рабочего стола
- Активация удаленного рабочего стола
- Настройка параметров сетевого обнаружения
- Разрешение доступа к удаленному рабочему столу для определенных пользователей
- 1 способ
- 2 способ
- Подключение к удаленному компьютеру через графический интерфейс
- Решение проблемы при удаленном подключении с Windows XP к компьютерам под управлением Windows 7/8/8.1/10, а также к серверным операционным системам
- Решение проблемы при подключении к удаленному компьютеру, используя учетные данные пользователя с пустым паролем в операционной системе Windows 10
- Удаленный рабочий стол: разрешение доступа к компьютеру
- Как включить удаленный рабочий стол
- Windows 10 Fall Creator Update (1709) или более поздняя версия
- Windows 7 и ранняя версия Windows 10
- Все версии Windows (устаревший метод)
- Следует ли включать удаленный рабочий стол?
- Почему следует разрешать подключения только с проверкой подлинности на уровне сети?
Как отключить, включить удалённый рабочий стол в Windows 10.
в Windows 7/8/10 31.03.2019 0 1,188 Просмотров
Вы можете отключить, включить удалённый рабочий стол из приложения настроек Windows 10, так как Microsoft постепенно перемещает элементы панели управления в эти приложения. Эту опцию можно найти в категории «Система». Таким образом, вам нужно открыть удаленный рабочий стол в системных настройках вместо классической панели управления. Просмотрите руководство по подключению к ПК с помощью RDP/Remote Desktop Preview в Windows 10.
Кроме того, Microsoft поставляет приложение удаленного рабочего стола специально для Windows 10 в Магазине Windows. Это приложение для удобства пользователей предоставляет простой интерфейс для добавления рабочего стола. После включения вкладки в категории «Система» вы также можете управлять этим приложением из приложения «Настройки». Перед удаленным доступом к устройству из приложения необходимо включить его в приложении «Настройка удалённого доступа».
Последние сборки Windows 10 оказались очень богатыми с точки зрения включения отличных функций и улучшений. Но, предстоящая сборка планирует полностью изменить Windows 10, чтобы сделать её намного более гладкой с лучшей организационной структурой. Страница настроек будет содержать методы, позволяющие сделать ОС более интуитивно понятной и работоспособной. Одним из таких практических изменений является предоставление пользователю возможности включить удаленный рабочий стол из приложения настроек Windows 10.
Удаленный рабочий стол позволяет пользователю удаленно контролировать и подключать другое устройство. Это даже помогает косвенно работать на устройстве пользователя с любого удаленного рабочего стола. Придерживайтесь этой статьи, если вас увлекает идея использования удаленного рабочего стола.
Включить удаленный рабочий стол из приложения настроек Windows 10
Шаг 1 – Чтобы включить удаленный рабочий стол, нажмите одновременно клавиши Win + I и дайте приложению настроек появиться на экране вашего компьютера. Теперь нажмите Система.
Шаг 2 – Переместите курсор мыши вниз в левую панель системных настроек и выберите опцию Удаленный рабочий стол.
Шаг 3 – После этого перейдите на соседнюю панель и потяните кнопку под заголовком «Включить удаленный рабочий стол» вправо. Вы можете увидеть, что делает удаленный рабочий стол, прямо под переключателем.
Шаг 4 – Затем появляется всплывающее окно для запроса подтверждения. Нажмите кнопку «Подтвердить», чтобы дать разрешение на включение этой функции. Это активирует функцию удаленного рабочего стола.
Статья даёт вам все подробности о добавлении устройства удаленно из старой области панели управления. Смотрите здесь – Windows 10 – Как установить подключение к удаленному рабочему столу
Немного сторонних утилит, таких как Teamviewer, Ammyy Admin, AnyDesk, очень удобны в этом отношении. Вы можете следовать инструкциям в руководстве – Как получить доступ к удаленному рабочему столу с помощью Ammyy Admin.
Вывод
Удаленный рабочий стол в настройках приложения поможет пользователю управлять системой с любого удалённого устройства. Но, всегда помните, что эта функция находится на стадии тестирования и сейчас доступна только для инсайдеров Windows. Хотя эта функция выглядит многообещающе, она появится для обычных пользователей только после выпуска обновления.
Источник
Отключение удаленного доступа в Windows 10
Удаленный доступ (удаленный помощник) в Windows 10 позволяет удаленно подключаться к компьютеру. Это может быть полезно, если в вашем компьютере появились проблемы, и вы хотите, чтобы кто-то удаленно подключился к вам и помог бы решить неполадку. Это также полезно, если вы хотите получить удаленный доступ к вашему домашнему ПК или компьютеру в офисе.
В статье я покажу, как отключить удаленный доступ в Windows 10 с помощью панели управления и с помощью реестра Windows 10.
Как отключить удаленный доступ в Windows 10
Удаленный помощник Windows 10 — это полезная функция, но она также делает вашу систему уязвимой для атак, поэтому если вы не используете данную функцию рекомендуется ее отключить.
Функция «Удаленный помощник» включена по умолчанию в операционных системах Windows. Вот два способа, с помощью которых вы можете отключить удаленный доступ в Windows 10.
Отключить удаленный доступ в Windows из панели управления
Вы можете использовать Панель управления, чтобы отключить функцию удаленного помощника на компьютере с Windows 10. Начать с:
Шаг 1: Откройте «Панель управления».
Шаг 2: В окне панели управления выберите Система и безопасность.
Шаг 3: Затем нажмите на Систему.
Шаг 4: В левой части окна нажмите «Настройка удаленного доступа».
Шаг 5: На вкладке «Удаленный доступ» снимите флажок с настройки «Разрешить подключения удаленного помощника к этому компьютеру». Это отключит функцию удаленного помощника в вашей системе. После этого нажмите Применить, а затем ОК.
Отключить удаленный доступ в Windows в редактора реестра
Кроме того, вы также можете использовать редактор реестра, чтобы отключить функцию удаленного помощника Windows 10.
Шаг 1: Нажмите клавишу Windows + R, чтобы открыть утилиту запуска.
Шаг 2: Введите regedit.exe в строку поиска утилиты Run и нажмите Enter, чтобы открыть редактор реестра.
Шаг 3: Перейдите к ветке реестра:
HKEY_LOCAL_MACHINESYSTEMCurrentControlSetControlRemote
Помощь. Кроме того, вы также можете скопировать и вставить этот адрес в адресной строке окна редактора реестра.
Шаг 4: На правой панели дважды щелкните запись DWORD fAllowToGetHelp. В поле данных значения установите значение 0, чтобы отключить удаленный помощник. И нажмите ОК.
Шаг 5: Когда закончите, закройте окно редактора реестра.
Заключение
Это все, что вам нужно, чтобы отключить функцию удаленного помощника. В следующий раз, если вам нужна удаленная поддержка, просто включите эту функцию, повторив описанные выше шаги, и установите флажок Разрешить подключения удаленного помощника к этому компьютеру. В редакторе реестра измените значение с 1, чтобы снова включить функцию.
Источник
Использование удаленного рабочего стола
Используйте удаленный рабочий стол на устройстве с Windows, Android или iOS, чтобы дистанционно подключиться к компьютеру с Windows 10.
Включите удаленные подключения на компьютере, к которому требуется подключиться.
Убедитесь, что у вас установлена Windows 10 Pro. Чтобы это проверить, перейдите на Пуск > Параметры > Система > О системеи найдите Выпуск. Сведения о том, как получить Windows 10 Pro, см. в статье Обновление Windows 10 Домашняя до Windows 10 Pro.
Когда все готово, выберите Пуск > Параметры > Система > Удаленный рабочий стол и включите параметр Включить удаленный рабочий стол.
Запомните имя компьютера в разделе Как подключиться к этому ПК. Оно понадобится позже.
Используйте удаленный рабочий стол для подключения к настроенному компьютеру.
На локальном компьютере под управлением Windows 10 В поле поиска на панели задач введите Подключение к удаленному рабочему столу и выберите Подключение к удаленному рабочему столу. В окне «Подключение к удаленному рабочему столу» введите имя компьютера, к которому необходимо подключиться (из шага 1), а затем нажмите кнопку Подключиться.
На устройстве с Windows, Android или iOS Откройте приложение «Удаленный рабочий стол» (можно скачать бесплатно в Microsoft Store, Google Play и Mac App Store) и добавьте имя компьютера, к которому вы хотите подключиться (см. шаг 1). Выберите имя удаленного компьютера, которое вы добавили, и дождитесь завершения подключения.
Источник
Штатное средство «Подключение к удаленному рабочему столу» в ОС Windows 10
Встроенное средство Подключение к удаленному рабочему столу позволяет сетевому пользователю подключаться к локальному компьютеру. При этом состояние экрана локального компьютера будет передаваться по сети на удаленный компьютер и отображаться на мониторе. Кроме того, удаленный пользователь сможет пользоваться мышью и клавиатурой своего компьютера так, будто они принадлежат локальному компьютеру.
Удаленный рабочий стол работает по протоколу RDP (англ. Remote Desktop Protocol, протокол удалённого рабочего стола). По умолчанию используется порт TCP 3389. Можно удаленно управлять ПК с ПК, сервером с сервера, ПК с сервера или сервером с ПК. Серверный компонент RDP уже встроен в операционную систему Windows, но необходимо включить remote desktop на целевом компьютере.
При установлении соединения в Windows XP, Vista, 7, 8.1, 10, Remote Desktop производит вывод из сеанса текущего пользователя. Это значит, что он не сможет наблюдать за действиями пользователя, установившего соединение. При передаче звука, если пропускной способности канала связи недостаточно, Remote Desktop изменяет его качество, снижая нагрузку на сеть. Помимо передачи изображения удаленного рабочего стола и звука, при использовании протокола RDP возможно подключение в качестве сетевых ресурсов дисков и принтеров локального компьютера, и его портов, совместное использование буфера обмена. Для снижения объема передаваемых по сети данных можно изменять разрешение и количество цветов дисплея.
Редакции операционных систем
Не все редакции операционных систем Microsoft Windows могут служить узловыми компьютерами для удаленного рабочего стола.
Учетные записи пользователей
В целях безопасности подключаться к рабочему столу удаленного компьютера по умолчанию Windows разрешено следующим учетным записям:
По умолчанию пользователи должны иметь учетные записи, защищенные паролями, чтобы им было разрешено пользоваться удаленным рабочим столом. Данное правило регулируется групповой политикой
Этапы подготовки компьютера с операционной системой Microsoft Windows 10 в качестве узловой системы для удаленного рабочего стола
Чтобы подготовить компьютер для выполнения обязанностей узлового компьютера удаленного рабочего стола, необходимо:
Отключение режима автоматического засыпания
По умолчанию большинство рабочих станций Windows 10 сконфигурированы так, чтобы переходить в спящий режим после 30 минут отсутствия активности (сбалансированная схема управления питанием (по умолчанию)). Удаленные клиенты не смогут подключиться к узловому компьютеру, если он находится в спящем режиме.
Данный параметр также можно настроить на этапе включения службы удаленного рабочего стола.
Рис.1 Параметры системы
Рис.2 выбор раздела Питание и спящий режим
Рис.3 Настройка параметров раздела Сон
Настройка брандмауэра операционной системы Microsoft Windows 10 для удаленного рабочего стола
По умолчанию брандмауэр Windows не пропускает подключения к удаленному рабочему столу. Для разрешения удаленных подключений необходимо настроить брандмауэр для удаленного рабочего стола.
1. Открыть Брандмауэр Защитника Windows
Для того, чтобы открыть окно брандмауэра можно воспользоваться одним из следующих вариантов:
2. Выбрать ссылку Разрешение взаимодействия с приложением или компонентом в брандмауэре Защитника Windows
Рис.4 Настройка брандмауэра
3. В открывшемся окне Разрешенные программы нажать кнопку Изменить параметры.
Рис.5 Настройка разрешенных программ для брандмауэра
4. Установить флажок в чекбоксе элемента Удаленное управление Windows
Рис.6 выбор компонента Удаленное управление Windows
При подключении с более ранними версиями необходимо установить флажок в чекбоксе элемента Удаленное управление Windows (режим совместимости)
Активация удаленного рабочего стола
Рис.7 выбор раздела Удаленный рабочий стол
Рис.8 включение удаленного рабочего стола
Рис.9 окно Параметры удаленного рабочего стола
Настройка параметров сетевого обнаружения
Открыть Параметры > Сеть и интернет > Параметры общего доступа
Открыть Панель управления > Центр управления сетями и общим доступом > Изменить дополнительные параметры общего доступа.
Рис.10 Настройка параметров общего доступа
Разрешение доступа к удаленному рабочему столу для определенных пользователей
Если необходимо указать конкретных пользователей, которые не входят в группу Администраторы, но которым будет разрешено удаленно подключаться к компьютеру, их необходимо включить в группу Пользователи удаленного рабочего стола.
Способы добавления пользователей в группу Пользователи удаленного рабочего стола.
1 способ
Рис.11 Включение пользователей в группу Пользователи удаленного рабочего стола
Рис.12 Включение пользователей в группу Пользователи удаленного рабочего стола
Рис.13 Включение пользователей в группу Пользователи удаленного рабочего стола
Рис.14 Включение пользователей в группу Пользователи удаленного рабочего стола
2 способ
Рис.15 Включение пользователей в группу Пользователи удаленного рабочего стола
Подключение к удаленному компьютеру через графический интерфейс
Рис.16 Выбор утилиты Подключение к удаленному рабочему столу
Рис.17 Подключение к удаленному рабочему столу
Рис.18 Подключение к удаленному рабочему столу
Рис.19 Подключение к удаленному рабочему столу
При успешном подключении на экране локального компьютера будет выведен рабочий стол удаленного компьютера, и можно будет работать с ресурсами этого компьютера.
Рис.20 Удаленный рабочий стол
Решение проблемы при удаленном подключении с Windows XP к компьютерам под управлением Windows 7/8/8.1/10, а также к серверным операционным системам
При установке удаленного подключения с операционной системы Windows XP к рабочему столу Windows 7/8.1/10 может возникнуть следующая ошибка: Удаленный компьютер требует проверки подлинности на уровне сети, которую данный компьютер не поддерживает. Обратитесь за помощью к системному администратору или в службу технической поддержки.
Рис.21 Окно Удаленный рабочий стол отключен
Чтобы решить данную проблему, можно воспользоваться одним из предложенных вариантов.
1 вариант – редактирование реестра в OC Windows XP
Рис.22 Редактирование реестра в OC Windows XP
Рис.23 Редактирование реестра в OC Windows XP
Рис.24 Редактирование реестра в OC Windows XP
2 вариант – разрешение подключения без проверки подлинности на уровне сети в ОС Windows 10
Рис.25 Настройка разрешений для удаленного доступа
Решение проблемы при подключении к удаленному компьютеру, используя учетные данные пользователя с пустым паролем в операционной системе Windows 10
Конечно использовать данный способ крайне нерационально в плане безопасности, но он имеет право на существование.
Параметр политики Учетные записи: разрешить использование пустых паролей только при консольном входе определяет, разрешены ли для локальных учетных записей с пустым паролем удаленные интерактивные входы в систему, выполняемые сетевыми службами, такими как службы удаленных рабочих столов, протокол FTP.
При включении данного параметра, локальная учетная запись должна иметь пароль, чтобы можно было осуществлять интерактивный или сетевой вход с удаленного клиента.
На интерактивные входы, которые выполняются физически на консоли, данный параметр не влияет. Также данный параметр не влияет на удаленный интерактивный вход в систему с использованием сторонних средств удаленного администрирования.
Рис.26 Редактор локальной групповой политики
Изменения этой политики вступает в силу без перезагрузки компьютера.
Источник
Удаленный рабочий стол: разрешение доступа к компьютеру
Область применения: Windows Server 2022, Windows 10, Windows 8.1, Windows Server 2019, Windows Server 2016, Windows Server 2012 R2
Можно использовать Удаленный рабочий стол, чтобы подключиться к компьютеру с удаленного устройства и управлять им с помощью клиента удаленного рабочего стола (Майкрософт) (доступен для Windows, iOS, macOS и Android). Если разрешить удаленные подключения к своему компьютеру, то вы сможете подключиться к нему с помощью другого устройства и получить доступ ко всем своим приложениям, файлам и сетевым ресурсам, как если бы вы сидели за своим столом.
Удаленный рабочий стол можно использовать для подключения к Windows 10 Pro и Windows 10 Корпоративная, Windows 8.1, Windows 8 Корпоративная и Windows 8 Pro, Windows 7 Pro, Windows 7 Корпоративная и Windows 7 Максимальная, а также для подключения к версиям выше Windows Server 2008. Подключиться к компьютерам под управлением выпуска «Домашняя» (например, Windows 10 Домашняя) нельзя.
Для подключения к удаленному компьютеру он должен быть включен и подключен к сети, на нем должен быть включен удаленный рабочий стол, а у вас должен быть сетевой доступ к этому удаленному компьютеру (для этого может и использоваться Интернет) и разрешение на подключение. Чтобы иметь разрешение на подключение, необходимо находиться в списке пользователей. Прежде чем начать подключение, рекомендуется найти имя компьютера, к которому вы подключаетесь, и убедиться, что в его брандмауэре разрешены подключения к удаленному рабочему столу.
Как включить удаленный рабочий стол
Самый простой способ разрешить доступ к компьютеру с удаленного устройства — использовать параметры удаленного рабочего стола в разделе «Параметры». Так как эта функциональная возможность была добавлена в Windows 10 Fall Creators Update (1709), также доступно отдельное скачиваемое приложение для более ранних версий Windows, которое обеспечивает аналогичные функции. Можно также использовать старый способ включения удаленного рабочего стола, однако этот метод обеспечивает меньше функциональных возможностей и возможностей проверки.
Windows 10 Fall Creator Update (1709) или более поздняя версия
Можно настроить компьютер для удаленного доступа с помощью нескольких простых действий.
Windows 7 и ранняя версия Windows 10
Чтобы настроить компьютер для удаленного доступа, скачайте и запустите Microsoft Remote Desktop Assistant. Этот помощник обновляет параметры системы, чтобы включить удаленный доступ, обеспечивает бодрствование компьютера для подключения и проверяет, разрешает ли брандмауэр подключения к удаленному рабочему столу.
Все версии Windows (устаревший метод)
Чтобы включить удаленный рабочий стол с помощью устаревших свойств системы, следуйте инструкциям по подключению к другому компьютеру с помощью удаленного рабочего стола.
Следует ли включать удаленный рабочий стол?
Если вы будете использовать свой компьютер, только когда непосредственно сидите за ним, вам не нужно включать удаленный рабочий стол. Включение удаленного рабочего стола открывает порт на компьютере, видимый в локальной сети. Удаленный рабочий стол следует включать только в доверенных сетях, например, в домашней сети. Кроме того, не стоит включать удаленный рабочий стол на любом компьютере, доступ к которому строго контролируется.
Имейте в виду, что включив доступ к удаленному рабочему столу, вы предоставляете остальным пользователям в группе «Администраторы» и другим выбранным вами пользователям возможность удаленного доступа к их учетным записям на компьютере.
Следует убедиться, что для каждой учетной записи, которая имеет доступ к вашему компьютеру, настроен надежный пароль.
Почему следует разрешать подключения только с проверкой подлинности на уровне сети?
Если вы хотите ограничить доступ к компьютеру, разрешите доступ только с проверкой подлинности на уровне сети (NLA). При включении этого параметра пользователи должны пройти аутентификацию в сети, чтобы подключиться к компьютеру. Разрешение подключений только с компьютеров с удаленным рабочим столом с NLA является более безопасным методом проверки подлинности, который поможет защитить компьютер от злоумышленников и вредоносных программ. Чтобы узнать больше о NLA и удаленном рабочем столе, ознакомьтесь с разделом Configure Network Level Authentication for Remote Desktop Services Connections (Настройка NLA для подключения к удаленному рабочему столу).
Если вы подключаетесь удаленно к компьютеру в своей домашней сети, не находясь в этой сети, не выбирайте этот параметр.
Источник

В этой инструкции подробно о способах отключить функцию «Удаленный рабочий стол» в Windows 11 и Windows 10 так, чтобы к вашему компьютеру нельзя было подключиться по локальной сети, а отдельных сценариях — и через Интернет. На близкую тему: Лучшие программы удаленного рабочего стола.
- Отключение удаленного рабочего стола в Параметрах и Свойствах системы
- Как отключить удаленный рабочий стол в реестре, gpedit, службах
- Видео инструкция
Отключение удаленного рабочего стола в Параметрах или свойства системы
Самый простой способ отключить возможность подключения через RDP или Удаленный рабочий стол Microsoft — использовать соответствующие Параметры:
- В Windows 11 зайдите в Параметры (можно нажать клавиши Win+I) — Система — Удаленный рабочий стол. Установите переключатель в положение «Выключено».
- В Windows 10 откройте Параметры, перейдите в раздел «Система» и откройте «Удаленный рабочий стол» слева. Измените положение переключателя «Включить удаленный рабочий стол».
Это действие запретит удаленные подключения к текущему компьютеру или ноутбуку. Но, если цель — полностью исключить такую возможность, дополнительно рекомендую выполнить следующие действия в свойствах системы:
- Нажмите Win+R на клавиатуре, введите команду sysdm.cpl и нажмите Enter.
- Перейдите на вкладку «Удаленный доступ». Обратите внимание: здесь вы тоже можете отключить удаленный рабочий стол в соответствующем разделе.
- Снимите отметку «Разрешать подключения удаленного помощника к этому компьютеру» и примените настройки.
Дополнительные методы отключить удаленный рабочий стол
Помимо описанных выше способов для обычного пользователя, вы можете использовать следующие подходы отключения:
- В реестре, в разделе
HKEY_LOCAL_MACHINESYSTEMCurrentControlSetControlTerminal Server
установить значение 1 для параметра с именем fDenyTSConnections — это будет равносильно отключению RDP в параметрах или свойствах системы.
- В редакторе локальной групповой политики (Win+R — gpedit.msc): Конфигурация компьютера — Административные шаблоны — Компоненты Windows — Службы удаленных рабочих столов — Узел сеансов удаленных рабочих столов — Подключения. В этом разделе отключаем параметр «Разрешить пользователям удаленное подключение».
- В службах (Win+R — services.msc) можно остановить две службы и установить их тип запуска в «Отключено». Имена служб: «Службы удаленных рабочих столов» и «Перенаправитель портов пользовательского режима служб удаленных рабочих столов».
Видео инструкция
В случае если ваш вопрос касается не встроенной функции удаленного рабочего стола, а какого-то стороннего решения, то, как правило, бывает достаточно удалить соответствующую программу через Панель управления — Программы и компоненты или Параметры — Приложения.
Содержание
- Использование удаленного рабочего стола
- Отключаем удаленное управление компьютером
- Запрещаем удаленный доступ
- Шаг 1: Общий запрет
- Шаг 2: Отключение помощника
- Шаг 3: Отключение служб
- Заключение
- Как в Windows 10 отключить удаленный помощник
- Отключение удаленного доступа в Windows 10
- Как отключить удаленный доступ в Windows 10
- Отключить удаленный доступ в Windows из панели управления
- Отключить удаленный доступ в Windows в редактора реестра
- Заключение
- Как в Windows 10 использовать удаленный рабочий стол
- Как включить Microsoft Remote Desktop
- Как подключиться к компьютеру, на котором включен удаленный доступ
- Как подключиться к компьютеру, используя смартфон
Использование удаленного рабочего стола
Используйте удаленный рабочий стол на устройстве с Windows, Android или iOS, чтобы дистанционно подключиться к компьютеру с Windows 10.
Включите удаленные подключения на компьютере, к которому требуется подключиться.
Убедитесь, что у вас установлена Windows 10 Pro. Чтобы это проверить, перейдите на Пуск > Параметры > Система > О системеи найдите Выпуск. Сведения о том, как получить Windows 10 Pro, см. в статье Обновление Windows 10 Домашняя до Windows 10 Pro.
Когда все готово, выберите Пуск > Параметры > Система > Удаленный рабочий стол и включите параметр Включить удаленный рабочий стол.
Запомните имя компьютера в разделе Как подключиться к этому ПК. Оно понадобится позже.
Используйте удаленный рабочий стол для подключения к настроенному компьютеру.
На локальном компьютере под управлением Windows 10 В поле поиска на панели задач введите Подключение к удаленному рабочему столу и выберите Подключение к удаленному рабочему столу. В окне «Подключение к удаленному рабочему столу» введите имя компьютера, к которому необходимо подключиться (из шага 1), а затем нажмите кнопку Подключиться.
На устройстве с Windows, Android или iOS Откройте приложение «Удаленный рабочий стол» (можно скачать бесплатно в Microsoft Store, Google Play и Mac App Store) и добавьте имя компьютера, к которому вы хотите подключиться (см. шаг 1). Выберите имя удаленного компьютера, которое вы добавили, и дождитесь завершения подключения.
Источник
Отключаем удаленное управление компьютером
Запрещаем удаленный доступ
Как уже было сказано выше, мы будем менять исключительно системные настройки, позволяющие сторонним пользователям просматривать содержимое дисков, менять параметры и совершать иные действия на нашем ПК. Имейте в виду, если вы пользуетесь удаленными рабочими столами или машина является частью локальной сети с общим доступом к устройствам и программному обеспечению, то приведенные ниже действия могут нарушить работу всей системы. Это же касается и тех ситуаций, когда требуется подключаться к удаленным компьютерам или серверам.
Отключение удаленного доступа выполняется в несколько этапов или шагов.
Шаг 1: Общий запрет
Данным действием мы отключаем возможность подключения к вашему рабочему столу с помощью встроенной функции Windows.

Доступ отключен, теперь сторонние пользователи не смогут выполнять действия на вашем компьютере, но смогут просматривать события, используя помощник.
Шаг 2: Отключение помощника
Удаленный помощник позволяет пассивно просматривать рабочий стол, а точнее, все действия, которые вы выполняете – открытие файлов и папок, запуск программ и настройка параметров. В том же окне, где мы отключали общий доступ, снимаем галку возле пункта, разрешающего подключение удаленного помощника и жмем «Применить».
Шаг 3: Отключение служб
На предыдущих этапах мы запретили совершать операции и вообще просматривать наш рабочий стол, но не спешите расслабляться. Злоумышленники, получив доступ к ПК вполне могут изменить эти настройки. Еще немного повысить уровень безопасности можно с помощью отключения некоторых системных служб.
Все действия, приведенные выше, можно выполнить только под учетной записью администратора или введя соответствующий пароль. Именно поэтому для предотвращения внесения изменений в параметры системы извне необходимо работать только под «учеткой», имеющей обычные права (не «админские»).
Заключение
Теперь вы знаете, как отключить удаленное управление компьютером через сеть. Действия, описанные в данной статье, помогут повысить безопасность системы и избежать многих проблем, связанных с сетевыми атаками и вторжениями. Правда, почивать на лаврах не стоит, поскольку никто не отменял зараженные вирусами файлы, которые попадают на ПК через интернет. Будьте бдительны, и неприятности обойдут вас стороной.
Помимо этой статьи, на сайте еще 12318 инструкций.
Добавьте сайт Lumpics.ru в закладки (CTRL+D) и мы точно еще пригодимся вам.
Отблагодарите автора, поделитесь статьей в социальных сетях.
Источник
Как в Windows 10 отключить удаленный помощник
В составе Windows 10 есть универсальное приложение Quick Assist или иначе удаленный помощник, предназначенный для оказания дистанционной помощи в решении разного рода компьютерных проблем. Если вы не собираетесь им пользоваться, лучше будет его отключить, на что есть свои причины. Никто не может дать гарантии, что в один день эта сетевая услуга не станет очередной уязвимостью, а поскольку Quick Assist включен по умолчанию, вероятность получения доступа к системе вредоносным ПО резко возрастет.
Если всё же вам нужно, чтобы функция оставалась включенной, нажмите кнопку «Дополнительно» и снимите в окошке параметров удаленного подключения птичку с пункта «Разрешить удаленное управление этим компьютером».
Это снизит вероятность взлома.
Отключить удаленный помощник можно также посредством применения твика. Открыв командой regedit редактор реестра, разверните ветку:
В правой колонке найдите параметр fAllowToGetHelp и измените его значение с 1 на .
Ну, и в качестве дополнительной меры можно заблокировать порт приложения в брандмауэре.
Для этого открываем с правами администратора командную строку либо PowerShell и добавляем правило командой:
Чтобы разрешить подключение, замените в команде «no» на «yes».
Источник
Отключение удаленного доступа в Windows 10
Удаленный доступ (удаленный помощник) в Windows 10 позволяет удаленно подключаться к компьютеру. Это может быть полезно, если в вашем компьютере появились проблемы, и вы хотите, чтобы кто-то удаленно подключился к вам и помог бы решить неполадку. Это также полезно, если вы хотите получить удаленный доступ к вашему домашнему ПК или компьютеру в офисе.
В статье я покажу, как отключить удаленный доступ в Windows 10 с помощью панели управления и с помощью реестра Windows 10.
Как отключить удаленный доступ в Windows 10
Удаленный помощник Windows 10 — это полезная функция, но она также делает вашу систему уязвимой для атак, поэтому если вы не используете данную функцию рекомендуется ее отключить.
Функция «Удаленный помощник» включена по умолчанию в операционных системах Windows. Вот два способа, с помощью которых вы можете отключить удаленный доступ в Windows 10.
Отключить удаленный доступ в Windows из панели управления
Вы можете использовать Панель управления, чтобы отключить функцию удаленного помощника на компьютере с Windows 10. Начать с:
Шаг 1: Откройте «Панель управления».
Шаг 2: В окне панели управления выберите Система и безопасность.
Шаг 3: Затем нажмите на Систему.
Шаг 4: В левой части окна нажмите «Настройка удаленного доступа».
Шаг 5: На вкладке «Удаленный доступ» снимите флажок с настройки «Разрешить подключения удаленного помощника к этому компьютеру». Это отключит функцию удаленного помощника в вашей системе. После этого нажмите Применить, а затем ОК.
Отключить удаленный доступ в Windows в редактора реестра
Кроме того, вы также можете использовать редактор реестра, чтобы отключить функцию удаленного помощника Windows 10.
Шаг 1: Нажмите клавишу Windows + R, чтобы открыть утилиту запуска.
Шаг 2: Введите regedit.exe в строку поиска утилиты Run и нажмите Enter, чтобы открыть редактор реестра.
Шаг 3: Перейдите к ветке реестра:
HKEY_LOCAL_MACHINESYSTEMCurrentControlSetControlRemote
Помощь. Кроме того, вы также можете скопировать и вставить этот адрес в адресной строке окна редактора реестра.
Шаг 4: На правой панели дважды щелкните запись DWORD fAllowToGetHelp. В поле данных значения установите значение 0, чтобы отключить удаленный помощник. И нажмите ОК.
Шаг 5: Когда закончите, закройте окно редактора реестра.
Заключение
Это все, что вам нужно, чтобы отключить функцию удаленного помощника. В следующий раз, если вам нужна удаленная поддержка, просто включите эту функцию, повторив описанные выше шаги, и установите флажок Разрешить подключения удаленного помощника к этому компьютеру. В редакторе реестра измените значение с 1, чтобы снова включить функцию.
Источник
Как в Windows 10 использовать удаленный рабочий стол
Очень востребованная функция на удаленке, и не нужно качать дополнительный софт — все уже заложено в системе!
Удаленное управление компьютером — очень удобная функция, которая может пригодиться во многих ситуациях. Для того, чтобы настроить подключение, необязательно скачивать и настраивать какой-то софт. В Windows 10 есть утилита, которая предоставляет такие возможности. Подключение можно осуществлять с операционных систем семейства Windows и даже Mac OS. В том числе управлять компьютером можно со смартфона.
Как включить Microsoft Remote Desktop
Для этого выполните следующие действия:
После этого можно осуществлять подключение. Сделать это можно, используя имя компьютера или его IP-адрес (об этом чуть позже). Однако учтите, что для первого способа требуется включить сетевое обнаружение. Оно включается в дополнительных параметрах в этом же окне.
Мы рекомендуем подключаться с помощью имени ПК, потому что IP-адрес сейчас практически у всех динамический. Для того чтобы он стал статическим, потребуется провести дополнительные манипуляции. Оно вам надо? Так же можно настроить и другие параметры. Если хотите соединиться с ПК через какое-то время, не имея к нему доступа, отключите спящий режим.
Как подключиться к компьютеру, на котором включен удаленный доступ
Для этого выполните следующие действия:
В этом же окне можно настроить некоторые полезные опции. Например, можно выбрать размер изображения, начиная от самых малых значений и заканчивая полным экраном, который соответствует максимальному поддерживаемому разрешению. Для удобства управления можно настроить режим использования горячих клавиш. Все это делается в соответствующих вкладках в параметрах.
Если подключение не осуществляется, значит, оно запрещено в настройках системы. Для того чтобы его включить, попробуйте сделать следующее:
Если и это не помогло, попробуйте поменять профиль с сети с «Общедоступная» на «Частная». Для этого кликнете правой кнопкой мыши по значку доступа к интернету в системном трее, в правом нижнем углу и выберите пункт «Параметры сети и интернет». Затем выберите «Изменить свойства подключения» и поменяйте профиль. Здесь же нужно отключить лимитированное подключение.
Как подключиться к компьютеру, используя смартфон
Нужно скачать приложение «Удаленный рабочий стол» (кто бы мог подумать) и также ввести имя компьютера. Софт полностью бесплатен в Microsoft Store, Google Play и AppStore. Практически никаких настроек в программе нет, но они и не требуются.
Как показывает практика, при использовании встроенной в Windows утилиты и мобильного приложения, подключение намного стабильнее и при этом редко появляются ошибки и краши. С проблемами и вылетами вы столкнетесь намного чаще, если будете использовать софт от сторонних разработчиков. Да и зачем захламлять систему, если нужный функционал уже есть в ОС?
Источник
По темы узнаем, что же такое «Удаленный рабочий стол Майкрософт» (Microsoft Remote Desktop)!? О наличии этого инструментария ОС на личном компьютере знают не все, а нужно бы…
Посредством сего функционала, сторонние пользователи (друзья, либо недруги), могут развернуть у себя на компьютере виртуальный «рабочий стол» нашего компьютера! …а значит смогут без каких бы то ни было препятствий удаленно видеть нашу панель управления: изменять/удалять папки, файлы, изменять параметры системы — словом, выполнять произвольные действия на нашем ПК. Плохо это или хорошо, решать каждому лично!
…а раз так, то вопрос принимает весьма резонную актуальность: отключить удаленный рабочий стол или нет!? По тексту ниже досконально разберемся в этом вопросе:
-
Как отключить удаленный рабочий стол Windows 11
-
ос — как отключить удаленный рабочий стол Windows 10
-
как запретить удаленный доступ к компьютеру
-
запретим удаленный доступ к компьютеру в групповых политиках
-
отключим функцию удаленного подключения к компьютеру в редакторе реестра
-
отключение удаленного рабочего стола с помощью BAT-файла
Есть и иная возможность управления сторонним компьютером: установка и настройка TeamViewer: — обычно это средство используют, когда требуется помощь по ПК…
Для удаленного подключения к стороннему компьютеру, возможно воспользоваться локальной сетью Microsoft Remote Desktop, которая, к слову сказать, работает протокол RDP Remote Desktop Protocol.
Однако, если мы не предполагаем использовать функцию, тогда, весьма разумным, из соображений безопасности логично ее отключение, чтобы ненароком не утерять конфиденциальны данные.
Ниже, по тексту инструкции, найдем способы отключить функцию «Удаленный рабочий стол» в Windows 11 и Windows 10. И всё это для того, чтобы исключить возможность подключиться к нашему компьютеру по локальной сети, неким сценариям… и, конечно же, через Интернет. Тем самым обезопасив себя от несанкционированных действий сторонних лиц.
сея функция подобна лекарству: может помочь, но также может и навредить..!
Настройки по запрещению удаленного доступа к нашему устройству совершенно одинаковы в обеих системах.
вернуться к оглавлению ↑
Как отключить удаленный рабочий стол Windows 11
Отключим удаленное управление столом в операционной системе Windows 11.
Меню Параметры:
Горячие клавиши: Win + I.
…далее переходим во вкладку Система и разыщем опцию Удаленный рабочий стол.
внимание: в выпуске ОС Домашняя удаленный рабочий стол не поддерживается. В этой же вкладке возможно узнать, каким образом подключить удаленный рабочий стол для своей версии.
Во всех иных версиях этот функционал присутствует.
В новом окне в параметре Удаленный рабочий стол укажите ползунком (если опция включена) Отключено.
Подтвердите это действие в окне с предупреждением.
вернуться к оглавлению ↑
ос — как отключить удаленный рабочий стол Windows 10
Этот раздел повествует о том, как запретить удаленный доступ к компьютеру Windows 10 — следует иметь в виду, что настройки виндовс 10 ничем не отличаются (в плане запрета доступа) от одиннадцатой версии…
запрещаем так:
- откроем меню Пуск (или
Win + I); - выбираем Параметры;
- переходим в Система;
- аналогично, как описано выше, переходим в опции Удаленный рабочий стол.
…ну и в опциях Включить удаленный рабочий стол перемещаем ползунок в положение Откл.
В контекстном окне, возможно, потребуется Подтвердить действия.
вернуться к оглавлению ↑
как запретить удаленный доступ к компьютеру
В этом случае, запретить удаленный доступ к компьютеру, поможет системная утилита Выполнить. При помощи нее сможем войти в Свойства системы...
Нажмите на клавиши клавиатуры Win + R.
в окне Выполнить, в поисковом поле Открыть: запишем команду SystemPropertiesAdvanced.
…ОК.
В Свойства системы переходим в Удаленный доступ;
…здесь, думаю, всё ясно: в Удаленный рабочий стол активируем Не разрешать удаленные подключения к этому компьютеру, а в Удаленный помощник откроем чекбокс Разрешить подключения удаленного помощника к этому компьютеру (снимем галку)
..ОК…
вернуться к оглавлению ↑
запретим удаленный доступ к компьютеру в групповых политиках
В ОС Виндовс есть замечательный, полезный штатный (или системный) инструмент — Редактор локальной групповой политики, при помощи которого возможно изменить важные параметры настроек Windows.
вновь бежим к конфигуратору Выполнить:
- вводим команду gpedit.msc
- …Enter…
- откроется Редактор локальной групповой политики, в его недрах проследуем по такому пути:
Конфигурация компьютера → Административные шаблоны → Компоненты Windows → Службы удаленных рабочих столов → Узел сеансов удаленных рабочих столов → Подключенияв настройке опции Разрешить пользователям удаленное подключение с использованием служб удаленных рабочих столов организуем параметр Отключено…
Нажмите на кнопку «ОК».
вернуться к оглавлению ↑
отключим функцию удаленного подключения к компьютеру в редакторе реестра
И в этом разделе используем штатное средство ОС — редактор реестра Windows. Внесение изменений в системный реестр обусловят запрет удаленного доступа к текущему компьютеру.
Откройте редактор реестра.
…идем так:
HKEY_LOCAL_MACHINESYSTEMCurrentControlSetControlTerminal Serverтребуется отыскать параметр fDenyTSConnections.
Щелкните по имени параметра правой кнопкой мыши.
Во всплывающем контекстном меню Изменить.
В разделе под именем Изменение параметра DWORD (32 бита), в поле Значение укажите 1.
…не забываем тюкнуть ОК…
… и выполним перезагрузку ПК.
Ну и напоследок, поработаем с так называемым BAT файлом. Ему посвящено много статей на нашем сайте. При помощи него решаются многие задачи по настройке, или подстройке ОС,
вернуться к оглавлению ↑
отключение удаленного рабочего стола с помощью BAT-файла
В принципе всё просто: запустим пакетный файл с расширением .bat, этот файл отработает таким образом, что изменит записи в системном реестре на необходимые нам по сегодняшней теме — а именно запретит удаленный доступ к рабочему столу компьютера.
вкратце:
- запускаем текстовый редактор Блокнот.
- в текстовую область прописываем следующее:
reg add "HKEY_LOCAL_MACHINESYSTEMCurrentControlSetControlTerminal Server" /v fDenyTSConnections /t REG_DWORD /d 1 /fв блокноте в горизонтальном меню Файл выбираем Сохранить как; в Тип файла: Все файлы; в поле Имя файла назначим совершенно любое имя файла, к примеру, enable.bat. Обзательно указываем расширение .bat;
Сохраняем документ..
Ну и, чтоб запретить удаленный доступ к компьютеру, нужно всего-то запустить созданный BAT-файл для внесения изменений.
Непременно перезагружаем систему Иначе никак!..
Windows 10 — удаляем временные файлы: очистка системы, ускорение системы
Если что-то не ясно и остались вопросы, делитесь ими в комментариях…
все статьи: Сергей Кролл ATs владелец, автор cайта COMPLITRA.RU
…веб разработчик студии ATs media — запросто с WordPress
занимаюсь с 2007-года веб разработкой — преимущественно работаю с WordPress в студии ATs media
Как отключить удаленный доступ в Windows 10
- Введите «удаленные настройки» в поле поиска Кортаны и выберите «Разрешить удаленный доступ к вашему компьютеру». Это кажется нелогичным, но при этом открывается диалоговое окно панели управления для свойств удаленной системы.
- Установите флажок «Не разрешать удаленное подключение к этому компьютеру».
Как остановить удаленный доступ к моему компьютеру?
Чтобы отключить удаленный рабочий стол в Windows 8 и Windows 7:
- Нажмите кнопку «Пуск», а затем — «Панель управления».
- Открытая система и безопасность.
- На правой панели выберите Система.
- Выберите Remote Settings на левой панели, чтобы открыть диалоговое окно System Properties для вкладки Remote.
Сначала удалите RDP, а затем переустановите RDP Windows 10. Для этого выполните следующие действия: Щелкните Пуск> щелкните правой кнопкой мыши Компьютер> выберите Свойства. Выберите вкладку «Удаленный рабочий стол»> нажмите «Дополнительно»> выберите «Разрешить», если в вашей системе установлена более старая или последняя версия RDP.
Как отключить NLA удаленно?
Чтобы отключить NLA удаленно:
- Откройте regedit на другом компьютере в той же сети.
- В меню «Файл» выберите «Подключить сетевой реестр…»
- Введите имя вашего компьютера и нажмите ОК.
- Прокрутите вниз на левой панели, чтобы найти только что добавленный сервер.
- Найдите значение SecurityLayer и измените данные на 0 (то есть на ноль).
За моим компьютером ведется наблюдение?
Если у вас есть подозрения, что ваш компьютер находится под наблюдением, вам необходимо проверить меню «Пуск», чтобы узнать, какие программы запущены. Просто перейдите в «Все программы» и посмотрите, установлено ли что-то вроде упомянутого выше программного обеспечения. Если да, то кто-то подключается к вашему компьютеру, а вы об этом не знаете.
Как отследить удаленный доступ?
Включите отслеживание
- Нажмите кнопку «Пуск», выберите «Все программы», «Стандартные» и нажмите. Командная строка.
- В командной строке введите следующую строку, где. компонент — это компонент маршрутизации и удаленного доступа или удаленного доступа к сети, для которого требуется сделать трассировку доступной, а затем нажмите клавишу ВВОД:
Поддерживает ли Windows 10 RDP?
Важно: Windows 10 Домашняя не включает поддержку подключений к удаленному рабочему столу, вы можете включить эту функцию только в Windows 10 Pro и бизнес-вариантах операционной системы. В разделе «Удаленный рабочий стол» обязательно выберите «Разрешить удаленные подключения к этому компьютеру». Щелкните ОК. Щелкните Применить.
Как установить удаленный рабочий стол в Windows 10?
Включите удаленный рабочий стол для Windows 10 Pro. Функция RDP отключена по умолчанию, и чтобы включить удаленную функцию, введите: удаленные настройки в поле поиска Кортаны и выберите Разрешить удаленный доступ к вашему компьютеру из результатов вверху. Свойства системы откроют вкладку Remote.
Как удалить подключение к удаленному рабочему столу?
Процесс удаления подключения к удаленному рабочему столу в Windows Vista или 7 аналогичен процессу в ОС Windows.
- Нажмите кнопку «Пуск», выберите, а затем откройте «Панель управления».
- После того, как он откроется, выберите из списка опцию «Программы и компоненты».
- Затем нажмите «Просмотреть установленные обновления».
Как отключить NLA в Windows 10?
Windows 10 и Windows Server 2016
- Откройте панель управления. Убедитесь, что на панели управления отображаются элементы по категориям (т. Е. Не в классическом виде). Щелкните Система и безопасность и в разделе Система щелкните Разрешить удаленный доступ.
- В группе «Удаленный» выберите Разрешить удаленные подключения к этому компьютеру.
Использует ли RDP TLS?
Удаленный рабочий стол можно защитить с помощью SSL / TLS в Windows Vista, Windows 7 и Windows Server 2003/2008. Хотя удаленный рабочий стол более безопасен, чем инструменты удаленного администрирования, такие как VNC, которые не шифруют весь сеанс, каждый раз, когда доступ администратора к системе предоставляется удаленно, возникает риск.
Как включить аутентификацию на уровне сети RDP?
Перейдите в Конфигурация компьютера -> Административные шаблоны -> Компоненты Windows -> Службы удаленного рабочего стола -> Узел сеанса удаленного рабочего стола -> Безопасность. Включите параметр Требовать использование определенного уровня безопасности для удаленных (RDP) подключений и выберите RDP в качестве уровня безопасности.
Компьютер взломали?
Если вы когда-либо участвовали в IRC-чате, ваш компьютер мог быть взломан. Шпионское ПО, мошеннические антивирусные программы и вредоносное ПО могут указывать на хакера. Однако чаще всего они являются признаком заражения вашего компьютера в результате загрузки или посещения взломанной страницы в Интернете.
Как мне проверить свой компьютер на наличие вредоносных программ?
Метод 2 Обнаружение вредоносных программ с помощью инструментов и стороннего программного обеспечения
- Выключите компьютер с Windows.
- Перезагрузите компьютер и несколько раз нажмите клавишу F8 при загрузке компьютера.
- С помощью клавиш со стрелками на клавиатуре выделите «Безопасный режим с загрузкой сетевых драйверов».
- Нажмите Ввод.»
- Щелкните меню «Пуск» и выберите «Все программы».
Как вы обнаруживаете шпионское ПО на своем компьютере?
Вы можете проверить все открытые порты, выбрав «Пуск», «Панель управления» и «Брандмауэр Windows». Затем нажмите «Разрешить программу или функцию через брандмауэр Windows» в левой части поля. Это откроет другое окно, и вы увидите список программ с флажками рядом с ними.
Может ли кто-нибудь получить удаленный доступ к моему компьютеру, когда он выключен?
Взлом выключенного компьютера. Хорошая новость заключается в том, что в целом ответ — «Нет». Ваш компьютер выключен; он ничего не делает. Если вы не предприняли дополнительных действий, описанных ниже, компьютер не сможет быть перезапущен и взломан извне, если он выключен, даже если вы оставите его подключенным к Интернету и к источнику питания.
Как я могу узнать, есть ли удаленный доступ к моему компьютеру?
Чтобы найти имя удаленного компьютера
- На удаленном компьютере откройте «Система», нажав кнопку «Пуск». , щелкните правой кнопкой мыши Компьютер и выберите Свойства.
- В разделе «Имя компьютера», «Домен» и «Параметры рабочей группы» вы можете найти имя своего компьютера и его полное имя, если ваш компьютер находится в домене.
Как узнать, к какому IP-адресу подключен мой компьютер?
Шаги
- Откройте командную строку. Нажмите ⊞ Win + R и введите cmd в поле. Нажмите ↵ Enter, чтобы открыть командную строку.
- Запустите инструмент «ipconfig». Введите ipconfig и нажмите ↵ Enter.
- Найдите свой IP-адрес. Ваше активное соединение может быть обозначено как «Беспроводное сетевое соединение», «Адаптер Ethernet» или «Подключение по локальной сети».
Как удалить Google Remote Desktop?
На каждом компьютере, с которого вы хотите отключить доступ к Удаленному рабочему столу Chrome, удалите приложение:
- Перейдите в Панель управления «Программы» Установка и удаление программ.
- Найдите приложение «Удаленный рабочий стол Chrome».
- Нажмите «Удалить».
Как удалить диспетчер подключений?
Удалите программы, связанные с диспетчером подключений, из панели управления.
- Щелкните меню «Пуск» и выберите «Настройки».
- Затем нажмите «Система» и выберите «Приложения и функции» в левом столбце.
- Найдите диспетчер подключений в списке и нажмите кнопку «Удалить» рядом с ним.
- При необходимости подтвердите, нажав кнопку «Удалить» в открывшемся окне.
Как удалить удаленный рабочий стол с Mac?
Откройте папку «Приложения» в Finder (если она не отображается на боковой панели, перейдите в строку меню, откройте меню «Перейти» и выберите «Приложения» в списке), найдите приложение Microsoft Remote Desktop, введя его имя в поле поиска, а затем перетащите его в корзину (в доке), чтобы начать удаление
Можете ли вы сделать удаленный рабочий стол в Windows 10 дома?
Клиентская программа подключения к удаленному рабочему столу доступна во всех выпусках Windows, включая Windows 10 Home и Mobile. Однако сервер RDP, необходимый для удаленного доступа к ПК с Windows, доступен только на ПК с Windows 10 Professional или Enterprise.
Вам нужна Windows 10 Pro для удаленного рабочего стола?
Хотя все версии Windows 10 могут удаленно подключаться к другому ПК с Windows 10, только Windows 10 Pro позволяет удаленный доступ. Поэтому, если у вас Windows 10 Домашняя версия, вы не найдете никаких настроек для включения подключения к удаленному рабочему столу на вашем ПК, но вы все равно сможете подключиться к другому ПК с Windows 10 Pro.
Что такое удаленный рабочий стол Windows 10?
Используйте удаленный рабочий стол на своем ПК с Windows 10 или на своем устройстве Windows, Android или iOS для подключения к ПК на расстоянии. Настройте компьютер, к которому вы хотите подключиться, чтобы он разрешал удаленные подключения: на устройстве, к которому вы хотите подключиться, выберите «Пуск»> «Настройки»> «Система»> «Удаленный рабочий стол» и включите «Включить удаленный рабочий стол».
Как удалить регистратор звонков?
Чтобы удалить Call Recorder для Skype, запустите приложение «Установить Call Recorder» и нажмите «Удалить». Если у вас нет установщика, вы можете скачать его здесь. Чтобы удалить Call Recorder для FaceTime, запустите приложение «Установить Call Recorder для FaceTime» и нажмите «Удалить».
Можете ли вы записать телефонный звонок без ведома другого человека?
Федеральный закон требует согласия одной стороны, позволяющего записывать разговор лично или по телефону, но только если вы участвуете в разговоре. Если вы не участвуете в разговоре, но записываете его, значит, вы участвуете в незаконном подслушивании или прослушивании телефонных разговоров.
Как удалить программу записи экрана?
Откройте Панель управления. Нажмите «Удалить программу» в разделе «Программы». Щелкните «BSR Screen Recorder 6» в списке программ и нажмите кнопку «Удалить / изменить» (или щелкните правой кнопкой мыши «BSR Screen Recorder 6» в списке программ и выберите меню «Удалить / изменить»).
Как удалить Apple Remote Desktop?
Полностью удалите Apple Remote Desktop 3.x
- Перетащите приложение удаленного рабочего стола в корзину.
- Очистить корзину.
- Удалите базу данных Apple Remote Desktop из / var / db / RemoteManagement /, используя следующие команды в приложении Терминал:
- Удалите файлы настроек удаленного рабочего стола, используя следующие команды в приложении «Терминал».
Что такое обновление клиента удаленного рабочего стола Mac?
Apple Remote Desktop Client 3.9.3 — это обновление для любого Mac, который просматривается или управляется из приложения Remote Desktop. Он доступен в виде автоматического обновления программного обеспечения для следующих версий этих операционных систем: macOS Sierra 10.12.2 или новее.
Что такое RDC-соединение?
Подключение к удаленному рабочему столу (RDC, также называемое удаленным рабочим столом, ранее клиент служб терминалов Microsoft, mstsc или tsclient) — это клиентское приложение для RDS. Это позволяет пользователю удаленно войти в сетевой компьютер, на котором запущен сервер служб терминалов.