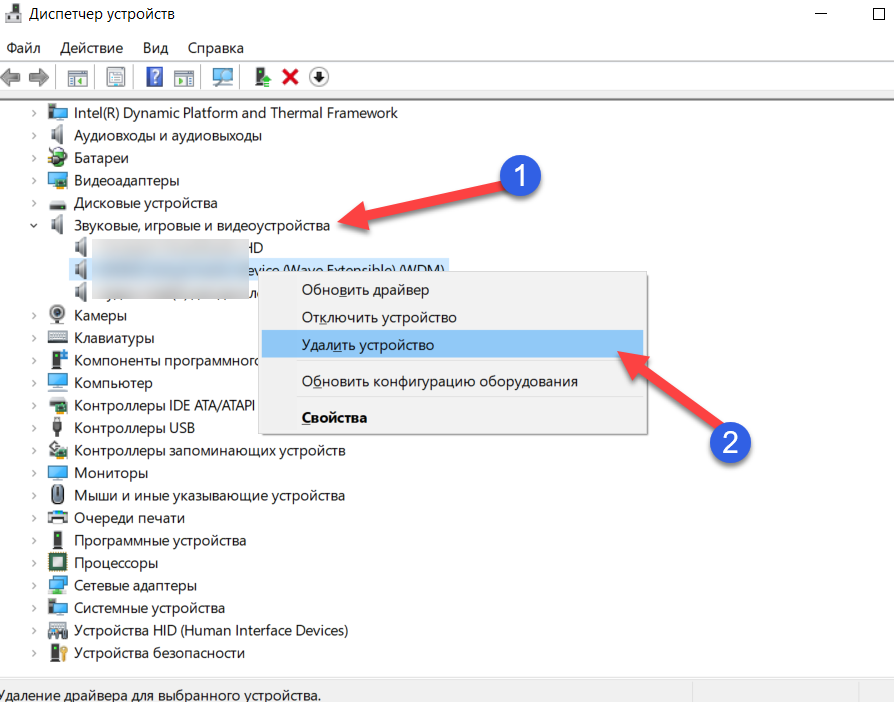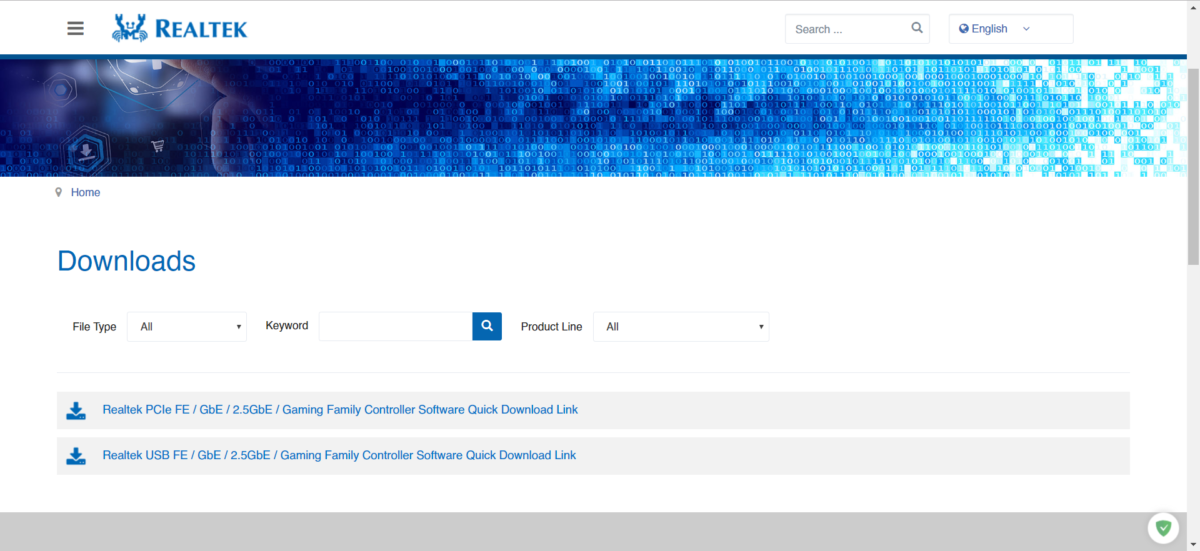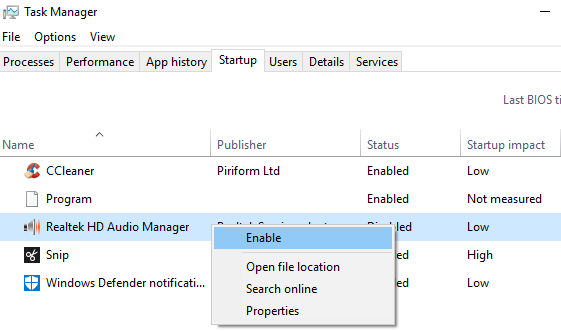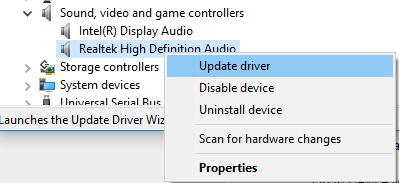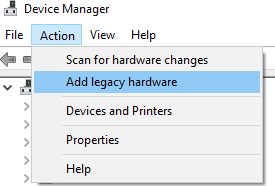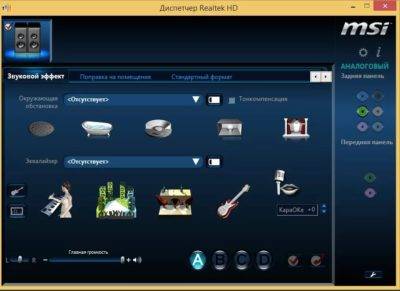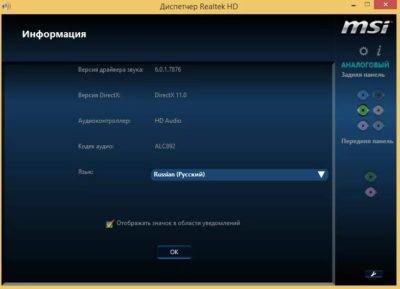Содержание
- Способ 1: Запуск средства устранения неполадок
- Способ 2: Установка звуковых драйверов
- Способ 3: Переустановка звукового устройства
- Способ 4: Проверка службы Windows Audio
- Способ 5: Проверка компьютера на наличие вирусов
- Способ 6: Обновление BIOS материнской платы
- Способ 7: Проверка целостности системных файлов
- Способ 8: Восстановление исходного состояния Windows
- Вопросы и ответы
Проблема с текстом «Универсальный аудиодрайвер: не исправлено» в операционной системе Windows 10 появляется при попытке воспроизвести какой-либо звук или время от времени в формате уведомления. Она означает, что звуковое устройство не может начать свою корректную работу ввиду проблем с программным обеспечением. Из-за этого пользователю придется вручную искать причину этой неполадки и исправлять ее. Лучше начать с самых простых и эффективных методов, постепенно переходя к сложно реализуемым и малоэффективным.
Способ 1: Запуск средства устранения неполадок
Самый очевидный возможный вариант решения — запуск средства устранения неполадок, связанных с воспроизведением звука. Этот встроенный инструмент проверяет проблемы лишь поверхностно, но в автоматическом режиме, поэтому от юзера требуется только осуществить запуск сканирования и дождаться получения результатов, что осуществляется так:
- Откройте меню «Пуск» и перейдите в «Параметры».
- Здесь выберите последний пункт под названием «Обновление и безопасность».
- Через левую панель переместитесь к категории «Устранение неполадок».
- Здесь выберите первый же тип диагностики под названием «Воспроизведение звука».
- Нажмите по появившейся кнопке «Запустить средство устранения неполадок».
- Ожидайте начала сканирования.
- Если к компьютеру подключено несколько звуковых устройств, следует отметить маркером используемое, а уже потом щелкнуть на «Далее».
- Вы будете уведомлены о результатах проверки. Возможно, потребуется выполнить какие-то действия вручную: сделайте это, следуя отобразившимся инструкциям.
Если какие-то ошибки были найдены и исправлены, переходите к взаимодействию с компьютером, проверяя работоспособность звукового устройства. В противном случае обратите внимание на следующие инструкции.
Способ 2: Установка звуковых драйверов
Следующий вариант заключается в установке недостающих звуковых драйверов, если этого не было сделано ранее. Обратите внимание, что лучше всего скачивать подобное программное обеспечение только с официального сайта производителя материнской платы, ноутбука или звуковой карты, ставя в приоритет последнюю версию драйвера. Однако в некоторых ситуациях можно воспользоваться штатными средствами операционной системы или решениями от сторонних разработчиков.
Подробнее: Скачиваем и устанавливаем звуковые драйверы
Способ 3: Переустановка звукового устройства
В некоторых случаях в Виндовс 10 происходит автоматическая инсталляция недостающих драйверов, что относится и к звуковой карте. Иногда этот процесс попросту завершается с ошибкой или по каким-то причинам добавленные файлы отказываются нормально работать. Тогда пользователю необходимо самостоятельно удалить устройство и инсталлировать его заново, что происходит так:
- Щелкните правой кнопкой мыши по кнопке «Пуск» и выберите пункт «Диспетчер устройств».
- В открывшемся окне разверните категорию «Аудиовходы и аудиовыходы».
- Выберите используемое оборудование, щелкните по строке с ним ПКМ и в контекстном меню отыщите пункт «Удалить устройство».
- Подтвердите удаление и отметьте галочкой пункт, отвечающий за параллельную деинсталляцию драйверов, если такой присутствует.

Теперь нужно перезагрузить компьютер, чтобы внесенные изменения вступили в силу. Если установленное по умолчанию устройство не будет воспроизводить звук, понадобится вернуться к Способу 2 и реализовать его, чтобы произвести корректную инсталляцию совместимых драйверов.
Способ 4: Проверка службы Windows Audio
Служба под названием Windows Audio имеет прямое отношение к работоспособности рассматриваемого оборудования и отвечает за воспроизведение звука и подключение самих девайсов. Если она по каким-то причинам находится в отключенном состоянии, на экране может появляться ошибка «Универсальный аудиодрайвер: не исправлено», поэтому рекомендуется проверить текущие параметры, примененные к этой службе.
- Откройте «Пуск» и через поиск отыщите приложение «Службы».
- В списке отыщите строку «Windows Audio» и сделайте двойной клик левой кнопкой мыши по ней, чтобы открыть свойства.
- Задайте тип запуска «Автоматически» и убедитесь в том, что текущее состояние «Выполняется». Если служба остановлена, самостоятельно запустите ее и примените внесенные изменения.

Способ 5: Проверка компьютера на наличие вирусов
Переходим к способам, которые редко оказываются эффективными, но в определенных ситуациях могут провоцировать появление рассматриваемой сегодня проблемы. Первый заключается в проверке компьютера на наличие вредоносных файлов, что осуществимо при помощи специального программного обеспечения или веб-сервисов. В случае обнаружения угроз удалите их и переходите к проверке воспроизведения звука.
Подробнее: Борьба с компьютерными вирусами
Способ 6: Обновление BIOS материнской платы
Как известно, BIOS в материнской плате выполняет важную программную функцию, связывая все установленные комплектующие в единую систему. Если версия этого компонента устарела, могут появляться проблемы с драйверами и другими аспектами в работе ОС. Проверка и установка обновлений BIOS не займет много времени и справится с этой процедурой даже начинающий пользователь, однако мы рекомендуем обратиться к соответствующим инструкциям, чтобы выполнить эту операцию без возникновения дополнительных трудностей.
Подробнее: Обновление BIOS на компьютере
Способ 7: Проверка целостности системных файлов
Повреждение системных файлов — ситуация, с которой время от времени сталкивается практически каждый активный юзер Windows. Такая проблема приводит к нарушениям в работоспособности операционной системы, вызывая ошибки разного рода. Отсутствие или повреждение определенных файлов может спровоцировать и появление уведомления «Универсальный аудиодрайвер: не исправлено», поэтому в качестве проверочных мер мы советуем запустить сканирование через SFC и использовать DISM, если придется. Детальнее обо всем этом читайте в отдельном материале от нашего автора далее.
Подробнее: Использование и восстановление проверки целостности системных файлов в Windows 10
Последний вариант решения рассматриваемой сегодня проблемы — возвращение ОС к исходному состоянию, что может производиться разными методами. Если пользователем (или программами, операционной системой) были созданы резервные копии, когда звук еще функционировал корректно, нужно восстановить именно их. Дополнительно можно обратиться и к встроенному инструменту, который возвращает изначальное состояние. Здесь каждый юзер должен выбрать способ, отталкиваясь от личных предпочтений и сложившейся ситуации, а все доступные методы описаны в статье далее.
Подробнее: Восстанавливаем ОС Windows 10 к исходному состоянию
Вы только что ознакомились со всеми доступными инструкциями, по исправлению неполадки с текстом «Универсальный аудиодрайвер: не исправлено». Осталось только по очереди выполнить каждый способ, чтобы найти действенный. Если ничего из этого не поможет, остается только переустанавливать ОС, ссылаясь на то, что проблема возникла во время самой инсталляции.
Многие пользователи Windows 10/11 сталкиваются с неприятной проблемой при воспроизведении любого звука; они продолжают получать сообщение “Универсальный Аудиодрайвер Обнаружено”. В отличие от большинства других ошибок Windows, диагностировать эту ошибку немного сложнее. Центр обновления Windows в основном вызывает проблемы со звуком. Другой основной причиной проблем со звуком является старение, отсутствие или дефекты драйвера. Сбои программного обеспечения и служб Windows также вызывают проблемы со звуком. Если у вас возникли проблемы со звуком, первым и самым важным шагом является устранение неполадок с вашим звуком. Windows имеет встроенные возможности устранения неполадок, которые ищут распространенные ошибки и проги и пытаются исправить их автоматически. Однако, по иронии судьбы, устранение неполадок не решает всех проблем. Одна из не исправленных ошибок — распространенная проблема с драйверами sound manager. Это средство устранения неполадок может обнаружить проблему со звуком, но не может ее устранить. Но не волнуйся. В этой статье представлены некоторые из самых простых и эффективных решений по исправлению универсальный аудиодрайвер обнаружено в Windows 10/11. Прежде чем продолжить, я хотел бы объяснить, что именно представляет собой универсальный аудиодрайвер.
Часть 4: Как восстановить потерянные данные в Windows 10/11?
1. Где я могу найти свой универсальный аудиодрайвер?
2. Как мне изменить свой аудиодрайвер на универсальный?
3. Почему у меня есть универсальный аудиодрайвер?
4. Как мне исправить воспроизведение звука с помощью универсального драйвера Microsoft HD audio?
Часть 1: Что такое универсальный аудиодрайвер?
Драйверы — это программы, которые необходимы для правильной работы различных устройств на компьютере с Windows, таких как звуковые и графические карты. Без этих драйверов большинство функций вашего компьютера будут работать неправильно. Так, общие аудиодрайверы — это один из видов драйверов, которые используются для получения аудиовыхода с вашего компьютера.
Часть 2: Что означает универсальный аудиодрайвер обнаружено?
Универсальный Аудиодрайвер Обнаружено — это ошибка, которая устраняет проблемы с отображением при обнаружении проблемы со звуком в вашей компьютерной системе. Когда вы выберете звуковую ошибку, появится общее сообщение об обнаружении звукового драйвера, в котором говорится, что аудиоустройство не отвечает на команду из вашей компьютерной системы. Довольно часто приходится сталкиваться с этой проблемой, потому что она слишком универсальна.
Универсальный аудиодрайвер кажется постоянным, его действительно трудно диагностировать, и это худшая часть этой проблемы. Это общая проблема для всех, и вы, возможно, захотите узнать, как исправить обнаруженный универсальный аудиодрайвер. Тем не менее, вы можете легко найти некоторые из простых, но эффективных способов, которые могут решить эту проблему для многих пользователей ПК с Windows. Читайте дальше о различных способах легкого устранения проблемы с общим аудиодрайвером.
В этой части мы упомянули некоторые из быстрых и простых методов устранения неполадок с универсальным аудиодрайвером и его исправления. Устранение неполадок — это лучший способ найти причину любой проблемы с вашей компьютерной системой. Например, могут быть обнаружены такие проблемы, как не удается ответить, печать в автономном режиме, неидентифицированная сеть и т.д. Ниже приведены некоторые из решений, которые вы можете рассмотреть для решения проблемы со звуком.
Способ 1: Убедитесь, что аудиосервисы включены
Одной из основных причин проблем, обнаруживаемых универсальным аудиодрайвером, является отключение аудиосервисов. Поэтому, прежде чем предпринимать какие-либо действия по этой проблеме, сначала проверьте состояние аудиосервисов вашего компьютера. Ниже приведены шаги, которые помогут вам сделать это.
Нажмите комбинацию клавиш Windows + R, чтобы открыть диалоговое окно «Скотный двор».
В поле введите services.msc и нажмите OK, чтобы запустить процесс.
В окне служб прокрутите вниз и найдите генератор аудиотерминалов Windows и проверьте, указан ли их статус как запущенный. Если нет, щелкните правой кнопкой мыши по каждому варианту и выберите «Пуск».
Нажмите на оба варианта и измените раздел «Тип запуска» на «Автоматически».
Наконец, вам нужно сохранить изменения, нажав на кнопку ОК. Проверьте, нормально ли работают ваши аудиосервисы.
Способ 2: Отключите и включите аудиоустройство
Вы можете исправить ошибку, вызванную конфликтом программ, перезапустив аудиоустройство. Как вы знаете, аудиоустройства могут использоваться в самых разных приложениях. Если несколько программ запрашивают аудиовыход одновременно, контроллер не будет работать. Отключение и активация аудиоустройства устраняет проблему.
Щелкните правой кнопкой мыши логотип Windows на панели задач и выберите Выполнить, как только появится меню опытного пользователя, чтобы запустить диалоговое окно Выполнить.
Когда появится окно Выполнить, введите devmgmt.msc и нажмите Enter на клавиатуре.
Когда откроется диспетчер устройств, найдите аудио-, видео- и игровые контроллеры и щелкните стрелку рядом с ними. Вы сможете увидеть аудиоустройство.
Щелкните правой кнопкой мыши активное аудиоустройство и выберите пункт Отключить устройство в контекстном меню. Сделайте то же самое, если в меню есть другие пункты аудиоустройства.
Затем снова щелкните правой кнопкой мыши на устройстве, на этот раз выбрав Активировать устройство из контекстного меню. Помните то же самое для других аудиоустройств.
После этого перезагрузите компьютер и посмотрите, исчезнет ли проблема.
Способ 3: Удалите и переустановите ваш аудиодрайвер
В случае, если описанный выше метод не устраняет проблему с обнаруженным общим аудиодрайвером, рассмотрите возможность переустановки аудиодрайвера. Следующие шаги помогут вам переустановить ваш аудиодрайвер.
Перейдите в меню «Пуск» и найдите Диспетчер устройств на панели задач. Вам нужно выбрать первый вариант, который будет соответствовать вашему запросу.
В диспетчере управления щелкните правой кнопкой мыши на опции window Screwdriver и затем выберите Удалить устройство. Следуйте тому же процессу для всех дайверов, у которых есть неисправности.
После удаления Screwdriver из вашей компьютерной системы перезагрузите компьютер.
Снова перейдите в Диспетчер устройств и щелкните правой кнопкой мыши на названии вашего компьютера в левом верхнем углу окна. Теперь нажмите «Проверить наличие изменений в оборудовании» и терпеливо дождитесь переустановки драйвера.
Способ 4: Обновите свои звуковые драйверы
Устаревшая версия наших драйверов звуковой карты может быть причиной проблем со звуком в системе. Поэтому всегда желательно попробовать обновить драйверы нашей карты или удалить и переустановить их, чтобы посмотреть, все ли возвращается в нормальное состояние.
Для этого мы открываем диспетчер устройств Windows 10/11, что вы можете быстро сделать из меню Win + X, вы ищете опцию Звуковые и видеоконтроллеры и игровые устройства и щелкаете правой кнопкой мыши на вашей звуковой карте blink, чтобы получить доступ к ее свойствам.
Теперь вы выбираете вкладку «Драйвер» и нажимаете на кнопку «Обновить драйвер». Если на вашем компьютере с Windows 10/11 не удается найти новый драйвер, попробуйте найти его на веб-сайте производителя. Когда вы найдете его, просто следуйте инструкциям по его установке.
Способ 5: Отключите улучшения звука
Автоматическое обновление улучшает работу звуковых карт и повышает качество звука. Однако иногда это создает проблемы для аудиоустройства и мешает работе вашей программы, вызывая общую ошибку, обнаруженную в аудиодрайвере. Ниже приведены шаги, которые помогут вам отключить автоматическое улучшение.
Ещё раз откройте диалоговое окно Corral и введите Control в поле.
На панели управления найдите звукоизоляцию и щелкните по ней правой кнопкой мыши. Теперь нажмите на опцию Свойств.
В окне свойств нажмите на Улучшения и установите флажок Отключить все звуковые эффекты, чтобы установить его. Нажмите кнопку ОК, чтобы сохранить изменения.
Способ 6: Используйте собственные звуковые драйверы Windows
Если вы видите, что ни одно из вышеперечисленных исправлений не сработало для вас, это может помочь. Windows 10/11 имеет некоторые базовые драйверы, доступные для своих пользователей, и в подобных ситуациях мы можем проверить, работают ли эти драйверы вместо драйверов, предоставляемых производителем.
Откройте диспетчер устройств. Смотрите шаги 1 и 2 метода 2 выше.
Вам нужно прокрутить вниз и найти опцию с надписью «Звуковые, видео и игровые контроллеры».
Дважды щелкните на звуковых, видео и игровых контроллерах, чтобы расширить выбор. Теперь вам нужно щелкнуть правой кнопкой мыши на звуковом устройстве, на котором возникла проблема, и выбрать опцию Обновить драйвер.
Часть 4: Как восстановить потерянные данные в Windows 10/11?
Если вы дочитали до этого места, то у нас есть для вас небольшая бонусная часть. Если вы хотите восстановить какие-либо данные, которые вы потеряли в Windows 10/11, тогда продолжайте читать, поскольку мы говорим об экстраординарном программном обеспечении для восстановления данных.
Tenorshare 4DDiG восстановление данных позволяет легко восстановить отформатированные, удаленные или потерянные данные с компьютера или SD-карты. Восстанавливайте потерянные данные из обычных мест, таких как рабочий стол, корзина, выбранные папки и т.д. Он также восстанавливает устройства и диски в различных ситуациях, включая случайное удаление, очистку корзины, блокировку вашей системы и заражение вредоносными программами. В следующем руководстве описывается процесс восстановления данных с локальных дисков, потерянных разделов, внешних устройств и заблокированных компьютеров. Скачайте сейчас и установите 4DDiG восстановление данных Windows на свой компьютер, чтобы начать свое путешествие.
Вы можете абсолютно точно восстановить файлы с вышедшего из строя жесткого диска. Если ваш локальный диск поврежден или вы перестали работать с важными папками, хранящимися на вашем локальном диске, вот несколько конкретных руководств по восстановлению ваших данных.
- Шаг 1:Выберите локальный диск
- Шаг 2:Просканируйте свой жесткий диск
- Шаг 3:Предварительный просмотр и восстановление потерянных данных
После установки и запуска программного обеспечения вы увидите, что все устройства и диски вашего компьютера перечислены на главной странице. В этом случае выберите потерянный локальный диск из списка дисков и нажмите «Начать», чтобы продолжить.
4DDiG мгновенно сканирует выбранный жесткий диск на предмет потерянных данных. Он продолжит обнаруживать удаленные файлы с выбранного вами диска, поэтому он предоставит древовидное представление и список отсканированных элементов на основе представления файла. Существует индикатор выполнения, который показывает достигнутую сумму. Если вы найдете файлы, которые хотите восстановить, вы можете приостановить или остановить сканирование в любое время.
Затем вы можете увидеть результаты сканирования, в которых показано количество файлов, которые были успешно обнаружены. Если вы не можете найти потерянные данные, вы можете нажать Глубокое сканирование в нижней части интерфейса, чтобы восстановить удаленные файлы. Это может занять некоторое время.
4DDiG поддерживает предварительный просмотр и восстановление различных типов файлов, таких как фотографии, видео, аудио, документы и многое другое. Вы можете выбрать нужные файлы на основе категории, просмотреть, чтобы получить дополнительную информацию, и нажать Восстановить, чтобы восстановить файлы.
Поздравляю! Файлы, которые были случайно удалены из потерянного раздела, были восстановлены, и теперь вы можете их просмотреть. Не сохраняйте файлы в один и тот же раздел в случае, если ваши данные будут потеряны безвозвратно.
Часть 5: Часто задаваемые вопросы об универсальном аудиодрайвере
1. Где я могу найти свой универсальный аудиодрайвер?
Вот как вы можете найти свой универсальный аудиодрайвер:
Шаг 1: Откройте диспетчер устройств, введя в поле поиска и нажав Ввод.
Шаг 2: Теперь вам нужно нажать на стрелку выпадающего списка, чтобы развернуть и найти звуковой драйвер.
Шаг 3: Затем щелкните правой кнопкой мыши на установленном драйвере и выберите Свойства.
Шаг 4: Наконец, выберите вкладку драйвера, которая находится под окном отображения свойств драйвера.
2. Как мне изменить свой аудиодрайвер на универсальный?
Чтобы изменить ваш аудиодрайвер на универсальный, вам необходимо:
Шаг 1: Просто наведите курсор мыши и щелкните правой кнопкой мыши на значке звука в системном трее. Затем выберите опцию Устройства воспроизведения.
Шаг 2: Теперь вам нужно проверить, какое устройство используется по умолчанию, на вкладке Воспроизведение. Затем установите его по умолчанию, щелкнув по нему правой кнопкой мыши.
3. Почему у меня есть универсальный аудиодрайвер?
Проще говоря, проблема «Универсальный аудиодрайвер обнаружено» — это сообщение об ошибке. Вы получите это сообщение в окне средства устранения неполадок Windows, когда ваш компьютер столкнется с проблемами со звуком или аудиосистемой. Если вы пытаетесь устранить звуковые ошибки Windows и обнаруживаете эту проблему, то это означает, что звуковые устройства плохо реагируют.
4. Как мне исправить воспроизведение звука с помощью универсального драйвера Microsoft HD audio?
Вам необходимо обновить свои аудиодрайверы или просто удалить и переустановить их, чтобы исправить воспроизведение звука с помощью универсального драйвера Microsoft HD audio.
Заключение:
Универсальный аудиодрайвер обнаружено устраняется простым способом, показанным в этом сообщении в блоге. Пользователи могут выполнить эти действия самостоятельно, без помощи эксперта. Мы рекомендуем вам использовать 4DDiG Data Recovery, чтобы вернуть доступ к вашим потерянным данным в Windows 10/11. Программа для Tenorshare 4DDiG восстановление данных рекомендуется техническими экспертами со всего мира. Мы надеемся, что эта статья поможет вам решить некоторые распространенные проблемы с аудиодрайвером в Windows 10/11. Чтобы сделать этот пост более полезным, пожалуйста, дайте нам знать, что вы думаете об этом посте. Ваши предложения и комментарии приветствуются в разделе комментариев ниже.
Вам Также Может Понравиться
-
Home>>
- Исправления Windows >>
- Как исправить универсальный аудиодрайвер обнаружено в Windows 10/11?
Будь то развлечения, игры или простые системные уведомления и процессы, звуки жизненно важны для использования компьютера. Звук Windows периодически срывается и перестает воспроизводиться, особенно после обновления.

Различные факторы могут вызвать проблемы со звуком в вашей системе Windows, и ваш первый курс действий обычно — обратиться к средству устранения неполадок Windows.
Если средство устранения неполадок со звуком Windows сообщает, что обнаружен универсальный аудио драйвер, вы можете запутаться, поскольку в сообщении не указывается исправление или точная причина проблемы.
Однако из сообщения вы можете сказать, что это как-то связано с вашим аудиодрайвером. Если вы столкнулись с этой проблемой, прочитайте эту статью, чтобы узнать, как ее исправить.
Обнаружен универсальный аудиодрайвер
Теперь, когда у вас есть краткий обзор того, что означает универсальный аудиодрайвер, вы можете это исправить. Вот шаги, которые необходимо предпринять, чтобы избавиться от этой проблемы. Я советую вам следовать им в том порядке, в котором я их предоставил.
- Включите Аудио службы;
- Обновите свой аудиодрайвер;
- Переустановите аудиодрайвер.
1] Включите свои Аудио службы
Первым базовым шагом по устранению неполадок со звуком является подтверждение того, что соответствующие Аудио службы включены и запущены. Откройте диалоговое окно «Выполнить» с помощью комбинации клавиш Windows + R и найдите файл services.msc.
В списке служб найдите:
- Windows Audio
- Windows Audio Endpoint Builder, (значения могут быть другие, но наличие в названии Audio, упростит ваш поиск).
Для каждой из этих служб проверьте в столбце «Статус«, работают ли они.

Если эти службы не работают, щелкните каждую из них правой кнопкой мыши и выберите Запустить.
Вы также должны настроить их на автоматический запуск без необходимости запуска в ручную.

Для этого дважды щелкните службу и измените Тип запуска на Автоматический. Нажмите кнопку ОК, чтобы сохранить изменения.
2] Обновите Аудио драйвер
Если вы переустанавливаете драйвер, но Windows продолжает обнаруживать универсальные аудио драйверы, возможно, вам потребуется обновить драйвер. Устаревшие драйверы также могут вызывать эти проблемы со звуком на компьютерах.
Снова откройте диспетчер устройств. Прокрутите Диспетчер устройств и найдите раздел Звуковые, видео и игровые контроллеры. Щелкните, чтобы развернуть.
В этом разделе щелкните правой кнопкой мыши свой аудиодрайвер и нажмите кнопку «Обновить драйвер». Выберите способ обновления драйверов — через Интернет или из локального хранилища.
Следуйте инструкциям на экране, чтобы обновить драйверы. После этого перезагрузите компьютер, чтобы завершить обновление и удалить устаревший драйвер. Эти решения рекомендуются для решения раздражающей общей проблемы обнаружения аудиодрайвера.
3] Переустановите Аудио драйвер
Ваш аудиодрайвер может содержать ошибки или быть поврежден, и единственный способ исправить это — переустановить драйвер. Сначала перейдите в диспетчер устройств, открыв диалоговое окно «Выполнить» и выполнив поиск devmgmt.msc.
В списке устройств найдите Звуковые, видео и игровые контроллеры и разверните его.
Щелкните правой кнопкой мыши драйвер в этом разделе и выберите «Удалить».

Следуйте инструкциям мастера на экране, чтобы завершить удаление. После этого перезагрузите компьютер.
Не бойтесь потерять аудио драйвер, удалив его. Программа установки драйвера уже установлена на вашем компьютере. Итак, при перезагрузке компьютер замечает, что аудио драйвер не установлен, и затем переустанавливает его, тем самым устраняя проблемы со звуком.
Когда вы воспроизводите какой-либо звук на своем ПК и замечаете, что есть какая-то проблема, и запускаете средство устранения неполадок Windows, вы можете увидеть сообщение об ошибке:
Обнаружен универсальный аудиодрайвер
Это очень распространенная проблема и просто означает, что ваше аудиоустройство не отвечает на команды, введенные в систему. Возможные причины этой проблемы:
- Аудиосервисы не работают
- Аудиодрайверы не обновляются
- Определенные улучшения звука вызывают проблему
Если вы столкнулись с этой проблемой, то читайте дальше. В этой статье мы перечисляем некоторые исправления, которые могут помочь вам решить эту проблему.
Исправление 1. Убедитесь, что аудиосервисы запущены
Шаг 1: Нажмите клавишу Windows + R вместе, чтобы открыть диалоговое окно «Выполнить».
Шаг 2: Напишите в нем services.msc и нажмите OK.
Шаг 3: В окне прокрутите вниз и найдите в списке службу Windows Audio. Щелкните правой кнопкой мыши службу Windows Audio и выберите «Свойства».
Шаг 4. Убедитесь, что служба запущена, а тип запуска установлен на «Автоматически».
Шаг 5: Если нет, запустите службу и измените тип запуска на «Автоматически».
Шаг 6: Нажмите «Применить» и, наконец, нажмите «ОК».
Шаг 7. Найдите в списке Windows Audio Endpoint Builder и убедитесь, что для него также установлено значение «Автоматически» и он запущен.
Теперь, когда вы убедились, что службы аудио работают, проверьте, существует ли проблема, и, если она существует, попробуйте следующее исправление.
Исправление 2: обновите аудиодрайверы
Шаг 1: Откройте диалоговое окно «Выполнить». Вы можете использовать сочетание клавиш Windows+R.
Шаг 2: Введите devmgmt.msc и нажмите OK.
Шаг 3: В окне диспетчера устройств дважды щелкните Звуковые, видео и игровые контроллеры, чтобы расширить выбор. Щелкните правой кнопкой мыши проблемное звуковое устройство и выберите «Обновить драйвер».
Шаг 4. В окне «Обновить драйверы» нажмите «Автоматический поиск драйверов».
Шаг 5: Если будет найдена какая-либо обновленная версия драйвера, вы получите уведомление и сможете обновить драйвер.
Как только драйвер будет обновлен, проверьте, решена ли проблема. Если нет, попробуйте следующее исправление.
Исправление 3: удалите и переустановите аудиодрайверы
Шаг 1: Откройте Диспетчер устройств. Обратитесь к шагу 1,2 из исправления 2.
Шаг 2: Дважды щелкните Звуковые, видео и игровые контроллеры, чтобы расширить выбор. Щелкните правой кнопкой мыши проблемное звуковое устройство и выберите «Удалить устройство».
Шаг 3: В окне «Удалить устройство» нажмите кнопку «Удалить».
Шаг 4: Перезагрузите систему. Windows попытается переустановить драйверы.
Шаг 5. Снова откройте Диспетчер устройств и нажмите «Сканировать на предмет изменений оборудования», как показано ниже.
Теперь, когда драйверы переустановлены, проверьте, решена ли проблема.
Исправление 4: отключить улучшения звука
Шаг 1: Откройте диалоговое окно «Выполнить» (Windows+R)
Шаг 2: Введите контрольные звуки mmsys.cpl и нажмите клавишу Enter.
Шаг 3: щелкните правой кнопкой мыши устройство по умолчанию и выберите «Свойства».
Шаг 4. В окне «Свойства» перейдите на вкладку «Улучшения».
ПРИМЕЧАНИЕ. Не все аудиоустройства имеют вкладку «Улучшение» в окне «Свойства». Если вы видите, что вкладка «Улучшение» отсутствует, попробуйте следующее исправление.
Шаг 5: Установите флажок «Отключить все звуковые эффекты».
Шаг 6: Нажмите «Применить», а затем нажмите «ОК».
Если это не поможет, попробуйте следующее исправление.
Исправление 5: используйте родные звуковые драйверы
Если вы видите, что ни одно из вышеперечисленных исправлений не сработало в вашем случае, это может вам помочь. В Windows 10 есть несколько базовых драйверов, доступных для пользователей, и в подобных ситуациях мы можем попробовать, работают ли эти драйверы вместо драйверов, предоставленных производителем.
Шаг 1. Откройте диспетчер устройств. См. шаги 1, 2 из исправления 2.
Шаг 2. Прокрутите вниз и найдите Звуковые, видео и игровые контроллеры.
Шаг 3: Дважды щелкните Звуковые, видео и игровые контроллеры, чтобы расширить выбор. Щелкните правой кнопкой мыши проблемное звуковое устройство и выберите «Обновить драйвер».
Шаг 4. В окне «Обновить драйверы» нажмите «Выполнить поиск драйверов на моем компьютере».
Шаг 5. Выберите «Позвольте мне выбрать» из списка драйверов устройств на моем компьютере.
Шаг 6: Выберите из списка «Аудиоустройство высокой четкости».
Шаг 7: Если вы видите диалоговое окно с предупреждением, нажмите «Да».
Шаг 8. Перезагрузите систему
Это должно помочь вам решить проблему.
Это все
Мы надеемся, что один из этих методов поможет вам решить проблему. Пожалуйста, прокомментируйте и дайте нам знать, какое из вышеуказанных исправлений помогло.
Спасибо за чтение. Оставайтесь с нами, чтобы узнать больше советов и рекомендаций.
Содержание
- 1 Как загрузить и переустановите Realtek HD Audio Manager
- 2 Что такое и зачем нужны драйвера?
- 3 Realtek HD Audio — скачать бесплатно
Realtek HD Audio Driver — наиболее часто используемый драйвер звука для управления настройками звука в системе Windows. Realtek High Definition Audio Manager поставляется вместе с драйвером Realtek Audio. В основном это наиболее часто используемый драйвер звука, который загружен невероятными функциями и поддерживает шестиканальный цифро-аналоговый преобразователь (ЦАП) с 16.20.24-битной импульсной кодовой модуляцией. в канале аудио 5.1.
По сути, звуковой драйвер облегчает воспроизведение звука на рабочем столе Windows и, как известно, обеспечивает высококачественный звук для вашей системы через звуковую карту. Он помечен вашим аудиоустройством для улучшения звучания. Недавно пользователи Window сообщили о сложности доступа к звуковому драйверу. Пользователи также потеряли или потеряли иконку Realtek HD Audio Manager на панели задач, в системном трее и в разделе уведомлений. Возможно, проблема возникла либо после обновления Windows, либо из-за изменения драйвера звуковой карты.
В этой статье мы обсудим, как загрузить и переустановить Realtek HD Audio Manager. Этот пост также содержит предложения по следующим вопросам:
- Значок Realtek HD Audio Manager отсутствует
- Realtek HD Audio Manager отсутствует
- Realtek HD Audio Manager не открывается.
Как загрузить и переустановите Realtek HD Audio Manager
Перед загрузкой новых драйверов удалите все текущие драйверы. Чтобы избежать дублирования конфликтов между несколькими драйверами, необходимо также удалить дубликаты аудио драйверов.
Для этого выполните следующие действия:
- Откройте диспетчер устройств. Нажав Windws + X.
- Разверните Звуковые, видео и игровые контроллеры из списка в диспетчере устройств.
- При этом найдите аудио драйвер Realtek High Definition Audio.
- Щелкните правой кнопкой мыши на нем и выберите «Удалить устройство» из выпадающего меню.
- Установите флажок «Удалить программное обеспечение драйвера для этого устройства» и нажмите кнопку «Удалить».
- Теперь перейдите на вкладку «Вид» и нажмите «Показать скрытые устройства» в раскрывающемся меню.
- Теперь ищите дубликаты аудио драйверов, если таковые имеются. Щелкните правой кнопкой мыши и выберите опцию «Удалить».
- Перезагрузите систему.
Чтобы вручную загрузить аудиодрайвер, перейдите на официальный сайт Realtek здесь — realtek.com/en/downloads. Нажмите на High Definition Audio Codecs (Программное обеспечение) .
На странице загрузки будет представлен список доступных аудио драйверов для загрузки. Ищите тот, который вы хотите, и загрузите его.
После завершения процесса загрузки дважды щелкните файлы установки и следуйте инструкциям для завершения установки.
Если, несмотря на переустановку Realtek HD Audio, компонент по-прежнему отсутствует, или вам трудно открыть его, следуйте этим советам.
1. Отключить драйвер драйвера Microsoft UAA для HD Audio и устранить конфликты драйверов
- В диспетчере устройств разверните Системные устройства
- Найдите и найдите драйвер драйвера Microsoft UAA для аудио высокой четкости.
- Щелкните правой кнопкой мыши на нем и выберите Disable из выпадающего списка.
- Откройте настройки Windows и перейдите в раздел «Приложения и функции».
- Нажмите на Realtek High Definition Audio Driver и выберите опцию Удалить драйвер.
- Теперь перейдите к диспетчеру устройств и щелкните правой кнопкой мыши отключенный драйвер Microsoft.
- Нажмите «Удалить» в раскрывающемся меню.
- Сделав это, теперь переустановите Realtek HD Audio Driver
- Перейдите в Пуск и откройте диспетчер задач.
- Перейдите на вкладку «Автозагрузка».
- Найдите и найдите Realtek HD Audio Manager.
- Если статус «Отключен», щелкните его правой кнопкой мыши и выберите «Включить» в раскрывающемся меню.
- Перезагрузите систему.
3. Обновите программное обеспечение драйвера звука
Если Realtek HD Audio по-прежнему отсутствует, выполните следующие действия.
- Откройте диспетчер устройств.
- Разверните Звуковые, видео и игровые контроллеры.
- Щелкните правой кнопкой мыши Realtek High Definition Audio и выберите Обновить драйвер в раскрывающемся меню.
Предполагая, что на вашем компьютере установлена последняя версия установочного файла драйвера, выберите «Просмотреть мой компьютер для получения программного обеспечения драйвера».
Выберите и выберите « Позвольте мне выбрать» из списка доступных драйверов на моем компьютере.
Найдите и выберите последнюю версию драйвера по дате, а затем нажмите «Далее» для обновления.
4. Добавить устаревшее оборудование
- Зайдите в диспетчер устройств.
- Найдите и кликните по контроллеру звука, видео и игр.
- Нажмите на вкладку Действие.
- Найдите и нажмите « Добавить устаревшее оборудование» в раскрывающемся меню.
- Нажмите кнопку «Далее» и выберите переключатель для поиска и автоматической установки оборудования (рекомендуется).
- Нажмите Далее и снова установите драйвер вручную.
Надеюсь, что-то поможет!
Наверняка каждый продвинутый пользователь ПК слышал о фирме Realtek. Эта легендарная компания занимается изготовлением звуковой аппаратуры для компьютеров. Большая часть продукции, выходящая под брендом Realtek – это интегрированные (встроенные) звуковые чипы. Аппаратура данной компании славится своим высоким качеством.
Аудиокарты Реалтек хорошо воспроизводят звук и при этом стоят не очень дорого. Тем не менее, для корректного функционирования аппаратуры необходим так называемый драйвер. Что это такое и зачем он нужен? Ответ узнаете, прочитав данную статью.
Что такое и зачем нужны драйвера?
Драйвер – это специализированная программа, которая нужна для взаимодействия между операционной системой и аппаратными комплектующими. С помощью данной утилиты компьютер понимает, как работать с тем или иным устройством. Стоит подметить, что для каждой модели оборудования нужен свой драйвер.
Так вот, для того чтобы звуковая карта исправно работала и воспроизводила звук, необходимо установить драйвер. Конечно, можно самостоятельно искать утилиту, которая подходит под ваш звуковой codec. Но куда легче скачать набор драйверов. К примеру, Realtek High Definition Audio Driver. Это полноценный пакет драйверов для звукового оборудования, который подходит для операционной системы Windows XP, Windows 7 (в том числе и Максимальная), Windows 8, Windows 10 и прочие ОП от Microsoft. Таким образом обозреваемая утилита может решить множество системных ошибок.
Например, программа способна справится с проблемой «Выходное устройство не установлено». Также прога может помочь, когда на компьютере нет звука.
Работать с паком драйвером очень просто. Необходимо загрузить утилиту на компьютер (сделать это можно у нас на сайте) и установить. В процессе инсталляции программа самостоятельно определит, какие дрова нужны вашему оборудованию. Но как установить Realtek HD Audio Driver на ПК? Ответ на этот вопрос даст следующий раздел статьи.
Как установить набор драйверов?
Процесс инсталляции прост как дверь. Первое что надо сделать, так это запустить скачанный файл. После этого необходимо руководствоваться следующей инструкцией:
- Запуск загруженного исполняющего файла приведет к активации распаковщика. Программа извлекает файлы, которые понадобятся в процессе установки. Все что нужно сделать – так это немного подождать.
- По окончанию распаковки компьютер запустит инсталлятор. В нем необходимо нажать на кнопку «Далее».
- Начнется процесс установки. Это не займет много времени. Как правило, пакет драйверов для звуковой аппаратуры инсталлируется в течение 5-10 минут.
- После завершения установки программа порекомендует нам перезагрузить компьютер. Лучше последовать этому совету. Перезагрузка нужна для того, чтобы система обнаружила новые файлы. Отмечаем соответствующий пункт, после чего жмем на кнопку «Готово».
Realtek High Definition Audio Driver: функционал
Чтобы зайти в диспетчер программы Realtek High Definition Audio Driver необходимо нажать на кнопку «Пуск» и в поиске ввести «Панель управления». Перейдите по открывшейся вкладке. Затем нажмите по «Оборудование и звук». Произойдет переход в новое окно. Там в самом низу расположен пункт Диспетчер Realtek HD. Нажав на него, вы откроете панель управления программой.
Программные возможности менеджера Realtek High Definition Audio Driver довольно-таки разнообразны. И это неудивительно. Ведь в арсенале у данной утилиты множество различных настроек. В первую очередь хочется подметить функцию объемного звучания. Многие знают, что практически все современные ПК способны поддерживать звук формата 5 в 1. Тем не менее большинство разработчиков ПО пренебрегают данной возможностью.
Но только не ребята из Realtek. Обозреваемая утилита способна воспроизводить звук в формате 5 в 1. Подобная возможность наверняка обрадует как компьютерных музыкантов, так и обычных меломанов. Мало того, благодаря дополнительным плагинам можно добиться объемного звучания 7 в 1. Однако это далеко не единственная заслуга данной проги.
Производить различные манипуляции со звуком можно с помощью специализированного диспетчера. Как выглядит Audio Manager в данной программе вы можете увидеть на изображении, которое расположено выше. С помощью данного меню можно осуществлять различные манипуляции с компьютерной периферией. К примеру, Sound Manager позволяет включать или отключать микрофон. Данная программа способна осуществлять роль стандартного системного микшера для регулировки громкости. То есть с ее помощью можно регулировать звук на наушниках, громкость динамиков, колонок и пр.
Realtek High Definition Audio Driver с лихвой удовлетворяет все потребности среднестатистического ПК юзера. К примеру, драйвер пак обеспечивает отличное звучание во время просмотра видеозаписей. Чего уж там говорить о музыке. Слушать любимые песни с установленным Realtek High Definition Audio Driver – сплошное удовольствие. Однако данная программа рассчитана не только на обычных юзеров. Ее возможности наверняка могут заинтересовать профессиональных компьютерных музыкантов, которые работают со звуком.
Что же данный драйвер пак может им предложить? Контроллер поддерживает большинство популярных технологий в сфере записи и проигрывании звука. Например, режим Full Duplex. Это особая функция, которая позволяет записывать и воспроизводить звук одновременно. Такой режим наверняка пригодится для работы с аудиоредакторами и прочим музыкальным софтом. Кроме этого, благодаря мультимедиа аудиоконтроллеру Sound Effect Manager компьютерный музыкант может использовать различные звуковые эффекты, эквалайзер, синтезатор, осуществлять усиление звука и пр. Данная утилита значительно облегчает работу и делает аудио продукт более качественным. В программе реализована поддержка различных звуковых форматов, что также является преимуществом.
Вероятные проблемы
Самая распространенная проблема, с которой сталкиваются пользователи данной программы, заключается в том, что утилита попросту не запускается на ПК. То есть процесс инсталляции драйверов на звук успешно завершился, но иконка с прогой так и не появилась в «Панели управления». Аналогичная проблема возникает и при обновлении операционной системы. Как же бороться с тем, что программа корректно не устанавливается?
На самом деле все очень просто. Необходимо переустановить пакет звуковых драйверов. Тем не менее есть несколько нюансов. Во-первых, обратите внимание на версию утилиты. Скачивайте лишь самый новый драйвер пак. Сделать это можно у нас на сайте. На данной странице представлена последняя версия Реалтек аудио драйвера (на момент написания статьи это 2.81). На нашем интернет-сайте вы можете скачать бесплатно данную утилиту на русском на свой компьютер или же ноутбук через торрент. Во-вторых, обратите внимание на разрядность программы. Есть две версии Realtek High Definition Audio Driver – для 32 bit и для 64 bit машин. Выбирайте тот вариант, который походит под ваш PC.
Перед тем как устанавливать прогу нужно узнать разрядность вашего компьютера. Как это сделать? Все довольно-таки просто. Необходимо просто руководствоваться данной инструкцией:
- Активируйте системную программу под названием «Выполнить». Делается это с помощью горячей комбинации Win + R.
- Появится небольшое окно с полем ввода. Необходимо вбить туда команду cmd и нажать на кнопку Enter.
- Вышеописанные манипуляции приведут к запуску командной строки. В нее необходимо ввести systeminfo и вновь нажать на клавишу Enter. Начнется сбор данных, что может занять определенное количество времени.
- После того как система закончит обработку данных, она выведет всю информацию о машине в консольное меню. Там вам надо отыскать пункт System Type. В нем и указана разрядность вашей машины.
Примечание. Если в поле указан параметр х86, то это значит, что у вас 32-х разрядная система.
Определив разрядность операционной системы, вы легко сможете подобрать нужную версию программы.
- Разработчик: Realtek
- Операционная система: Windows 10
- Язык программы: Русский
- Лицензия: Бесплатно
Скачать бесплатно
Realtek High Definition Audio Driver – отличный набор драйверов, который обеспечивает взаимодействие между компьютером и звуковой картой. Данная утилита выделяется на фоне конкурентов. Ведь обозреваемая программа обеспечивает качественное и объемное звучание даже при использовании, откровенно говоря, слабенькой аппаратуры.
Также радует огромный функционал данного программного пакета. Realtek High Definition Audio Driver – это довольно универсальный софт, который способен удовлетворить потребности не только обычных ПК юзеров, но и компьютерных музыкантов.
Для x32:
- 32bit-Win10 169 МБ
Для x64:
- 64bit_Win10 252 МБ
Разработчик:Realtek Semiconductor Corp
Для Windows: 32/64-bit 2000, 2003, XP, Vista, 7, 8, 10
Языки: Русский, English
Цена: Бесплатно
Версия:R2.82 / R2.74
Оценка от Netprog.net: 9.7 / 10
О программе «Realtek HD Audio звуковой драйвер для Windows 10, 7, XP»:
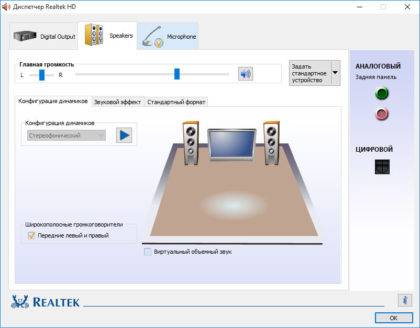
Особенности
Это новые форматы звука, хорошая пропускная частота, улучшенная передача и распознавание голоса. Данный драйвер до сего момента поддерживается разработчиками и обновляется, добавляя множество новых возможностей. С его помощью можно произвести чёткую настройку звука с распределением на колонки. Отдельную ценность добавляет то, что программа абсолютно бесплатна, что даёт возможность её свободного использования.
Realtek HD Audio — скачать бесплатно
Официальные версии установочных файлов проверены антивирусом и представлены к загрузке без изменений.
Что нового в последней версии Realtek HD Audio
R2.82
Добавлена поддержка микросхемы Realtek ALC867.
Используемые источники:
- https://comhub.ru/realtek-hd-audio-kak-skachat-i-pereustanovit-v-windows-10/
- https://10-windows.ru/realtek-high-definition-audio-driver-dlja-windows-10/
- https://netprog.net/realtek-hd-audio
Когда на компьютере возникает ошибка, при которой универсальный аудиодрайвер для Windows 10 перестает работать, и как это исправить не понятно пользователю, в первую очередь, переходят в Панель управления для настройки звука. Если в Панели неполадок не обнаруживается, а звук по-прежнему не работает, значит, программное обеспечение было удалено или не устанавливалось.
Как скачать и переустановить звуковой драйвер на Windows 10
Когда звуковые настройки в операционной системе Виндовс 10 в порядке, но драйвер звука не поддерживается, пользователю рекомендуется сделать переустановку ПО.
Для начала пробуют обновить аудиодрайвер:
- Открывают Диспетчер устройств, прокручивают вниз до вкладки «Звуковые, видео и игровые контроллеры» и открывают ее.
- В открытом разделе правой кнопкой мышки жмут на нужный драйвер. Нажимают на пункт «Обновить».
- По завершению выбирают, каким способом произвести обновления.
- Далее следуют инструкциям, которые выводятся на дисплее. После окончания установки персональный компьютер перезагружают для того, чтобы обновления включились.
Если обновления звукового программного обеспечения не помогли, значит, файлы аудиодрайвера были повреждены или содержат системные ошибки. Остается один способ исправления проблемы — полная переустановка.
Алгоритм действий следующий:
- Переходят в Диспетчер устройств, открывают окно «Выполнить» и в пустом поле пишут «devmgmt.msc».
- В открывшемся меню с девайсами выбирают «Звуковые» и разворачивают панель настроек.
- Далее кликают правой кнопкой мышки на аудиодрайвер и удаляют его.
- Дальше пользователь следует инструкциям, которые появятся на экране.
- В конце ПК перезагружают.
Не стоит беспокоиться – программа аудио уже установлена на компьютере. При запуске система автоматически считывает отсутствие нужного ПО и устанавливает все заново.
Почему не устанавливается драйвер звука
Ошибка «Аудиодрайвер не исправлено» появляется при сбоях в работе программного обеспечения. В операционной системе Windows 10 стоят кодеки Realtek HD. Рассмотрим возможные причины, почему не устанавливаются драйверы звука для кодеков Реалтек:
- Конфликт драйверов. Служебное ПО иногда некорректно работает при столкновении друг с другом. Чаще всего звук пропадает из-за софта видеокарты.
- Поврежденные файлы кодека. Сбои в системных файлах случаются из-за установки не лицензионной версии Windows 10.
- Аппаратные неполадки. Возникают из-за поломки в звуковом чипе. Это можно проверить в Диспетчере девайсов. Для выявления данного вида неполадок запускают диагностику операционной системы, далее – восстановление.
- Некорректная версия драйвера. Проблема заключается в том, что установленный в ОС кодек Реалтек несовместим с Виндовс. Чаще ошибка встречается у ноутбуков, так как в них при производстве закладывают модифицированные материнские платы. К такому «железу» не подходит стандартное ПО.
- Установка драйвера на компьютер проходила не в режиме совместимости. Программное обеспечение для звука проблематично устанавливается в новых версиях Windows 10.
Ошибки при работе универсального аудиодрайвера для операционной системы Windows 10 легко устранить. Достаточно произвести обновления в ОС. Если данный способ не помогает исправить ситуацию, драйвер переустанавливают. Но перед этим его удаляют из Диспетчера устройств.
Вам помогло? Поделитесь с друзьями — помогите и нам!
Проблема с текстом «Универсальный аудиодрайвер: не исправлено» в операционной системе Windows 10 появляется при попытке воспроизвести какой-либо звук или время от времени в формате уведомления. Она означает, что звуковое устройство не может начать свою корректную работу ввиду проблем с программным обеспечением. Из-за этого пользователю придется вручную искать причину этой неполадки и исправлять ее. Лучше начать с самых простых и эффективных методов, постепенно переходя к сложно реализуемым и малоэффективным.
Способ 1: Запуск средства устранения неполадок
Самый очевидный возможный вариант решения — запуск средства устранения неполадок, связанных с воспроизведением звука. Этот встроенный инструмент проверяет проблемы лишь поверхностно, но в автоматическом режиме, поэтому от юзера требуется только осуществить запуск сканирования и дождаться получения результатов, что осуществляется так:
- Откройте меню «Пуск» и перейдите в «Параметры».
- Здесь выберите последний пункт под названием «Обновление и безопасность».
- Через левую панель переместитесь к категории «Устранение неполадок».
- Здесь выберите первый же тип диагностики под названием «Воспроизведение звука».
- Нажмите по появившейся кнопке «Запустить средство устранения неполадок».
- Ожидайте начала сканирования.
- Если к компьютеру подключено несколько звуковых устройств, следует отметить маркером используемое, а уже потом щелкнуть на «Далее».
- Вы будете уведомлены о результатах проверки. Возможно, потребуется выполнить какие-то действия вручную: сделайте это, следуя отобразившимся инструкциям.
Если какие-то ошибки были найдены и исправлены, переходите к взаимодействию с компьютером, проверяя работоспособность звукового устройства. В противном случае обратите внимание на следующие инструкции.
Способ 2: Установка звуковых драйверов
Следующий вариант заключается в установке недостающих звуковых драйверов, если этого не было сделано ранее. Обратите внимание, что лучше всего скачивать подобное программное обеспечение только с официального сайта производителя материнской платы, ноутбука или звуковой карты, ставя в приоритет последнюю версию драйвера. Однако в некоторых ситуациях можно воспользоваться штатными средствами операционной системы или решениями от сторонних разработчиков.
Подробнее: Скачиваем и устанавливаем звуковые драйверы
Универсальный аудиодрайвер — aaf audio pack dch 6.0.9003.2 realtek mod by alanfinotty1995
Realtek AAF Audio Pack DCHаудио драйвер «всё в одном». При установке данного аудио драйвера есть варианты выбора установки, таких как Realtek Audio Console, Sound Blaster Connect, Nahimic, Sonic Studio, Dolby Atmos. Цель проекта Realtek AAF Audio Pack DCH аудио драйвера это извлекать превосходное качество звука из музыки, фильмов, игр или другого контента под управлением материнских плат с аудиочипом Realtek.
Системные требования:
Windows 10 Creators Update 1703 (NT 10.0.15063.0) и выше (нету гарантии корректной работы на инсайдерских сборках Windows 10)
Торрент Универсальный аудиодрайвер — AAF Audio Pack DCH 6.0.9003.1 Realtek Mod by AlanFinotty1995 подробно:Изменения и обновления AAF DCH Optimus Sound 6.0.9003.2:• Realtek служба исправлена и новое имя службы: ААР DCH Optimus Helper Service • Dolby Atmos обновлен до версии 3.20703.732.
ВНИМАНИЕ!
Тем, кому нужен только Realtek аудио драйвер, при установке выберите вариант (HDA или UAD) и снимите галочки с других компонентов. Изменения были сделаны из-за проблем, о которых сообщили некоторые пользователи.
Возможности и установка AAF Audio Pack DCH:Этот мод пакет содержит:• Realtek Default Effects (with Dolby Digital Live & DTS Interactive) • A-Volute Nahimic 3 • A-Volute Sonic Studio 3 (ASUS ROG) • Dolby Atmos • Dolby Access OEM • Creative Sound Blaster Connect (UWP) 360°, 720°, Cinema 5
В этот пакет включены Appx файлы:
• Realtek Audio Console 1.16.228.0 (AppxBundle) • Sound Blaster Connect 2.2.15.0 (AppxBundle) • Nahimic 3 1.4.2.0 (AppxBundle) • Sonic Studio 3 3.16.12.0 (AppxBundle) • Dolby Atmos 3.20700.702.0 (Appx) • Dolby Access OEM 3.4.13.0 (MsixBundle) • Dependencies pack (Appx) (NET Native Framework, NET Native Runtime, VCLibs)
Установка:
Во время установки включить режим разработчика «Параметры / Обновления и безопасность / Для разработчиков». Realtek Audio Driver DCH мод — поддерживает системы Windows 10 Creators Update 1703 (NT 10.0.15063.0) и выше (нету гарантии корректной работы на инсайдерских сборках).
Протестировано: @AlanFinotty1995
на Samsung Notebook Model: Samsung Essentials E30, Intel SST — NP350XAA-KF3SanLex ®на аудиочипах Realtek: ALC1220, ALC1150, ALC889, ALC892, ALC262 Windows 10 Pro 2004 b19041.450 x64
Остальное:
Не факт, что все улучшайзеры подойдут вашему ПК, но звук действительно преобразуется, станет мягче и приятнее на слух (лично остановился на Dolby Atmos). AAF DCH Optimus Sound 6.0.9003.2 (Цифровая подпись).
Скриншоты AAF Audio Pack DCH 6.0.9003.1 Realtek Mod:
ВНИМАНИЕ!
AAF Audio Pack DCH 6.0.9003.1 Realtek Mod работает только на аудиочипах Realtek.
Контрольные суммы:Файл:AAF DCH Optimus Sound 6.0.9003.2 Realtek Mod by AlanFinotty1995.exeCRC-32:5b7a12c2MD5:96d625d91290bd21e4087c7f72162183SHA-1:fbc92ea03b9618ed6c9d710aa91e80da4c9291daSHA-256:a5a3046e8fd61d118f379744e690de55f9ec01f04de1202138c4f557b96135f8
Скриншоты Универсальный аудиодрайвер — AAF Audio Pack DCH 6.0.9003.2 Realtek Mod by AlanFinotty1995 торрент:
Способ 3: Переустановка звукового устройства
В некоторых случаях в Виндовс 10 происходит автоматическая инсталляция недостающих драйверов, что относится и к звуковой карте. Иногда этот процесс попросту завершается с ошибкой или по каким-то причинам добавленные файлы отказываются нормально работать. Тогда пользователю необходимо самостоятельно удалить устройство и инсталлировать его заново, что происходит так:
- Щелкните правой кнопкой мыши по кнопке «Пуск» и выберите пункт «Диспетчер устройств».
- В открывшемся окне разверните категорию «Аудиовходы и аудиовыходы».
- Выберите используемое оборудование, щелкните по строке с ним ПКМ и в контекстном меню отыщите пункт «Удалить устройство».
- Подтвердите удаление и отметьте галочкой пункт, отвечающий за параллельную деинсталляцию драйверов, если такой присутствует.
Теперь нужно перезагрузить компьютер, чтобы внесенные изменения вступили в силу. Если установленное по умолчанию устройство не будет воспроизводить звук, понадобится вернуться к Способу 2 и реализовать его, чтобы произвести корректную инсталляцию совместимых драйверов.
Как установить аудиодрайверы
Если после установки виндовс 7 не работает звук, пользователь может подумать, что аудиодрайвер «неисправен». На самом деле, это не так. Зачастую это просто несовместимость процессов деинсталляции старого аудиодрайвера и установки нового. Это примерно то же самое, как и модернизация системы. Иногда обновление с Windows Vista до Windows 7 не работает. Для этого нужно полностью стереть Vista из системы и установить Windows 7. Порядок действия:
- Сначала удалить старые аудиодрайверы.
- В меню «Пуск» Windows перейти на вкладку «Панель управления» —> «Система» — «Оборудование» (этапы могут различаться в зависимости от версии Windows).
- Нажать «Диспетчер устройств».
- Прокрутить вниз до категории Звук, видео и игровые контроллеры.
Выбрать аудиоустройство на основе производителя чипсета аудиоустройства (например, intel, Realtek, C-Media, Creative, Turtle Beach, Yamaha и т. д. ).
Способ 4: Проверка службы Windows Audio
Служба под названием Windows Audio имеет прямое отношение к работоспособности рассматриваемого оборудования и отвечает за воспроизведение звука и подключение самих девайсов. Если она по каким-то причинам находится в отключенном состоянии, на экране может появляться ошибка «Универсальный аудиодрайвер: не исправлено», поэтому рекомендуется проверить текущие параметры, примененные к этой службе.
- Откройте «Пуск» и через поиск отыщите приложение «Службы».
- В списке отыщите строку «Windows Audio» и сделайте двойной клик левой кнопкой мыши по ней, чтобы открыть свойства.
- Задайте тип запуска «Автоматически» и убедитесь в том, что текущее состояние «Выполняется». Если служба остановлена, самостоятельно запустите ее и примените внесенные изменения.
Если у вас возникли проблемы со звуком, воспользуйтесь следующими рекомендациями. Советы перечислены в определенном порядке — начните с первого, проверьте, помог ли он, и переходите к следующему.
Если доступно несколько устройств вывода звука, убедитесь в том, что выбрано нужное. Для этого выполните следующие действия.
Щелкните значок динамиков на панели задач.
Убедитесь в том, что звук воспроизводится на предпочитаемом вами звуковом устройстве, таком как динамик или наушники.
Если это не помогло, переходите к следующему совету..
Возможно, это средство устранит проблемы со звуком автоматически.
Для запуска средства устранения неполадок выполните следующие действия.
В поле поиска на панели задач введите средство устранения неполадок со звуком, а затем из списка результатов выберите Поиск и устранение неполадок при воспроизведении звука и нажмите Далее.
:/> Самые быстрые способы выключения экрана в Windows • Оки Доки
Выберите устройство, проблему с которым требуется устранить, и продолжите работу со средством устранения неполадок.
Средство устранения неполадок также можно запустить из раздела параметров звука. Выберите пуск > Параметры > система > звук > Устранение неполадок.
Если запуск средства устранения неполадок не помог, переходите к следующему совету.
Проверка наличия обновлений
Нажмите кнопку пуск > Параметры > Обновить & Безопасность > обновления Windows > Проверка наличия обновлений.
Выполните одно из следующих действий:
Если указано состояние «Устройство обновлено», перейдите к следующему совету.
Если указано состояние «Доступны обновления», выберите Установить сейчас.
Выберите обновления, которые необходимо установить, а затем нажмите кнопку Установить.
Перезагрузите компьютер и проверьте, правильно ли работает звук.
Если это не решило проблему, переходите к следующему совету.
Проверьте надежность подключения динамиков и наушников к разъемам. Убедитесь, что все кабели подключены.
При наличии нескольких разъемов 5 мм для подключения, особенно в системе объемного звука, убедитесь, что все кабели подключены к правильному разъему.
Если не ясно, к какому разъему необходимо подключить тот или иной кабель, обратитесь к изготовителю оборудования или попытайтесь по очереди найти наиболее очевидные выходные разъемы и проверьте, работают ли они.
Примечание. Некоторые системы используют зеленый разъем для вывода и розового звука для входа в микрофон, а другие — как «Наушники» или «микрофон».
Убедитесь, что питание включено, и проверьте уровень громкости.
Убедитесь, что не включен параметр «Выключить звук», и попробуйте установить более высокий уровень громкости с помощью всех регуляторов.
Помните, что некоторые динамики и приложения имеют собственные регуляторы громкости. Обязательно проверьте их все.
Попробуйте подключить динамик и наушники к другому USB-порту.
Возможно, что динамики не будут работать, когда подключены наушники. Отключите наушники и посмотрите, помогло ли это.
Если с кабелями и громкостью все в порядке, дополнительные инструкции по устранению неполадок см. в следующих разделах.
Проверьте, не отключен ли звук для звуковых устройств и не отключены ли эти устройства.
Щелкните правой кнопкой мыши значок «Динамики» на панели задач, а затем выберите Открыть микшер громкости.
Вы увидите набор элементов управления громкостью для ваших устройств. Убедитесь, что ни на одном из них не отключен звук. Если звук отключен, то рядом с элементом управления громкостью появится красный круг с линией. В этом случае выберите регулятор громкости для включения звука.
Выберите звуковое устройство, а затем Свойства устройства. Убедитесь, что выбраны Свойства устройства для всех устройств ввода и вывода.
Убедитесь, что для устройств ввода и вывода снят флажок Отключить.
Если это не решило проблему, переходите к следующему совету.
Аппаратные проблемы могут быть вызваны устаревшими или неработоспособными драйверами. Убедитесь, что аудиодрайвер обновлен, и при необходимости обновите его. Если это не сработает, попробуйте удалить аудиодрайвер (он будет переустановлен автоматически).
Если это не поможет устранить проблему, попробуйте воспользоваться универсальным аудиодрайвером, который поставляется вместе c Windows. Если у вас возникли проблемы со звуком после установки обновлений, попробуйте выполнить откат драйвера звукового устройства.
Для автоматического обновления аудиодрайвера выполните следующие действия.
В поле поиска на панели задач введите диспетчер устройств, а затем выберите его в списке результатов.
Нажмите стрелку рядом с разделом Звуковые, игровые и видеоустройства, чтобы развернуть его.
Щелкните правой кнопкой мыши элемент звуковой платы или звукового устройства, например наушников или динамиков, выберите пункт Обновить драйвер, а затем выберите Автоматический поиск обновленных драйверов. Следуйте инструкциям на экране, чтобы завершить обновление.
Если Windows не находит новый драйвер, найдите его на веб-сайте изготовителя устройства и выполните сопутствующие указания. Если это не поможет устранить проблему, попробуйте удалить аудиодрайвер.
Чтобы удалить аудиодрайвер, выполните следующие действия.
В поле поиска на панели задач введите диспетчер устройств, а затем выберите его в списке результатов.
Нажмите стрелку рядом с разделом Звуковые, игровые и видеоустройства, чтобы развернуть его.
Щелкните правой кнопкой мыши элемент звуковой платы или звукового устройства, а затем выберите Удалить устройство, поставьте флажок напротив пункта Удалить ПО драйвера для этого устройства и нажмите кнопку Удалить.
Примечание. Перед перезапуском обязательно сохраните документы и другие текущие данные.
При перезапуске автоматически появится запрос на переустановку звукового драйвера на компьютере.
Если это не поможет устранить проблему, попробуйте воспользоваться универсальным аудиодрайвером, который поставляется вместе c Windows.
Чтобы воспользоваться универсальным аудиодрайвером, который поставляется вместе c Windows, выполните следующие действия.
В поле поиска на панели задач введите диспетчер устройств, а затем выберите его в списке результатов.
Нажмите стрелку рядом с разделом Звуковые, игровые и видеоустройства, чтобы развернуть его.
Щелкните правой кнопкой мыши элемент звуковой платы или звукового устройства, а затем выберите Обновить драйвер > Выполнить поиск драйверов на этом компьютере > Выбрать драйвер из списка уже установленных драйверов.
Выберите звуковое устройство, драйвер которого требуется обновить, нажмите кнопку Далее, а затем следуйте инструкциям по его установке.
Если эти действия не устранили проблему со звуком, перейдите на веб-сайт изготовителя устройства и установите самые последние аудиодрайверы для вашего устройства. Ниже приведен пример страницы скачивания драйвера от производителя звукового устройства.
Если после установки обновлений возникли проблемы со звуком
Если звук работал до запуска Центра обновления Windows, а теперь не работает, попробуйте выполнить откат аудиодрайвера.
Чтобы выполнить откат аудиодрайвера
В поле поиска на панели задач введите диспетчер устройств, а затем выберите его в списке результатов.
Нажмите стрелку рядом с разделом Звуковые, игровые и видеоустройства, чтобы развернуть его.
:/> Лучшие программы для монтажа видео (видеомонтажа)
Щелкните правой кнопкой профиль звуковой платы или звукового устройства, а затем выберите пункт Свойства.
Перейдите на вкладку Драйвер и выберите Откатить.
Прочтите и выполните инструкции, а затем нажмите Да, если требуется выполнить откат аудиодрайвера.
Если откат звукового драйвера не помог или оказался невозможен, вы можете попытаться восстановить компьютер из точки восстановления системы.
Восстановление компьютера из точки восстановления системы
При установке обновлений Майкрософт в системе мы создаем точку восстановления системы на случай возникновения проблем. Попробуйте восстановить систему до этой точки и проверьте, помогло ли это устранить проблемы со звуком. Дополнительные сведения см.
Если вы подключаетесь к звуковому устройству, такому как наушники или динамики, с помощью USB или HDMI, возможно, вам потребуется задать это звуковое устройство как используемое по умолчанию. Если вы используете внешний монитор, не имеющий встроенных динамиков, убедитесь, что этот монитор не установлен в качестве устройства вывода по умолчанию. Если это так, звук не будет. Это можно проверить при задании устройства вывода звука по умолчанию. Вот как это сделать.
Введите панель управления в поле поиска на панели задач, а затем в списке результатов выберите «Панель управления».
В разделе «Панель управления» выберите Оборудование и звук > Звук.
На вкладке Воспроизведение щелкните правой кнопкой мыши профиль звукового устройства, выберите Использовать по умолчанию, а затем нажмите кнопку ОК.
Если настройка звукового устройства по умолчанию не дала результатов, дополнительные советы по устранению неполадок см. в следующих разделах.
Иногда наличие дополнительных средств звука может привести к проблемам со звуком. Их отключение может помочь устранить проблему.
Введите панель управления в поле поиска на панели задач, а затем в списке результатов выберите «Панель управления».
В разделе «Панель управления» выберите Оборудование и звук > Звук.
На вкладке Воспроизведение щелкните правой кнопкой мыши Устройство по умолчанию и выберите Свойства.
На вкладке Дополнительные параметры установите флажок Отключить все дополнительные параметры или Отключить все звуковые эффекты (в зависимости от того, какой параметр отображается), нажмите кнопку ОК и попробуйте воспроизвести звук на звуковом устройстве.
Если это не сработает, на вкладке Воспроизведение выберите другое устройство по умолчанию (если таковое имеется), установите флажок Отключить все дополнительные параметры или Отключить все звуковые эффекты, нажмите кнопку ОК и снова попытайтесь воспроизвести звук. Выполните это для каждого стандартного устройства.
Если выключение дополнительных средств звука не дало результатов, дополнительные инструкции по устранению неполадок см. в следующих разделах.
Введите службы в поле поиска на панели задач, а затем в списке результатов выберите «Службы».
Выберите каждую из следующих служб, щелкните ее правой кнопкой мыши и нажмите кнопку Перезапустить.
Средство построения конечных точек Windows Audio
Удаленный вызов процедур (RPC)
Если перезапуск этих служб не решит проблему, дополнительные инструкции по устранению неполадок см. в следующих разделах.
Введите панель управления в поле поиска на панели задач, а затем в списке результатов выберите «Панель управления».
В разделе «Панель управления» выберите Оборудование и звук > Звук.
На вкладке Воспроизведение щелкните правой кнопкой мыши (или нажмите и удерживайте) элемент Устройство по умолчанию и выберите пункт Свойства.
На вкладке Дополнительно в разделе Формат по умолчанию измените параметр, нажмите ОК,и еще раз проверьте звуковое устройство. Если это не помогло, попробуйте еще раз изменить данный параметр.
Если использование других форматов аудио не дало результатов, дополнительные инструкции по устранению неполадок см. в следующих разделах.
После установки ряда обновлений необходимо перезапустить устройство.
Чтобы проверить наличие установленных обновлений, ожидающих перезагрузки, выполните следующие действия.
Сохраните документы и закройте все приложения.
Выберите один из параметров перезагрузки, чтобы применить обновления.
Требуется справка по Центру обновления Windows? См. статью Узнайте, как устранить проблемы с обновлениями Windows 10.
Если перезапуск не дал результатов, дополнительные инструкции по устранению неполадок см. в следующем разделе.
Некоторые проблемы со звуком могут быть вызваны проблемой с аудиокодеком IDT High Definition Audio. Это можно исправить при помощи ручного обновления драйверов, позволяющего выбрать нужный звуковой драйвер.
Примечание: Не все системы имеют аудиокодек IDT High Definition Audio.
Чтобы проверить, есть ли у вас этот кодек, и обновить драйвер вручную, выполните следующие действия
В поле поиска на панели задач введите диспетчер устройств, а затем выберите его в списке результатов.
Нажмите стрелку рядом с разделом Звуковые, игровые и видеоустройства, чтобы развернуть его.
Найдите аудиокодек IDT High Definition Audio. Если он есть в списке, щелкните его правой кнопкой мыши и нажмите Обновить драйвер,а затем выберите пункты Выполнить поиск драйверов на этом компьютере > Выбрать драйвер из списка уже установленных драйверов.
Вы увидите список предустановленных драйверов. Выберите Устройство с поддержкой High Definition Audio и нажмите кнопку Далее.
В разделе Разрешить доступ к микрофону на этом устройстве выберите Изменить. Убедитесь, что переключатель установлен в положение Вкл..
Если у вас возникла эта проблема с конкретным приложением, прокрутите список вниз до пункта Выбрать приложения Microsoft Store, которые могут получать доступ к микрофону и убедитесь, что переключатель рядом с этим приложением также переведен в положение Вкл..
Источник
Способ 6: Обновление BIOS материнской платы
Как известно, BIOS в материнской плате выполняет важную программную функцию, связывая все установленные комплектующие в единую систему. Если версия этого компонента устарела, могут появляться проблемы с драйверами и другими аспектами в работе ОС. Проверка и установка обновлений BIOS не займет много времени и справится с этой процедурой даже начинающий пользователь, однако мы рекомендуем обратиться к соответствующим инструкциям, чтобы выполнить эту операцию без возникновения дополнительных трудностей.
Подробнее: Обновление BIOS на компьютере
Способ 7: Проверка целостности системных файлов
Повреждение системных файлов — ситуация, с которой время от времени сталкивается практически каждый активный юзер Windows. Такая проблема приводит к нарушениям в работоспособности операционной системы, вызывая ошибки разного рода. Отсутствие или повреждение определенных файлов может спровоцировать и появление уведомления «Универсальный аудиодрайвер: не исправлено», поэтому в качестве проверочных мер мы советуем запустить сканирование через SFC и использовать DISM, если придется. Детальнее обо всем этом читайте в отдельном материале от нашего автора далее.
Подробнее: Использование и восстановление проверки целостности системных файлов в Windows 10
Способ 8: Восстановление исходного состояния Windows
Последний вариант решения рассматриваемой сегодня проблемы — возвращение ОС к исходному состоянию, что может производиться разными методами. Если пользователем (или программами, операционной системой) были созданы резервные копии, когда звук еще функционировал корректно, нужно восстановить именно их. Дополнительно можно обратиться и к встроенному инструменту, который возвращает изначальное состояние. Здесь каждый юзер должен выбрать способ, отталкиваясь от личных предпочтений и сложившейся ситуации, а все доступные методы описаны в статье далее.
Подробнее: Восстанавливаем ОС Windows 10 к исходному состоянию
Вы только что ознакомились со всеми доступными инструкциями, по исправлению неполадки с текстом «Универсальный аудиодрайвер: не исправлено». Осталось только по очереди выполнить каждый способ, чтобы найти действенный. Если ничего из этого не поможет, остается только переустанавливать ОС, ссылаясь на то, что проблема возникла во время самой инсталляции.
Мы рады, что смогли помочь Вам в решении проблемы. Помимо этой статьи, на сайте еще 12610 инструкций. Добавьте сайт Lumpics.ru в закладки (CTRL+D) и мы точно еще пригодимся вам. Отблагодарите автора, поделитесь статьей в социальных сетях.
Опишите, что у вас не получилось. Наши специалисты постараются ответить максимально быстро.
Управление разъёмами передней панели
Исправление таким способом является очень специфичным для системы, но в некоторых случаях оно действенно. Пользователи исправляют постоянную проблему звука RealTek, отключив обнаружение переднего разъёма из самого RealTek HD Audio Manager. Далее, рекомендуется поставить улучшения Windows 10 Audio Enhancements. Это встроенные пакеты Microsoft и сторонних производителей, предназначенные для обеспечения безупречной работы аудиооборудования. В случаях, когда система не воспринимает эти улучшения и их надо просто отключить, порядок отключения:
- В панели задач ввести «Звук» и нажать «Панель управления звуком».
- В открывшемся новом окне нажать устройство по умолчанию и выбрать «Свойства».
- Перейти на вкладку «Улучшения» и установить флажок «Отключить все улучшения» и «Применить».
- Если проблема с несколькими устройствами, повторить процесс для каждого в отдельности.