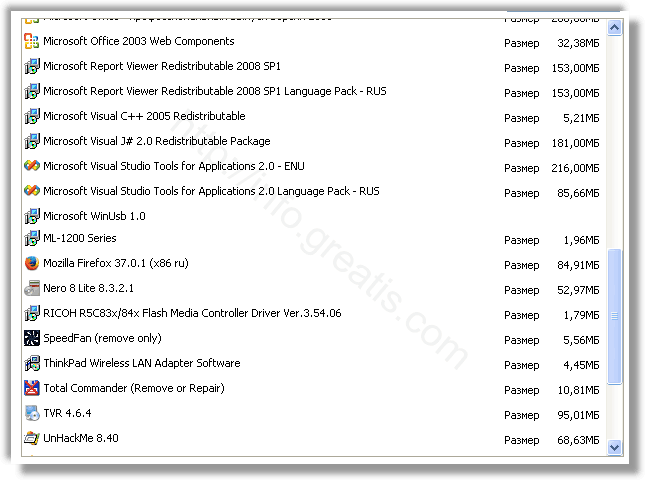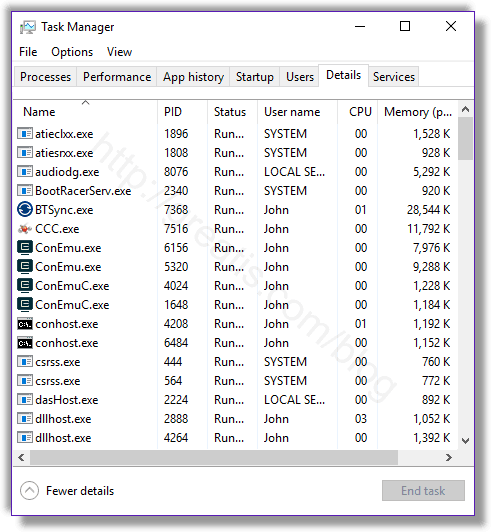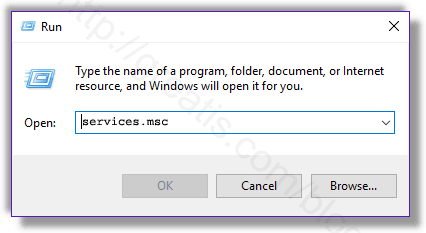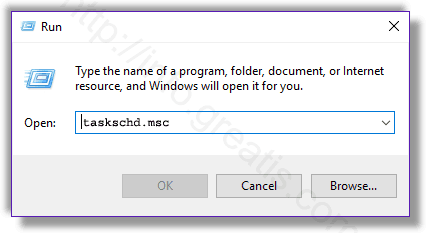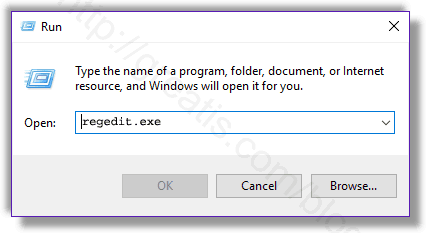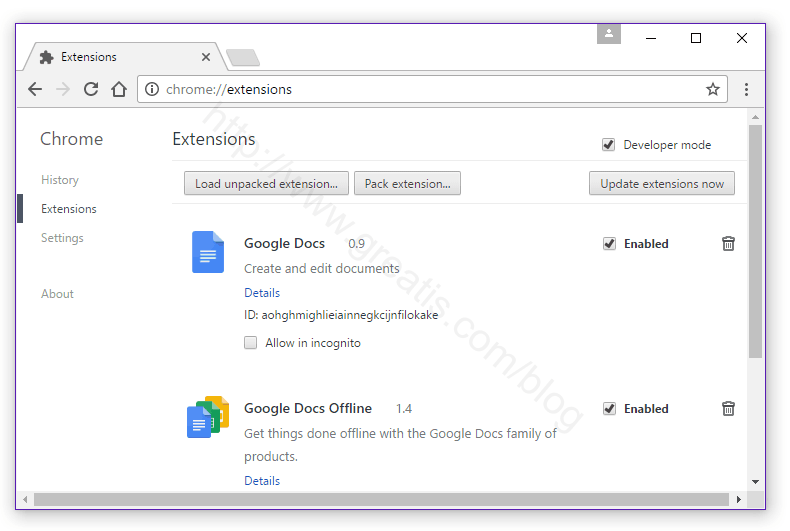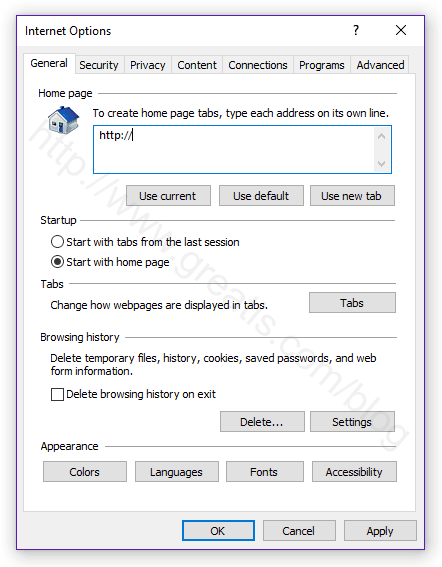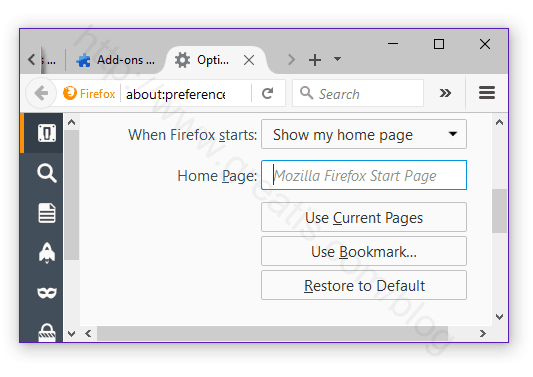unasetup.exe: что это? и как его убрать
Файл unasetup.exe из GSC Game World является частью Cossacks Setup Utility for Win32. unasetup.exe, расположенный в C:Windows unasetup .exe с размером файла 4292608 байт, версия файла 2.1.169, подпись 5a9740cdc60d5ab829726119700ef4ab.
В вашей системе запущено много процессов, которые потребляют ресурсы процессора и памяти. Некоторые из этих процессов, кажется, являются вредоносными файлами, атакующими ваш компьютер.
Чтобы исправить критические ошибки unasetup.exe,скачайте программу Asmwsoft PC Optimizer и установите ее на своем компьютере
Всего голосов ( 183 ), 115 говорят, что не будут удалять, а 68 говорят, что удалят его с компьютера.
Что такое UnSetup.exe? Это безопасно или вирус? Как удалить или исправить это
UnSetup.exe это исполняемый файл, который является частью Лестница — Игра Программа, разработанная Epic Games, Inc., Программное обеспечение обычно о 542.01 MB по размеру.
Расширение .exe имени файла отображает исполняемый файл. В некоторых случаях исполняемые файлы могут повредить ваш компьютер. Пожалуйста, прочитайте следующее, чтобы решить для себя, является ли UnSetup.exe Файл на вашем компьютере — это вирус или троянский конь, который вы должны удалить, или это действительный файл операционной системы Windows или надежное приложение.
UnSetup.exe безопасно, или это вирус или вредоносная программа?
Первое, что поможет вам определить, является ли тот или иной файл законным процессом Windows или вирусом, это местоположение самого исполняемого файла. Например, такой процесс, как UnSetup.exe, должен запускаться из C: Program Files Kraven Manor Binaries Win32 UDK.exe и нигде в другом месте.
Для подтверждения откройте диспетчер задач, выберите «Просмотр» -> «Выбрать столбцы» и выберите «Имя пути к изображению», чтобы добавить столбец местоположения в диспетчер задач. Если вы обнаружите здесь подозрительный каталог, возможно, стоит дополнительно изучить этот процесс.
Еще один инструмент, который иногда может помочь вам обнаружить плохие процессы, — это Microsoft Process Explorer. Запустите программу (не требует установки) и активируйте «Проверить легенды» в разделе «Параметры». Теперь перейдите в View -> Select Columns и добавьте «Verified Signer» в качестве одного из столбцов.
Если статус процесса «Проверенная подписывающая сторона» указан как «Невозможно проверить», вам следует взглянуть на процесс. Не все хорошие процессы Windows имеют метку проверенной подписи, но ни один из плохих.
Наиболее важные факты о UnSetup.exe:
- Находится в C: UDK Stairs — Игра вложенная;
- Издатель: Epic Games, Inc.
- Полный путь: C: Program Files Kraven Manor Binaries Win32 UDK.exe
- Файл справки:
- URL издателя:
- Известно, что до 542.01 MB по размеру на большинстве окон;
Если у вас возникли какие-либо трудности с этим исполняемым файлом, вы должны определить, заслуживает ли он доверия, прежде чем удалять UnSetup.exe. Для этого найдите этот процесс в диспетчере задач.
Найдите его местоположение (оно должно быть в C: UDK Stairs — The Game) и сравните его размер с приведенными выше фактами.
Если вы подозреваете, что можете быть заражены вирусом, вы должны немедленно попытаться это исправить. Чтобы удалить вирус UnSetup.exe, вы должны Загрузите и установите приложение полной безопасности, например Malwarebytes., Обратите внимание, что не все инструменты могут обнаружить все типы вредоносных программ, поэтому вам может потребоваться попробовать несколько вариантов, прежде чем вы добьетесь успеха.
Кроме того, функциональность вируса может сама влиять на удаление UnSetup.exe. В этом случае вы должны включить Безопасный режим с загрузкой сетевых драйверов — безопасная среда, которая отключает большинство процессов и загружает только самые необходимые службы и драйверы. Когда вы можете запустить программу безопасности и полный анализ системы.
Могу ли я удалить или удалить UnSetup.exe?
Не следует удалять безопасный исполняемый файл без уважительной причины, так как это может повлиять на производительность любых связанных программ, использующих этот файл. Не забывайте регулярно обновлять программное обеспечение и программы, чтобы избежать будущих проблем, вызванных поврежденными файлами. Что касается проблем с функциональностью программного обеспечения, проверяйте обновления драйверов и программного обеспечения чаще, чтобы избежать или вообще не возникало таких проблем.
Согласно различным источникам онлайн, 7% людей удаляют этот файл, поэтому он может быть безвредным, но рекомендуется проверить надежность этого исполняемого файла самостоятельно, чтобы определить, является ли он безопасным или вирусом. Лучшая диагностика для этих подозрительных файлов — полный системный анализ с Reimage, Если файл классифицирован как вредоносный, эти приложения также удалят UnSetup.exe и избавятся от связанных вредоносных программ.
Однако, если это не вирус, и вам необходимо удалить UnSetup.exe, вы можете удалить программу Stairs — The Game со своего компьютера, используя программу удаления, которая должна находиться по адресу: C: UDK Stairs — The Game Binaries UnSetup.exe / удалить. Если вы не можете найти его деинсталлятор, то вам может понадобиться удалить Stairs — The Game, чтобы полностью удалить UnSetup.exe. Вы можете использовать функцию «Установка и удаление программ» на панели управления Windows.
- 1. в Меню Пуск (для Windows 8 щелкните правой кнопкой мыши в нижнем левом углу экрана), нажмите Панель управления, а затем под Программы:
o Windows Vista / 7 / 8.1 / 10: нажмите Удаление программы.
o Windows XP: нажмите Установка и удаление программ.
- 2. Когда вы найдете программу Лестница — Игращелкните по нему, а затем:
o Windows Vista / 7 / 8.1 / 10: нажмите Удалить.
o Windows XP: нажмите Удалить or Изменить / Удалить вкладка (справа от программы).
- 3. Следуйте инструкциям по удалению Лестница — Игра.
Распространенные сообщения об ошибках в UnSetup.exe
Наиболее распространенные ошибки UnSetup.exe, которые могут возникнуть:
• «Ошибка приложения UnSetup.exe».
• «Ошибка UnSetup.exe».
• «Возникла ошибка в приложении UnSetup.exe. Приложение будет закрыто. Приносим извинения за неудобства».
• «UnSetup.exe не является допустимым приложением Win32».
• «UnSetup.exe не запущен».
• «UnSetup.exe не найден».
• «Не удается найти UnSetup.exe».
• «Ошибка запуска программы: UnSetup.exe».
• «Неверный путь к приложению: UnSetup.exe».
Эти сообщения об ошибках .exe могут появляться во время установки программы, во время выполнения связанной с ней программы, Stairs — The Game, при запуске или завершении работы Windows, или даже во время установки операционной системы Windows. Отслеживание момента появления ошибки UnSetup.exe является важной информацией, когда дело доходит до устранения неполадок.
Как исправить UnSetup.exe
Аккуратный и опрятный компьютер — это один из лучших способов избежать проблем с Stairs — The Game. Это означает выполнение сканирования на наличие вредоносных программ, очистку жесткого диска cleanmgr и ПФС / SCANNOWудаление ненужных программ, мониторинг любых автозапускаемых программ (с помощью msconfig) и включение автоматических обновлений Windows. Не забывайте всегда делать регулярные резервные копии или хотя бы определять точки восстановления.
Если у вас возникла более серьезная проблема, постарайтесь запомнить последнее, что вы сделали, или последнее, что вы установили перед проблемой. Использовать resmon Команда для определения процессов, вызывающих вашу проблему. Даже в случае серьезных проблем вместо переустановки Windows вы должны попытаться восстановить вашу установку или, в случае Windows 8, выполнив команду DISM.exe / Online / Очистка-изображение / Восстановить здоровье, Это позволяет восстановить операционную систему без потери данных.
Чтобы помочь вам проанализировать процесс UnSetup.exe на вашем компьютере, вам могут пригодиться следующие программы: Менеджер задач безопасности отображает все запущенные задачи Windows, включая встроенные скрытые процессы, такие как мониторинг клавиатуры и браузера или записи автозапуска. Единый рейтинг риска безопасности указывает на вероятность того, что это шпионское ПО, вредоносное ПО или потенциальный троянский конь. Это антивирус обнаруживает и удаляет со своего жесткого диска шпионское и рекламное ПО, трояны, кейлоггеры, вредоносное ПО и трекеры.
Обновлено Июнь 2022:
Мы рекомендуем вам попробовать это новое программное обеспечение, которое исправляет компьютерные ошибки, защищает их от вредоносных программ и оптимизирует производительность вашего ПК. Этот новый инструмент исправляет широкий спектр компьютерных ошибок, защищает от таких вещей, как потеря файлов, вредоносное ПО и сбои оборудования.
- Шаг 1: Скачать PC Repair & Optimizer Tool (Windows 10, 8, 7, XP, Vista — Microsoft Gold Certified).
- Шаг 2: Нажмите «Начать сканирование”, Чтобы найти проблемы реестра Windows, которые могут вызывать проблемы с ПК.
- Шаг 3: Нажмите «Починить все», Чтобы исправить все проблемы.
(опциональное предложение для Reimage — Cайт | Лицензионное соглашение | Политика конфиденциальности | Удалить)
Unosetup.exe: что это такое, как удалить?
UnoSetup.exe или UnSetup.exe – исполняемой файл, компонент RiftCoaster, программы, созданной Epic Games, Inc. Чтобы файл не нанес вред ПК, стоит определить его происхождение. Если этот элемент заражен вирусом или троянским конем, необходимо срочное удаление. Однако UnSetup может быть составляющей Windows.
Детальная информация
Вначале надо определить предназначение UnSetup.exe. Процесс запускать исключительно из C: Jeux CrashUpload.exe. Открыть диспетчер задач, кликнуть на «Просмотр», затем на «Выбрать столбцы» и «Имя пути к изображению». При обнаружении подозрительного каталога узнать дополнительные сведения о процессе.
Есть еще один компонент, способный обнаружить вредоносные манипуляции – Microsoft Process Explorer. Нужно запустить программу, активировать «Проверить легенды» в разделе, который называется «Параметры».
Перейти во View и Select Columns, добавить «Verified Signer». Это будет один из столбцов. При статусе «Проверенная подписывающая сторона», но указано «Невозможно проверить», стоит рассмотреть сам процесс. Не каждый положительный в ОС Windows помечается проверенной подписью, однако, ни один из плохих.
Важная информация о UnSetup.exe:
- Расположен в C: UDK RiftCoaster.
- Издателем является Epic Games, Inc.
- Путь к месторасположению – C: Jeux CrashUpload.exe.
Если появились проблемы с исполняемым файлом, ваша задача – узнать, можно ли доверять ему. Определите, где находится, воспользуйтесь диспетчером задач. Месторасположение на диске C должно быть C: UDK RiftCoasterа, сопоставьте с вышеназванными критериями.
Если считаете его вирусным, удалите. Рекомендуется выполнить установку такого приложения как Malwarebytes. Не каждый инструмент способен выявлять все виды вредоносных элементов, возможно, потребуется использовать несколько приложений. Если файл является компонентом Windows, его удаление нарушит работу связанных программ. При проблемах с ПО рекомендуется проверить драйвера на наличие обновлений.
На чтение 2 мин Просмотров 17.3к. Опубликовано 25.12.2021
UnoSetup.exe или UnSetup.exe – исполняемой файл, компонент RiftCoaster, программы, созданной Epic Games, Inc. Чтобы файл не нанес вред ПК, стоит определить его происхождение. Если этот элемент заражен вирусом или троянским конем, необходимо срочное удаление. Однако UnSetup может быть составляющей Windows.
Детальная информация
Вначале надо определить предназначение UnSetup.exe. Процесс запускать исключительно из C: Jeux CrashUpload.exe. Открыть диспетчер задач, кликнуть на «Просмотр», затем на «Выбрать столбцы» и «Имя пути к изображению». При обнаружении подозрительного каталога узнать дополнительные сведения о процессе.
Есть еще один компонент, способный обнаружить вредоносные манипуляции – Microsoft Process Explorer. Нужно запустить программу, активировать «Проверить легенды» в разделе, который называется «Параметры».
Перейти во View и Select Columns, добавить «Verified Signer». Это будет один из столбцов. При статусе «Проверенная подписывающая сторона», но указано «Невозможно проверить», стоит рассмотреть сам процесс. Не каждый положительный в ОС Windows помечается проверенной подписью, однако, ни один из плохих.
Важная информация о UnSetup.exe:
- Расположен в C: UDK RiftCoaster.
- Издателем является Epic Games, Inc.
- Путь к месторасположению – C: Jeux CrashUpload.exe.
Если появились проблемы с исполняемым файлом, ваша задача – узнать, можно ли доверять ему. Определите, где находится, воспользуйтесь диспетчером задач. Месторасположение на диске C должно быть C: UDK RiftCoasterа, сопоставьте с вышеназванными критериями.
Если считаете его вирусным, удалите. Рекомендуется выполнить установку такого приложения как Malwarebytes. Не каждый инструмент способен выявлять все виды вредоносных элементов, возможно, потребуется использовать несколько приложений. Если файл является компонентом Windows, его удаление нарушит работу связанных программ. При проблемах с ПО рекомендуется проверить драйвера на наличие обновлений.
В любом случае стоит диагностировать UnSetup.exe, выполнить комплексный анализ с применением с Reimage. Вредоносные компоненты приложение устранит. Если UnSetup – не вирус, можно удалить RiftCoaster с ПК, используя деинсталлятор, расположенный на C: UDK RiftCoaster Binaries UnSetup.exe / uninstall. При устранении RiftCoaster исполняемый файл исчезает. Можно применить опцию «Установка и удаление программ», расположенную на панели управления.
What is UNOSETUP.EXE?
UNOSETUP.EXE is considered as malicious program (malware).
UNOSETUP.EXE detected as TROJ.UNOSETUP.EXE.
UNOSETUP.EXE actively resists detection and employs a number of techniques to ensure that you cannot remove UNOSETUP.EXE from infected computers.
Technical Information:
- Full path on a computer= %PROFILE%ZOOMUNOSETUP.EXE
How UNOSETUP.EXE got on your computer?
Phishing is the most common way for malware to infect computers.
It could be a fake email message that appears to be originated from Microsoft Customer Service, eBay, PayPal, Amazon, or even your bank or insurance company.
Fake emails that appear to come from the police, the FBI and other government entities were also reported.
UNOSETUP.EXE could also infect your computer by exploiting a security vulnerability of your Web browser or one of its plugins.
If this is the case, UNOSETUP.EXE would be injected into a Web page, and could get to your PC when you visited a malicious or hacked Web site.
UNOSETUP.EXE can be distributed with legitimate software that is repackaged by the scammers.
It could be downloaded from warez Web sites or download archives.
How do you know you have UNOSETUP.EXE on my computer?
UNOSETUP.EXE works in background. It does not appear as a window, does not have a shortcut.
UNOSETUP.EXE hides its existence from your eyes.
You have 2 ways to remove UNOSETUP.EXE:
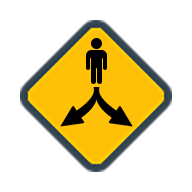
Why I recommend you to use an automatic way?
- You know only one virus name: «UNOSETUP.EXE», but usually you have infected by a bunch of viruses.
The UnHackMe program detects this threat and all others. - UnHackMe is quite fast! You need only 5 minutes to check your PC.
- UnHackMe uses the special features to remove hard in removal viruses. If you remove a virus manually, it can prevent deleting using a self-protecting module. If you even delete the virus, it may recreate himself by a stealthy module.
- UnHackMe is small and compatible with any antivirus.
- UnHackMe is fully free for 30-days!
Here’s how to remove UNOSETUP.EXE virus automatically:
STEP 1: Install UnHackMe (1 minute)
STEP 2: Scan for malware using UnHackMe (1 minute)
STEP 3: Remove UNOSETUP.EXE virus (3 minutes)
So it was much easier to fix such problem automatically, wasn’t it?
That is why I strongly advise you to use UnHackMe for remove UNOSETUP.EXE redirect or other unwanted software.
How to remove UNOSETUP.EXE manually:
STEP 1: Check all shortcuts of your browsers on your desktop, taskbar and in the Start menu. Right click on your shortcut and change it’s properties.
You can see UNOSETUP.EXE or another web site at the end of shortcut target (command line). Remove it and save changes.
In addition, check this command line for fake browser’s trick.
For example, if a shortcut points to Google Chrome, it must have the path:
C:Program Files (x86)GoogleChromeApplicationchrome.exe.
Fake browser may be: …AppdataRoamingHPReyosReyosStarter3.exe.
Also the file name may be: “chromium.exe” instead of chrome.exe.
STEP 2: Investigate the list of installed programs and uninstall all unknown recently installed programs.
STEP 3: Open Task Manager and close all processes, related to UNOSETUP.EXE in their description. Discover the directories where such processes start. Search for random or strange file names.
Remove UNOSETUP.EXE virus from running processes
STEP 4: Inspect the Windows services. Press Win+R, type in: services.msc and press OK.
Remove UNOSETUP.EXE virus from Windows services
Disable the services with random names or contains UNOSETUP.EXE in it’s name or description.
STEP 5: After that press Win+R, type in: taskschd.msc and press OK to open Windows Task Scheduler.
Delete any task related to UNOSETUP.EXE. Disable unknown tasks with random names.
STEP 6: Clear the Windows registry from UNOSETUP.EXE virus.
Press Win+R, type in: regedit.exe and press OK.
Remove UNOSETUP.EXE virus from Windows registry
Find and delete all keys/values contains UNOSETUP.EXE.
STEP 7: Remove UNOSETUP.EXE from Google Chrome.
STEP 8: Remove UNOSETUP.EXE from Internet Explorer.
Set Internet Explorer Homepage
STEP 9: Remove UNOSETUP.EXE from Mozilla Firefox.
Change Firefox Home Page
STEP 10: And at the end, clear your basket, temporal files, browser’s cache.
But if you miss any of these steps and only one part of virus remains – it will come back again immediately or after reboot.
Содержание
- Что такое UnSetup.exe? Это безопасно или вирус? Как удалить или исправить это
- Что такое UnSetup.exe?
- UnSetup.exe безопасно, или это вирус или вредоносная программа?
- Могу ли я удалить или удалить UnSetup.exe?
- Распространенные сообщения об ошибках в UnSetup.exe
- Как исправить UnSetup.exe
- Обновленный октябрьский 2021:
- Загрузите или переустановите UnSetup.exe
- Не удаляется программа. Как удалить любую программу
- Что такое unisetup.exe? Это безопасно или вирус? Как удалить или исправить это
- Что такое unisetup.exe?
- Это unisetup.exe безопасно, или это вирус или вредоносная программа?
- Могу ли я удалить или удалить unisetup.exe?
- Распространенные сообщения об ошибках в unisetup.exe
- Как исправить unisetup.exe
- Обновленный октябрьский 2021:
- Загрузите или переустановите unisetup.exe
- Что такое UNO Undercover.exe? Это безопасно или вирус? Как удалить или исправить это
- Что такое UNO Undercover.exe?
- UNO Undercover.exe безопасно или это вирус или вредоносная программа?
- Могу ли я удалить или удалить UNO Undercover.exe?
- Распространенные сообщения об ошибках в UNO Undercover.exe
- Как исправить UNO Undercover.exe
- Обновленный октябрьский 2021:
- Загрузите или переустановите UNO Undercover.exe
- Как полностью удалить программу с компьютера, чтобы не осталось хвостов, записей в реестре и временных файлов
- «Полное» удаление программы из Windows
- ❶ Классическое удаление программы через панель управления
- ❷ Если «Программы и компоненты» ничем не помогли
- ❸ Утилиты для полного удаления проблемного софта
- IObit Uninstaller
- Revo Uninstaller
- Geek Uninstaller
- CCleaner
- ❹ Удаление ключа вручную из реестра
Что такое UnSetup.exe? Это безопасно или вирус? Как удалить или исправить это
Что такое UnSetup.exe?
UnSetup.exe безопасно, или это вирус или вредоносная программа?
Первое, что поможет вам определить, является ли тот или иной файл законным процессом Windows или вирусом, это местоположение самого исполняемого файла. Например, такой процесс, как UnSetup.exe, должен запускаться из C: Program Files Kraven Manor Binaries Win32 UDK.exe и нигде в другом месте.
Если статус процесса «Проверенная подписывающая сторона» указан как «Невозможно проверить», вам следует взглянуть на процесс. Не все хорошие процессы Windows имеют метку проверенной подписи, но ни один из плохих.
Наиболее важные факты о UnSetup.exe:
Если у вас возникли какие-либо трудности с этим исполняемым файлом, вы должны определить, заслуживает ли он доверия, прежде чем удалять UnSetup.exe. Для этого найдите этот процесс в диспетчере задач.
Если вы подозреваете, что можете быть заражены вирусом, вы должны немедленно попытаться это исправить. Чтобы удалить вирус UnSetup.exe, вы должны Загрузите и установите приложение полной безопасности, например Malwarebytes., Обратите внимание, что не все инструменты могут обнаружить все типы вредоносных программ, поэтому вам может потребоваться попробовать несколько вариантов, прежде чем вы добьетесь успеха.
Могу ли я удалить или удалить UnSetup.exe?
Не следует удалять безопасный исполняемый файл без уважительной причины, так как это может повлиять на производительность любых связанных программ, использующих этот файл. Не забывайте регулярно обновлять программное обеспечение и программы, чтобы избежать будущих проблем, вызванных поврежденными файлами. Что касается проблем с функциональностью программного обеспечения, проверяйте обновления драйверов и программного обеспечения чаще, чтобы избежать или вообще не возникало таких проблем.
Распространенные сообщения об ошибках в UnSetup.exe
Наиболее распространенные ошибки UnSetup.exe, которые могут возникнуть:
• «Ошибка приложения UnSetup.exe».
• «Ошибка UnSetup.exe».
• «Возникла ошибка в приложении UnSetup.exe. Приложение будет закрыто. Приносим извинения за неудобства».
• «UnSetup.exe не является допустимым приложением Win32».
• «UnSetup.exe не запущен».
• «UnSetup.exe не найден».
• «Не удается найти UnSetup.exe».
• «Ошибка запуска программы: UnSetup.exe».
• «Неверный путь к приложению: UnSetup.exe».
Как исправить UnSetup.exe
Если у вас возникла более серьезная проблема, постарайтесь запомнить последнее, что вы сделали, или последнее, что вы установили перед проблемой. Использовать resmon Команда для определения процессов, вызывающих вашу проблему. Даже в случае серьезных проблем вместо переустановки Windows вы должны попытаться восстановить вашу установку или, в случае Windows 8, выполнив команду DISM.exe / Online / Очистка-изображение / Восстановить здоровье, Это позволяет восстановить операционную систему без потери данных.
Чтобы помочь вам проанализировать процесс UnSetup.exe на вашем компьютере, вам могут пригодиться следующие программы: Менеджер задач безопасности отображает все запущенные задачи Windows, включая встроенные скрытые процессы, такие как мониторинг клавиатуры и браузера или записи автозапуска. Единый рейтинг риска безопасности указывает на вероятность того, что это шпионское ПО, вредоносное ПО или потенциальный троянский конь. Это антивирус обнаруживает и удаляет со своего жесткого диска шпионское и рекламное ПО, трояны, кейлоггеры, вредоносное ПО и трекеры.
Обновленный октябрьский 2021:
Мы рекомендуем вам попробовать это новое программное обеспечение, которое исправляет компьютерные ошибки, защищает их от вредоносных программ и оптимизирует производительность вашего ПК. Этот новый инструмент исправляет широкий спектр компьютерных ошибок, защищает от таких вещей, как потеря файлов, вредоносное ПО и сбои оборудования.
Загрузите или переустановите UnSetup.exe
Информация об операционной системе
Ошибки UnSetup.exe могут появляться в любых из нижеперечисленных операционных систем Microsoft Windows:
Источник
Не удаляется программа. Как удалить любую программу

«Приветствую. Подскажите пожалуйста, как удалить программу (одну игру). В общем, захожу в панель управления, нахожу установленные программы, жму кнопку удалить — программа не удаляется (появляется какая-то ошибка и все)! Есть ли какой-то способ, как удалить любую программу с ПК? Пользуюсь ОС Windows 8. Заранее благодарю, Михаил…»
В этой статье хочу ответить подробно на этот вопрос (тем более, что задают его довольно часто). И так…
Большинство пользователей пользуются стандартной утилитой Windows для установки и удаления программ. Чтобы удалить ту или иную программу, нужно зайти в панель управления Windows и выбрать пункт « удаление программ » (см рис. 1).
Рис. 1. Программы и компоненты — Windows 10
Но сравнительно часто, при удалении программ таким способом возникают разного рода ошибки. Чаще всего такие проблемы возникают:
— с играми (видимо разработчики не сильно заботятся о том, что их игру когда-нибудь нужно будет удалить с компьютера);
— с различными тулбарами и дополнениями для браузеров (это вообще, отдельная тема…). Как правило, многие из этих дополнений можно сразу отнести к вирусным, и польза от них сомнительная (если не считать показ рекламы на пол экрана «пользой»).
Geek Uninstaller
Рис. 2. Geek Uninstaller 1.3.2.41 — главное окно
Отличная небольшая утилита для удаления любых программ! Работает во всех популярных ОС Windows: XP, 7, 8, 10.
Позволяет увидеть все установленные программы в Windows, произвести принудительное удаление (что будет актуально, для не удаляемых программ обычным способом), а кроме этого Geek Uninstaller сможет почистить все «хвосты», остающиеся после удаления софта (например, разного рода записи в реестре).
Кстати, так называемые «хвосты» обычно не удаляются стандартными средствами Windows, что не очень хорошо сказывается на работе Windows (особенно, если такого «мусора» скапливается слишком много).
Чем особо привлекает Geek Uninstaller:
— возможность удалить в ручную запись в реестре (а так же узнать ее, см. рис. 3);
— возможность узнать папку установки программы (таким образом так же удалить ее вручную);
— узнать официальный сайт любой установленной программы.
Рис. 3. Возможности программы Geek Uninstaller
Revo Uninstaller
Одна из лучших утилит для удаления нежелательных приложений из Windows. Программа имеет в своем арсенале хороший алгоритм сканирования системы не только установленных программ, но и тех, которые были давно уже удалены (остатки и «хвосты», ошибочные записи в реестре, которые могут сказываться на скорости работы Windows).
Рис. 4. Revo Uninstaller — главное окно
Кстати, многие рекомендуют ставить подобную утилиту одну из первых, после установки новой Windows. Благодаря режиму «охотнику» утилита способна отслуживать все изменения, которые происходят с системой при установке и обновлении любых программ! Благодаря этому в любой момент можно удалить сбойное приложение и вернуть свой компьютер в прежнее рабочее состояние.
Итог: на мой скромный взгляд, Revo Uninstaller предлагает тот же функционал, что и Geek Uninstaller (разве только, что пользоваться ей по удобнее — есть удобные сортировщики: новые программы, давно не используемые и пр.).
На этом все. Всем всего хорошего 🙂
Источник
Что такое unisetup.exe? Это безопасно или вирус? Как удалить или исправить это
Что такое unisetup.exe?
unisetup.exe это исполняемый файл, который является частью DVC WHS сервер Программа, разработанная D-Link, Программное обеспечение обычно о 633 KB по размеру.
Это unisetup.exe безопасно, или это вирус или вредоносная программа?
Первое, что поможет вам определить, является ли тот или иной файл законным процессом Windows или вирусом, это местоположение самого исполняемого файла. Например, такой процесс, как unisetup.exe, должен запускаться из, а не из другого места.
Если статус процесса «Проверенная подписывающая сторона» указан как «Невозможно проверить», вам следует взглянуть на процесс. Не все хорошие процессы Windows имеют метку проверенной подписи, но ни один из плохих.
Наиболее важные факты о unisetup.exe:
Если у вас возникли какие-либо трудности с этим исполняемым файлом, вы должны определить, заслуживает ли он доверия, перед удалением unisetup.exe. Для этого найдите этот процесс в диспетчере задач.
Найдите его местоположение (оно должно быть в C: Program Files d-link d-link d-viewcam bin) и сравните размер и т. Д. С приведенными выше фактами.
Если вы подозреваете, что можете быть заражены вирусом, вы должны немедленно попытаться это исправить. Чтобы удалить вирус unisetup.exe, необходимо Загрузите и установите приложение полной безопасности, например Malwarebytes., Обратите внимание, что не все инструменты могут обнаружить все типы вредоносных программ, поэтому вам может потребоваться попробовать несколько вариантов, прежде чем вы добьетесь успеха.
Могу ли я удалить или удалить unisetup.exe?
Не следует удалять безопасный исполняемый файл без уважительной причины, так как это может повлиять на производительность любых связанных программ, использующих этот файл. Не забывайте регулярно обновлять программное обеспечение и программы, чтобы избежать будущих проблем, вызванных поврежденными файлами. Что касается проблем с функциональностью программного обеспечения, проверяйте обновления драйверов и программного обеспечения чаще, чтобы избежать или вообще не возникало таких проблем.
Распространенные сообщения об ошибках в unisetup.exe
Наиболее распространенные ошибки unisetup.exe, которые могут возникнуть:
• «Ошибка приложения unisetup.exe».
• «Ошибка unisetup.exe».
• «unisetup.exe: столкнулся с проблемой и будет закрыт. Приносим извинения за неудобства».
• «unisetup.exe не является допустимым приложением Win32».
• «unisetup.exe не запущен».
• «unisetup.exe не найден».
• «Не удается найти unisetup.exe».
• «Ошибка запуска программы: unisetup.exe».
• «Неверный путь к приложению: unisetup.exe.»
Как исправить unisetup.exe
Если у вас возникла более серьезная проблема, постарайтесь запомнить последнее, что вы сделали, или последнее, что вы установили перед проблемой. Использовать resmon Команда для определения процессов, вызывающих вашу проблему. Даже в случае серьезных проблем вместо переустановки Windows вы должны попытаться восстановить вашу установку или, в случае Windows 8, выполнив команду DISM.exe / Online / Очистка-изображение / Восстановить здоровье, Это позволяет восстановить операционную систему без потери данных.
Чтобы помочь вам проанализировать процесс unisetup.exe на вашем компьютере, вам могут пригодиться следующие программы: Менеджер задач безопасности отображает все запущенные задачи Windows, включая встроенные скрытые процессы, такие как мониторинг клавиатуры и браузера или записи автозапуска. Единый рейтинг риска безопасности указывает на вероятность того, что это шпионское ПО, вредоносное ПО или потенциальный троянский конь. Это антивирус обнаруживает и удаляет со своего жесткого диска шпионское и рекламное ПО, трояны, кейлоггеры, вредоносное ПО и трекеры.
Обновленный октябрьский 2021:
Мы рекомендуем вам попробовать это новое программное обеспечение, которое исправляет компьютерные ошибки, защищает их от вредоносных программ и оптимизирует производительность вашего ПК. Этот новый инструмент исправляет широкий спектр компьютерных ошибок, защищает от таких вещей, как потеря файлов, вредоносное ПО и сбои оборудования.
Загрузите или переустановите unisetup.exe
Вход в музей Мадам Тюссо не рекомендуется загружать замещающие exe-файлы с любых сайтов загрузки, так как они могут содержать вирусы и т. д. Если вам нужно скачать или переустановить unisetup.exe, мы рекомендуем переустановить основное приложение, связанное с ним. DVC WHS сервер.
Информация об операционной системе
Ошибки unisetup.exe могут появляться в любых из нижеперечисленных операционных систем Microsoft Windows:
Источник
Что такое UNO Undercover.exe? Это безопасно или вирус? Как удалить или исправить это
Что такое UNO Undercover.exe?
UNO Undercover.exe это исполняемый файл, который является частью ООН под прикрытием Программа, разработанная LeeGT-игры, Программное обеспечение обычно о по размеру.
UNO Undercover.exe безопасно или это вирус или вредоносная программа?
Первое, что поможет вам определить, является ли тот или иной файл законным процессом Windows или вирусом, это местоположение самого исполняемого файла. Например, такой процесс, как UNO Undercover.exe, должен запускаться из C: Program Files LeeGTs Games UNO Undercover UNO Undercover.exe и нигде в другом месте.
Если статус процесса «Проверенная подписывающая сторона» указан как «Невозможно проверить», вам следует взглянуть на процесс. Не все хорошие процессы Windows имеют метку проверенной подписи, но ни один из плохих.
Наиболее важные факты о UNO Undercover.exe:
Если у вас возникли какие-либо трудности с этим исполняемым файлом, вам следует определить, заслуживает ли он доверия, перед удалением UNO Undercover.exe. Для этого найдите этот процесс в диспетчере задач.
Найдите его местоположение (оно должно быть в C: Program Files LeeGTs Games UNO Undercover ) и сравните размер и т. Д. С приведенными выше фактами.
Если вы подозреваете, что можете быть заражены вирусом, вы должны немедленно попытаться это исправить. Чтобы удалить вирус UNO Undercover.exe, необходимо Загрузите и установите приложение полной безопасности, например Malwarebytes., Обратите внимание, что не все инструменты могут обнаружить все типы вредоносных программ, поэтому вам может потребоваться попробовать несколько вариантов, прежде чем вы добьетесь успеха.
Могу ли я удалить или удалить UNO Undercover.exe?
Не следует удалять безопасный исполняемый файл без уважительной причины, так как это может повлиять на производительность любых связанных программ, использующих этот файл. Не забывайте регулярно обновлять программное обеспечение и программы, чтобы избежать будущих проблем, вызванных поврежденными файлами. Что касается проблем с функциональностью программного обеспечения, проверяйте обновления драйверов и программного обеспечения чаще, чтобы избежать или вообще не возникало таких проблем.
Распространенные сообщения об ошибках в UNO Undercover.exe
Наиболее распространенные ошибки UNO Undercover.exe, которые могут возникнуть:
• «Ошибка приложения UNO Undercover.exe».
• «Ошибка UNO Undercover.exe».
• «Возникла ошибка в приложении UNO Undercover.exe. Приложение будет закрыто. Приносим извинения за неудобства».
• «UNO Undercover.exe не является допустимым приложением Win32».
• «UNO Undercover.exe не запущен».
• «UNO Undercover.exe не найден».
• «Не удается найти UNO Undercover.exe».
• «Ошибка запуска программы: UNO Undercover.exe».
• «Неверный путь к приложению: UNO Undercover.exe».
Как исправить UNO Undercover.exe
Если у вас возникла более серьезная проблема, постарайтесь запомнить последнее, что вы сделали, или последнее, что вы установили перед проблемой. Использовать resmon Команда для определения процессов, вызывающих вашу проблему. Даже в случае серьезных проблем вместо переустановки Windows вы должны попытаться восстановить вашу установку или, в случае Windows 8, выполнив команду DISM.exe / Online / Очистка-изображение / Восстановить здоровье, Это позволяет восстановить операционную систему без потери данных.
Чтобы помочь вам проанализировать процесс UNO Undercover.exe на вашем компьютере, вам могут пригодиться следующие программы: Менеджер задач безопасности отображает все запущенные задачи Windows, включая встроенные скрытые процессы, такие как мониторинг клавиатуры и браузера или записи автозапуска. Единый рейтинг риска безопасности указывает на вероятность того, что это шпионское ПО, вредоносное ПО или потенциальный троянский конь. Это антивирус обнаруживает и удаляет со своего жесткого диска шпионское и рекламное ПО, трояны, кейлоггеры, вредоносное ПО и трекеры.
Обновленный октябрьский 2021:
Мы рекомендуем вам попробовать это новое программное обеспечение, которое исправляет компьютерные ошибки, защищает их от вредоносных программ и оптимизирует производительность вашего ПК. Этот новый инструмент исправляет широкий спектр компьютерных ошибок, защищает от таких вещей, как потеря файлов, вредоносное ПО и сбои оборудования.
Загрузите или переустановите UNO Undercover.exe
Вход в музей Мадам Тюссо не рекомендуется загружать заменяемые exe-файлы с любых сайтов загрузки, так как они могут содержать вирусы и т. д. Если вам нужно скачать или переустановить UNO Undercover.exe, мы рекомендуем переустановить основное приложение, связанное с ним. ООН под прикрытием.
Информация об операционной системе
Ошибки UNO Undercover.exe могут появляться в любых из нижеперечисленных операционных систем Microsoft Windows:
Источник
Как полностью удалить программу с компьютера, чтобы не осталось хвостов, записей в реестре и временных файлов
Подскажите, как можно полностью удалить программу из Windows. Пробовал разными способами: через меню ПУСК, через установку и удаление программ, вручную удалял папку и т.д. Всё равно, при ее повторной установке — установщик пишет, что она у вас уже имеется и нужно сначала ее удалить.
Известная проблема. Сразу скажу, что встроенная утилита в Windows по установке и удалению программ далека от идеала, и частенько не может выполнить свои функции (к тому же после ее работы в системе остается множество «хвостов» как в реестре, так и просто, среди временных файлов).
В статье рассмотрю несколько способов решения вашей проблемы. И так.
«Полное» удаление программы из Windows
Чтобы такого не происходило, необходимо удалять программы (хотя бы) с помощью стандартного установщика, встроенного в Windows. Об этом пару слов в пункте-1 ниже.
❶ Классическое удаление программы через панель управления
Далее нужно найти и выделить искомую программу, затем нажать кнопку «удалить» (в идеале запустится установщик и за несколько шагов программа будет удалена).
Панель управления — программы — программы и компоненты
(Автору вопроса это не поможет, но в рамках статьи рекомендую начать разбираться с вопросом именно с этого шага).
Кстати, в Windows 10 можно удалять приложения через параметры системы (чтобы их открыть — нажмите сочетание клавиш Win+i). См. скриншот ниже. 👇
Windows 10 — приложения — приложения и возможности
❷ Если «Программы и компоненты» ничем не помогли
Например, в списке не оказалось нужной программы, то можно попытаться вручную отыскать деинсталлятор.
Многие пользователи просто удаляют папку с программой с системного диска «C:».
Но подобный шаг — только добавит свободного места на HDD, сама система будет считать, что программа всё еще установлена (ведь, те же записи в системном реестре-то остались).
А для правильного удаления нужен деинсталлятор (спец. небольшая утилита от разработчика для удаления его программы).
Деинсталлятор, обычно, всегда находится в папке с установленной программой. Представляет он из себя файл » Uninstall.exe » ( прим.: могут быть различные производные вида «unins000.exe»).
Большинство программ, по умолчанию, устанавливаются в папки:
Кстати, при наведении мышкой на такой файл — появляется небольшое окно, вида «Описание файла: Setup/Uninstall» (см. скриншот ниже).
В общем-то, если такой файл есть — вам осталось его запустить и следовать указаниям.
Важно!
Кстати, для некоторого софта разработчики на официальных сайтах выкладывают специальные деинсталляторы. Представляют они из себя обычное приложение, которое проверит вашу систему, и начисто удалит все следы когда-то установленной программы.
Например, подобные деинсталляторы есть для антивирусов (Касперский, Нод 32 и т.д.).
❸ Утилиты для полного удаления проблемного софта
Если предыдущие шаги не увенчались успехом (а также для чистки системного реестра от хвостов) — для удаления сбойных программ существуют специальные утилиты.
Они покажут практически все установленные программы (в отличие от «Установки и удаления программ» в Windows), и могут удалять принудительно и полностью любую из них!
IObit Uninstaller
Отличная программа для отслеживания установленного софта, автозагрузки Windows (утилита предупреждает, когда кто-то туда вторгается), и для удаления начисто любого софта из системы (удаляются в том числе и хвосты, которые оставляет стандартный установщик в Windows).
К тому же, утилита бесплатна и работает во всех версиях Windows: XP, 7, 8, 10.
Как удалить программу в IObit Uninstaller — просто выделите нужное приложение, и нажмите по значку корзины
IObit Uninstaller — автоматически нашел оставшиеся записи в реестре (хвосты)
Полный процесс удаления программы в IObit Uninstaller можете посмотреть в этой статье.
Revo Uninstaller
На данный момент один из лидеров среди утилит деинсталляторов (наряду с вышеупомянутой IObit Uninstaller). Пожалуй, разница между ними в количестве опций: если продукт от IObit «старается» максимально упростить процесс, то продукт от Revo предоставляет макс. кол-во опций для «тонкой» работы. 😉
Главное окно программы Revo Uninstaller
Geek Uninstaller
С одной стороны, очень простая утилита для удаления программ, с другой — это мощный инструмент для очистки вашей системы от ненужного софта (так, чтобы не осталось даже следа от того, что он когда-то присутствовал ✌).
Интерфейс утилиты простой: после ее запуска вы увидите список установленных программ — напротив каждой дата установки и ее размер (кстати, весь список программ можно экспортировать в обычный html-файл). Выбрав нужную программу, вы можете:
Главное окно программы Geek Uninstaller — пример деинсталляции приложения
CCleaner
Одно из лучших бесплатных решений для очистки и оптимизации системы. В рамках данной статьи интересные дополнительные функции этой утилиты (которые находятся в меню «Сервис»):
❹ Удаление ключа вручную из реестра
Чтобы войти в системный реестр, необходимо:
regedit — открыть редактор реестра
Несколько способов, как можно открыть редактор реестра — см. инструкцию.
Именно в этой ветке содержатся ключи практически от всех установленных программ в Windows. Открыв ее, вы увидите, что часть программ имеют привычное название, другая часть: непонятные цифры с буквами.
Поиск ключа программы
Затем редактор предоставит вам найденные данные. Вам осталось их удалить, а затем переустановить программу (например).
Удаление ключей из реестра
Также обратите внимание, что некоторые утилиты для удаления программ могут в авто-режиме найти записи в реестре (например, в IObit Uninstaller достаточно кликнуть правой кнопкой мышки по приложению, и в появившемся меню выбрать «Открыть в Regedit» ).
Расположение приложения и его ветки в реестре / IObit Uninstaller
При удалении программы, часто сталкиваешься с тем, что какая-то папка или файл не удаляется (появляются разного рода ошибки, что это нельзя или невозможно выполнить и пр.). В этом случае рекомендую следующую инструкцию.
👉 Совет №2
Бывает и так, что программа не удаляется из-за того, что требует права администратора, или пишет, что она уже используется. В этом случае попробуйте загрузить систему в безопасном режиме, и произвести удаление программы из него. Во многих случаях помогает! 👌
На этом пока всё. Дополнения приветствуются.
Источник
- Удаление программ в Windows 11 через меню «Пуск»
- Удаление программ в Windows 11 через «Параметры» системы
- Удаление программ в Windows 11 через «Панель управления»
- Удаление «проблемных» приложений в Windows 11
Удаление программ в Windows 11 осуществляется примерно по той же схеме, что и в предыдущей версии операционной системы. Есть три стандартных способа сделать это:
- Через меню «Пуск» (некоторые программы можно удалять и отсюда).
- Через системное приложение «Параметры».
- И через «Панель управления» (классический вариант).
Приведем инструкции по удалению программ Windows при помощи всех этих способов, а заодно рассмотрим решение часто возникающей проблемы с отсутствием имени приложения в «Параметрах» и/или «Панели управления».
Удаление программ в Windows 11 через меню «Пуск»
Некоторые приложения, в т.ч. и те, что устанавливаются на компьютер вместе с Windows 11, можно удалить через меню «Пуск». Для этого достаточно сделать несколько простых действий:
- Открыть меню «Пуск» и кликнуть правой кнопкой мыши по значку удаляемого приложения.
- Выбрать из выпадающего контекстного меню пункт «Удалить»:

- Подтверждаем намерение деинсталлировать программу, нажав кнопку «Удалить» в небольшом окне.
- Если речь идет об удалении именно установленных пользователем программ, то они, как правило, не отображаются на начальном экране меню «Пуск». Поэтому переходим в раздел «Все приложения» и в нем либо проделываем то же, что и выше:
- Но некоторые установленные пользователем программы не имеют значка даже в разделе «Все приложения» меню «Пуск» — они располагаются в собственных папках. Достаточно найти ее, открыть и запустить файл «Uninstall» (стандартное название деинсталлятора, но он может иметь и другое).
- И, наконец, еще один последний способ удаления приложений их меню «Пуск» — использование поиска. Вбиваем полное или частичное название удаляемой программы в поисковую строку, затем в правой части «Пуска» кликаем по кнопке «Удалить»:
Удаление программ в Windows 11 через «Параметры» системы
Данный способ более удобен в плане того, что в одном окне можно просмотреть список всех установленных пользовательских и некоторых встроенных в Windows 11 программ, ознакомиться с занимаемым ими дисковым пространством и при необходимости удалить. Действия следующие:
- Откройте «Параметры» системы из меню «Пуск» или путем нажатия комбинации клавиш «Win + I»:
- В левой части открывшегося окна перейдите во вкладку «Приложения» затем — справа — выберите «Приложения и возможности»:
- В открывшемся разделе можно будет увидеть список всех установленных программ. Для удаления любой из них кликните напротив названия приложения по пиктограмме с изображением трех вертикально расположенных точек и выберите затем пункт «Удалить»:
- Подтвердите удаление, повторно нажав кнопку «Удалить»:
Удаление программ в Windows 11 через «Панель управления»
Данный способ практически ничем не отличается от предыдущего за исключением того, что в «Панель управления» немного дольше входить:
- Откройте меню «Пуск» и введите в поисковую строку запрос «Панель управления» и кликните по отобразившемуся значку для запуска:
- Для удобства установите напротив «Просмотр» вариант «Категория», затем кликните по элементу «Удаления программы» в блоке «Программы»:
- На экране отобразится список установленных программ. Кликните по удаляемому приложению два раза мышкой либо выделите его название, затем нажмите выше — над списком — кнопку «Удалить» (может именоваться как «Удалить/Изменить») и подтвердите удаление:
Если ни в меню «Пуск», ни в окне «Параметры», ни в «Панели управления» нет значка программы, которую нужно удалить, либо при попытке ее удаления выскакивает ошибка об отсутствие какого-то файла или кнопка «Удалить» неактивна, следуйте дальнейшим инструкциям.
Удаление «проблемных» приложений в Windows 11
Довольно часто устанавливаемые приложения не создают нигде в системе (точнее — в реестре) записей о расположении деинсталлятора. Также возможны ситуации, когда только что удаленные программы продолжают числиться в системе, например — в списке «Панели управления». Решить эту проблему можно при помощи «Редактора реестра».
Чтобы удалить программу, которую не удалось деинсталлировать ни одним из вышеописанных способов, выполните следующее:
- Нажмите одновременно клавиши «Win + R», чтобы открыть системное приложение «Выполнить», затем впишите в открывшееся окно без кавычек команду «regedit» и нажмите «ОК»:
- Откроется системная программа «Редактор реестра». Скопируйте нижеследующий адрес в ее адресную строку в верхней части окна и затем нажмите «Enter» либо перейдите по нему, используя древо разделов справа:
HKEY_LOCAL_MACHINESoftwareMicrosoftWindowsCurrentVersionUninstall
- В разделе «Uninstall» присутствуют подразделы с названиями установленных программ, но некоторые из них именуются длинным шестнадцатеричным кодом. Возможно, что приложение, которое нужно удалить, находится именно в таком закодированном разделе. Чтобы понять это, откройте раздел, затем в правой части окна «Редактора реестра» найдите параметр «DisplayName» — напротив него будет приведено действительное имя программы:
- После того, как был найден раздел реестра, посвященной удаляемой программе, найдите среди параметров справа тот, что назван как «UninstallString», и кликните по нему два раза мышкой:
- В небольшом открывшемся окне нужно скопировать все, что вписано в текстовое поле «Значение»:
- Далее вновь запустите программу «Выполнить» (Win + R), вставьте только что скопированный текст в поле «Открыть», после чего нажмите кнопку «ОК».
- Запустится встроенный деинсталлятор программы. Останется следовать его инструкциям.
Если же, к примеру, в окне «Параметры» присутствует значок программы, но удалить ее не выходит, либо ее удаление было произведено, но значок никуда не делся, выполните следующие действия:
- По инструкции выше откройте раздел в реестре «Uninstall».
- Найдите подраздел, название которого соответствует названию проблемной программы, кликните по нему правой кнопкой мыши и выберите пункт — «Удалить», затем подтвердите действие:
- Если же раздел с именем программы отсутствует, используйте инструкцию выше, чтобы найти его среди тех, что закодированы.
Удаление программ в Windows 11 также возможно при использовании сторонних утилит, но здесь мы не будем рассматривать этот способ, т.к. он не подпадает под категорию стандартных.
На чтение 8 мин Просмотров 4.9к. Опубликовано 11.04.2022
Вы решили улучшить производительность своего компьютера или ноутбука, и в первую очередь взялись за очистку диска от ненужных программ, но столкнулись с проблемами? Это частый сценарий, но всё же разрешимый. Ниже я расскажу, почему так происходит и как принудительно удалить даже те программы, которые не удается стереть ни стандартными средствами Windows, ни деинсталляторами.
Содержание
- Почему возникают проблемы с удалением программ
- Как принудительно удалить программу
- Инструмент удаления программы от разработчика
- Удаление приложений в безопасном режиме
- Удаление приложения через редактор реестра
Почему возникают проблемы с удалением программ
Прежде чем разобраться с удалением ненужных элементов, давайте разберемся как проходит в системе процесс их записи на диск.
Итак, вот вы скачали файлы программы и запустили инсталлятор, который должен установить все элементы и наладить взаимодействие с вашей операционной системой. Не думайте, что инсталлятор просто копирует файлы из папки установки в папку «Program Files». Дополнительно он размещает файлы и в других системных папках, обеспечивающих работу вашего компьютера.
Параллельно с установкой ведется запись перечня всех мест, где инсталлятор оставил данные о программе. Это нужно, чтобы деинсталлятор или системный инструмент «Удаление программ» смог считать этот журнал и эффективно удалить программу. Однако, если по каким-то причинам лог-файл с данными об установке поврежден или утерян, то привычным способом удалить программу не удастся.
Как принудительно удалить программу
Всё, что я написал выше, может вас обескуражить, но не переживайте – есть несколько способов удалить программу и все ее компоненты из системы.
Универсальная программа-деинсталлятор для удаления других программ
Некоторые программы, например антивирусники, специально не создают привычный лог-файл, чтобы вирус не смог остановить работу по защите системы от вирусов. Поэтому большинство антивирусов не удаляются через стандартный инструмент Windows «Удаление программ». Для них нужны специальные деинсталяторы. К счастью, разработчики антивирусов сами создают программу-деинсталлятор для своих продуктов. Однако если файл журнала установки отсутствует из-за ошибки, то нужно будет скачать универсальный деинсталлятор, который поможет вам удалить любую программу.
Можно попробовать эти программы для удаления приложений любого характера на компьютере:
- Revo Uninstaller (лучше выбрать версию Pro)
- BCUninstaller
- IObit Uninstaller
- Uninstall Tool
- Soft Organizer
- HiBit Uninstaller
- Wise Program Uninstaller
Инструмент удаления программы от разработчика
Среди файлов программы есть не только те, которые обеспечивают ее работу, но также небольшое приложение-мастер деинсталляции, которое позволяет удалить все файлы программы с компьютера. Если вам не удается удалить программу через стандартный инструмент «Удаление программ». Тогда действуйте так:
- Откройте проводник на компьютере и перейдите к папке с программами. Для большинства компьютеров этот путь выглядит так:
C:Program Files (x86) или C:Program Files
- В этой папке найдите и откройте подпапку с именем программы, которую вы хотите удалить.
- Отыщите в папке файл деинсталляции. Для этого можно воспользоваться поиском. Называться файл будет примерно так:
uninstaller.exe или uninstall.exe
- Запустите этот файл, следуйте подсказкам на экране и не отключайте компьютер, пока программы будет принудительно удалять сама себя.
Удаление приложений в безопасном режиме
Вирусы и сбои в программной оболочке могут помешать вам удалить ненужную программу. Чтобы исключить этот случай, попробуйте удалить программу в безопасном режиме.
Что дает этот способ? Дело в том, что во время работы компьютера в безопасном режиме, загружаются только стандартные приложения и службы, а значит сбои в работе других программ, в том числе и от вирусов, вам не должны помешать.
- Чтобы войти в безопасный режим, запустите утилиту «Конфигурация системы». Проще всего это сделать через окно «Выполнить» (Win и R) и команду
- В интерфейсе утилиты перейдите ко вкладке «Загрузка».
- В блоке «Параметры загрузки» поставьте отметку напротив «Безопасный режим». Нажмите «Применить» и «Ок», чтобы перейти к перезагрузке системы.
- Компьютер предложит вам перезагрузиться, а затем запустится в безопасном режиме. Далее удалите программу через стандартный мастер «Удалить программу» или используйте другой удобный для вас деинсталлятор.
При следующей перезагрузке система запустится в привычном режиме без дополнительных действий с вашей стороны.
Удаление приложения через редактор реестра
Как я уже упоминал, при установке программных файлов в реестре Windows также вносятся записи для изменения настроек операционной системы. Удаление этих записей из реестра поможет вам избавиться от программы, если другие способы не сработали.
- Для начала запустите Редактор Реестра. Проще всего это сделать через окно «Выполнить» (Win и R) и команду: regedit
- Перед вами откроется диалоговое окно с деревом папок. Чтобы ускорить свой поиск нужных записей, воспользуйтесь адресной строкой. Путь к нужной папке такой:
КомпьютерHKEY_LOCAL_MACHINESOFTWAREMicrosoftWindowsCurrentVersionUninstall
- Перейдите к дереву папок в левой части окна и вы увидите, что в конечной папке «Uninstall» есть подпапки с названиями установленных приложений. Найдите нужную папку исходя из названия.
- Нажмите на нее правой кнопкой мыши, а в меню опций щелкните на «Удалить» и перезагрузите систему.
- На этом очищение компьютера от программы не заканчивается. На диске останется еще много папок и файлов, связанных с программой. Поэтому на этом этапе запустите Проводник.
- Настройте отображение скрытых файлов и папок. Для этого на панели инструментов щелкните на «Параметры папок», перейдите на вкладку «Вид», найдите и активируйте параметр «Показывать скрытые файлы, папки и диски» и сохраните изменения.
- В строке поиска проводника введите название вашей программы или ее разработчика, чтобы увидеть все файлы, относящиеся к программе.
- Просмотрите полученный результат, чтобы проверить – нет ли среди них случайного неверного результата, относящегося к другому приложению или личным файлам. Если все нормально, то выделите все элементы (Ctrl и A) и нажмите Delete.
Вновь перезагрузите компьютер и проверьте его работоспособность.
Вячеслав Вяткин
Администратор данного веб ресурса. IT специалист с 10 летним стажем работы. Увлекаюсь созданием и продвижением сайтов!
Задать вопрос
Перед тем как удалять или устанавливать какой-то программный софт, я всегда рекомендую сделать точку восстановления, чтобы если что-то пошло не так, вы всегда могли вернуться к состоянию, когда ваша система прекрасно работала. В остальном я надеюсь, что ответил на ваши вопросы о том как удалить программу, которая не удаляется с помощью другой программы или средствами Windows.
Быстрая регистрация
После регистрации вы можете задавать вопросы и отвечать на них, зарабатывая деньги. Ознакомьтесь с правилами, будем рады видеть вас в числе наших авторов!
Создать аккаунт
- О сайте
- 10% от рефералов
- Лучшие авторы
- Про аниме
- Про деньги
- Инстаграм
- Майнкрафт
- О телефонах
- WildBerries

Лучшие предложения
- Кредитные карты
- Быстрые займы

Совкомбанк

8 800 200-66-96
sovcombank.ru
Лицензия: №963
39 256 заявок

МТС Банк

Без процентов
до 111 дней
8 800 250-0-520
mtsbank.ru
Лицензия: №2268
17 943 заявок

Ренессанс Кредит

Без процентов
до 145 дней
8 800 200-09-81
rencredit.ru
Лицензия: №3354
31 949 заявок

ВебЗайм

8-800-700-8706
web-zaim.ru

ВэбБанкир

8 800 775-54-54
webbankir.com

МигКредит

8 800 700 09 08
migcredit.ru
Тело болит после тренировки, потому что в мышцах накапливается молочная кислота. Следующие способы помогали мне, поэтому делюсь:
массаж, можно самой справиться, можно обратиться к профессионалу (в крупных фитнес клубах есть такие услуги,
горячий душ (помогает, не так как массаж … Читать далее
Иван-чай — это традиционный русский напиток, его пили еще до появления классического черного чая, к которому бы все привыкли. Он продается в розничных магазинах, но знаю людей, кто сами собирают траву (с середины мая до второй половины июня, до того момента пока не появятся цветы, как цветы … Читать далее
Для того чтобы зарегистрироваться в мобильном банке, то вам надо прежде всего скачать приложение того банка, на которое вы собираетесь регестрироваться.
Ну и соответственно у вас должна быть карта этого банка желательно.
После того как вы скачали и установили приложение мобильного банка, то … Читать далее
Никак, только через суд. У нас два года назад поставили, потому что некоторые жильцы захотели. Теперь те, у кого нет машин не могут доставку заказать и выходят на улицу, чтобы такси заказать (к подъезду не заказать). Я не знала, что инициативные жильцы это сделали. Написала в ГБУ «Жилищник» … Читать далее
Не у всех есть график работы только в дневную смену, многие работают и в ночную смену и у всех встает одна проблема — как не уснуть во время работы в ночь. Я сам работал в ночную смену и была такая проблема.
Хорошо если человек работая в ночь, чем то занят. У него организм настроен на работу и он … Читать далее
Во-первых, надо определить размеры сумки и какой она должна быть (с клапаном или нет). Нарисовать выкройку на которую стоит ориентироваться. Выбрать квадратный мотив, который больше всего нравится.
Во-вторых, выбрать прочные нити средней толщины. Не стоит вязать сумку из пряжи типа «Кружевница» … Читать далее
Человек никогда не узнает своего истинного предназначения в этом мире. Он никогда не узнает — зачем он пришел в этот мир? Можно прожить всю жизнь и так и не узнать своего предназначения. Хотя это не столь и важно в нашем мире. Потому что мы в этом мире только гости. Пришли на миг, уйдем навеки. И … Читать далее
Как правило мы приглашаем гостей, чтобы приятно провести досуг с друзьями и в этом случае время летит не заметно и не хочется, чтобы гости уходили. Но бывает так, что гости засиделись, а вы устали или нужно делать какие то дела, а они не хотят уходить. Конечно, лучше бы сразу обговорить время … Читать далее
Есть два варианта сделать бесплатные сайты. Если это сайт-визитка, которую не надо будет потом наполнять, то можно сделать его из группы ВКонтакте. Сначала создаете группу, потом преобразуете в сайт.
Можно воспользоваться конструктором сайтов, их сейчас очень много. Блоги чаще всего создают в … Читать далее
Если у вас малогабаритная квартира и кухня в том числе, то на кухне лучше использовать встроенную мебель. И по максимуму использовать свободное пространство. Мы почему то мало используем стены, стараясь загромоздить мебелью все что можно. Но используя полки, мы освобождаем пространство … Читать далее
Содержание
- 1. Что такое UNO Undercover.exe?
- 2. UNO Undercover.exe безопасно или это вирус или вредоносная программа?
- 3. Могу ли я удалить или удалить UNO Undercover.exe?
- 4. Распространенные сообщения об ошибках в UNO Undercover.exe
- 5. Как исправить UNO Undercover.exe
- 6. Январь 2023 Обновление
- 7. Загрузите или переустановите UNO Undercover.exe
Обновлено 2023 января: Вот три шага к использованию инструмента восстановления для устранения проблем с exe на вашем компьютере: Получите его по адресу эту ссылку
- Скачайте и установите это программное обеспечение.
- Просканируйте свой компьютер на наличие проблем с exe.
- Исправьте ошибки exe с помощью программного инструмента
UNO под прикрытием.exe это исполняемый файл, который является частью ООН под прикрытием Программа, разработанная LeeGT-игры, Программное обеспечение обычно о по размеру.
Расширение .exe имени файла отображает исполняемый файл. В некоторых случаях исполняемые файлы могут повредить ваш компьютер. Пожалуйста, прочитайте следующее, чтобы решить для себя, является ли UNO под прикрытием.exe Файл на вашем компьютере — это вирус или троянский конь, который вы должны удалить, или это действительный файл операционной системы Windows или надежное приложение.
Рекомендуется: Выявление ошибок UNO Undercover.exe.
(опциональное предложение для Reimage — Cайт | Лицензионное соглашение | Персональные данные | Удалить)
UNO Undercover.exe безопасно или это вирус или вредоносная программа?
Первое, что поможет вам определить, является ли тот или иной файл законным процессом Windows или вирусом, это местоположение самого исполняемого файла. Например, такой процесс, как UNO Undercover.exe, должен запускаться из C: Program Files LeeGTs Games UNO Undercover UNO Undercover.exe и нигде в другом месте.
Для подтверждения откройте диспетчер задач, выберите «Просмотр» -> «Выбрать столбцы» и выберите «Имя пути к изображению», чтобы добавить столбец местоположения в диспетчер задач. Если вы обнаружите здесь подозрительный каталог, возможно, стоит дополнительно изучить этот процесс.
Еще один инструмент, который иногда может помочь вам обнаружить плохие процессы, — это Microsoft Process Explorer. Запустите программу (не требует установки) и активируйте «Проверить легенды» в разделе «Параметры». Теперь перейдите в View -> Select Columns и добавьте «Verified Signer» в качестве одного из столбцов.
Если статус процесса «Проверенная подписывающая сторона» указан как «Невозможно проверить», вам следует взглянуть на процесс. Не все хорошие процессы Windows имеют метку проверенной подписи, но ни один из плохих.
Наиболее важные факты о UNO Undercover.exe:
- Находится в C: Program Files LeeGTs Games UNO Undercover вложенная;
- Издатель: LeeGT-игры
- Полный путь: C: Program Files LeeGTs Games UNO Undercover UNO Undercover.exe
- Файл справки:
- URL издателя: www.leegt-games.co.uk/forum
- Известно, что до по размеру на большинстве окон;
Если у вас возникли какие-либо трудности с этим исполняемым файлом, вам следует определить, заслуживает ли он доверия, перед удалением UNO Undercover.exe. Для этого найдите этот процесс в диспетчере задач.
Найдите его местоположение (оно должно быть в C: Program Files LeeGTs Games UNO Undercover ) и сравните размер и т. Д. С приведенными выше фактами.
Если вы подозреваете, что можете быть заражены вирусом, вы должны немедленно попытаться это исправить. Чтобы удалить вирус UNO Undercover.exe, необходимо Загрузите и установите приложение полной безопасности, например Malwarebytes., Обратите внимание, что не все инструменты могут обнаружить все типы вредоносных программ, поэтому вам может потребоваться попробовать несколько вариантов, прежде чем вы добьетесь успеха.
Кроме того, функциональность вируса может сама влиять на удаление UNO Undercover.exe. В этом случае вы должны включить Безопасный режим с загрузкой сетевых драйверов — безопасная среда, которая отключает большинство процессов и загружает только самые необходимые службы и драйверы. Когда вы можете запустить программу безопасности и полный анализ системы.
Могу ли я удалить или удалить UNO Undercover.exe?
Не следует удалять безопасный исполняемый файл без уважительной причины, так как это может повлиять на производительность любых связанных программ, использующих этот файл. Не забывайте регулярно обновлять программное обеспечение и программы, чтобы избежать будущих проблем, вызванных поврежденными файлами. Что касается проблем с функциональностью программного обеспечения, проверяйте обновления драйверов и программного обеспечения чаще, чтобы избежать или вообще не возникало таких проблем.
Согласно различным источникам онлайн,
12% людей удаляют этот файл, поэтому он может быть безвредным, но рекомендуется проверить надежность этого исполняемого файла самостоятельно, чтобы определить, является ли он безопасным или вирусом. Лучшая диагностика для этих подозрительных файлов — полный системный анализ с Reimage, Если файл классифицируется как вредоносный, эти приложения также удаляют UNO Undercover.exe и избавляются от связанных вредоносных программ.
Однако, если это не вирус, и вам нужно удалить UNO Undercover.exe, вы можете удалить UNO Undercover с вашего компьютера, используя его деинсталлятор, который должен находиться по адресу: MsiExec.exe / I {AC673627-C888-4CD3-A187 -46C45BD18CB5}. Если вы не можете найти его деинсталлятор, вам может понадобиться удалить UNO Undercover, чтобы полностью удалить UNO Undercover.exe. Вы можете использовать функцию «Установка и удаление программ» на панели управления Windows.
- 1. в Меню Пуск (для Windows 8 щелкните правой кнопкой мыши в нижнем левом углу экрана), нажмите Панель управления, а затем под Программы:
o Windows Vista / 7 / 8.1 / 10: нажмите Удаление программы.
o Windows XP: нажмите Установка и удаление программ.
- 2. Когда вы найдете программу ООН под прикрытиемщелкните по нему, а затем:
o Windows Vista / 7 / 8.1 / 10: нажмите Удалить.
o Windows XP: нажмите Удалить or Изменить / Удалить вкладка (справа от программы).
- 3. Следуйте инструкциям по удалению ООН под прикрытием.
Распространенные сообщения об ошибках в UNO Undercover.exe
Наиболее распространенные ошибки UNO Undercover.exe, которые могут возникнуть:
• «Ошибка приложения UNO Undercover.exe».
• «Ошибка UNO Undercover.exe».
• «Возникла ошибка в приложении UNO Undercover.exe. Приложение будет закрыто. Приносим извинения за неудобства».
• «UNO Undercover.exe не является допустимым приложением Win32».
• «UNO Undercover.exe не запущен».
• «UNO Undercover.exe не найден».
• «Не удается найти UNO Undercover.exe».
• «Ошибка запуска программы: UNO Undercover.exe».
• «Неверный путь к приложению: UNO Undercover.exe».
Эти сообщения об ошибках .exe могут появляться во время установки программы, во время выполнения связанной с ней программы UNO Undercover, при запуске или завершении работы Windows, или даже во время установки операционной системы Windows. Отслеживание момента появления ошибки UNO Undercover.exe является важной информацией, когда дело доходит до устранения неполадок.
Как исправить UNO Undercover.exe
Аккуратный и опрятный компьютер — это один из лучших способов избежать проблем с UNO Undercover. Это означает выполнение сканирования на наличие вредоносных программ, очистку жесткого диска cleanmgr и ПФС / SCANNOWудаление ненужных программ, мониторинг любых автозапускаемых программ (с помощью msconfig) и включение автоматических обновлений Windows. Не забывайте всегда делать регулярные резервные копии или хотя бы определять точки восстановления.
Если у вас возникла более серьезная проблема, постарайтесь запомнить последнее, что вы сделали, или последнее, что вы установили перед проблемой. Использовать resmon Команда для определения процессов, вызывающих вашу проблему. Даже в случае серьезных проблем вместо переустановки Windows вы должны попытаться восстановить вашу установку или, в случае Windows 8, выполнив команду DISM.exe / Online / Очистка-изображение / Восстановить здоровье, Это позволяет восстановить операционную систему без потери данных.
Чтобы помочь вам проанализировать процесс UNO Undercover.exe на вашем компьютере, вам могут пригодиться следующие программы: Менеджер задач безопасности отображает все запущенные задачи Windows, включая встроенные скрытые процессы, такие как мониторинг клавиатуры и браузера или записи автозапуска. Единый рейтинг риска безопасности указывает на вероятность того, что это шпионское ПО, вредоносное ПО или потенциальный троянский конь. Это антивирус обнаруживает и удаляет со своего жесткого диска шпионское и рекламное ПО, трояны, кейлоггеры, вредоносное ПО и трекеры.
Обновлено в январе 2023 г .:
Мы рекомендуем вам попробовать это новое программное обеспечение, которое исправляет компьютерные ошибки, защищает их от вредоносных программ и оптимизирует производительность вашего ПК. Этот новый инструмент исправляет широкий спектр компьютерных ошибок, защищает от таких вещей, как потеря файлов, вредоносное ПО и сбои оборудования.
- Шаг 1: Скачать PC Repair & Optimizer Tool (Windows 10, 8, 7, XP, Vista — Microsoft Gold Certified).
- Шаг 2: Нажмите «Начать сканирование”, Чтобы найти проблемы реестра Windows, которые могут вызывать проблемы с ПК.
- Шаг 3: Нажмите «Починить все», Чтобы исправить все проблемы.
(опциональное предложение для Reimage — Cайт | Лицензионное соглашение | Персональные данные | Удалить)
Загрузите или переустановите UNO Undercover.exe
Вход в музей Мадам Тюссо не рекомендуется загружать заменяемые exe-файлы с любых сайтов загрузки, так как они могут содержать вирусы и т. д. Если вам нужно скачать или переустановить UNO Undercover.exe, мы рекомендуем переустановить основное приложение, связанное с ним. ООН под прикрытием.
Информация об операционной системе
Ошибки UNO Undercover.exe могут появляться в любых из нижеперечисленных операционных систем Microsoft Windows:
- Windows 10
- Windows 8.1
- Windows 7
- Windows Vista
- Windows XP
- Windows ME
- Windows 2000
Содержание
- Как удалить предустановленные приложения Windows 11
- Как удалить приложение в Windows 11 через Параметры
- Удаление приложения в Windows 11 через меню «Пуск»
- Как удалить ненужные приложения в Windows 11 через поиск
- Удаляем приложение в Windows 11 с помощью дополнительных компонентов
- Удаление приложения в Windows 11 в командной строке
- Удаляем приложения в Windows 11 через PowerShell
- Как удалить приложение Windows в CCleaner
- Удаление приложений в Geek Uninstaller
- Выводы статьи
- Unosetup.exe: что это такое, как удалить?
- Детальная информация
- Как принудительно удалить программу, которая не удаляется стандартными действиями? Есть решение!
- Почему возникают проблемы с удалением программ
- Как принудительно удалить программу
- Инструмент удаления программы от разработчика
- Удаление приложений в безопасном режиме
- Удаление приложения через редактор реестра
Как удалить предустановленные приложения Windows 11
В операционную систему Windows 11 встроено некоторое количество приложений, которые помогают пользователю решать определенные задачи. Вы можете удалить предустановленные приложения в Windows 11 несколькими способами, если они вам больше не нужны.
Иногда вам может понадобиться удалить приложение с вашего компьютера. Например, когда данное программное обеспечение вам стало больше не нужно или оно было предварительно установлено на вашем ПК.
Вы купили ноутбук с Windows 11 или установили систему на стационарный ПК, а в ОС уже предустановлено довольно много различных приложений. Это вызывает проблему именуемую «bloatware» — раздутое или избыточное программное обеспечение.
При создании операционной системы Windows, Microsoft ориентируется на пользователей, имеющих различные интересы. Встроенные приложения расширяют возможности при работе на компьютере. В тоже время, большинство пользователей редко использует это ПО на своих устройствах.
Наиболее часто пользователю необходимо удалить мини приложения Windows 11 в следующих случаях:
- для освобождения места на диске;
- чтобы приложения не использовали ресурсы системы на маломощных компьютерах;
- для восстановления приложение путем его переустановки.
Какие приложения можно удалить в Windows 11? Вы можете деинсталлировать встроенные стандартные приложения Windows, а также любое другое стороннее программное обеспечение.
Независимо от причины, в Windows 11 имеется много вариантов для удаления приложений: с помощью приложения «Параметры», меню «Пуск», командной строки или PowerShell.
Из инструкций этого руководства вы узнаете о том, как удалить приложение с компьютера Windows 11 средствами системы, или используя бесплатное стороннее программное обеспечение.
Если вам понадобятся удаленные приложения в Windows 11, вы сможете снова установить их на свой ПК из магазина Microsoft Store.
Как удалить приложение в Windows 11 через Параметры
Сначала мы удалим приложение Windows 11 с помощью системного инструмента «Параметры».
Пройдите несколько последовательных шагов:
- Нажмите на клавиши «Win» + «I».
- На Рабочем столе откроется окно приложения «Параметры».
- На левой панели нажмите на вкладку «Приложения».
- Щелкните по опции «Приложения и возможности» с правой стороны.
- В разделе «Список приложений» выберите приложение, которое нужно удалить.
- Нажмите кнопку меню (три точки) справа, а затем выберите кнопку «Удалить».
- В окне «Это приложение и все его данные будут удалены» нажмите кнопку «Удалить» еще раз.
После выполнения этих шагов происходит деинсталляция приложения в Windows 11.
Обратите внимание на то, что для некоторых приложений не доступно удаление стандартными средствами системы. В этом случае, выполнить деинсталляцию ненужного софта можно с помощью других инструментов Windows или с помощью стороннего программного обеспечения.
Удаление приложения в Windows 11 через меню «Пуск»
В операционной системе имеется быстрый метод удаления приложений непосредственно из меню «Пуск».
Чтобы быстро удалить приложение в Windows 11 выполните следующие действия:
- Откройте меню «Пуск», щелкнув по нему левой кнопкой мыши.
- Нажмите кнопку «Все приложения» в правом верхнем углу.
- В списке установленных программ кликните по ненужному приложению правой кнопкой мыши, а в открывшемся меню щелкните по кнопке «Удалить».
- В окне «Это приложение и связанные с ним данные будут удалены» нажмите кнопку «Удалить».
После того, как вы выполните предыдущие шаги, приложение будет удалено с компьютера. Вы также можете щелкнуть правой кнопкой мыши по приложению в разделе «Закреплено» и выбрать «Удалить», чтобы деинсталлировать это ПО с компьютера.
Как удалить ненужные приложения в Windows 11 через поиск
Для быстрого удаления ненужного программного обеспечения можно воспользоваться функцией поиска Windows.
- Нажмите кнопку поиска на Панели задач.
Вы также можете использовать сочетание клавиш «Win» + «S», чтобы открыть поиск Windows.
- Введите название в поле поиска, чтобы найти приложение для деинсталляции.
- Щелкните по приложению правой кнопкой мыши и выберите кнопку «Удалить».
- В открывшемся окне для подтверждения этой операции нажмите на кнопку «Удалить».
После выполнения этих действий, программа будет удалена с вашего компьютера.
Удаляем приложение в Windows 11 с помощью дополнительных компонентов
Вы также можете удалить встроенные приложения в Windows 11, известные как «дополнительные компоненты», например, Блокнот, Paint, WordPad, Проигрыватель Windows Media и другие.
Выполните следующие действия для удаления приложения в дополнительных компонентах Windows 11:
- Щелкните правой кнопкой мыши по меню «Пуск».
- Кликните по пункту «Параметры».
- В окне настроек Windows войдите во вкладку «Приложения».
- Нажмите на «Дополнительные компоненты».
- В разделе «Установленные компоненты» выберите приложение, которое нужно удалить.
- Нажмите кнопку «Удалить».
- ОС удалит выбранное приложение без дополнительного предупреждения.
Удаление приложения в Windows 11 в командной строке
Системное средство — командная строка (CMD.exe) подходит для удаления приложений Windows. С помощью этого инструмента вы можете удалить встроенные приложения и сторонние программы.
Чтобы удалить любое приложение из Windows 11 с помощью командной строки, выполните следующие шаги:
- Откройте меню «Пуск» с помощью правой кнопки мыши.
- Щелкните по пункту «Терминал Windows (Администратор)».
- В окне терминала выберите командную строку.
- Введите следующую команду, чтобы вывести список всех приложений, установленных в Windows 11, а затем нажмите «Enter»:
- Если вы первый раз запускаете этот инструмент, то перед получением списка приложений вам нужно будет нажать на клавишу «Y» для подтверждения соглашения.
- Введите следующую команду, чтобы удалить приложение, а затем нажмите на «Enter»:
В этой команде измените «ИД приложения» на то обозначение (в столбике ИД), которое оно имеет в этом списке. Например, команда для удаления приложения «Музыка Groove» вводится следующим образом:
После выполнения этой операции встроенное приложение или ПО из магазина Microsoft будет полностью удалено из Windows 11.
Удаляем приложения в Windows 11 через PowerShell
При удалении приложений используя «Параметры» вы заметите, что некоторые встроенные приложения, такие как «Cortana», «Камера», «Часы» и другие, не имеют параметра удаления. Вы можете использовать PowerShell для их удаления.
- Щелкните правой кнопкой мыши по меню «Пуск».
- Выберите «Терминал Windows (Администратор)».
- В окне терминала, во вкладке «Windows PowerShell» выполните команду, после ввода которой нужно нажать на «Enter»:
Если вы хотите увидеть все приложения Windows 11, установленные на компьютере, введите следующую команду и нажмите клавишу «Enter»:
В результате выполнения команды, в окне терминала отобразится длинный список приложений. Вам нужно узнать названия приложений, которые вы хотите удалить. Например, если вы хотите удалить приложение «Камера», то вы заметите, что оно имеет следующее системное имя в этом списке — «Microsoft.WindowsCamera».
- Введите следующую команду, чтобы удалить приложение, и нажмите «Enter»:
- В этой команде обязательно замените «Имя_программы» фактическим именем приложения, как указано выше.
Например, эта команда удаляет приложение «Камера» в Windows 11:
После удаления приложение больше не будет доступно на компьютере, но вы всегда сможете переустановить его с помощью Microsoft Store.
Используя этот метод, вы можете удалить только приложения Майкрософт, вы не можете удалить сторонние приложения, такие как Google Chrome и другие. Для деинсталляции сторонних приложений можно использовать диспетчер пакетов Windows в командной строке, приложение «Параметры» или Панель управления.
Как удалить приложение Windows в CCleaner
CCleaner — бесплатная программа для оптимизации операционной системы Windows. В состав CCleaner входит инструмент для удаления программ.
Вам необходимо пройти следующие шаги:
- В главном окне программы CCleaner нажмите на раздел «Инструменты».
- Откройте вкладку «Удаление программ».
- В списке установленных программ выделите ненужное приложение.
- Нажмите на кнопку «Деинсталляция».
Удаление приложений в Geek Uninstaller
Geek Uninstaller — бесплатная программа, предназначенная для деинсталляции с компьютера ненужного программного обеспечения. Это небольшое приложение не требует установки на ПК.
Выполните следующее в Geek Uninstaller:
- В окне «Geek Uninstaller» войдите в меню «Вид».
- В впадающем меню выберите «Программы из Windows Store».
- В списке приложений выделите ненужную программу.
- Щелкните правой кнопкой мыши по приложению, а в контекстном меню нажмите на кнопку «Деинсталляция…».
В этой статье, в качестве примера использовались бесплатные программы, но вы можете применить другие подобные приложения для решения этой задачи.
Выводы статьи
В операционную систему Windows 11 установлены встроенные приложения для расширения возможностей компьютера. Значительная часть пользователей не пользуется данным функционалом. Пользователь может удалить избыточные, ненужные приложения из ОС Windows 11 разными способами: с помощью инструментов системы или при помощи сторонних программ.
Источник
Unosetup.exe: что это такое, как удалить?
UnoSetup.exe или UnSetup.exe – исполняемой файл, компонент RiftCoaster, программы, созданной Epic Games, Inc. Чтобы файл не нанес вред ПК, стоит определить его происхождение. Если этот элемент заражен вирусом или троянским конем, необходимо срочное удаление. Однако UnSetup может быть составляющей Windows.
Детальная информация
Вначале надо определить предназначение UnSetup.exe. Процесс запускать исключительно из C: Jeux CrashUpload.exe. Открыть диспетчер задач, кликнуть на «Просмотр», затем на «Выбрать столбцы» и «Имя пути к изображению». При обнаружении подозрительного каталога узнать дополнительные сведения о процессе.
Есть еще один компонент, способный обнаружить вредоносные манипуляции – Microsoft Process Explorer. Нужно запустить программу, активировать «Проверить легенды» в разделе, который называется «Параметры».
Перейти во View и Select Columns, добавить «Verified Signer». Это будет один из столбцов. При статусе «Проверенная подписывающая сторона», но указано «Невозможно проверить», стоит рассмотреть сам процесс. Не каждый положительный в ОС Windows помечается проверенной подписью, однако, ни один из плохих.
Важная информация о UnSetup.exe:
- Расположен в C: UDK RiftCoaster.
- Издателем является Epic Games, Inc.
- Путь к месторасположению – C: Jeux CrashUpload.exe.
Если появились проблемы с исполняемым файлом, ваша задача – узнать, можно ли доверять ему. Определите, где находится, воспользуйтесь диспетчером задач. Месторасположение на диске C должно быть C: UDK RiftCoasterа, сопоставьте с вышеназванными критериями.
Если считаете его вирусным, удалите. Рекомендуется выполнить установку такого приложения как Malwarebytes. Не каждый инструмент способен выявлять все виды вредоносных элементов, возможно, потребуется использовать несколько приложений. Если файл является компонентом Windows, его удаление нарушит работу связанных программ. При проблемах с ПО рекомендуется проверить драйвера на наличие обновлений.
В любом случае стоит диагностировать UnSetup.exe, выполнить комплексный анализ с применением с Reimage. Вредоносные компоненты приложение устранит. Если UnSetup – не вирус, можно удалить RiftCoaster с ПК, используя деинсталлятор, расположенный на C: UDK RiftCoaster Binaries UnSetup.exe / uninstall. При устранении RiftCoaster исполняемый файл исчезает. Можно применить опцию «Установка и удаление программ», расположенную на панели управления.
Источник
Как принудительно удалить программу, которая не удаляется стандартными действиями? Есть решение!
Вы решили улучшить производительность своего компьютера или ноутбука, и в первую очередь взялись за очистку диска от ненужных программ, но столкнулись с проблемами? Это частый сценарий, но всё же разрешимый. Ниже я расскажу, почему так происходит и как принудительно удалить даже те программы, которые не удается стереть ни стандартными средствами Windows, ни деинсталляторами.
Почему возникают проблемы с удалением программ
Прежде чем разобраться с удалением ненужных элементов, давайте разберемся как проходит в системе процесс их записи на диск.
Итак, вот вы скачали файлы программы и запустили инсталлятор, который должен установить все элементы и наладить взаимодействие с вашей операционной системой. Не думайте, что инсталлятор просто копирует файлы из папки установки в папку «Program Files». Дополнительно он размещает файлы и в других системных папках, обеспечивающих работу вашего компьютера.
Так, файлы .dll могут быть продублированы в общую подпапку «Common Files», расположенную внутри «Program Files»; драйверы копируются в папку «SYSTEM32» и подпапку «drivers»; какие-то оперативные данные могут храниться в системных скрытых папках «AppData» и «ProgramData»; если программа меняет настройки и опции оперативной системы, то новые записи появятся и в реестре Windows.
Параллельно с установкой ведется запись перечня всех мест, где инсталлятор оставил данные о программе. Это нужно, чтобы деинсталлятор или системный инструмент «Удаление программ» смог считать этот журнал и эффективно удалить программу. Однако, если по каким-то причинам лог-файл с данными об установке поврежден или утерян, то привычным способом удалить программу не удастся.
Как принудительно удалить программу
Всё, что я написал выше, может вас обескуражить, но не переживайте – есть несколько способов удалить программу и все ее компоненты из системы.
Универсальная программа-деинсталлятор для удаления других программ
Некоторые программы, например антивирусники, специально не создают привычный лог-файл, чтобы вирус не смог остановить работу по защите системы от вирусов. Поэтому большинство антивирусов не удаляются через стандартный инструмент Windows «Удаление программ». Для них нужны специальные деинсталяторы. К счастью, разработчики антивирусов сами создают программу-деинсталлятор для своих продуктов. Однако если файл журнала установки отсутствует из-за ошибки, то нужно будет скачать универсальный деинсталлятор, который поможет вам удалить любую программу.
Можно попробовать эти программы для удаления приложений любого характера на компьютере:
- Revo Uninstaller (лучше выбрать версию Pro)
- BCUninstaller
- IObit Uninstaller
- Uninstall Tool
- Soft Organizer
- HiBit Uninstaller
- Wise Program Uninstaller
Эти программы помогут избавиться даже от остатков программ: когда элементы приложения еще находятся в компьютере, однако не входят в список установленных программ. Такое может возникнуть, когда при удалении приложения возникла ошибка. Принудительное удаление деинсталлятором решит проблему.
Инструмент удаления программы от разработчика
Среди файлов программы есть не только те, которые обеспечивают ее работу, но также небольшое приложение-мастер деинсталляции, которое позволяет удалить все файлы программы с компьютера. Если вам не удается удалить программу через стандартный инструмент «Удаление программ». Тогда действуйте так:
- Откройте проводник на компьютере и перейдите к папке с программами. Для большинства компьютеров этот путь выглядит так:
C:Program Files (x86) или C:Program Files
- В этой папке найдите и откройте подпапку с именем программы, которую вы хотите удалить.
- Отыщите в папке файл деинсталляции. Для этого можно воспользоваться поиском. Называться файл будет примерно так:
uninstaller.exe или uninstall.exe
- Запустите этот файл, следуйте подсказкам на экране и не отключайте компьютер, пока программы будет принудительно удалять сама себя.
Этот файл присутствует не во всех программах, но если он есть, то он может здорово сэкономить ваше время на скачивание и установку другой программы для деинсталляции.
Удаление приложений в безопасном режиме
Вирусы и сбои в программной оболочке могут помешать вам удалить ненужную программу. Чтобы исключить этот случай, попробуйте удалить программу в безопасном режиме.
Что дает этот способ? Дело в том, что во время работы компьютера в безопасном режиме, загружаются только стандартные приложения и службы, а значит сбои в работе других программ, в том числе и от вирусов, вам не должны помешать.
- Чтобы войти в безопасный режим, запустите утилиту «Конфигурация системы». Проще всего это сделать через окно «Выполнить» (Win и R) и команду
- В интерфейсе утилиты перейдите ко вкладке «Загрузка».
- В блоке «Параметры загрузки» поставьте отметку напротив «Безопасный режим». Нажмите «Применить» и «Ок», чтобы перейти к перезагрузке системы.
- Компьютер предложит вам перезагрузиться, а затем запустится в безопасном режиме. Далее удалите программу через стандартный мастер «Удалить программу» или используйте другой удобный для вас деинсталлятор.
При следующей перезагрузке система запустится в привычном режиме без дополнительных действий с вашей стороны.
Удаление приложения через редактор реестра
Как я уже упоминал, при установке программных файлов в реестре Windows также вносятся записи для изменения настроек операционной системы. Удаление этих записей из реестра поможет вам избавиться от программы, если другие способы не сработали.
- Для начала запустите Редактор Реестра. Проще всего это сделать через окно «Выполнить» (Win и R) и команду: regedit
- Перед вами откроется диалоговое окно с деревом папок. Чтобы ускорить свой поиск нужных записей, воспользуйтесь адресной строкой. Путь к нужной папке такой:
КомпьютерHKEY_LOCAL_MACHINESOFTWAREMicrosoftWindowsCurrentVersionUninstall
- Перейдите к дереву папок в левой части окна и вы увидите, что в конечной папке «Uninstall» есть подпапки с названиями установленных приложений. Найдите нужную папку исходя из названия.
- Нажмите на нее правой кнопкой мыши, а в меню опций щелкните на «Удалить» и перезагрузите систему.
- На этом очищение компьютера от программы не заканчивается. На диске останется еще много папок и файлов, связанных с программой. Поэтому на этом этапе запустите Проводник.
- Настройте отображение скрытых файлов и папок. Для этого на панели инструментов щелкните на «Параметры папок», перейдите на вкладку «Вид», найдите и активируйте параметр «Показывать скрытые файлы, папки и диски» и сохраните изменения.
- В строке поиска проводника введите название вашей программы или ее разработчика, чтобы увидеть все файлы, относящиеся к программе.
- Просмотрите полученный результат, чтобы проверить – нет ли среди них случайного неверного результата, относящегося к другому приложению или личным файлам. Если все нормально, то выделите все элементы (Ctrl и A) и нажмите Delete.
Вновь перезагрузите компьютер и проверьте его работоспособность.
Источник