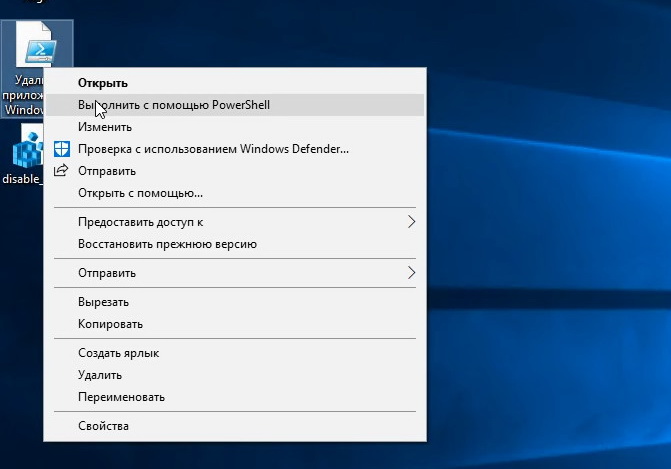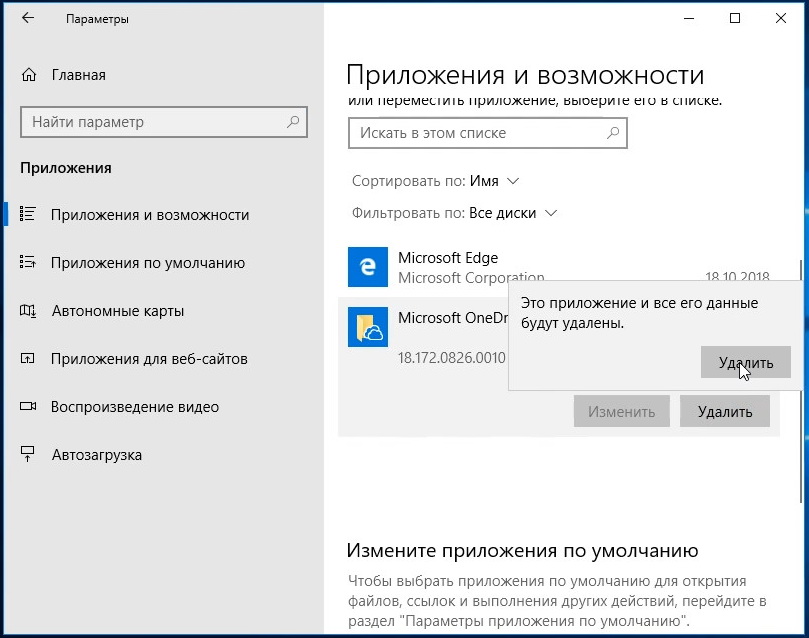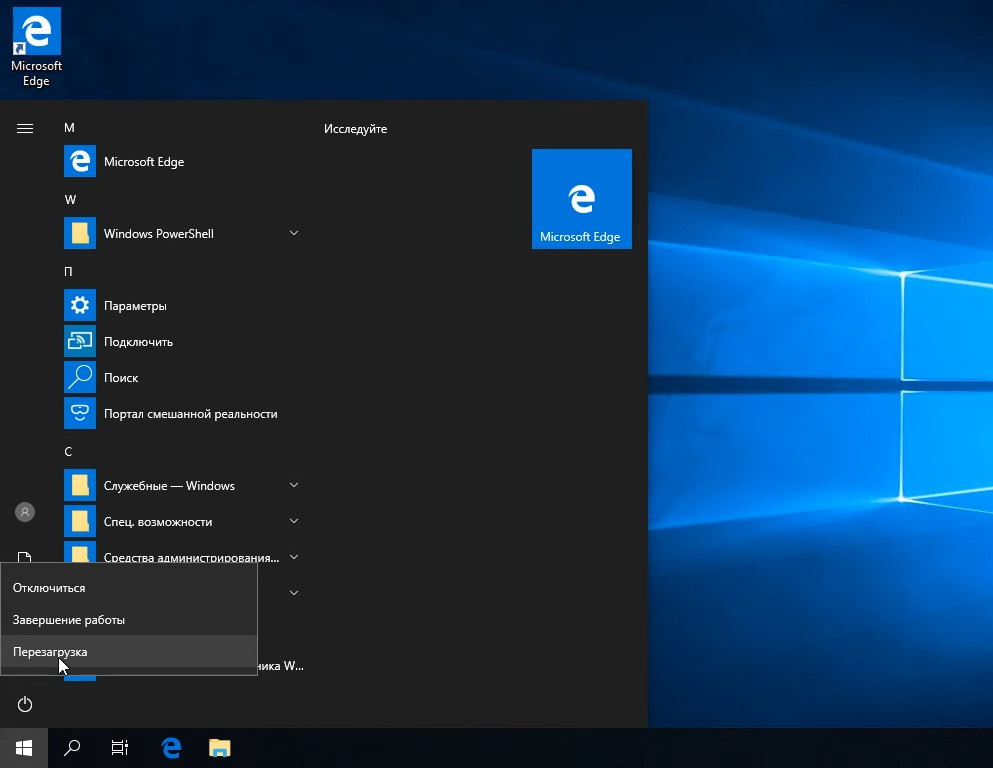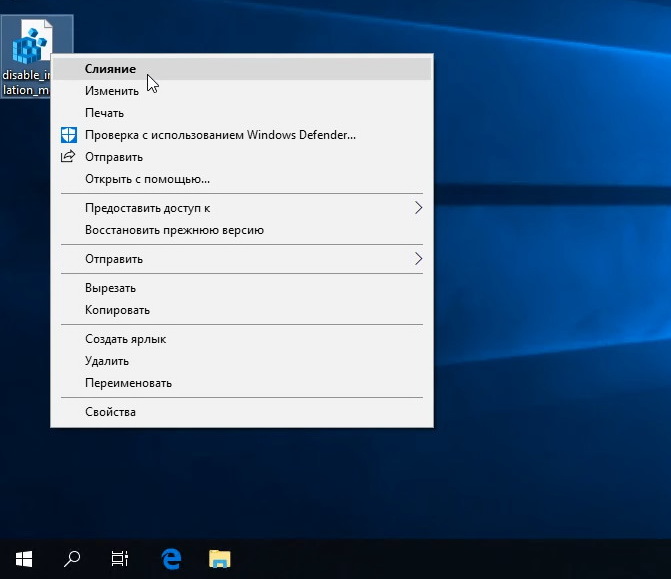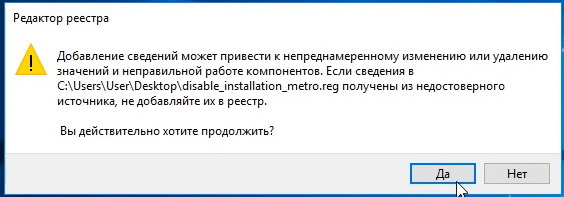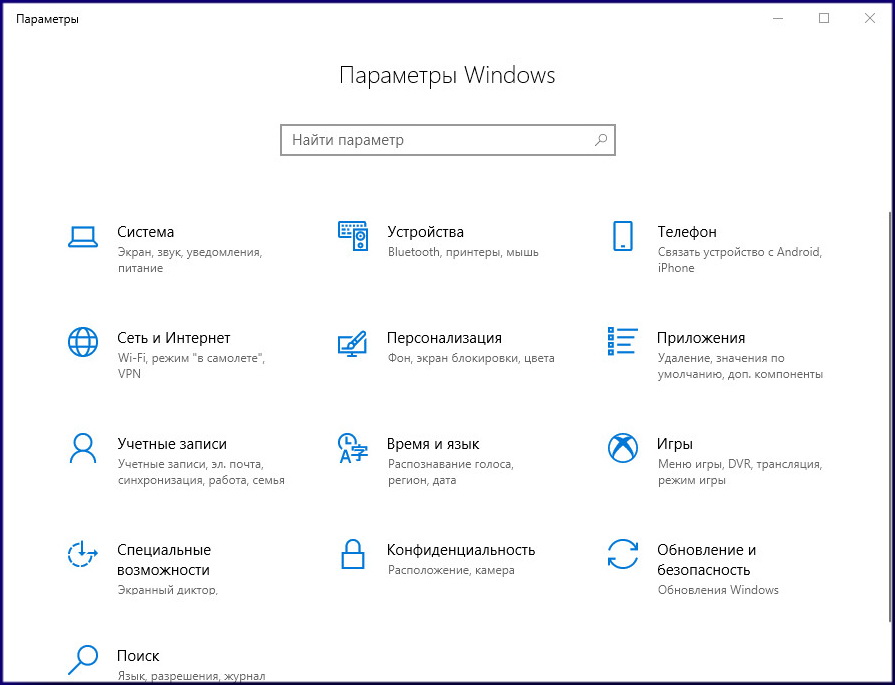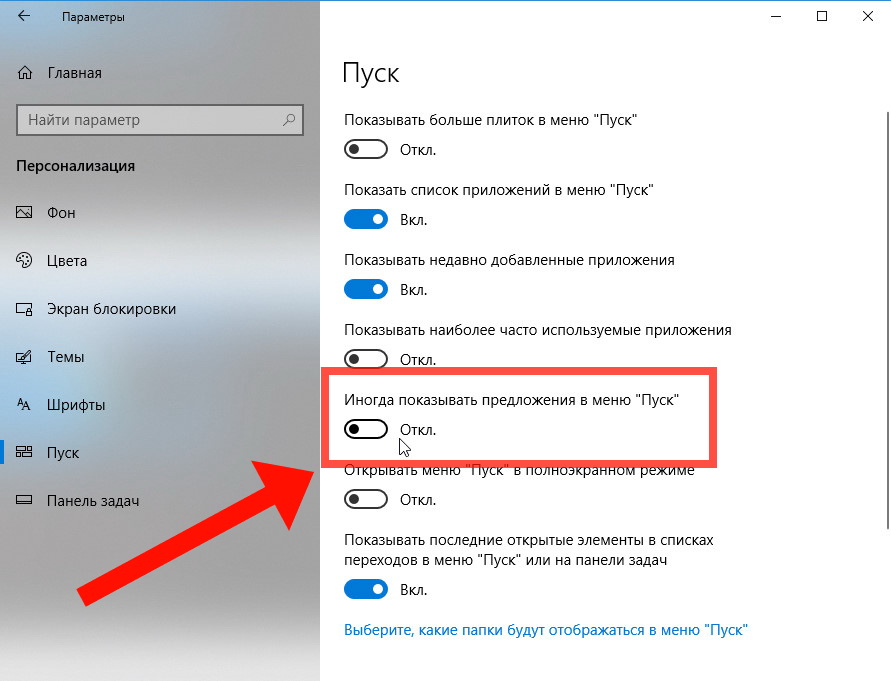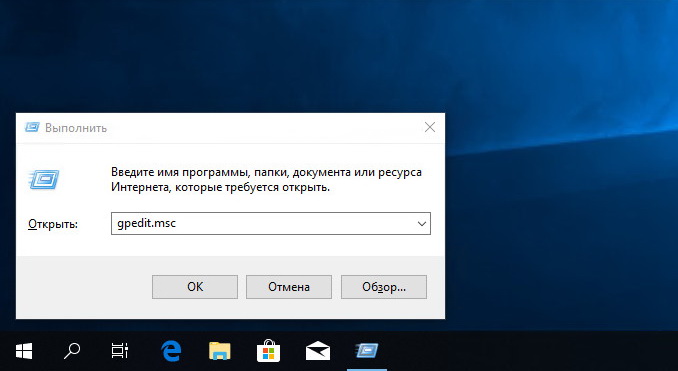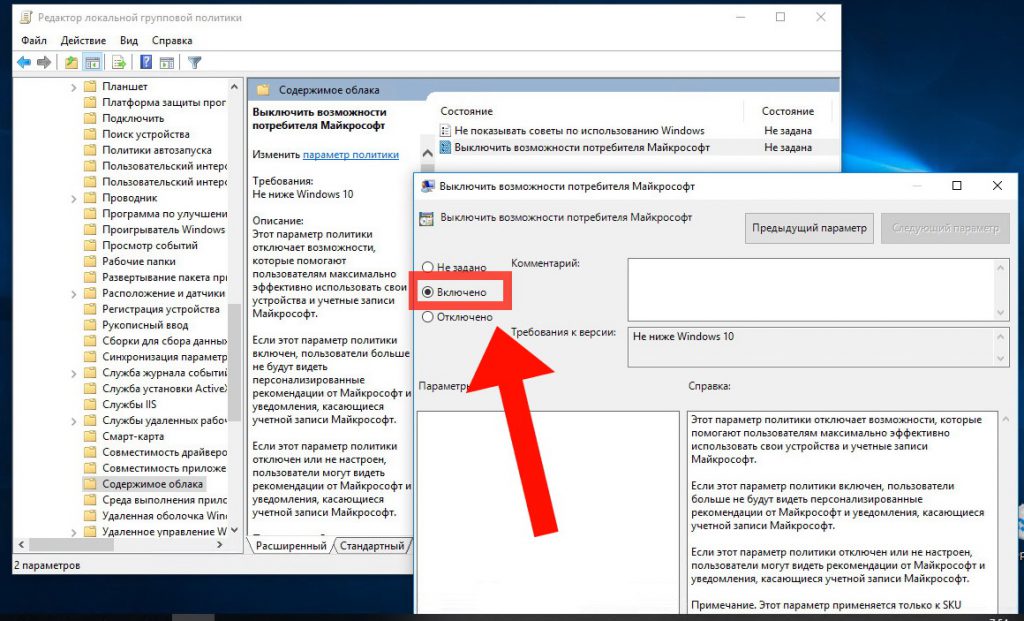Содержание
- Как удалить WinRAR
- Шаг 1
- Шаг 2
- Шаг 3
- Шаг 4
- Как удалить WinRAR
- Способы деинсталляции ВинРАР
- Удаляем из командной директории
- Возможные проблемы
- Категории
- Рекомендуем
- Что такое UnRAR.exe? Это безопасно или вирус? Как удалить или исправить это
- Что такое UnRAR.exe?
- UnRAR.exe безопасно, или это вирус или вредоносная программа?
- Могу ли я удалить или удалить UnRAR.exe?
- Распространенные сообщения об ошибках в UnRAR.exe
- Как исправить UnRAR.exe
- Обновлено апреля 2021 года:
- Загрузите или переустановите UnRAR.exe
- Удаление предустановленных UWP (APPX) приложений в Windows 10
- Удаление UWP приложений из меню Параметры Windows 10
- Как удалить определенное UWP приложение в Windows 10 из PoweShell?
- Удаляем сразу все ненужные UWP приложения в Windows 10
Как удалить WinRAR
Чтобы удалить WinRAR с компьютера под управлением ОС Windows 10, 8, 7 или XP, достаточно воспользоваться стандартным инструментом удаления программ. Пользоваться специальными утилитами-деинсталляторами нет необходимости, так как WinRAR не оставляет после себя мусора и неудаляемых следов.
Следуйте инструкции (показано на примере Windows 10 64 bit, на других версиях ОС порядок действий такой же).
Шаг 1
Для начала нужно открыть панель управления. Откройте пуск – в прошлых выпусках операционной системы ссылка на панель была здесь, сейчас же, чтобы ее найти, воспользуйтесь встроенным поиском.
При открытом пуске просто начните набирать слово «панель». Когда появится ее иконка, нажмите на нее.
Шаг 2
В панели управления вам нужно зайти в «Удаление программы». Обратите внимание, чтобы напротив надписи «Просмотр» было выбрано «Категория», иначе инструмент удаления программ найти будет сложнее.
Шаг 3
В открывшемся окне вы увидите список всех установленных программ на вашем компьютере. Найдите среди них WinRAR. Чтобы проще это было сделать, отсортируйте список по столбцу «Имя», просто кликнув по нему.
После того, как найдете WinRAR, кликните по его строчке правой кнопкой мыши и нажмите «Удалить».
Система спросит вас, действительно ли вы хотите произвести удаление, нажмите на кнопку «Да».
Шаг 4
Через несколько секунд WinRAR будет полностью удален. Для окончательного завершения процесса (чтобы некоторые оставшиеся временные файлы архиватора тоже были удалены) перезагрузите компьютер.
Как удалить WinRAR
Необходимость деинсталлировать WinRAR возникает по ряду причин. Наиболее распространенный повод удалить с компьютера утилиту – обновление архиватора.
Процедура не требует особых навыков и занимает предельно мало времени (несколько минут).
Способы деинсталляции ВинРАР
Существует три варианта удалить приложение с персонального компьютера, ноутбука.
Это:
- системные средства Windows 7, 10, XP или прочих выпусков;
- прямо из программной директории архиватора;
- специальные утилиты – Uninstall Tool, например.
Деинсталляцию средствами операционной системы рассмотрим на примере Windows 10.
Вначале, следует нажать значок «Пуск» в левом нижнем углу экрана и перейти к параметрам, как иллюстрирует скриншот.
В открывшемся фрейме выбираем группу «Приложения».
Следующее окно необходимо прокрутить до появления WinRAR. После одинарного клика на приложении появляется список доступных действий. Выбираем «Удалить».
При использовании сторонних утилит – специализированных деинсталляторов, необходимо строго следовать инструкциям программы.
Удаляем из командной директории
Вначале, следует перейти в программный каталог ВинРАР. Для этого используем проводник Windows (или другой файловый менеджер), как показано на рисунке.
Стандартно архиватор находится в папке по пути C:Program FilesWinRAR. Остается запустить файл Uninstall.exe.
Возможные проблемы
Достаточно часто пользователи жалуются, что утилита не удаляется. Распространенная причина подобного поведения – наличие запущенного архиватора в системе.
Иногда WinRAR продолжает оставаться в среде, что не позволяет удалить его.
Тогда следует нажать комбинацию клавиш «Ctrl+Alt+Del» и в появившемся окне выбрать «Диспетчер задач». Остается найти модуль WinRAR и, кликнув по нему правой клавишей мышки, снять задачу.
Реже, причина невозможности удаления софта связана с присутствием вирусов в системе. Эта ситуация разрешается с помощью антивирусных программ.
Категории
Рекомендуем
В разделе «Помощь пользователю» можно найти решения возможных проблем при работе с архиватором. Подробнее »
Что такое UnRAR.exe? Это безопасно или вирус? Как удалить или исправить это
Что такое UnRAR.exe?
UnRAR.exe это исполняемый файл, который является частью WinRAR Программа, разработанная win.rar GmbH, Программное обеспечение обычно о 3.69 MB по размеру.
Расширение .exe имени файла отображает исполняемый файл. В некоторых случаях исполняемые файлы могут повредить ваш компьютер. Пожалуйста, прочитайте следующее, чтобы решить для себя, является ли UnRAR.exe Файл на вашем компьютере — это вирус или троянский конь, который вы должны удалить, или это действительный файл операционной системы Windows или надежное приложение.
UnRAR.exe безопасно, или это вирус или вредоносная программа?
Первое, что поможет вам определить, является ли тот или иной файл законным процессом Windows или вирусом, это местоположение самого исполняемого файла. Например, такой процесс, как UnRAR.exe, должен запускаться из C: Program Files winrar winrar.exe, а не где-либо еще.
Для подтверждения откройте диспетчер задач, выберите «Просмотр» -> «Выбрать столбцы» и выберите «Имя пути к изображению», чтобы добавить столбец местоположения в диспетчер задач. Если вы обнаружите здесь подозрительный каталог, возможно, стоит дополнительно изучить этот процесс.
Еще один инструмент, который иногда может помочь вам обнаружить плохие процессы, — это Microsoft Process Explorer. Запустите программу (не требует установки) и активируйте «Проверить легенды» в разделе «Параметры». Теперь перейдите в View -> Select Columns и добавьте «Verified Signer» в качестве одного из столбцов.
Если статус процесса «Проверенная подписывающая сторона» указан как «Невозможно проверить», вам следует взглянуть на процесс. Не все хорошие процессы Windows имеют метку проверенной подписи, но ни один из плохих.
Наиболее важные факты о UnRAR.exe:
- Находится в C: Program Files WinRAR вложенная;
- Издатель: win.rar GmbH
- Полный путь: C: Program Files winrar winrar.exe
- Файл справки:
- URL издателя: www.rarlab.com
- Известно, что до 3.69 MB по размеру на большинстве окон;
Если у вас возникли какие-либо трудности с этим исполняемым файлом, вы должны определить, заслуживает ли он доверия, перед удалением UnRAR.exe. Для этого найдите этот процесс в диспетчере задач.
Найдите его местоположение (оно должно быть в C: Program Files WinRAR ) и сравните его размер с приведенными выше фактами.
Если вы подозреваете, что можете быть заражены вирусом, вы должны немедленно попытаться это исправить. Чтобы удалить вирус UnRAR.exe, вам необходимо Загрузите и установите приложение полной безопасности, например Malwarebytes., Обратите внимание, что не все инструменты могут обнаружить все типы вредоносных программ, поэтому вам может потребоваться попробовать несколько вариантов, прежде чем вы добьетесь успеха.
Кроме того, функциональность вируса может сама влиять на удаление UnRAR.exe. В этом случае вы должны включить Безопасный режим с поддержкой сети — безопасная среда, которая отключает большинство процессов и загружает только самые необходимые службы и драйверы. Когда вы можете запустить программу безопасности и полный анализ системы.
Могу ли я удалить или удалить UnRAR.exe?
Не следует удалять безопасный исполняемый файл без уважительной причины, так как это может повлиять на производительность любых связанных программ, использующих этот файл. Не забывайте регулярно обновлять программное обеспечение и программы, чтобы избежать будущих проблем, вызванных поврежденными файлами. Что касается проблем с функциональностью программного обеспечения, проверяйте обновления драйверов и программного обеспечения чаще, чтобы избежать или вообще не возникало таких проблем.
Согласно различным источникам онлайн, 4% людей удаляют этот файл, поэтому он может быть безвредным, но рекомендуется проверить надежность этого исполняемого файла самостоятельно, чтобы определить, является ли он безопасным или вирусом. Лучшая диагностика для этих подозрительных файлов — полный системный анализ с Reimage, Если файл классифицирован как вредоносный, эти приложения также удалят UnRAR.exe и избавятся от связанных вредоносных программ.
Однако, если это не вирус, и вам нужно удалить UnRAR.exe, вы можете удалить WinRAR со своего компьютера, используя программу удаления, которая должна находиться по адресу: C: Program Files WinRAR uninstall.exe. Если вы не можете найти его деинсталлятор, то вам может понадобиться удалить WinRAR, чтобы полностью удалить UnRAR.exe. Вы можете использовать функцию «Установка и удаление программ» на панели управления Windows.
- 1. в Меню Пуск (для Windows 8 щелкните правой кнопкой мыши в нижнем левом углу экрана), нажмите Панель управления, а затем под Программы:
o Windows Vista / 7 / 8.1 / 10: нажмите Удаление программы.
o Windows XP: нажмите Установка и удаление программ.
- 2. Когда вы найдете программу WinRARщелкните по нему, а затем:
o Windows Vista / 7 / 8.1 / 10: нажмите Удалить.
o Windows XP: нажмите Удалить or Изменить / Удалить вкладка (справа от программы).
- 3. Следуйте инструкциям по удалению WinRAR.
Распространенные сообщения об ошибках в UnRAR.exe
Наиболее распространенные ошибки UnRAR.exe, которые могут возникнуть:
• «Ошибка приложения UnRAR.exe».
• «Ошибка UnRAR.exe».
• «Возникла ошибка в приложении UnRAR.exe. Приложение будет закрыто. Приносим извинения за неудобства».
• «UnRAR.exe не является допустимым приложением Win32».
• «UnRAR.exe не запущен».
• «UnRAR.exe не найден».
• «Не удается найти UnRAR.exe».
• «Ошибка запуска программы: UnRAR.exe».
• «Неверный путь к приложению: UnRAR.exe».
Эти сообщения об ошибках .exe могут появляться во время установки программы, во время выполнения связанной с ней программы WinRAR, при запуске или завершении работы Windows, или даже при установке операционной системы Windows. Отслеживание момента появления ошибки UnRAR.exe является важной информацией, когда дело доходит до устранения неполадок.
Как исправить UnRAR.exe
Аккуратный и опрятный компьютер — это один из лучших способов избежать проблем с WinRAR. Это означает выполнение сканирования на наличие вредоносных программ, очистку жесткого диска cleanmgr и ПФС / SCANNOWудаление ненужных программ, мониторинг любых автозапускаемых программ (с помощью msconfig) и включение автоматических обновлений Windows. Не забывайте всегда делать регулярные резервные копии или хотя бы определять точки восстановления.
Если у вас возникла более серьезная проблема, постарайтесь запомнить последнее, что вы сделали, или последнее, что вы установили перед проблемой. Использовать resmon Команда для определения процессов, вызывающих вашу проблему. Даже в случае серьезных проблем вместо переустановки Windows вы должны попытаться восстановить вашу установку или, в случае Windows 8, выполнив команду DISM.exe / Online / Очистка-изображение / Восстановить здоровье, Это позволяет восстановить операционную систему без потери данных.
Чтобы помочь вам проанализировать процесс UnRAR.exe на вашем компьютере, вам могут пригодиться следующие программы: Менеджер задач безопасности отображает все запущенные задачи Windows, включая встроенные скрытые процессы, такие как мониторинг клавиатуры и браузера или записи автозапуска. Единый рейтинг риска безопасности указывает на вероятность того, что это шпионское ПО, вредоносное ПО или потенциальный троянский конь. Это антивирус обнаруживает и удаляет со своего жесткого диска шпионское и рекламное ПО, трояны, кейлоггеры, вредоносное ПО и трекеры.
Обновлено апреля 2021 года:
Мы рекомендуем вам попробовать этот новый инструмент. Он исправляет множество компьютерных ошибок, а также защищает от таких вещей, как потеря файлов, вредоносное ПО, сбои оборудования и оптимизирует ваш компьютер для максимальной производительности. Это исправило наш компьютер быстрее, чем делать это вручную:
- Шаг 1: Скачать PC Repair & Optimizer Tool (Windows 10, 8, 7, XP, Vista — Microsoft Gold Certified).
- Шаг 2: Нажмите «Начать сканирование”, Чтобы найти проблемы реестра Windows, которые могут вызывать проблемы с ПК.
- Шаг 3: Нажмите «Починить все», Чтобы исправить все проблемы.

(опциональное предложение для Reimage — Cайт | Лицензионное соглашение | Политика конфиденциальности | Удалить)
Загрузите или переустановите UnRAR.exe
Вход в музей Мадам Тюссо не рекомендуется загружать заменяемые exe-файлы с любых сайтов загрузки, так как они могут содержать вирусы и т. д. Если вам нужно скачать или переустановить UnRAR.exe, мы рекомендуем переустановить основное приложение, связанное с ним. WinRAR.
Информация об операционной системе
Ошибки UnRAR.exe могут появляться в любых из нижеперечисленных операционных систем Microsoft Windows:
- Окна 10
- Окна 8.1
- Окна 7
- Windows Vista
- Windows XP
- Windows ME
- Окна 2000
Удаление предустановленных UWP (APPX) приложений в Windows 10
Windows 10 поставляется с набором предустановленных современных (Modern) UWP приложений (ранее они назывались Metro Apps или APPX). Это Калькулятор, Календарь, Почта, Кортана, Карты, Новости, OneNote, Groove Music Камера и т.д. UWP приложения Windows 10 автоматически в профиль пользователя устанавливаются при первом входе в систему. Большинстве из этих приложения не нужны бизнес пользователям, поэтому их обычно требуют удалить. В этой статье мы рассмотрим, как правильно удалить встроенные UWP/APPX приложения в Windows 10, что позволит сохранить дополнительное место на системном диске и уберет ненужные элементы в стартовом меню.
Удаление UWP приложений из меню Параметры Windows 10
Самый очевидный способ удалить современное приложение в Windows 10 – воспользоваться новой панелью управления Параметры. Для этого нажмите кнопку Пуск и перейдите в раздел Settings -> Apps -> Apps and features (Параметры -> Приложения -> Приложения и возможности). В списке программ найдите и выберите приложение, которое нужно удалить. Нажмите кнопку Uninstall (Удалить).
Таким образом вы удалили UWP приложение только в профиле текущего пользователя. При входе любого другого нового пользователя, appx приложение автоматически установится из системного хранилища.
Кроме того, обратите внимание, что у большинства предустановленных современных приложений просто недоступна кнопка Uninstall.
Удалить такие системные приложения Windows 10 можно только с помощью командной строки Powershell.
Как удалить определенное UWP приложение в Windows 10 из PoweShell?
Рассмотрим, как удалить конкретное UWP приложение в Windows 10 с помощью PowerShell. Обратите внимание, что в Windows 10 есть два типа приложений:
- AppX packages – UWP приложения, которые установлены для текущего пользователя Windows 10
- AppX provisioned packages — встроенные Windows 10 приложения, которые устанавливаются при первом входе пользователя в систему
Запустите консоль PowerShell с правами администратора. Следующая команда выведет список современных приложений, установленных для вашего аккаунта:
Get-AppxPackage | select Name,PackageFullName,NonRemovable
Если вы удалил приложение из графического интерфейса Windows 10, оно пропадет из этого списка.
Вы можете вывести список установленных приложений для всех пользователей. В этом случае команда будет выглядеть так:
Get-AppxPackage -AllUsers | select Name,PackageFullName,NonRemovable
Чтобы найти приложение по имени, используйте такую команду (в этом примере мы ищем приложение BingWeather):
Get-AppxPackage -AllUsers | select Name,PackageFullName,NonRemovable | where-object <$_.Name -like «*Weather*»>| Format-Table
Для удаления конкретного appx приложения для текущего пользователя, вам нужно скопировать название пакета из столбца PackageFullName (полное имя пакета) и вставить его в команду Remove-AppxPackage:
Команда удалила приложение только для текущего пользователя. Чтобы удалить приложение у всех пользователей компьютера, используйте параметр –AllUsers:
Remove-AppxPackage -AllUsers Microsoft.BingWeather_4.25.20211.0_x64__8wekyb3d8bbwe
Get-AppxPackage * BingWeather * -AllUsers| Remove-AppPackage –AllUsers
При таком удалении приложения оно все еще остается в системе в состоянии Staged (и хранится на диске в каталоге C:Program FilesWindowsApps). Состояние Staged, означает, что приложение будет устанавливаться для каждой новой учетной записи на этом компьютере.
Теперь посмотрим на список Staged приложений, которые встроены в образ Windows и автоматически устанавливаются всем пользователям при первом входе на компьютер:
Get-AppxProvisionedPackage -online |select DisplayName,PackageName
Чтобы полностью удалить определенное UWP приложение из образа Windows 10, нужно указать его имя в команде Remove-AppxProvisionedPackage:
Get-AppxProvisionedPackage -online | where-object <$_.PackageName -like «*BingWeather*»>| Remove-AppxProvisionedPackage -online –Verbose
Теперь при входе нового пользователя Windows 10 это приложение не будет устанавливаться в его профиль.
Удаляем сразу все ненужные UWP приложения в Windows 10
Конечно, удалять встроенные приложения по одному – задача довольно утомительная. Вы можете использовать простой скрипт для автоматического удаления всех приложений.
Get-AppXProvisionedPackage -online | Remove-AppxProvisionedPackage -online
Не стоить удалять системные приложения, такие как Microsoft.VCLibs, Microsoft.NET.Native.Framework, Microsoft.NET.Native.Runtime, Microsoft.WindowsStore. То же Microsoft Photos при определенной настройке работает вполне быстро, но конечно не так удобно как классическое “Средство просмотра фотографий”.
При удалении магазин приложений Microsoft вы не сможете установить приложения из Windows Store. Впрочем, UWP приложения можно устанавливать и из командной строки при наличии appx файла (а вот здесь описан способ позволяющий получить установочный appx файл любого приложения Магазина Windows).
Кроме того, некоторые предустановленные UWP приложения в Windows, восстановить его довольно сложно. По ссылке доступна статья про восстановить Windows Store в Windows 10 после его удаления через PowerShell.
Создадим список приложений, которые нужно удалить:
Теперь удалим эти приложения как в образе Windows 10, так и в профилях всех пользователей:
foreach ($UWPApp in $UWPApps) <
Get-AppxPackage -Name $UWPApp -AllUsers | Remove-AppxPackage
Get-AppXProvisionedPackage -Online | Where-Object DisplayName -eq $UWPApp | Remove-AppxProvisionedPackage -Online
>
Теперь проверьте список приложений, оставшихся в образе Windows. Список должен серьезно уменьшится:
Get-AppxProvisionedPackage -online |select displayname
Таким образом, все новые учетные записи будут создаваться без встроенных приложений Windows 10 (профили новых пользователей будут создаваться быстрее).
Также для удобства ручного удаления вы можете вывести список всех установленных приложений Widows 10 с помощью Out-GridView:
Get-AppxProvisionedPackage -online | Out-GridView -PassThru | Remove-AppxProvisionedPackage –online
Данный скрипт выведет графическую таблицу со списком provisioned приложений в образе Windows 10. Вам достаточно выделить приложения, которые нужно удалить (несколько строк можно выбрать, зажав ctrl) и нажать Ok.
Вы можете удалять встроенные приложения уже после деплоя Windows 10 на компьютеры (например с помощью запуска скрипта PowerShell через GPO и обязательной фильтрации по версии билда Windows 10 с помощью WMI фильтров). Однако можно удалить приложения из смонтированного офлайн образа Windows, который вы используете для деплоя на рабочие станции (предположим, путь к подключенному образу — c:offline).
Команда будет такой:
foreach ($UWPApp in $UWPApps) <
Get-AppXProvisionedPackage –Path c:offline | Where-Object DisplayName -eq $UWPApp | Remove-AppxProvisionedPackage –Path c:offline
>
Если вам нужно переустановить удаленные приложения, можно воспользоваться командлетом Add-AppXPackage, который позволяет получить данные приложения из XML манифеста и зарегистрировать его в системе:
Обновлено: 06.02.2023
Чтобы удалить WinRAR с компьютера под управлением ОС Windows 10, 8, 7 или XP, достаточно воспользоваться стандартным инструментом удаления программ. Пользоваться специальными утилитами-деинсталляторами нет необходимости, так как WinRAR не оставляет после себя мусора и неудаляемых следов.
Следуйте инструкции (показано на примере Windows 10 64 bit, на других версиях ОС порядок действий такой же).
Обновленный октябрьский 2021:
Мы рекомендуем вам попробовать это новое программное обеспечение, которое исправляет компьютерные ошибки, защищает их от вредоносных программ и оптимизирует производительность вашего ПК. Этот новый инструмент исправляет широкий спектр компьютерных ошибок, защищает от таких вещей, как потеря файлов, вредоносное ПО и сбои оборудования.
(опциональное предложение для Reimage — Cайт | Лицензионное соглашение | Политика конфиденциальности | Удалить)
UnRAR.exe это исполняемый файл, который является частью WinRAR Архиватор Программа, разработанная win.rar GmbH, Программное обеспечение обычно о 3.16 MB по размеру.
Расширение .exe имени файла отображает исполняемый файл. В некоторых случаях исполняемые файлы могут повредить ваш компьютер. Пожалуйста, прочитайте следующее, чтобы решить для себя, является ли UnRAR.exe Файл на вашем компьютере — это вирус или троянский конь, который вы должны удалить, или это действительный файл операционной системы Windows или надежное приложение.
Шаг 1
Для начала нужно открыть панель управления. Откройте пуск – в прошлых выпусках операционной системы ссылка на панель была здесь, сейчас же, чтобы ее найти, воспользуйтесь встроенным поиском.
При открытом пуске просто начните набирать слово «панель». Когда появится ее иконка, нажмите на нее.
UnRAR.exe безопасно, или это вирус или вредоносная программа?
Первое, что поможет вам определить, является ли тот или иной файл законным процессом Windows или вирусом, это местоположение самого исполняемого файла. Например, такой процесс, как UnRAR.exe, должен запускаться из C: Program Files winrar winrar.exe, а не где-либо еще.
Для подтверждения откройте диспетчер задач, выберите «Просмотр» -> «Выбрать столбцы» и выберите «Имя пути к изображению», чтобы добавить столбец местоположения в диспетчер задач. Если вы обнаружите здесь подозрительный каталог, возможно, стоит дополнительно изучить этот процесс.
Еще один инструмент, который иногда может помочь вам обнаружить плохие процессы, — это Microsoft Process Explorer. Запустите программу (не требует установки) и активируйте «Проверить легенды» в разделе «Параметры». Теперь перейдите в View -> Select Columns и добавьте «Verified Signer» в качестве одного из столбцов.
Если статус процесса «Проверенная подписывающая сторона» указан как «Невозможно проверить», вам следует взглянуть на процесс. Не все хорошие процессы Windows имеют метку проверенной подписи, но ни один из плохих.
Наиболее важные факты о UnRAR.exe:
Если у вас возникли какие-либо трудности с этим исполняемым файлом, вы должны определить, заслуживает ли он доверия, перед удалением UnRAR.exe. Для этого найдите этот процесс в диспетчере задач.
Найдите его местоположение (оно должно быть в C: Program Files winrar) и сравните его размер с приведенными выше фактами.
Кроме того, функциональность вируса может сама влиять на удаление UnRAR.exe. В этом случае вы должны включить Безопасный режим с поддержкой сети — безопасная среда, которая отключает большинство процессов и загружает только самые необходимые службы и драйверы. Когда вы можете запустить программу безопасности и полный анализ системы.
Могу ли я удалить или удалить UnRAR.exe?
Не следует удалять безопасный исполняемый файл без уважительной причины, так как это может повлиять на производительность любых связанных программ, использующих этот файл. Не забывайте регулярно обновлять программное обеспечение и программы, чтобы избежать будущих проблем, вызванных поврежденными файлами. Что касается проблем с функциональностью программного обеспечения, проверяйте обновления драйверов и программного обеспечения чаще, чтобы избежать или вообще не возникало таких проблем.
Согласно различным источникам онлайн, 12% людей удаляют этот файл, поэтому он может быть безвредным, но рекомендуется проверить надежность этого исполняемого файла самостоятельно, чтобы определить, является ли он безопасным или вирусом. Лучшая диагностика для этих подозрительных файлов — полный системный анализ с Reimage, Если файл классифицирован как вредоносный, эти приложения также удалят UnRAR.exe и избавятся от связанных вредоносных программ.
Однако, если это не вирус, и вам необходимо удалить UnRAR.exe, вы можете удалить архиватор WinRAR со своего компьютера с помощью программы удаления, которая должна находиться по адресу: C: Program Files WinRAR uninstall.exe. Если вы не можете найти его деинсталлятор, вам может понадобиться удалить архиватор WinRAR, чтобы полностью удалить UnRAR.exe. Вы можете использовать функцию «Установка и удаление программ» на панели управления Windows.
- 1. в Меню Пуск (для Windows 8 щелкните правой кнопкой мыши в нижнем левом углу экрана), нажмите Панель управления, а затем под Программы:
o Windows Vista / 7 / 8.1 / 10: нажмите Удаление программы.
o Windows XP: нажмите Установка и удаление программ.
- 2. Когда вы найдете программу WinRAR Архиваторщелкните по нему, а затем:
o Windows Vista / 7 / 8.1 / 10: нажмите Удалить.
o Windows XP: нажмите Удалить or Изменить / Удалить вкладка (справа от программы).
- 3. Следуйте инструкциям по удалению WinRAR Архиватор.
Наиболее распространенные ошибки UnRAR.exe, которые могут возникнуть:
• «Ошибка приложения UnRAR.exe».
• «Ошибка UnRAR.exe».
• «Возникла ошибка в приложении UnRAR.exe. Приложение будет закрыто. Приносим извинения за неудобства».
• «UnRAR.exe не является допустимым приложением Win32».
• «UnRAR.exe не запущен».
• «UnRAR.exe не найден».
• «Не удается найти UnRAR.exe».
• «Ошибка запуска программы: UnRAR.exe».
• «Неверный путь к приложению: UnRAR.exe».
Аккуратный и опрятный компьютер — это один из лучших способов избежать проблем с архиватором WinRAR. Это означает выполнение сканирования на наличие вредоносных программ, очистку жесткого диска cleanmgr и ПФС / SCANNOWудаление ненужных программ, мониторинг любых автозапускаемых программ (с помощью msconfig) и включение автоматических обновлений Windows. Не забывайте всегда делать регулярные резервные копии или хотя бы определять точки восстановления.
Если у вас возникла более серьезная проблема, постарайтесь запомнить последнее, что вы сделали, или последнее, что вы установили перед проблемой. Использовать resmon Команда для определения процессов, вызывающих вашу проблему. Даже в случае серьезных проблем вместо переустановки Windows вы должны попытаться восстановить вашу установку или, в случае Windows 8, выполнив команду DISM.exe / Online / Очистка-изображение / Восстановить здоровье, Это позволяет восстановить операционную систему без потери данных.
Чтобы помочь вам проанализировать процесс UnRAR.exe на вашем компьютере, вам могут пригодиться следующие программы: Менеджер задач безопасности отображает все запущенные задачи Windows, включая встроенные скрытые процессы, такие как мониторинг клавиатуры и браузера или записи автозапуска. Единый рейтинг риска безопасности указывает на вероятность того, что это шпионское ПО, вредоносное ПО или потенциальный троянский конь. Это антивирус обнаруживает и удаляет со своего жесткого диска шпионское и рекламное ПО, трояны, кейлоггеры, вредоносное ПО и трекеры.
Шаг 4
Через несколько секунд WinRAR будет полностью удален. Для окончательного завершения процесса (чтобы некоторые оставшиеся временные файлы архиватора тоже были удалены) перезагрузите компьютер.
Шаг 2
В панели управления вам нужно зайти в «Удаление программы». Обратите внимание, чтобы напротив надписи «Просмотр» было выбрано «Категория», иначе инструмент удаления программ найти будет сложнее.
Как пользовать WinRAR
Запустите архиватор и посмотрите на его интерфейс. В самом его верху, как и у любой классической программы для Windows, находится текстовое меню. Чуть ниже – кнопки с основными командами. Еще ниже – окно, в котором отображаются файлы и папки вашего компьютера, как в проводнике Windows.
Основное, что нужно знать при работе с WinRAR – это как архивировать файлы и как их распаковывать. За это отвечают 2 кнопки «Добавить» и «Извлечь».
Чтобы сжать файлы или папки, нужно выбрать их в окне проводника и нажать на кнопку «Добавить».
В открывшемся окне можно изменить имя будущего архива, его формат, степень сжатия, поделить его на части, установить пароль и т.д. Более подробно процесс архивации описан в этой инструкции.
Также, и для распаковки архива – нужно сначала его выбрать в проводнике WinRAR, и затем нажать на кнопку «Извлечь».
Откроется окно, в котором можно изменить папку для извлечения файлов и другие параметры (см. скриншот ниже).
Подробнее о том, как распаковывать архивы вы можете посмотреть в этой инструкции.
Еще, во время установки, WinRAR встраивает свои основные команды в контекстное меню проводника Windows (только если вы не отключали эту опцию). Поэтому для извлечения архивов или для их создания, не всегда нужно запускать архиватор, можно просто кликнуть правой кнопкой мыши на нужных файлах и выбрать одну из команд программы в появившемся окне.
Научиться пользовать WinRAR не сложно. Попробуйте несколько раз заархивировать файл и несколько раз распаковать архив. Через 3-4 раза вы сможете выполнять эти действия на автомате, помнить все опции сжатия и извлечения, и менять их каждый раз не обязательно, по умолчанию в архиваторе выставлены оптимальные настройки.
UnRAR.exe это исполняемый файл, который является частью WinRAR Программа, разработанная win.rar GmbH, Программное обеспечение обычно о 3.69 MB по размеру.
Расширение .exe имени файла отображает исполняемый файл. В некоторых случаях исполняемые файлы могут повредить ваш компьютер. Пожалуйста, прочитайте следующее, чтобы решить для себя, является ли UnRAR.exe Файл на вашем компьютере — это вирус или троянский конь, который вы должны удалить, или это действительный файл операционной системы Windows или надежное приложение.
Могу ли я удалить или удалить UnRAR.exe?
Не следует удалять безопасный исполняемый файл без уважительной причины, так как это может повлиять на производительность любых связанных программ, использующих этот файл. Не забывайте регулярно обновлять программное обеспечение и программы, чтобы избежать будущих проблем, вызванных поврежденными файлами. Что касается проблем с функциональностью программного обеспечения, проверяйте обновления драйверов и программного обеспечения чаще, чтобы избежать или вообще не возникало таких проблем.
Согласно различным источникам онлайн, 4% людей удаляют этот файл, поэтому он может быть безвредным, но рекомендуется проверить надежность этого исполняемого файла самостоятельно, чтобы определить, является ли он безопасным или вирусом. Лучшая диагностика для этих подозрительных файлов — полный системный анализ с Reimage, Если файл классифицирован как вредоносный, эти приложения также удалят UnRAR.exe и избавятся от связанных вредоносных программ.
Однако, если это не вирус, и вам нужно удалить UnRAR.exe, вы можете удалить WinRAR со своего компьютера, используя программу удаления, которая должна находиться по адресу: C: Program Files WinRAR uninstall.exe. Если вы не можете найти его деинсталлятор, то вам может понадобиться удалить WinRAR, чтобы полностью удалить UnRAR.exe. Вы можете использовать функцию «Установка и удаление программ» на панели управления Windows.
- 1. в Меню Пуск (для Windows 8 щелкните правой кнопкой мыши в нижнем левом углу экрана), нажмите Панель управления, а затем под Программы:
o Windows Vista / 7 / 8.1 / 10: нажмите Удаление программы.
o Windows XP: нажмите Установка и удаление программ.
- 2. Когда вы найдете программу WinRARщелкните по нему, а затем:
o Windows Vista / 7 / 8.1 / 10: нажмите Удалить.
o Windows XP: нажмите Удалить or Изменить / Удалить вкладка (справа от программы).
- 3. Следуйте инструкциям по удалению WinRAR.
Наиболее распространенные ошибки UnRAR.exe, которые могут возникнуть:
• «Ошибка приложения UnRAR.exe».
• «Ошибка UnRAR.exe».
• «Возникла ошибка в приложении UnRAR.exe. Приложение будет закрыто. Приносим извинения за неудобства».
• «UnRAR.exe не является допустимым приложением Win32».
• «UnRAR.exe не запущен».
• «UnRAR.exe не найден».
• «Не удается найти UnRAR.exe».
• «Ошибка запуска программы: UnRAR.exe».
• «Неверный путь к приложению: UnRAR.exe».
Аккуратный и опрятный компьютер — это один из лучших способов избежать проблем с WinRAR. Это означает выполнение сканирования на наличие вредоносных программ, очистку жесткого диска cleanmgr и ПФС / SCANNOWудаление ненужных программ, мониторинг любых автозапускаемых программ (с помощью msconfig) и включение автоматических обновлений Windows. Не забывайте всегда делать регулярные резервные копии или хотя бы определять точки восстановления.
Если у вас возникла более серьезная проблема, постарайтесь запомнить последнее, что вы сделали, или последнее, что вы установили перед проблемой. Использовать resmon Команда для определения процессов, вызывающих вашу проблему. Даже в случае серьезных проблем вместо переустановки Windows вы должны попытаться восстановить вашу установку или, в случае Windows 8, выполнив команду DISM.exe / Online / Очистка-изображение / Восстановить здоровье, Это позволяет восстановить операционную систему без потери данных.
Чтобы помочь вам проанализировать процесс UnRAR.exe на вашем компьютере, вам могут пригодиться следующие программы: Менеджер задач безопасности отображает все запущенные задачи Windows, включая встроенные скрытые процессы, такие как мониторинг клавиатуры и браузера или записи автозапуска. Единый рейтинг риска безопасности указывает на вероятность того, что это шпионское ПО, вредоносное ПО или потенциальный троянский конь. Это антивирус обнаруживает и удаляет со своего жесткого диска шпионское и рекламное ПО, трояны, кейлоггеры, вредоносное ПО и трекеры.
Шаг 3
В открывшемся окне вы увидите список всех установленных программ на вашем компьютере. Найдите среди них WinRAR. Чтобы проще это было сделать, отсортируйте список по столбцу «Имя», просто кликнув по нему.
После того, как найдете WinRAR, кликните по его строчке правой кнопкой мыши и нажмите «Удалить».
Система спросит вас, действительно ли вы хотите произвести удаление, нажмите на кнопку «Да».
Обновленный октябрьский 2021:
Мы рекомендуем вам попробовать это новое программное обеспечение, которое исправляет компьютерные ошибки, защищает их от вредоносных программ и оптимизирует производительность вашего ПК. Этот новый инструмент исправляет широкий спектр компьютерных ошибок, защищает от таких вещей, как потеря файлов, вредоносное ПО и сбои оборудования.
(опциональное предложение для Reimage — Cайт | Лицензионное соглашение | Политика конфиденциальности | Удалить)
UnRAR.exe безопасно, или это вирус или вредоносная программа?
Первое, что поможет вам определить, является ли тот или иной файл законным процессом Windows или вирусом, это местоположение самого исполняемого файла. Например, такой процесс, как UnRAR.exe, должен запускаться из C: Program Files winrar winrar.exe, а не где-либо еще.
Для подтверждения откройте диспетчер задач, выберите «Просмотр» -> «Выбрать столбцы» и выберите «Имя пути к изображению», чтобы добавить столбец местоположения в диспетчер задач. Если вы обнаружите здесь подозрительный каталог, возможно, стоит дополнительно изучить этот процесс.
Еще один инструмент, который иногда может помочь вам обнаружить плохие процессы, — это Microsoft Process Explorer. Запустите программу (не требует установки) и активируйте «Проверить легенды» в разделе «Параметры». Теперь перейдите в View -> Select Columns и добавьте «Verified Signer» в качестве одного из столбцов.
Если статус процесса «Проверенная подписывающая сторона» указан как «Невозможно проверить», вам следует взглянуть на процесс. Не все хорошие процессы Windows имеют метку проверенной подписи, но ни один из плохих.
Наиболее важные факты о UnRAR.exe:
Если у вас возникли какие-либо трудности с этим исполняемым файлом, вы должны определить, заслуживает ли он доверия, перед удалением UnRAR.exe. Для этого найдите этот процесс в диспетчере задач.
Найдите его местоположение (оно должно быть в C: Program Files WinRAR ) и сравните его размер с приведенными выше фактами.
Кроме того, функциональность вируса может сама влиять на удаление UnRAR.exe. В этом случае вы должны включить Безопасный режим с поддержкой сети — безопасная среда, которая отключает большинство процессов и загружает только самые необходимые службы и драйверы. Когда вы можете запустить программу безопасности и полный анализ системы.
Читайте также:
- Metro redux bundle xbox one что это
- Как узнать дату создания аккаунта в pubg mobile
- Что такое смурф аккаунт дота 2
- Как сделать в майнкрафте сок
- Кто такой scp 2006
Содержание
- Как удалить WinRAR
- Шаг 1
- Шаг 2
- Шаг 3
- Шаг 4
- Руководство для удаления UnRAR.exe Trojan.
- Скачать надежный инструмент для удаления UnRAR.exe:
- Подробная инструкция о том, как удалить UnRAR.exe инфекции.
- Профилактические советы для вашего ПК от быть с UnRAR.exe повторного заражения в будущем:
- Что такое UnRar.exe? Это безопасно или вирус? Как удалить или исправить это
- Что такое UnRar.exe?
- UnRar.exe безопасно, или это вирус или вредоносная программа?
- Могу ли я удалить или удалить UnRar.exe?
- Распространенные сообщения об ошибках в UnRar.exe
- Как исправить UnRar.exe
- Обновленный октябрьский 2021:
- Загрузите или переустановите UnRar.exe
- Главная → FAQ → Как удалить WinRAR с компьютера
- Как удалить Винрар с компьютера на операционной системой Windows
- Альтернативный способ
- Что такое UnRar.exe? Это безопасно или вирус? Как удалить или исправить это
- Что такое UnRar.exe?
- UnRar.exe безопасно, или это вирус или вредоносная программа?
- Могу ли я удалить или удалить UnRar.exe?
- Распространенные сообщения об ошибках в UnRar.exe
- Как исправить UnRar.exe
- Обновленный октябрьский 2021:
- Загрузите или переустановите UnRar.exe
Как удалить WinRAR
Чтобы удалить WinRAR с компьютера под управлением ОС Windows 10, 8, 7 или XP, достаточно воспользоваться стандартным инструментом удаления программ. Пользоваться специальными утилитами-деинсталляторами нет необходимости, так как WinRAR не оставляет после себя мусора и неудаляемых следов.
Следуйте инструкции (показано на примере Windows 10 64 bit, на других версиях ОС порядок действий такой же).
Шаг 1
Для начала нужно открыть панель управления. Откройте пуск – в прошлых выпусках операционной системы ссылка на панель была здесь, сейчас же, чтобы ее найти, воспользуйтесь встроенным поиском.
При открытом пуске просто начните набирать слово «панель». Когда появится ее иконка, нажмите на нее.
Шаг 2
В панели управления вам нужно зайти в «Удаление программы». Обратите внимание, чтобы напротив надписи «Просмотр» было выбрано «Категория», иначе инструмент удаления программ найти будет сложнее.
Шаг 3
В открывшемся окне вы увидите список всех установленных программ на вашем компьютере. Найдите среди них WinRAR. Чтобы проще это было сделать, отсортируйте список по столбцу «Имя», просто кликнув по нему.
После того, как найдете WinRAR, кликните по его строчке правой кнопкой мыши и нажмите «Удалить».
Система спросит вас, действительно ли вы хотите произвести удаление, нажмите на кнопку «Да».
Шаг 4
Через несколько секунд WinRAR будет полностью удален. Для окончательного завершения процесса (чтобы некоторые оставшиеся временные файлы архиватора тоже были удалены) перезагрузите компьютер.
Источник
Руководство для удаления UnRAR.exe Trojan.
Если вы заметили, что устройство стало намного медленнее, мы рекомендуем, чтобы проверить использование процессора, используя сочетание клавиш CTRL + SHIFT + ESC комбинацию на клавиатуре. UnRAR.exe процесс действительно опасно и может “есть” большая часть вашего CPU.
UnRAR.exe приходит к вашей системе, когда вы не удались, и установили троян с программным обеспечением от случайных бесплатных ресурсов или если ваш антивирус слабый или не обновлял базы данных. Она не запрещает нежелательные программы и позволяет установку потенциально нежелательных объектов.
UnRAR.exe тщательно маскирует свое присутствие в компьютере и успешно крадет мощность процессора для злонамеренных потребностей. таким образом, троянец разрушает систему и делает уязвимость в системе. Здесь вам потребуется надежный и эффективный проактивный инструмент. Такие программы сделаны для очистки мусора и держать вашу частную жизнь в безопасности. Мы предлагаем Вам попробовать наш GridinSoft Anti-Malware инструмент в действии.
Симптомы UnRAR.exe трояна:
Скачать надежный инструмент для удаления UnRAR.exe:
Подробная инструкция о том, как удалить UnRAR.exe инфекции.

Профилактические советы для вашего ПК от быть с UnRAR.exe повторного заражения в будущем:
GridinSoft Anti-Malware предлагает отличное решение, которое может помочь предотвратить заражение вашей системы вредоносным программным обеспечением в будущем. Эта функция называется “On-run Protection”. По умолчанию, она отключена после установки программного обеспечения. Чтобы включить её, пожалуйста, нажмите на “Защищать (Protect)” и нажмите на кнопку “Начать (Start)“
Эта полезная функция может позволить людям предотвратить установку вредоносного программного обеспечения. Это означает, когда вы будете пытаться установить некоторые подозрительные приложения, «On-run Protection» будет блокировать эту попытку установки. ПРИМЕЧАНИЕ! Если пользователи хотят, чтобы потенциально опасные программы были установлены, Кнопка они могут выбрать «Игнорировать всегда». В случае, если вы хотите заблокировать вредоносную программу, вы должны выбрать «Блокировать всегда (Block always)».
Источник
Что такое UnRar.exe? Это безопасно или вирус? Как удалить или исправить это
Что такое UnRar.exe?
UnRar.exe это исполняемый файл, который является частью WinRAR 5.30 бета 2 64-бит Программа, разработанная win.rar GmbH, Программное обеспечение обычно о 4.99 MB по размеру.
UnRar.exe безопасно, или это вирус или вредоносная программа?
Первое, что поможет вам определить, является ли тот или иной файл законным процессом Windows или вирусом, это местоположение самого исполняемого файла. Например, такой процесс, как UnRar.exe, должен запускаться из C: Program Files winrar winrar.exe, а не где-либо еще.
Если статус процесса «Проверенная подписывающая сторона» указан как «Невозможно проверить», вам следует взглянуть на процесс. Не все хорошие процессы Windows имеют метку проверенной подписи, но ни один из плохих.
Наиболее важные факты о UnRar.exe:
Если у вас возникли какие-либо трудности с этим исполняемым файлом, вы должны определить, заслуживает ли он доверия, перед удалением UnRar.exe. Для этого найдите этот процесс в диспетчере задач.
Найдите его местоположение (оно должно быть в C: Program Files WinRAR ) и сравните его размер с приведенными выше фактами.
Если вы подозреваете, что можете быть заражены вирусом, вы должны немедленно попытаться это исправить. Чтобы удалить вирус UnRar.exe, вам необходимо Загрузите и установите приложение полной безопасности, например Malwarebytes., Обратите внимание, что не все инструменты могут обнаружить все типы вредоносных программ, поэтому вам может потребоваться попробовать несколько вариантов, прежде чем вы добьетесь успеха.
Могу ли я удалить или удалить UnRar.exe?
Не следует удалять безопасный исполняемый файл без уважительной причины, так как это может повлиять на производительность любых связанных программ, использующих этот файл. Не забывайте регулярно обновлять программное обеспечение и программы, чтобы избежать будущих проблем, вызванных поврежденными файлами. Что касается проблем с функциональностью программного обеспечения, проверяйте обновления драйверов и программного обеспечения чаще, чтобы избежать или вообще не возникало таких проблем.
Распространенные сообщения об ошибках в UnRar.exe
Наиболее распространенные ошибки UnRar.exe, которые могут возникнуть:
• «Ошибка приложения UnRar.exe».
• «Ошибка UnRar.exe».
• «Возникла ошибка в приложении UnRar.exe. Приложение будет закрыто. Приносим извинения за неудобства».
• «UnRar.exe не является допустимым приложением Win32».
• «UnRar.exe не запущен».
• «UnRar.exe не найден».
• «Не удается найти UnRar.exe».
• «Ошибка запуска программы: UnRar.exe».
• «Неверный путь к приложению: UnRar.exe».
Как исправить UnRar.exe
Если у вас возникла более серьезная проблема, постарайтесь запомнить последнее, что вы сделали, или последнее, что вы установили перед проблемой. Использовать resmon Команда для определения процессов, вызывающих вашу проблему. Даже в случае серьезных проблем вместо переустановки Windows вы должны попытаться восстановить вашу установку или, в случае Windows 8, выполнив команду DISM.exe / Online / Очистка-изображение / Восстановить здоровье, Это позволяет восстановить операционную систему без потери данных.
Чтобы помочь вам проанализировать процесс UnRar.exe на вашем компьютере, вам могут пригодиться следующие программы: Менеджер задач безопасности отображает все запущенные задачи Windows, включая встроенные скрытые процессы, такие как мониторинг клавиатуры и браузера или записи автозапуска. Единый рейтинг риска безопасности указывает на вероятность того, что это шпионское ПО, вредоносное ПО или потенциальный троянский конь. Это антивирус обнаруживает и удаляет со своего жесткого диска шпионское и рекламное ПО, трояны, кейлоггеры, вредоносное ПО и трекеры.
Обновленный октябрьский 2021:
Мы рекомендуем вам попробовать это новое программное обеспечение, которое исправляет компьютерные ошибки, защищает их от вредоносных программ и оптимизирует производительность вашего ПК. Этот новый инструмент исправляет широкий спектр компьютерных ошибок, защищает от таких вещей, как потеря файлов, вредоносное ПО и сбои оборудования.
Загрузите или переустановите UnRar.exe
Вход в музей Мадам Тюссо не рекомендуется загружать заменяемые exe-файлы с любых сайтов загрузки, так как они могут содержать вирусы и т. д. Если вам нужно скачать или переустановить UnRar.exe, мы рекомендуем переустановить основное приложение, связанное с ним. WinRAR 5.30 бета 2 64-бит.
Информация об операционной системе
Ошибки UnRar.exe могут появляться в любых из нижеперечисленных операционных систем Microsoft Windows:
Источник
Главная → FAQ → Как удалить WinRAR с компьютера
Для удаления архиватора с системы Windows любой версии можно использовать стандартные средства удаления программ. Использование сторонних приложений не требуется, так как Винрар не засоряет систему мусором остаточных файлов. В любом случае, после удаления, можно проверить реестр на предмет оставшихся записей. Рассмотрим процесс удаления на примере Windows 7.
Как удалить Винрар с компьютера на операционной системой Windows
Пройдите в панель управления, используя кнопку «Пуск».
После этого, в панели управления выберите пункт «удаление программ».
Небольшая хитрость — в верхней части окна выберите режим просмотра «Категория», иначе поиск нужного пункта будет затруднен. В режиме значков все пункты панели управления не сгруппированы по категориям, и расположены не по алфавиту.
В открывшемся окне выберите архиватор WinRAR и нажмите на кнопку «Удалить», либо воспользуйтесь правой кнопкой мыши и в появившемся меню нажмите на «Удалить».
В диалоговом окне выберите пункт «ДА», и программа будет полностью удалена с вашего компьютера.
Теперь можно просмотреть реестр. В поле «выполнить» введите команду «regedit» из меню «Пуск».
Задайте поиск по слову «WinRAR». Поиск осуществляется через пункт меню «правка — поиск», или с помощью клавиатурной комбинации «Ctrl + F». Обязательно нужно отметить галочкой пункт «Искать только строку целиком». Скорее всего, будет найдена одна запись. Удалите её.
Внимание! Работа с реестром требует осторожности, будьте внимательны, и не удаляйте ничего, если вы не уверены в конечном результате. Случайно можно удалить нужный файл!
После этого можно перезагрузить ваш компьютер, для очистки системы от временных файлов. Данный пункт не обязателен.
Альтернативный способ
Помимо этого способа, в Windows 8 удалить программное обеспечение можно следующим образом: на стартовой странице меню «Пуск» нажмите правой кнопкой мыши на архиватор WinRAR, на появившейся панели выберите пункт «удалить». Вы окажетесь на панели управления. Следующие пункты аналогичны процессу удаления с других версий Windows. С помощью данных советов можно, как удалить WinRAR, так и любую другую программу.
Если вы не доверяете стандартным средствам удаления программ, воспользуйтесь специальными программами, например «ccleaner».
Источник
Что такое UnRar.exe? Это безопасно или вирус? Как удалить или исправить это
Что такое UnRar.exe?
UnRar.exe это исполняемый файл, который является частью WinRAR 5.21 64-бит Программа, разработанная win.rar GmbH, Программное обеспечение обычно о 4.94 MB по размеру.
UnRar.exe безопасно, или это вирус или вредоносная программа?
Первое, что поможет вам определить, является ли тот или иной файл законным процессом Windows или вирусом, это местоположение самого исполняемого файла. Например, такой процесс, как UnRar.exe, должен запускаться из C: Program Files winrar winrar.exe, а не где-либо еще.
Если статус процесса «Проверенная подписывающая сторона» указан как «Невозможно проверить», вам следует взглянуть на процесс. Не все хорошие процессы Windows имеют метку проверенной подписи, но ни один из плохих.
Наиболее важные факты о UnRar.exe:
Если у вас возникли какие-либо трудности с этим исполняемым файлом, вы должны определить, заслуживает ли он доверия, перед удалением UnRar.exe. Для этого найдите этот процесс в диспетчере задач.
Найдите его местоположение (оно должно быть в C: Program Files WinRAR ) и сравните его размер с приведенными выше фактами.
Если вы подозреваете, что можете быть заражены вирусом, вы должны немедленно попытаться это исправить. Чтобы удалить вирус UnRar.exe, вам необходимо Загрузите и установите приложение полной безопасности, например Malwarebytes., Обратите внимание, что не все инструменты могут обнаружить все типы вредоносных программ, поэтому вам может потребоваться попробовать несколько вариантов, прежде чем вы добьетесь успеха.
Могу ли я удалить или удалить UnRar.exe?
Не следует удалять безопасный исполняемый файл без уважительной причины, так как это может повлиять на производительность любых связанных программ, использующих этот файл. Не забывайте регулярно обновлять программное обеспечение и программы, чтобы избежать будущих проблем, вызванных поврежденными файлами. Что касается проблем с функциональностью программного обеспечения, проверяйте обновления драйверов и программного обеспечения чаще, чтобы избежать или вообще не возникало таких проблем.
Распространенные сообщения об ошибках в UnRar.exe
Наиболее распространенные ошибки UnRar.exe, которые могут возникнуть:
• «Ошибка приложения UnRar.exe».
• «Ошибка UnRar.exe».
• «Возникла ошибка в приложении UnRar.exe. Приложение будет закрыто. Приносим извинения за неудобства».
• «UnRar.exe не является допустимым приложением Win32».
• «UnRar.exe не запущен».
• «UnRar.exe не найден».
• «Не удается найти UnRar.exe».
• «Ошибка запуска программы: UnRar.exe».
• «Неверный путь к приложению: UnRar.exe».
Как исправить UnRar.exe
Если у вас возникла более серьезная проблема, постарайтесь запомнить последнее, что вы сделали, или последнее, что вы установили перед проблемой. Использовать resmon Команда для определения процессов, вызывающих вашу проблему. Даже в случае серьезных проблем вместо переустановки Windows вы должны попытаться восстановить вашу установку или, в случае Windows 8, выполнив команду DISM.exe / Online / Очистка-изображение / Восстановить здоровье, Это позволяет восстановить операционную систему без потери данных.
Чтобы помочь вам проанализировать процесс UnRar.exe на вашем компьютере, вам могут пригодиться следующие программы: Менеджер задач безопасности отображает все запущенные задачи Windows, включая встроенные скрытые процессы, такие как мониторинг клавиатуры и браузера или записи автозапуска. Единый рейтинг риска безопасности указывает на вероятность того, что это шпионское ПО, вредоносное ПО или потенциальный троянский конь. Это антивирус обнаруживает и удаляет со своего жесткого диска шпионское и рекламное ПО, трояны, кейлоггеры, вредоносное ПО и трекеры.
Обновленный октябрьский 2021:
Мы рекомендуем вам попробовать это новое программное обеспечение, которое исправляет компьютерные ошибки, защищает их от вредоносных программ и оптимизирует производительность вашего ПК. Этот новый инструмент исправляет широкий спектр компьютерных ошибок, защищает от таких вещей, как потеря файлов, вредоносное ПО и сбои оборудования.
Загрузите или переустановите UnRar.exe
Вход в музей Мадам Тюссо не рекомендуется загружать заменяемые exe-файлы с любых сайтов загрузки, так как они могут содержать вирусы и т. д. Если вам нужно скачать или переустановить UnRar.exe, мы рекомендуем переустановить основное приложение, связанное с ним. WinRAR 5.21 64-бит.
Информация об операционной системе
Ошибки UnRar.exe могут появляться в любых из нижеперечисленных операционных систем Microsoft Windows:
Источник
Приложение позволяет создавать и распаковывать архивы, в том числе защищенные паролем. Поддерживается большинство форматов, например, ZIP, RAR, 7Z и другие.
UnRar Metro – приложение для Windows, представляющее собой архиватор. Как и WinRAR, данная утилита позволяет создавать и распаковывать сжатые папки. Поддерживается функция автоматического извлечения файлов при открытии архива.
Просмотр
После запуска программы пользователи могут выбрать сжатую папку для просмотра ее содержимого. Программа работает с несколькими популярными форматами, в том числе ZIP, RAR и другими. Далее на экране появится список файлов. Есть возможность включить автоматическое распаковывание архива в выбранную папку. В том случае, когда данные защищены паролем, пользователю будет предложено ввести ключ.
Сжатие
Еще одной функцией приложения является создание сжатых папок. Для этого следует выбрать соответствующий пункт меню и указать путь к файлам. Далее потребуется ввести имя архива и выбрать каталог для сохранения. Можно получать уведомления о завершении сжатия.
Приложение позволяет просматривать список недавно открытых папок. Эта информация отображается на главном экране при запуске программы. Доступна функция отправки уведомлений о завершении сжатия. Кроме того, есть возможность выбрать утилиту в качестве инструменты для открытия архивов по умолчанию.
unrarmetro.exe: что это? и как его убрать
Файл unrarmetro.exe из unknown company является частью UnRarMetro. unrarmetro.exe, расположенный в c program files windowsapps1253quantumvm .unrarmetro_1 .1 .0 .38_neutral__ckbnxvahp5f44 unrarmetro .exe с размером файла 167936 байт, версия файла 1.0.0.0, подпись 7796ed4756c7a8350eb87f054f640c17.
В вашей системе запущено много процессов, которые потребляют ресурсы процессора и памяти. Некоторые из этих процессов, кажется, являются вредоносными файлами, атакующими ваш компьютер.
Чтобы исправить критические ошибки unrarmetro.exe,скачайте программу Asmwsoft PC Optimizer и установите ее на своем компьютере
Всего голосов ( 183 ), 115 говорят, что не будут удалять, а 68 говорят, что удалят его с компьютера.
Удаление/восстановление Metro-приложений в Windows 10
Как бы не было много сторонников старых версий ОС, все же пришла пора переходить на Windows 10. В связи с этим предлагаю разобраться с предустановлеными Metro-приложениями. Согласитесь, мало кто будет использовать абсолютно все приложения, которые навязывает нам корпорация. Ведь большинство из них просто занимают место, а кого-то вообще раздражают. В этой статье я поделюсь с вами способом, которым можно «почистить» систему от именно таких — ненужных — приложений на Windows 10.
Удаление
Итак, перейдем к удалению ненужных приложений. Предлагаю Вам powershell скрипт, в результате выполнения которого на экран выводятся все установленные Metro-приложения, а далее дело за пользователем — удалить всё или же подойти к вопросу избирательно, удалив только некоторые из них.
Сохраните в формате .ps1 или скачайте скрипт, для упрощенного запуска от имени администратора рекомендую создать батник по скрипту ниже (сохраните в формате .bat и UAC сам запросит подтверждение прав):
Примечание: при таком запуске скрипта возможно появление предупреждающего сообщения: «Execution Policy Change».
Выбирайте «Yes» — внести изменения.
В результате Вы увидите следующее:
На экране представлен список установленых приложений. И предложено перечислить, через пробел, именно те, которые Вы хотели б удалить.
Допустим, вы решили удалить «Microsoft.BingNews». Для этого введите соответствующий номер приложения, и при успешном результате вы должны получить следующее:
Обратите внимание, что системные приложения вы удалить не сможете. Об этом вас уведомит следующее сообщение:
Это справедливо для таких приложений, как:
- Microsoft.Windows.Cortana
- MicrosoftEdge
- ContactSupport
- PrintDialog и др.
Так же есть возможность удаления сразу всех приложения (кроме вышеупомянутых), для этого вместо номера конкретного приложения введите «all», а далее лишь подтверждайте удаление всех сразу (Yes to All) или каждого по отдельности (Yes).
Восстановление
Если вы случайно удалили или же впоследствии решили пользоваться тем или иным приложением, то можно его восстановить через Windows Store или же воспользоваться следующим предложеным вариантом восстановления.
К примеру, вы хотите восстановить приложение «Store», которое, кстати, удаляется вышепредложенным скриптом, для этого необходимо от администратора запустить следующую строку в Powershell:
Аналогичным способом можно восстановить другие приложения указав соответствующее имя между «*». Если же необходимо возобновить работу некоторого N-го количества, то лучше воспользоваться скриптом (удаляйте/добавляйте нужные именно вам строки):
Как и в предыдущем случае, сохраните скрипт, отредактируйте по-необходимости и запустите.
Или же, как вариант, если вы захотите вернуть весь комплект предустановленных утилит, введите следующую строку от имени администратора в Powershell. Так что не бойтесь экспериментировать, восстановить исходное состояние легко:
При восстановлении возможны предупреждающие сообщения, они относятся к приложениям, которые в настоящее время запущены.
Восстановление просмотрщика фотографий в Windows 10
Большинство пользователей, установив Windows 10, недовольны отсутствием приложения просмотра фотографий — Windows Photo Viewer.
Для восстановления Photo Viewer необходимо добавить некоторые ключи в реестр. Чтобы это сделать, сохраните нижеприведенный скрипт с расширением .reg и запустите. После этого выберите данное приложение для открытия изображений по-умолчанию: Settings — Default apps — Photo — Windows Photo Viewer:
Сохраняем результаты
Чтобы настройка не была напрасна и результат не исчез, рекомендую запретить автоматическую установку приложений при апдейтах в реестре.
Чтобы это сделать, необходимо залогиниться под административной учеткой, в реестре перейти: HKEY_LOCAL_MACHINESOFTWAREMicrosoftWindowsCurrentVersionWindowsStoreWindowsUpdate.
И измените значение по Вашему усмотрению (по-умолчанию 4):
2 – выключить автоматическое обновление пользовательских приложений,
4 – включить автоматическое обновление пользовательских приложений.
Или же вы можете применить следующий скрипт для изменения в реестре (также сохраните с расширением .reg и запустите):
Содержание
- 1. Что такое UnRAR.exe?
- 2. UnRAR.exe безопасно, или это вирус или вредоносная программа?
- 3. Могу ли я удалить или удалить UnRAR.exe?
- 4. Распространенные сообщения об ошибках в UnRAR.exe
- 5. Как исправить UnRAR.exe
- 6. Январь 2023 Обновление
- 7. Загрузите или переустановите UnRAR.exe
Обновлено 2023 января: Вот три шага к использованию инструмента восстановления для устранения проблем с exe на вашем компьютере: Получите его по адресу эту ссылку
- Скачайте и установите это программное обеспечение.
- Просканируйте свой компьютер на наличие проблем с exe.
- Исправьте ошибки exe с помощью программного инструмента
UnRAR.exe это исполняемый файл, который является частью WinRAR Программа, разработанная win.rar GmbH, Программное обеспечение обычно о 3.69 MB по размеру.
Расширение .exe имени файла отображает исполняемый файл. В некоторых случаях исполняемые файлы могут повредить ваш компьютер. Пожалуйста, прочитайте следующее, чтобы решить для себя, является ли UnRAR.exe Файл на вашем компьютере — это вирус или троянский конь, который вы должны удалить, или это действительный файл операционной системы Windows или надежное приложение.
Рекомендуется: Выявление ошибок, связанных с UnRAR.exe.
(опциональное предложение для Reimage — Cайт | Лицензионное соглашение | Персональные данные | Удалить)
UnRAR.exe безопасно, или это вирус или вредоносная программа?
Первое, что поможет вам определить, является ли тот или иной файл законным процессом Windows или вирусом, это местоположение самого исполняемого файла. Например, такой процесс, как UnRAR.exe, должен запускаться из C: Program Files winrar winrar.exe, а не где-либо еще.
Для подтверждения откройте диспетчер задач, выберите «Просмотр» -> «Выбрать столбцы» и выберите «Имя пути к изображению», чтобы добавить столбец местоположения в диспетчер задач. Если вы обнаружите здесь подозрительный каталог, возможно, стоит дополнительно изучить этот процесс.
Еще один инструмент, который иногда может помочь вам обнаружить плохие процессы, — это Microsoft Process Explorer. Запустите программу (не требует установки) и активируйте «Проверить легенды» в разделе «Параметры». Теперь перейдите в View -> Select Columns и добавьте «Verified Signer» в качестве одного из столбцов.
Если статус процесса «Проверенная подписывающая сторона» указан как «Невозможно проверить», вам следует взглянуть на процесс. Не все хорошие процессы Windows имеют метку проверенной подписи, но ни один из плохих.
Наиболее важные факты о UnRAR.exe:
- Находится в C: Program Files WinRAR вложенная;
- Издатель: win.rar GmbH
- Полный путь: C: Program Files winrar winrar.exe
- Файл справки:
- URL издателя: www.rarlab.com
- Известно, что до 3.69 MB по размеру на большинстве окон;
Если у вас возникли какие-либо трудности с этим исполняемым файлом, вы должны определить, заслуживает ли он доверия, перед удалением UnRAR.exe. Для этого найдите этот процесс в диспетчере задач.
Найдите его местоположение (оно должно быть в C: Program Files WinRAR ) и сравните его размер с приведенными выше фактами.
Если вы подозреваете, что можете быть заражены вирусом, вы должны немедленно попытаться это исправить. Чтобы удалить вирус UnRAR.exe, вам необходимо Загрузите и установите приложение полной безопасности, например Malwarebytes., Обратите внимание, что не все инструменты могут обнаружить все типы вредоносных программ, поэтому вам может потребоваться попробовать несколько вариантов, прежде чем вы добьетесь успеха.
Кроме того, функциональность вируса может сама влиять на удаление UnRAR.exe. В этом случае вы должны включить Безопасный режим с загрузкой сетевых драйверов — безопасная среда, которая отключает большинство процессов и загружает только самые необходимые службы и драйверы. Когда вы можете запустить программу безопасности и полный анализ системы.
Могу ли я удалить или удалить UnRAR.exe?
Не следует удалять безопасный исполняемый файл без уважительной причины, так как это может повлиять на производительность любых связанных программ, использующих этот файл. Не забывайте регулярно обновлять программное обеспечение и программы, чтобы избежать будущих проблем, вызванных поврежденными файлами. Что касается проблем с функциональностью программного обеспечения, проверяйте обновления драйверов и программного обеспечения чаще, чтобы избежать или вообще не возникало таких проблем.
Согласно различным источникам онлайн,
4% людей удаляют этот файл, поэтому он может быть безвредным, но рекомендуется проверить надежность этого исполняемого файла самостоятельно, чтобы определить, является ли он безопасным или вирусом. Лучшая диагностика для этих подозрительных файлов — полный системный анализ с Reimage, Если файл классифицирован как вредоносный, эти приложения также удалят UnRAR.exe и избавятся от связанных вредоносных программ.
Однако, если это не вирус, и вам нужно удалить UnRAR.exe, вы можете удалить WinRAR со своего компьютера, используя программу удаления, которая должна находиться по адресу: C: Program Files WinRAR uninstall.exe. Если вы не можете найти его деинсталлятор, то вам может понадобиться удалить WinRAR, чтобы полностью удалить UnRAR.exe. Вы можете использовать функцию «Установка и удаление программ» на панели управления Windows.
- 1. в Меню Пуск (для Windows 8 щелкните правой кнопкой мыши в нижнем левом углу экрана), нажмите Панель управления, а затем под Программы:
o Windows Vista / 7 / 8.1 / 10: нажмите Удаление программы.
o Windows XP: нажмите Установка и удаление программ.
- 2. Когда вы найдете программу WinRARщелкните по нему, а затем:
o Windows Vista / 7 / 8.1 / 10: нажмите Удалить.
o Windows XP: нажмите Удалить or Изменить / Удалить вкладка (справа от программы).
- 3. Следуйте инструкциям по удалению WinRAR.
Распространенные сообщения об ошибках в UnRAR.exe
Наиболее распространенные ошибки UnRAR.exe, которые могут возникнуть:
• «Ошибка приложения UnRAR.exe».
• «Ошибка UnRAR.exe».
• «Возникла ошибка в приложении UnRAR.exe. Приложение будет закрыто. Приносим извинения за неудобства».
• «UnRAR.exe не является допустимым приложением Win32».
• «UnRAR.exe не запущен».
• «UnRAR.exe не найден».
• «Не удается найти UnRAR.exe».
• «Ошибка запуска программы: UnRAR.exe».
• «Неверный путь к приложению: UnRAR.exe».
Эти сообщения об ошибках .exe могут появляться во время установки программы, во время выполнения связанной с ней программы WinRAR, при запуске или завершении работы Windows, или даже при установке операционной системы Windows. Отслеживание момента появления ошибки UnRAR.exe является важной информацией, когда дело доходит до устранения неполадок.
Как исправить UnRAR.exe
Аккуратный и опрятный компьютер — это один из лучших способов избежать проблем с WinRAR. Это означает выполнение сканирования на наличие вредоносных программ, очистку жесткого диска cleanmgr и ПФС / SCANNOWудаление ненужных программ, мониторинг любых автозапускаемых программ (с помощью msconfig) и включение автоматических обновлений Windows. Не забывайте всегда делать регулярные резервные копии или хотя бы определять точки восстановления.
Если у вас возникла более серьезная проблема, постарайтесь запомнить последнее, что вы сделали, или последнее, что вы установили перед проблемой. Использовать resmon Команда для определения процессов, вызывающих вашу проблему. Даже в случае серьезных проблем вместо переустановки Windows вы должны попытаться восстановить вашу установку или, в случае Windows 8, выполнив команду DISM.exe / Online / Очистка-изображение / Восстановить здоровье, Это позволяет восстановить операционную систему без потери данных.
Чтобы помочь вам проанализировать процесс UnRAR.exe на вашем компьютере, вам могут пригодиться следующие программы: Менеджер задач безопасности отображает все запущенные задачи Windows, включая встроенные скрытые процессы, такие как мониторинг клавиатуры и браузера или записи автозапуска. Единый рейтинг риска безопасности указывает на вероятность того, что это шпионское ПО, вредоносное ПО или потенциальный троянский конь. Это антивирус обнаруживает и удаляет со своего жесткого диска шпионское и рекламное ПО, трояны, кейлоггеры, вредоносное ПО и трекеры.
Обновлено в январе 2023 г .:
Мы рекомендуем вам попробовать это новое программное обеспечение, которое исправляет компьютерные ошибки, защищает их от вредоносных программ и оптимизирует производительность вашего ПК. Этот новый инструмент исправляет широкий спектр компьютерных ошибок, защищает от таких вещей, как потеря файлов, вредоносное ПО и сбои оборудования.
- Шаг 1: Скачать PC Repair & Optimizer Tool (Windows 10, 8, 7, XP, Vista — Microsoft Gold Certified).
- Шаг 2: Нажмите «Начать сканирование”, Чтобы найти проблемы реестра Windows, которые могут вызывать проблемы с ПК.
- Шаг 3: Нажмите «Починить все», Чтобы исправить все проблемы.
(опциональное предложение для Reimage — Cайт | Лицензионное соглашение | Персональные данные | Удалить)
Загрузите или переустановите UnRAR.exe
Вход в музей Мадам Тюссо не рекомендуется загружать заменяемые exe-файлы с любых сайтов загрузки, так как они могут содержать вирусы и т. д. Если вам нужно скачать или переустановить UnRAR.exe, мы рекомендуем переустановить основное приложение, связанное с ним. WinRAR.
Информация об операционной системе
Ошибки UnRAR.exe могут появляться в любых из нижеперечисленных операционных систем Microsoft Windows:
- Windows 10
- Windows 8.1
- Windows 7
- Windows Vista
- Windows XP
- Windows ME
- Windows 2000
Windows Registry Editor Version 5.00
[HKEY_LOCAL_MACHINESOFTWAREMicrosoftWindows Photo ViewerCapabilitiesFileAssociations]
".jpg"="PhotoViewer.FileAssoc.Jpeg"
".wdp"="PhotoViewer.FileAssoc.Wdp"
".jfif"="PhotoViewer.FileAssoc.JFIF"
".dib"="PhotoViewer.FileAssoc.Bitmap"
".png"="PhotoViewer.FileAssoc.Png"
".jxr"="PhotoViewer.FileAssoc.Wdp"
".bmp"="PhotoViewer.FileAssoc.Bitmap"
".jpe"="PhotoViewer.FileAssoc.Jpeg"
".jpeg"="PhotoViewer.FileAssoc.Jpeg"
".gif"="PhotoViewer.FileAssoc.Gif"
[HKEY_CLASSES_ROOTPhotoViewer.FileAssoc.Bitmap]
"ImageOptionFlags"=dword:00000001
"FriendlyTypeName"=hex(2):40,00,25,00,50,00,72,00,6f,00,67,00,72,00,61,00,6d,
00,46,00,69,00,6c,00,65,00,73,00,25,00,5c,00,57,00,69,00,6e,00,64,00,6f,00,
77,00,73,00,20,00,50,00,68,00,6f,00,74,00,6f,00,20,00,56,00,69,00,65,00,77,
00,65,00,72,00,5c,00,50,00,68,00,6f,00,74,00,6f,00,56,00,69,00,65,00,77,00,
65,00,72,00,2e,00,64,00,6c,00,6c,00,2c,00,2d,00,33,00,30,00,35,00,36,00,00,
00
[HKEY_CLASSES_ROOTPhotoViewer.FileAssoc.BitmapDefaultIcon]
@="%SystemRoot%\System32\imageres.dll,-70"
[HKEY_CLASSES_ROOTPhotoViewer.FileAssoc.Bitmapshell]
[HKEY_CLASSES_ROOTPhotoViewer.FileAssoc.Bitmapshellopen]
[HKEY_CLASSES_ROOTPhotoViewer.FileAssoc.Bitmapshellopencommand]
@=hex(2):25,00,53,00,79,00,73,00,74,00,65,00,6d,00,52,00,6f,00,6f,00,74,00,25,
00,5c,00,53,00,79,00,73,00,74,00,65,00,6d,00,33,00,32,00,5c,00,72,00,75,00,
6e,00,64,00,6c,00,6c,00,33,00,32,00,2e,00,65,00,78,00,65,00,20,00,22,00,25,
00,50,00,72,00,6f,00,67,00,72,00,61,00,6d,00,46,00,69,00,6c,00,65,00,73,00,
25,00,5c,00,57,00,69,00,6e,00,64,00,6f,00,77,00,73,00,20,00,50,00,68,00,6f,
00,74,00,6f,00,20,00,56,00,69,00,65,00,77,00,65,00,72,00,5c,00,50,00,68,00,
6f,00,74,00,6f,00,56,00,69,00,65,00,77,00,65,00,72,00,2e,00,64,00,6c,00,6c,
00,22,00,2c,00,20,00,49,00,6d,00,61,00,67,00,65,00,56,00,69,00,65,00,77,00,
5f,00,46,00,75,00,6c,00,6c,00,73,00,63,00,72,00,65,00,65,00,6e,00,20,00,25,
00,31,00,00,00
[HKEY_CLASSES_ROOTPhotoViewer.FileAssoc.BitmapshellopenDropTarget]
"Clsid"="{FFE2A43C-56B9-4bf5-9A79-CC6D4285608A}"
[HKEY_CLASSES_ROOTPhotoViewer.FileAssoc.JFIF]
"EditFlags"=dword:00010000
"ImageOptionFlags"=dword:00000001
"FriendlyTypeName"=hex(2):40,00,25,00,50,00,72,00,6f,00,67,00,72,00,61,00,6d,
00,46,00,69,00,6c,00,65,00,73,00,25,00,5c,00,57,00,69,00,6e,00,64,00,6f,00,
77,00,73,00,20,00,50,00,68,00,6f,00,74,00,6f,00,20,00,56,00,69,00,65,00,77,
00,65,00,72,00,5c,00,50,00,68,00,6f,00,74,00,6f,00,56,00,69,00,65,00,77,00,
65,00,72,00,2e,00,64,00,6c,00,6c,00,2c,00,2d,00,33,00,30,00,35,00,35,00,00,
00
[HKEY_CLASSES_ROOTPhotoViewer.FileAssoc.JFIFDefaultIcon]
@="%SystemRoot%\System32\imageres.dll,-72"
[HKEY_CLASSES_ROOTPhotoViewer.FileAssoc.JFIFshell]
[HKEY_CLASSES_ROOTPhotoViewer.FileAssoc.JFIFshellopen]
"MuiVerb"=hex(2):40,00,25,00,50,00,72,00,6f,00,67,00,72,00,61,00,6d,00,46,00,
69,00,6c,00,65,00,73,00,25,00,5c,00,57,00,69,00,6e,00,64,00,6f,00,77,00,73,
00,20,00,50,00,68,00,6f,00,74,00,6f,00,20,00,56,00,69,00,65,00,77,00,65,00,
72,00,5c,00,70,00,68,00,6f,00,74,00,6f,00,76,00,69,00,65,00,77,00,65,00,72,
00,2e,00,64,00,6c,00,6c,00,2c,00,2d,00,33,00,30,00,34,00,33,00,00,00
[HKEY_CLASSES_ROOTPhotoViewer.FileAssoc.JFIFshellopencommand]
@=hex(2):25,00,53,00,79,00,73,00,74,00,65,00,6d,00,52,00,6f,00,6f,00,74,00,25,
00,5c,00,53,00,79,00,73,00,74,00,65,00,6d,00,33,00,32,00,5c,00,72,00,75,00,
6e,00,64,00,6c,00,6c,00,33,00,32,00,2e,00,65,00,78,00,65,00,20,00,22,00,25,
00,50,00,72,00,6f,00,67,00,72,00,61,00,6d,00,46,00,69,00,6c,00,65,00,73,00,
25,00,5c,00,57,00,69,00,6e,00,64,00,6f,00,77,00,73,00,20,00,50,00,68,00,6f,
00,74,00,6f,00,20,00,56,00,69,00,65,00,77,00,65,00,72,00,5c,00,50,00,68,00,
6f,00,74,00,6f,00,56,00,69,00,65,00,77,00,65,00,72,00,2e,00,64,00,6c,00,6c,
00,22,00,2c,00,20,00,49,00,6d,00,61,00,67,00,65,00,56,00,69,00,65,00,77,00,
5f,00,46,00,75,00,6c,00,6c,00,73,00,63,00,72,00,65,00,65,00,6e,00,20,00,25,
00,31,00,00,00
[HKEY_CLASSES_ROOTPhotoViewer.FileAssoc.JFIFshellopenDropTarget]
"Clsid"="{FFE2A43C-56B9-4bf5-9A79-CC6D4285608A}"
[HKEY_CLASSES_ROOTPhotoViewer.FileAssoc.Jpeg]
"EditFlags"=dword:00010000
"ImageOptionFlags"=dword:00000001
"FriendlyTypeName"=hex(2):40,00,25,00,50,00,72,00,6f,00,67,00,72,00,61,00,6d,
00,46,00,69,00,6c,00,65,00,73,00,25,00,5c,00,57,00,69,00,6e,00,64,00,6f,00,
77,00,73,00,20,00,50,00,68,00,6f,00,74,00,6f,00,20,00,56,00,69,00,65,00,77,
00,65,00,72,00,5c,00,50,00,68,00,6f,00,74,00,6f,00,56,00,69,00,65,00,77,00,
65,00,72,00,2e,00,64,00,6c,00,6c,00,2c,00,2d,00,33,00,30,00,35,00,35,00,00,
00
[HKEY_CLASSES_ROOTPhotoViewer.FileAssoc.JpegDefaultIcon]
@="%SystemRoot%\System32\imageres.dll,-72"
[HKEY_CLASSES_ROOTPhotoViewer.FileAssoc.Jpegshell]
[HKEY_CLASSES_ROOTPhotoViewer.FileAssoc.Jpegshellopen]
"MuiVerb"=hex(2):40,00,25,00,50,00,72,00,6f,00,67,00,72,00,61,00,6d,00,46,00,
69,00,6c,00,65,00,73,00,25,00,5c,00,57,00,69,00,6e,00,64,00,6f,00,77,00,73,
00,20,00,50,00,68,00,6f,00,74,00,6f,00,20,00,56,00,69,00,65,00,77,00,65,00,
72,00,5c,00,70,00,68,00,6f,00,74,00,6f,00,76,00,69,00,65,00,77,00,65,00,72,
00,2e,00,64,00,6c,00,6c,00,2c,00,2d,00,33,00,30,00,34,00,33,00,00,00
[HKEY_CLASSES_ROOTPhotoViewer.FileAssoc.Jpegshellopencommand]
@=hex(2):25,00,53,00,79,00,73,00,74,00,65,00,6d,00,52,00,6f,00,6f,00,74,00,25,
00,5c,00,53,00,79,00,73,00,74,00,65,00,6d,00,33,00,32,00,5c,00,72,00,75,00,
6e,00,64,00,6c,00,6c,00,33,00,32,00,2e,00,65,00,78,00,65,00,20,00,22,00,25,
00,50,00,72,00,6f,00,67,00,72,00,61,00,6d,00,46,00,69,00,6c,00,65,00,73,00,
25,00,5c,00,57,00,69,00,6e,00,64,00,6f,00,77,00,73,00,20,00,50,00,68,00,6f,
00,74,00,6f,00,20,00,56,00,69,00,65,00,77,00,65,00,72,00,5c,00,50,00,68,00,
6f,00,74,00,6f,00,56,00,69,00,65,00,77,00,65,00,72,00,2e,00,64,00,6c,00,6c,
00,22,00,2c,00,20,00,49,00,6d,00,61,00,67,00,65,00,56,00,69,00,65,00,77,00,
5f,00,46,00,75,00,6c,00,6c,00,73,00,63,00,72,00,65,00,65,00,6e,00,20,00,25,
00,31,00,00,00
[HKEY_CLASSES_ROOTPhotoViewer.FileAssoc.JpegshellopenDropTarget]
"Clsid"="{FFE2A43C-56B9-4bf5-9A79-CC6D4285608A}"
[HKEY_CLASSES_ROOTPhotoViewer.FileAssoc.Gif]
"ImageOptionFlags"=dword:00000001
"FriendlyTypeName"=hex(2):40,00,25,00,50,00,72,00,6f,00,67,00,72,00,61,00,6d,
00,46,00,69,00,6c,00,65,00,73,00,25,00,5c,00,57,00,69,00,6e,00,64,00,6f,00,
77,00,73,00,20,00,50,00,68,00,6f,00,74,00,6f,00,20,00,56,00,69,00,65,00,77,
00,65,00,72,00,5c,00,50,00,68,00,6f,00,74,00,6f,00,56,00,69,00,65,00,77,00,
65,00,72,00,2e,00,64,00,6c,00,6c,00,2c,00,2d,00,33,00,30,00,35,00,37,00,00,
00
[HKEY_CLASSES_ROOTPhotoViewer.FileAssoc.GifDefaultIcon]
@="%SystemRoot%\System32\imageres.dll,-83"
[HKEY_CLASSES_ROOTPhotoViewer.FileAssoc.Gifshell]
[HKEY_CLASSES_ROOTPhotoViewer.FileAssoc.Gifshellopen]
[HKEY_CLASSES_ROOTPhotoViewer.FileAssoc.Gifshellopencommand]
@=hex(2):25,00,53,00,79,00,73,00,74,00,65,00,6d,00,52,00,6f,00,6f,00,74,00,25,
00,5c,00,53,00,79,00,73,00,74,00,65,00,6d,00,33,00,32,00,5c,00,72,00,75,00,
6e,00,64,00,6c,00,6c,00,33,00,32,00,2e,00,65,00,78,00,65,00,20,00,22,00,25,
00,50,00,72,00,6f,00,67,00,72,00,61,00,6d,00,46,00,69,00,6c,00,65,00,73,00,
25,00,5c,00,57,00,69,00,6e,00,64,00,6f,00,77,00,73,00,20,00,50,00,68,00,6f,
00,74,00,6f,00,20,00,56,00,69,00,65,00,77,00,65,00,72,00,5c,00,50,00,68,00,
6f,00,74,00,6f,00,56,00,69,00,65,00,77,00,65,00,72,00,2e,00,64,00,6c,00,6c,
00,22,00,2c,00,20,00,49,00,6d,00,61,00,67,00,65,00,56,00,69,00,65,00,77,00,
5f,00,46,00,75,00,6c,00,6c,00,73,00,63,00,72,00,65,00,65,00,6e,00,20,00,25,
00,31,00,00,00
[HKEY_CLASSES_ROOTPhotoViewer.FileAssoc.GifshellopenDropTarget]
"Clsid"="{FFE2A43C-56B9-4bf5-9A79-CC6D4285608A}"
[HKEY_CLASSES_ROOTPhotoViewer.FileAssoc.Png]
"ImageOptionFlags"=dword:00000001
"FriendlyTypeName"=hex(2):40,00,25,00,50,00,72,00,6f,00,67,00,72,00,61,00,6d,
00,46,00,69,00,6c,00,65,00,73,00,25,00,5c,00,57,00,69,00,6e,00,64,00,6f,00,
77,00,73,00,20,00,50,00,68,00,6f,00,74,00,6f,00,20,00,56,00,69,00,65,00,77,
00,65,00,72,00,5c,00,50,00,68,00,6f,00,74,00,6f,00,56,00,69,00,65,00,77,00,
65,00,72,00,2e,00,64,00,6c,00,6c,00,2c,00,2d,00,33,00,30,00,35,00,37,00,00,
00
[HKEY_CLASSES_ROOTPhotoViewer.FileAssoc.PngDefaultIcon]
@="%SystemRoot%\System32\imageres.dll,-71"
[HKEY_CLASSES_ROOTPhotoViewer.FileAssoc.Pngshell]
[HKEY_CLASSES_ROOTPhotoViewer.FileAssoc.Pngshellopen]
[HKEY_CLASSES_ROOTPhotoViewer.FileAssoc.Pngshellopencommand]
@=hex(2):25,00,53,00,79,00,73,00,74,00,65,00,6d,00,52,00,6f,00,6f,00,74,00,25,
00,5c,00,53,00,79,00,73,00,74,00,65,00,6d,00,33,00,32,00,5c,00,72,00,75,00,
6e,00,64,00,6c,00,6c,00,33,00,32,00,2e,00,65,00,78,00,65,00,20,00,22,00,25,
00,50,00,72,00,6f,00,67,00,72,00,61,00,6d,00,46,00,69,00,6c,00,65,00,73,00,
25,00,5c,00,57,00,69,00,6e,00,64,00,6f,00,77,00,73,00,20,00,50,00,68,00,6f,
00,74,00,6f,00,20,00,56,00,69,00,65,00,77,00,65,00,72,00,5c,00,50,00,68,00,
6f,00,74,00,6f,00,56,00,69,00,65,00,77,00,65,00,72,00,2e,00,64,00,6c,00,6c,
00,22,00,2c,00,20,00,49,00,6d,00,61,00,67,00,65,00,56,00,69,00,65,00,77,00,
5f,00,46,00,75,00,6c,00,6c,00,73,00,63,00,72,00,65,00,65,00,6e,00,20,00,25,
00,31,00,00,00
[HKEY_CLASSES_ROOTPhotoViewer.FileAssoc.PngshellopenDropTarget]
"Clsid"="{FFE2A43C-56B9-4bf5-9A79-CC6D4285608A}"
[HKEY_CLASSES_ROOTPhotoViewer.FileAssoc.Wdp]
"EditFlags"=dword:00010000
"ImageOptionFlags"=dword:00000001
[HKEY_CLASSES_ROOTPhotoViewer.FileAssoc.WdpDefaultIcon]
@="%SystemRoot%\System32\wmphoto.dll,-400"
[HKEY_CLASSES_ROOTPhotoViewer.FileAssoc.Wdpshell]
[HKEY_CLASSES_ROOTPhotoViewer.FileAssoc.Wdpshellopen]
"MuiVerb"=hex(2):40,00,25,00,50,00,72,00,6f,00,67,00,72,00,61,00,6d,00,46,00,
69,00,6c,00,65,00,73,00,25,00,5c,00,57,00,69,00,6e,00,64,00,6f,00,77,00,73,
00,20,00,50,00,68,00,6f,00,74,00,6f,00,20,00,56,00,69,00,65,00,77,00,65,00,
72,00,5c,00,70,00,68,00,6f,00,74,00,6f,00,76,00,69,00,65,00,77,00,65,00,72,
00,2e,00,64,00,6c,00,6c,00,2c,00,2d,00,33,00,30,00,34,00,33,00,00,00
[HKEY_CLASSES_ROOTPhotoViewer.FileAssoc.Wdpshellopencommand]
@=hex(2):25,00,53,00,79,00,73,00,74,00,65,00,6d,00,52,00,6f,00,6f,00,74,00,25,
00,5c,00,53,00,79,00,73,00,74,00,65,00,6d,00,33,00,32,00,5c,00,72,00,75,00,
6e,00,64,00,6c,00,6c,00,33,00,32,00,2e,00,65,00,78,00,65,00,20,00,22,00,25,
00,50,00,72,00,6f,00,67,00,72,00,61,00,6d,00,46,00,69,00,6c,00,65,00,73,00,
25,00,5c,00,57,00,69,00,6e,00,64,00,6f,00,77,00,73,00,20,00,50,00,68,00,6f,
00,74,00,6f,00,20,00,56,00,69,00,65,00,77,00,65,00,72,00,5c,00,50,00,68,00,
6f,00,74,00,6f,00,56,00,69,00,65,00,77,00,65,00,72,00,2e,00,64,00,6c,00,6c,
00,22,00,2c,00,20,00,49,00,6d,00,61,00,67,00,65,00,56,00,69,00,65,00,77,00,
5f,00,46,00,75,00,6c,00,6c,00,73,00,63,00,72,00,65,00,65,00,6e,00,20,00,25,
00,31,00,00,00
[HKEY_CLASSES_ROOTPhotoViewer.FileAssoc.WdpshellopenDropTarget]
"Clsid"="{FFE2A43C-56B9-4bf5-9A79-CC6D4285608A}"
[HKEY_LOCAL_MACHINESOFTWAREMicrosoftWindows Photo Viewer]
[HKEY_LOCAL_MACHINESOFTWAREMicrosoftWindows Photo ViewerCapabilities]
"ApplicationDescription"="@%ProgramFiles%\Windows Photo Viewer\photoviewer.dll,-3069"
"ApplicationName"="@%ProgramFiles%\Windows Photo Viewer\photoviewer.dll,-3009"
Чтобы удалить WinRAR с компьютера под управлением ОС Windows 10, 8, 7 или XP, достаточно воспользоваться стандартным инструментом удаления программ. Пользоваться специальными утилитами-деинсталляторами нет необходимости, так как WinRAR не оставляет после себя мусора и неудаляемых следов.
Следуйте инструкции (показано на примере Windows 10 64 bit, на других версиях ОС порядок действий такой же).
Шаг 1
Для начала нужно открыть панель управления. Откройте пуск – в прошлых выпусках операционной системы ссылка на панель была здесь, сейчас же, чтобы ее найти, воспользуйтесь встроенным поиском.
При открытом пуске просто начните набирать слово «панель». Когда появится ее иконка, нажмите на нее.
Шаг 2
В панели управления вам нужно зайти в «Удаление программы». Обратите внимание, чтобы напротив надписи «Просмотр» было выбрано «Категория», иначе инструмент удаления программ найти будет сложнее.
Шаг 3
В открывшемся окне вы увидите список всех установленных программ на вашем компьютере. Найдите среди них WinRAR. Чтобы проще это было сделать, отсортируйте список по столбцу «Имя», просто кликнув по нему.
После того, как найдете WinRAR, кликните по его строчке правой кнопкой мыши и нажмите «Удалить».
Система спросит вас, действительно ли вы хотите произвести удаление, нажмите на кнопку «Да».
Шаг 4
Через несколько секунд WinRAR будет полностью удален. Для окончательного завершения процесса (чтобы некоторые оставшиеся временные файлы архиватора тоже были удалены) перезагрузите компьютер.
Содержание
- Как удалить Винрар с компьютера на операционной системой Windows
- Альтернативный способ
Для удаления архиватора с системы Windows любой версии можно использовать стандартные средства удаления программ. Использование сторонних приложений не требуется, так как Винрар не засоряет систему мусором остаточных файлов. В любом случае, после удаления, можно проверить реестр на предмет оставшихся записей. Рассмотрим процесс удаления на примере Windows 7.
Как удалить Винрар с компьютера на операционной системой Windows
Пройдите в панель управления, используя кнопку «Пуск».
После этого, в панели управления выберите пункт «удаление программ».
Небольшая хитрость — в верхней части окна выберите режим просмотра «Категория», иначе поиск нужного пункта будет затруднен. В режиме значков все пункты панели управления не сгруппированы по категориям, и расположены не по алфавиту.
В открывшемся окне выберите архиватор WinRAR и нажмите на кнопку «Удалить», либо воспользуйтесь правой кнопкой мыши и в появившемся меню нажмите на «Удалить».
В диалоговом окне выберите пункт «ДА», и программа будет полностью удалена с вашего компьютера.
Теперь можно просмотреть реестр. В поле «выполнить» введите команду «regedit» из меню «Пуск».
Задайте поиск по слову «WinRAR». Поиск осуществляется через пункт меню «правка — поиск», или с помощью клавиатурной комбинации «Ctrl + F». Обязательно нужно отметить галочкой пункт «Искать только строку целиком». Скорее всего, будет найдена одна запись. Удалите её.
Внимание! Работа с реестром требует осторожности, будьте внимательны, и не удаляйте ничего, если вы не уверены в конечном результате. Случайно можно удалить нужный файл!
После этого можно перезагрузить ваш компьютер, для очистки системы от временных файлов. Данный пункт не обязателен.
Альтернативный способ
Помимо этого способа, в Windows 8 удалить программное обеспечение можно следующим образом: на стартовой странице меню «Пуск» нажмите правой кнопкой мыши на архиватор WinRAR, на появившейся панели выберите пункт «удалить». Вы окажетесь на панели управления. Следующие пункты аналогичны процессу удаления с других версий Windows. С помощью данных советов можно, как удалить WinRAR, так и любую другую программу.
Если вы не доверяете стандартным средствам удаления программ, воспользуйтесь специальными программами, например «ccleaner».
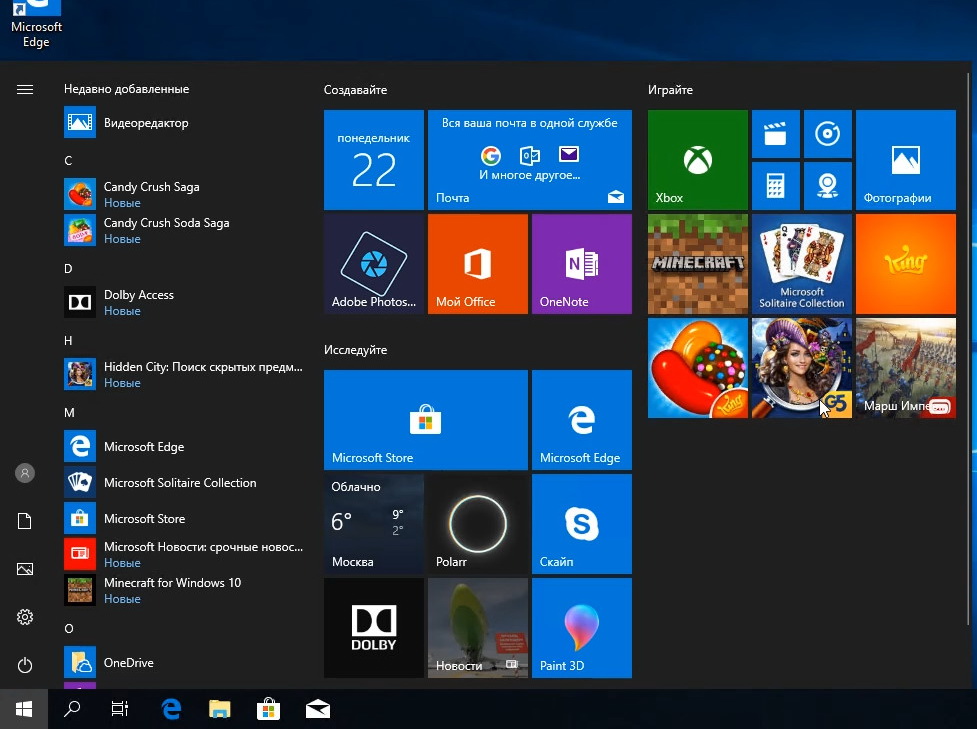
После установки Windows 10 в системе уже будут предустановлены metro-приложения из магазина Microsoft Store. Они начинают обновляться, также добавляться новые программы и игры, даже без вашего ведома. Все бы наверно ничего, но по большей части все эти приложения бесполезны, мало кто ими пользуется на самом деле.
Большинство их сразу же удаляет и забывает об их существовании. Чтобы автоматизировать этот процесс, необходимо запустить скрипт, который можно скачать по этой кнопке:
DelWindows10Apps
Распаковать
Далее, нажимаем на скачанном файле правой кнопкой и выбираем пункт «Выполнить с помощью PowerShell»
Внимание!
При запуске скрипта возможно появление предупреждающего сообщения: «Execution Policy Change». Нажмите на клавиатуре «Y» и Enter, чтобы дать разрешение на удаление.
Ждем, пока отработает скрипт. Он удалит все metro-приложения на которые у него хватит прав доступа.
Также удалятся калькулятор, магазин приложении Windows Store, музыка Groove.
Открываем Все параметры -> Приложения через центр уведомлений (значок в правом нижнем углу экрана) и удаляем оставшиеся приложения вручную.
Теперь в меню пуск, как видим, пусто. Приложения удалены! Можно перезагрузить компьютер.
Но это еще не все, со временем некоторые приложения и игры могут заново установиться в системе фоном, не спрашивая разрешения пользователя.
P.S. Вернуть все приложения можно выполнив следующую команду в PowerShell (от администратора:
[code]Get-AppXPackage -AllUsers | Foreach {Add-AppxPackage -DisableDevelopmentMode -Register “$($_.InstallLocation)AppXManifest.xml”}[/code]
Источник
Вносим изменения в реестр
Скачиваем файл реестра по этой кнопке:
disable_installation_metro
Распаковать
Щелкаем на этом файле правой кнопкой мыши и выбираем пункт «Слияние»
Соглашаемся на внесение изменений в реестр
Содержимое файла реестра
[code]
Windows Registry Editor Version 5.00
[HKEY_LOCAL_MACHINESOFTWAREPoliciesMicrosoftWindowsCloud Content]
“DisableWindowsConsumerFeatures”=dword:00000001
[HKEY_CURRENT_USERSoftwareMicrosoftWindowsCurrentVersionContentDeliveryManager]
“SilentInstalledAppsEnabled”=dword:00000000
[/code]
Выключаем рекомендации в настройках
Открываем параметры Windows 10 комбинацией клавиш WIN+I или нажав «Все параметры» в боковой шторке
Нажимаем кнопку «Персонализация» и выключаем флажок «Иногда показывать предложения в меню Пуск»
Запрет в групповых политиках
Нажимаем на клавиатуре комбинацию клавиш WIN+R и в появившемся окне вводим:
[code]gpedit.msc[/code]
После нажатия на Enter откроется редактор локальной групповой политики. Идем по пути Конфигурация компьютера –> Административные шаблоны –> Компоненты Windows –> Содержимое облака и меняем Выключить возможности потребителя Windows на «Включено».
На этом настройка завершена. Хотелось бы надеяться, что в будущие обновления системы не добавят новых способов установки приложений без ведома пользователя.
Источник











































 Внимание! Работа с реестром требует осторожности, будьте внимательны, и не удаляйте ничего, если вы не уверены в конечном результате. Случайно можно удалить нужный файл!
Внимание! Работа с реестром требует осторожности, будьте внимательны, и не удаляйте ничего, если вы не уверены в конечном результате. Случайно можно удалить нужный файл!