В статье рассмотрены способы деинсталляции сразу всех обновлений в Windows 7. Поскольку разработчики ОС не встроили такую функцию, без стороннего софта здесь не обойтись.

Зачем нужны апдейты?
Любой человек, услышавший в первый раз слово “обновления”, скажет, что это определённые меры, направленные на улучшение продукта. Их задача — исправление багов и недоработок в любой программе, необязательно в Windows 7. Например, спустя год после выпуска приложения, компания решила улучшить интерфейс и выпустила пакет обновлений, которые пользователь должен скачать и установить, после чего он увидит эти изменения.
Апдейты в Windows 7 обычно направлены на исправление проблем безопасности, совместимости операционной системы с драйверами и программами. Сюда же входят проблемы совместимости с программами, требующие установки программной платформы Microsoft .Net Framework и т.п.
К сожалению, без проблем с обновлениями не обойтись — спустя некоторое время они становятся неактуальными, поскольку появляются новые, заменяющие их. В связи с этим возникает “свалка” в разделе с установленными обновлениями, да и на жёстком диске хочется иметь побольше свободного места.
Есть только одно решение: удалить все обновления Windows 7 и заново установить только нужные. Но как быть, если у вас их тысяча? В Windows 7 нет функции, позволяющей деинсталлировать все обновления сразу, поэтому без стороннего софта здесь не обойтись.
Проблемы, которые могут возникнуть при деапдейте
Рекомендуется создать точку восстановления системы, поскольку способы, рассмотренные в этой статье могут привести к неприятным последствиям, например, определённые программы могут отказать в работе, ОС может начать «тормозить», вследствие чего возможен сбой системы и т.п. Единственный способ исправить это: откатить Windows 7 до момента, когда апдейты были установлены.
Не все обновления будут удалены, а только те, которые не требуют действий от пользователя. Оставшиеся апдейты придётся деинсталлировать вручную.
Сначала рассмотрим более простой способ, который займёт буквально несколько минут вашего времени, второй же — более длительный, требующий определённый софт. Все эти процессы не будут каким-либо образом взаимодействовать с центром обновлений. На всякий случай временно запретите поиск обновлений для успешного завершения операций.
Удаление обновлений Windows 7 через батник
Знаете метод удаления обновлений через командную строку? Так вот, этот способ упрощает его: теперь вы не будете каждый раз прописывать команду “wusa.exe/uninstall/ номер обновления” — все возможные апдейты будут автоматом удалены с вашего компьютера.

Создадим файл с расширением .bat (батник). Для этого в блокноте пропишите следующий код:
- @echo off
- color 0A
- mode con: cols=40 lines=12
- setlocal enabledelayedexpansion
- Set templist=%TEMP%listTMP.txt
- set list=%USERPROFILE%Desktopuninstall_updates.cmd
- echo.
- echo.
- echo Please wait
- echo.
- echo.
- if exist %templist% del %templist%
- if exist %list% del %list%
- wmic qfe get hotfixid>>%templist%
- call :1 «KB» «KB:»
- echo DONE
- timeout /t 3 /nobreak > nul
- exit /b
- :1
- for /f «tokens=1* delims=]» %%a in (‘find /v /n «» ^<«%templist%»‘) do (
- if not «%%b»==»» (set line=%%b) else (set line=not)
- set newline=!line:%~1=%~2!
- set newline=!newline:not=!
- echo wusa.exe /uninstall /!newline!/quiet /norestart>>%list%
- )
- ::set templist=%list%
- goto :eof
Затем сохраните, указав в конце имени файла .bat, выбрав “Все файлы”. После его запуска на рабочем столе появится uninstall_updates.exe. Для начала процедуры удаления обновлений запустите его и ждите завершения процесса (окно с командной строкой автоматически закроется).

В моём случае, когда программа закончила свою работу, осталось только 90 модификаций из 233. Можно смело говорить — частично её задача выполнена. Перезагрузите компьютер для перенастройки Windows.

Удаление обновлений с помощью Revo Uninstaller
Для завершения процесса удаления обновлений нам потребуется программа Revo Uninstaller. Можете купить её на сайте разработчика за $39 или же скачать где-нибудь, дело ваше.


После запуска Revo Uninstaller мы видим список программ, доступных для удаления, но апдейтов здесь нет. Чтобы исправить это, в верхнем меню щёлкните по вкладке “Инструменты” и выберите раздел с параметрами (Alt + O). В панели навигации слева щёлкните по пункту “Все программы” и отметьте флажком необходимые настройки: показывать системные обновления, показывать компоненты системы, нажмите “ОК” и можно заметить значительные изменения в списке программ — появятся приложения, название которых будет содержать номер обновления.
Выделите их и нажмите “Удалить”. Конечно, этот способ требует определённых действий от пользователя, но зато не придётся вручную кликать на каждом компоненте в центре апдейтов Windows 7.
Источник
Содержание
- Способы удаления
- Способ 1: «Панель управления»
- Способ 2: «Командная строка»
- Способ 3: Очистка диска
- Способ 4: Ручное удаление загруженных файлов
- Способ 5: Удаление загруженных обновлений через «Командную строку»
- Вопросы и ответы
Обновления помогают обеспечить максимальную эффективность и безопасность системы, её актуальность относительно меняющихся внешних событий. Тем не менее, в определенных случаях некоторые из них могут навредить системе: содержать в себе уязвимости из-за недоработки разработчиков или конфликтовать с установленным на компьютере программным обеспечением. Также бывают случаи, что был установлен ненужный языковой пакет, который не несет пользу для юзера, а только занимает место на жестком диске. Тогда встает вопрос удаления таких компонентов. Давайте узнаем, как можно это сделать на компьютере под управлением Виндовс 7.
Читайте также: Как отключить обновления на Виндовс 7
Способы удаления
Удалить можно как уже установленные в систему обновления, так и только их установочные файлы. Попробуем рассмотреть различные способы решения поставленных задач, в том числе и как отменить обновление системы Windows 7.
Способ 1: «Панель управления»
Наиболее популярным способом решения изучаемой проблемы является использование «Панели управления».
- Щелкните «Пуск». Перейдите в «Панель управления».
- Перейдите в раздел «Программы».
- В блоке «Программы и компоненты» выбирайте «Просмотр установленных обновлений».
Имеется и другой путь. Нажмите Win+R. В появившейся оболочке «Выполнить» вбейте:
wuappЩелкайте «OK».
- Открывается «Центр обновления». В левой части в самом низу расположен блок «См. также». Щелкните по надписи «Установленные обновления».
- Откроется список установленных компонентов Windows и некоторых программных продуктов, главным образом компании Microsoft. Тут вы можете видеть не только название элементов, но и дату их установки, а также код KB. Таким образом, если решено удалить компонент по причине возникающей ошибки или конфликта с другими программами, помня примерную дату возникновения ошибки, пользователь сможет отыскать в списке подозрительный элемент, основываясь на дате его установки в систему.
- Найдите тот объект, который желаете убрать. Если необходимо удалить именно компонент Виндовс, то ищите его в группе элементов «Microsoft Windows». Нажимайте по нему правой клавишей мышки (ПКМ) и выберите единственный вариант — «Удалить».
Также можете произвести выделение элемента списка левой клавишей мышки. А затем нажать на кнопку «Удалить», которая располагается над перечнем.
- Появится окошко, где задается вопрос, действительно ли вы желаете удалить выбранный объект. Если вы действуете осознанно, тогда жмите «Да».
- Выполняется процедура удаления.
- После этого может запуститься окошко (не всегда), в котором говорится, что для вступления в силу изменений нужно перезагрузить компьютер. Если вы желаете сделать это немедленно, то жмите «Перезагрузить сейчас». Если же большой срочности в устранении обновления нет, то нажимайте «Перезагрузить позже». В таком случае компонент будет полностью удален только после перезагрузки компьютера вручную.
- После того, как компьютер будет перезагружен, выбранные компоненты будут удалены полностью.
Другие компоненты в окне «Установленные обновления» удаляются по аналогии с удалением элементов Windows.
- Выделите нужный элемент, а затем кликните по нему ПКМ и выберите «Удалить» или нажмите на кнопку с аналогичным названием выше списка.
- Правда, в этом случае интерфейс открывающихся далее окон в процессе деинсталляции будет несколько другим, чем мы видели выше. Он зависит от того, обновление какого именно компонента вы удаляете. Впрочем, тут все довольно просто и достаточно следовать появляющимся подсказкам.
Важно отметить, что если у вас включена автоматическая установка, то удаленные компоненты через определенное время загрузятся вновь. В этом случае важно отключить возможность автоматического действия для того, чтобы можно было вручную выбирать, какие компоненты следует загружать, а какие нет.
Урок: Установка обновлений Windows 7 вручную
Способ 2: «Командная строка»
Изучаемую в данной статье операцию можно произвести также путем введения определенной команды в окно «Командной строки».
- Щелкните «Пуск». Выберите «Все программы».
- Переместитесь в каталог «Стандартные».
- Щелкайте ПКМ по «Командная строка». В перечне выбирайте «Запуск от имени администратора».
- Появляется окно «Командной строки». В него нужно ввести команду по следующему шаблону:
wusa.exe /uninstall /kb:*******Вместо символов «*******» нужно установить код KB того обновления, которое нужно удалить. Если вы этот код не знаете, как говорилось уже ранее, его можно посмотреть в списке установленных обновлений.
Например, если нужно удалить компонент безопасности с кодом KB4025341, то команда, введенная в командную строку, примет следующий вид:
wusa.exe /uninstall /kb:4025341После ввода нажимайте Enter.
- Начинается извлечение в автономном установщике обновлений.
- На определенном этапе появляется окошко, где вы должны подтвердить желание извлечь указанный в команде компонент. Для это нажимайте «Да».
- Автономный установщик выполняет процедуру удаления компонента из системы.
- По завершении этой процедуры для полного удаления, возможно, понадобится перезагрузить компьютер. Можете это предпринять обычным путем или, нажав на кнопку «Перезагрузить сейчас» в специальном диалоговом окне, если оно появится.
Кроме того, при удалении с помощью «Командной строки» можете использовать дополнительные атрибуты установщика. Полный их перечень можете просмотреть, введя в «Командную строку» следующую команду и нажав Enter:
wusa.exe /?
Откроется полный перечень операторов, которые можно применять в «Командной строке» во время работы с автономным установщиком, в том числе и при удалении компонентов.
Конечно, не все из данных операторов подойдут для описываемых в статье целей, но, например, если ввести команду:
wusa.exe /uninstall /kb:4025341 /quiet
объект KB4025341 будет удален без диалоговых окон. Если потребуется перезагрузка, то она произойдет автоматически без подтверждения пользователя.
Урок: Вызов «Командной строки» в Виндовс 7
Способ 3: Очистка диска
Но обновления находятся в Windows 7 не только в установленном состоянии. Перед установкой все они загружаются на винчестер и некоторое время хранятся там даже после установки (10 дней). Тем самым инсталляционные файлы все это время занимают место на винчестере, хотя по факту установка уже выполнена. Кроме того, бывают случаи, когда пакет загружен на компьютер, но пользователь, обновляясь вручную, не захотел его устанавливать. Тогда эти компоненты просто будут «болтаться» на диске неустановленными, только занимая пространство, которое можно было бы использовать под другие нужды.
Иногда случается и так, что обновление по вине сбоя не было полностью загружено. Тогда оно не только непродуктивно занимает место на винчестере, но и не дает системе полноценно обновляться, так как она считает данный компонент уже загруженным. Во всех этих случаях необходимо очистить ту папку, куда закачиваются обновления Windows.
Простейшим способом удаления закачанных объектов является очистка диска через его свойства.
- Щелкайте «Пуск». Далее перемещайтесь по надписи «Компьютер».
- Открывается окошко со списком подсоединенных к ПК носителей информации. Кликнете ПКМ по тому диску, где расположен Windows. В подавляющем большинстве случаев это раздел C. В перечне выберите «Свойства».
- Запускается окно свойств. Перейдите в раздел «Общие». Там щелкнете «Очистка диска».
- Выполняется оценка пространства, которое возможно очистить, удалив различные малозначащие объекты.
- Появляется окно с результатом того, что можно очистить. Но для наших целей нужно нажать на «Очистить системные файлы».
- Запускается новая оценка объема пространства, которое возможно очистить, но на этот раз с учетом системных файлов.
- Опять открывается окошко очистки. В области «Удалить следующие файлы» отображаются различные группы компонентов, которые можно удалить. Подлежащие удалению объекты помечены галочкой. У остальных элементов галочка снята. Для решения нашей задачи требуется установить галочки напротив пунктов «Очистка обновлений Windows» и «Файлы журнала обновления Windows». Напротив всех остальных объектов, если вы больше не желаете ничего чистить, галочки можно убрать. Для запуска процедуры очистки жмите «OK».
- Запускается окошко, в котором спрашивается, действительно ли пользователь желает удалить выбранные объекты. Также предупреждается, что удаление необратимо. Если пользователь уверен в своих действиях, то он должен нажать «Удалить файлы».
- После этого выполняется процедура удаления выбранных компонентов. После её завершения рекомендуется самостоятельно перезагрузить компьютер.
Способ 4: Ручное удаление загруженных файлов
Также компоненты можно удалить вручную из папки, куда они были закачаны.
- Для того, чтобы ничто не помешало процедуре, нужно временно отключить службу обновления, так как она может блокировать процесс ручного удаления файлов. Щелкайте «Пуск» и переходите в «Панель управления».
- Выбирайте «Система и безопасность».
- Далее щелкайте по «Администрирование».
- В перечне системных инструментов выбирайте «Службы».
Можно осуществить переход в окно управления службами и без использования «Панели управления». Вызовите утилиту «Выполнить», щелкнув Win+R. Вбейте:
services.mscЩелкайте «OK».
- Запускается окошко управления службами. Нажав на название колонки «Имя», постройте имена служб в алфавитной последовательности для удобства поиска. Найдите «Центр обновления Windows». Отметьте данный элемент и нажимайте «Остановить службу».
- Теперь запускайте «Проводник». В его адресную строку скопируйте следующий адрес:
C:WindowsSoftwareDistributionНажмите Enter или щелкните справа от строки по стрелке.
- В «Проводнике» открывается директория, в которой находятся несколько папок. Нас, в частности, будут интересовать каталоги «Download» и «DataStore». В первой папке хранятся сами компоненты, а во второй – журналы.
- Зайдите в папку «Download». Выделите все её содержимое, нажав Ctrl+A, и произведите удаление с помощью комбинации Shift+Delete. Использовать именно данную комбинацию необходимо потому, что после применения нажатия одиночной клавиши Delete содержимое будет отправлено в Корзину, то есть, будет фактически продолжать занимать определенное дисковое пространство. С помощью же комбинации Shift+Delete будет произведено полное безвозвратное удаление.
- Правда, вам ещё придется подтвердить свои намерения в миниатюрном окошке, которое появится после этого, нажав кнопку «Да». Теперь будет выполнено удаление.
- Затем переместитесь в папку «DataStore» и таким же образом, то есть, применив нажатие Ctr+A, а потом Shift+Delete, произведите удаление содержимого с последующим подтверждением своих действий в диалоговом окне.
- После того, как данная процедура выполнена, чтобы не терять возможность своевременно обновлять систему, снова переместитесь в окно управления службами. Отметьте «Центр обновления Windows» и нажимайте «Запустить службу».
Способ 5: Удаление загруженных обновлений через «Командную строку»
Загруженные обновления можете удалить и при помощи «Командной строки». Как и в предыдущих двух способах, это будет только удаление установочных файлов из кэша, а не откат установленных компонентов, как в первых двух способах.
- Запустите «Командную строку» с административными правами. Как это сделать, было подробно описано в Способе 2. Чтобы отключить службу введите команду:
net stop wuauservЖмите Enter.
- Далее введите команду, собственно, очищающую кэш загрузок:
ren %windir%SoftwareDistribution SoftwareDistribution.OLDСнова кликайте Enter.
- После очистки требуется снова запустить службу. Наберите в «Командной строке»:
net start wuauservНажимайте Enter.
В вышеописанных примерах мы увидели, что можно произвести удаление, как уже установленных обновлений, путем их отката, так и загрузочных файлов, которые закачаны на компьютер. Причем для каждой из указанных задач есть сразу по несколько способов решения: через графический интерфейс Windows и через «Командную строку». Каждый юзер может выбрать более подходящий к определенным условиям вариант.
Обновления для Windows — это дополнительные программные модули, которые создаются разработчиками операционной системы для исправления критических ошибок, приводящих к сбоям в работе, устранения уязвимостей в безопасности системы, а так же добавления в Windows новых функций и улучшения стабильности работы сторонних приложений. В редких случаях из-за ошибок разработчиков обновления могут содержать критические баги и вызывать сбои в работе Windows или установленных в ней программ. Для восстановления нормальной работы, подобные сбойные обновления необходимо удалять и в этом руководстве мы расскажем о различных способах удаления обновлений в операционных системах Windows 7 и 8.
Содержание
- Настройка параметров загрузки обновлений
- Скрытие и восстановление ненужных обновлений
- Очистка диска от временных файлов загруженных обновлений и удаление истории обновлений
- Как удалить установленные обновления
- Удаление через Панель управления
- Удаление через командную строку
- Как удалить все обновления сразу
- Удаление через .bat файл (батник)
- Удаление с помощью специальных программ
- Как удалить старые обновления
Настройка параметров загрузки обновлений
Для начала нужно иметь в виду, что не все обновления являются важными и обязательными для установки. Многие апдейты не содержат важных исправлений и улучшений для ОС, но при этом внесенные ими изменения могут вызывать различные сбои. Кроме того, многие необязательные обновления имеют большой размер и занимают значительное пространство на жестком диске.
Чтобы избежать установки в операционную систему лишних обновлений, необходимо правильно настроить Центр обновления Windows, ведь по умолчанию операционная система автоматически скачивает и устанавливает все без исключения обновления, выпускаемые Microsoft. Однако это можно исправить, включив возможность самостоятельного выбора и установки только самых важных апдейтов.
Для изменения правил загрузки обновлений, откройте меню Пуск и войдите в Панель управления (в Windows 8 можно использовать горячие клавиши Win+I для открытия панели Параметры и уже в ней нажать на ссылку Панель управления).
Открытие Панели управления через Панель параметры в Windows 8
Открытие Панели управления через меню Пуск в Windows 7
Далее перейдите в раздел Система и безопасность (Панель управления должна быть в режиме Категория, который можно выбрать в верхнем правом углу в выпадающем списке расположенном рядом с нажписью Просмотр).
Выберите пункт Центр обновления Windows:
В левом вертикальном меню выбираем Настройка параметров:
И, наконец, в открывшемся окне нужно выбрать в выпадающем списке вариант Искать обновления, но решение о скачивании и установке принимается мной.
Сокрытие и восстановление ненужных обновлений
Обнаруженные системой, но еще не установленные обновления, в которых нет необходимости, можно скрыть, чтобы они в дальнейшем не отображались в списке для установки.
Для этого еще раз откройте Центр Обновления Windows и выберите нужный раздел: Важные или Необязательные обновления.
В открывшемся списке левой клавишей мыши выделите обновление, в установке которого нет необходимости, затем правой клавишей мыши откройте выпадающее меню с опциями и выберите пункт Скрыть обновление.
Восстановить скрытые обновления можно в том же Центре обновления Windows, выбрав соответствующую ссылку в левом вертикальном меню.
В открывшемся списке скрытых обновлений, необходимо выделить галочкой нужное и нажать на кнопку Восстановить, после чего обновление возвратится в список доступных для скачивания и установки.
Очистка диска от временных файлов загруженных обновлений и удаление истории обновлений
На локальном диске C можно очистить системные папки, в которых хранятся временные файлы загруженных, но не установленных обновлений, а также удалить журнал истории обновлений.
Для этого откройте Проводник и пройдите по адресу: C:WindowsSoftwareDistribution. В этом каталоге найдите две папки: Download (содержит файлы обновлений) и DataStore (хранит логи истории обновлений). Удалите файлы, находящиеся в них с помощью комбинации Shift+Del (без перемещения в корзину).
Как удалить установленные обновления
Теперь поговорим о разных способах удаления из системы уже установленных обновлений.
Удаление через Панель управления
Для того чтобы удалить установленные в операционной системе обновления, откройте Панель управления одним из вышеописанных способов и зайдите в раздел Программы.
В разделе Программы и компоненты выберите пункт Просмотр установленных обновлений.
В появившемся списке установленных обновлений выделите левой клавишей мыши нужное, затем нажмите правую клавишу мыши и в выпадающем меню выберите пункт Удалить. Для завершения операции подтвердите свои намерения, нажав ОК и перезагрузите компьютер, чтобы сделанные изменения вступили в силу.
Удаление через командную строку
Этот способ подойдет уверенным пользователям, и подразумевает ручной вводи команд. Запустите командную строку с правами администратора. Для этого в Windows 7 нажмите на значок меню Пуск и в поисковой строке введите команду: cmd, после чего в окне результатов поиска кликните правой клавишей мыши на значок cmd и выберите команду Запустить с правами администратора. В Windows 8 достаточно нажать комбинацию клавиш Win + X и в появившемся контекстном меню выбрать пункт Командная строка (администратор).
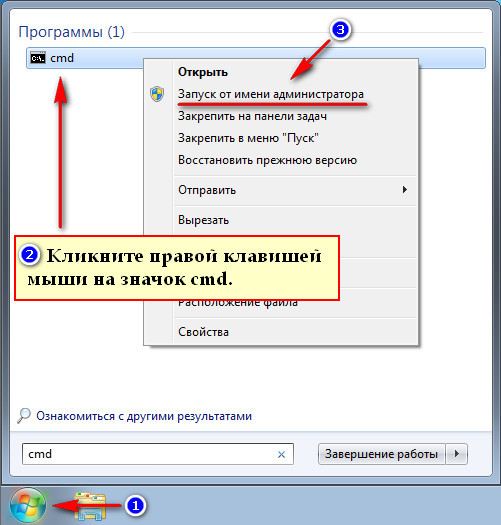
Запуск Командной строки с правами администратора в Windows 7
Запуск Командной строки с правами администратора в Windows 8
Для того, чтобы посмотреть список установленных обновлений, введите команду: wmic qfe list brief /format:table
Для того, чтобы удалить какое-либо обновление, введите команду: wusa /uninstall /kb:номер обновления (Например: wusa /uninstall /kb:3185331).
Как удалить все обновления сразу
К сожалению, такой возможности в функционале Windows разработчики не предусмотрели. А жаль, эта функция в некоторых ситуациях действительно может оказаться полезной, поскольку удалять в ручном режиме большое количество обновлений неудобно и слишком долго. К счастью, есть несколько простых и доступных способов решить эту проблему.
Удаление через .bat файл (батник)
Создайте новый файл с помощью программы Блокнот (кликните правой клавишей мыши на пустом пространстве рабочего стола и выберите опцию Создать текстовый документ).
Скопируйте в пустой документ следующий код:
@echo off
color 0A
mode con: cols=40 lines=12
setlocal enabledelayedexpansion
Set templist=%TEMP%listTMP.txt
set list=%USERPROFILE%Desktopuninstall_updates.cmd
echo.
echo.
echo Please wait
echo.
echo.
if exist %templist% del %templist%
if exist %list% del %list%
wmic qfe get hotfixid>>%templist%
call :1 «KB» «KB:»
echo DONE
timeout /t 3 /nobreak > nul
exit /b
:1
for /f «tokens=1* delims=]» %%a in (‘find /v /n «» ^ if not «%%b»==»» (set line=%%b) else (set line=not)
set newline=!line:%~1=%~2!
set newline=!newline:not=!
echo wusa.exe /uninstall /!newline!/quiet /norestart>>%list%
)
::set templist=%list%
goto :eof
Сохраните созданный файл с расширением .bat, задав ему любое имя (например: new.bat). Предварительно в опции Тип файла выберите вариант Все файлы. Затем запустите батник.
После запуска созданного файла откроется окно с предложением подождать, которое по завершению удаления закроется автоматически. Все установленные в Windows 7 и 8 обновления будут удалены.
Удаление обновлений с помощью специальных программ
В наше время разработано большое количество различных программ-деинсталляторов и чистильщиков системы, которым вполне по силам удаление обновлений из Windows. К примеру, можно воспользоваться известной программой Revo Uninstaller, которую можно скачать бесплатно на нашем сайте.
Запустите Revo Uninstaller и войдите в Настройки. В этом разделе выберите вкладку Деинсталлятор и поставьте галочки напротив параметров Показывать обновления системы и Показывать компоненты системы.
Нажмите ОК, чтобы закрыть окно настроек и обновите список, нажав на соответствующий значок на панели инструментов программы. После этого в списке установленных приложений появятся и обновления Windows. Определить их очень просто — они отмечены специальным значком и, как правило, имеют порядковый номер KB:хххххххххх.
Для деинсталляции удерживайте нажатой клавишу Ctrl и выделяйте левой кнопкой мыши нужные обновления, затем кликните на иконку Удалить.
После завершения удаления и перезагрузки компьютера выбранные обновления исчезнут из операционной системы.
Как удалить старые файлы обновлений
Не многие задумываются, что при каждой установке обновлений, Windows скачивает пакеты обновлений с серверов компании Майкрософт, после чего запускает процесс установки и обновления системных файлов, а вот сам файл пакета, в котором уже нет необходимости, так и остается в служебной папке. В случае своевременной установки обновлений, подобных файлов накапливается немало и в сумме они могут занимать десятки гигабайтов места на системном диске. А если вспомнить, что для работы операционной системы в наше время частенько используют ультраскоростные SSD-диски сравнительно небольшого объема, вопрос освобождения места частенько встает ребром и удаление устаревших файлов пакетов обновлений может существенно помочь существенно увеличить объем свободного места.
Для удаления устаревших пакетов обновлений откройте Проводник, нажав на специальный значок возле меню Пуск (или сочетание клавиш Win+E). Кликните правой клавишей мыши на диск С и в контекстном меню выберите пункт Свойства.
В открывшемся окне нажмите на кнопку Очистка диска.
В следующем окне выберите функцию Очистка обновлений Windows, нажмите OK и дождитесь завершения процедуры.
Многие компьютерные специалисты считают данный способ самым быстрым, эффективным и безопасным, что вполне логично — операционная система лучше любых сторонних утилит разберется со своими устаревшими системными файлами.

Причины могут быть разными: к примеру, некоторые обновления могут вносить изменения в ядро операционной системы Windows 7 или Windows 8, что может повлечь за собой неправильную работу каких-либо драйверов. В общем-то, вариантов неприятностей много. И, несмотря на то, что я рекомендую устанавливать все обновления, а еще лучше предоставить это делать ОС самостоятельно, не вижу причины, чтобы не рассказать, как их удалить. Возможно вам также пригодятся материалы: Как удалить обновления Windows 10, Как отключить обновления Windows.
Удаление установленных обновлений через панель управления
Для того, чтобы удалить обновления в последних версиях Windows 7 и 8, вы можете воспользоваться соответствующим пунктом в Панели управления.
- Зайдите в панель управления — Центр обновления Windows.
- Слева внизу выберите ссылку «Установленные обновления».
- В списке вы увидите все установленные на данный момент обновления, их код (KBnnnnnnn) и дату установки. Таким образом, если ошибка стала проявлять себя после установки обновлений в конкретную дату, этот параметр может помочь.
- Вы можете выбрать обновление Windows, которое нужно удалить и нажать соответствующую кнопку. После этого нужно будет подтвердить удаление обновления.
По завершении вам будет предложено перезагрузить компьютер. Меня иногда спрашивают, нужно ли перезагружать его после каждого удаленного обновления. Отвечу: я не знаю. Вроде бы, ничего страшного не происходит, если это сделать после того, как нужное действие произведено над всеми обновлениями, но насколько это правильно у меня уверенности нет, так как я могу предположить некоторые ситуации, в которых не перезагрузка компьютера может вызвать сбои при удалении очередного обновления.
С этим способом разобрались. Переходим к следующему.
Как удалить установленные обновления Windows с помощью командной строки
В Windows присутствует такой инструмент как «Автономный установщик обновлений». Вызвав его с определенными параметрами из командной строки, вы можете удалить конкретное обновление Windows. В большинстве случаев, для удаления установленного обновления используют следующую команду:
wusa.exe /uninstall /kb:2222222
в которой kb:2222222 — это номер обновления, которое нужно удалить.
А ниже — полная справка по параметрам, которые можно использовать в wusa.exe.
Вот и все об удалении обновлений в операционной системе Windows. Напомню, в начале статьи была ссылка на информацию об отключении автоматического обновления, если вдруг эта информация вам интересна.
Содержание
- 1 Что даёт обновление Windows
- 2 Зачем удалять обновления
- 3 Удаление патчей через Панель управления
- 4 Используем командную строку
- 5 Автоматическое удаление нескольких обновлений
- 6 Как отключить обновления
- 7 Видео по теме
Все пользователи современных компьютеризированных устройств (будь это компьютер, телефон или любой другой гаджет) хотя бы раз сталкивались с ситуацией, когда какая-либо программа или даже операционная система просит произвести обновление. В случае с Windows патчи (то есть обновления) появляются, чуть ли не каждый день.
С одной стороны это хорошо — ведь день ото дня технологии становятся всё совершенней и, чтобы компьютер шагал в ногу со временем, требуется хотя бы иногда обновлять установленные на нём программы и операционную систему в целом.
Что даёт обновление Windows
Как известно, в мире нет ничего совершенного. Это же можно сказать и о работе современных операционных системах, включая Windows. После официального релиза ОС проходит ещё очень много времени, чтобы система могла одинаково эффективно работать на всех компьютерах.
Время от времени разработчики получают от пользователей различные жалобы на плохую работу ОС. Чтобы исправить неполадки, создателям Windows приходится выпускать патчи в виде файлов, хранящихся на официальных серверах. Как раз эти файлы и скачивает система, чтобы затем использовать их для решения тех или иных неполадок в работе.
Таким образом, своевременное скачивание обновлений Windows — это, своего рода, гарантия работоспособности системы от разработчиков.
Зачем удалять обновления
К сожалению, загруженные обновления не всегда идут на пользу компьютеру. Связано это с тем, что они иногда не подходят под конкретную машину пользователя. Ведь сегодня на рынке высоких технологий конкурирует между собой большое число производителей материнских плат, видеокарт, процессоров и прочих компьютерных компонентов. Эти компоненты создаются на разных заводах с использованием, хотя бы немного отличающихся между собой исходных материалов, что часто приводит к неполадкам в работе Windows на конкретном компьютере.
Именно в таких случаях обновления приводят не к улучшению, а наоборот, ухудшению работоспособности ОС. Обычно это случается после установки, так называемых, необязательных патчей. Эти обновления, как правило, не важны для системы в целом, а лишь для некоторых программ. Опытные пользователи чаще всего даже не скачивают патчи с пометкой «Необязательное» или вообще решают отключить обновления, защищая тем самым себя и компьютер от лишних проблем.
Как бы там ни было, чтобы вернуть систему в рабочее состояние после очередного патча, требуется произвести откат, а именно — удаление таких обновлений.
Сделать это можно разными способами. Рассмотрим наиболее простые.
Удаление патчей через Панель управления
Самый простой способ удалить патчи вручную в Windows 7 — воспользоваться системным инструментом. Для начала необходимо зайти в «Центр обновления Windows» через Панель управления. Последняя находится в меню «Пуск».
Здесь вам следует найти раздел «Центр обновления Windows» и перейти в него.
Чтобы просмотреть список установленных на данный момент патчей, перейдите по ссылке «Установленные обновления», что расположена в левом углу нижней части окна.
В представленном списке вы увидите сразу несколько патчей (а может в вашем случае там будет всего одно), которые были уже установлены на компьютере.
Вам нужно лишь выделить патч, который вы хотите удалить, кликнуть по его имени правой кнопкой мыши и выбрать соответствующий пункт из выпадающего списка (можно также просто кликнуть два раза по названию). Предварительно обратите внимание на дату установки того патча, который вы пытаетесь удалить. Если вы примерно помните тот день, после которого ваш компьютер начал «капризничать», тогда выберите из списка патч, установленный именно в тот момент. Сразу после этого действия компьютер должен перезагрузиться.
Если вам понадобилось полностью удалить сразу несколько патчей, то к сожалению, разом сделать это не получится. Имеется в виду, что невозможно выделить определённое количество патчей, поэтому придётся каждый удалять по очереди.
Используем командную строку
Если вам по каким-то причинам не удаётся удалить тот или иной патч через Панель управления, либо вы хотите упростить процесс удаления множества обновлений, можно воспользоваться командной строкой — она также способна выполнить эту задачу.
Для начала запустите её, нажав на клавиатуре Win + R и вписав в появившееся окошко команду cmd
В открывшемся окне нужно написать команду wusa.exe /uninstall /kb:<номер> и нажать «Ввод» (под «номер» подразумевается номер того или иного патча). Его можно найти в разделе «Установленные обновления», о котором было сказано выше.
Узнать полную информацию о возможностях программы wusa.exe можно запустив команду wusa /?
После вводы команды и нажатия кнопки Enter появится окно со справочной информацией:
Если вы точно знаете (например, увидели на каком-нибудь форуме), какое из важных или необязательных обновлений привело к неполадкам в работе компьютера, то пишите именно его номер.
Автоматическое удаление нескольких обновлений
Если ваша цель — удалить большое количество обновлений, то проще выполнить такую процедуру, создав файл с расширением bat. Для этого откройте текстовый редактор и создайте файл, содержащий строки такого кода: wusa /uninstall /quiet /norestart /kb:1234567
Вот как это выглядит на примере (создан файл updatedel.bat):
Ключи quite и norestart нужны для того, чтобы предотвратить появление окна подтверждения удаления для каждого обновления и автоматическую перезагрузку.
Далее, в командной строке запустите ваш батник. Учтите, что файл должен располагаться в текущей папке, иначе он не будет запущен:
Как отключить обновления
Если вы не хотите, чтобы ваш Windows обновлялся, можно отключить эту функцию в настройках. Для этого:
- Снова перейдите в Центр обновлений;
- Зайдите в раздел «Настройка параметров», что в левой части окна;
- Чтобы отключить обновления, выберите из списка «Не проверять наличие обновлений», а затем нажмите OK.
Видео по теме
|
7 / 7 / 1 Регистрация: 12.01.2015 Сообщений: 87 |
|
|
1 |
|
Как удалить ВСЕ обновления сразу ?08.04.2015, 03:27. Показов 104285. Ответов 33
Доброго времени суток форумчане! Не для кого не секрет что обновления на винду очень даже корявые, только вот в интернете нету информации как удалить их сразу, по одному не вариант, через командную строку пишу типу «wusa.exe/uninstall/kb:2533552» ниче не удаляет, выскакивает автоматическая установка обновлений. Папку Downloads чистил но чето и так эти обновления не пропали если заходить через панель управления. Может у кого то есть методы борьбы с этими червями ?
__________________
0 |
|
1146 / 954 / 76 Регистрация: 11.10.2010 Сообщений: 6,031 |
|
|
08.04.2015, 08:11 |
2 |
|
выключить службу + отключить настройку параметров обновления + отключить системные уведомления, все разом они не удаляются, в Тотале есть полезные утилиты по чистке системы
0 |
|
vavun 10565 / 5529 / 864 Регистрация: 07.04.2013 Сообщений: 15,660 |
|||||||||
|
08.04.2015, 22:36 |
3 |
||||||||
|
РешениеСоздайте батник (*.bat) с таким содержимым и запустите. List all updates
Или скачайте готовый List all updates.zip После того, как он отработает, у вас на рабочем столе появится другой файл, с именем uninstall_updates.cmd Запустите uninstall_updates.cmd от имени администратора и произойдет последовательное удаление всех обновлений (которые возможно удалить). Перед выполнением настоятельно рекомендую создать резервную копию ОС и подумать еще раз нужно ли оно вам.
9 |
|
1146 / 954 / 76 Регистрация: 11.10.2010 Сообщений: 6,031 |
|
|
13.04.2015, 16:51 |
4 |
|
проверили на W7х64, работает
2 |
|
26 / 26 / 4 Регистрация: 02.05.2015 Сообщений: 227 |
|
|
26.05.2015, 13:19 |
5 |
|
vavun, Создайте батник (*.bat) с таким содержимым и запустите.
0 |
|
1 / 1 / 0 Регистрация: 17.07.2015 Сообщений: 11 |
|
|
17.07.2015, 09:53 |
6 |
|
Спасибо! Реально работает! Проверено на Windows 8.1 Enterprise
0 |
|
3 / 3 / 0 Регистрация: 18.08.2015 Сообщений: 24 |
|
|
18.08.2015, 14:32 |
7 |
|
Скачал батик запустил и вот что, что делать дальше, стоит Windows 7 Максим. X86 Миниатюры
0 |
|
Почетный модератор 28037 / 15768 / 981 Регистрация: 15.09.2009 Сообщений: 67,753 Записей в блоге: 78 |
|
|
18.08.2015, 14:38 |
8 |
|
Mihlik75, запускали от имени администратора?
0 |
|
3 / 3 / 0 Регистрация: 18.08.2015 Сообщений: 24 |
|
|
18.08.2015, 15:18 |
9 |
|
Здравствуйте! запускал, в ответ всё тоже…
0 |
|
0 / 0 / 0 Регистрация: 07.09.2015 Сообщений: 3 |
|
|
07.09.2015, 10:22 |
10 |
|
а для других обнов, например офис 2007 можите сделать такой же бат
0 |
|
1146 / 954 / 76 Регистрация: 11.10.2010 Сообщений: 6,031 |
|
|
07.09.2015, 10:36 |
11 |
|
офис удаляется стандартными средствами + удалять пакет совместимости.
1 |
|
0 / 0 / 0 Регистрация: 07.09.2015 Сообщений: 3 |
|
|
07.09.2015, 10:37 |
12 |
|
мне только для офиса обновы удалить, а не сам офис. их там как и для винды, удалено
0 |
|
1146 / 954 / 76 Регистрация: 11.10.2010 Сообщений: 6,031 |
|
|
07.09.2015, 10:44 |
13 |
|
никола1809, удалите, они потом опять полезут, не помню в настройках есть что про выключение их.
0 |
|
0 / 0 / 0 Регистрация: 07.09.2015 Сообщений: 3 |
|
|
07.09.2015, 10:54 |
14 |
|
да я их выключил. мне просто интересно может ли ктонить сделать такуюже удалялку для обнов офиса? по одной удалено удалять Добавлено через 1 минуту Добавлено через 21 секунду
0 |
|
0 / 0 / 0 Регистрация: 02.10.2015 Сообщений: 1 |
|
|
02.10.2015, 15:22 |
15 |
|
спасибо! красавчики!
0 |
|
0 / 0 / 0 Регистрация: 24.09.2015 Сообщений: 4 |
|
|
03.10.2015, 10:13 |
16 |
|
можно удалять IObitUninstaller, есть пакетное удаление.
0 |
|
1146 / 954 / 76 Регистрация: 11.10.2010 Сообщений: 6,031 |
|
|
03.10.2015, 21:22 |
17 |
|
romich, молчите лучше про «ёбит», одно название чего стоит.
1 |
|
327 / 157 / 14 Регистрация: 30.12.2014 Сообщений: 804 Записей в блоге: 3 |
|
|
09.10.2015, 08:49 |
18 |
|
а для других обнов, например офис 2007 можите сделать такой же бат имеется другая фишка(для любого офиса), называется O16Setup.exe(здесь табу на ссылки где его взять), вот в нём есть функция «Force Remove Office 2016»(на цифру не обращайте внимания проверено любой офис удаляет на чисто).
0 |
|
vavun 10565 / 5529 / 864 Регистрация: 07.04.2013 Сообщений: 15,660 |
||||
|
18.11.2015, 04:16 |
19 |
|||
|
РешениеUPD 18.11.2015 Создать файл с расширением *.bat в кодировке 866 или скачать готовый List_all_updates_2.0.zip
По окончании работы скрипта компьютер будет автоматически перезагружен, имейте ввиду. Отдельное спасибо за ликбез ComSpec и sov44
8 |
|
0 / 0 / 0 Регистрация: 11.02.2013 Сообщений: 31 |
|
|
21.11.2015, 09:51 |
20 |
|
Скачала, запустила uninstall_updates.cmd от имени администратора как сказано, что то произошло, но обновления сидят на месте. У меня 8.1 Добавлено через 8 минут
0 |
|
IT_Exp Эксперт 87844 / 49110 / 22898 Регистрация: 17.06.2006 Сообщений: 92,604 |
21.11.2015, 09:51 |
|
20 |



















































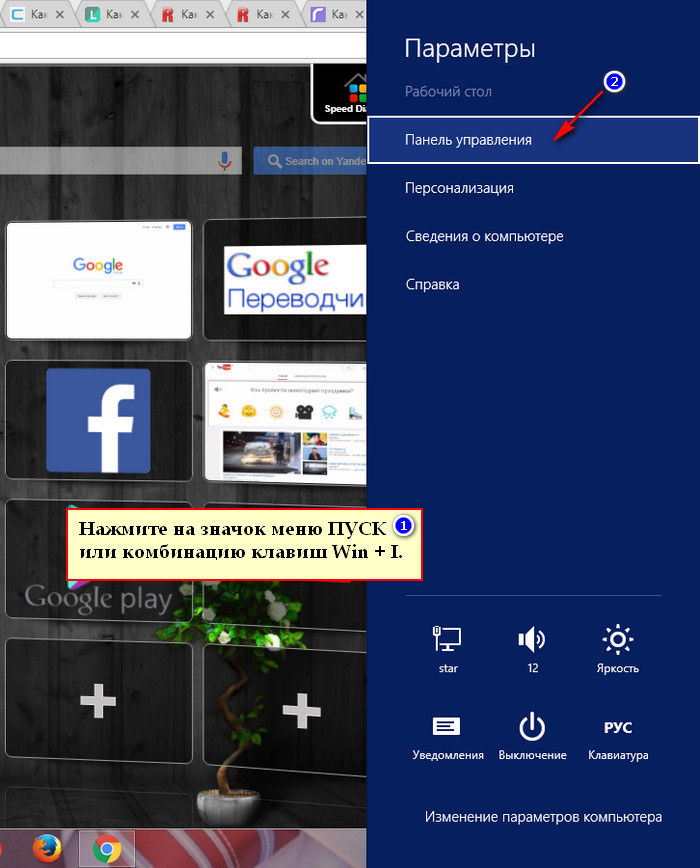
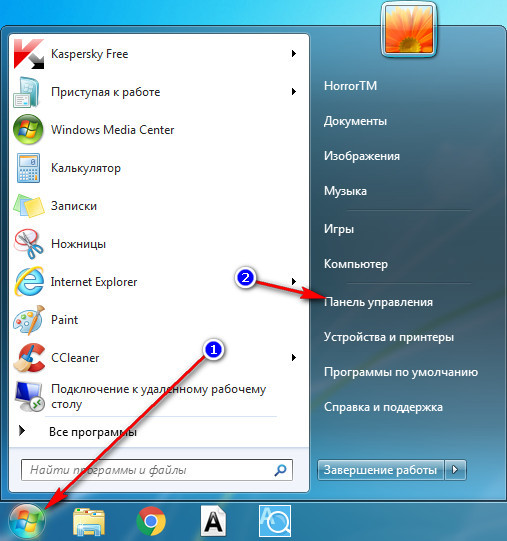
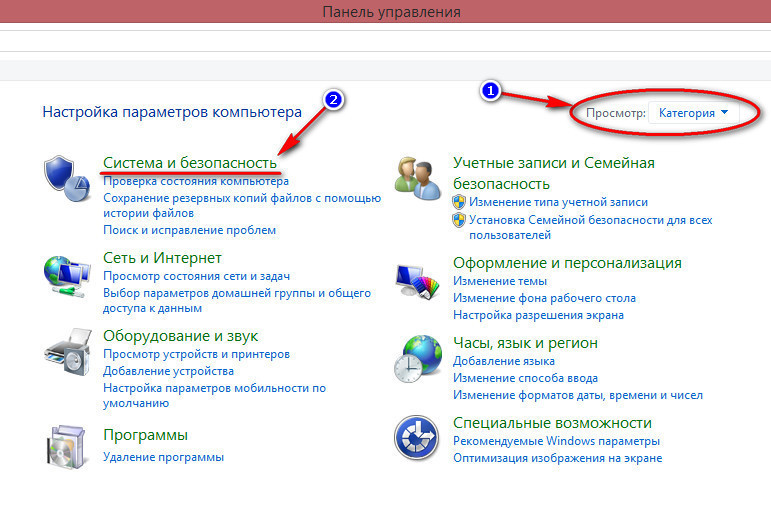
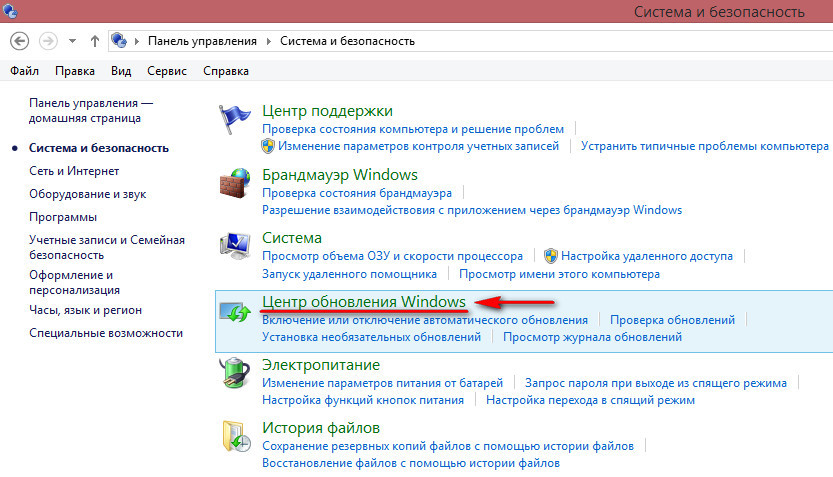
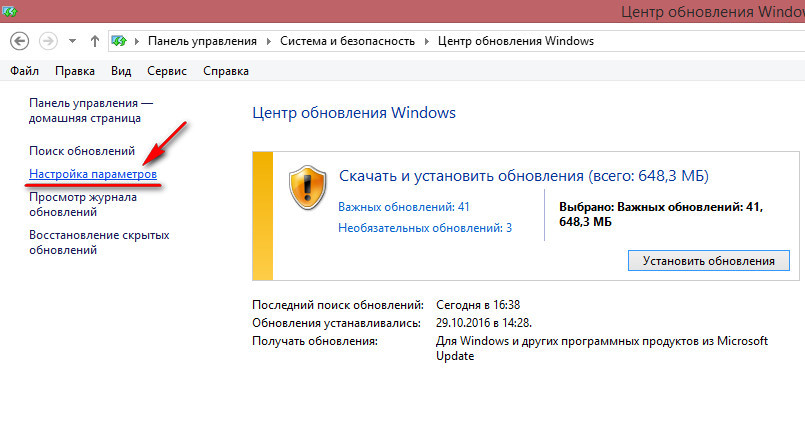
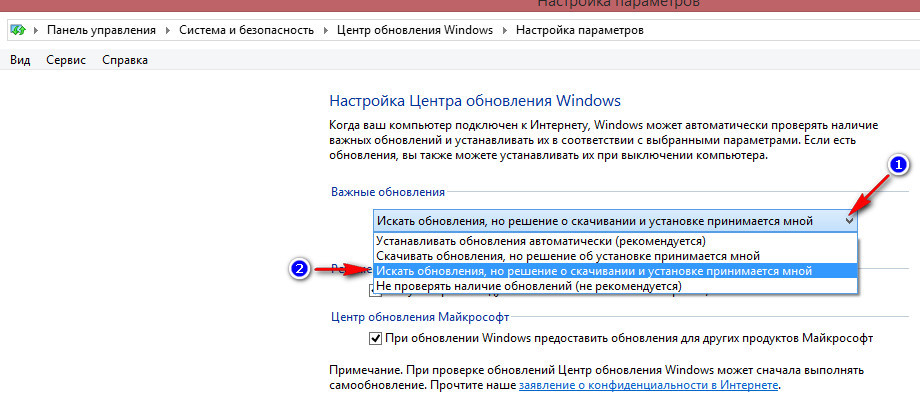
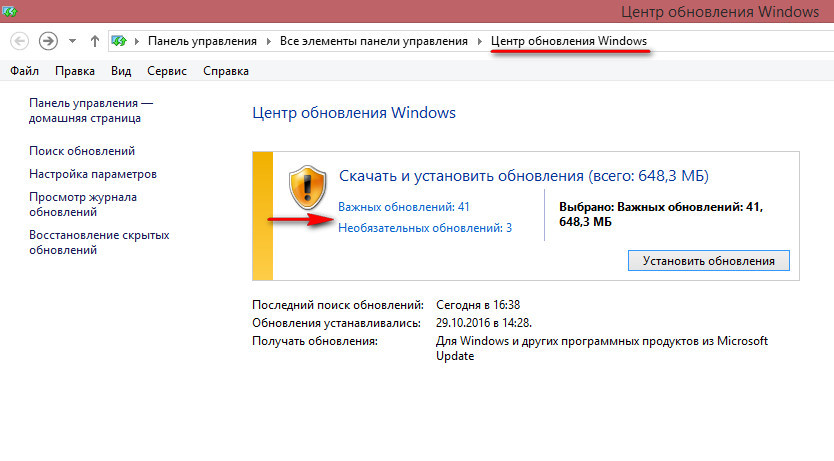
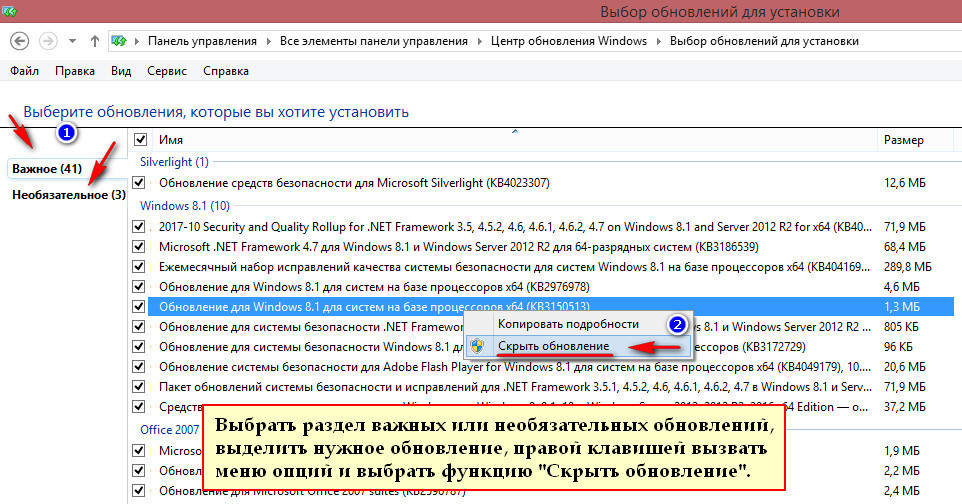
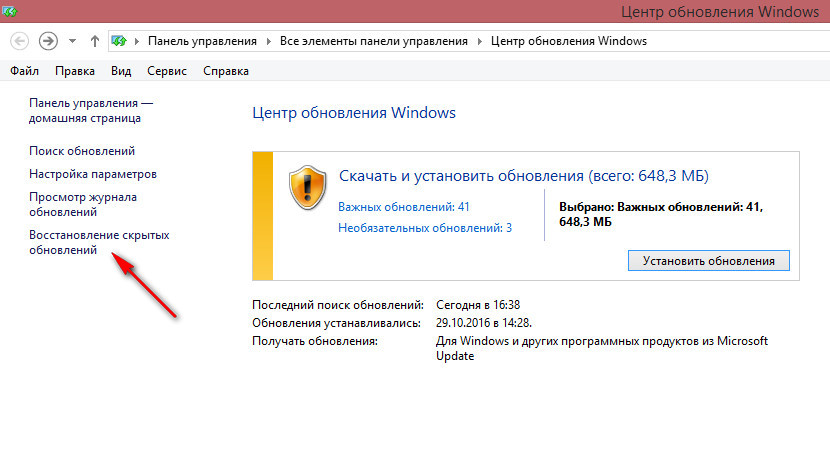
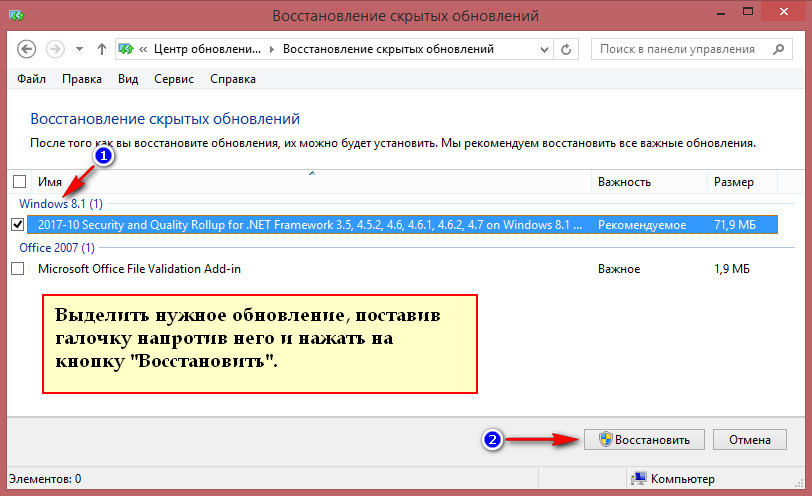
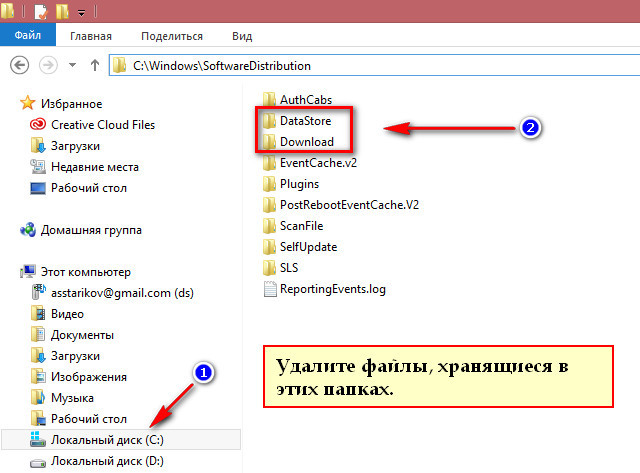
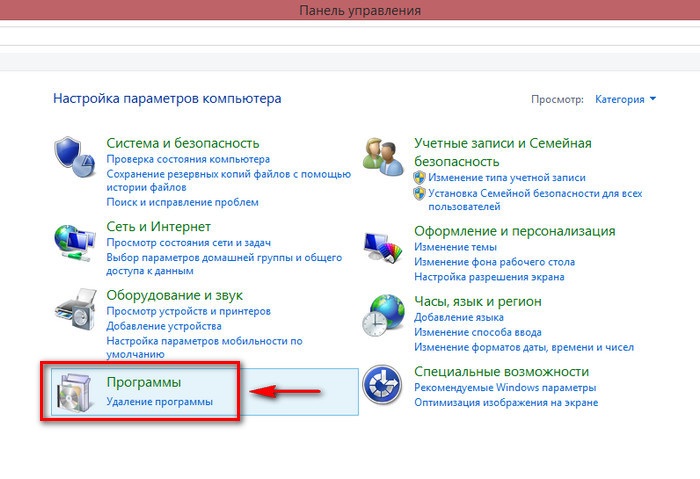
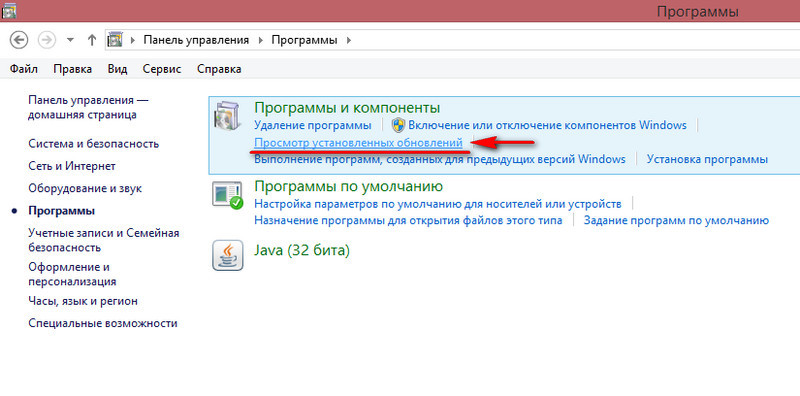

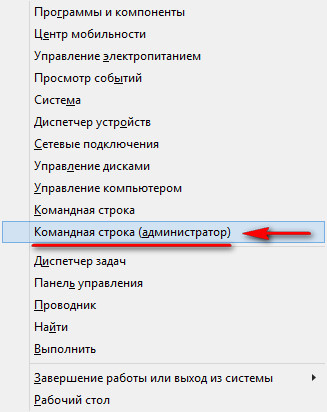
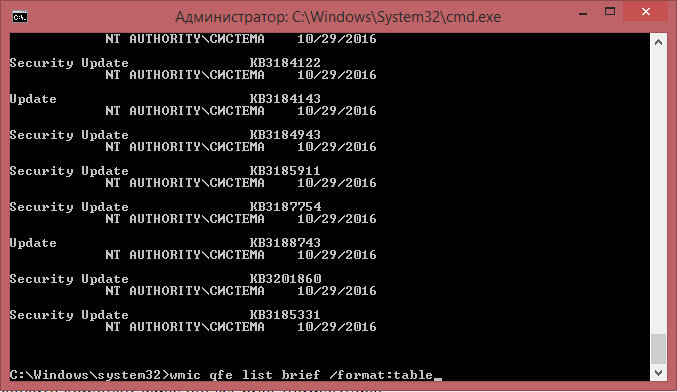
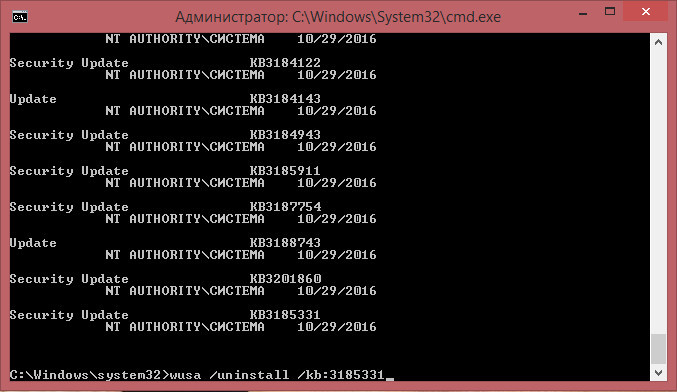
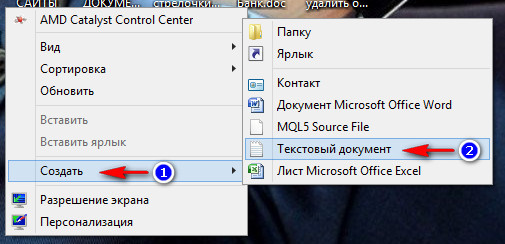


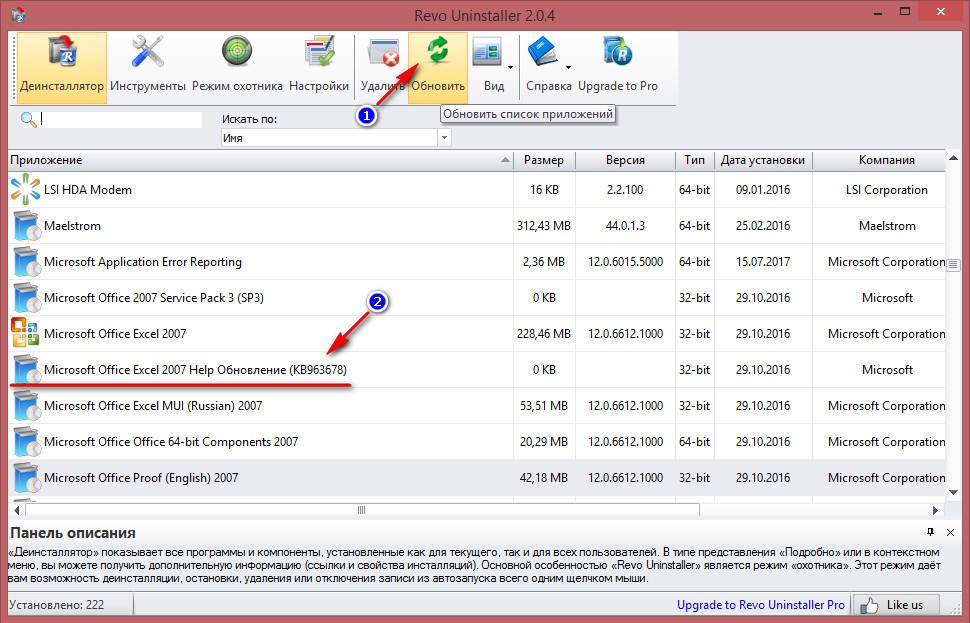
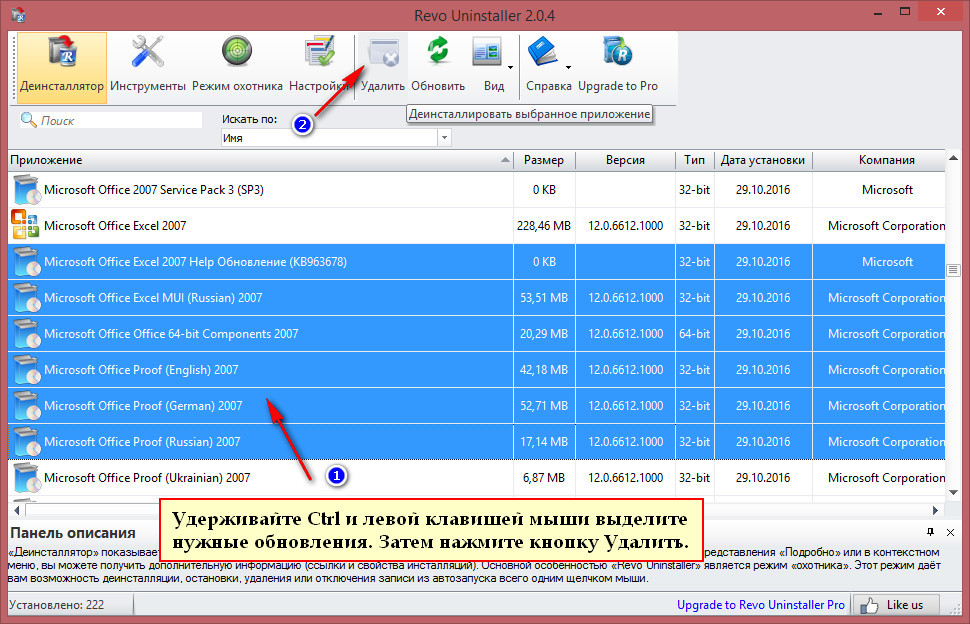

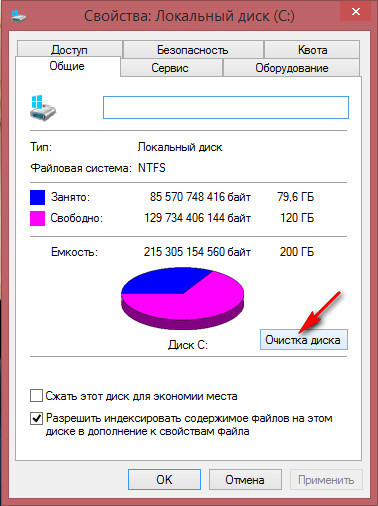
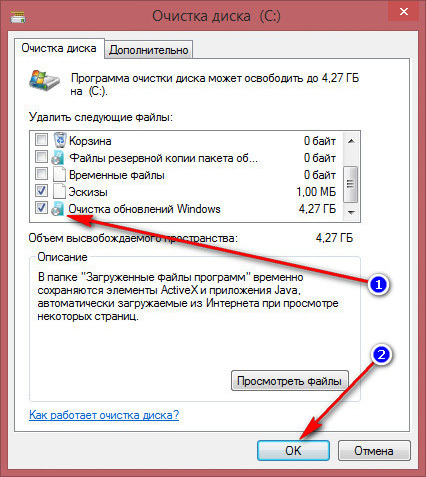
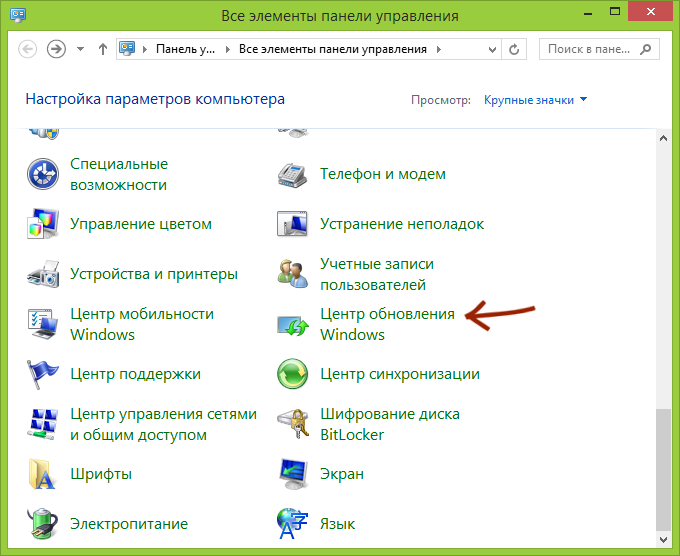
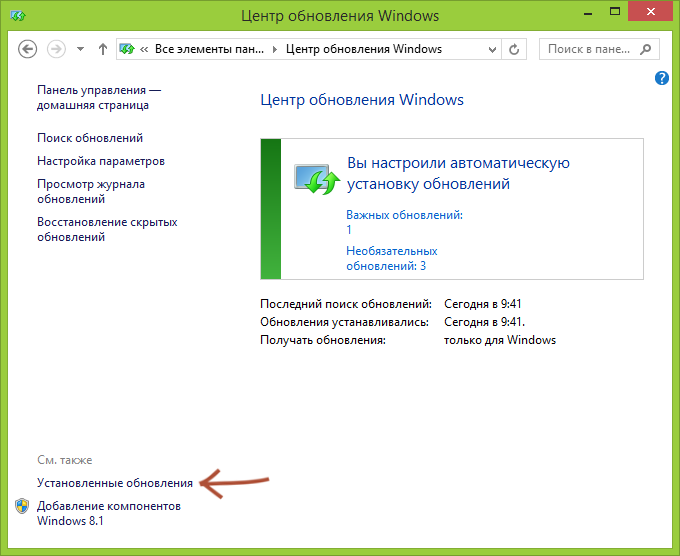

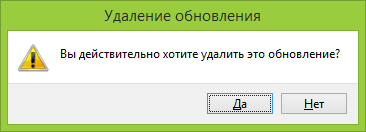












 Сообщение было отмечено vavun как решение
Сообщение было отмечено vavun как решение



