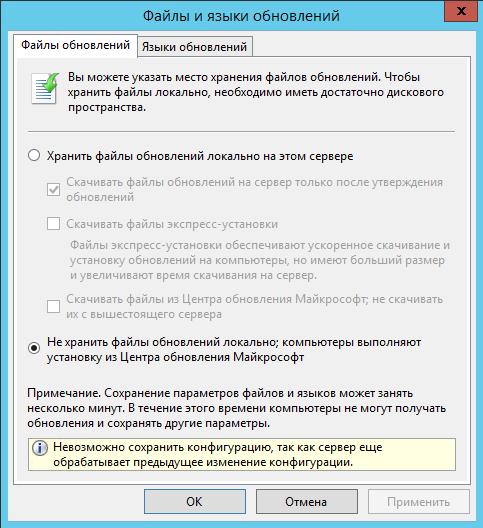На моей практике уже не раз случалось, что свежие обновления безопасности для продуктов Microsoft, выпускаемые в рамках MS Patch Tuesday, вызывают проблемы в работе операционной системы Windows или стороннего ПО. Проблемы, вызываемые обновлениями, бывают как массовыми, встречающимися у большого количества пользователей, так и частными – встречающимися в редких сочетания определённой версии Windows ОС и некоторых приложений (яркий такой пример проблемы описан здесь).
Если обновление Windows (или Office) вызывает проблему на компьютерах многих пользователей, и это подтверждается специалистами Microsoft, обновление отзывается компанией и через некоторое время заменяется новым, в котором исправляются найденные ошибки. Если обновление Windows вызывает проблемы, пользователь или администратора может самостоятельно удалить уже установленные обновления безопасности.
В этой статье мы рассмотрим, как правильно удалить обновления в ОС Windows (статья относится к Windows 10, 8.1, 7 и Windows Server 2016, 2012/R2, 2008/R2). Данные способы удаления обновлений можно использовать, если вы установили обновление вручную из CAB или MSU файла, автоматически получили его из Интернета с серверов Windows Update или своего сервера WSUS.
Вы можете удалить обновления в Windows (Windows Server) несколькими способами:
Содержание:
- Удаляем обновление Windows вручную через Панель управления
- Как заблокировать (скрыть) конкретное обновление в Windows 10?
- WUSA.exe: Удаление обновлений Windows из командной строки
- Удаление обновлений на всех компьютерах домена через WSUS
- Удаление обновлений на компьютерах домена с помощью политик GPO
- Как удалить обновление, если Windows не грузится?
Внимание. Возможность удаления обновлений – это, в первую очередь, временное решение, к которому можно прибегнуть, чтобы, во-первых, быстро восстановить работоспособность системы или ПО, а во-вторых подтвердить факт, что проблема вызвана именно установкой нового обновления безопасности. О найденной проблеме рекомендуется сообщить в техподдержку Microsoft и дождаться появления новой версии обновлений. Ни в коем случае нельзя отключать автоматическое обновление системы, удалять обновления из соображений улучшения работы системы или освобождения места на диске (тем более в новых версиях Windows появился мастер очистки устаревших обновлений, позволяющий удалить старые версии обновленных файлов). В противном случае вы подвергаете серьезному риску безопасность своего компьютера!
Удаляем обновление Windows вручную через Панель управления
Рассмотрим, как удаляются обновления на примере Windows 10. Откройте меню Параметры (Settings) и перейдите в раздел Обновления и Безопасность (Update & Security) -> Центр обновления Windows (Windows update)-> Просмотр журнала обновлений (View Update History) -> Удалить обновления (Uninstall updates).
Также вы можете перейди в окно удаления обновлений через классическую Панель управления: Панель управления -> Программы -> Удаление программ (Control PanelProgramsPrograms and Features) и нажмите на кнопку “Просмотр установленных обновлений” (View installed updates).
В открывшемся окне появится список всех обновлений Windows и Office, установленных в системе. Найдите в списке нужное обновление (а если быть более точным, ненужное 🙂 ), выделите его, нажмите кнопку Удалить (Uninstall). Запуститься мастер удаления обновления.
шт
На вопрос: “вы действительно хотите удалить это обновление?” ответьте Да..
Дождитесь окончания удаления обновления. После завершения сценария удаления обновления, Windows может запросить перезагрузку системы.
Как заблокировать (скрыть) конкретное обновление в Windows 10?
Если ваш компьютер настроены на автоматическое обновление Windows через Windows Update или WSUS это обновление скорее всего опять установится на вашем компьютере. Но вы можете отключить установку конкретного обновления, скрыв его (заблокировав). Для этого нужно использовать официальную утилиту Microsoft Show or Hide Updates (Показывать или скрывать обновления) https://support.microsoft.com/ru-ru/help/3073930/how-to-temporarily-prevent-a-driver-update-from-reinstalling-in-window
- Запустите wushowhide.diagcab;
- В мастере выберите пункт Hide Updates (скрыть обновления);
- Выберите обнволение, которое вы хотите скрыть и нажмите Далее;
- После этого данное обновление не будет устанавливаться в Windows через систему автоматических обновлений. Вы можете убрать обновление из скрытых, выбрав его в пункте Show hidden updates (показать скрытые обновления).
WUSA.exe: Удаление обновлений Windows из командной строки
Обновления Windows можно удалить также и из командной строки. Для этих целей в системе предусмотрена утилита wusa.exe (Windows Update Standalone Installer – автономный установщик обновлений Windows).
Вы можете вывести список всех обновлений, установленных на компьютере, командой:
wmic qfe list brief /format:table
С помощью следующей команды, запущенной с правами администратора, мы удалим обновление KB2790655:
wusa.exe /uninstall /kb:2693643
Пользователь должен подтвердить удаление обновления.
Если обновление нужно удалить в «тихом» режиме без запроса пользователя и предупредить его о последующей перезагрузке системы, команда будет выглядеть так:
wusa.exe /quiet /uninstall /kb:2693643 /promptrestart
Если нужно подавить запрос на перезагрузку, используйте команду:
wusa.exe /quiet /uninstall /kb:2693643 /norestart
Также вы можете удалить обновление из PowerShell с помощью модуля PSWindowsUpdate. Используется командлет Remove-WindowsUpdate формат команды:
Remove-WindowsUpdate -KBArticleID KB2693643 -NoRestart
Событие удаление обновления Windows фиксируется в системном журнале Setup EventID 7 и источником WUSA:
Windows update «Security Update for Microsoft Windows (KB2693643)» was successfully uninstalled. (Command line: «wusa.exe /quiet /uninstall /kb:2693643 /promptrestart»).
Вы можете удалить обновление на удаленном компьютере с помощью PsExec, используется такой формат команды:
psexec.exe \remotePK C:WindowsSystem32wusa.exe /quiet /uninstall /kb:2693643/warnrestart:600
Удаление обновлений на всех компьютерах домена через WSUS
Если в вашей комании для установки обновлений на компьютеры домена используется корпоративный сервер WSUS, вы моежет удалить установленные одобренные обновления из консоли управления службы обновлений Update Services. Для этого щелкните ПКМ по ветке Updates и в меню выберите Search.
Укажите номер KB или бюллетеня безопасности, который требуется найти и нажмите Find Now. В списке, содержащем найденные обновления для разных версий Windows, выделите обновления, которые требуется удалить и выберите в меню пункт Approve.
Затем выберите группу компьютеров, которая вас интересует и в выпадающем списке выберите пункт Approved for Removal.
В нашем примере мы хотим удалить обновления на группе компьютеров, с именем Servers.
После процедуры обновления Windows на стороне клиентов WSUS (которая происходит по расписанию в соответствии с политикам WSUS и частотой синхронизации, которая задается параметром Automatic Update detection frequency, либо вы можете запустить цикл синхронизации вручную, набрав wuauclt /detectnow) в панели Windows Update соответствующее обновление появится с префиксом (Uninstall🙂 в названии.
После удаления обновления в журнале Windows Update History появится запись об этом событии.
Удаление обновлений на компьютерах домена с помощью политик GPO
Если вам нужно удалить определенное обновление на множестве компьютеров в домене Active Directory, в котором не используется WSUS, можно воспользоваться функционалом Startup/Shutdown скриптом групповых политик (GPO).
Для этого создайте новый объект GPO, нацеленный на нужную OU / сайт (пример таргетирования групповых политик на сайты AD описан здесь)/ или группу компьютеров. А затем в разделе Computer Configuration -> Policies -> Windows Settings -> Scripts (Startup/Shutdown) создайте новый скрипт с командой wusa из предыдущего раздела.
Также вы можете использовать PowerShell логон скрипты для удаления обновлений.
Как удалить обновление, если Windows не грузится?
Иногда случается, что не удается удалить обновление непосредственно из системы, т.к. Windows просто перестала загружаться после установки проблемного обновления. В этом случае, вероятно, вам придется загрузиться компьютер с загрузочного диска и удалять обновления через DISM (см статью https://winitpro.ru/index.php/2018/01/24/ne-zagruzhaetsya-windows-posle-ustanovki-obnovlenij/), или с помощью утилиты Hotfix uninstall из комплекта MSDaRT.
Итак, мы рассмотрели самые распространенные сценарии удаления обновлений на компьютерах под управлением Windows.
Обратите внимание, что нельзя удалить установленные обновления, если произведена очистка образа системы от старых версий компонентов с помощью мастера очистки диска (Cleanup Manager) или очистки хранилища компонентов (WinSxS ) командой:
Dism.exe /Online /Cleanup-Image /StartComponentCleanup /ResetBase

Научиться настраивать MikroTik с нуля или систематизировать уже имеющиеся знания можно на углубленном курсе по администрированию MikroTik. Автор курса, сертифицированный тренер MikroTik Дмитрий Скоромнов, лично проверяет лабораторные работы и контролирует прогресс каждого своего студента. В три раза больше информации, чем в вендорской программе MTCNA, более 20 часов практики и доступ навсегда.
Основная проблема, она же несомненное достоинство, Windows-систем — это их разнообразие. Количество возможных сочетаний аппаратного обеспечения и работающего на нем ПО подсчитать практически нереально, поэтому, как тщательно не тестируй обновления, всегда может найтись такая комбинация железа и софта, которая окажется несовместимой с данным обновлением. Чаще всего проблемы связаны со сторонними драйверами или низкоуровневым ПО, работающем на уровне ядра.
Отдельный разговор — нелицензионные системы. Чаще всего обход активации осуществляется патчем и заменой ядра. Это уже само по себе небезопасно и чревато потенциальными проблемами, а при обновлениях, затрагивающих ядро вы рискуете получить отказ системы, что уже не раз происходило. Также подвержены этому недостатку и различные любительские сборки, доступные в сети интернет, многие сборщики сразу включаю в систему патченное ядро или принудительно запускают активатор сразу после установки, не проверяя наличие и валидность ключа системы.
Так произошло и в минувший вторник патчей. Очередное обновление безопасности KB3045999 для Windows 7 при перезагрузке приводило к «синему экрану смерти» (BSOD).

Не будем обсуждать моральные и юридические аспекты использования нелицензионного ПО, пусть каждый решает этот вопрос самостоятельно, а лучше рассмотрим способы восстановления работы системы.
Установочный диск или Windows PE
Это самый доступный, хотя и не самый простой способ. Подойдет любой диск от совместимой системы, единственное условие — соблюдение разрядности. Также следует помнить об обратной совместимости, т.е. для восстановления Windows 7 вы можете использовать диски не только от Windows 7 и Server 2008 R2, но и Windows 8 / Server 2012. В ряде случаев можно попробовать использовать диск от более ранней системы, но при этом не все возможности могут быть доступны, например, реализовать нижеприведенные инструкции с диском от Windows Vista / Server 2008 не получится.
Если вы используете Windows PE, то он также должен быть создан на базе текущей версии ОС или более поздней, разрядность также должна совпадать.
Загрузимся с установочного диска и на экране, предлагающем установку ОС выберем пункт Восстановление системы.





После чего следует уточнить какую букву получил системный диск. При стандартной разметке это будет буква D, букву С получит служебный раздел. Для проверки выполним:
dir d:
DISM /Image:D: /Get-PackagesВ выводе находим номер необходимого обновления и копируем имя пакета, если оно неизвестно, то удалите все пакеты с датой последнего обновления.

Для удаления пакета выполните команду:
DISM /Image:D: /Remove-Package /PackageName:Package_for_KB3045999~31bf3856ad364e35~amd64~~6.1.1.1где в качестве опции PackageName укажите имя пакета, полученное на предыдущем шаге.
 Microsoft Diagnostics and Recovery Toolset
Microsoft Diagnostics and Recovery Toolset
Набор инструментов диагностики и восстановления (Microsoft Diagnostics and Recovery Toolset, MSDaRT) — средство, основанное на ERD Commander от Sysinternals и доступное по подписке Software Assurance (SA), однако его несложно найти в сети. Для работы с Windows 7 потребуется MSDaRT не ниже версии 6.5, актуальной является версия 8.0
Загружаемся с диска MSDaRT, помните, что обязательным требованием является соблюдение разрядности, и на первом экране, после выбора языка (в нашем случае используется версия 8.0), выбираем Диагностика:



Как видим, работа с MSDaRT гораздо удобнее, чем с командной строкой, но требует подготовиться к возможным нештатным ситуациям заранее.
В обоих случаях после удаления проблемного обновления следует перезагрузиться и тщательно проанализировать причины сбоя. Надеемся, что данный материал поможет вам быстро восстановить работоспособность системы после неудачного обновления.
Научиться настраивать MikroTik с нуля или систематизировать уже имеющиеся знания можно на углубленном курсе по администрированию MikroTik. Автор курса, сертифицированный тренер MikroTik Дмитрий Скоромнов, лично проверяет лабораторные работы и контролирует прогресс каждого своего студента. В три раза больше информации, чем в вендорской программе MTCNA, более 20 часов практики и доступ навсегда.
- Remove From My Forums
-
Question
-
Hi, having decommissioned domain containing many Windows Server 2012 R2 systems, I do not need
Windows Server 2012 R2 Updates package anymore so I would like to get rid of it
entirely meaning I do not want any leftovers anywhere. What is a proper sequence of steps?
All replies
-
Hi,
Just uncheck the Windows Server 2012 R2 product in the Software Update point settings, to do this, go to
Administration>Site Configuration>Sites, right click on your primary site,
Configure Site Components, Software Update Point go to
Products tab and uncheck all Windows Server 2012 R2 products. Once done, the SUP will no longer synchronize the W2012R2 software updates.Don’t forget to clean your DPs from the Software Updates Packages related to this product.
Regards,
Youssef Saad
______
Please remember to mark the replies as answer if they help, thank you!
-
Edited by
Wednesday, January 8, 2020 2:44 PM
-
Proposed as answer by
SAAD Youssef
Thursday, January 9, 2020 7:28 AM
-
Edited by
-
Syncing part is perfectly clear and I already did that — I am more concerned about removing deployment package containing
Windows Server 2012 R2 updates entirely (from DB, content library, …). Removing package from DP(s), deleting package from the list of deployment packages and finally removing its source folder should be enough but not 100% sure. Maybe Content
Library Explorer should be used too. As I said, I do not want any leftovers. -
If you have a single SU package, just delete it from your DPs, as simple as that.
-
Proposed as answer by
SAAD Youssef
Thursday, January 9, 2020 7:28 AM
-
Proposed as answer by
-
Also, take note of the source location for this package as you’ll need to manually delete this location. Other than that, it’s as simple as stated, find package, right-click, delete.
Jason | https://home.configmgrftw.com | @jasonsandys
-
Hi,
How are things going?
I just checked in to see if there are any updates. Have you tried the suggestion above? Please feel free to feedback and if any reply is helpful, please kindly click “Mark as answer”. It would make the reply to the top and easier to be found
for other people who has the similar question.
Thank you for your kindly support.
Best Regards,
Tina
Please remember to mark the replies as answers if they help. If you have feedback for TechNet Subscriber Support, contact tnmff@microsoft.com.
- Remove From My Forums
-
Question
-
Hi, having decommissioned domain containing many Windows Server 2012 R2 systems, I do not need
Windows Server 2012 R2 Updates package anymore so I would like to get rid of it
entirely meaning I do not want any leftovers anywhere. What is a proper sequence of steps?
All replies
-
Hi,
Just uncheck the Windows Server 2012 R2 product in the Software Update point settings, to do this, go to
Administration>Site Configuration>Sites, right click on your primary site,
Configure Site Components, Software Update Point go to
Products tab and uncheck all Windows Server 2012 R2 products. Once done, the SUP will no longer synchronize the W2012R2 software updates.Don’t forget to clean your DPs from the Software Updates Packages related to this product.
Regards,
Youssef Saad
______
Please remember to mark the replies as answer if they help, thank you!
-
Edited by
Wednesday, January 8, 2020 2:44 PM
-
Proposed as answer by
SAAD Youssef
Thursday, January 9, 2020 7:28 AM
-
Edited by
-
Syncing part is perfectly clear and I already did that — I am more concerned about removing deployment package containing
Windows Server 2012 R2 updates entirely (from DB, content library, …). Removing package from DP(s), deleting package from the list of deployment packages and finally removing its source folder should be enough but not 100% sure. Maybe Content
Library Explorer should be used too. As I said, I do not want any leftovers. -
If you have a single SU package, just delete it from your DPs, as simple as that.
-
Proposed as answer by
SAAD Youssef
Thursday, January 9, 2020 7:28 AM
-
Proposed as answer by
-
Also, take note of the source location for this package as you’ll need to manually delete this location. Other than that, it’s as simple as stated, find package, right-click, delete.
Jason | https://home.configmgrftw.com | @jasonsandys
-
Hi,
How are things going?
I just checked in to see if there are any updates. Have you tried the suggestion above? Please feel free to feedback and if any reply is helpful, please kindly click “Mark as answer”. It would make the reply to the top and easier to be found
for other people who has the similar question.
Thank you for your kindly support.
Best Regards,
Tina
Please remember to mark the replies as answers if they help. If you have feedback for TechNet Subscriber Support, contact tnmff@microsoft.com.
Windows Vista Home Basic Windows Vista Home Premium Windows Vista Ultimate Windows Vista Business Windows Vista Enterprise Windows Vista Starter Windows Server 2008 Datacenter Windows Server 2008 Enterprise Windows Server 2008 Standard Windows Server 2008 for Itanium-Based Systems Windows 7 Home Basic Windows 7 Home Premium Windows 7 Professional Windows 7 Ultimate Windows Server 2008 R2 Datacenter Windows Server 2008 R2 Enterprise Windows Server 2008 R2 Standard Windows 8 Windows 8 Enterprise Windows 8 Pro Windows Server 2012 Datacenter Windows Server 2012 Datacenter Windows Server 2012 Essentials Windows Server 2012 Foundation Windows Server 2012 Foundation Windows Server 2012 Standard Windows Server 2012 Standard Windows 8.1 Enterprise Windows 8.1 Pro Windows 8.1 Windows Server 2012 R2 Datacenter Windows Server 2012 R2 Standard Windows Server 2012 R2 Essentials Windows Server 2012 R2 Foundation Windows 10 Еще…Меньше
Введение
В этой статье описывается клиентский компонент Центра обновления Windows автономного установщика (Wusa.exe) в следующих операционных системах Windows:
-
Windows Vista
-
Windows Server 2008
-
Windows 7
-
Windows Server 2008 R2
-
Windows 8
-
Windows Server 2012
-
Windows 8.1
-
Windows Server 2012 R2
-
Windows 10
-
Windows Server 2016 Technical Preview
Файл Wusa.exe находится в папке %windir%System32. Автономный установщик клиентский компонент Центра обновления Windows использует API агента клиентский компонент Центра обновления Windows для установки пакетов обновления. Пакеты обновления имеют расширение MSU-имени файла. Расширение MSU-файла связано с клиентский компонент Центра обновления Windows автономного установщика.
Дополнительные сведения
MSU-файл содержит следующее содержимое.
|
Содержимое |
Описание |
|
клиентский компонент Центра обновления Windows метаданных |
Описывает каждый пакет обновления, который содержит MSU-файл. |
|
Один или несколько .cab файлов |
Каждый .cab представляет одно обновление. |
|
Файл .xml |
Этот .xml описывает пакет обновления MSU. Wusa.exe использует .xml при автоматической установке обновления с помощью средства диспетчера пакетов (Pkgmgr.exe). Например, вы скачиваете исправление 934307. Файл Windows6.0-KB934307-x86.msu находится в папке C:934307. Чтобы развернуть MSU-файл во временную папку, введите следующую команду в командной строке: expand -f:* «C:934307Windows6.0-KB934307-x86.msu» %TEMP% pkgmgr.exe /n:%TEMP%Windows6.0-KB934307-x86.xml |
|
Файл свойств |
Этот файл содержит строковые свойства, которые Wusa.exe используются. Например, этот файл содержит название связанной статьи в базе знаний Майкрософт. |
При использовании Wusa.exe для установки пакета обновления Wusa.exe расширение содержимого MSU-файла во временную папку. Затем Wusa.exe выполните следующие действия:
-
Wusa.exe использует клиентский компонент Центра обновления Windows метаданные в MSU-файле для поиска применимых обновлений.
-
Wusa.exe копирует содержимое применимых обновлений в клиентский компонент Центра обновления Windows песочницу. Песочница клиентский компонент Центра обновления Windows является защищенной папкой.
-
Wusa.exe вызывает соответствующую функцию в API агента клиентский компонент Центра обновления Windows в соответствии с режимом, в котором начинается Wusa.exe.
-
Когда мастер клиентский компонент Центра обновления Windows завершит установку, API агента клиентский компонент Центра обновления Windows возвращает состояние. Затем Wusa.exe синхронно работает с API клиентский компонент Центра обновления Windows агента.
Обратите внимание, что каждое обновление в пакете обновления MSU устанавливается в отдельном сеансе. При использовании Wusa.exe запускается только один экземпляр Wusa.exe. Wusa.exe не изменяет содержимое обновлений в MSU-файлах. Инфраструктура клиентский компонент Центра обновления Windows выполняет необходимые действия в соответствии с содержимым обновления.
При запуске Wusa.exe интерактивном режиме на экране приветствия отображаются общие сведения об обновлении. Если вы продолжаете устанавливать обновление, Wusa.exe вызывает соответствующую функцию в API агента клиентский компонент Центра обновления Windows, чтобы запустить мастер клиентский компонент Центра обновления Windows. Мастер клиентский компонент Центра обновления Windows отображает условия лицензионного соглашения на использование программного обеспечения Майкрософт, связанные с пакетом обновления. Wusa.exe вызывает API клиентский компонент Центра обновления Windows агента, чтобы продолжить установку. Затем Wusa.exe, пока клиентский компонент Центра обновления Windows завершит установку.
Чтобы установить пакет обновления MSU, выполните Wusa.exe вместе с полным путем к файлу.
Например, если файл Windows6.0-KB934307-x86.msu находится в папке D:934307, введите следующую команду в командной строке, чтобы установить пакет обновления:
wusa.exe d:934307Windows6.0-KB934307-x86.msuYou также может дважды щелкнуть MSU-файл, чтобы установить пакет обновления.
С помощью Wusa.exe можно удалить обновление в Windows 7, Windows Server 2008 R2, Windows 8 и Windows Server 2012.
Обратите внимание, что Wusa.exe нельзя использовать для удаления обновлений в Windows Vista или Windows Server 2008. Вы можете использовать Защитник Windows Software Explorer для удаления обновлений вручную. Дополнительные сведения об обозревателе программного обеспечения см. на следующем веб-сайте Майкрософт:
Использование обозревателя программного обеспечения в Защитник Windows
Следующие коммутаторы можно использовать вместе с Wusa.exe.
|
Перейти |
Описание |
|
/?, /h, /help |
Просмотрите справку. |
|
/Тихий |
Запуск Wusa.exe в нестрогом режиме без взаимодействия с пользователем. Когда средство выполняется в нестрогом режиме, оно выполняется без взаимодействия с пользователем. Компьютер перезапускается, если это необходимо. Например, если файл Windows6.0-KB934307-x86.msu находится в папке D:934307, введите следующую команду в командной строке, чтобы установить пакет обновления без участия пользователя: wusa.exe d:934307Windows6.0-KB934307-x86.msu /quiet |
|
/norestart |
Предотвращает Wusa.exe перезапуска компьютера. Параметр /norestart игнорируется, если параметр /quiet отсутствует. Если вы выполняете Wusa.exe с этими двумя коммутаторами, необходимо вручную перезапустить операционную систему после завершения установки, если для установки требуется перезапустить компьютер. Например, если файл Windows6.0-KB934307-x86.msu находится в папке D:934307, введите следующую команду в командной строке, чтобы установить пакет обновления: wusa.exe D:934307Windows6.0-KB934307-x86.msu /quiet /norestart |
|
/Удалить |
Удаляет указанный пакет или номер базы знаний. |
|
/Кб |
Указывает пакет, который необходимо удалить, используя его номер базы знаний. Может передаваться только вместе с параметром /uninstall. |
|
/Извлечь |
Wusa.exe извлекает содержимое пакета в папку назначения. |
|
/warnrestart |
Если этот параметр объединено с параметром /quiet, Wusa.exe перед началом перезапуска для операций установки и удаления. |
|
/forcerestart |
При объединении этого параметра с параметром /quiet Wusa.exe принудительно закрывает приложения, а затем начинает перезапуск. |
Обратите внимание, что MSU-файлы можно установить в автономный образ с помощью параметра DISM.exe /Add-Windows 8 Package вместе с комплектом предустановки OEM (OPK) или пакет автоматической установки Windows (AIK). Дополнительные сведения см. на следующем веб-сайте Microsoft TechNet:
Параметры обслуживания пакетов операционной системы
Command-Line
Чтобы просмотреть журнал событий клиентский компонент Центра обновления Windows автономного установщика, выполните следующие действия.
-
Нажмите кнопку »
«, введите средство просмотра событий в поле «Пуск поиска», а затем Просмотр событий в списке «Программы». В Windows 8 и Windows Server 2012 на начальном экране введите средство просмотра событий, щелкните «Параметры«, а затем выберите «Просмотреть журналы событий» в разделе «Параметры».
если появится запрос на ввод пароля администратора или подтверждение, введите пароль или нажмите кнопку «Продолжить».
-
В Просмотр событий разверните журналы Windows и нажмите кнопку «Настройка».
События установки отображаются в средней области.
-
В области действий щелкните » Фильтровать текущий журнал».
-
В списке источников событий установите флажок WUSA и нажмите кнопку «ОК «.
Нужна дополнительная помощь?
За время работы службы Windows Server Update Services (WSUS), она съедает все доступное дисковое пространство. Обусловлено это тем, что WSUS хранит все версии обновлений, которые он скачал с узла Microsoft Update.
Периодически рекомендуется запускать из консоли WSUS утилиту Мастер очистки диска (wsusutil.exe) для удаления старых версий обновлений. При помощи Мастер очистки диска (wsusutil.exe), можно удалить только обновлений WSUS, которые не были развернуты в течении последнего месяца.
Нормального способа удалить старые файлы обновлений WSUS нет. Оптимальный вариант выход из положения это полностью очистить все файлы обновлений и выкачать заново только нужные. Сделать это можно разными способами, рассмотрим наиболее изящный способ.
Выделяем все утвержденные обновления и переводим их в состояние «Отклонено».
Переходим в Параметры — Файлы и языки обновлений. Выбираем пункт «Не хранить файлы обновлений локально«. Нажимаем ОК. Процесс применения настроек (занимает несколько минут). Необходимо дождаться завершения операции применения. Если зайти повторно в настройки, то можно увидеть сообщение: «Невозможно сохранить конфигурация, так как сервер еще обрабатывает предыдущее изменение конфигурации«. Периодически открывая окно дождаться когда процесс закончится (исчезнет сообщение, а кнопки станут доступны).
Переходим в Параметры — Мастер очистки сервера (он полностью очистит папку WSUSContent от файлов обновлений).
Переходим в Параметры — Файлы и языки обновлений. Выбираем пункт «Хранить файлы обновлений локально на этом сервере«, отмечаем галочкой пункт «Скачивать файлы обновлений на сервер только после утверждения обновлений«. Переходим во вкладку «Языки обновлений» и выбираем только нужные языки обновлений.
Теперь можно утверждать необходимые обновления.
Понравилась или оказалась полезной статья, поблагодари автора
ПОНРАВИЛАСЬ ИЛИ ОКАЗАЛАСЬ ПОЛЕЗНОЙ СТАТЬЯ, ПОБЛАГОДАРИ АВТОРА
Загрузка…
- Remove From My Forums
-
Общие обсуждения
-
Здравствуйте. Подскажите пожалуйста:
В сети имеется сервер WSUS на Windows Server 2012 R2 (он же КД), в качестве сервера БД SQL служит отдельный компьютер (т.к. на КД не желательно назначать роль сервера БД)
Папка с обновлениями находится на КД, её размер составляет 260 Гб. Можно ли как то уменьшить размер папки, наверняка там большая часть обновлений уже устарела, и уже установлена по клиентским компьютерам…
В интернете нашел инструкцию. Если выполнить следующие действия, это значительно уменьшит объем папки?
_________________________
-
Войдите на сервер распространения с правами локального администратора.
-
Остановите работу веб-узла WSUS в Internet Information Services (IIS). Для этого откройте IIS из окна «Администрирование», перейдите к веб-узлу администрирования WSUS, щелкните правой кнопкой мыши имя веб-узла и нажмите
кнопку Stop (Стоп). -
Откройте окно командной строки и перейдите к папке %drive%Program FilesUpdate ServicesTools.
-
Введите следующее:
wsusutil.exe deleteunneededrevisions -
После успешного выполнения команды перезапустите веб-узел администрирования WSUS. Для этого щелкните правой кнопкой мыши имя веб-узла в IIS и нажмите кнопку
Start (Пуск).
-
Изменен тип
7 декабря 2017 г. 11:04
-
Очистка диска в Windows Server 2008/2008r2 без установки Desktop Experience
В Windows Server 2008 /R2 и 2012 / R2 по умолчанию не установлена утилита очистки диска — Disk Cleanup ( cleanmgr.exe ), позволяющая удалить ненужные файлы и очистить каталог WinSxS от файлов устаревших обновлений. Для ее запуска нужно сначала установить отдельный компонент сервера Desktop Experience (Возможности рабочего стола) с помощью Server Manager или с помощью PowerShell (Install-WindowsFeature Desktop-Experience).
Совет . В Windows 2008 R2 для возможности использовать cleanmgr для удаления устаревших обновлений нужно установить обновление KB2852386 .
Но вместе с Desktop Experience устанавливается множество других компонентов, которые абсолютно не нужны на сервере:
- Windows Media Player
- Темы рабочего стола
- Поддержка AVI для Windows
- Windows SideShow
- Windows Defender
- Disk Cleanup
- Sync Center
- Запись звука
- Character Map
- Snipping Tool
Для запуска мастера очистки дисков в Windows Server можно воспользоваться более простым методом: достаточно скопировать в системный каталог из каталога WinSxS два файла Cleanmgr.exe и Cleanmgr.exe.mui . Ниже представлены команды для копирования файлов на разных версиях Windows (во всех случаях путь для английских редакций ОC)
Windows Server 2008 R2 x64
copy C:Windowswinsxsamd64_microsoft-windows-cleanmgr_31bf3856ad364e35_6.1.7600.16385_none_c9392808773cd7dacleanmgr.exe C:WindowsSystem32
copy C:Windowswinsxsamd64_microsoft-windows-cleanmgr.resources_31bf3856ad364e35_6.1.7600.16385_en-us_b9cb6194b257cc63cleanmgr.exe.mui C:WindowsSystem32en-US
Windows Server 2008 x64
copy C:Windowswinsxsamd64_microsoft-windows-cleanmgr_31bf3856ad364e35_6.0.6001.18000_none_c962d1e515e94269cleanmgr.exe C:WindowsSystem32
copy C:Windowswinsxsamd64_microsoft-windows-cleanmgr.resources_31bf3856ad364e35_6.0.6001.18000_en-us_b9f50b71510436f2cleanmgr.exe.mui C:WindowsSystem32en-US
Windows Server 2012 x64
copy C:WindowsWinSxSamd64_microsoft-windows-cleanmgr_31bf3856ad364e35_6.2.9200.16384_none_c60dddc5e750072acleanmgr.exe C:WindowsSystem32
copy C:WindowsWinSxSamd64_microsoft-windows-cleanmgr.resources_31bf3856ad364e35_6.2.9200.16384_en-us_b6a01752226afbb3cleanmgr.exe.mui C:WindowsSystem32en-US
Для запуска утилиты очистки диска теперь достаточно выполнять с правами администратора команду cleanmgr.exe.
Windows Server 2012 R2 x64
Рассмотренный выше трюк не работает в Windows Server 2012 R2 из-за изменений, внесенных обновлением KB2821895. Дело в том, что после установки данного обновления для хранения бинарных файлов компонентов стала использоваться компрессия. При попытке запустить скопированный cleanmgr.exe появляется ошибка:
The Program or feature ??C:Windowssystem32cleanmgr.exe cannot start or run due to incompatibility with 64-bit version of windows
В качестве обходного решения можно воспользоваться такой методикой:
- Установить компонент Desktop Experience: Install-WindowsFeature Desktop-Experience
- Перезагрузить сервер
- Скопировать файлы % windir%system32cleanmgr.exe и %windir%system32en-UScleanmgr.exe.mui в произвольный каталог (c:temp)
- Удалить фичу: Uninstall-WindowsFeature Desktop-Experience
- Перезагрузка
- Скопировать файлы cleanmgr.exe и cleanmgr.exe.mui в описанные выше каталоги
В дальнейшем эти два файла можно скопировать и на все другие сервера или интегрировать в шаблоны виртуальных машин с Win 2012 R2.
Ссылка на скачивание готового комплекта файлов cleanmgr.exe.mui + cleanmgr.exe для Windows Server 2012 R2 на ЯндексДиске (thks Alex Kornev )
Совет . Для удаления устаревших обновлений в Windows Server 2012 R2 гораздо проще воспользоваться такой командой DISM:
Источник
Удаление обновлений от Microsoft
Иногда возникает ситуация, когда причиной синих экранов смерти является установка очередного апдейта от Micrtosoft. Часто бывает, что некогда разбираться кто виноват, один из разработчик драйвера (скажем антивируса), который чего-то не учел, или что-то сделал не так или сами разработчики Microsoft, нам нужно просто работать в системе. Существует несколько способов удаления установленных обновлений.
Способ 1. Удаление обновлений через оснастку Установка/удаление программ
Заходим в оснастку установки удаления программ, можно через интерфейс (Пуск / Панель управления / Установка и удаление программа) можно через командную строку, запустить appwiz.cpl. Выбираем слева “Просмотр установленных обновлений”
Там есть столбец даты установки, по которому можно эти обновления отсортировать и удалить нужное.
Способ 2. Через командную строку
С использованием команды wusa (работает только для Windows 7 , Server 2008 R2).
Нужно запустить cmd.exe или far.exe с правами админа и выполнить
wusa /uninstall /kb:update id (где update id – это номер обновления по KB, например wusa /uninstall /kb:2511250)
Способ 3. Используем wusa и скачанное обновление
Скачиваем необходимое обновление с Microsoft Download Center и сохраняем его в какой-либо каталог, например c: emp. Запускаем cmd.exe или far.exe с правами администратора и выполняем следующую команду:
wusa /uninstall
wusa /uninstall C:TempWindows6.1-KB980302-x86.msu
После чего появится диалоговое окно удаления.
Способ 4. Используем PKGMGR
1. Необходимо скачать обновление, которое вы хотите удалить с Microsoft Download Center и сохраните в какой-либо каталог, например c: emp.
2. Запустите cmd.exe или far.exe с правами администратора. Выполните в командной строке
3. expand -f:* .msu
Команда распакует msu файл и сохранит исходные файла в destination folder
4. Создайте еще одну пустую директорию, например c: emp123
5. Выполните команду
start /w pkgmgr /m: .cab /up /s:c: emp123
Где full hotfix name – это директория destination folder из шага 3
Удаление сервис паков
Отдельная тема – это удаление сервис паков. Для этого необходимо:
1. Скачать сервис пак, который вы хотите удалить с Microsoft Download Center и сохранить в какой-либо временный каталог, например c: emp
2. Запустить cmd.exe или far.exe с необходимыми правами администратора.
3. Выполнить команду
Все файлы сервис пака будут извлечены в каталог c: emp2
4. Необходимо выбрать отдельный пустой каталог, например c: emp3
5. Необходимо выполнить команду
start /w pkgmgr /m: .cab /up /s:c: emp3
Источник
Удаление обновлений Windows
Согласно официальным данным, обновления операционной системы должны повышать стабильность работы и устранять существующие уязвимости. В то же время, пользователи Windows уже успели вдоволь настрадаться: то компьютер не выключается в течение трёх-четырёх часов, то половина программ перестаёт работать после установки очередного «пакета исправлений».
Рядовым пользователям я всегда рекомендовал загружать все обновления Windows в полном объёме, но сегодня хочу рассказать вам, как же избавиться от некоторых из них.
Удобный способ
Этот метод работает на всех версиях операционной системы, появившихся после Windows Vista. Прежде, чем перейти к делу, вам стоит убедиться в том, что все важные данные уже сохранены на внешнем носителе, так как ошибки при удалении могут привести к неожиданным последствиям.
1. Заходим в « Панель управления » — « Центр обновления ». В Windows 10 проще будет выполнить поиск этого инструмента через меню Пуск.
2. В нижнем левом углу будет надпись « Установленные обновления » — кликните по ней левой кнопкой.
Здесь отображён их полный перечень, так что вы можете без труда найти обновление, являющееся причиной возникновения проблем, или же избавиться от компонентов, с помощью которых Microsoft пытается следить за каждым своим пользователем.
3. После удаления компонента нужно произвести перезагрузку. В теории, это можно сделать и не сразу, если вы устранили лишь один элемент, но при массовом удалении обновлений я бы советовал не затягивать.
Удаляем обновления посредством командной строки
Если быть откровенным, то всю работу для нас будет выполнять Автономный установщик обновлений (wusa.exe), а командная строка выступает лишь инструментом взаимодействия с ним. Вот полный список функций, доступных в этой чудесной утилите.
Как вы могли догадаться, чтобы удалить определённое обновление, мне достаточно будет ввести в командную строку
wusa.exe /uninstall /kb:ХХХХХ
(где ХХХХХ – номер обновления). Узнать номер можно в списке в панели управления или же на официальном сайте Microsoft.
Надеюсь, что эта статья станет вашим надёжным помощником в решении проблем, возникающих после установки очередного обновления Windows.
Источник
















 Microsoft Diagnostics and Recovery Toolset
Microsoft Diagnostics and Recovery Toolset

 «, введите средство просмотра событий в поле «Пуск поиска», а затем Просмотр событий в списке «Программы». В Windows 8 и Windows Server 2012 на начальном экране введите средство просмотра событий, щелкните «Параметры«, а затем выберите «Просмотреть журналы событий» в разделе «Параметры».
«, введите средство просмотра событий в поле «Пуск поиска», а затем Просмотр событий в списке «Программы». В Windows 8 и Windows Server 2012 на начальном экране введите средство просмотра событий, щелкните «Параметры«, а затем выберите «Просмотреть журналы событий» в разделе «Параметры». если появится запрос на ввод пароля администратора или подтверждение, введите пароль или нажмите кнопку «Продолжить».
если появится запрос на ввод пароля администратора или подтверждение, введите пароль или нажмите кнопку «Продолжить».