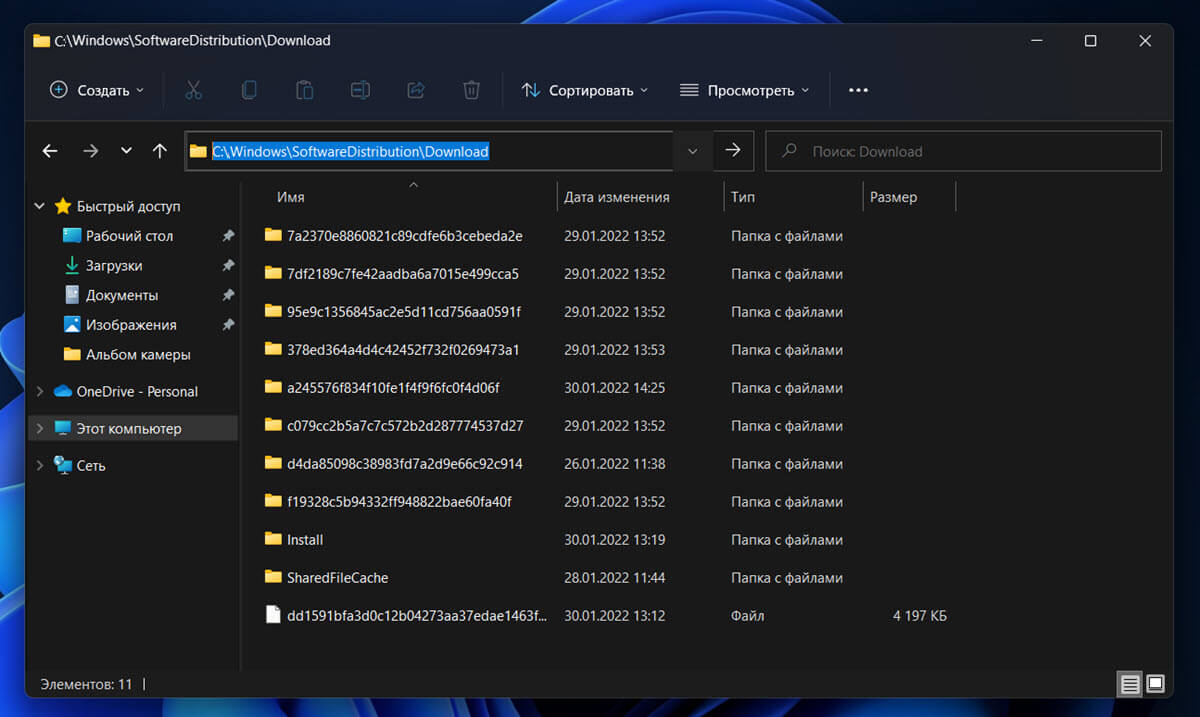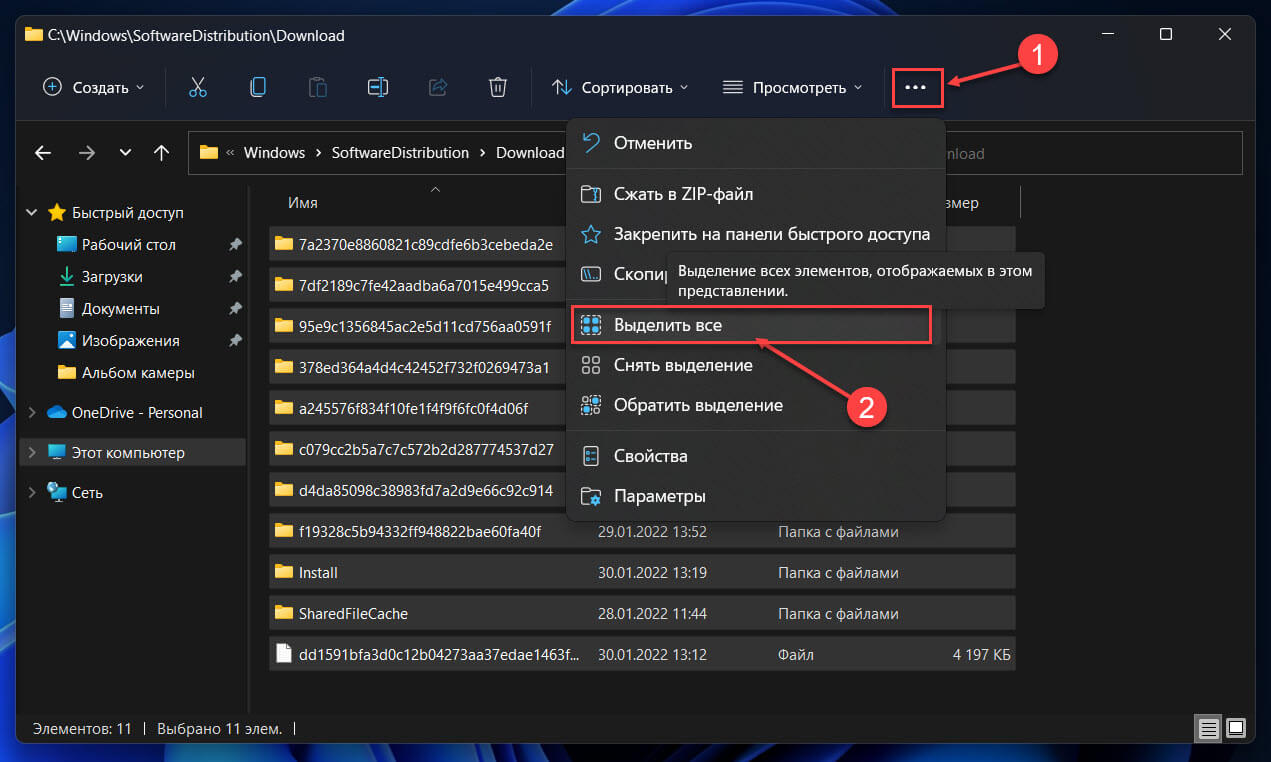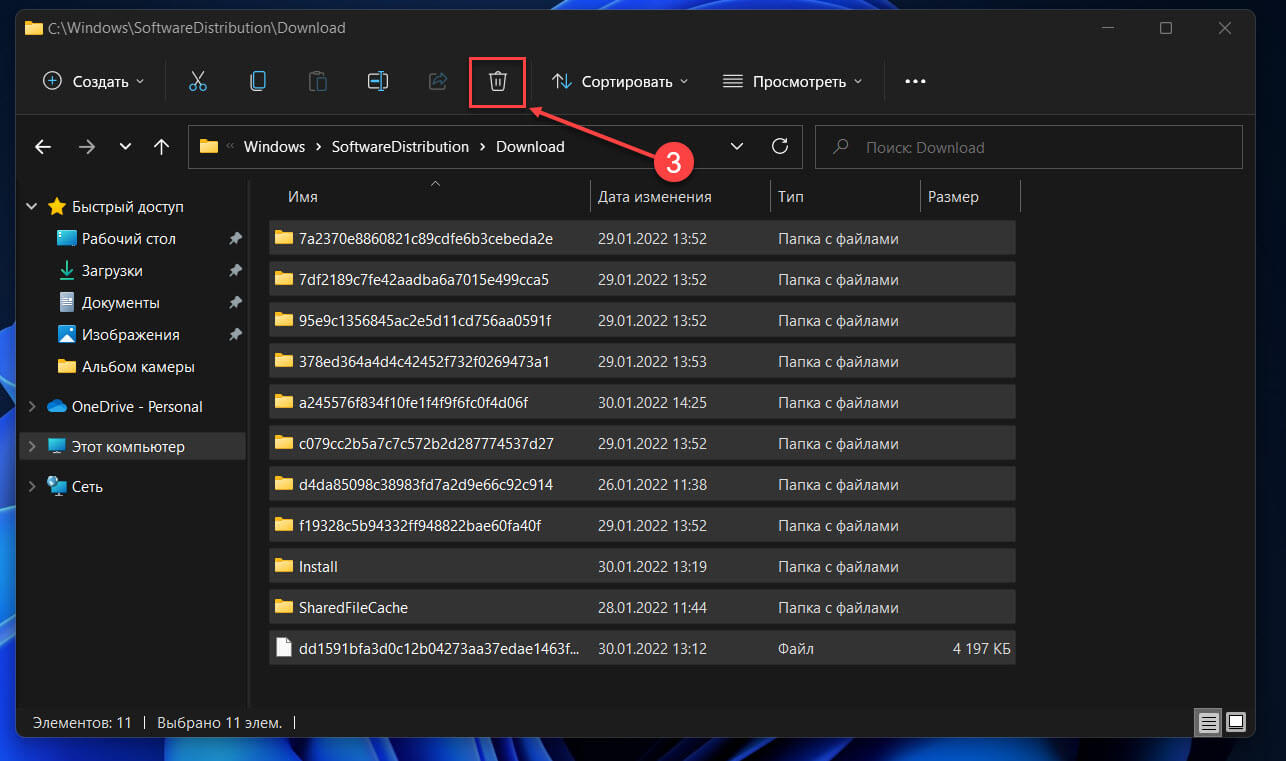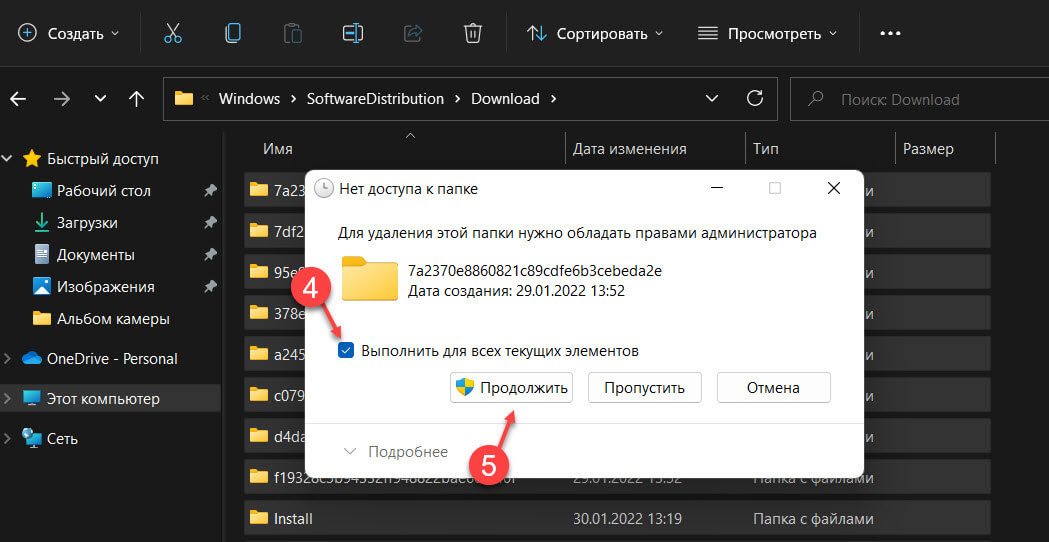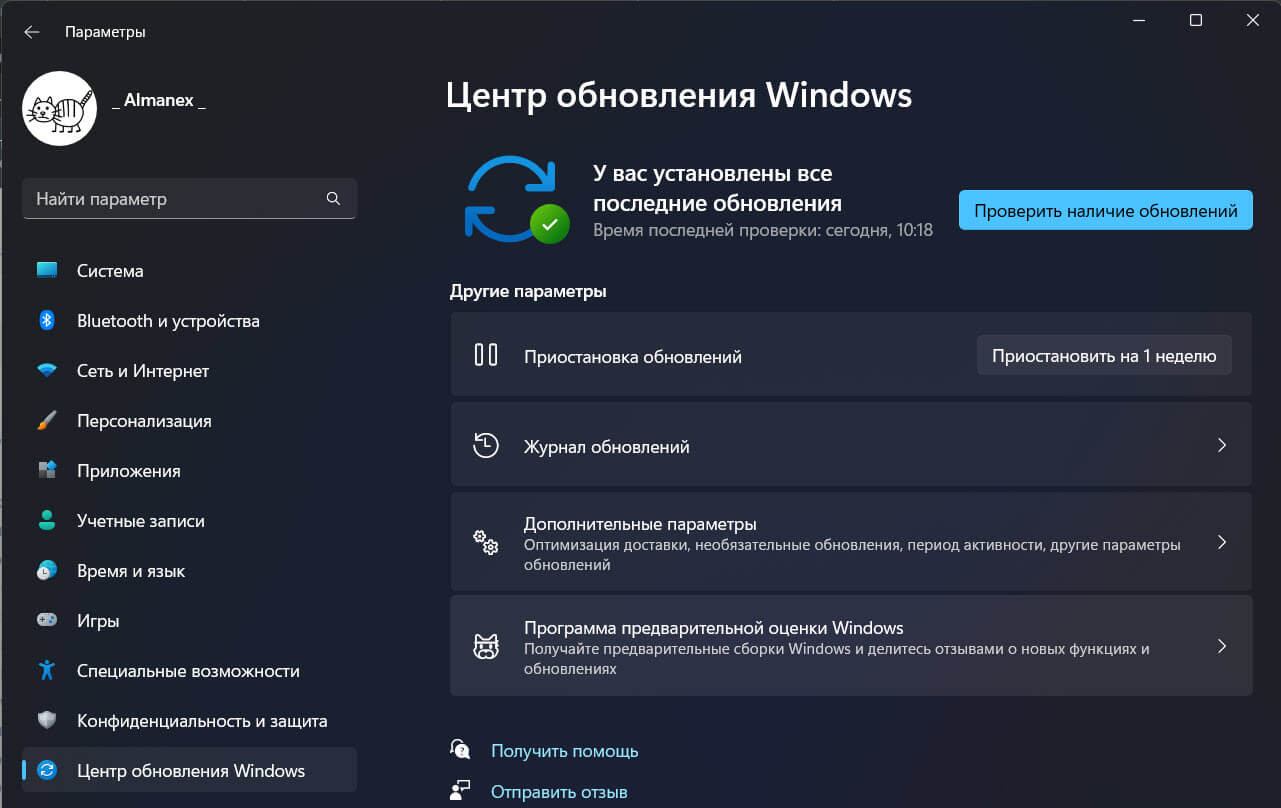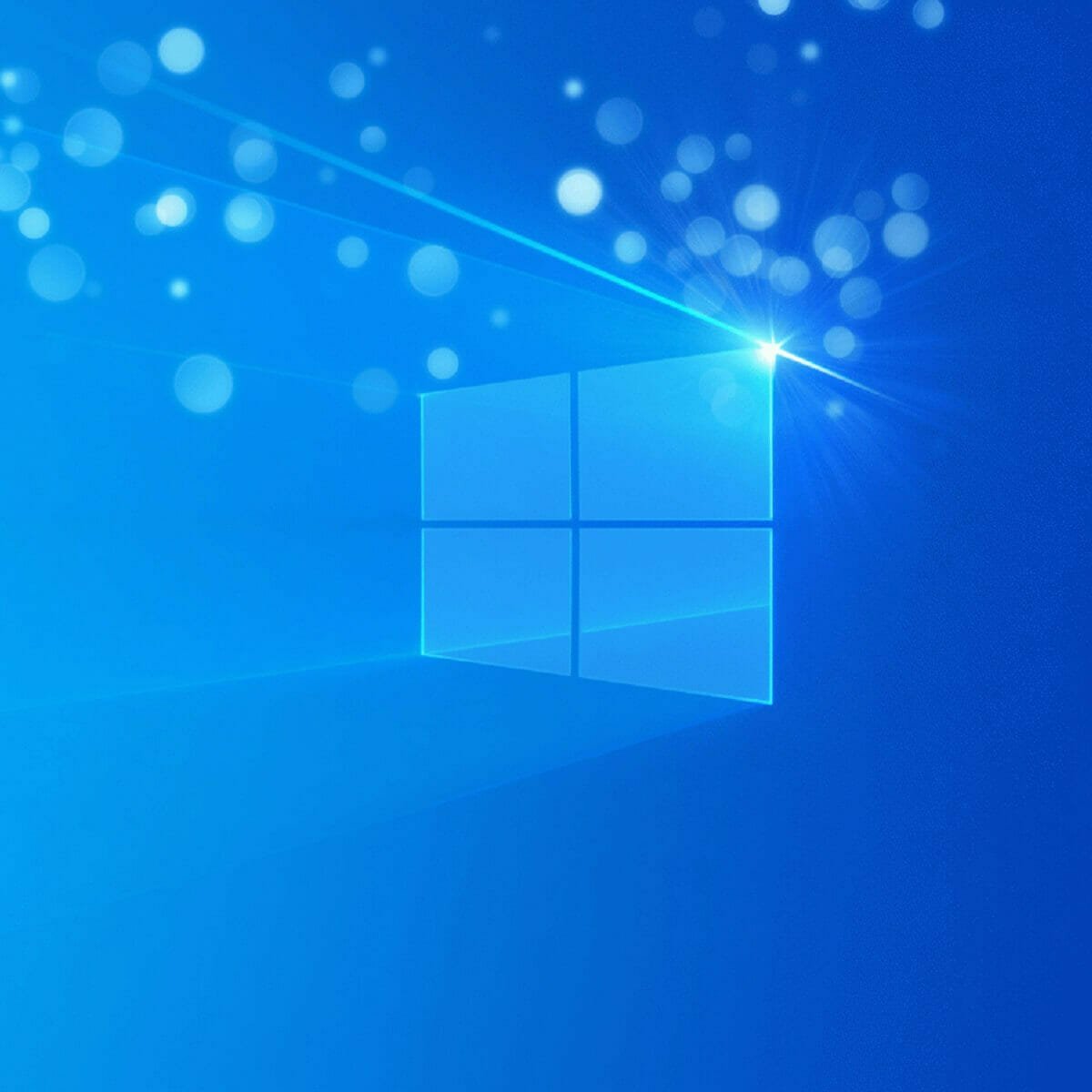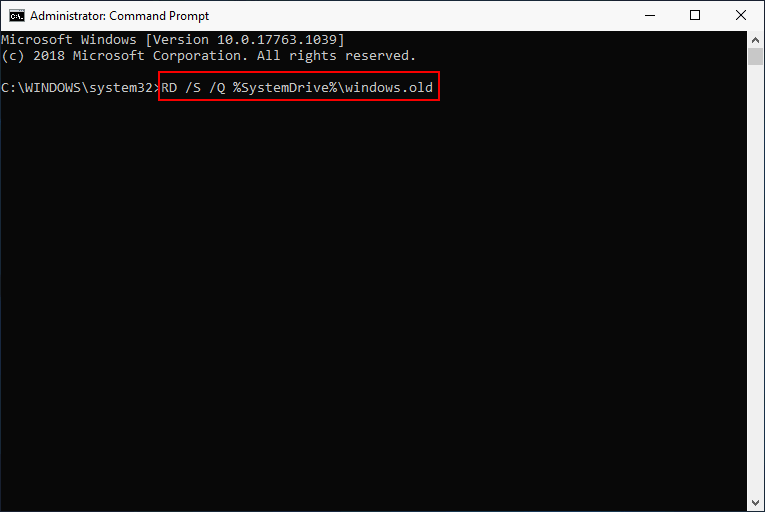Утечка Windows 11 привела к миллионам виртуальных и собственных установок ОС за один день. Если вы тоже перешли на Windows 11, возможно, вы захотите удалить свои предыдущие установочные файлы Windows. В таких случаях Microsoft предлагает простое решение для этого в настройках хранилища Windows 11. Вы можете использовать приведенное ниже руководство, чтобы легко удалить все старые установочные файлы Windows при новой установке Windows 11.
Следуйте приведенному ниже руководству, чтобы легко удалить предыдущие файлы из вашей системы.
Нажмите «Windows + i» на клавиатуре, чтобы открыть страницу настроек. Теперь нажмите «Система».
Нажмите и выберите слева «Хранилище».
Теперь нажмите «Временные файлы».
Установите флажок «Предыдущие установки Windows».
Нажмите «Удалить файлы» вверху.
Теперь Windows очистит выбранные файлы с вашего ПК и освободит значительную часть дискового пространства в зависимости от количества временных файлов, имеющихся на вашем диске.
Отсутствуют предыдущие установки Windows? Что нужно знать
Если вы не видите флажок для этого параметра, это означает, что в вашей системе нет оставшихся файлов предыдущей установки Windows. Windows регулярно выполняет автоматическую очистку кешей и временных файлов в фоновом режиме. Ваши предыдущие установочные файлы, вероятно, были удалены во время этого процесса. Кроме того, если в вашей системе установлено стороннее программное обеспечение для очистки, оно также могло удалить предыдущие установки Windows из вашей системы. В любом случае отсутствие этого флажка означает отсутствие каких-либо предыдущих установочных файлов.
Мы надеемся, что это руководство помогло вам легко удалить старые установочные файлы Windows из вашей системы. Если у вас возникнут какие-либо проблемы или возникнут вопросы относительно Windows 11, не стесняйтесь обращаться к нам, используя раздел комментариев ниже.
После установки обновления Windows можно вручную удалить предыдущие установочные файлы Windows, чтобы иметь возможность восстановить достаточный объем дискового пространства на компьютере.
Удалить предыдущие установки Windows
Когда вы устанавливаете Обновления Windows на компьютер, устаревшие файлы из предыдущих установок Windows перемещаются операционной системой в папку windows.old.
Эта мера предназначена для предотвращения конфликта старых файлов с текущей версией Windows 10, установленной на компьютере.
Если компьютер работает нормально после обновления Windows, вы можете восстановить значительный объем дискового пространства, удалив с компьютера файлы предыдущей установки Windows.
1 Удаление предыдущих установочных файлов Windows с помощью Storage Sense
Если на вашем компьютере включена функция Storage Sense, файлы предыдущей установки Windows должны быть автоматически удалены с компьютера через 10 дней.
В противном случае вы можете выполнить следующие действия, чтобы вручную удалить предыдущие установочные файлы Windows с компьютера.
- Откройте Параметры > щелкните вкладку Система.
- На экране Параметры нажмите Память на левой панели. На правой панели прокрутите вниз и щелкните Временные файлы.
- На следующем экране выберите Предыдущие установки Windows и нажмите кнопку Удалить файлы.
Подождите, пока Storage Sense удалит с вашего компьютера все предыдущие установочные файлы Windows.
2 Удалите старые установочные файлы Windows с помощью очистки диска
Утилита очистки диска по-прежнему доступна в Windows 10 и позволяет очень легко удалить старые установочные файлы Windows с вашего компьютера.
- Нажмите кнопку Пуск > введите Очистка диска в строке поиска > щелкните правой кнопкой мыши на приложении Очистка диска и выберите Запуск от имени администратора.
- При появлении запроса введите пароль администратора и дождитесь, пока Windows рассчитает объем дискового пространства, который можно восстановить на компьютере.
- На следующем экране выберите Предыдущие установки Windows и нажмите ОК.
Примечание. Убедитесь, что вы не удалили установочные файлы Windows ESD. Эти файлы необходимы для сброса компьютера до заводских настроек по умолчанию.

В этой простой инструкции подробно о том, как очистить место на диске после выполнения обновления системы до новой версии. Обратите внимание: речь не идет об установке обычных плановых обновлений, а только об обновлении компонентов (например, обновление Windows 11 до версии 22H2).
Очистка предыдущих версий Windows в Параметрах
Основное что занимает место после выполнения обновления компонентов Windows 11 или 10 — папка Windows.old на системном разделе диска, содержащая файлы предыдущей версии системы, удалять эту папку вручную не следует (подробнее: Как удалить папку Windows.old в Windows 11, Как удалить папку Windows.old в Windows 10). Удалить её и другие файлы, имеющие отношение к выполненному обновлению можно несколькими способами, первый из них — использование функций очистки в Параметрах.
Прежде чем приступать, учитывайте важный момент: выполнив такую очистку вы больше не сможете откатить сделанное обновление и вернуться к предыдущей версии системы. Сам процесс очистки в Параметрах состоит из следующих шагов:
- Откройте «Параметры» (для этого можно нажать сочетание клавиш Win+I).
- Перейдите в раздел «Система» — «Память».
- В Windows 11 нажмите «Рекомендации по очистке».
- В Windows 10 убедитесь, что включена функция «Контроль памяти», затем нажмите «Настроить контроль памяти или запустить его», затем нажмите кнопку «Очистить сейчас» внизу окна.
- Отметьте пункт «Предыдущие установки Windows» (и любые другие пункты на ваше усмотрение), нажмите кнопку «Очистить» (в Windows 11) или «Удалить файлы» (в Windows 10).
- Дождитесь завершения процесса очистки.
Готово, файлы от предыдущей версии Windows больше не будут занимать места на диске.
Удаление файлов предыдущей установки Windows в утилите «Очистка диска»
Как в Windows 11, так и в Windows 10 сохраняется стандартная утилита «Очистка диска», позволяющая удалить файлы предыдущей версии Windows при их наличии. Шаги будут следующими:
- Нажмите клавиши Win+R на клавиатуре, либо нажмите правой кнопкой мыши по кнопке «Пуск» и выберите пункт «Выполнить».
- Введите cleanmgr в окно «Выполнить» и нажмите Enter.
- В случае, если появится запрос буквы диска для очистки, выберите диск C, а в появившемся окне нажмите кнопку «Очистить системные файлы».
- Отметьте пункт «Предыдущие установки Windows». Также здесь можно очистить временные файлы, файлы журнала обновлений Windows, скачанные установщики обновлений (пункт «Очистка обновлений Windows»), временные файлы установки Windows.
- Нажмите «Ок» и дождитесь завершения процесса очистки, он может занять продолжительное время.
В итоге все уже не нужные файлы, связанные с установкой новой версии Windows и обычными накопительными обновлениями будут удалены с компьютера, что позволит освободить достаточно серьезный объем пространства на диске.
И, завершая, на всякий случай предложу ещё один материал для ознакомления: Лучшие программы для очистки диска от мусора в Windows.
Содержание
- Вариант 1: Удаление скачанных файлов обновления
- Способ 1: Ручное удаление файлов
- Способ 2: Использование встроенного средства очистки памяти
- Способ 3: Очистка временных файлов через сторонний софт
- Вариант 2: Удаление установленных ранее обновлений
- Способ 1: Приложение «Параметры»
- Способ 2: «Панель управления»
- Способ 3: Использование функции «Назад»
- Способ 4: «Терминал Windows»
- Способ 5: Средство восстановления Windows
- Вопросы и ответы
Вариант 1: Удаление скачанных файлов обновления
Начнем с разбора ситуации, когда обновление только скачалось, но еще не было установлено в Windows 11. В таком случае оно хранится в виде одного или нескольких временных файлов, которые обычно удаляются после инсталляции. Если очистить их сейчас, никакой установки и не произойдет. Сделать это можно несколькими разными методами, о которых и пойдет речь далее.
Способ 1: Ручное удаление файлов
На системном разделе жесткого диска или SSD есть место, где хранятся временные файлы обновления операционной системы. Следовательно, их можно удалить вручную, но сначала эти объекты надо отыскать. Для выполнения поставленной задачи следуйте описанной далее инструкции.
- Откройте «Проводник» удобным для вас методом и перейдите в нем по пути
C:WindowsSoftwareDistributionDownload. Эту строку можете просто вставить в адресное поле и нажать Enter для быстрого перехода. - В папке отобразится список всех загруженных файлов, которые связаны с установкой будущего обновления. Если вы решили, что инсталляция апдейта вам не нужна, их можно удалить.
- Выделите все и нажмите в любом месте правой кнопкой мыши. В появившемся контекстном меню щелкните по значку с изображением корзины и подтвердите удаление компонентов. В завершение можете очистить «Корзину», после чего процесс удаления загруженных обновлений будет считаться успешно выполненным.

Способ 2: Использование встроенного средства очистки памяти
В Windows 11, как и в предыдущих версиях данного семейства операционных систем, присутствует инструмент, позволяющий регулировать использование памяти. В нем есть средство очистки временных файлов, под которые и подпадают загруженные компоненты будущего обновления. Удаление производится буквально в несколько кликов.
- Откройте меню «Пуск» и перейдите в «Параметры», щелкнув по значку с изображением шестеренки.
- В новом окне выберите раздел «Система» и найдите категорию «Память».
- В ней подождите несколько секунд, пока система произведет анализ используемого дискового пространства. После этого нажмите по шкале «Временные файлы», чтобы открыть ее в детальном представлении.
- Установите галочку возле пункта «Очистка обновлений Windows». Остальные галочки можно снять, если не желаете выполнять комплексную очистку диска прямо сейчас.
- Щелкните по «Удалить файлы», чтобы запустить процесс очистки.
- Появится предупреждение о том, что данные будут безвозвратно удалены. Подтвердите его, кликнув по «Продолжить». Удаление займет несколько минут, после чего вы можете убедиться в том, что места на диске стало значительно больше как раз за счет того, что были удалены файлы обновления, которые часто занимают от 500 МБ до нескольких гигабайт.

Способ 3: Очистка временных файлов через сторонний софт
Как вы уже знаете из предыдущего метода, скачанные файлы обновления Windows относятся ко временным. Их можно очистить при помощи специальных программ, которых существует достаточно большое количество. Давайте разберемся с их использованием на примере CCleaner, а далее вы сможете самостоятельно подобрать другое приложение, если это по каким-то причинам вас не устраивает.
Скачать CCleaner
- Запустите программу, перейдите к разделу «Стандартная очистка» и выберите раздел «Windows».
- В нем можете снять все ненужные галочки и оставить только возле пункта «Временные файлы». Затем понадобится нажать кнопку «Анализ».
- Ожидайте окончания этого процесса и получения информации о том, сколько места можно освободить, удалив временные файлы. Вы можете отталкиваться от этих данных, чтобы понять, были ли найдены файлы обновлений Windows (как вы уже знаете, занимают они довольно много места). Нажмите кнопку «Очистка», чтобы подтвердить удаление файлов и закончить выполнение операции.

CCleaner — не единственная в своем роде программа, предназначенная для очистки временных файлов и мусора на компьютере. Существуют и другие тематические решения, которые могут оказаться полезными. Более детально о таких читайте в другой статье на нашем сайте. Можете выбрать совершенно любой софт, чтобы при помощи его удалить ненужные скачанные файлы обновлений для Windows 11.
Читайте также: Программы для очистки мусора на компьютере
Вариант 2: Удаление установленных ранее обновлений
Теперь остановимся на ситуациях, когда обновление в Windows 11 уже установлено и требует удаления. Это может быть связано как с появившимися неполадками, так и проблемами с производительностью или личными пожеланиями пользователя. Методов деинсталляции существует несколько, поэтому вы можете выбрать любой из них, какой посчитаете более удобным.
Способ 1: Приложение «Параметры»
Проще всего удалить уже установленные обновления в Windows 11 — использовать меню, переход в которое осуществляется через приложение «Параметры». В нем вы увидите список всех апдейтов, сможете выбрать требуемое и в несколько кликов удалить его без вреда для функционирования операционной системы. Однако учитывайте, что этот метод актуален только для небольших обновлений, чаще всего такие пакеты апдейтов имеют приставку «KB», являются средствами обновления безопасности или небольшими исправлениями.
- Откройте меню «Пуск» и перейдите в «Параметры».
- На панели слева выберите раздел «Центр обновления Windows» и справа нажмите по кнопке «Журнал обновлений».
- Внизу вы найдете пункт «Удалить обновления», нажатие по которому и перенаправит вас к соответствующему окну.
- В нем ознакомьтесь со списком обновлений и дважды щелкните левой кнопкой мыши по тому, от которого хотите избавиться.
- Остается только подтвердить это действие, дождаться его окончания и перезагрузить компьютер, поскольку только после этого все изменения вступят в силу.

Способ 2: «Панель управления»
Доступ к тому же самому меню для удаления обновлений можно получить через «Панель управления». Мы бы рекомендовали использовать этот метод, если по каким-то причинам вам не подходит предыдущий. Принцип действий в этом случае практически не отличается.
- Откройте меню «Пуск» и через поиск отыщите «Панель управления».
- После перехода к соответствующему окну найдите значок «Программы и компоненты» и кликните по его названию дважды левой кнопкой мыши.
- Вы будете перемещены к списку со всеми установленными на ПК программами, но вас интересует другой раздел. Для перехода к нему на панели слева нажмите по надписи «Просмотр установленных обновлений».
- Теперь ознакомьтесь с перечнем доступных для удаления обновлений, выберите интересующее и завершите деинсталляцию.

Способ 3: Использование функции «Назад»
Обратим ваше внимание на то, что иногда в Windows 11 устанавливаются довольно крупные обновления, влияющие на общее функционирование операционной системы. Они не всегда сразу работают полностью корректно, поэтому может понадобиться откат обновления. Специально для этого разработчики добавили функцию «Назад», которая будет активной как минимум 10 дней с момента установки того самого крупного апдейта.
- Откройте меню «Пуск» и перейдите в «Параметры».
- На панели слева выберите раздел «Центр обновления Windows» и перейдите в «Дополнительные параметры».
- Откройте категорию «Восстановление», где и предстоит найти рассматриваемую функцию.
- Если кнопка «Назад» активна, значит, можете нажать по ней и следовать отобразившейся на экране инструкции, чтобы вернуть компьютер в состояние до установки последнего пакета обновлений.

Способ 4: «Терминал Windows»
Многие действия в Windows 11 можно выполнить без непосредственного обращения к графическому интерфейсу. Относится это и к удалению доступных обновлений, что осуществляется путем использования доступных в PowerShell утилит. Более наглядно остановимся на данном методе и разберем каждый его шаг.
- Для начала щелкните по кнопке «Пуск» правой кнопкой мыши и из появившегося контекстного меню выберите пункт «Терминал Windows (Администратор»).
- После загрузки консоли введите команду
wmic qfe list brief /format:table, чтобы получить список всех доступных обновлений. - Ознакомьтесь с результатами, посмотрите на дату установки и название каждого апдейта, чтобы найти среди них тот, который нужно удалить.
- Введите команду
wusa /uninstall /kb:номер_обновления, заменив номер_обновления на кодовое название необходимого апдейта. - Подтвердите появившееся на экране уведомление, чтобы завершить удаление.

Способ 5: Средство восстановления Windows
Последний метод направлен на тех пользователей, кто не может удалить обновление непосредственно из среды Windows. Это может быть связано с несколькими разными ситуациями, включая использование установленных файлов приложениями, из-за чего их не удается удалить в текущем сеансе операционной системы. В таких случаях на помощь приходит среда восстановления, переход в которую с дальнейшими действиями осуществляется следующим образом:
- В приложении «Параметры» на панели слева выберите раздел «Центр обновления Windows», затем перейдите в «Дополнительные параметры».
- Нажмите по плитке «Восстановление».
- Теперь остается только найти блок «Расширенные параметры запуска» и нажать «Перезагрузить сейчас», чтобы перезапустить ПК с получением доступа к расширенным параметрам запуска.
- После загрузки соответствующего меню выберите пункт «Удалить обновления».
- Можете выбрать вариант удаления последних исправлений или удаление компонентов, отталкиваясь от того, для каких целей вы решили избавиться от апдейтов.
- Появится уведомление, которое необходимо прочитать. Если вы готовы завершить деинсталляцию, нажмите кнопку с соответствующим названием.
- Дождитесь завершения данной операции. В конце компьютер будет загружен в штатном режиме, и вы сможете проверить, удалось ли решить поставленную задачу.

Вы можете удалить загруженные скачанные в Windows 11, ожидающие установки на вашем компьютере. Это может быть полезно, если известно, что накопительное обновление содержит ошибки, или у вас есть другие причины избегать его. Кроме того, Windows 11 может хранить поврежденные пакеты обновлений на жестком диске и никогда не удалять их.
К счастью, времена, когда каждое обновление Windows ломало пользователям операционную систему, уже давно позади. Сейчас апдейты для Windows 11 и 10 гораздо стабильнее. Они устанавливаются быстро и зачастую без проблем. Все же пользователи иногда сталкиваются с зависаниями центра обновлений и ошибками при установке новых патчей. В таком случае сброс центра обновлений и удаление загруженных файлов обновлений может помочь решить ситуацию.
ℹ️Важно: в этой статье речь идет об удалении загруженных файлов, которые еще не установлены. Если вы ищете, как удалить установленные обновления Windows, вам в другую статью.👈🏻
Windows 11, как и Windows 10, постоянно следит за наличием обновлений и своевременно загружает их, чтобы поддерживать ваш компьютер в безопасном и актуальном состоянии. Загруженные файлы обновления Windows хранятся на системном диске в папке Windows/SoftwareDistribution.
Если по каким-то причинам в Windows испортились файлы обновлений (к примеру, исчезло электричество при скачивании и подготовке обновлений к установке), может понадобиться их удаление и повторное скачивание. К счастью, сделать это довольно просто.
Что бы удалить ожидающие установки скачанные обновления в Windows 11, необходимо выполнить следующие действия.
- Нажмите Win + R и введите команду
services.msc. - В появившемся окне найдите службу центра обновления Windows.
- Выделите службу, после чего щелкните по кнопке Стоп на панели инструментов.
- Теперь откройте Проводник (Win + E) и перейдите по адресу C:WindowsSoftwareDistributionDownload. Удалите все содержимое этой папки. Обратите внимание, что система может запросить права Администратора.
- Перезагрузите компьютер для применения изменений, а затем снова попробуйте скачать и установить обновления. Перезапускать службу не надо, так как Windows автоматически запустит ее после перезагрузки.
Готово. То есть, вам надо остановить службу центра обновлений, а уже затем перейти в системный диск и удалить все файлы.
Скрипт для удаления ожидающих обновлений Windows 11
Процесс, описанный в разделе выше, можно автоматизировать с помощью простого скрипта. Это позволит вам удалять файлы обновления Windows 11 фактически в один клик.
- Скачайте этот файл и распакуйте его в любую папку.
- Щелкните его правой кнопкой мыши и выберите в меню Запуск от имени администратора.
- Подтвердите запрос контроля учетных записей пользователей.
- Подождите, пока пакетный файл завершит свою работу. Перезагружать Windows не нужно.
Как это работает
Содержимое файла выглядит следующим образом:
net stop wuauserv cd /d %SystemRoot%SoftwareDistribution del /s /q /f Download</code net start wuauserv
Первая строка команды останавливает службу центра обновлений Windows. Вторая строчка находит на системном диске все файлы обновлений. Последующая команда удаляет все файлы с необходимыми при этом правами. Последняя строчка перезапускает службу центра обновлений Windows.
Встроенный мастер устранения неполадок
Привести зависший или вышедший из строя центр обновлений может помочь встроенный в Windows 11 мастер устранения неполадок. Зачастую его достаточно для восстановления работы центра обновлений Windows.
- Нажмите Win + I, чтобы открыть приложение Параметры Windows.
- Перейдите в раздел Система – Устранение неполадок.
- Кликните по пункту Другие средства устранения неполадок.
- На следующем окне в списке Самые частые найдите пункт Центр обновления Windows и щелкните Запуск.
- На экране появится окно мастера устранения неполадок. Следуйте его инструкциям.
Если мастер устранения неполадок не помог решить проблемы с центром обновлений, переходите к ручному удалению файлов.
Готово. Теперь вы знаете, как удалить файлы обновлений Windows 11.
Источник
💡Узнавайте о новых статьях быстрее. Подпишитесь на наши каналы в Telegram и Twitter.
Судя по тому, что вы читаете этот текст, вы дочитали эту статью до конца. Если она вам понравилась, поделитесь, пожалуйста, с помощью кнопок ниже. Спасибо за вашу поддержку!
Содержание
- Удаление старого Windows после установки нового — пошаговая инструкция
- Удаление средствами Windows
- Удаление старой установки Windows вручную
- Очистка меню загрузки
- Dadaviz
- Удаление Windows 10
- Удаление системы Windows 10
- Удаляем Windows 10 через выполнение команд
- Удаление Windows 10 через BIOS
- Через стороннюю программу
- Удаление предыдущей установленной системы
- Видео: как удалить папку Windows.old
- Удаление точек восстановления
- Что делать, если при удалении появляется ошибка
- Проверка на вирусы
- Восстановление файлов
- Починка реестра
- Что делать, если ничего не помогло
Удаление старого Windows после установки нового — пошаговая инструкция
В ситуации, когда компьютер начинает медленно работать единственным верным выходом среди рекомендаций по самостоятельной настройке компьютера вы найдете переустановку операционной системы, но не всегда это выполняется корректно, поэтому дальше возникает необходимость убрать старый windows после установки нового. Обычно установка ОС производится на чистый раздел, но если так случилось, что вы установили новую операционную систему Windows туда же (в тот же логический диск), куда и старую, то она автоматически уберет файлы старой операционной системы в папку под названием «Windows.old». После того как все нужные файлы были сохранены, папку со старой ОС можно удалить. Тем более что место на жестком диске никогда не бывает лишним. Сделать это можно двумя способами.
Удаление средствами Windows
Вот вы уже самостоятельно разобрались в настройках биоса на компьютере, ваша новая система запущена и вы готовы к работе. Но чтобы она была ничем не затруднена, в корпорации Microsoft уже успели подумать над тем, как удалить старый windows после установки нового удобно для пользователя, поэтому добавили такой пункт в стандартное ПО как «Очистка диска». Все выполняемые работы будем производить в операционной системе Windows 7. В других операционных системах семейства Windows порядок будет такой же. Давайте пошагово разберем, как это работает:
- Нажмите кнопку «Пуск» (в левом нижнем углу экрана).
- Введите в строке поиска «Очистка».
- Вверху окна выберете «Очистка диска».
- Откроется выбранное предыдущим действием приложение.
В появившемся окне выберете диск, где ранее была установлена операционная система и нажмите OK. Дальше программа оценит, сколько места на диске можно освободить и откроет следующее окно, в котором необходимо поставить галочку в пункте «Предыдущие установки Windows» и нажать ОК. Программа спросит повторно, хотите ли вы удалить файлы. Соглашайтесь, нажимайте «Удалить файлы», и через несколько минут файлы предыдущей установки Windows будут удалены.
Открыть программу, которая очистит диск, можно еще одним способом. Нажать «Пуск», далее «Все программы». Затем выбираем «Стандартные», в них — «Служебные», а после «Очистка диска».
Удаление старой установки Windows вручную
Если вы по какой-то причине желаете удалить папку со старой версией Windows вручную, то придется немного повозиться и выполнить ряд настроек.
Для начала необходимо войти в систему под административной учетной записью с полными правами. Иначе вы не сможете удалить паку.
Теперь давайте выполним настройки поэтапно:
- Откройте «Мой компьютер».
- Откройте диск с установленной операционной системой (например, локальный диск C).
- Найдите папку «Windows.old».
- Щелкнув правой кнопкой мышки по папке, откройте контекстное меню и выберете строчку «Свойства».
- В раскрывшемся окне выберете вкладку «Безопасность».
- Нажмите кнопку «Дополнительно» — перед вами откроется окно «Дополнительные параметры безопасности для Windows.old».
- Перейдите на вкладку «Владелец» и нажмите кнопку «Изменить».
- В следующем окне выберете в качестве владельца свою учетную запись, то есть ту запись из-под которой будет выполняться удаление, и нажмите «Применить».
- Вы увидите сообщение о том, что вы стали владельцем папки Windows.old — нажимайте OK и закрывайте окно свойств.
- Можете приступать к удалению папки со старой операционной системой Windows.
Удалить папку тоже можно двумя способами. Первый — щелкнуть правой кнопкой мышки по значку папки и выбрать пункт «Удалить». Согласиться с тем, что вы желаете удалить папку. Затем очистить корзину. Второй — выделить папку щелчком левой кнопкой мышки, на клавиатуре одновременно нажать клавиши Shift+Del, согласиться с удалением. Папка удалится мимо корзины, то есть ее не надо будет очищать.
После того как вы справились с установкой новой ОС и удалением старых файлов, рекомендуем почитать статью о драйверах для Windows 10, поскольку не все из них идут в установочном пакете. Если вы еще не переходили на новую систему, то узнать, как скачать драйвера для « семерки » , вы можете здесь.
Очистка меню загрузки
После того как вы установили новую операционную систему в тот же раздел, у вас может появиться проблема в виде меню, которое при загрузке предлагает выбрать, какую ОС выбрать. Эту проблему решить достаточно просто.
- Нажмите «Пуск»;
- В строке поиска наберите msconfig;
- Выберете эту программу в результатах поиска;
- В следующем окне перейдите на вкладку «Загрузка»;
- Выберете старую операционную систему;
- Нажмите кнопку «Удалить», после чего программа сообщит о необходимости перезагрузки;
- Перезагрузите компьютер.
После всех перечисленных действий операционная система загрузится в обычном режиме и меню с выбором операционной системы больше не появится.
В том, как удалить старые установки Windows нет ничего сложного, главное — определиться со способом выполнения. Теперь вы можете приступать и к настройкам звука на компьютере, и к настройке драйверов, сети и прочего со спокойной душой. Помните: для того чтобы избежать процедуры удаления предыдущих версий операционных систем, рекомендуется проводить установку Windows на заранее отформатированный раздел. Тем самым вы спасете свою новую операционную систему от мусора в виде программ и файлов предыдущей версии Windows.
Dadaviz
Ваш IT помощник
Удаление Windows 10
Существует два способа избавиться от Windows 10 после обновления до неё с предыдущей версии операционной системы: откат и полное удаление системы. Первый способ подразумевает собой возвращение к ранее установленной ОС, а второй, рассматриваемый далее, поможет стереть все упоминания о системе с жёсткого диска без установки другой версии Windows.
Удаление системы Windows 10
Удаление системы с жёсткого диска можно произвести тремя способами:
- через BIOS и загрузочный носитель;
- через выполнение команд;
- через стороннюю программу.
Сохранить документы и другие элементы, хранящиеся не на основном разделе жёсткого диска, можно при использовании любого способа. Нужно лишь заранее определить, какой раздел несёт на себе операционную систему, а какой содержит все остальные файлы.
Поскольку имена дисков, требующиеся для работы с ними в командной строке, могут отличаться от тех, что вы видите на главной странице проводника, необходимо заранее узнать правильные имена:
- Запустите командную строку, используя права администратора.
Открываем командную строку от имени администратора
- Выполните команду diskpart, чтобы перейти к работе с подключёнными накопителями.
- Выполните команду list disk, чтобы вывести на экран список подключённых стандартных и сторонних накопителей.
- Командой sel disk 0 выберите основной жёсткий диск, на котором установлена система, в вашем случае цифра может быть не равна нулю (ориентируйтесь по объёму диска).
- Выполните команду list partion, чтобы просмотреть разделы, на которые разделен жёсткий диск.
- Готово, вычислите, ориентируясь по объёму памяти, на каком из разделов расположена операционная система, и запомните его.
Выполняем команды, чтобы увидеть названия разделов
Удаляем Windows 10 через выполнение команд
- Используя официальное средство Microsoft для перехода на Windows 10, создайте загрузочную флэшку. Мы не будем с помощью неё устанавливать систему, а используем для перехода к командной строке.
Создаем загрузочную флэшку с Windows 10
- Вставьте созданный носитель в компьютер, запустите перезагрузку машины и перейдите к настройкам BIOS.
- В BIOS измените порядок загрузки так, чтобы на первом месте в нём стояло имя созданного вами установочного носителя. Нужно это для того, чтобы при дальнейшем включении компьютер начал загрузку не с жёсткого диска, а с флэшки, входя в программу по установке ОС.
Перемещаем загрузочную флэшку на первое место (1st Boot Device)
- Сохраните внесённые в BIOS изменения и выйдите из него.
Сохраняем изменения и выходим из BIOS
- Когда программа установки Windows 10 загрузится, используйте комбинацию клавиш Shift + F10, чтобы загрузить командную строку.
Зажимаем комбинацию клавиш Shift+F10 для перехода к командной строке
- Поскольку вы узнали номер подлежащего к удалению раздела заранее, используйте команду sel part 2, чтобы выбрать его. Если вы не знаете, какой раздел нужно удалить, то вернитесь к вышеприведённой инструкции и выясните имя раздела, на котором сейчас установлена Windows 10.
Выполняем команду sel part 2
- Выполните команду del par override, чтобы стереть выбранный на предыдущем шаге раздел. Готово, система удалена, теперь вы имеете жёсткий диск, забитый только файлами, находящимися на дополнительных разделах.
Выполняем команду del par override
Удаление Windows 10 через BIOS
Этот способ похож на предыдущий, так как первые три шага повторяются.
- Создайте установочную флэшку с Windows 10, используя официальное средство Microsoft по установке их ОС.
- Вставьте флэшку в компьютер, запустите перезагрузку и перейдите в BIOS.
- Измените порядок загрузки компьютера, выставив на первое место созданный установочный носитель, сохраните внесённые изменение и дождитесь, пока компьютер включит программу по установке системы.
В BIOS перемещаем установочную флешку на первое место в списке
- На первом шаге установки Windows 10 выберите удобный вам язык и другие параметры.
Выбираем необходимые параметры языка
- На втором шаге подтвердите, что хотите начать установку. Устанавливать систему мы не станем, а используем эту программу для очистки диска.
Нажимаем кнопку «Установить»
- Ввод лицензионного ключа пропустите, активировать систему сейчас бесполезно.
Пропускаем шаг со вводом ключа
- Выберите любую версию ОС.
Выбираем любую версию операционной системы
- Пропустите лицензионное соглашение, приняв его.
Принимаем условия лицензии
- Выберите ручной тип установки, чтобы иметь возможность работать с жёстким диском.
Выбираем ручную установку
- Откроется окно со списком разделов жёсткого диска, кликните по кнопке «Настройка диска», чтобы увидеть дополнительные кнопки.
Нажимаем кнопку «Настройка диска»
- Выберите раздел с установленной системой и используйте кнопку «Форматировать», чтобы стереть все данные, находящиеся на выбранном разделе.
Выбираем раздел и нажимаем кнопку «Форматировать»
Готово, система полностью удалена, а разделы с резервными копиями, сторонними файлами и другими элементами остались нетронутыми. Если вы хотите очистить жёсткий диск полностью, то отформатируйте их тут же. После окончания работы с дисками можно закрыть программу и начать использовать очищенный диск в своих интересах.
Через стороннюю программу
Для редактирования разделов диска будет использоваться сторонняя программа EaseUS, которую вы должны скачать и установить с официального сайта разработчика. Русского языка в ней нет, но все действия будут подробно описаны ниже. Учтите, что после удаления основного раздела с помощью этой программы компьютер войдёт в режим перезагрузки, чтобы внести все изменения, но выйти из него не сможет, потому что система будет удалена. Вместо этого он выдаст соответствующую ошибку, подтверждающую, что диск пуст.
- Запустите ранее установленную программу, выберите подлежащий удалению раздел и левым кликом выберите действие Delete Partition.
Выбираем действие Delete Patition для удаления раздела
- Кликните по кнопке Apply, чтобы внести изменения. Учтите, что завершив работу с диском, вы введёте компьютер в режим перезагрузки и больше не сможете вернуться к редактированию разделов жёсткого диска. Рекомендуется до применения изменений удалить все остальные разделы, если в этом есть необходимость.
Кликаем по кнопке Apply
- Дождитесь, пока компьютер выключится, включится и войдёт в режим удаления разделов через программу EasyUS. Процесс может продлиться больше пяти минут, после чего вы получите чистый жёсткий диск, имеющий на себе только дополнительные разделы, если вы их не удалили.
Дожидаемся, пока EasyEU удалит раздел
Удаление предыдущей установленной системы
По умолчанию при переходе со старой операционной системы на новую создаётся папка Windows.old, в которой находятся все необходимые файлы для восстановления предыдущей установленной ОС. Нужна она для того, чтобы при желании пользователь мог легко вернуться на старую версию системы, используя стандартные возможности Windows и не прибегая к переустановке системы. Папка автоматически стирается по истечении 30 дней со дня перехода на новую ОС, но вы можете удалить её раньше, выполнив следующие действия:
- Используя комбинацию клавиш Win+R на клавиатуре, запустите окно «Выполнить».
Зажимаем комбинацию Win+R дял открытия окна «Выполнить»
- Используйте команду cleanmgr для перехода к программе по очистке диска.
Выполняем команду cleanmgr
- Кликните по кнопке «Очистить системные файлы». Учтите, для этого действия вы должны быть авторизованы в системы под учётной записью администратора.
Кликаем по кнопке «Очистка системных файлов»
- Отметьте галочкой пункт «Предыдущие установки Windows». Не забудьте снять все остальные галочки, чтобы случайно не удалить лишние файлы.
Отмечаем пункт «Предыдущие установки Windows»
- Начните процесс и дождитесь его окончания. Готово, все упоминания о предыдущей системе стёрты.
Подтверждаем уаление папки Windows.old
Видео: как удалить папку Windows.old
Удаление точек восстановления
Точки восстановления создаются системой в автоматическом режиме и вручную. Они нужны для того, чтобы всегда была возможность откатить компьютер до определённого состояния, когда все функции и процессы работали полноценно. Со временем точек может стать слишком много, а они занимают некоторую часть памяти диска, поэтому их стоит удалить:
- Используя комбинацию клавиш Win+R на клавиатуре, запустите окно «Выполнить».
Открываем программу «Выполнить»
- Используйте команду cleanmgr для перехода к программе по очистке диска.
Запускаем программу через команду cleanmgr
- Перейдите к дополнительным параметрам очистки.
Переходим во вкладку «Дополнительно»
- Кликните по кнопке «Очистить» в блоке «Восстановление системы и теневое копирование», а после удалите все лишние точки. Чтобы избавить себя от необходимости периодически подчищать точки восстановления, измените настройки создания точек, ограничив объём выделяемого под них места на жёстком диске.
Кликаем по кнопке «Очистить» – все точки восстановления удалены с жёсткого диска
Что делать, если при удалении появляется ошибка
Если при попытке удалить систему или папку, расположенную в ней, появляется ошибка с кодом 0x80004005, то причины для этого могут быть следующие:
- вирус;
- поломка системных файлов или данных реестра.
Проверка на вирусы
- Если вирусы будут найдены, то удалите их.
- Откройте установленный на вашем компьютере антивирус и просканируйте систему полной проверкой на наличие вирусов.
Проверяем компьютер на вирусы
- После этого попробуйте удалить папку, скорее всего, сделать это по-прежнему не получится, так как подобные вирусы не блокируют папку, а ломают системные файлы или реестр.
Восстановление файлов
- Введите команду sfc /scannow в командной строке, запущенной от имени администратора, чтобы запустить автоматическую проверку всех файлов системы на наличие битых и испорченных элементов.
Выполняем команду sfc /scannow
- Дождитесь, пока все найденные ошибки будут исправлены в автоматическом режиме, и перезагрузите компьютер, если он не сделает это самостоятельно.
- Попробуйте снова удалить папку.
Починка реестра
По умолчанию система хранит в себе файлы начальной версии реестра, предназначенные как раз для восстановления в случае появления неисправностей. Расположены они по пути Основной_диск:WindowsSystem32configRegBack.
- Файлы эти нужно скопировать с заменой в папку Основной_диск:WindowsSystem32config, заменив находящиеся там сведения о реестре.
Копируем предложенные файлы в папку config
- После завершения переноса перезагрузите компьютер и заново попробуйте удалить папку.
Что делать, если ничего не помогло
В том случае, если ни один из вышеперечисленных способов не помог, откатывайте систему через точки восстановления или возвращение к первоначальным настройкам. Учтите, что при этом некоторые личные данные будут утеряны, поэтому заранее создайте их резервную копию.
Удалить систему с диска можно несколькими способами, используя загрузочный носитель или стороннюю программу. Избавление от Windows приведёт к тому, что вы получите чистый от систем жёсткий диск, но с наличием файлов пользователя на нём, если вы их не стёрли отдельно. А также вы можете удалить точки восстановления и папку с предыдущей версией Windows. Проблемы с удалением решаются проверкой на вирусы, восстановлением системных файлов и реестра.
Вы можете удалить ожидающие установки обновления в Windows 11, очистив содержимое папки «Download» в каталоге «SoftwareDistribution», которая содержит файлы необходимые Центру обновления Windows для установки новых обновлений.
В Windows 11 обновления могут не устанавливаться в следствии ошибок, проблем совместимости или поврежденных .CAB файлов. Если накопительное обновление во время установки вызывает проблемы или у вас есть информация что обновление патч вызывает проблемы, вы можете удалить ожидающие обновления, чтобы повторно загрузить файлы или предотвратить попытку их установки системой.
В данном руководстве вы узнаете, как легко удалить ожидающие установки обновления в Windows 11.
Как удалить загруженные и ожидающие установки обновления в Windows 11
Чтобы удалить ожидающие обновления Windows 11, выполните следующие действия:
Шаг 1: Откройте проводник в Windows 11 с помощью значка на панели задач или нажав сочетание клавиш Win E.
Шаг 2: Введите, или скопируйте и вставьте следующий путь в адресную строку проводника и нажмите Enter:
C:WindowsSoftwareDistributionDownload
Шаг 3: В папке «Download» выделите все папки и файлы нажав клавиши Ctrl A или выберите опцию «Выделить все» в меню «Подробнее» (...три точки).
Шаг 4: После чего, нажмите кнопку «Удалить», чтобы удалить обновления ожидающие установки в Windows 11.
Шаг 5: Если вы получите запрос на разрешение для удаления файлов, установите флажок «Выполнить для всех текущих элементов» и нажмите кнопку «Продолжить».
Все! После выполнения этих шагов файлы доступных обновлений будут удалены с вашего устройства.
Если вам нужно заблокировать конкретное обновление, после удаления файлов используйте инструмент «Показать или скрыть обновления», чтобы предотвратить повторную загрузку пакетов Центром обновления Windows.
by Vlad Turiceanu
Passionate about technology, Windows, and everything that has a power button, he spent most of his time developing new skills and learning more about the tech world. Coming… read more
Updated on February 14, 2022
- The Win setup files for Windows 10 usually occupy a lot of storage on your hard drive and most of the time you don’t need them.
- Unless you have some strong reasons to keep them, deleting the files is also a good option and we will show you the exact steps to do.
- You can learn how to fix system errors like a pro, if they arise, with our guides in the Troubleshooting section.
- For more in-depth guides and articles, make sure to check out our dedicated System section.
You may have noticed that after updating to Windows 10, in the drive folder you can find a Windows.old folder.
Many users have reported that the files do occupy too much disk space and this can become an inconvenience in time.
Can I delete Windows 10 setup files?
Yes, you can, and this guide will provide the advantages of doing so, and also the step-by-step information on how to do it.
There are a few reasons why having the old Win setup files is a good idea:
- You can restore the operating system in case anything goes wrong during the update.
- If you are not happy with the new system you can easily revert to the old one.
In case none of the above seem good enough reasons for you to keep the old setup folder, then you can just as easily delete it.
There are a few easy steps that you can do in order to complete this action efciently, and it this article we will give you more details.
How can I delete Win setup files in Windows 10?
1. Give CCleaner a try
In order to remove efficiently unwanted files from your device, you can either delete them manually or use a dedicated tool.
After we tested the available software out there, we would like to recommend that you try CCleaner.
This amazing tool has won some prestigious prizes and it’s really fast allowing you to clean your device in just a few minutes.
it comes with advanced features, that will free up space on your PC, clear your online tracks including the browsing history and cache in order to speed up your system.
Additionally, it will remove all superfluous or corrupted files on your device that occupy the hard drive space.
Your confidentiality could not be more protected with this tool, since it will delete all your browsing history in order to ensure it remains intact.
Nevertheless is always a great idea to have an antivirus installed on your device as well, to be entirely assured that there could be no leaks in regard to your data.
The patented registry cleaner will eliminate useless entries while you can also run a complete PC Health Check.
Therefore, this trusted registry cleaner will optimize your system by removing faulty files in a few moments.
⇒ Get CCleaner
2. Delete the Win setup from the Settings
- Pressing the Win + I key to open the Settings window.
- Next, select the System option.
- Shift to the Storage option in the left sidebar.
- Go to the Local storage and click on This PC (C:).
- Under Storage usage choose the Temporary files option.
- Go to Remove temporary files and click on Previous version of Windows.
- Click on the Remove files button and wait for it to finish.
3. Use Command Prompt
- In the Search bar type cmd.
- Right-click on command prompt and select Run as administrator.
- Type the following command and press enter:
RD /S /Q %SystemDrive%windows.old
Make sure that you keep your device open and wait for the command to complete.
This command should delete all the Win setup file without leaving any trace of its existance.
With this last step we conclude our list of steps to make.
As you can see deleting the Win setup file once you decided there is no use in keeping it, can be done fairly easily.
You can use a dedicated tool and simply wait for the process to complete by its own while also benefiting of the additional amazing features of the software.
Or, you can manually delete the files either from the Settings or by simply entering the above command in the command prompt.
Whichever one you choose, it will do the work just fine.
Please feel free to let us know if your issue was solved by any of these troubleshooting steps. You can send us a message by using the comment section below.
Newsletter
by Vlad Turiceanu
Passionate about technology, Windows, and everything that has a power button, he spent most of his time developing new skills and learning more about the tech world. Coming… read more
Updated on February 14, 2022
- The Win setup files for Windows 10 usually occupy a lot of storage on your hard drive and most of the time you don’t need them.
- Unless you have some strong reasons to keep them, deleting the files is also a good option and we will show you the exact steps to do.
- You can learn how to fix system errors like a pro, if they arise, with our guides in the Troubleshooting section.
- For more in-depth guides and articles, make sure to check out our dedicated System section.
You may have noticed that after updating to Windows 10, in the drive folder you can find a Windows.old folder.
Many users have reported that the files do occupy too much disk space and this can become an inconvenience in time.
Can I delete Windows 10 setup files?
Yes, you can, and this guide will provide the advantages of doing so, and also the step-by-step information on how to do it.
There are a few reasons why having the old Win setup files is a good idea:
- You can restore the operating system in case anything goes wrong during the update.
- If you are not happy with the new system you can easily revert to the old one.
In case none of the above seem good enough reasons for you to keep the old setup folder, then you can just as easily delete it.
There are a few easy steps that you can do in order to complete this action efciently, and it this article we will give you more details.
How can I delete Win setup files in Windows 10?
1. Give CCleaner a try
In order to remove efficiently unwanted files from your device, you can either delete them manually or use a dedicated tool.
After we tested the available software out there, we would like to recommend that you try CCleaner.
This amazing tool has won some prestigious prizes and it’s really fast allowing you to clean your device in just a few minutes.
it comes with advanced features, that will free up space on your PC, clear your online tracks including the browsing history and cache in order to speed up your system.
Additionally, it will remove all superfluous or corrupted files on your device that occupy the hard drive space.
Your confidentiality could not be more protected with this tool, since it will delete all your browsing history in order to ensure it remains intact.
Nevertheless is always a great idea to have an antivirus installed on your device as well, to be entirely assured that there could be no leaks in regard to your data.
The patented registry cleaner will eliminate useless entries while you can also run a complete PC Health Check.
Therefore, this trusted registry cleaner will optimize your system by removing faulty files in a few moments.
⇒ Get CCleaner
2. Delete the Win setup from the Settings
- Pressing the Win + I key to open the Settings window.
- Next, select the System option.
- Shift to the Storage option in the left sidebar.
- Go to the Local storage and click on This PC (C:).
- Under Storage usage choose the Temporary files option.
- Go to Remove temporary files and click on Previous version of Windows.
- Click on the Remove files button and wait for it to finish.
3. Use Command Prompt
- In the Search bar type cmd.
- Right-click on command prompt and select Run as administrator.
- Type the following command and press enter:
RD /S /Q %SystemDrive%windows.old
Make sure that you keep your device open and wait for the command to complete.
This command should delete all the Win setup file without leaving any trace of its existance.
With this last step we conclude our list of steps to make.
As you can see deleting the Win setup file once you decided there is no use in keeping it, can be done fairly easily.
You can use a dedicated tool and simply wait for the process to complete by its own while also benefiting of the additional amazing features of the software.
Or, you can manually delete the files either from the Settings or by simply entering the above command in the command prompt.
Whichever one you choose, it will do the work just fine.
Please feel free to let us know if your issue was solved by any of these troubleshooting steps. You can send us a message by using the comment section below.
Newsletter
В последнее время все больше пользователей жалуются, что им на компьютер приходят файлы для обновления операционной системы на Windows 10. При чем это случается без их ведома, не зависимо от того резервировали они новую ОС или отказались от этого шага. Но побороть это можно, мы подскажем, как это сделать.
Где найти закачанные файлы и удалить их
Перед тем, как удалять что-то с компьютера, нужно выяснить, где находятся установочные файлы Windows 10. Обычно они устанавливаются на компьютер в скрытую папку, то есть, если в свойствах проводника отключен показ скрытых и системных файлов, то увидеть их так просто не получится.
Чтобы определить место, куда скачиваются установочные файлы Windows 10, нужно выполнить следующие действия:
- С помощью проводника включить функцию отображения скрытых и системных папок.
- Зайти на системный диск (обычно диск С:) и найти папку со следующим именем – “$Windows.~BT”, так как она скрытая, то значок у нее будет полупрозрачный.
Данная папка занимает 3 – 6 Гб, которые можно было бы использовать для собственных нужд. Поэтому, если вы не собираетесь обновляться до Windows 10, то можете спокойно удалять эту папку.
Как запретить повторное скачивание установочных файлов
Для того, чтобы, предотвратить дальнейшие проблемы с автоматическим скачиванием установочных файлов Windows 10, вам стоит удалить отвечающие за это обновления и заблокировать их последующую установку.
Удаляем обновления отвечающие за установку Windows 10
Для этой операции нам нужно:
- Зайти в Панель управления и найти раздел «Программы и компоненты».
- Открыть раздел с установившимися обновлениями.
- В этом разделе нужно найти и удалить несколько обновлений.
Важно! Для Windows 7 и 8.1 обновления подлежащие удалению разные.
Для Windows 7 удалению подлежат:
- КВ 3035583;
- КВ 2952664;
- КВ 3021917.
Для Windows 8.1 удалению подлежат:
- КВ 3035583;
- КВ 297698.
После удаления, необходимо перезагрузить компьютер.
Блокируем автоматическую установку обновлений
Далее нам нужно предотвратить последующую установку удаленных обновлений. Для этого:
- В Панели управления открываем Центр обновления Windows.
- Находим там раздел с важными обновлениями.
- По тем обновлениям, которые мы удалили, кликнуть правой кнопкой и нажать “Скрыть”.

Вывод
Узнав, как правильно удалять с вашей системы установочные файлы Windows 10, вы можете не бояться, что они скачаются вновь. К тому же, удаляя ненужные обновления, вы освобождаете в компьютере до 6 лишних Гигабайт памяти.










































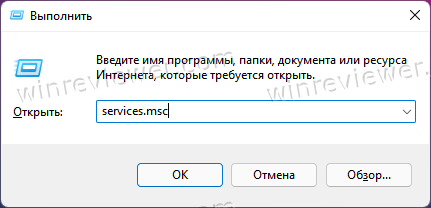
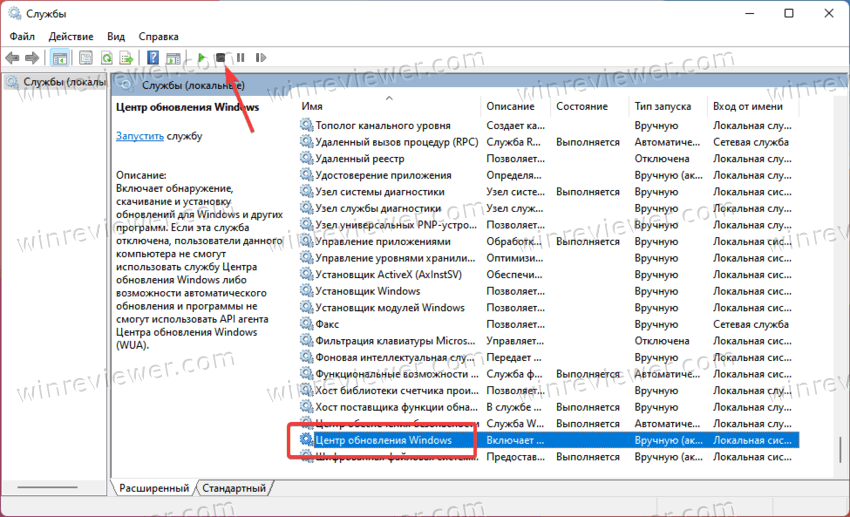
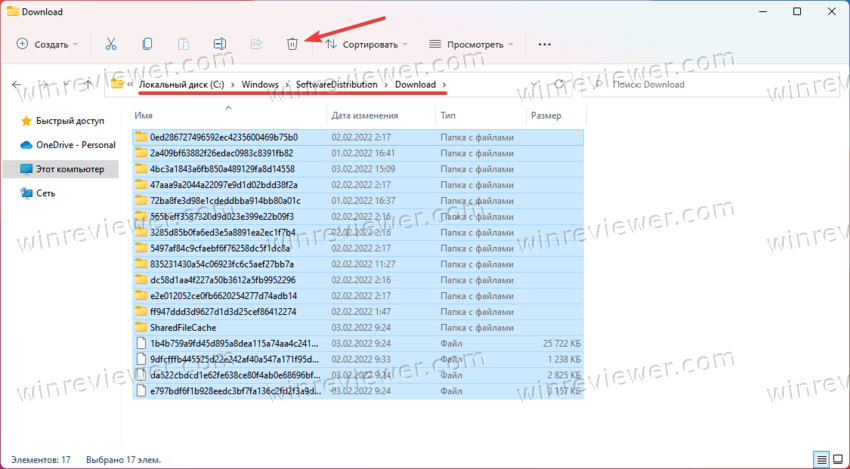
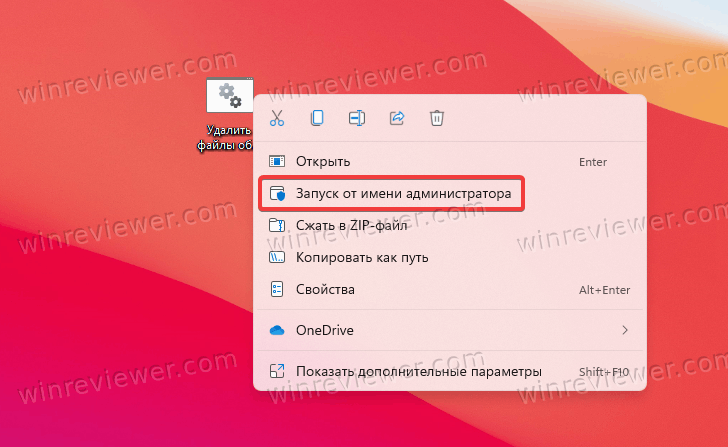
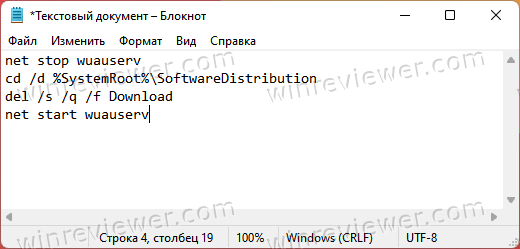
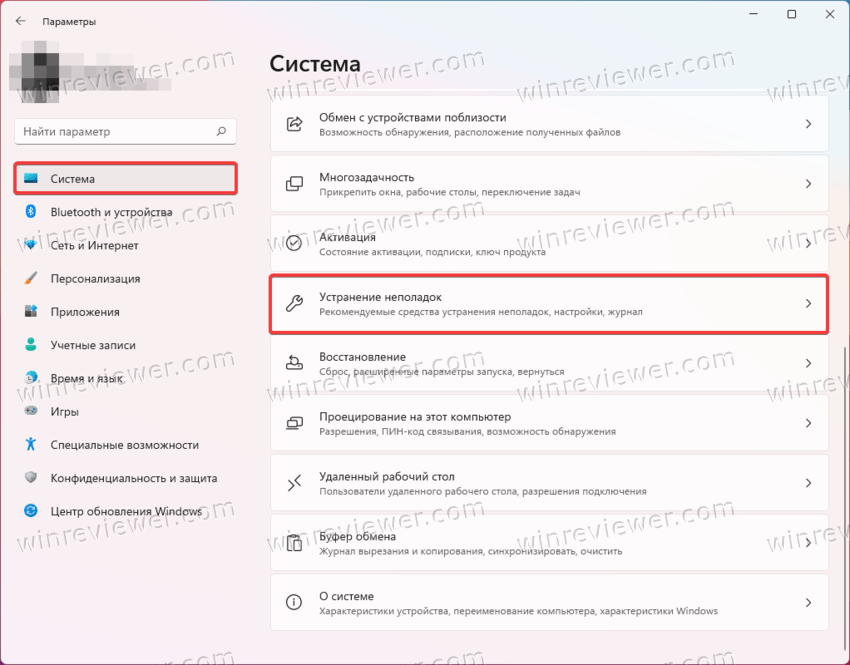
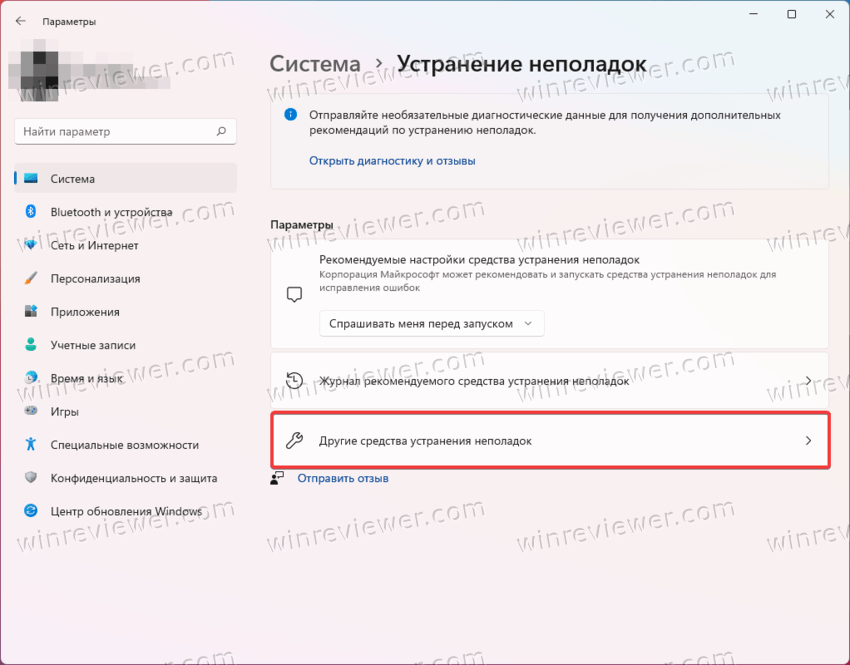
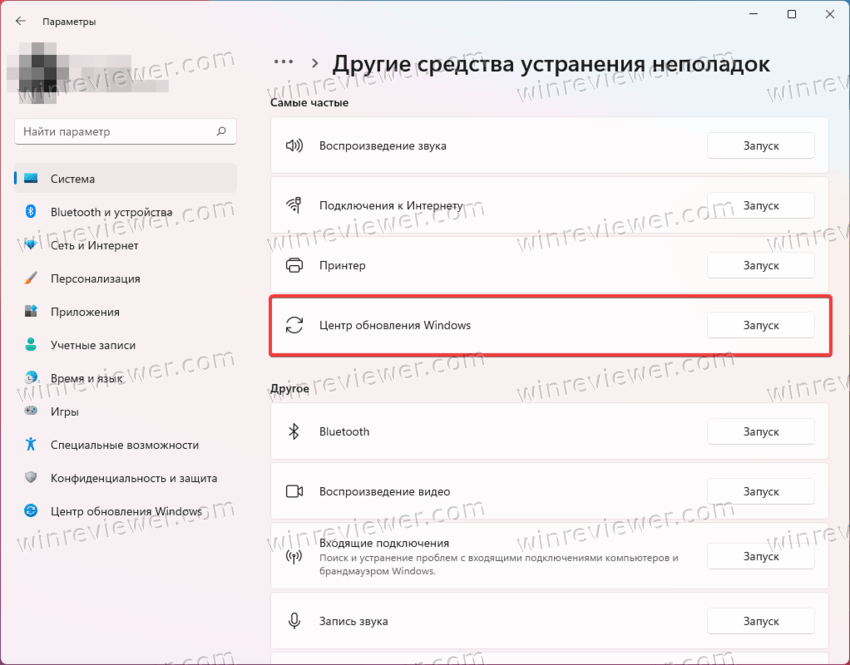





 Открываем командную строку от имени администратора
Открываем командную строку от имени администратора Выполняем команды, чтобы увидеть названия разделов
Выполняем команды, чтобы увидеть названия разделов Создаем загрузочную флэшку с Windows 10
Создаем загрузочную флэшку с Windows 10 Перемещаем загрузочную флэшку на первое место (1st Boot Device)
Перемещаем загрузочную флэшку на первое место (1st Boot Device) Сохраняем изменения и выходим из BIOS
Сохраняем изменения и выходим из BIOS Зажимаем комбинацию клавиш Shift+F10 для перехода к командной строке
Зажимаем комбинацию клавиш Shift+F10 для перехода к командной строке Выполняем команду sel part 2
Выполняем команду sel part 2 Выполняем команду del par override
Выполняем команду del par override В BIOS перемещаем установочную флешку на первое место в списке
В BIOS перемещаем установочную флешку на первое место в списке Выбираем необходимые параметры языка
Выбираем необходимые параметры языка Нажимаем кнопку «Установить»
Нажимаем кнопку «Установить» Пропускаем шаг со вводом ключа
Пропускаем шаг со вводом ключа Выбираем любую версию операционной системы
Выбираем любую версию операционной системы Принимаем условия лицензии
Принимаем условия лицензии Выбираем ручную установку
Выбираем ручную установку Нажимаем кнопку «Настройка диска»
Нажимаем кнопку «Настройка диска» Выбираем раздел и нажимаем кнопку «Форматировать»
Выбираем раздел и нажимаем кнопку «Форматировать» Выбираем действие Delete Patition для удаления раздела
Выбираем действие Delete Patition для удаления раздела Кликаем по кнопке Apply
Кликаем по кнопке Apply Дожидаемся, пока EasyEU удалит раздел
Дожидаемся, пока EasyEU удалит раздел Зажимаем комбинацию Win+R дял открытия окна «Выполнить»
Зажимаем комбинацию Win+R дял открытия окна «Выполнить» Выполняем команду cleanmgr
Выполняем команду cleanmgr Кликаем по кнопке «Очистка системных файлов»
Кликаем по кнопке «Очистка системных файлов» Отмечаем пункт «Предыдущие установки Windows»
Отмечаем пункт «Предыдущие установки Windows» Подтверждаем уаление папки Windows.old
Подтверждаем уаление папки Windows.old Открываем программу «Выполнить»
Открываем программу «Выполнить» Запускаем программу через команду cleanmgr
Запускаем программу через команду cleanmgr Переходим во вкладку «Дополнительно»
Переходим во вкладку «Дополнительно» Кликаем по кнопке «Очистить» – все точки восстановления удалены с жёсткого диска
Кликаем по кнопке «Очистить» – все точки восстановления удалены с жёсткого диска Проверяем компьютер на вирусы
Проверяем компьютер на вирусы Выполняем команду sfc /scannow
Выполняем команду sfc /scannow Копируем предложенные файлы в папку config
Копируем предложенные файлы в папку config