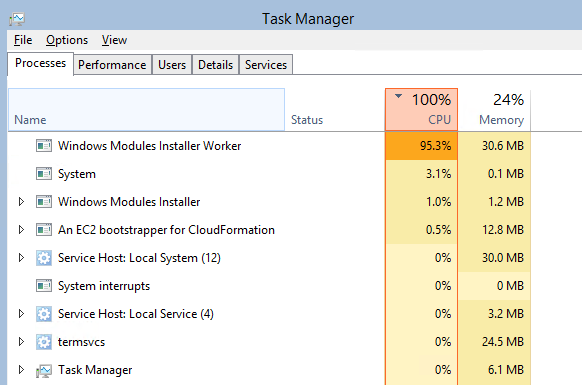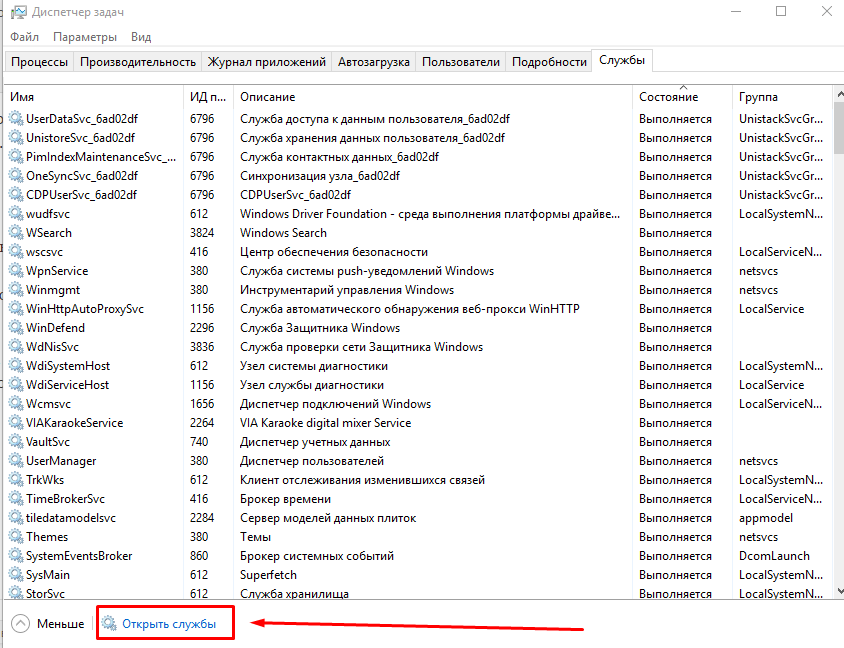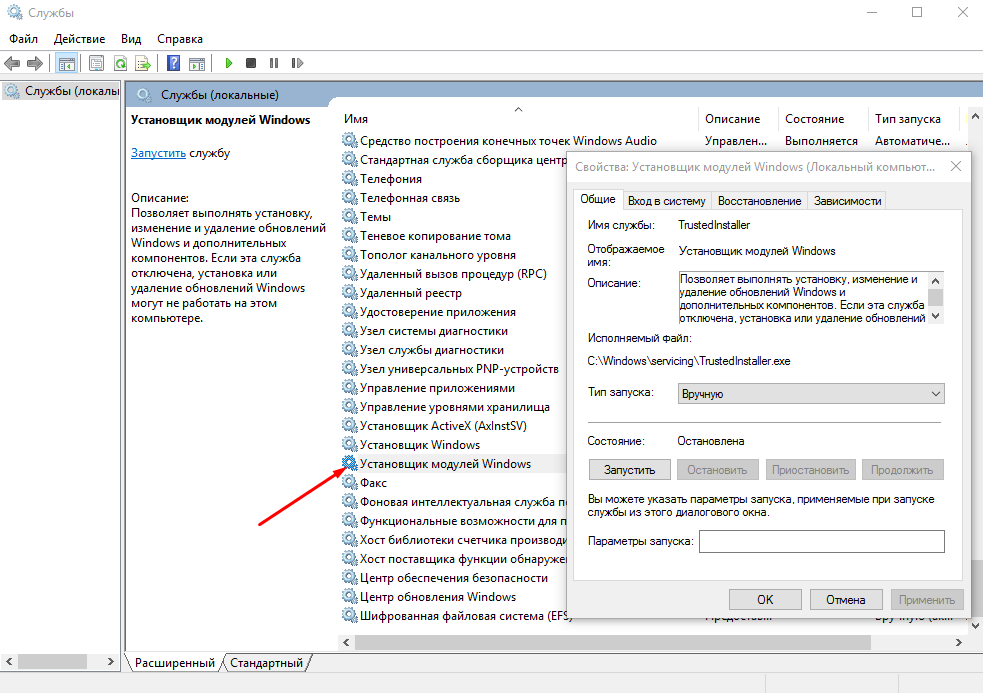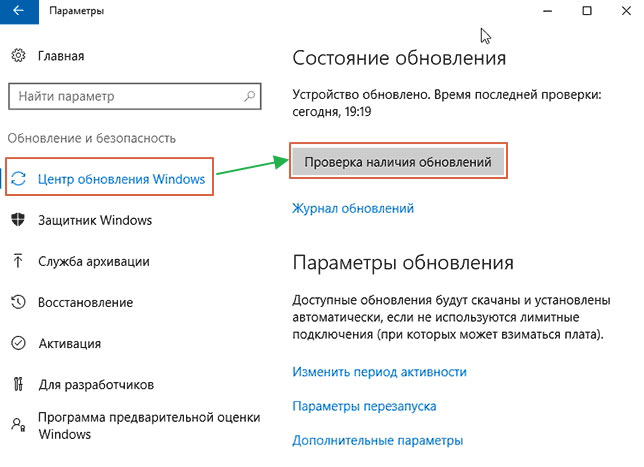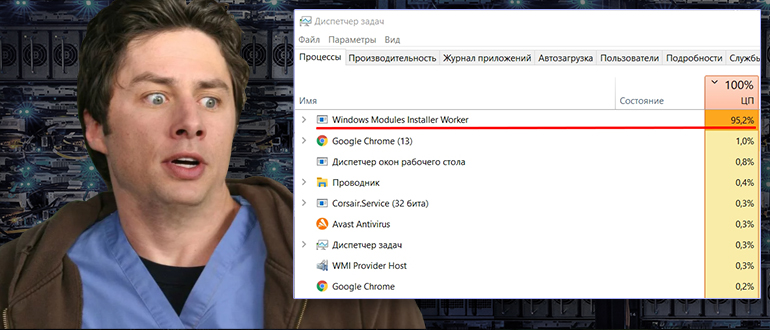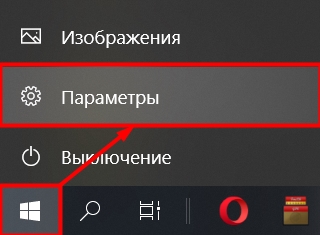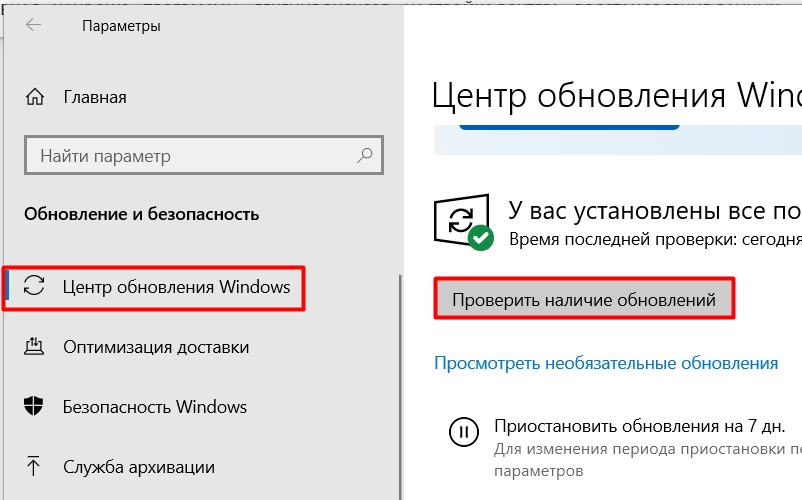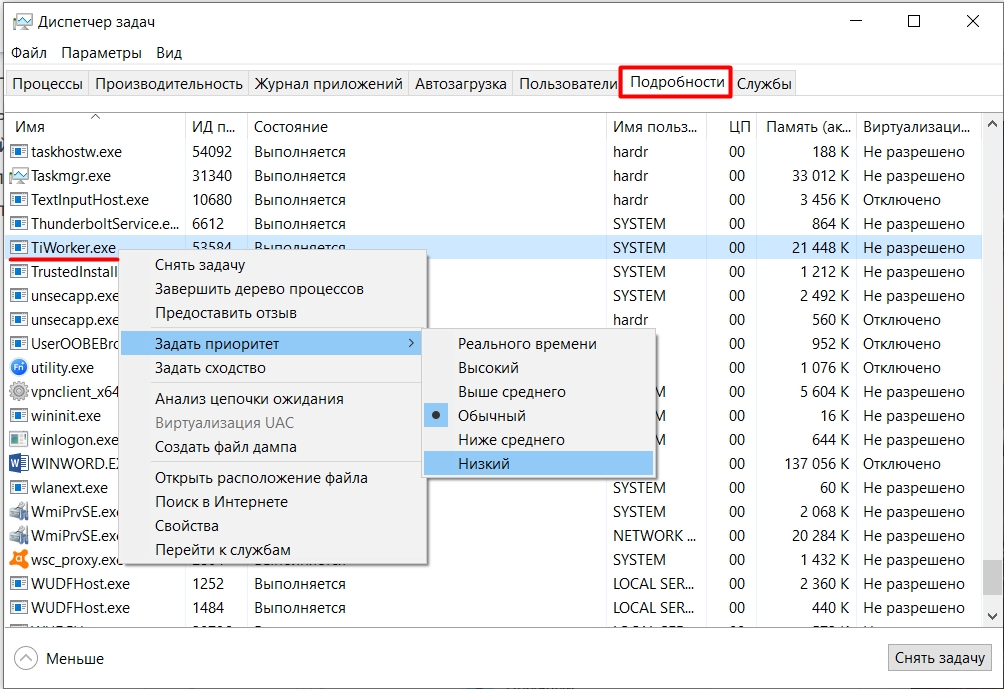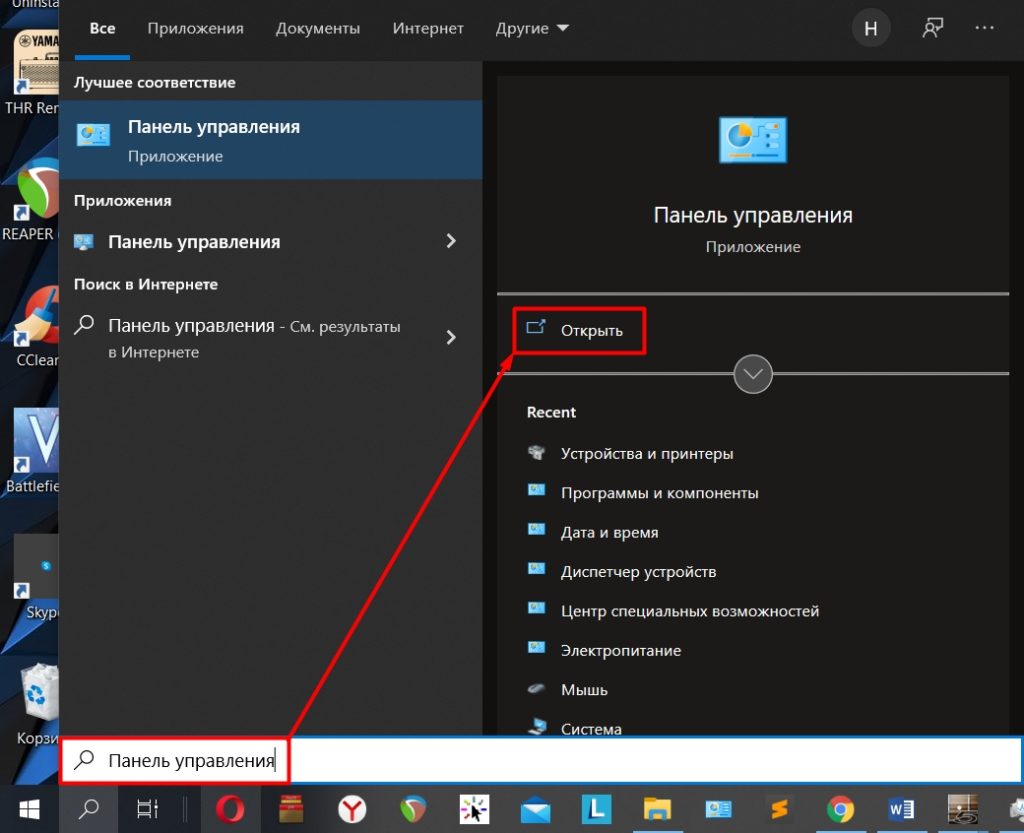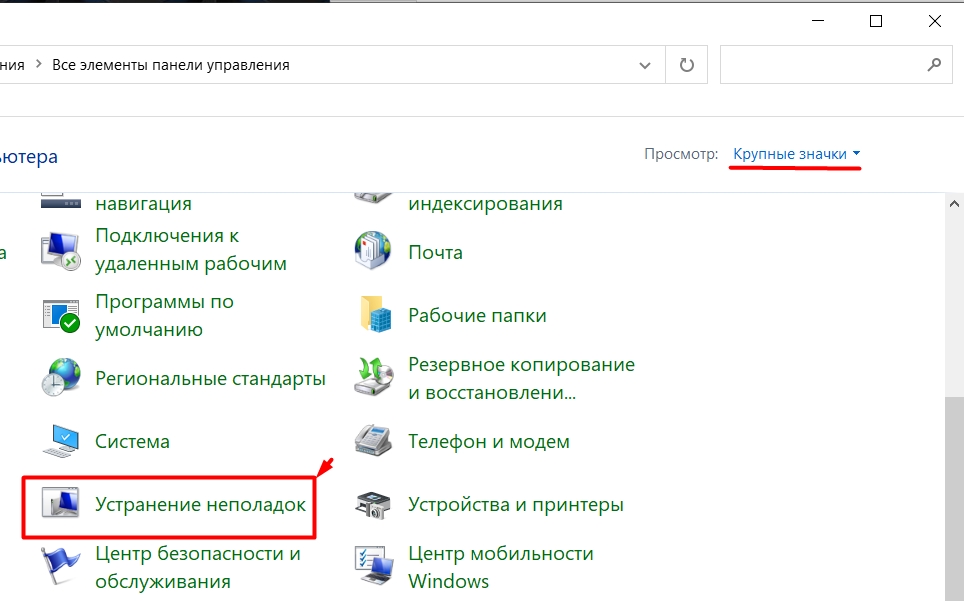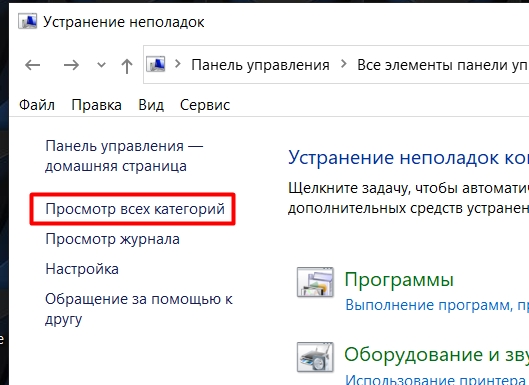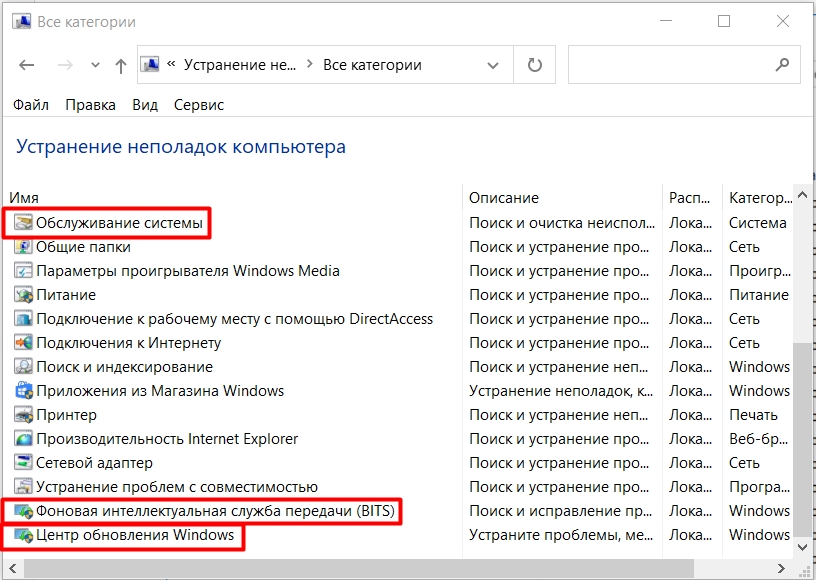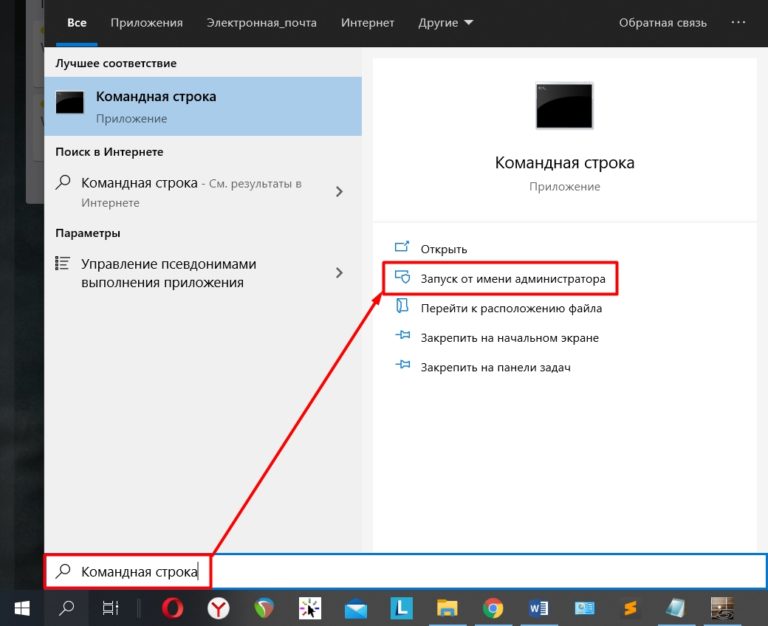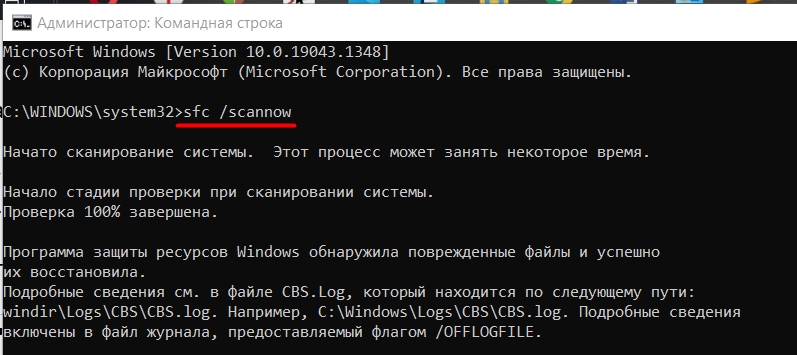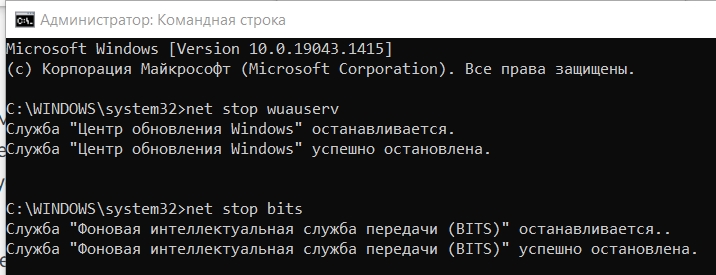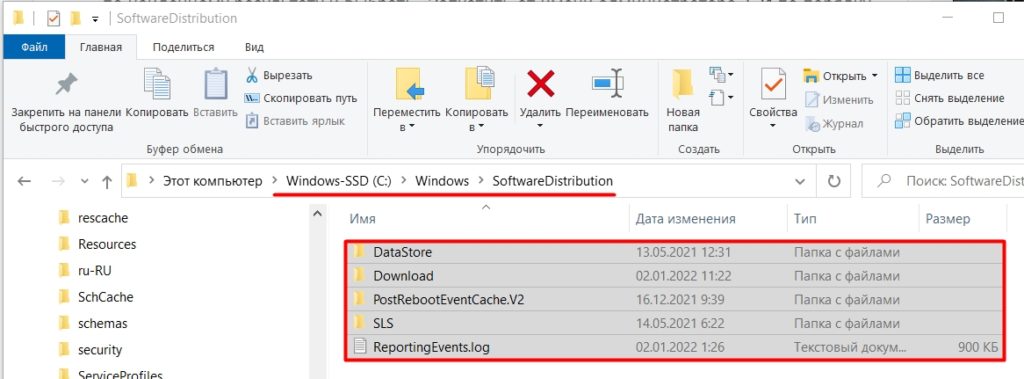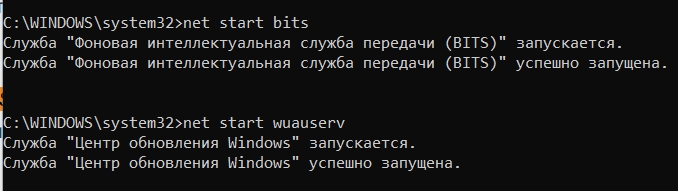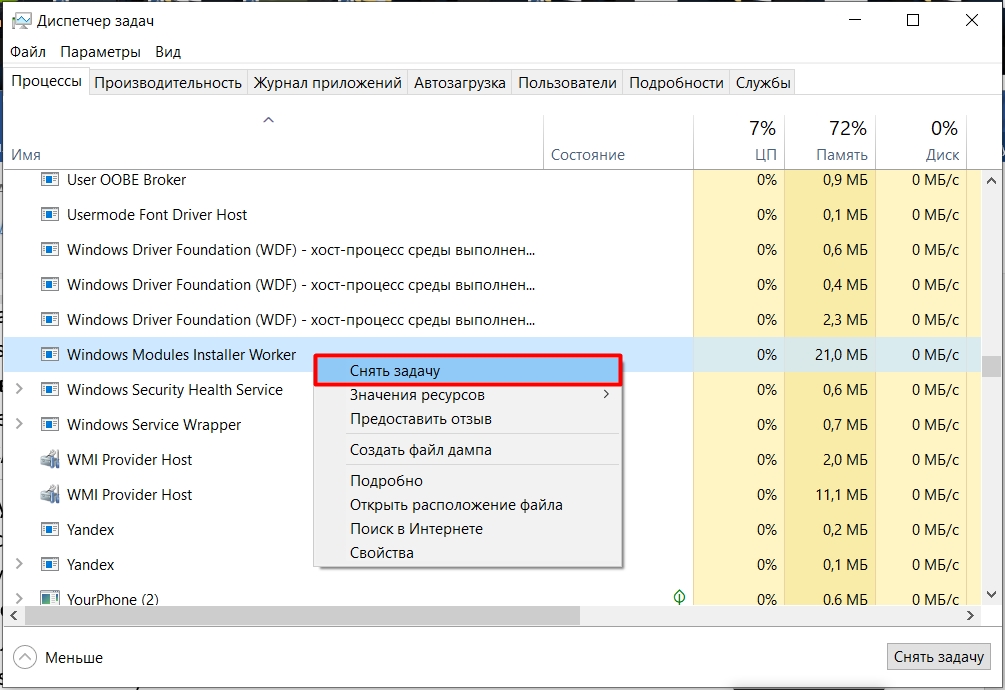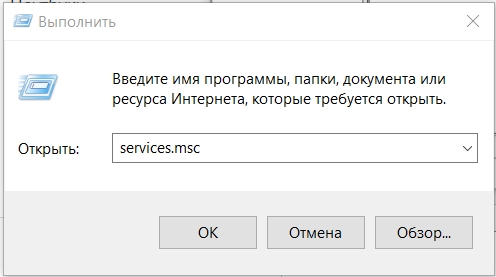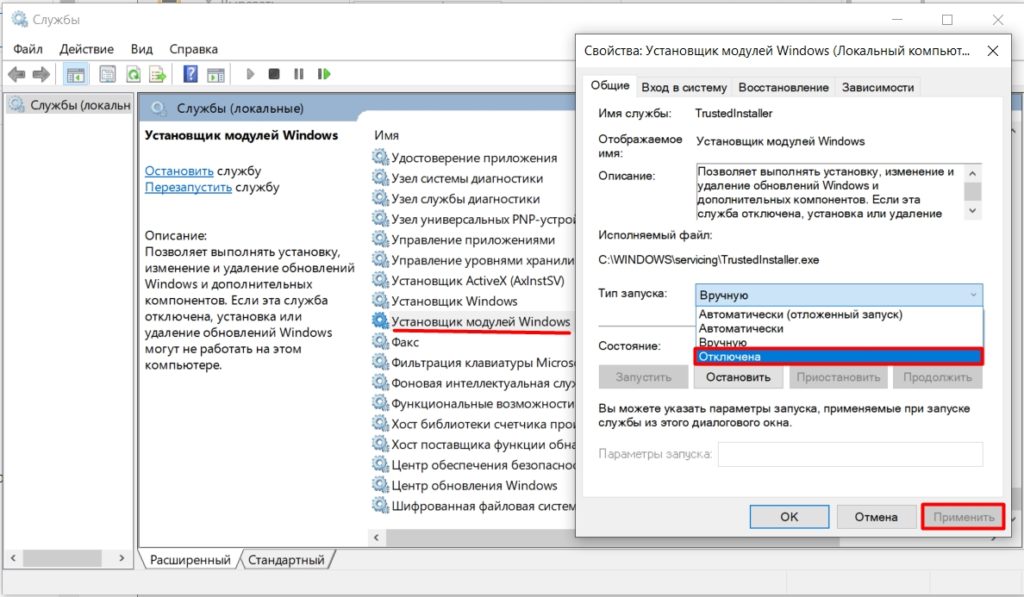В этой инструкции подробно о том, что такое TiWorker.exe, почему он может нагружать компьютер или ноутбук и что можно сделать в этой ситуации, чтобы исправить проблему, а также о том, как отключить этот процесс.
Что за процесс Windows Modules Installer Worker (TiWorker.exe)
Прежде всего о том, что такое TiWorker.exe — это процесс, запускаемый службой TrustedInstaller (установщик модулей Windows) при поиске и установке обновлений Windows 10, при автоматическом обслуживании системы, а также при включении и отключении компонентов Windows (в Панель управления — Программы и компоненты — Включение и отключение компонентов).
Удалить этот файл нельзя: он необходим для правильной работы системы. Даже если вы каким-то образом удалите этот файл, с большой вероятностью это приведёт к необходимости восстановления операционной системы.
Существует возможность отключить запускающую его службу, о чем тоже поговорим, но обычно, для того, чтобы исправить описываемую в текущем руководстве проблему и снизить нагрузку на процессор компьютера или ноутбука, этого не требуется.
Штатная работа TiWorker.exe может вызывать высокую нагрузку на процессор
В большинстве случаев то, что TiWorker.exe грузит процессор — это штатная работа Windows Modules Installer. Как правило, это происходит при автоматическом или ручном поиске обновлений Windows 10 или их установке. Иногда — при проведении обслуживания компьютера или ноутбука.
При этом обычно достаточно просто подождать, когда установщик модулей завершит свою работу, что на медленных ноутбуках с медленными жесткими дисками, а также в тех случаях, когда обновления давно не проверялись и не скачивались, может занять продолжительное время (вплоть до часов).
Если ждать нет желания, а также нет уверенности, что дело в вышеописанном, начать следует со следующих шагов:
- Зайдите в Параметры (клавиши Win+I) — Обновление и восстановление — Центр обновления Windows.
- Проверьте наличие обновлений и дождитесь их загрузки и установки.
- Перезагрузите компьютер для окончания установки обновлений.
И ещё один вариант, вероятно, нормальной работы TiWorker.exe, с которым несколько раз пришлось столкнуться: после очередного включения или перезагрузки компьютера вы видите черный экран (но не так как в статье Черный экран Windows 10), по Ctrl+Alt+Del можно открыть диспетчер задач и там виден процесс Windows Modules Installer Worker, который сильно грузит компьютер. В этом случае может показаться, что с компьютером что-то не так: но по факту, через 10-20 минут всё приходит в норму, загружается рабочий стол (и больше не повторяется). Судя по всему, такое происходит, когда загрузка и установка обновлений была прервана перезагрузкой компьютера.
Проблемы в работе Центра обновления Windows 10
Следующая по распространенности причина странного поведения процесса TiWorker.exe в диспетчере задач Windows 10 — неправильная работа Центра обновлений.
Здесь следует попробовать следующие способы исправления проблемы.
Автоматическое исправление ошибок
Возможно, помочь решить проблему смогут встроенные средства поиска и устранения неполадок, для использования которых выполните следующие шаги:
- Зайдите в Панель управления — Устранение неполадок и слева выберите «Просмотр всех категорий».
- Поочередно запустите следующие исправления: «Обслуживание системы», «Фоновая интеллектуальная служба передачи», «Центр обновления Windows».
После завершения выполнения, попробуйте выполнить поиск и установку обновлений в параметрах Windows 10, а после установки и перезагрузки компьютера посмотреть, была ли исправлена проблема с Windows Modules Installer Worker.
Ручное исправление проблем Центра обновлений
Если предыдущие шаги не решили проблему с TiWorker, попробуйте следующие:
- Способ с ручной очисткой кэша обновлений (папки SoftwareDistribution) из статьи Не скачиваются обновления Windows 10.
- Если проблема появилась после установки какого-либо антивируса или фаервола, а также, возможно, программы для отключения «шпионских» функций Windows 10, это также могло повлиять на возможность загрузки и установки обновлений. Попробуйте временно их отключить.
- Выполните проверку и восстановление целостности системных файлов, запустив командную строку от имени Администратора через меню правого клика мыши по кнопке «Пуск» и введя команду dism /online /cleanup-image /restorehealth (подробнее: Проверка целостности системных файлов Windows 10).
- Выполните чистую загрузку Windows 10 (с отключенными сторонними службами и программами) и проверьте, будет ли работать поиск и установка обновлений в параметрах ОС.
Если с вашей системой всё в целом в порядке, то один из способов к этому моменту уже должен был бы помочь. Однако, если этого не произошло, можно попробовать альтернативные варианты.
Как отключить TiWorker.exe
Последнее, что я могу предложить в плане решения проблемы — это отключить TiWorker.exe в Windows 10. Для этого проделайте следующие шаги:
- В диспетчере задач снимите задачу с Windows Modules Installer Worker
- Нажмите клавиши Win+R на клавиатуре и введите services.msc
- В списке служб найдите «Установщик модулей Windows» и дважды кликните по ней.
- Остановите службу, а в тип запуска установите «Отключена».
После этого процесс запускаться не будет. Еще один вариант этого же способа — отключение службы «Центр обновления Windows», но в данном случае исчезнет возможность устанавливать обновления вручную (как это описывается в упоминавшейся статье про не скачивающиеся обновления Windows 10).
Дополнительная информация
И еще несколько пунктов, касающихся высокой нагрузки, создаваемой TiWorker.exe:
- Иногда это может быть вызвано несовместимыми устройствами или их фирменным ПО в автозагрузке, в частности встречалось для HP Support Assistant и служб старых принтеров других марок, после удаления — нагрузка пропадала.
- Если процесс вызывает мешающую работать нагрузку в Windows 10, но это не является результатом проблем (т.е. проходит само через некоторое время), вы можете установить низкий приоритет для процесса в диспетчере задач: при этом, ему придется дольше выполнять свою работу, но TiWorker.exe будет в меньшей степени влиять на то, что вы делаете за компьютером.
Надеюсь, какие-то из предложенных вариантов помогут исправить ситуацию. Если же нет, попробуйте описать в комментариях, после чего появилась проблема и что уже предпринималось: возможно, у меня получится помочь.
Windows Modules Installer Worker или Установщик модулей Windows – Позволяет выполнять установку, изменение и удаление обновлений Windows и дополнительных компонентов. Если эта служба отключена, установка или удаление обновлений Windows могут не работать на этом компьютере. Это стандартный процесс, который ищет новые компоненты системы на серверах Microsoft и устанавливает их на ваш компьютер. Важно заметить, что этот процесс не имеет ничего общего с центром загрузки Майкрософт. Windows Modules Installer Worker (Установщик модулей Windows) работает отдельно – некоторые компоненты могут быть установлены даже в том случае, если вы их не выбирали для установки.
Но самая важная проблема Windows Modules Installer Worker (Установщик модулей Windows) в том, что этот процесс может снизить скорость и эффективность работы вашего компьютера.
Но все не так плохо. Windows Modules Installer Worker (Установщик модулей Windows) необходим для установки важных обновлений: компоненты защиты, которые помогут вам сохранить вашу операционную систему в безопасности. Каждое такое обновление снижает вероятность вирусной атаки.
Почему Windows Modules Installer Worker или Установщик модулей Windows нагружает процессор?
Высокая нагрузка на процессор происходит из-за постоянного поиска обновлений для Windows. В операционной системе Windows обновления устанавливаются в ночное время (чтобы не мешать пользователю). Но в большинстве случаев, наши компьютеры выключены в ночное время, так что единственным решением этой проблемы является загрузка и установка обновлений во время работы компьютера.
Как остановить процесс Windows Modules Installer Worker?
Останавливать данный процесс не рекомендуется. Но в случае если ваш компьютер имеет низкую производительность в течение длительного периода, или он просто вас раздражает в рабочее время, вы можете отключить его.
Для этого выполните следующие действия:
- Нажмите Ctrl + Shift + Esc и перейдите в диспетчер задач.
- Найдите процесс Windows Modules Installer Worker (Установщик модулей Windows) в списке запущенных программ.
- Нажмите правой кнопкой мыши по процессу и в появившемся меню выберите «Завершить задачу».
Это решение быстрое, но не поможет вам в течение длительного периода времени. Через некоторое время или после перезагрузки компьютера процесс Windows Modules Installer Worker(Установщик модулей Windows) заработает снова. Чтобы полностью остановить этот процесс вам нужно изменить параметры запуска.
Выполните шаги ниже:
- Перейдите в Диспетчер задач > Службы.
- В самом низу нажмите на кнопку «Открыть службы».
- Найти Windows Modules Installer Worker в списке, щелкните по нему правой кнопкой мыши и перейдите в его свойства.
- В поле «Тип запуска» выберите «Отключена».
Важно помнить, что процесс Windows Modules Installer Worker (Установщик модулей Windows) поможет вам сохранить ваши личные данные и операционную систему в безопасности от вирусов, поэтому необходимо. Отключайте процесс только в случае реальной необходимости.
На чтение 3 мин. Просмотров 945 Опубликовано 03.09.2019
Установщик модуля Windows Worker – один из распространенных процессов, который, как известно, вызывает высокую загрузку ЦП в системах Windows. Рабочий процесс установщика модуля Windows связан с процессом обновления Windows и может привести к высокой загрузке ЦП до 100%, что приведет к остановке вашего компьютера.
Почему установщик модуля Windows загружает мой процессор и можно ли его отключить? Ответ – нет, вы не можете. Что вы можете сделать, это сбросить службы обновления и удалить папку SoftwareDistribution. Это должно решить проблему немедленно. Кроме того, вы можете запустить выделенное средство устранения неполадок или запретить Windows 10 автоматически устанавливать обновления.
Продолжите читать для подробных инструкций ниже.
Содержание
- Могу ли я отключить Windows Installer Worker в Windows 10?
- 1. Удалить папку SoftwareDistribution
- 2. Запустите средство устранения неполадок Windows
- 3. Остановите автоматическое обновление Windows
Могу ли я отключить Windows Installer Worker в Windows 10?
- Удалить папку SoftwareDistribution
- Запустите средство устранения неполадок Windows
- Остановите автоматическое обновление Windows
1. Удалить папку SoftwareDistribution
Windows по умолчанию загружает и сохраняет новые обновления в папке SoftwareDistribution. Иногда загруженные файлы могут быть повреждены и привести к высокой загрузке ЦП из-за постоянной проверки обновлений. Одним из способов решения этой проблемы является удаление папки SoftwareDistribution и обновление обновления Windows. Вот как это сделать.
Остановить службу обновления Windows
Во-первых, остановите службу обновления Windows через интерфейс служб, чтобы при удалении папки SoftwareDistribution не возникла ошибка.
- Нажмите Windows Key + R , чтобы открыть «Выполнить».
- Введите services.msc и нажмите ввод.
-
В окне Служба найдите службу Центра обновления Windows .
- Нажмите правой кнопкой мыши службу Центр обновления Windows и выберите «Стоп».
Закройте окно служб Windows и выполните следующие действия, чтобы удалить папку SoftwareDistribution.
Удалить папку SoftwareDistribution
-
Откройте « Проводник » и перейдите в следующий каталог.
C: -> Windows
- Найдите папку SoftwareDistribution . Нажмите правой кнопкой мыши папку SoftwareDistribution и выберите Удалить.
Перезагрузите компьютер и снова проверьте наличие обновлений. Перейдите в раздел Настройки> Обновление и безопасность> Центр обновления Windows> Проверить наличие обновлений.
2. Запустите средство устранения неполадок Windows
Многие пользователи сообщили, что использование средства устранения неполадок с обновлениями Windows помогло им решить проблему. В Windows по умолчанию включена утилита для поиска и устранения проблем с обновлениями Windows. Вот как это сделать.
- Нажмите Пуск и выберите Настройки.
- Перейдите на страницу Обновление и безопасность и нажмите вкладку Устранение неполадок.
-
Прокрутите вниз и нажмите Центр обновления Windows в разделе Устранение неполадок .
- Нажмите кнопку «Запустить средство устранения неполадок» . Центр обновления Windows начнет сканирование системы на наличие проблем с обновлением Windows и инициализирует диагностику.
- Следуйте инструкциям на экране, чтобы применить рекомендуемое исправление.
После применения исправления перезагрузите систему и проверьте, решена ли проблема с высоким использованием диска.
- Также читайте: 10 многофункциональных PDF-редакторов, которые также очень просты в использовании
3. Остановите автоматическое обновление Windows
Если вы настроили автоматическое обновление Windows, попробуйте установить его вручную. Пользователи сообщают, что решили проблему высокой загрузки ЦП, изменив тип обновления на ручной. Вот как это сделать.
- Нажмите Пуск и выберите Настройки.
- Нажмите Сеть и Интернет .
- Перейдите на вкладку Wi-Fi .
- Нажмите на вашу текущую сеть Wi-Fi.
-
Прокрутите вниз до «Измеренное соединение».
- Включите параметр « Установить как замеренное соединение » для своей сети Wi-Fi.
При подключении через Metered Windows 10 не загружает обновления по сети, и это должно помочь вам решить проблему высокой загрузки ЦП. Однако этот параметр доступен только в том случае, если вы используете сеть Wi-Fi через точку доступа или маршрутизатор.
Содержание
- Общая информация
- Способ 1: ручной поиск обновлений
- Способ 2: очистка кэша
- Способ 3: проверка системы на вирусы
- Способ 4: отключение Windows Modules Installer Worker
- Вопросы и ответы
Модуль Installer Worker (также известен как TiWorker.exe) предназначен для установки небольших обновлений системы в фоновом режиме. Из-за своей специфики может слишком сильно нагружать ОС, отчего взаимодействие с Windows может стать даже невозможным (приходится делать перезагрузку ОС).
Удалить этот процесс нельзя, поэтому придётся искать альтернативные способы решения. Данная проблема встречается только на Windows 10.
Общая информация
Обычно процесс TiWorker.exe не производит сильную нагрузку на систему, даже если идёт поиск или установка обновлений (максимальная нагрузка должна быть не более 50%). Однако бывают случаи, когда процесс перегружает компьютер, делая работу за ним затруднительной. Причины данной проблемы могут быть в следующем:
- Во время работы процесса произошёл какой-либо сбой (например, вы экстренно перезагрузили систему).
- Файлы, которые нужны для обновления ОС были неправильно скачаны (чаще всего из-за перебоев в соединении с интернетом) и/или были повреждены, находясь на компьютере.
- Проблемы со службой обновлений Windows. Очень часто встречается на пиратских версиях ОС.
- Системный реестр был повреждён. Чаще всего данная проблем встречается в случае, если ОС давно не очищалась от различного программного «мусора», который скапливается в ходе работы.
- На компьютер пробрался вирус (данная причина встречается редко, но имеет место быть).
Вот пара самых очевидных советов, которые помогут снять нагрузку на процессор, исходящую от Windows Modules Installer Worker:
- Подождите определённое время (возможно придётся ждать несколько часов). Рекомендуется на время ожидания отключить все программы. Если же процесс за это время не завершит свою работу и при этом ситуация с нагрузкой никак не улучшится, то придётся переходить к активным действиям.
- Выполните перезагрузку компьютера. Во время перезапуска системы «битые» файлы удаляются, а реестр обновляется, что помогает процессу TiWorker.exe начать скачивание и установку обновлений заново. Но перезагрузка не всегда эффективна.
Способ 1: ручной поиск обновлений
Процесс зацикливается из-за того, что по какой-то причине не может самостоятельно найти обновления. Для таких случаев в Windows 10 предусмотрен их ручной поиск. При обнаружении обновлений, вам придётся самостоятельно установить их и перезагрузить систему, после чего проблема должна исчезнуть.
Чтобы произвести поиск, придерживайтесь следующей инструкции:
- Перейдите в «Настройки». Сделать это можно через меню «Пуск», найдя значок шестерёнки в левой части меню или воспользоваться комбинацией клавиш Win+I.
- Далее найдите в панели пункт «Обновления и безопасность».
- Перейдя по соответствующей иконке, в открывшемся окне, в левой части, перейдите в «Обновления Windows». Затем нажмите на кнопку «Проверка обновлений».
- Если ОС обнаружит какие-либо обновления, то они будут выведены ниже данной кнопки. Установите самое свежее из них, нажав по надписи «Установить», которая находится напротив названия обновления.
- После того, как обновление будет установлено, выполните перезагрузку компьютера.
Способ 2: очистка кэша
Устаревший кэш тоже может вызвать зацикливание процесса Windows Modules Installer Worker. Очистку можно выполнить двумя путями – при помощи CCleaner и стандартных средств Windows.
Выполняем чистку при помощи CCleaner:
- Откройте программу и в главном окне перейдите в «Cleaner».
- Там, в верхнем меню, выберите «Windows» и нажмите «Analyze».
- Когда анализ будет завершён, то кликните по «Run Cleaner» и подождите 2-3 минуты, пока системный кэш удалится.

Главный недостаток этого вида чистки кэша – малая вероятность успеха. Дело в том, что данное ПО очищает кэш со всех приложений и программ на компьютере, но не имеет полного доступа к системным файлам, поэтому может пропустить кэш системных обновлений или удалить его не полностью.
Выполняем чистку при помощи стандартных методов:
- Перейдите в «Службы». Чтобы совершить быстрый переход, вызовите «Командную строку» комбинацией клавиш Win+R и введите туда команду
services.msc, не забыв нажать при этом «ОК» или клавишу Enter. - В «Службах» найдите «Центр обновления Windows» (также она может называться «wuauserv»). Остановите её, кликнув по ней и нажав в левой части по «Остановить службу».
- Сверните «Службы» и проследуйте по этому адресу:
C:WindowsSoftwareDistributionDownloadВ этой папке находятся устаревшие файлы обновлений. Очистите её. Система может запросить подтверждение действий, подтвердите.
- Теперь снова откройте «Службы» и запустите «Центр обновления Windows», проделав аналогичные действия со 2-ым пунктом (вместо «Остановить службу» будет «Запустить службу»).
Данный метод более корректный и эффективный, по сравнению с CCleaner.
Способ 3: проверка системы на вирусы
Некоторые вирусы могут маскироваться под системные файлы и процессы, а потом нагружать систему. Иногда они не маскируются именно под системные процессы и вносят небольшие корректировки в их работу, что приводит к аналогичному эффекту. Для устранения вирусов воспользуйтесь каким-либо антивирусным пакетом (можно бесплатным).
Рассмотрим пошаговую инструкцию на примере антивируса Kaspersky:
- В главном окне программы найдите иконку проверки компьютера и нажмите на неё.
- Теперь выберите вариант проверки, все они расположены в левом меню. Рекомендуется проводить «Полную проверку». Она может занять очень много времени, при этом производительность компьютера существенно упадёт. Зато вероятность того, что вредоносная программа останется на компьютере приближается к нулю.
- По завершению проверки, Касперский покажет все найденные опасные и подозрительные программы. Удалите их, нажав напротив названия программы кнопку «Удалить».
Способ 4: отключение Windows Modules Installer Worker
Если ничего не помогает и нагрузка на процессор не исчезает, то остаётся только отключить данную службу.
Воспользуйтесь данной инструкцией:
- Перейдите в «Службы». Для быстрого перехода воспользуйтесь окном «Выполнить» (вызывается комбинацией клавиш Win+R). В строке пропишите эту команду
services.mscи нажмите Enter. - Найдите службу «Установщик модулей Windows». Нажмите по ней правой кнопкой мыши и перейдите в «Свойства».
- В графе «Тип запуска» выберите из выпадающего меню «Отключена», а в разделе «Состояние» нажмите на кнопку «Остановить». Примените настройки.
- Проделайте пункты 2 и 3 со службой «Центр обновления Windows».
Перед тем как применять все советы на практике, рекомендуется постараться узнать, что послужило причиной перегрузки. Если вы считаете, что вашему ПК не нужны регулярные обновления, то можно вообще отключить данный модуль, хотя такая мера и не является рекомендованной.
Еще статьи по данной теме:
Помогла ли Вам статья?
Как много разных ошибок и «глюков» возникает при работе с операционными системами Microsoft. Нередко пользователи сталкиваются с проблемой — Windows Modules Installer Worker грузит диск Windows 10, иногда и процессор. Всему виной файл TiWorker.exe — что это такое, как его отключить (и стоит ли) — узнаете из продолжения обзора.
Windows Modules Installer Worker что за процесс?
Описание подобного дефекта компьютера с ОС Виндовс — довольно распространенная тема на специализированных форумах. ПК перестает отвечать на запросы пользователей. Иногда спасает только перезагрузка. Порой проблема исчезает сама по себе. В чём же суть?
Есть такой файл — «TiWorker.exe». Именно он провоцирует запуск установщика модулей, отображающегося в диспетчере задач:
Но источник скрывается еще глубже. Существует системная служба TrustedInstaller, на которую возлагается ответственная миссия по инсталляции модулей. Данный компонент напрямую связан с поиском обновлений Виндовс, выполнением обслуживания в автоматическом режиме (скрытая дефрагментация и т.д.).
Как результат, TiWorker.exe грузит процессор Windows 10. Но удалять его нельзя, даже если очень хочется. Ведь он является критически важным для ОС. Но можно выполнить некоторые действия, устраняющие проблему.

Как снизить нагрузку Windows Modules Installer Worker
Как ни странно, самым правильным вариантом является ожидание, пока выполнятся все необходимые процедуры. Увы, это может занимать от нескольких минут до парочки часов. Все зависит от «железа» (конкретно, HDD) и скорости интернет соединения.
Не хотите терпеть эту боль? Тогда держите инструкцию:
- Откройте Параметры Виндовс. Можно кликнуть по значку «шестеренка» в меню Пуск или просто нажать комбинацию Win + I :
- Перейдите в раздел «Обновление/безопасность»:
- Окажитесь на нужной вкладке. Следует нажать на кнопку проверки, стартует поиск, скачивание, установка:
- Перезагружаем компьютер!
Если во время запуска ноутбука перед Вами возникает черный экран (уже после логотипа Виндовс), попробуйте
зайти в диспетчер задач
( Ctrl + Shift + Esc ). Если там «висит» Window Modules Installer Worker, отключить его не нужно пытаться. Вероятно, ранее Вы отключали ОС в момент установки обновлений, и теперь происходит завершение данной процедуры. Спустя несколько минут (бывает и 15-20), рабочий стол отобразится.
Устраняем неадекватное поведение Windows Update
Это вторая популярная причина, почему происходит столь яростное поглощение ресурсов. Достаточно воспользоваться следующими шагами:
- Открываем папку «Панель управления» через Поиск:
- Если выбран режим просмотра «Категории» — меняем на «Мелкие значки» и кликаем по элементу «Устранение неполадок»:
- Когда новое окно откроется, в списке слева (вверху) нажимаем на «Просмотр всех…» и теперь дожидаемся загрузки перечня, где нам следует запустить по очереди три диагностические утилиты:
- Когда пройдете указанные этапы, попробуйте зайти в Центр обновления (смотрите первую часть инструкции) и выполните проверку;
- Перезагрузите ПК и проверьте, исчез дефект или нет?
Как полностью отключить Windows Modules Installer Worker
Что за процесс TiWorker.exe мы разобрались. Теперь пора перейти к более радикальным методам, если предыдущие инструкции не помогли. Будем отключать!
- Запускаем диспетчер задач, нажав одновременно Ctrl + Esc + Shift ;
- Там находим назойливый объект, выделяем его и кликаем по кнопке «Снять…» в правом нижнем углу:
- Теперь вызываем консоль выполнения ( Win + R ), там пишем:
services.msc
- Откроется перечень всех служб Windows 10, но нас интересует «Установщик модулей». Его находим, через контекстное меню заходим в свойства, выбираем тип запуска – «Отключена»:
Вот еще один полезный совет: Если TiWorker.exe грузит систему, но Вы не хотите кардинально с ним бороться, просто снизьте его приоритет в диспетчере задач на вкладке «Подробности»:
Уверен, что Вы справились. Но не всегда бывает все так радужно и красиво. Поэтому, оставляйте комментарии под статьей, попробуем разбираться индивидуально.
Windows Modules Installer Worker грузит диск — отключаем автоматическую оптимизацию
Напоследок рассмотрим еще один эффективный вариант:
- В поисковой строке пишем слово «Дефрагментация» и переходим в предложенный раздел панели управления:
- Как видим, включена оптимизация по расписанию. В запланированное время нагрузка может увеличиваться в разы. Нажимаем на кнопку «Изменить…»:
- Снимаем самую первую опцию, сохраняем нажатием на ОК :
- Теперь сможете самостоятельно контролировать процедуру, запускать её в нужные Вам дни, когда активно не используете компьютер.
Надеемся, что после проделанных манипуляций TiWorker грузит диск, процессор по минимуму или вообще не беспокоит Вас. Если есть, что сказать, можете оставлять комментарии под постом.
Автор рекомендует:
- Как отключить UAC — контроль учетных записей
- Компьютер выключается во время игры
- Какой программой смотреть каналы онлайн?
- Исправление ошибок в FixWin
- TrustedInstaller блокирует доступ к папке — что делать
ВОПРОС! Здравствуйте. Иногда компьютер начинает просто надрываться, а операционная система тормозить. Залез в «Диспетчер задач» и увидел, что «Windows modules installer worker» (TiWorker.exe) сильно грузит процессор и жесткий диск. Что вообще за процесс, и можно ли его как-то выключить? Заранее, спасибо.
БЫСТРЫЙ ОТВЕТ! Данный процесс запускается в момент установки обновлений, служб, а также некоторых компонентов системы. Исполняемый файл модуля – TiWorker.exe. Он напрямую работает с «TrustedInstaller» – эта функция как раз и производит установку компонентов Виндовс. Также утилита может запускаться в момент, когда сам пользователь выключает или отключает некоторые службы или компоненты. В более редких случаях она работает с установленными системными программами. Скорее всего у вас она запускается в момент фонового скачивания обновления ОС. Удалить этот модуль не рекомендуется, так как он напрямую работает с операционкой. Но если система виснет на продолжительное время, то читаем рекомендации из статьи ниже.
Содержание
- Ручное обновление
- Неправильная работа модуля
- Удаление кэша обновлений
- Дополнительные советы и что еще можно сделать?
- Отключение модуля
- Задать вопрос автору статьи
Ручное обновление
Итак, мы уже разобрались и поняли, что сам модуль может запускаться в фоновом режиме при поиске и скачивании некоторых обновлений Виндовс. Причем некоторые обновления могут устанавливаться также в фоновом режиме. Проблема в том, что на старых и медленных ноутбуках данный процесс может сильно грузить систему.
Что же мы можем сделать в таком случае? Мы напрямую зайдем в центр обновления, загрузим последние обновы, установим их и перезагрузим компьютер. После этого у Windows не будет соблазна в установке обнов, ведь они уже у вас установлены.
- Кликаем по самой главной кнопке Windows и переходим в раздел со значком шестеренки.
- Находим «Обновление и безопасность».
- В первом же пункте слева жмем по кнопке для поиска обновления. После этого постарайтесь установить все что есть.
- Далее перезапустите систему.
ВНИМАНИЕ! После перезагрузки вы можете увидеть, что рабочий стол не загружается, а при вызове диспетчера устройств вы опять видите данный модуль. Все в порядке, просто некоторые компоненты и обновления устанавливаются при первичном запуске системы. Возможно, придется подождать какое-то время.
Если после этого проблема решится, то можно сделать еще кое-что. Можно назначить более низкий приоритет для данной задачи, в таком случае система будет выделять меньше ресурсов на её исполнение.
- Зайдите в «Диспетчер задач».
- Перейдите на вкладку «Подробности».
- Отыщите исполняемый файл «TiWorker.exe», кликните правой кнопкой мыши и задайте приоритет. Можете попробовать два параметра «Ниже среднего» и «Низкий».
Неправильная работа модуля
Бывает такое, что данный модуль работает неправильно, зависает и зацикливает некоторые функции обновления. В итоге вы постоянно видите загруженность ЦП и диска. Как вы уже поняли, модуль, как и любая другая программа, мог просто сломаться. Или покуролесили вирусы, программы, или произошел сбой в самой системе. Также подобное часто наблюдается на кривых пиратских сборках. Давайте попробуем это исправить.
- Откройте «Панель управления» – лучше всего воспользоваться строкой поиска, нажав по значку «Лупы» рядом с кнопкой «Пуск».
- Установите режим просмотра как крупные или мелкие значки в правом верхнем углу экрана. Далее находим основной раздел «Устранение неполадок».
- В левой части окна выбираем «Просмотр всех категорий».
- После этого поочередно выбираем те категории, которые указаны на картинке ниже. Система автоматически восстановит их.
- Перейдите в центр обновления Виндовс в «Параметрах», проверьте наличие обновлений и установите их.
- После перезагрузки проверяем – помогли ли нам эти действия.
- Если проблема осталась, то можно произвести восстановление всех системных файлов. Открываем консоль с правами администратора.
- Используем команду:
sfc /scannow
- Если это не поможет, то можно использовать вторую команду:
dism /online /cleanup-image /restorehealth
Удаление кэша обновлений
Вы можете столкнуться с проблемой, когда обновление не хочет устанавливаться, из-за чего система и виснет. Очень часто такое происходит из-за кривого кэша, который нужно вручную удалить.
- Перезагрузите компьютер и полностью отключите его от интернета.
- Запускаем командную строку с правами админа как в прошлом способе.
- Останавливаем центр обновления и BITS:
net stop wuauserv
net stop bits
- Зайдите в проводник или «Мой компьютер», откройте системный диск «C», найдите там папку «Windows» – «SoftwareDistribution». В ней нужно будет все удалить – выделяем Ctrl + A и жмем Shift + Delete.
- Теперь обратно запускаем службы:
net start bits
net start wuauserv
- После этого подключаем интернет и через центр обновлений загружаем все новые обновы.
Дополнительные советы и что еще можно сделать?
Так как у нас есть проблема с системной утилитой, то есть несколько советов, которые должны помочь или хотя бы улучшить ситуацию:
- Проведите тотальную чистку системы от всякого мусора, кэша и устаревших файлов – об этом подробно написано тут.
- Можете попробовать выполнить оптимизацию операционной системы, чтобы снизить нагрузку на процессор и диск – читаем инструкцию тут.
- Если вы до этого устанавливали какие-то сторонние программы, или приложения, которые могли поломать систему, то удалите их. Можно перед этим выполнить откат системы через тоску восстановления.
- Проверьте систему на наличие вирусов.
- Если вы используете пиратскую сборку, то я все же советую заново установить ОС с официальной утилитой – ссылка на инструкцию.
Отключение модуля
Если проблема остается, то есть только одно решение – это полностью отключить «Windows modules installer worker».
- В диспетчере снимаем саму задачу работающего модуля.
- Вызовите окошко «Выполнить», зажав кнопки и R. После этого вводим название системной утилиты:
services.msc
ПРИМЕЧАНИЕ! Её также можно запустить через поиск.
- В списке находим службу «Установщик модулей Windows», открываем и устанавливаем «Тип запуска» в режим «Отключено». Остановите сам процесс в параметре «Состояние». Не забываем применить настройку.
Если проблема вернется, то читаем инструкцию по тотальному отключению обновлений Виндовс. Если у вас остались вопросы, то вы смело можете задавать их в комментариях ниже.
Если вы уже установили на свой компьютер Windows 10, то наверняка заметили, что часто, процесс под названием TiWorker.exe (Windows Modules Installer Worker) сильно грузит центральный процессор, оперативную память и жесткий диск компьютера. Иногда, данный процесс, так сильно загружает работу процессора, что выполнение других программ становится невозможным или очень тормозит их.
В данной статье, я хочу вам подробно рассказать, что за зверь такой, процесс TiWorker.exe, из-за чего он грузит сильно компьютер, и как с ним бороться. Полностью отключить или правильно настроить службы Windows.
Прежде всего о том, что такое TiWorker.exe — это процесс, запускаемый службой TrustedInstaller (установщик модулей Windows) при поиске и установке обновлений Windows 10, при автоматическом обслуживании системы, а также при включении и отключении компонентов Windows (в Панель управления — Программы и компоненты — Включение и отключение компонентов).
Удалить этот файл нельзя: он необходим для правильной работы системы. Даже если вы каким-то образом удалите этот файл, с большой вероятностью это приведёт к необходимости восстановления операционной системы.
Существует возможность отключить запускающую его службу, о чем тоже поговорим, но обычно, для того, чтобы исправить описываемую в текущем руководстве проблему и снизить нагрузку на процессор компьютера или ноутбука, этого не требуется.
Отключение обновлений Windows
Однако это еще не все. После смены типа запуска апдейтера компонентов все равно может наблюдаться проблема, связанная с тем, что TiWorker.exe грузит процессор. Объясняется это тем, что система инсталляций пакетов обновления Windows полностью не деактивирована.
Посмотрим с другой стороны на службу TiWorker. Как удалить ее, чтобы она не мешала? Да проще простого. В службах было произведено лишь частичное отключение обновлений. Теперь нужно обратиться к Центру обновления Windows (его можно найти в стандартной «Панели управления»), после чего в настройках указать, чтобы система искала апдейты, но решение об их инсталляции было предоставлено пользователю. После сохранения изменений следует произвести перезагрузку системы. Теперь процесс TiWorker.exe оказывается полностью деактивированным.
Сейчас специально не рассматриваются аналогичные действия, производимые в системном реестре, поскольку, во-первых, это достаточно трудоемкий процесс, а во-вторых, это обычное дублирование вышеописанных действий. К тому же можно запросто изменить совершенно не те параметры, да еще и до такой степени, что вся система окажется неработоспособной.
Штатная работа TiWorker.exe может вызывать высокую нагрузку на процессор
В большинстве случаев то, что TiWorker.exe грузит процессор — это штатная работа Windows Modules Installer. Как правило, это происходит при автоматическом или ручном поиске обновлений Windows 10 или их установке. Иногда — при проведении обслуживания компьютера или ноутбука.
При этом обычно достаточно просто подождать, когда установщик модулей завершит свою работу, что на медленных ноутбуках с медленными жесткими дисками, а также в тех случаях, когда обновления давно не проверялись и не скачивались, может занять продолжительное время (вплоть до часов).
Если ждать нет желания, а также нет уверенности, что дело в вышеописанном, начать следует со следующих шагов:
- Зайдите в Параметры (клавиши Win+I) — Обновление и восстановление — Центр обновления Windows.
- Проверьте наличие обновлений и дождитесь их загрузки и установки.
- Перезагрузите компьютер для окончания установки обновлений.
И ещё один вариант, вероятно, нормальной работы TiWorker.exe, с которым несколько раз пришлось столкнуться: после очередного включения или перезагрузки компьютера вы видите черный экран (но не так как в статье Черный экран Windows 10), по Ctrl+Alt+Del можно открыть диспетчер задач и там виден процесс Windows Modules Installer Worker, который сильно грузит компьютер. В этом случае может показаться, что с компьютером что-то не так: но по факту, через 10-20 минут всё приходит в норму, загружается рабочий стол (и больше не повторяется). Судя по всему, такое происходит, когда загрузка и установка обновлений была прервана перезагрузкой компьютера.
TiWorker.exe и его роль
Итак, tiworker.exe, что это за процесс и зачем он вообще нужен? Все просто – это штатный процесс ОС, отвечающий за работу модуля поиска и инсталляции обновлений Виндовс в скрытом режиме. Полное его название – Windows Modules Installer Worker. Когда у вас включено автообновление, TiWorker самостоятельно запускается в положенное время и инициирует проверку доступности накопительных обновлений.
Стартует процесс и при ручном поиске обновлений, также он может участвовать в процедуре автоматического обслуживания хоста и установке/удалении ряда компонентов. О себе Windows Modules Installer Worker заявляет повышенной нагрузкой на ЦП и винчестер, что в принципе не является чем-то экстраординарным. Однако иногда падение производительности наблюдается слишком долго, причем нередко tiworker настолько сильно грузит систему, что взаимодействовать с ней становится затруднительно. В таких случаях может понадобиться вмешательство пользователя.
Проблемы в работе Центра обновления Windows 10
Следующая по распространенности причина странного поведения процесса TiWorker.exe в диспетчере задач Windows 10 — неправильная работа Центра обновлений.
Здесь следует попробовать следующие способы исправления проблемы.
Автоматическое исправление ошибок
Возможно, помочь решить проблему смогут встроенные средства поиска и устранения неполадок, для использования которых выполните следующие шаги:
- Зайдите в Панель управления — Устранение неполадок и слева выберите «Просмотр всех категорий».
- Поочередно запустите следующие исправления: «Обслуживание системы», «Фоновая интеллектуальная служба передачи», «Центр обновления Windows».
После завершения выполнения, попробуйте выполнить поиск и установку обновлений в параметрах Windows 10, а после установки и перезагрузки компьютера посмотреть, была ли исправлена проблема с Windows Modules Installer Worker.
Ручное исправление проблем Центра обновлений
Если предыдущие шаги не решили проблему с TiWorker, попробуйте следующие:
- Способ с ручной очисткой кэша обновлений (папки SoftwareDistribution) из статьи Не скачиваются обновления Windows 10.
- Если проблема появилась после установки какого-либо антивируса или фаервола, а также, возможно, программы для отключения «шпионских» функций Windows 10, это также могло повлиять на возможность загрузки и установки обновлений. Попробуйте временно их отключить.
- Выполните проверку и восстановление целостности системных файлов, запустив командную строку от имени Администратора через меню правого клика мыши по кнопке «Пуск» и введя команду dism /online /cleanup-image /restorehealth (подробнее: Проверка целостности системных файлов Windows 10).
- Выполните чистую загрузку Windows 10 (с отключенными сторонними службами и программами) и проверьте, будет ли работать поиск и установка обновлений в параметрах ОС.
Если с вашей системой всё в целом в порядке, то один из способов к этому моменту уже должен был бы помочь. Однако, если этого не произошло, можно попробовать альтернативные варианты.
Как решить проблему с нагрузкой из-за процесса TiWorker.exe
Какие конкретные шаги предпринять, чтобы исправить ситуацию с излишней нагрузкой от этого процесса? Рассмотрим все возможные варианты решений.
Перезагрузка системы для ускорения обновления
В первую очередь рекомендуется проверить, загружает ли система в данный момент обновления. Если апдейт уже скачался, вы сможете ускорить процесс обновления посредством перезагрузки компьютера:
- Зажимаем на клавиатуре комбинацию Win + I для вызова окна «Параметры Windows». Если она не срабатывает, откройте это окно через меню «Пуск» — иконка шестерёнки, расположенная над виртуальной кнопкой питания.
- Среди всех плиток выбираем «Обновление и безопасность».
- Во вкладке «Центр обновления Windows» смотрим, скачиваются ли в данный момент обновления. Если они ещё загружаются, ждём окончания. После этого перезагружаем ПК, чтобы система смогла их установить (процесс займёт некоторое время).
- Если ничего не скачивается, кликаем по кнопке «Проверка наличия обновлений». Если они есть в сети, система начнёт загрузку. После этого также перезагружаем ПК. После апдейта смотрим на процесс TiWorker в «Диспетчере задач». Если нагрузка та же, необходимо предпринять другие меры.
Автоматическое исправление ошибок
Перезапуск устройства может не помочь: процесс продолжает отбирать ресурсы, а сама загрузка обновлений длится очень долго и не хочет заканчиваться. Скорее всего, это говорит о том, что в работе «Центра обновления» произошёл какой-то сбой по тем или иным причинам. Самый простой выход из ситуации — воспользоваться встроенным инструментом Windows для поиска и устранения неполадок. Рассмотрим пошагово процедуру запуска этого средства:
- Сначала запустим «Панель управления»: одновременно нажимаем на две клавиши Win и R и в меню «Выполнить» пишем короткую команду control. Выполняем её с помощью кнопки ОК в самом окне либо Enter на клавиатуре.
- На панели при необходимости ставим значение «Мелкие значки» в выпадающем меню «Просмотр» в правом верхнем углу окна. В последнем столбце основного списка находим пункт «Устранение неполадок» и открываем его.
- В левой колонке щёлкаем по ссылке «Просмотр всех категорий».
- Ждём, когда система найдёт диагностические пакеты.
- Теперь будем по очереди запускать три вида исправлений: «Обслуживание системы», «Фоновая интеллектуальная служба передачи», «Центр обновления Windows».
- Запускаем «Обслуживание системы», нажимаем «Далее». Ждём, когда система закончит проверку на наличие ошибок.
- Ожидаем завершения поиска проблем.
- Средство по устранению неполадок может предложить запустить сканирование от имени администратора. Соглашаемся — кликаем по соответствующей ссылке.
- Если будут обнаружены какие-либо проблемы, инструмент тут же попытается их решить сам. Часть исправлений будет внесена автоматически, но для устранения серьёзных неполадок потребуется подтверждение от пользователя, например, при повреждении баз данных «Центра обновлений». В этом случае кликаем по кнопке «Применить это исправление» — система удалит, загрузит и установит обновления снова.
- Если неполадки не обнаружатся, в окне появится соответствующее сообщение. Нажимаем «Закрыть» и переходим к другим диагностическим процессам.
- По окончании процесса диагностики система предоставит вам отчёт о проделанной работе с перечнем проблем, которые были успешно решены.
- После этого при необходимости выполняем поиск и установку обновлений и перезагружаем устройство, используя инструкцию из предыдущего раздела этой статьи.
Решение проблемы в работе «Центра обновлений Windows» вручную
Если автоматическое средство не выявило никаких неполадок или не смогло их исправить, необходимо сделать ручную чистку кэша обновлений и проверить системные файлы на целостность.
Ручная очистка кэша обновлений
Обновление может выполняться медленно и со боями, если кэш апдейта переполнен. Файлы кэша хранятся в каталоге SoftwareDistribution на системном диске. Однако просто так удалять оттуда файлы нельзя. Процедуру очистки нужно проводить одновременно с выполнением определённых кодов в консоли «Командная строка»:
- Выключите интернет: щёлкните по соответствующему значку на «Панели задач» справа и кликните по плитке Wi-Fi. Если у вас проводной интернет, можете просто отключиться от своей сети.
- На панели «Поиск» (значок в виде лупы на «Панели задач») пишем в строке код cmd, который соответствует запуску командной строки.
- Кликаем по нужному результату правой кнопкой мыши и в контекстном меню выбираем пункт «Запуск от имени администратора».
- Нажимаем «Да», чтобы подтвердить разрешение «Командной строке» вносить изменения на компьютере.
- В редакторе на тёмном фоне пишем по очереди две команды: net stop wuauserv и net stop bits (после каждой нажимаем на Enter). Если первая команда не срабатывает (появляется сообщение о том, что остановить службу не удалось), перезапускаем устройство и повторяем ввод команды.
- Теперь переходим в «Проводник Windows» через иконку «Этот компьютер» на «Рабочем столе». В нём открываем директорию: C: Windows SoftwareDistribution.
- Удаляем содержимое каталога с помощью соответствующей опции в контекстном меню.
- Снова заходим в «Командную строку». На этот раз вводим также поочерёдно такие коды: net start bits и net start wuauserv.
- Закрываем консоль, подключаемся к сети и пытаемся скачать и установить апдейт в «Центре обновления Windows».
Видео: как самостоятельно очистить кэш обновлений
Восстановление целостности системных файлов
Проверка системы на наличие повреждённых файлов проводится в «Командной строке». Обычно используют команду sfc/scanow, но она может обнаружить и исправить не все проблемы с файлами. Для более эффективного восстановления будем использовать другие коды:
- Запускаем консоль «Командная строка» с правами администратора (подробная инструкция находится в предыдущем разделе этой статьи).
- Вводим следующие команды по очереди (после каждой нажимаем Enter на клавиатуре):
- dism /Online /Cleanup-Image /CheckHealth — проверка ранее записанных значений компонентов Windows;
- dism /Online /Cleanup-Image /ScanHealth — проверка на наличие повреждений у системных файлов (займёт некоторое время);
- dism /Online /Cleanup-Image /RestoreHealth — автоматическое восстановление компонентов с повреждениями при их наличии (также может длиться довольно долго).
- dism /Online /Cleanup-Image /CheckHealth — проверка ранее записанных значений компонентов Windows;
- Ждём окончания восстановления системных файлов, если обнаружится, что они всё же есть. После этого устанавливаем обновления системы в центре.
Видео: как восстановить системные файлы в «Командной строке»
Чистая загрузка Windows
Если все предыдущие способы не приносят результата, инсталляцию обновлений можно провести в режиме чистой загрузки Windows (с деактивированными сторонними службами и утилитами). Учтите, что при этом вы должны работать на ПК под учётной записью администратора. Если у вас обычный профиль, войдите в систему, используя «учётку» администратора, или создайте её, если она отсутствует. После этого следуйте инструкции:
- Нажмите одновременно на две кнопки Win и R, чтобы вызвать на дисплее панель «Выполнить». В поле ввода напишите команду msconfig и выполните её с помощью кнопки ОК.
- В окошке «Конфигурация системы» в первой вкладке кликаем по значению «Выборочный запуск» и удаляем галочку с пункта «Загружать элементы автозагрузки». Нажимаем «Применить».
- В разделе «Службы» ставим отметку рядом с опцией «Не отображать службы Майкрософт», а затем кликаем по кнопке «Отключить все». Снова нажимаем «Применить».
- В блоке «Автозагрузка» запускаем «Диспетчер задач».
- В окне диспетчера отключаем каждый из пунктов с помощью опции в контекстном меню либо клавиши, расположенной в нижней части окна. Закрываем все окна, перезагружаем систему и пробуем установить все обновления в class=»aligncenter» width=»1366″ height=»768″[/img] С помощью кнопки «Отключить» деактивируйте запуск сторонних служб в «Диспетчере задач»
- После успешной установки апдейта возвращаем привычную загрузку Windows в окне «Конфигурация системы» и наблюдаем за работой процесса TiWorker.exe.
Видео: как выполнить чистую загрузку в «десятке»
Задание низкого приоритета
Если нагрузка от процесса TiWorker.exe носит временный характер и является только побочным эффектом штатной работы «Центра обновления», но вы всё равно хотите как-то снизить её, чтобы спокойно работать на ПК без сбоев и торможения, уменьшите приоритет для этого процесса:
- Вызовите на дисплее окно «Диспетчер задач» с помощью сочетания клавиш Ctrl + Alt + Delete либо через контекстное меню «Панели задач».
- Перейдите на вкладку «Подробности». Отыщите в большом перечне процесс TiWorker. Для удобства поиска можно кликнуть по заголовку столбца «Имя», чтобы все процессы упорядочились в соответствии с алфавитом.
- Щёлкните по процессу правой кнопкой и в коротком списке наведите стрелку на пункт «Задать приоритет». В дополнительном списке выберите «Низкий» либо «Ниже среднего».
Отключение процесса TiWorker.exe
Если ни один из вышеперечисленных методов не сработал, необходимо принять радикальную меру — отключить процесс TiWorker.exe. В этом случае вы деактивируете автоматическое обновление системы — вам придётся постоянно обновлять «операционку» вручную. Чаще всего такая ситуация встречается на старых и слабых ноутбуках, которые не могут быстро выполнить апдейт. Для отключения процесса выполните следующие действия:
- Откройте «Диспетчер задач», найдите там процесс Windows Modules Installer Worker и снимите с него задачу с помощью специальной кнопки («Снять задачу» или End Task), расположенной внизу окна.
- Теперь необходимо сделать так, чтобы процесс снова не запускался с каждым включением ПК. Для этого снова запускаем на дисплее панель «Выполнить». В строке пишем и выполняем команду services.msc.
- В длинном перечне служб находим «Установщик модулей Windows». Пункт будет предпоследним, поэтому сразу прокручиваем список вниз.
- Дважды щёлкаем по этой службе либо нажимаем на неё правой кнопкой и в контекстном меню кликаем по опции «Свойства».
- В блоке «Тип запуска» выставляем значение «Отключена» или «Вручную».
- Чтобы всё сохранить, нажимаем «Применить», а затем ОК.
Как отключить TiWorker.exe
Последнее, что я могу предложить в плане решения проблемы — это отключить TiWorker.exe в Windows 10. Для этого проделайте следующие шаги:
- В диспетчере задач снимите задачу с Windows Modules Installer Worker
- Нажмите клавиши Win+R на клавиатуре и введите services.msc
- В списке служб найдите «Установщик модулей Windows» и дважды кликните по ней.
- Остановите службу, а в тип запуска установите «Отключена».
После этого процесс запускаться не будет. Еще один вариант этого же способа — отключение службы «Центр обновления Windows», но в данном случае исчезнет возможность устанавливать обновления вручную (как это описывается в упоминавшейся статье про не скачивающиеся обновления Windows 10).
Подозрение на вирусы
Однако бывают и такие ситуации, что даже вроде бы при полностью деактивированной службе процесс TiWorker.exe грузит процессор снова и снова (иногда даже больше, чем раньше). А вот это уже явный признак проникновения в систему вируса.
Дело в том, что многие вирусы не заражают искомый файл TiWorker.exe, а просто подменяют его аналогичным, но содержащим вредоносный код. При этом сами процессы установки обновлений не работают, а служба с завидным постоянством «ест» ресурсы, причем нагружая не только центральный процессор, но и занимая достаточно большой объем оперативной памяти.
Наверное, не стоит объяснять, как поступить в этом случае? Используйте проверку на вирусы, но только желательно запускать не штатный сканер, а портативные программные пакеты. Лучше всего для этого подойдут KVRT и Dr. Web Cure It!, которые на сегодняшний день являются самыми мощными. Если и они ничего не выявят (и такое может быть), лучше использовать загрузочные диски вроде Kaspersky Rescue Disc, которые стартуют еще до загрузки системы и способны выявлять вирусы, которые в среде Windows обнаружить не удается.
Что делать, если TiWorker грузит процессор или жесткий диск
TiWorker.exe – это важный процесс, который позволяет поддерживать в рабочем состоянии операционную систему Windows. Если он грузит компьютер, не обязательно сразу принимать решение об его отключении. Приведем несколько советов, что делать, если TiWorker расходует излишне много мощностей процессора и жесткого диска:
- Требуется подождать. Как было сказано выше, процесс TiWorker занят обновлением в фоновом режиме компонентов Windows и самой операционной системы. Не исключено, что ресурсы компьютера используются по прямому назначению, и в конкретный момент времени утилита загружает или устанавливает обновления. Подождите, как минимум, полчаса;
- Перезагрузите компьютер. Как и в любом процессе, в TiWorker может случиться сбой, что приведет к постоянному потреблению ресурсов с его стороны. Устранить проблему можно, если перезагрузить компьютер. Запустите компьютер заново и проверьте в «Диспетчере задач», продолжает ли процесс TiWorker грузить систему. Если нет, ситуацию можно считать решенной.
- Обновите Windows. Многие пользователи пренебрегают обновлениями операционной системы, что вызывает различные ошибки. Учитывая, что процесс TiWorker отвечает за обновления, он может излишне активно себя проявлять, если обновление уже скачано и его необходимо установить, или оно только вышло и не может загрузиться. Попробуйте установить обновление Windows в ручном режиме.
Если ни один из советов, приведенных выше, не помог избавиться от проблемы с процессором TiWorker.exe, который грузит систему, обязательно проверьте компьютер на наличие вирусов. Использовать можно как платные, так и бесплатные антивирусы, например, Avast. Возможны ситуации, когда TiWorker грузит процессор, но на деле он оказывается не системным файлом, а «маской» Malware или Adware вируса.
Также можно самостоятельно проверить, является ли TiWorker вирусной программой. Для этого запустите «Диспетчер задач», далее нажмите правой кнопкой мыши на TiWorker.exe и выберите пункт «Открыть расположение файла». Он должен находиться в системной папке Windows. Кроме того, обратите в «Диспетчере задач» внимание, запущен процесс TiWorker от имени системы или от имени пользователя. Настоящий процесс должен работать от имени Windows.
Что делать, если модуль «Modules Installer Worker» критически грузит систему
Рассмотрим наиболее эффективные способы решения проблемы. Один из возможных методов снижения нагрузки на процессор – увеличение скорости поиска пакетов обновлений. Осуществить это можно следующим способом:
- кликаем на «Пуск», затем жмём на шестерёнку;
- в окне установок выбираем вкладку обновлений (Windows Update);
- кликаем на подраздел Update Center, давим на кнопку Check For Updates;
- после выполнения последнего действия появится запрос на перезагрузку системы, соглашаемся.
После старта Windows иногда процесс идёт не по плану: экран длительное время остаётся пустым, в то время как жёсткий диск шумит больше обычного. Пугаться не нужно – рано или поздно процесс загрузки войдёт в нормальное русло, появится рабочий стол, винчестер перестанет жужжать.
Но чаще всего TiWorker.exe грузит CPU и память периодически, со временем ослабляя хватку. Но именно в эти минуты работать за компом практически невозможно. На ситуацию можно повлиять, снизив приоритет нестабильного процесса. Для этого вызываем диспетчер задач комбинацией Ctrl+Alt+Del, находим наш процесс, кликаем на нём правой кнопкой и устанавливаем самый низкий приоритет.
Если проблема не исчезла, и Modules Installer Worker продолжает сильно грузить процессор, можно предпринять другие небесполезные шаги. Для начала – выполнить очистку кэша:
- отключаем интернет-соединение;
- запускаем командную строку, обладая правами администратора системы;
- набираем команду «net stop wuauserv», подтверждаем;
- набираем «net stop bits», снова подтверждаем;
- щёлкаем по пиктограмме «Мой компьютер», выбираем системный диск (обычно это C);
- выбираем папку Windows, а затем каталог SoftwareDistribution;
- очищаем эту папку от содержимого;
- снова переходим в командную строку, набираем две команды, выполняющие противоположные действия – «net start bits», а затем «net start wuauserv».
Если зависания компьютера происходят не из-за забитого кэша, можно попробовать отключить брандмауэр установленной на ПК антивирусной программы – некоторые антивирусы действительно подозрительно относятся к файлам обновлений, длительной проверкой провоцируя зависание компьютера.
Если не помогло и это, нужно выполнить проверку состояния ОС, и если обнаружатся ошибки, исправить их.
Наши действия:
- снова вызываем командную строку;
- набираем «dism /restorehealth /cleanup-image /online», подтверждаем;
- перегружаем комп в ответ на запрос;
- проверяем, стал ли компьютер работать стабильнее.
Стоит проверить, не грузят ли жёсткий диск и процессор сторонние программы, влияющие на работу «Центра обновлений» (обычно тормоза появляются после инсталляции нового ПО). Для этого необходимо перезагрузиться в безопасном режиме, нажав F8 до момента загрузки BIOS и выбрав соответствующую опцию из списка. В этом случае запустится «чистая» система, без сторонних программ, и если обновления установятся без замедления работы компьютера, то причина – именно в этом пользовательском ПО. Его нужно удалить, и проблема исчезнет.
Наконец, критическая загрузка процессора службой Windows Modules Installer Worker может происходить из-за криво установленных драйверов, например, если оборудование, за интеграцию которого в ОС они отвечают, физически отсутствует. Исправить ситуацию можно через «Диспетчер устройств», где нужно найти эти устройства и удалить их.
На чтение 3 мин Просмотров 530 Опубликовано 24.07.2021
Windows 10, в отличие от ранних версий ОС, предпочитает искать и устанавливать обновления без спроса. Отключить эту функцию непросто, а поисковая утилита Windows Modules Installer Worker грузит процессор. Ниже расскажем о том, как отстоять ресурсы ЦПУ.
Содержание
- Что такое Windows Modules Installer Worker
- Как снизить нагрузку на процессор
- Некорректная работа TiWorker
- Остановить или отключить службу центра обновления
- Снизить приоритет процесса tiworker.exe
Что такое Windows Modules Installer Worker
Программное обеспечение выполняет одну функцию – опрашивает интернет-сервера Microsoft на предмет наличия новых модулей для ОС. Пользователь может убедиться, что утилита работает только в диспетчере задач – там программа обозначена процессом Windows Modules Installer Worker.
Как снизить нагрузку на процессор
На сильно перегруженных или слабых ПК работа WMIW способна «съесть» более 50% ЦПУ. При таких обстоятельствах остальные утилиты начинают «голодать», а устройство тормозить.
Вы можете остановить процесс WMIW в диспетчере задач, но рано или поздно он перезапустится. В связи с этим, если процесс Tiworker.exe грузит процессор, мы советуем быстренько сделать всю работу за него:
- Нажмите Ctrl+I, чтобы запустить меню выбора параметров ОС.
- Выберите «Обновление и Безопасность».
- Откройте «Центр обновления…».
- Осталось загрузить и установить все необходимые модули, в т.ч. необязательные. В конце система попросит перезагрузиться для окончания процесса.
В итоге задача ПО автообновления выполнена и до появления следующих модулей зависаний по этой причине не будет.
Некорректная работа TiWorker
Прежде чем ругать Microsoft убедитесь, что Центр обновлений на вашей системе работает корректно. Это можно сделать через раздел «Устранение неполадок».
- Кликните в поле поиска, что правее клавиши меню Пуск.
- Введите слово «control» и нажмите кнопку ввода.
- Откройте пункт «Категория» и выберите вариант «Мелкие…».
- Откройте раздел «Устранение неполадок».
- Нажмите на элемент левого бокового меню «Просмотр всех категорий».
- Друг за другом откройте пункты «Обслуживание системы», «Фоновая интеллектуальная служба передачи», «Центр обновления Windows».
- После запуска каждого элемента следуйте программным указаниям, чтобы проверить внутренний инструментарий на ошибки.
Если установщик модулей Windows до сих пор грузит процессор, переходим к самому радикальному варианту решения проблемы – отключаем ПО.
Остановить или отключить службу центра обновления
Microsoft постаралась усложнить процесс отключения автообновления ОС. Чтобы избавиться от процесса Windows Modules Installer Worker придется покопаться среди служб.
- Нажмите Ctrl+Shift+Esc.
- Уберите WMIW из списка, если она там присутствует.
- Кликните в зону поиска, что правее клавиши меню Пуск
- Введите фразу «service.msc».
- Нажмите кнопку ввода для запуска утилиты.
- Откройте пункт «Установщик модулей…» из списка, кликнув по нему дважды.
- Выберите «Отключена» в перечне возможных типов запуска службы.
- Примените изменения с помощью «ОК».
Минус того, что служба отключена один – теперь вы не сможете обновиться даже самостоятельно.
Снизить приоритет процесса tiworker.exe
Разным процессам операционная система выделяет ресурсы в зависимости от приоритета. Чтобы Tiworker больше не грузил систему, поставим ему наименьший приоритет:
- Нажмите Ctrl+Shift+Esc.
- Выберите раздел «Подробности».
- Кликните ПКМ по элементу Tiworker.
- Выберите «Задать приоритет» — «Низкий».
Теперь ваши личные задачи будут приоритетнее автообновлений, а значит WMIW не станет нагружать компьютер.
Microsoft мотивировала принудительные автоматические обновления безопасностью пользователей и информации на жестких дисках. Но владельцы компьютеров вправе решать за себя и ограничивать функционал служб корпорации, когда компьютер загружен.