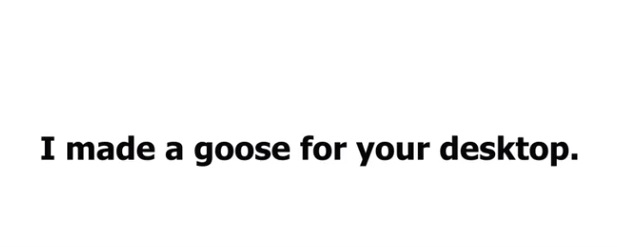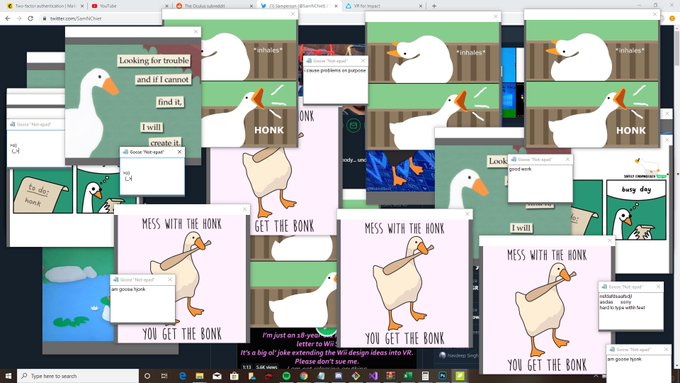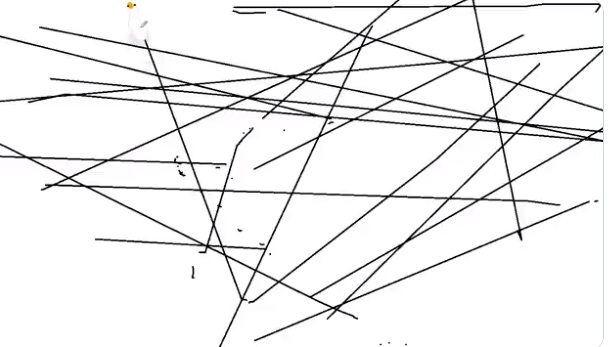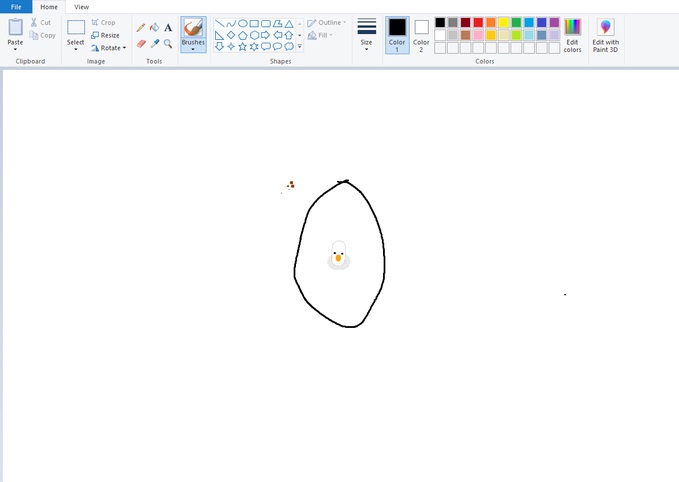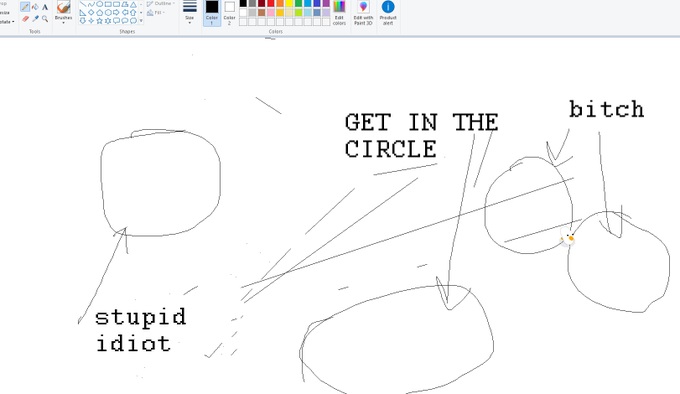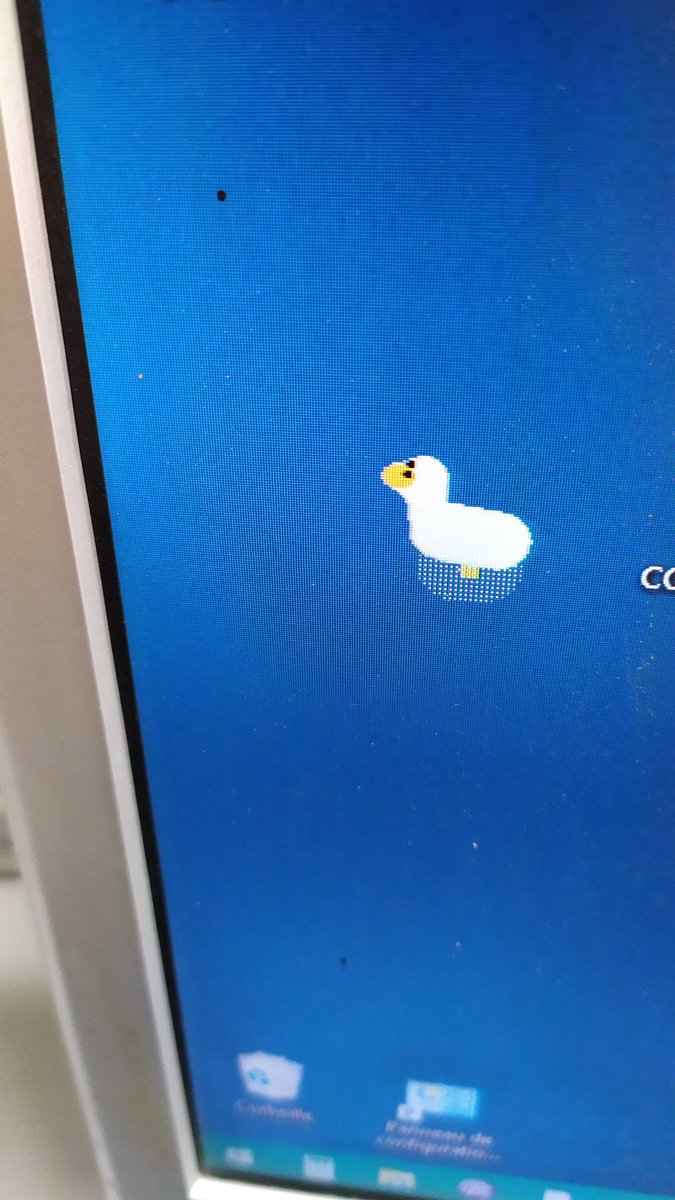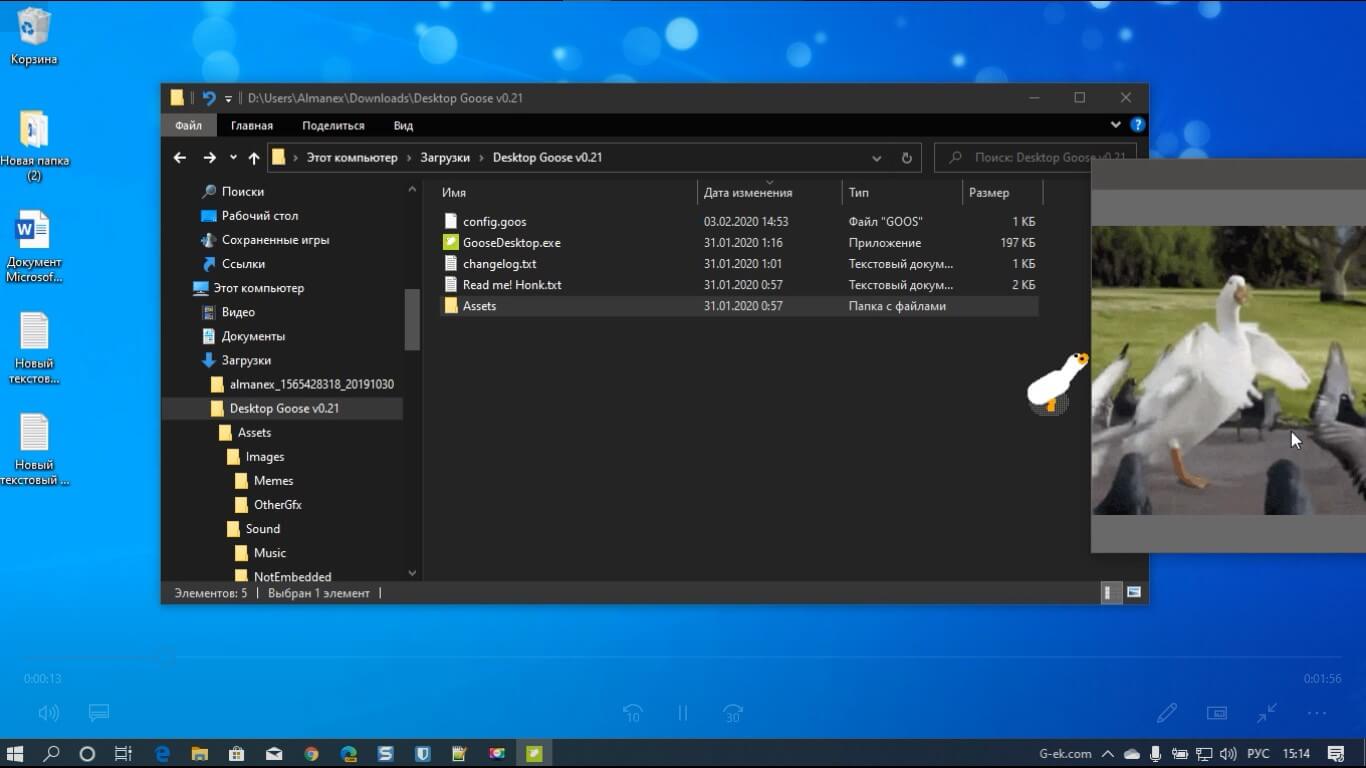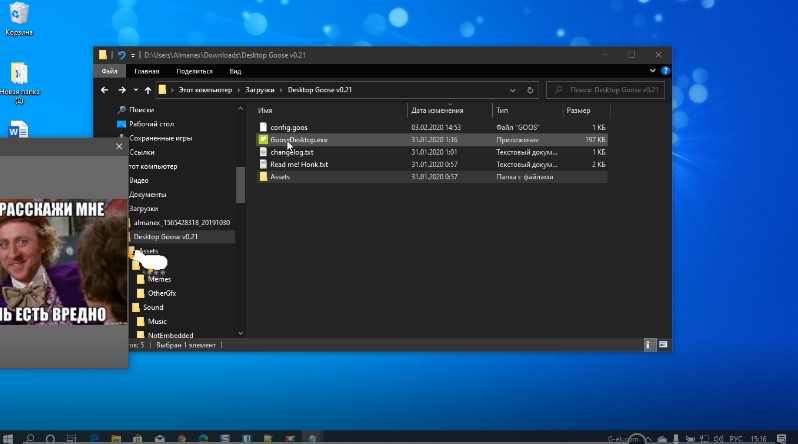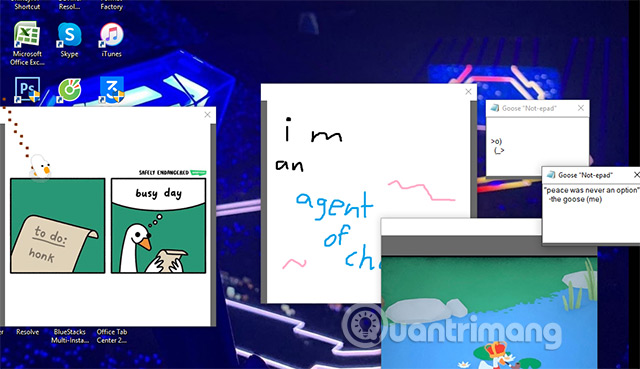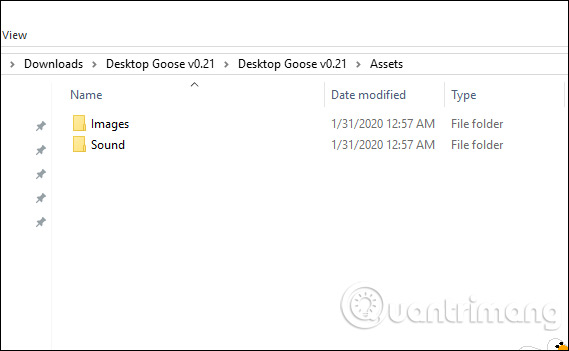Содержание
- — Как убрать гуся на рабочем столе?
- — Как убрать Desktop?
- — Как остановить гуся?
- — Что умеет гусь на рабочем столе?
- — Как убрать Desktop INI Windows 7?
- — Почему рабочий стол переименовался в Desktop?
- — Что делать если гусь шипит?
- — Как удалить блокнот с рабочего стола?
- — Как удалить нова лаунчер?
Как убрать гуся на рабочем столе?
Если надолго оставить гуся без присмотра, то он забьёт мемами весь рабочий стол. Закрыть программу можно, удерживая клавишу Esc.
Как убрать Desktop?
Как скрыть или полностью удалить файл desktop. ini
- Зайдите в проводник, в меню нажмите «Вид» — «Параметры». Либо зайдите в панель управления — Параметры проводника — вкладка «Вид».
- Отметьте пункт «Скрывать защищенные системные файлы» и установите отметку «Не показывать скрытые файлы, папки и диски».
Как остановить гуся?
Чтобы остановить агрессию гуся, вежливо покиньте его территорию. Медленно отступайте, сохраняя спокойствие. Не делайте ничего, что может обострить ситуацию, например, не кричите. В случае, если вы получите травму, обратитесь за медицинской помощью, чтобы оценить, насколько она серьезна.
Что умеет гусь на рабочем столе?
Он бегает по рабочему столу, гогочет и оставляет везде следы. Дальше — больше. Гусь умеет писать записки (например, «Я создаю проблемы специально»), рисовать и захламлять все пространство своими мемами. Кроме этого, этот подлец может утащить курсор мышки, даже когда вы чем-то заняты или проходите важную миссию в игре.
Как убрать Desktop INI Windows 7?
Чтобы скрыть desktop. ini на рабочем столе, перейдите в Проводник, затем нажмите на Вид на верхней панели, выберите Параметры, далее перейдите во вкладку Вид и поставьте галочку рядом с «Скрыть защищенные системные файлы».
Почему рабочий стол переименовался в Desktop?
Виртуальные рабочие столы существуют, чтобы помочь вам визуально разделить различные задачи на вашем компьютере. … Они также могут быть полезны при проведении презентаций, позволяя готовить демонстрации на разных рабочих столах.
Что делать если гусь шипит?
Иногда эти птицы шипят из-за того, что попросту голодны, не забывайте их вовремя кормить.
…
В этом вам помогут следующие советы:
- Не лезьте в гнездо.
- Не стоит дразнить пернатых, особенно это любят делать дети.
- Ходите по двору с лозиной, её вид уже будет отпугивать агрессивно настроенных пернатых.
Как удалить блокнот с рабочего стола?
Как удалить Блокнот, используя Настройки
- Откройте настройки в Windows 10.
- Нажмите на приложения.
- Нажмите на приложения и функции.
- В разделе «Приложения и функции» выберите параметр «Дополнительные функции».
- Выберите пункт «Блокнот».
- Нажмите кнопку Удалить.
- Перезагрузите компьютер.
Как удалить нова лаунчер?
Перед вами откроется список всех приложений, установленных на вашем устройстве (в некоторых случаях вам понадобится перейти во вкладку «Все»). Найдите название лаунчера, который вы хотите удалить (в данном примере это Nova Launcher). Нажмите на него. В открывшемся окне найдите кнопку «Удалить».
Интересные материалы:
Сколько раз в день встречаются часовая и секундная стрелки?
Сколько раз в сутки часовая и минутная стрелки образуют прямую линию?
Сколько раз в сутки стрелки часов образуют развёрнутый угол?
Сколько различных четырехзначных чисел можно записать?
Сколько различных плоскостей можно провести через одну прямую?
Сколько различных плоскостей можно провести через три точки не лежащие на одной прямой?
Сколько различных трехзначных чисел можно записать с помощью цифр 0 1 2 3 4?
Сколько разных прямых можно провести через две точки?
Сколько реакций возникает в шарнирно подвижной опоре?
Сколько секунд в Милисекунде?
Содержание
- Гусь-вредитель добрался до рабочих столов пользователей
- Парень создал шкодливого гуся для компьютера. С таким помощником ваш рабочий стол превратится в катастрофу
- Гусь захватывает компьютер: крадет курсор мыши, перетаскивает окна и пачкает экран
- Untitled Goose Game – уже не просто инди-игра, а целый культ. Мир одержим вредным гусем
- Как выйти или полностью удалить Desktop Goose на Mac
- Связанный:
- Что такое Desktop Goose?
- Desktop Goose — это компьютерный вирус?
- Как выйти из Desktop Goose на Mac
- 1. Откройте приложение Desktop Goose второй раз.
- 2. Используйте команду терминала.
- 3. Откройте файл выхода в папке загрузки.
- Как удалить Desktop Goose на Mac
- Узнайте, как удалить любое приложение с вашего Mac
Гусь-вредитель добрался до рабочих столов пользователей
В прошлом году огромную популярность получила инди-игра Untitled Goose Game, в которой игроку отводится роль гуся, устраивающего хаос в небольшом городке. Проект быстро получил признание аудитории, поэтому он не мог оставаться просто игрой.
Дизайнер видеоигр Сэм Чиет разработал программу Goose Desktop, которая ведет себя как компьютерный вирус (но таковым не является). Она помещает небольшого нарисованного гуся на ваш рабочий стол. Его главная задача — помешать вам заниматься своими делами за ПК, будь то чтение, работа над проектом или игры. За его действия отвечает нейросеть.
Например, гусь может вытянуть картинку с мемом про себя самого поверх всех остальных окон. В другой момент он будет непрерывно гоняться за курсором, пока наконец не поймает его, лишив пользоваться контроля за компьютером — работает как на рабочем столе, так и во время запуска игр, так что в самый неподходящий момент игрок начнет просто смотреть в небо и крутиться на месте. Также гусь может вытаскивать текстовые файлы с издевательскими заметками.
Как пишет Kotaku, самым неочевидным становится отключение Goose Desktop, так как у иконки приложения при клике правой кнопкой мыши отсутствует опция «закрыть». В папке с программой же нет деинсталлятора.
Информация о способе отключения программы содерджится в отдельном readme — пользователю необходимо удерживать кнопку Esc, пока не заполнится специальная шкала. После этого гусь пропадет с экрана.
Источник
Парень создал шкодливого гуся для компьютера. С таким помощником ваш рабочий стол превратится в катастрофу
Разработчик забавных приложений сделал программу-гуся для рабочего стола, который поначалу будет веселить установившего его человека, а потом станет настоящей проблемой. Но даже тогда виртуальный проказник не заставит вас скучать, а если это вдруг произойдёт, всегда можно скачать особую версию с искусственным гусиным интеллектом.
Талантливый программист Сэм Персон, который занимается разработкой бесполезных, но очень забавных программ для компьютеров, 30 января рассказал в своём твиттер-аккаунте о завершении работы над очередным проектом — Desktop Goose («Настольный гусь»). Этот виртуальный компаньон призван скрасить рабочие будни за компьютером своими выходками.
Я сделал гуся, который уничтожит ваш рабочий стол.
Виртуальный пернатый любит охотиться за курсором мыши и шлёпает за ним через все открытые вкладки и ярлыки, оставляя грязные следы. Он также может отправить вам сообщение и даже сыграть вместе с вами в компьютерную игру. Правда, лучше не ждать никакой пользы от такого помощника — безобидным его назвать нельзя. Стоит случайно ткнуть мышкой в разгуливающего по экрану гуся, как он превратится в вашего злейшего врага.
Я оставил его на 30 минут, а когда я вернулся, мой компьютер выглядел так.
По словам разработчика, создать птицу-спамера его вдохновила компьютерная игра Untitled Goose Game. В ней игроку нужно вжиться в роль гуся, который очень любит портить жизнь обычным людям.
Это дань уважения студии House House и их фантастической игре [Untitled Goose Game]. Вдохновение я черпал (пусть и агрессивно) из игры SkateBIRD [в этой игре нужно управлять катающейся на скейтборде птицей], сделанной студией Glass Bottom Games. Благодарю всех вас.
Посмотреть, как гусь-проказник устраивает дестрой на компьютере Сэма, вы можете прямо здесь.
Для стримеров и ютуберов у Сэма Персона есть более хитрая и изворотливая версия гуся — с искусственным интеллектом, который делает его более злым во время игрового процесса. Чтобы получить такой гусиный ИИ, нужно написать программисту в твиттере. Ну а скачать обычного гуся на рабочий стол вы можете по этой ссылке.
Первые установившие себе на компьютер пернатого проказника испытали чувство ностальгии.
Боже, я словно вернулся к концу 90-х, когда я был ребёнком и у меня был компьютер с Windows 98. Мои старшие братья и сёстры позволили мне установить дискету с программой под названием «Овцы». Она позволяет разместить на рабочем столе несколько овец, которые будут играть и бодаться друг с другом.
А помните, когда такие программы были обычным явлением?
Выяснилось: если открыть Paint, гусь начнёт демонстрировать вам свои художества.
Но и вы тоже можете его удивить: если успеть обвести его в кружок, гусь будет арестован и не сможет покинуть его границы.
Однако поймать гуся не так уж и просто — это удаётся немногим.
Мы уже отлично проводим время!
Правда, впуская гуся в свой компьютер, нужно быть готовым к тому, что веселье может очень быстро закончиться.
Есть ли способ отключить определённые вещи, которые делает гусь? Меня начинает очень сильно раздражать, когда он кусает мышь.
Хм, да, я совершил ошибку.
Это был первый раз, когда я намеренно скачал вирус.
Кто-то понял, что активировал самую настоящую гусиную угрозу.
Я надеюсь, он не удалит всю мою работу и игры.
Правда, настольного гуся можно использовать и как пранк.
Собрат настольного гуся из игры Untitled Goose Game не менее проворен. Фанаты игры Resident Evil 2 заподозрили, что надоедливый пернатый поселился и в ней, только там он носит шляпу и уже не забавен.
Виртуальные гуси полюбились пользователям Сети по всему миру — и среди них оказалась сама Саша Грей. Культовая актриса занялась стримингом и гамает не только в Untitled Goose Game, но и в более сложные игры, записывая свои прохождения Assassin’s Creed и «Ведьмака».
Источник
Публикация: 28 Апрель 2020 Обновлено: 9 Июль 2020
Если вы хотите немного разнообразия и развлечений на вашем рабочем столе или подшутить над кем нибудь, вы можете взглянуть на Desktop Goose от samperson. Забавный Гусь бездельничает на рабочем столе, слоняясь туда-сюда.
Теперь, вам не следует оставлять без присмотра ваш рабочий стол. Гусь ворует курсор мыши. Вставляет сообщения в окно, вытаскивает окна с всевозможными мемами и смешными картинками и обязательно наследит на вашем экране. Играйте в видеоигры с настольным приятелем, который нападет на вас, если вы его ткнете.
Если вы сыты по горло проделками гуся, просто нажмите и держите клавишу ESC немного дольше. Гусь исчезнет и хаос закончится). Приятная маленькая игра, веселая не только.
0.2 ОБНОВЛЕНИЕ:
— Поместите все мемы и картинки в формате .png или .gif в папку Desktop Goose v0.21AssetsImages! Гусь принесет вам их.
— Добавлена поддержка GIF!
— Хак гуся! Измените свойства в файле config.goos (откройте его в блокноте), чтобы настроить его агрессию!)
Информация и загрузка
Распакуйте загруженный архив в любом месте и запустите файл GooseDesktop.exe
Гусь бесплатный, нажмите выше No thanks но вы также можете пожертвовать один или два евро.
Источник
Гусь захватывает компьютер: крадет курсор мыши, перетаскивает окна и пачкает экран
Вредное приложение от фаната Untitled Goose Game.
Разработчик Samperson занимается экспериментальными играми: симулятором броска топора, VR-песочница и так далее. На этот раз внимание парня привлекла хитовая инди Untitled Goose Game про ужасного гуся, портящего жизнь жителям городка. Вдохновившись проектом австралийской команды, Samperson сделал Desktop Goose – «гуся, уничтожающего ваш компьютер».
Untitled Goose Game – уже не просто инди-игра, а целый культ. Мир одержим вредным гусем
Это не просто бессмысленно, но и вредно для любого пользователя. Зато забавно:
Всемогущий компьютерный гусь любит ходить по окнам и пачкать экран грязными лапами. Иногда он крадет курсор клювом – в этот момент пользователь ничего не может сделать мышкой.
С запущенным Desktop Goose опасно заниматься работой или играть в шутеры – гусь обязательно все испортит:
Бывает и менее вредительское вмешательство: например, гусь может притащить картинку с одним из гусиных мемов (либо с теми картинками или гифками, которые загрузит пользователь) или окно с «не-блокнотом», где напишет какое-нибудь послание: «Я специально творю хаос» или «хорошая работа».
Но лучшая часть программы – это ее баги. Некоторые пользователи жалуются, что не могут «закрыть гуся», вместо этого призывая на рабочий стол все больше птиц.
Источник
Как выйти или полностью удалить Desktop Goose на Mac
Точный способ бросить или удалить гуся менялся пару раз. Но если вам надоела эта сигнальная угроза, вы можете узнать, как выйти или удалить Desktop Goose со своего Mac ниже.
Связанный:
Что такое Desktop Goose?
Если вы не знаете, откуда это взялось, Настольный Гусь это маленькое глупое приложение от независимого разработчика под названием Самперсон. Все приложение состоит из мультяшного гуся, который ковыляет по экрану вашего Mac, попадая в беду.
Все мы знаем, что гуси — это боль, и Desktop Goose не исключение. Он отслеживает грязь по экрану и перетаскивает мемы на рабочий стол. Когда вы закрываете мемы, гусь хватает ваш курсор и ковыляет с ним.
Известно, что если оставить Desktop Goose включенным, он откроет достаточно мемов, чтобы вызвать сбой даже самого мощного MacBook Pro. Поначалу гусь симпатичный, но быстро начинает раздражать.
Desktop Goose — это компьютерный вирус?
Как ни гнусен гусь, это не компьютерный вирус. Вы можете установить Desktop Goose на свой Mac, только если вы или кто-то другой решили его установить. И если вы знаете, как это сделать, выйти из программы Desktop Goose или удалить ее с Mac очень легко.
Нет оснований полагать, что гусь собирает данные или устанавливает вредоносное ПО на ваш Mac. Это кажется совершенно безопасным, несмотря на то, как это может расстраивать.
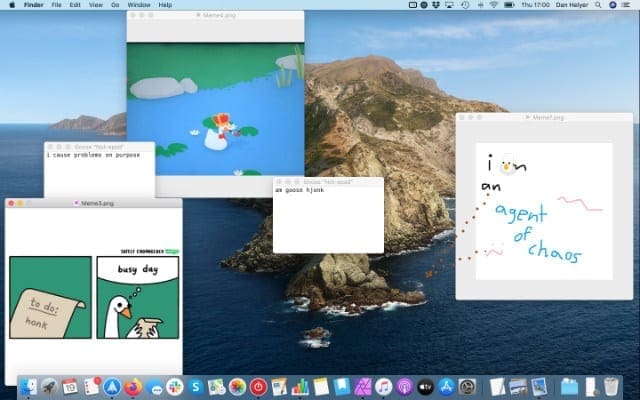
Как выйти из Desktop Goose на Mac
Поигравшись с Desktop Goose в течение некоторого времени, вы можете встревожиться, обнаружив, что не можете выйти из него, как другие приложения. Это потому, что Desktop Goose не живет в окне, которое вы можете закрыть, как другие приложения. Он также не отображается в доке, в строке меню или в диспетчере задач.
Не бойтесь, есть еще несколько способов выйти из Desktop Goose на вашем Mac.
1. Откройте приложение Desktop Goose второй раз.
Самый простой способ выйти из Desktop Goose на Mac — открыть приложение во второй раз. В более ранних версиях Desktop Goose это открывало несколько гусей на вашем рабочем столе, но теперь вместо этого открывается окно настроек приложения.
Если вы не можете его найти, поищите приложение Desktop Goose в папках «Приложения» или «Загрузки». В противном случае найдите его с помощью Spotlight (Cmd + Пробел).
В этих настройках нажмите кнопку, чтобы Выйти из Desktop Goose.
2. Используйте команду терминала.
открыто Терминал из папки Utilities в ваших приложениях. Затем введите следующую команду и нажмите Войти чтобы выйти из Desktop Goose на Mac: killall «Desktop Goose»
3. Откройте файл выхода в папке загрузки.
Если вы установили старую версию Desktop Goose на свой Mac, вам нужно найти файл с именем Откройте меня, чтобы выйти из Desktop Goose внутри папки загрузки, из которой вы получили Desktop Goose.
Если вы не можете найти исходную папку, выполните поиск Desktop Goose с помощью Spotlight (Cmd + Пробел) или загрузите его еще раз с веб-сайта Samperson. Вам не нужно платить снова.
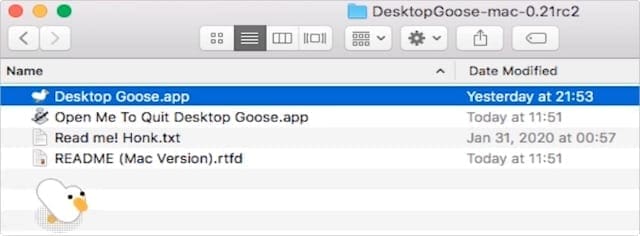
Есть вероятность, что ваш Mac не позволит вам открыть этот файл, даже если вы его найдете. Если это так, щелкните, удерживая клавишу Control и выберите открыто из всплывающего меню, чтобы обойти безопасность вашего Mac. В противном случае перейдите к Системные настройки> Безопасность и конфиденциальность и выберите Все равно открыть.
Как удалить Desktop Goose на Mac
Одного закрытия Desktop Goose недостаточно, чтобы вы почувствовали себя комфортно, вы также можете удалить его. Когда вы это сделаете, он навсегда удалит Desktop Goose с вашего Mac, поэтому вам больше не придется беспокоиться об этом.
Чтобы удалить любое приложение на вашем Mac, включая Desktop Goose, все, что вам нужно сделать, это перетащить приложение в корзину. Найдите приложение Desktop Goose в папке «Загрузки» или «Приложения», затем перетащите его в корзину для удаления.
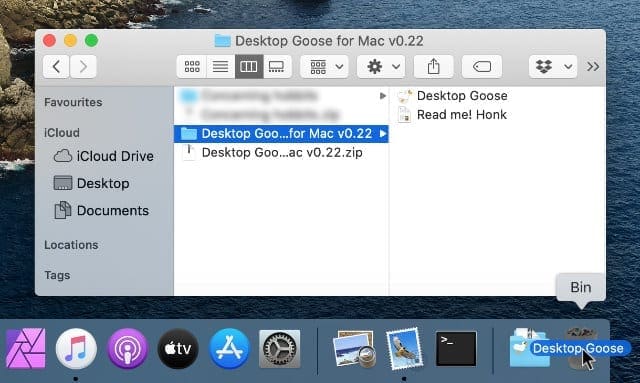
Возможно, вы захотите очистить корзину после ее удаления, чтобы убедиться, что Desktop Goose исчез навсегда. Щелкните и выберите Очистить корзину сделать так.
Узнайте, как удалить любое приложение с вашего Mac
Desktop Goose — это особенно сложное приложение, от которого нужно отказаться. Но удалить Desktop Goose с вашего Mac так же просто, как удалить любое другое приложение.
Если вы хотите узнать больше о том, как это сделать, ознакомьтесь с нашим подробным руководством по установке, обновлению или удалению приложений Mac.
Источник
Созданная примерно в конце 2019 года игра Untitled Goose Game с главным героем — озорным гусем, быстро завоевала внимание игровых деревень по всему миру. Вдохновленный гусем в игре, Сэм Чиет создал приложение Desktop Goose, чтобы доставить этого деструктивного гуся к вашему компьютеру, саботируя ваш компьютер так же, как он беспокоил людей в игре. играть так.
Соответственно, этот гусь будет появляться на каждом экране компьютера, будет крутиться, раздражая вас, даже если у него есть мемы или мультяшные изображения на экране вашего компьютера, автоматически захватывая правильное управление мышью и бесполезно с вами. При установке инструмента будет больше редактируемого контента, который вы хотите отобразить на экране. Давайте узнаем, как использовать Desktop Goose, в следующей статье.
Инструкция по использованию Desktop Goose на компьютере
Шаг 1:
Мы скачаем инструмент по ссылке ниже.
https://samperson.itch.io/desktop-goose?download
Затем вы распаковываете загруженный zip-файл на компьютер. В папке извлечения щелкните исполняемый файл, чтобы запустить инструмент Desktop Goose.
Шаг 2:
В результате он будет вот так ходить по экрану вашего компьютера, сопровождаемый следами и шарлатанами.
Или он будет мешать обзору компьютера, перетаскивая блокнот или несколько его изображений, как показано ниже.
Если оставить на 30 минут, то наверняка на экране вашего компьютера не будет ничего, кроме гуся и контента, который он вам закидывает. Иногда он даже не позволяет вам использовать мышь, особенно когда мы отключаем контент, который он показывает на экране компьютера.
Шаг 3:
Если вы хотите настроить отображение или звук, который издает гусь, пользователь получает доступ к папке Desktop Goose. Затем щелкните папку Assets для настройки.
Здесь вы видите, что есть 2 части: изображение (изображения) и звук (звук).
При нажатии на изображение появятся еще 2 папки, в которые вы можете добавить свой контент. Давайте просто добавим изображения в соответствии с изображением инструмента по умолчанию, все в порядке.
Шаг 4:
Если вас беспокоит этот гусь, удерживайте клавишу Esc в течение нескольких секунд, пока индикатор выполнения в верхней части экрана не исчезнет, так как гусь больше не будет отображаться на компьютере.
В прошлом году огромную популярность получила инди-игра Untitled Goose Game, в которой игроку отводится роль гуся, устраивающего хаос в небольшом городке. Проект быстро получил признание аудитории, поэтому он не мог оставаться просто игрой.
«Я нарочно создаю проблемы,» — говорит маленький вредитель
Дизайнер видеоигр Сэм Чиет разработал программу Goose Desktop, которая ведет себя как компьютерный вирус (но таковым не является). Она помещает небольшого нарисованного гуся на ваш рабочий стол. Его главная задача — помешать вам заниматься своими делами за ПК, будь то чтение, работа над проектом или игры. За его действия отвечает нейросеть.
Например, гусь может вытянуть картинку с мемом про себя самого поверх всех остальных окон. В другой момент он будет непрерывно гоняться за курсором, пока наконец не поймает его, лишив пользоваться контроля за компьютером — работает как на рабочем столе, так и во время запуска игр, так что в самый неподходящий момент игрок начнет просто смотреть в небо и крутиться на месте. Также гусь может вытаскивать текстовые файлы с издевательскими заметками.
Во время загрузки произошла ошибка.
Как пишет Kotaku, самым неочевидным становится отключение Goose Desktop, так как у иконки приложения при клике правой кнопкой мыши отсутствует опция «закрыть». В папке с программой же нет деинсталлятора.
Информация о способе отключения программы содерджится в отдельном readme — пользователю необходимо удерживать кнопку Esc, пока не заполнится специальная шкала. После этого гусь пропадет с экрана.
Goose Desktop доступен в магазине itch.io, скачать приложение можно по этой ссылке. Программа предназначена только для компьютеров под управлением Windows.
Это тоже интересно:
Во время загрузки произошла ошибка.
Содержание
- Desktop Goose — злой гусь на рабочем столе
- Модификации
- Как пользоваться
- Как запустить и закрыть
- Описание конфига
- Гусь-вредитель добрался до рабочих столов пользователей
- Как «уничтожить» компьютер озорным гусем из Untitled Goose Game
- Инструкция по использованию Desktop Goose на компьютере
- Что такое вредоносная программа Goose (09.21.22)
- YouTube видео: Что такое вредоносная программа Goose
- Как отключить гуся на компьютере?
- Как убрать гуся на рабочем столе?
- Как убрать Desktop?
- Как остановить гуся?
- Что умеет гусь на рабочем столе?
- Как убрать Desktop INI Windows 7?
- Почему рабочий стол переименовался в Desktop?
- Что делать если гусь шипит?
- Как удалить блокнот с рабочего стола?
- Как удалить нова лаунчер?
Desktop Goose — злой гусь на рабочем столе
Desktop Goose – бесплатная утилита, которая при запуске добавляет на дисплей бегающего гуся или нескольких. Он забавный, но пакостный персонаж, призванный разнообразить рабочий процесс. Программу можно загрузить у нас на сайте бесплатно.
Животное бегает по рабочему столу поверх всех окон, откидывая тень, оставляя грязные следы и периодически покрикивая. Для отвлечения пользователя от рутины гусь порой вытаскивает на экран приготовленные заранее графические файлы (картинки) или блокнот с надписями – заметками.
Если по персонажу кликнуть курсором или закрыть картинку, которую он вытаскивает на экран в режиме «Поверх всех окон», он разозлится и сворует указатель – перетащит его к одной из границ монитора, причём не самой близлежащей. И пока пернатое не оттащит курсор, вы не сможете управлять им или отобрать обратно. Для предотвращения воровства курсор можно перемещать по дисплею, а птица будет гоняться за ним.
Модификации
Desktop Goose поддерживает моды, что-то привносящие в приложение. Для подключения модификаций файл формата dll необходимо поместить в каталог Assets/Mods и активировать функцию в конфигурационном файле – изменить значение параметра EnableMods на True. В архиве с программой есть мод RainbowStrobe – ежесекундно изменяет расцветку гуся на рандомно выбираемые цвета.
Как пользоваться
Для запуска Desktop Goose скачайте приложение по ссылке внизу, запустите полученный файл – самораспаковывающийся архив – и укажите место для его распаковки. После запустите GooseDesktop.exe в каталоге с программой. Для удобства вызова гуся можете создать ярлык на рабочем столе.
Как запустить и закрыть
Для запуска второго, третьего и остальных гусей выполняйте GooseDesktop.exe нужное количество раз – программа предусматривает параллельную работу нескольких копий.
Имейте в виду! Множество бегающих пернатых способно сильно нагрузить центральный процессор, привести к подтормаживанияю, снижению частоты кадров.
У программы отсутствует графический интерфейс и контекстное меню. Закрывается она тремя способами:
- Запустите файл Close Goose.bat, расположенный в корневом каталоге приложения.
- Выполните команду taskkill/f /im goosedesktop.exe в командной строке или окне Win + R.
- Завершите процесс goosedesktop.exe через Диспетчер задач.
- Зажмите клавишу Esc на 10 секунд, при этом вверху слева появится заполняющаяся строка прогресса.
Описание конфига
Несмотря на отсутствие графического интерфейса, у Desktop Goose есть настройки, описанные в конфигурационном файле config.ini. Это:
- EnableMods – включение/отключение модов.
- SilenceSounds – звуков шагов.
- Task_CanAttackMouse – нападение на курсор мыши во время злости.
- AttackRandomly – случайные атаки курсора.
- UseCustomColors – использование пользовательской расцветки.
- GooseDefaultWhite – цвет гуся (по умолчанию – белый).
- GooseDefaultOrange – цвет клюва.
- GooseDefaultOutline – раскраска контура (обводки).
- MinWanderingTimeSeconds – минимальное время перемещения без действий.
- MaxWanderingTimeSeconds – максимальное время передвижения без проявления активности.
- FirstWanderTimeSeconds – задержка до первого действия.
В качестве альтернативы Desktop Goose попробуйте: Felix2, VPets, AngelFish Aquarium.
Источник
Гусь-вредитель добрался до рабочих столов пользователей
В прошлом году огромную популярность получила инди-игра Untitled Goose Game, в которой игроку отводится роль гуся, устраивающего хаос в небольшом городке. Проект быстро получил признание аудитории, поэтому он не мог оставаться просто игрой.
Дизайнер видеоигр Сэм Чиет разработал программу Goose Desktop, которая ведет себя как компьютерный вирус (но таковым не является). Она помещает небольшого нарисованного гуся на ваш рабочий стол. Его главная задача — помешать вам заниматься своими делами за ПК, будь то чтение, работа над проектом или игры. За его действия отвечает нейросеть.
Например, гусь может вытянуть картинку с мемом про себя самого поверх всех остальных окон. В другой момент он будет непрерывно гоняться за курсором, пока наконец не поймает его, лишив пользоваться контроля за компьютером — работает как на рабочем столе, так и во время запуска игр, так что в самый неподходящий момент игрок начнет просто смотреть в небо и крутиться на месте. Также гусь может вытаскивать текстовые файлы с издевательскими заметками.
Как пишет Kotaku, самым неочевидным становится отключение Goose Desktop, так как у иконки приложения при клике правой кнопкой мыши отсутствует опция «закрыть». В папке с программой же нет деинсталлятора.
Информация о способе отключения программы содерджится в отдельном readme — пользователю необходимо удерживать кнопку Esc, пока не заполнится специальная шкала. После этого гусь пропадет с экрана.
Источник
Как «уничтожить» компьютер озорным гусем из Untitled Goose Game
Созданная примерно в конце 2019 года игра Untitled Goose Game с главным героем — озорным гусем, быстро завоевала внимание игровых деревень по всему миру. Вдохновленный гусем в игре, Сэм Чиет создал приложение Desktop Goose, чтобы доставить этого деструктивного гуся к вашему компьютеру, саботируя ваш компьютер так же, как он беспокоил людей в игре. играть так.
Соответственно, этот гусь будет появляться на каждом экране компьютера, будет крутиться, раздражая вас, даже если у него есть мемы или мультяшные изображения на экране вашего компьютера, автоматически захватывая правильное управление мышью и бесполезно с вами. При установке инструмента будет больше редактируемого контента, который вы хотите отобразить на экране. Давайте узнаем, как использовать Desktop Goose, в следующей статье.
Инструкция по использованию Desktop Goose на компьютере
Мы скачаем инструмент по ссылке ниже.
Затем вы распаковываете загруженный zip-файл на компьютер. В папке извлечения щелкните исполняемый файл, чтобы запустить инструмент Desktop Goose.
В результате он будет вот так ходить по экрану вашего компьютера, сопровождаемый следами и шарлатанами.
Или он будет мешать обзору компьютера, перетаскивая блокнот или несколько его изображений, как показано ниже.
Если оставить на 30 минут, то наверняка на экране вашего компьютера не будет ничего, кроме гуся и контента, который он вам закидывает. Иногда он даже не позволяет вам использовать мышь, особенно когда мы отключаем контент, который он показывает на экране компьютера.
Если вы хотите настроить отображение или звук, который издает гусь, пользователь получает доступ к папке Desktop Goose. Затем щелкните папку Assets для настройки.
Здесь вы видите, что есть 2 части: изображение (изображения) и звук (звук).
При нажатии на изображение появятся еще 2 папки, в которые вы можете добавить свой контент. Давайте просто добавим изображения в соответствии с изображением инструмента по умолчанию, все в порядке.
Если вас беспокоит этот гусь, удерживайте клавишу Esc в течение нескольких секунд, пока индикатор выполнения в верхней части экрана не исчезнет, так как гусь больше не будет отображаться на компьютере.
Источник
Что такое вредоносная программа Goose (09.21.22)
Не ожидайте, что Desktop Goose внесет в вашу систему что-либо, кроме хаоса. Его можно загрузить с официального сайта по любой цене, которую вы хотите заплатить. Приложение добавляет на рабочий стол приятеля-гуся. Тем не менее, у этого приятеля одна цель — превратить вашу жизнь в ад. Как и любые другие гуси, он жаждет хаоса.
Что делает вредоносное ПО Goose?
Desktop Goose не делает ничего полезного, кроме следующего:
- Отслеживание грязи по всему компьютеру экран
- Похищает курсор мыши.
- Захватывает внутриигровые сетки.
- Показывать мемы гуся и писать заметки.
- Неполадки с приложением камеры
- Прежде всего, он гудит!
Вы можете быть уверены в одном, когда дело касается Desktop Goose. Он будет раздражать и ползать вам под кожей, мешая выполнению ваших задач. Хотя можно отрегулировать агрессивное поведение гуся, непонятно, что кому-то понадобится такая программа в своей системе.
Что делать с вредоносным ПО Goose.
Desktop Goose — это вредоносное ПО, которое необходимо удалить из вашей системы. Есть несколько случаев, когда компьютер пострадавшего пользователя выходит из строя из-за этого программного обеспечения. Его поведение неконтролируемо, что отражает характеристики вируса. Это означает, что такое приложение может открыть лазейку для вредоносных программ. Программа также потребляет много системных переименований. Большинство ведущих антивирусных программ часто помечают его как спам. Это происходит во время установки.
Когда компьютер какое-то время бездействует, программа берет на себя управление. Он начинает показывать множество мемов, липкую грязь и так далее. Сложная часть — это когда гусь крадет мышь, из-за чего пользователю сложно закрыть мемы, отображаемые на его рабочем столе. Как видите, программа слишком опасна, чтобы держать ее в вашей системе.
Некоторые пользователи подчеркнули, что не знают, как программа попала в их системы. Как и любое другое вредоносное ПО, которое появляется перед пользователем после нанесения ущерба. Desktop Goose, похоже, использует ту же тактику. Для некоторых он незаметно проникает в их систему. Goose использует технику связанного программного обеспечения — стратегию, используемую многими разработчиками вредоносного программного обеспечения.
Обратите внимание, что первоначальные намерения разработчиков Desktop Goose не злополучны. Однако большинство киберпреступников использовали характеристики программы для создания версий трояна. Поскольку это непродуктивная программа, лучше держаться от нее подальше. Таким образом, вы избегаете заражения вирусами и максимальной загрузки ЦП.
Как удалить вредоносное ПО Goose
Чтобы удалить вредоносную программу Goose, необходимо выполнить несколько действий. Деинсталляции программы недостаточно, так как она может оставить свои корни, которые вскоре вернутся в систему. Мы подготовили простое руководство о том, как избавиться от вредоносного ПО Goose. Поскольку он атакует как системы Windows, так и Mac, мы покажем универсальные меры.
Решение №1: вручную удалить приложение Goose для пользователей Mac:
killall «Desktop Goose»
/ Library / Containers» (без кавычек) в текстовое поле.
После удаления программы вы можете запустить надежную антивирусную программу. Утилита защиты от вредоносных программ. Он удалит любой вредоносный контент из вашей системы. Вы должны держать инструмент безопасности работающим в фоновом режиме, чтобы защитить вас от потенциальных атак. Если у вас наблюдается снижение производительности компьютера, вы можете выбрать один из лучших оптимизаторов ПК, чтобы вернуть его на лучший уровень.
Пробовать что-то новое — это нормально, но вы всегда должны быть уверены в своей безопасности. до наслаждения. Большинство киберпреступников используют такие ошибки, чтобы застать интернет-пользователей врасплох. Рекомендуем придерживаться элементарных осторожных мер. Кроме того, при просмотре сети, загрузке файлов и других действиях в Интернете. Вы также должны включить защиту в реальном времени и проверить информацию о программном обеспечении перед его установкой.
YouTube видео: Что такое вредоносная программа Goose
Источник
Как отключить гуся на компьютере?
Как убрать гуся на рабочем столе?
Если надолго оставить гуся без присмотра, то он забьёт мемами весь рабочий стол. Закрыть программу можно, удерживая клавишу Esc.
Как убрать Desktop?
Как скрыть или полностью удалить файл desktop.ini
- Зайдите в проводник, в меню нажмите «Вид» — «Параметры». Либо зайдите в панель управления — Параметры проводника — вкладка «Вид».
- Отметьте пункт «Скрывать защищенные системные файлы» и установите отметку «Не показывать скрытые файлы, папки и диски».
Как остановить гуся?
Чтобы остановить агрессию гуся, вежливо покиньте его территорию. Медленно отступайте, сохраняя спокойствие. Не делайте ничего, что может обострить ситуацию, например, не кричите. В случае, если вы получите травму, обратитесь за медицинской помощью, чтобы оценить, насколько она серьезна.
Что умеет гусь на рабочем столе?
Он бегает по рабочему столу, гогочет и оставляет везде следы. Дальше — больше. Гусь умеет писать записки (например, «Я создаю проблемы специально»), рисовать и захламлять все пространство своими мемами. Кроме этого, этот подлец может утащить курсор мышки, даже когда вы чем-то заняты или проходите важную миссию в игре.
Как убрать Desktop INI Windows 7?
Чтобы скрыть desktop. ini на рабочем столе, перейдите в Проводник, затем нажмите на Вид на верхней панели, выберите Параметры, далее перейдите во вкладку Вид и поставьте галочку рядом с «Скрыть защищенные системные файлы».
Почему рабочий стол переименовался в Desktop?
Виртуальные рабочие столы существуют, чтобы помочь вам визуально разделить различные задачи на вашем компьютере. . Они также могут быть полезны при проведении презентаций, позволяя готовить демонстрации на разных рабочих столах.
Что делать если гусь шипит?
Иногда эти птицы шипят из-за того, что попросту голодны, не забывайте их вовремя кормить.
.
В этом вам помогут следующие советы:
- Не лезьте в гнездо.
- Не стоит дразнить пернатых, особенно это любят делать дети.
- Ходите по двору с лозиной, её вид уже будет отпугивать агрессивно настроенных пернатых.
Как удалить блокнот с рабочего стола?
Как удалить Блокнот, используя Настройки
- Откройте настройки в Windows 10.
- Нажмите на приложения.
- Нажмите на приложения и функции.
- В разделе «Приложения и функции» выберите параметр «Дополнительные функции».
- Выберите пункт «Блокнот».
- Нажмите кнопку Удалить.
- Перезагрузите компьютер.
Как удалить нова лаунчер?
Перед вами откроется список всех приложений, установленных на вашем устройстве (в некоторых случаях вам понадобится перейти во вкладку «Все»). Найдите название лаунчера, который вы хотите удалить (в данном примере это Nova Launcher). Нажмите на него. В открывшемся окне найдите кнопку «Удалить».
Источник
Один из способов удалить гаджет — щелкнуть гаджет правой кнопкой мыши и выбрать пункт меню «Закрыть гаджет». Другой способ — навести курсор мыши на гаджет, пока не появится его иконическое меню параметров; затем щелкните значок X в верхней части меню.
Как удалить гаджеты с рабочего стола?
Чтобы отключить гаджеты на ПК с Windows 7, выполните следующие действия:
- Перейдите к включению или отключению компонентов Windows на панели управления.
- Снимите флажок рядом с «Платформа гаджетов Windows».
- Щелкните OK и следуйте дополнительным инструкциям на экране.
После установки просто щелкните правой кнопкой мыши на рабочем столе, чтобы получить доступ к гаджетам из контекстного меню. Или вы можете получить к ним доступ из панели управления в разделе «Внешний вид и персонализация». Вы увидите, что теперь у вас есть доступ к классическим гаджетам рабочего стола.
Как удалить предустановленные приложения в Windows 10?
Удалите приложение как обычно
Просто щелкните приложение правой кнопкой мыши в меню «Пуск» — либо в списке «Все приложения», либо на значке приложения, а затем выберите параметр «Удалить». (На сенсорном экране нажмите и удерживайте приложение вместо щелчка правой кнопкой мыши.)
Или вы можете удалить боковую панель Windows со своего компьютера, используя функцию «Добавить / удалить программу» на панели управления Windows. Когда вы найдете программу Windows Sidebar, щелкните ее и выполните одно из следующих действий: Windows Vista / 7/8: нажмите «Удалить».
Как удалить гаджеты из контекстного меню рабочего стола?
Как удалить опцию «Гаджеты» из контекстного меню рабочего стола Windows 7?
- Откройте панель управления, щелкните «Программы и компоненты», а затем щелкните ссылку «Включение или отключение компонентов Windows» на левой боковой панели:
- Откроется другое окно, теперь снимите флажок «Платформа гаджетов Windows» в списке и нажмите кнопку ОК:
13 апр. 2009 г.
Как удалить гаджеты?
Чтобы полностью удалить программу-гаджет со своего компьютера, откройте окно «Галерея гаджетов», щелкнув рабочий стол правой кнопкой мыши и выбрав «Гаджеты». Затем щелкните миниатюру гаджета правой кнопкой мыши и выберите в контекстном меню команду «Удалить».
Что случилось с гаджетами в Windows 10?
Гаджеты больше не доступны. Вместо этого в Windows 10 теперь есть множество приложений, которые делают то же самое и многое другое. Вы можете получить больше приложений для всего, от игр до календарей. Некоторые приложения являются лучшими версиями ваших любимых гаджетов, и многие из них бесплатны.
Как установить гаджеты на Windows 10?
После установки 8GadgetPack или Gadgets Revived вы можете просто щелкнуть правой кнопкой мыши на рабочем столе Windows и выбрать «Гаджеты». Вы увидите то же окно гаджетов, которое вы помните из Windows 7. Перетащите гаджеты на боковую панель или рабочий стол отсюда, чтобы использовать их.
Как добавить гаджеты в Windows 10?
Доступные в Microsoft Store, Widgets HD позволяют размещать виджеты на рабочем столе Windows 10. Просто установите приложение, запустите его и щелкните виджет, который хотите увидеть. После загрузки виджеты можно переместить на рабочий стол Windows 10, а основное приложение «закрыть» (хотя оно остается на панели задач).
Какие приложения Microsoft я могу удалить?
- Приложения Windows.
- Skype.
- Одна запись.
- Команды Microsoft.
- Microsoft Edge.
13 центов 2017 г.
Какие приложения для Windows 10 я могу удалить?
Теперь давайте посмотрим, какие приложения вам следует удалить из Windows — удалите любое из перечисленных ниже, если они есть в вашей системе!
- КвикТайм.
- CCleaner. …
- Дрянные очистители ПК. …
- uTorrent. …
- Adobe Flash Player и Shockwave Player. …
- Джава. …
- Microsoft Silverlight. …
- Все панели инструментов и расширения нежелательного браузера.
3 мар. 2021 г.
Можно ли удалить установленные на заводе приложения?
Нажмите «Мои приложения и игры», а затем «Установлено». Откроется меню приложений, установленных на вашем телефоне. Нажмите на приложение, которое хотите удалить, и вы перейдете на страницу этого приложения в Google Play Store. Коснитесь Удалить.
Как скрыть панель навигации в проводнике Windows 10
- Щелкните правой кнопкой мыши меню «Пуск» и выберите из доступных вариантов «Проводник».
- Щелкните вкладку «Просмотр» на ленте проводника, чтобы открыть параметры просмотра. …
- Слева выберите Панель навигации, а затем щелкните Область навигации в раскрывающемся списке, чтобы снять флажок.
26 мар. 2017 г.
Боковая панель рабочего стола — это боковая панель, в которой много всего упаковано. Откройте эту страницу Softpedia, чтобы добавить эту программу в Windows 10. Когда вы запускаете программное обеспечение, новая боковая панель открывается справа от рабочего стола, как показано ниже. Эта боковая панель состоит из панелей.
В вычислениях боковая панель — это элемент пользовательского интерфейса, который отображает список вариантов. Обычно он отображается как столбец слева от основного содержимого, хотя может отображаться и справа. Окна рабочего стола Windows и Mac OS X по умолчанию включают боковую панель. … Боковые панели также используются во многих программах.
Чтобы удалить любое приложение на вашем Mac, включая Desktop Goose, все, что вам нужно сделать, это перетащить приложение в корзину. Найдите приложение Desktop Goose в папке «Загрузки» или «Приложения», затем перетащите его в корзину для удаления. Перетащите Desktop Goose в корзину, чтобы удалить его.
Как остановить гуся?
Чтобы остановить агрессию гуся, вежливо покиньте его территорию. Медленно отступайте, сохраняя спокойствие. Не делайте ничего, что может обострить ситуацию, например, не кричите. В случае, если вы получите травму, обратитесь за медицинской помощью, чтобы оценить, насколько она серьезна.
Что может сделать гусь на рабочем столе?
Выпустите гуся на рабочий стол
Эта птица сразу начнёт бродить по вашему экрану, царапать ваши файлы и отвлекать вас от работы перетаскивая на экран мемы и сообщения. Помимо этого, вы будете слышать шаги и кряканье гуся, пока он исследует ваш рабочий стол, и будете видеть следы, оставляемые ним на экране.
Интересные материалы:
Сколько лепешек получается с мешка муки?
Сколько лет актрисе Кириенко?
Сколько лет актрисе Подкаминской?
Сколько лет алише из хо?
Сколько лет ансамблю Игоря Моисеева?
Сколько лет Боа Хэнкок?
Сколько лет было Арвен?
Сколько лет было Григорию Борис Годунов?
Сколько лет длилось путешествие Афанасия Никитина за три моря?
Сколько лет должно быть семенам перца?