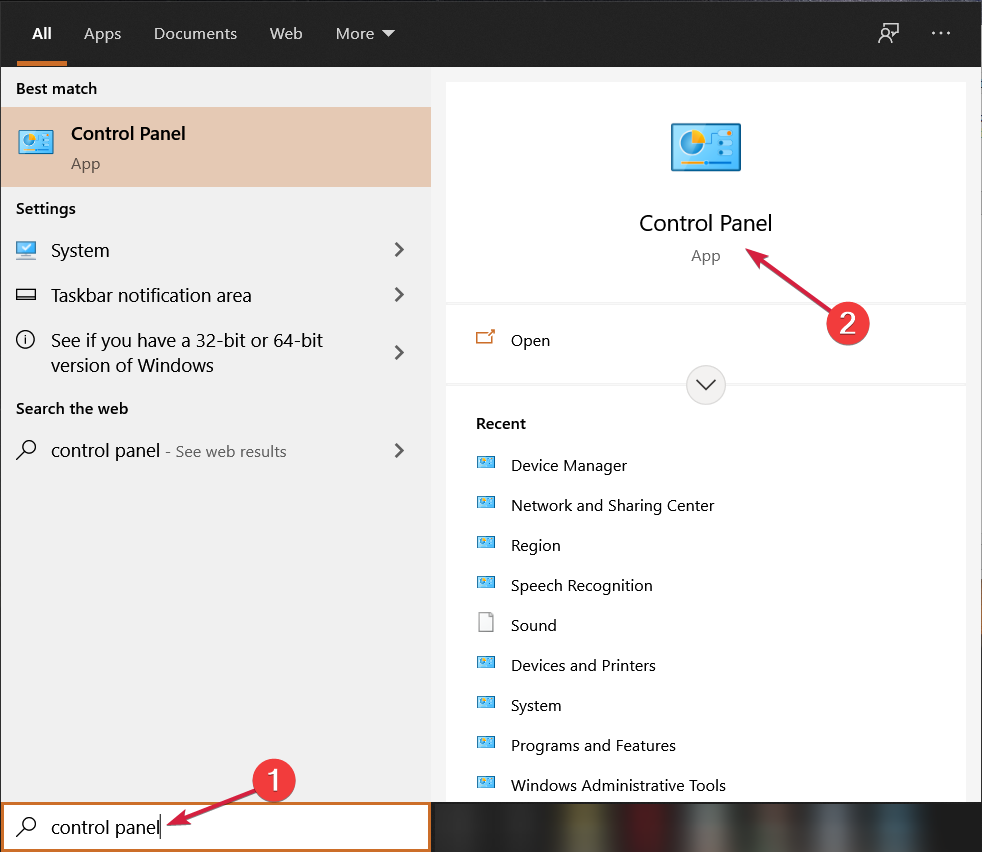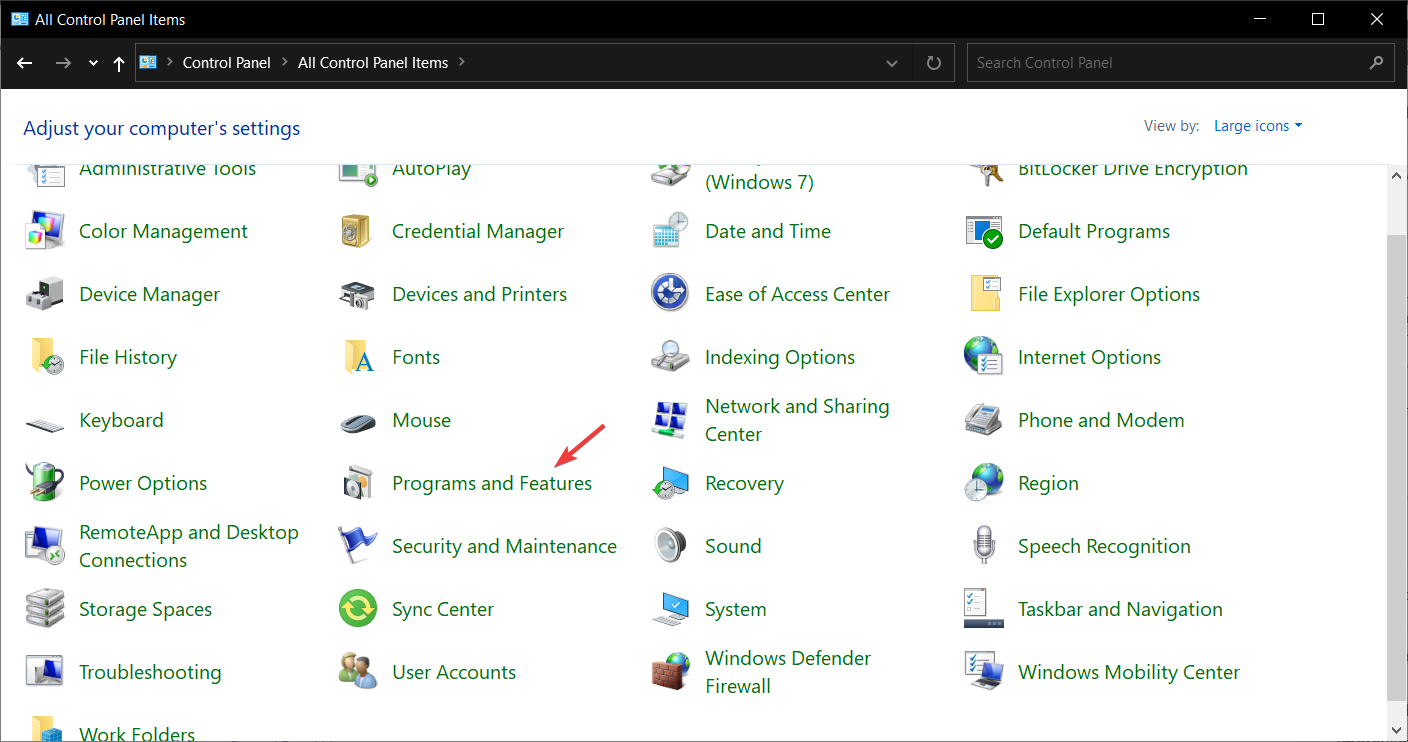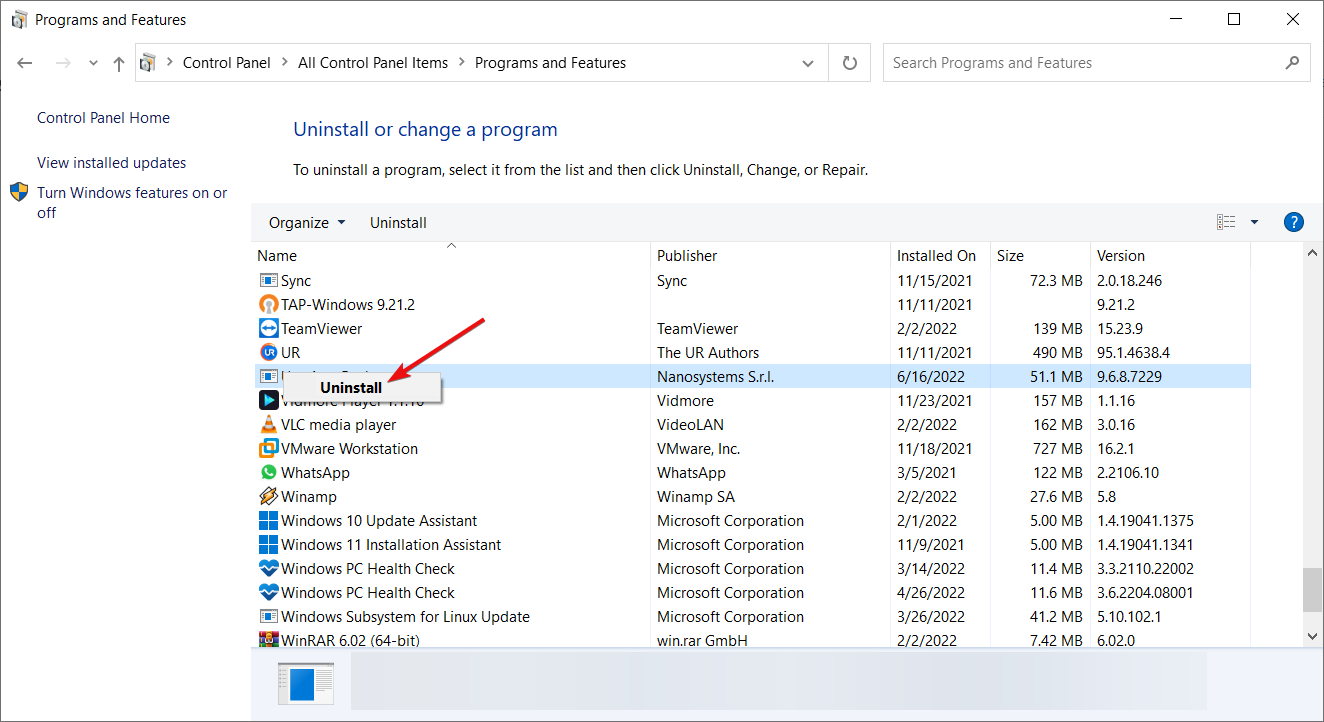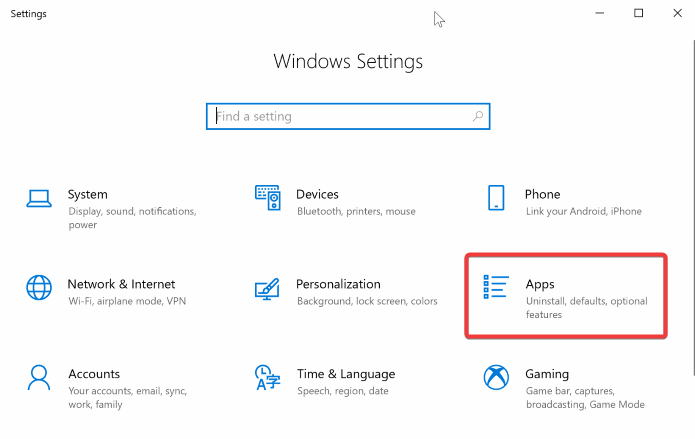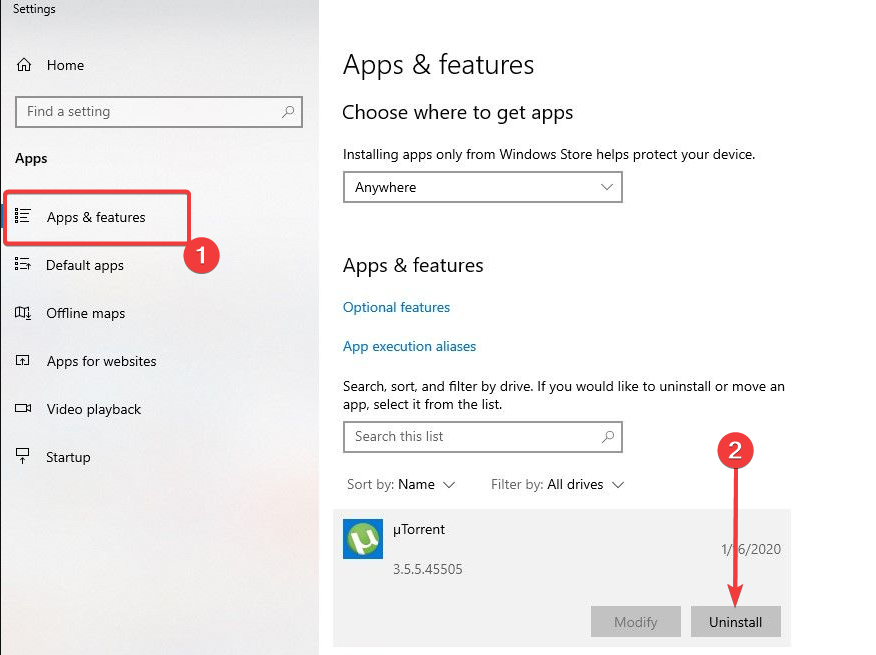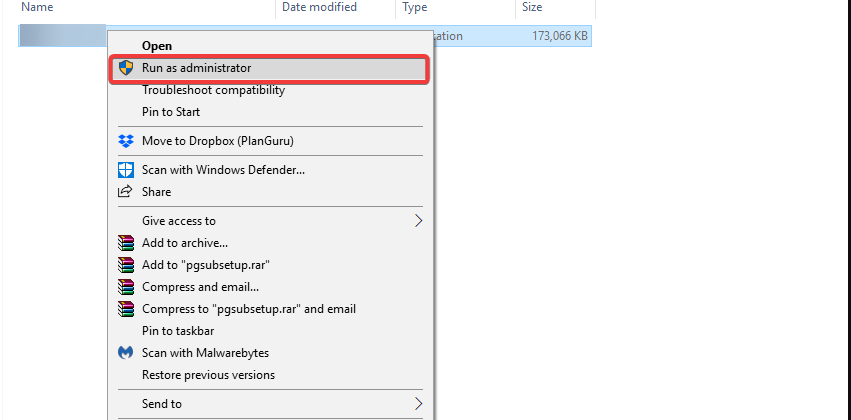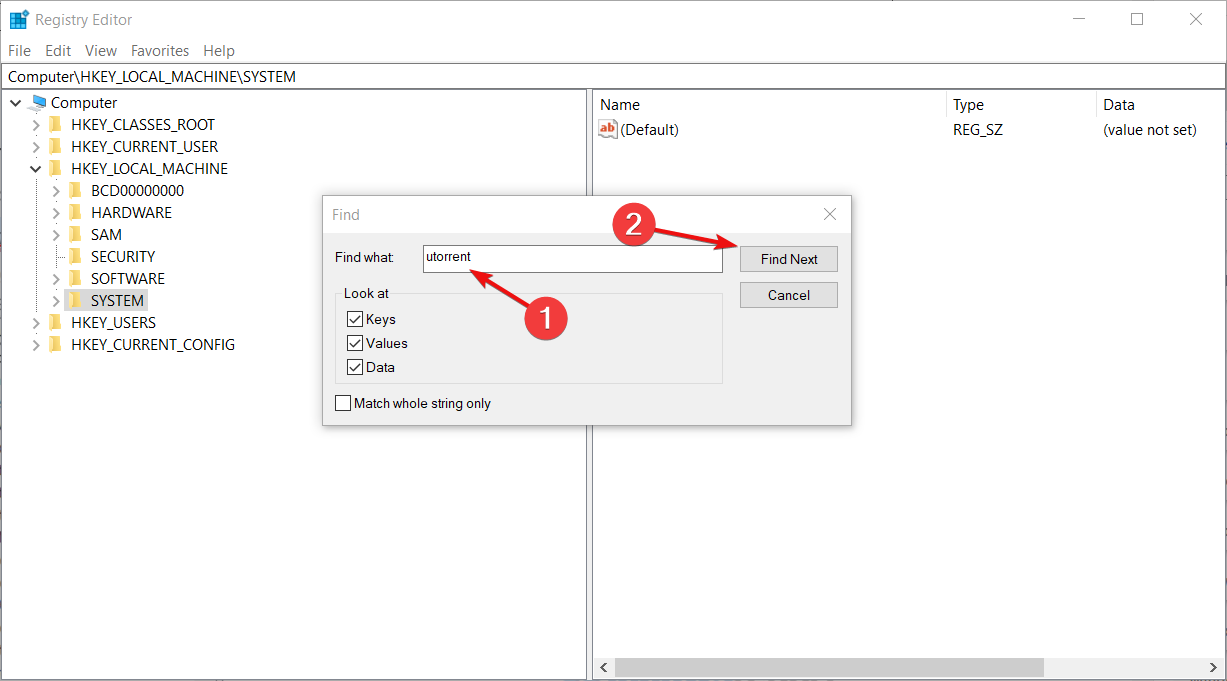Find out how to get rid of this app for good
by Aleksandar Ognjanovic
Aleksandar’s main passion is technology. With a solid writing background, he is determined to bring the bleeding edge to the common user. With a keen eye, he always… read more
Updated on February 6, 2023
Reviewed by
Alex Serban
After moving away from the corporate work-style, Alex has found rewards in a lifestyle of constant analysis, team coordination and pestering his colleagues. Holding an MCSA Windows Server… read more
- If the traditional method of uninstalling the app does not work, you can check the registry and delete the application and the temporary files left behind.
- Plus, you have specialized software to help remove unused files and software from your computer.
XINSTALL BY CLICKING THE DOWNLOAD FILE
This software will repair common computer errors, protect you from file loss, malware, hardware failure and optimize your PC for maximum performance. Fix PC issues and remove viruses now in 3 easy steps:
- Download Restoro PC Repair Tool that comes with Patented Technologies (patent available here).
- Click Start Scan to find Windows issues that could be causing PC problems.
- Click Repair All to fix issues affecting your computer’s security and performance
- Restoro has been downloaded by 0 readers this month.
Software trickery is quite common among third-party applications. For example, some will hide additional applications in plain sight and install unwanted software (Windows 10 does it too).
uTorrent is one of the most popular torrent clients worldwide, and a good chunk of third-party installers will offer it to users as an extra.
The problem here is, of course, the fact that some people don’t want it. Once installed in that manner, removing it’s not as simple as it should be.
Therefore, if uTorrent is not uninstalling, we enlisted two ways to remove it, so check them out if you want uTorrent out of the picture.
Find out how to remove bloatware on Windows 10 by reading our dedicated article.
Why can’t I uninstall uTorrent?
There could be several reasons why you can’t uninstall uTorrent on your Windows computer:
- Need for more permissions – If you try to uninstall uTorrent as a standard user, you might need the necessary permissions.
- Corrupted installation – If the uTorrent installation is corrupted, the uninstallation process might not work correctly.
- Background processes – Sometimes, uTorrent might be running in the background, preventing the uninstallation process.
- Leftover files or registry entries – Sometimes, uninstalling an application does not remove all its related files and registry entries, which can cause issues when trying to uninstall it. Try using a third-party uninstallation tool to altogether remove uTorrent from your system.
Let’s introduce you to the best ways to uninstall the uTorrent app.
How can I uninstall uTorrent?
1. Using the Control Panel
1. Press the Windows key on your keyboard or click on the Start button on your taskbar to open the Search menu.
2. Type control panel in the Search bar and click on the app from the results.
3. Next, go to Programs and Features.
Some PC issues are hard to tackle, especially when it comes to corrupted repositories or missing Windows files. If you are having troubles fixing an error, your system may be partially broken.
We recommend installing Restoro, a tool that will scan your machine and identify what the fault is.
Click here to download and start repairing.
4. Look for uTorrent in the list and right-click on it.
5. Select Uninstall from the list of available options.
6. Follow the steps to uninstall uTorrent from your PC.
The first and best solution for uninstalling uTorrent is to do so through Control Panel. This built-in tool helps you easily remove any unwanted programs or files from your PC in a few clicks. It is recommended that you try out this method before you test more advanced ones.
If you cannot uninstall uTorrent from the Control Panel in Windows 10, you should try other, more advanced solutions.
2. Using the Windows Settings app
- Press Windows + I to open the Settings app, and click on Apps.
- Now select Apps & features.
- Find uTorrent in the app list, click on it, and finally select Uninstall.
3. Use the uTorrent Uninstaller
- Open the File Explorer by pressing Windows + E.
- Type the path below in the address bar and hit Enter.
%AppData%uTorrent - Lastly, if you have an Uninstaller.exe file, right-click on it and select Run as administrator.
4. Use a third-party tool
The simplest way to remove the software from your PC is to employ a specialized removal tool.
A famous optimizing software can remove any application with a few clicks. The app recommended below is a multi-functional solution that can do much for your system performance.
So, using it will help you clear unused programs or software files from the system, eliminating clutter and freeing up significant memory.

IObit Uninstaller
With this user-friendly utility, uninstalling stubborn programs and eliminating residues has never been easier.
- Uninstall programs in Windows 10/11 that cannot be uninstalled
- Best uninstaller software for Windows 10/11 PCs
- How to uninstall greyed out Windows 10 apps
5. Clean registry entries and manually delete the application
- Press Ctrl + Shift + Esc to open Task Manager.
- Look for uTorrent under Processes and terminate all related running processes.
- In the Windows search bar, type regedit, right-click on the Registry Editor, and select Run as administrator.
- Click on the File and then Export to back up the Registry in case of trouble.
- Now, press Shift + F to open the elevated Search bar.
- Type utorrent and click Find Next. Again, it’s essential not to remove anything unrelated to uTorrent.
- Remove all uTorrent entries and close the Registry Editor.
- Lastly, restart your PC.
If you have read to this point, you should have succeeded in uninstalling uTorrent from your computer. You should, however, note that not all solutions will work for everybody.
We encourage you to try what seems the most appropriate. Also, note that if you want to use the registry to uninstall uTorrent, we recommend exporting Registry files so that your data is not lost.
Finally, in the comments section below, let us know which of these steps is most useful for you.
Newsletter
Find out how to get rid of this app for good
by Aleksandar Ognjanovic
Aleksandar’s main passion is technology. With a solid writing background, he is determined to bring the bleeding edge to the common user. With a keen eye, he always… read more
Updated on February 6, 2023
Reviewed by
Alex Serban
After moving away from the corporate work-style, Alex has found rewards in a lifestyle of constant analysis, team coordination and pestering his colleagues. Holding an MCSA Windows Server… read more
- If the traditional method of uninstalling the app does not work, you can check the registry and delete the application and the temporary files left behind.
- Plus, you have specialized software to help remove unused files and software from your computer.
XINSTALL BY CLICKING THE DOWNLOAD FILE
This software will repair common computer errors, protect you from file loss, malware, hardware failure and optimize your PC for maximum performance. Fix PC issues and remove viruses now in 3 easy steps:
- Download Restoro PC Repair Tool that comes with Patented Technologies (patent available here).
- Click Start Scan to find Windows issues that could be causing PC problems.
- Click Repair All to fix issues affecting your computer’s security and performance
- Restoro has been downloaded by 0 readers this month.
Software trickery is quite common among third-party applications. For example, some will hide additional applications in plain sight and install unwanted software (Windows 10 does it too).
uTorrent is one of the most popular torrent clients worldwide, and a good chunk of third-party installers will offer it to users as an extra.
The problem here is, of course, the fact that some people don’t want it. Once installed in that manner, removing it’s not as simple as it should be.
Therefore, if uTorrent is not uninstalling, we enlisted two ways to remove it, so check them out if you want uTorrent out of the picture.
Find out how to remove bloatware on Windows 10 by reading our dedicated article.
Why can’t I uninstall uTorrent?
There could be several reasons why you can’t uninstall uTorrent on your Windows computer:
- Need for more permissions – If you try to uninstall uTorrent as a standard user, you might need the necessary permissions.
- Corrupted installation – If the uTorrent installation is corrupted, the uninstallation process might not work correctly.
- Background processes – Sometimes, uTorrent might be running in the background, preventing the uninstallation process.
- Leftover files or registry entries – Sometimes, uninstalling an application does not remove all its related files and registry entries, which can cause issues when trying to uninstall it. Try using a third-party uninstallation tool to altogether remove uTorrent from your system.
Let’s introduce you to the best ways to uninstall the uTorrent app.
How can I uninstall uTorrent?
1. Using the Control Panel
1. Press the Windows key on your keyboard or click on the Start button on your taskbar to open the Search menu.
2. Type control panel in the Search bar and click on the app from the results.
3. Next, go to Programs and Features.
Some PC issues are hard to tackle, especially when it comes to corrupted repositories or missing Windows files. If you are having troubles fixing an error, your system may be partially broken.
We recommend installing Restoro, a tool that will scan your machine and identify what the fault is.
Click here to download and start repairing.
4. Look for uTorrent in the list and right-click on it.
5. Select Uninstall from the list of available options.
6. Follow the steps to uninstall uTorrent from your PC.
The first and best solution for uninstalling uTorrent is to do so through Control Panel. This built-in tool helps you easily remove any unwanted programs or files from your PC in a few clicks. It is recommended that you try out this method before you test more advanced ones.
If you cannot uninstall uTorrent from the Control Panel in Windows 10, you should try other, more advanced solutions.
2. Using the Windows Settings app
- Press Windows + I to open the Settings app, and click on Apps.
- Now select Apps & features.
- Find uTorrent in the app list, click on it, and finally select Uninstall.
3. Use the uTorrent Uninstaller
- Open the File Explorer by pressing Windows + E.
- Type the path below in the address bar and hit Enter.
%AppData%uTorrent - Lastly, if you have an Uninstaller.exe file, right-click on it and select Run as administrator.
4. Use a third-party tool
The simplest way to remove the software from your PC is to employ a specialized removal tool.
A famous optimizing software can remove any application with a few clicks. The app recommended below is a multi-functional solution that can do much for your system performance.
So, using it will help you clear unused programs or software files from the system, eliminating clutter and freeing up significant memory.

IObit Uninstaller
With this user-friendly utility, uninstalling stubborn programs and eliminating residues has never been easier.
- Uninstall programs in Windows 10/11 that cannot be uninstalled
- Best uninstaller software for Windows 10/11 PCs
- How to uninstall greyed out Windows 10 apps
5. Clean registry entries and manually delete the application
- Press Ctrl + Shift + Esc to open Task Manager.
- Look for uTorrent under Processes and terminate all related running processes.
- In the Windows search bar, type regedit, right-click on the Registry Editor, and select Run as administrator.
- Click on the File and then Export to back up the Registry in case of trouble.
- Now, press Shift + F to open the elevated Search bar.
- Type utorrent and click Find Next. Again, it’s essential not to remove anything unrelated to uTorrent.
- Remove all uTorrent entries and close the Registry Editor.
- Lastly, restart your PC.
If you have read to this point, you should have succeeded in uninstalling uTorrent from your computer. You should, however, note that not all solutions will work for everybody.
We encourage you to try what seems the most appropriate. Also, note that if you want to use the registry to uninstall uTorrent, we recommend exporting Registry files so that your data is not lost.
Finally, in the comments section below, let us know which of these steps is most useful for you.
Newsletter
Есть 2 способа удалить uTorrent с компьютера. В инструкции ниже показан процесс удаления торрент-клиента с операционной системы Windows 10. На предыдущих версиях ОС порядок действий тот же.
Способ 1
Воспользуйтесь стандартным инструментом удаления программ Windows. Он открывается через панель управления компьютером, для ее вызова нажмите кнопку «Пуск», наберите слово «Панель» и зайдите в нее.
В открывшемся окне среди значков и ссылок на настройки ОС найдите «Удаление программы».
Попасть в этот инструмент можно также через проводник Windows, из папки «Этот компьютер».
В списке программ отыщите uTorrent. Отсортируйте список по имени или дате установки, чтобы найти его было проще.
Выберите uTorrent и нажмите кнопку «удалить».
Появится окно с запросом подтверждения ваших действий, ответьте в нем ДА.
Затем, если вы хотите удалить uTorrent с компьютера полностью, отметьте галочкой пункт «Удалить мои настройки» и нажмите на кнопку, как показано на скриншоте ниже, чтобы начать процесс деинсталляции.
Способ 2
Если uTorrent не удаляется через стандартный инструмент Windows, воспользуйтесь утилитой Uninstall Tool.
Скачайте ее с официального сайта, установите и запустите.
Uninstall Tool – платная программа, но у нее есть пробный период в 30 дней, которого нам хватит.
В правом окне утилиты найдите uTorrent. Кликните по столбцу «Программа», чтобы отсортировать список.
Выбрав uTorrent, нажмите на кнопку принудительного удаления.
В открывшемся окне внимательно прочитайте предупреждение. Если уверены, что деинсталляция стандартными средствами не работает, нажмите ДА.
После завершения процесса перезагрузите компьютер.
Возможные проблемы
Если при попытке удалить uTorrent возникает ошибка «Недостаточно прав для удаления. Обратитесь к системному администратору», смотрите эту инструкцию.
Программный обман довольно распространен среди сторонних приложений. Например, некоторые будут скрывать дополнительные приложения на виду и устанавливать нежелательное ПО (Windows 10 тоже так делает).
uTorrent — один из самых популярных торрент-клиентов в мире, и многие сторонние установщики предлагают его пользователям в качестве дополнения.
Проблема здесь, конечно, в том, что некоторые люди этого не хотят. После установки таким образом удалить его не так просто, как должно быть.
Поэтому, если uTorrent не удаляется, мы предложили два способа его удаления, так что проверьте их, если хотите убрать uTorrent из поля зрения.
Почему я не могу удалить uTorrent?
Может быть несколько причин, по которым вы не можете удалить uTorrent на своем компьютере с Windows:
- Необходимость дополнительных разрешений. Если вы попытаетесь удалить uTorrent как обычный пользователь, вам могут потребоваться необходимые разрешения.
- Поврежденная установка. Если установка uTorrent повреждена, процесс удаления может работать неправильно.
- Фоновые процессы. Иногда uTorrent может работать в фоновом режиме, что препятствует процессу удаления.
- Оставшиеся файлы или записи реестра. Иногда при удалении приложения не удаляются все связанные с ним файлы и записи реестра, что может вызвать проблемы при попытке его удаления.
Давайте познакомим вас с лучшими способами удаления приложения uTorrent.
Как удалить uTorrent?
1. Использование панели управления
1. Нажмите клавишу Windows на клавиатуре или нажмите кнопку «Пуск» на панели задач, чтобы открыть меню поиска.
2. Введите панель управления в строке поиска и нажмите на приложение из результатов.
3. Далее перейдите в «Программы и компоненты».
4. Найдите в списке uTorrent и щелкните его правой кнопкой мыши.
5. Выберите Удалить из списка доступных вариантов.
6. Следуйте инструкциям по удалению uTorrent с вашего ПК.
Первое и лучшее решение для удаления uTorrent — сделать это через панель управления. Этот встроенный инструмент поможет вам легко удалить любые нежелательные программы или файлы с вашего ПК за несколько кликов. Рекомендуется попробовать этот метод, прежде чем тестировать более продвинутые.
Если вы не можете удалить uTorrent из панели управления в Windows 10, вам следует попробовать другие, более продвинутые решения.
2. Использование приложения «Параметры Windows»
- Нажмите Windows + I , чтобы открыть приложение «Настройки», и нажмите «Приложения».
- Теперь выберите Приложения и функции.
- Найдите uTorrent в списке приложений, нажмите на него и, наконец, выберите «Удалить».
3. Используйте программу удаления uTorrent
- Откройте проводник, нажав Windows + E.
- Введите путь ниже в адресной строке и нажмите Enter.
%AppData%uTorrent - Наконец, если у вас есть файл Uninstaller.exe, щелкните его правой кнопкой мыши и выберите «Запуск от имени администратора».
4. Используйте сторонний инструмент
Самый простой способ удалить программное обеспечение с вашего ПК — использовать специальный инструмент для удаления.
Известное программное обеспечение для оптимизации может удалить любое приложение в несколько кликов. Рекомендуемое ниже приложение представляет собой многофункциональное решение, которое может многое сделать для повышения производительности вашей системы.
Таким образом, его использование поможет вам очистить систему от неиспользуемых программ или программных файлов, устранив беспорядок и освободив значительный объем памяти.
5. Очистите записи реестра и вручную удалите приложение.
- Нажмите Ctrl + Shift + Esc, чтобы открыть диспетчер задач.
- Найдите uTorrent в разделе «Процессы» и завершите все связанные запущенные процессы.
- В строке поиска Windows введите regedit, щелкните правой кнопкой мыши редактор реестра и выберите «Запуск от имени администратора».
- Нажмите «Файл», а затем «Экспорт», чтобы создать резервную копию реестра на случай возникновения проблем.
- Теперь нажмите Shift +, F чтобы открыть панель поиска с повышенными правами.
- Введите utorrent и нажмите «Найти далее». Опять же, очень важно не удалять ничего, не связанного с uTorrent.
- Удалите все записи uTorrent и закройте редактор реестра.
- Наконец, перезагрузите компьютер.
Если вы дочитали до этого места, значит, вам удалось удалить uTorrent с вашего компьютера. Вы должны, однако, отметить, что не все решения будут работать для всех.
Мы рекомендуем вам попробовать то, что кажется наиболее подходящим. Также обратите внимание, что если вы хотите использовать реестр для удаления uTorrent, мы рекомендуем экспортировать файлы реестра, чтобы ваши данные не были потеряны.
Наконец, в разделе комментариев ниже сообщите нам, какой из этих шагов наиболее полезен для вас.
Содержание
- Способы деинсталляции uTorrent
- Способ 1: Сторонние утилиты
- Способ 2: Встроенные инструменты Windows
- Вопросы и ответы
Иногда требуется уметь не только устанавливать программы, но и удалять их. В этом плане торрент-клиенты не исключение. Причины для их деинсталляции могут быть разные: некорректная установка, желание перейти на более функциональную программу и т. д. Давайте рассмотрим, как удалить торрент на примере самого популярного клиента данной файлообменной сети – uTorrent.
Способы деинсталляции uTorrent
Как и в случае с любой другой программой, деинсталляцию uTorrent можно выполнить при помощи встроенных инструментов Windows или воспользовавшись специализированными утилитами.
Способ 1: Сторонние утилиты
Не всегда встроенный деинсталлятор uTorrent может полностью удалить программу вместе со всеми ее данными. Иногда остаются «следы» в виде файлов и папок. Для того чтобы гарантировать полное удаление приложения, рекомендуется использовать специальные сторонние утилиты. Одной из лучших среди таковых считается Uninstall Tool.
Скачать Uninstall Tool
- После запуска Uninstall Tool, открывается окно, в котором находится список установленных на компьютере программ. Ищем в нем uTorrent, выделяем его и жмем на кнопку «Деинсталляция».
- Запускается собственный деинсталлятор, в котором предлагается выбрать один из двух вариантов выполнения процедуры: с полным удалением настроек приложения или с их сохранением на компьютере. Первый подходит для тех случаев, когда вы хотите сменить торрент-клиент или вообще желаете отказаться от скачивания торрентов. Второй подойдет, если просто нужно переустановить программу на более новую версию, сохранив при этом все прежние настройки. После того как определились со способом деинсталляции, жмем на кнопку «Удалить». Процедура проходит практически моментально в фоновом режиме, не появляется даже окно прогресса удаления приложения.
- После процедуры деинсталляции появляется окно утилиты Uninstall Tool, в котором предлагается произвести сканирование компьютера на предмет наличия остаточных файлов программы uTorrent. Это нужно сделать.
- Этот процесс занимает меньше минуты,
а по его завершении видно, полностью ли удалилась программа или присутствуют остаточные файлы. В случае наличия таковых Uninstall Tool предложит их удалить полностью. Жмем на кнопку «Удалить».
Примечание: Возможность удаления остаточных файлов и папок имеется только в платной версии программы Uninstall Tool.
Способ 2: Встроенные инструменты Windows
Теперь рассмотрим процедуру удаления uTorrent при помощи встроенных инструментов Windows.
- Для того чтобы удалить uTorrent, как и любую другую программу, нужно, прежде всего убедиться, что она не запущена в фоновом режиме. Для этих целей запускаем «Диспетчер задач», нажав сочетание клавиш «Ctrl+Shift+Esc». Выстраиваем процессы в алфавитном порядке и ищем процесс uTorrent. Если его не находим, можем сразу переходить к процедуре деинсталляции. Если же процесс все-таки обнаружен, завершаем его.
- Затем следует зайти в раздел «Удаление программ» «Панели управления» операционной системы Windows. После этого среди множества других программ, расположенных в списке, требуется найти приложение uTorrent. Выделяем его, и жмем на кнопку «Удалить».
- Открывается встроенный деинсталлятор программы uTorrent. Далее производится удаление программы так же, как было описано в предыдущем способе, за исключением чистки остаточных файлов. Убедиться в том, что процедура успешно завершена, можно либо по отсутствию ярлыка uTorrent на рабочем столе, либо по отсутствию данной программы в списке приложений, расположенных в разделе «Удаление программ» «Панели управления».
Как видим, удалить программу uTorrent не представляет абсолютно никакой сложности. Процесс намного проще, чем деинсталляция многих других приложений.
Еще статьи по данной теме:
Помогла ли Вам статья?

Данная небольшая статья расскажет как удалить торрент с компьютера.
Также покажу как удалить остатки/следы используя удалятор + ручной способ.
Первым делом нужно открыть окно Программы и компоненты:
- Зажмите клавиши Win + R, появится окошко Выполнить. Вставьте системную команду appwiz.cpl, кликните ОК.
- Второй вариант — используйте поиск Пуска, в котором укажите слово панель, далее выберите Панель управления (Классическое приложение). В панели управления найдите значок Программы и компоненты.
PS: оптимально использовать команду appwiz.cpl.
Далее появится окно удаления приложений — найдите программу uTorrent, выберите и нажмите Удалить (можете выполнить сортировку приложений путем нажатия на название колонки Имя):
Подтвердите удаление торрента. Если не планируете устанавливать торрент в будущем — тогда нет необходимости сохранять текущие настройки торрента и поэтому галочку ставим, кликаем Удалить:
Альтернативный метод. Используем удалятор Uninstall Tool:
- Загрузите с официального сайта приложение Uninstall Tool (напишите просто название в Google).
- Uninstall Tool — платная программа, однако имеет пробный период 30 дней, которого более чем достаточно.
Фишка удалятора — он также позволит удалить следы/остатки торрента.
После запуска удалятора — для удобства отсортируйте список ПО, нажав по названию колонки Программа:
Найдите uTorrent, запустите принудительный способ удаления:
Подтвердите деинсталляцию торрента нажав Да:
Ручное удаление остатков.
ВНИМАНИЕ: внимательно смотрите что удаляете, создайте перед удалением контрольную точку восстановления, а лучше — образ системы (по возможности).
Сперва удалите файловые остатки торрента:
- Откройте проводник. Откройте Системный диск (обычно буква C, может называться Система).
- Далее убедитесь что включен показ скрытых файлов и папок. Проверить можно так: зажмите Win + R > команда control > значок Параметры проводника > вкладка Вид > выберите Показывать скрытые файлы, папки и диски. PS: или воспользуйтесь инструкцией из интернета, их очень много.
- В правом верхнем углу открытого системного диска будет текстовое поле. Вставьте туда слово utorrent, дождитесь окончания поиска. Будут найдены все файлы, в названии которых упоминается utorrent, удалите те, которые точно от программы (можно проанализировать свойства файлы, папка расположения). Также проверьте, что файл — точно от uTorrent, вдруг вы найдете файлы, в названии которых просто упоминается слово utorrent (просто будьте внимательны).
PS: при проблемах удаления можно использовать утилиту для принудительного удаления файлов/папок — Unlocker.
Удаление остатков торрента из реестра:
- Откройте реестр. Зажмите клавиши Win + R, вставьте команду regedit, нажмите ОК.
- Откроется редактор реестра. Слева — разделы, справа — параметры (ключи). Выберите раздел под названием Компьютер (при наличии).
- Зажмите кнопки Ctrl + F, укажите в текстовое поле слово utorrent, нажмите Найти далее.
- Будут найдены разделы и ключи, где упоминается слово utorrent. Это остатки — их можно удалить (только перед удалением посмотрите, что это точно utorrent, а не название другой программы, в которой упоминается это слово).
- После нахождения результата — нажмите F3 для продолжения поиска. Пока не будет окошко Поиск завершен.
Надеюсь данная информация оказалась полезной. Удачи.
На главную!
22.08.2021
Удаление программ обязательное умение для любого пользователя ПК. Деинсталлировать клиент uTorrent может потребоваться по многим причинам, например, он стал некорректно работать, вышла новая версия и т.д. К счастью, процесс удаления торрент-клиента практически ничем не отличается от деинсталляции обычных программ на компьютере.
Содержание
- Как удалить uTorrent с компьютера
- Вариант 1: Встроенные средства системы
- Вариант 2: Удаление сторонними программами
Всего вы можете воспользоваться двумя основными способами удаления любых программ на Windows:
- Встроенный функционал операционной системы;
- Сторонние программы, призванные решить данную задачу.
У каждого из этих вариантов есть свои преимущества и недостатки. Ниже рассмотрим каждый из них подробнее.
Вариант 1: Встроенные средства системы
Если вы решите воспользоваться этим вариантом, то вам не придётся ничего скачивать и устанавливать на компьютер дополнительно. Некоторые пользователи «ругают» встроенные в Windows инструменты для удаления программ, так как считают, что тот не удаляет программу до конца, оставляя записи о ней в реестре и некоторые файлы на жёстком диске. К сожалению, это правда – некоторая информация о программы останется. Однако, если вы удаляете её для того, чтобы в последующем переустановить, то ничего критического в этом нет.
Перед началом процедуры удаления вам нужно завершить работу программы uTorrent. Дополнительно там рекомендуется удалить все загружаемые и/или раздаваемые элементы, которые находятся в главном окне программы:
- Нажмите по нужному элементу правой кнопкой мыши и выберите из контекстного меню пункт «Удалить».
- Подтвердите удаление.
- Даже если у вас не открыта в данный момент программа uTorrent, то она может работать в фоновом режиме. Запустите «Диспетчер задач» с помощью сочетания клавиш Ctrl+Shift+Esc.
- Откройте в нём вкладку «Процессы».
- Там обратите внимание на процесс «uTorrent.exe» (или похожее название). Выделите его кликом мыши и нажмите на кнопку «Завершить процесс», что расположена в левом нижнем углу.
- Подтвердите завершение.
Теперь можно приступать непосредственно к удалению uTorrent:
- Откройте «Панели управления» любым удобным для вас способом. В нашем случае нажмём на иконку лупы, что расположена в «Панели задач» и впишем в поисковую строку название искомого элемента. Этот вариант открытия «Панели управления» больше актуален для Windows 10.
- Далее в интерфейсе «Панели управления» установите напротив «Просмотр» параметр «Крупные значки» или «Мелкие значки», если у вас там стоит другой параметр. После этого интерфейс окна должен приобрести похожий вид, как на скриншоте ниже.
- Найдите там элемент «Программы и компоненты».
- В списке программ вам нужно найти и выделить «uTorrent» c помощью клика по нему левой кнопкой мыши.
- Теперь в верхнем меню нажмите на пункт «Удалить».
- Откроется окошко, где вам нужно будет подтвердить удаление программы. Здесь нужно будет дать своё подтверждение. Также вы можете поставить галочку напротив пункта «Удалить мои настройки», если хотите, чтобы все данные о uTorrent были удалены с вашего компьютера.
- Ожидайте завершения процедуры.
Вариант 2: Удаление сторонними программами
Некоторые пользователи предпочитают пользоваться программами от сторонних разработчиков, так как считают, что с их помощью можно полностью удалить программу и всю информацию о ней на компьютере.
В этом варианте рассмотрим процедуру удаления с помощью двух популярных программ – Uninstall Tool и Revo Uninstaller. Если вы используете другое ПО, то инструкции, приведённые ниже, вам могут не подойти.
Инструкция для Uninstall Tool:
- Откройте программу и выберите в списке установленных на компьютере программ uTorrent. Чтобы быстрее найти нужный элемент, вы можете воспользоваться поисковой строкой, что расположена в левой части интерфейса окна.
- После того, как вы выделили нужный элемент, нажмите в левом меню на вариант «Деинсталляция».
- После этого откроется стандартный деинсталлятор uTorrent’а. Отметьте галочкой пункт про настройки (на своё усмотрение) и подтвердите удаление.
- Ожидайте окончание процедуры удаления программы. После этого Uninstall Tool предложит вам провести сканирование компьютера на наличие на нём остаточных файлов и записей в реестре от uTorrent. Если хотите провести сканирование, то нажмите на кнопку «Ок».
- Ожидайте завершение процесса сканирования. После него вам покажут все найденные остаточные файлы и записи. Выделите их галочками и нажмите на кнопку «Удалить».
Читайте также:
Как удалить Яндекс браузер полностью с компьютера и с Android
Программы для удаления программ и их следов
Как удалить программы и игры в Windows 7: пошаговая инструкция
Иннструкция, как удалить Norton Security на Windows (Виндовс) 10
Инструкция для Revo Uninstaller:
- Выполните запуск программы. На главной странице будет представлен список установленного на компьютере ПО. Выберите среди них uTorrent.
- В верхнем меню программы найдите пункт «Удалить». Стоит отметить, что здесь доступно несколько вариантов удаления – «Принудительная деинсталляция» и ещё «Быстрое удаление». Так как uTorrent обычно без проблем деинсталлируется с компьютера, то вы можете выбрать последний пункт, но всё же рекомендуется выбирать просто «Удалить».
- Revo Uninstaller проведёт первичное сканирование и подготовку к удалению программы. Процесс займёт не больше пары секунд.
- Далее откроется окно удаления uTorrent. Тут нужно подтвердить деинсталляцию программы.
- Затем в Revo Uninstaller выберите режим сканирования системы на наличие остаточных файлов uTorrent’а. Всего доступно несколько режимов:
- «Безопасный». Включает в себя сканирование реестра и жёсткого диска. Удаляются только те элементы, которые можно деинсталлировать без риска получить проблемы с системой. Это самый быстрый режим сканирования;
- «Умеренный». Более подробное сканирование системы и жёсткого диска на предмет остаточных файлов;
- «Продвинутый». Проводит углубленную проверку, которая требует больше времени, нежели в предыдущих случаях.
- Для полного удаления uTorrent с компьютера вам вполне подойдёт «Умеренный» режим сканирования. Выберите его и запустите процесс, воспользовавшись одноимённой кнопкой.
- По завершению сканирования программа покажет вам файлы, которые остались на жёстком диске. Выделите их все, воспользовавшись одноимённым пунктом в верхней части окна. Нажмите кнопку «Удалить», чтобы избавиться от них.
- Теперь будет проведено сканирование реестра компьютера. По умолчанию там уже отмечены все найденные пункты. Удалите их, воспользовавшись одноимённой кнопкой.
- Программа предложит выполнить перезагрузку компьютера, чтобы изменения вступили в силу. Вы можете отказаться и перезагрузить компьютер позже.
Стоит отметить, что Revo Uninstaller – это не бесплатное решение. Вы можете пользоваться ею в демонстрационном режиме ограниченное количество времени. Однако она одна из самых функциональных среди своих аналогов. Вы можете также использовать другую программу для удаления, правда, в таком случае описанные действия могут отличаться от тех, которые нужно будет проделать вам.
Как видите, программа uTorrent без проблем удаляется, в отличии от некоторых других приложений. С описанными действия сможет справиться даже человек, который с компьютером на «вы».
Программные хитрости довольно распространены среди сторонних приложений. Некоторые из них скрывают дополнительные приложения на виду и устанавливают все виды нежелательного программного обеспечения (Windows 10 делает это тоже). uTorrent является одним из самых популярных торрент-клиентов во всем мире, и многие сторонние установщики предложат его пользователям в качестве дополнительного.
Проблема здесь, конечно, в том, что некоторые люди этого не хотят. После такой установки удалить его не так просто, как должно быть.
Поэтому мы предложили два способа его удаления, поэтому обязательно проверьте их, если хотите, чтобы Utorrent исчез из картинки.
Как принудительно удалить uTorrent
- Очистите записи реестра и удалите приложение вручную
- Используйте сторонний деинсталлятор
Решение 1. Очистите записи реестра и удалите приложение вручную
Загрузив и установив uTorrent с официального сайта, вы поместите его вместе с другими приложениями в папку Program Files. Вы сможете найти его в панели управления и легко удалить.
Однако это не тот случай, когда приложение становится второстепенным при установке стороннего приложения. Вам предложат uTorrent, и многие пользователи установят его случайно.
Установщик поместит uTorrent в другое нестандартное место, не спрашивая вас, где вы этого хотите. Что делает его классическим PUP ( потенциально нежелательной программой ), а не намеренно выбранным торрент-клиентом.
Имея это в виду, вам придется испачкать руки, чтобы удалить его. Вам нужно учесть две вещи. Во-первых, нам нужно удалить все записи реестра, связанные с uTorrent. Во-вторых, нам нужно найти, где установлено приложение, и полностью удалить папку.
- СВЯЗАННЫЕ: Как исправить uTorrent не отвечает в Windows 10
Вот как можно удалить записи реестра:
- Щелкните правой кнопкой мыши на панели задач и откройте диспетчер задач .
- Ищите uTorrent в разделе « Процессы» и завершите все связанные запущенные процессы.
- В строке поиска Windows введите Regedit , щелкните правой кнопкой мыши редактор реестра и запустите его от имени администратора .
- Нажмите на файл, а затем экспорт, чтобы создать резервную копию реестра.
- Теперь нажмите Shift + F, чтобы открыть панель поиска с повышенными правами.
- Введите uTorrent и нажмите « Найти далее» . Важно не удалять ничего не связанного с uTorrent.
- Удалите все записи uTorrent и закройте редактор реестра.
- Перезагрузите компьютер.
И вот как узнать путь установки мошенника uTorrent:
- Откройте проводник и введите uTorrent в строке поиска.
- Найдите основную папку установки и удалите ее. Для этого вам может потребоваться разрешение администратора.
- Перезагрузите компьютер.
Решение 2. Используйте сторонний деинсталлятор
Второй вариант гораздо проще выполнить, но он требует установки дополнительного стороннего программного обеспечения, особенно для начинающих. Деинсталляторы — довольно полезные приложения, некоторые эффективнее других.
Некоторые могут даже представлять большую угрозу, чем вредоносное программное обеспечение, поскольку они имеют доступ к реестру и могут удалить то, что не должно быть удалено. Поэтому действуйте осторожно и делайте резервные копии своего реестра либо через приложение, либо вручную, открывая редактор реестра и экспортируя текущие настройки.
Мы настоятельно рекомендуем IObit Uninstaller Pro, лидера в своей нише, которая удобна для пользователя, отлично совместима с ПК с Windows, а также отлично работает на старых ПК. Он будет отображать все установленные программы и, когда вы решите удалить определенный элемент, он также позволит вам удалить его остатки.
- Скачать сейчас IObit Uninstaller PRO 7 бесплатно
У нас есть список лучших инструментов для работы, большинство из них бесплатно. Если вы не чувствуете себя в безопасности, используя их, вы всегда можете удалить их после того, как uTorrent успешно удален с вашего компьютера. Если вы заинтересованы в приобретении стороннего деинсталлятора для выполнения этой работы за вас, обязательно ознакомьтесь с нашим топ-списком здесь .
СВЯЗАННЫЕ ИСТОРИИ, КОТОРЫЕ ВЫ ДОЛЖНЫ УЗНАТЬ:
- Ashampoo Uninstaller 7 поможет вам удалить упрямое программное обеспечение навсегда
- Удаленное управление загрузками uTorrent в Windows 10 / 8.1 / 8
- Этот торрент содержит файлы, которые могут нанести вред вашему компьютеру
Как удалить торрент и программу uTorrent из ПК
Как удалить файлы встроенными средствами Windows
Процесс удаления файлов без использования специальных программ не сопровождается большими сложностями. Для этого мне достаточно в диспетчере задач найти рабочие процессы и завершить их. На все действия уйдет не больше нескольких минут.
Удаление файла с помощью завершения процесса в диспетчере задач
В Windows 7 запуск диспетчера осуществляется через комбинацию ALT+CTRL+DELETE. В новых версиях операционной системы используется сочетание клавиш Win + X.
Например, вот этот процесс
Алгоритм проведения процесса имеет следующий вид.
- Захожу в диспетчер задач и нахожу процесс, который необходимо удалить.
- Когда файл занят программой chrome.exe, запускаю командную строку и использую права админа. Чтобы открыть командную строку с правами администратора, вам необходимо ввести в поисковую строку Windows название программы. Когда она высветится в результатах поиска, необходимо нажать на нее правой кнопкой мыши и выбрать «Запустить от имени администратора».
- Сняв задачу в диспетчере, ввожу в командной строке команду del полный_путь_к_файлу, чтобы удалить его.
- Для возвращения нормального вида заново запускаю chrome.exe. В диспетчере задач выбираю файл → новая задача→ chrome.exe.
Создаем новую задачу
Удаление файла или папки в безопасном режиме
Часто папки удаляются в безопасном режиме (об этом я уже писал чуть выше). Зайдя в безопасный режим, нахожу в компьютере проблемную директорию и удаляю ее. Права администратора позволяют справиться с данной проблемой быстро.
- Во время включения компьютера до загрузки системы жму на клавишу F8. Лучше нажать на нее несколько раз.
- На экране появится окно с выбором параметров загрузки. Выбираем «Безопасный режим». На экране появится окно с выбором параметров загрузки. Выбираем «Безопасный режим». Попав в него, переносим ненужны файл или папку в корзину.
Вход в безопасный режим
Удаление файла после получения прав администратора
Бывает так, что удалить файл не получается из-за недостаточных прав пользователя. Оптимальным вариантом является использование командной строки для предоставления учетной записи права администратора. Я придерживаюсь следующего алгоритма:
- Нажимаю по области «Пуск» и ввожу запрос «cmd», запускаю строку от имени администратора.
Именно от имени администратора
- Жду загрузки экрана командной строки и появления мигающего курсора. Далее ввожу специальную команду net user administrator / active: yes. В конце нажимаю клавишу Enter.
Команду можно скопировать и вставить
- В конце перезагружаю персональный компьютер и удаляю ненужный файл.
Простым вариантом является использование системных настроек для предоставления прав администратора. В таком режиме я удаляю любые файлы. Алгоритм действий имеет следующий вид:
- В поисковой строке (меню «Пуск») ищу раздел учетной записи пользователей.
Переходим в этот раздел
- Перехожу в подраздел Управления учетной записью.
Управление другой учетной записью
- Перейдя по вкладке, попадаю в список всех учетных записей на компьютере. Здесь выбираю тип доступа в режиме Admin.
Администратором может стать каждый
Предоставление административных прав помогает в удалении любых файлов. Теперь я не буду тратить много времени на чистку ПК от ненужной информации.
Выборочное удаление торрентов
1. Откройте программу uTorrent.
2. Кликните правой кнопкой в списке раздач по торренту, от которого необходимо избавиться.
3. В контекстном меню приложения выберите функцию «Удалить выборочно».
4. В подменю выберите приемлемый вариант удаления:
- «только торрент-файл» — удалится только элемент из списка, а скачанный контент (ПО, игры, фильмы) останется на винчестере ПК;
- «… и загруженные файлы» — полностью удаляться скачанные данные и торрент-файл;
- «только загруженные данные» — контент исчезнет, а торрент по-прежнему будет в списке клиента.
Что может мешать удалению файлов?
Необходимые права в системе нужны для изменения файлов и папок. Без этого удаление информации невозможно. Причиной выступают настройки, которые сделаны админом компьютера. За много лет практической работы на компьютере я систематизировал причины проблемы.
- Нет прав доступа к файлу и папке. В настройках объекта находится ограничение на доступ к информации. Для изменения прав я кликаю по файлу правой кнопкой мыши (свойства → безопасность).
Изменение прав доступа
- Данные заняты другим процессом. Я выключаю программы, в которых задействован файл. Далее повторяю операцию удаления.
Процессы в диспетчере задач
- Название содержит недопустимый фрагмент имени (например, точка или пробел в конце имени).
- Длинный путь к файлу. Система имеет ограничения на максимальный уровень длины пути. Если данный предел превышен, стандартный доступ является затрудненным.
- Повреждение системы данных. Поврежденные сектора жестких дисков или сбои в программном обеспечении также влияют на невозможность удаления папок и файлов. Для восстановления информации я использую служебную программу Chkdsk в командной строке. Разработка качественно анализирует состояние системы персонального компьютера. Чтобы запустить проверку повреждения файловой системы, нужно открыть командную строку от имени администратора (вводим в поисковую строку cmd, жмем на результат поиска правой кнопкой мыши и выбираем «Запуск от имени администратора») и ввести команду chkdsk /f c:
- Удаляемый файл является вирусом. В таком случае я пользуюсь лицензированной программой, чтобы исцелить систему.
- Объем данных составляет ноль килобайт. Такие папки выступают продуктом работы троянов и червей.
- Системная информация. Операционная система не в состоянии удалять саму себя. Для решения проблемы потребуется вторая Windows на ПК и диски LiveCD.
- Блокирование антивирусной программой. Часто средство защиты помещает файл в карантин. Компьютер блокирует доступ к данным, чтобы избежать заражения.
- Процесс удаления требует от пользователя права администратора.
- Файл используется другими пользователями по локальной сети.
- Устройство на 100% защищено от записи. Часть карт формата SD и USB-флешки оснащены специальными переключателями для блокирования устройств.
Существует большое количество способов для удаления файлов. Я расскажу вам обо всех, постепенно приближаясь к наиболее сложным.
Удаление программного клиента
Способ №1: стандартная очистка
1. Кликните правой кнопкой по иконке uTorrent в трее (значки в правом нижнем углу дисплея).
2. Уберите запуск клиента из автозагрузки (если были сделаны соответствующие настройки):
- откройте «Пуск» (кликните по значку «Windows», расположенному на панели задач);
- в поле «Найти программы… » наберите команду — msconfig;
- нажмите «Enter»;
- в настроечной панели «Конфигурация системы» перейдите в раздел «Автозагрузка»;
- уберите «галочку» возле элемента uTorrent (клик левой кнопкой);
- нажмите «Применить» и «OK»;
- закройте окно без перезапуска Windows.
3. Активируйте встроенный деинсталлятор:
- cнова зайдите в «Пуск» и откройте «Панель управления»;
- в разделе «Программы» нажмите «Удаление… »;
- в списке ПО кликните левой кнопкой по названию клиента;
- нажмите расположенную вверху каталога функцию «Удалить»;
- подтвердите активацию деинсталляции: в дополнительном окне включите настройку «Удалить установки», если хотите убрать с компьютера все элементы приложения, и нажмите «OK».
Примечание. Инсталлятор uTorrent по умолчанию устанавливает в ОС дополнительные утилиты (например, в версии 3.4.4 таковой является «Share It»). Они удаляются из системы аналогичным образом: Пуск → Панель управления → Программы → Удаление программы.
Способ №2: удаление утилитой-деинсталлятором
(на примере Soft Organizer)
Примечание. Данный способ рекомендуется применять, если программа по каким-либо причинам не удаляется стандартным способом или требуется скрупулёзная очистка системы (включая и системный реестр).
1. В окне Soft Organizer, в каталоге ПО, кликните по названию программы-клиента.
2. Активируйте команду «Удалить программу».
3. Когда закончится стандартная деинсталляция (см. способ №1), нажмите функцию «Найти» для поиска неудалившихся файлов.
4. После сканирования нажмите «Удалить» для очистки ОС от найденных следов торрент-клиента.
5. Кликните «Готово». Закройте окно утилиты.
Внимание! Вне зависимости от использованного способа удаления клиента, все скачанные им файлы остаются в целости и сохранности в указанных директориях (системных разделах и папках).
Есть ли простой и быстрый способ удаления файлов?
Любой пользователь ПК периодически удаляет ненужные файлы и папки. Скачивая программы в сети, будьте готовы к тому, что система постепенно засоряется ненужной информацией. Рано или поздно потребуется освободить место на жестком диске.
Часто выбранные файлы не удаляются. Система выдает информацию пользователю о том, что к каталогу нет доступа или он занят другим процессом. В некоторых случаях стоит ограничение на права. Наиболее простым способом решения проблемы является перезагрузка компьютера. Суть действий заключается в удалении процесса использования файла системой.
На этом скрине вы можете видеть пример ошибки
Понять суть перезагрузки можно на примере. Я открываю изображение через фоторедактор и провожу изменения. После сохранения данных закрываю программу и пытаюсь удалить «новоиспеченный» файл. Рабочий процесс зависает и не прекращается. В результате я не могу удалить отредактированное изображение.
Перезагрузка компьютера приводит к закрытию всех процессом и программ. В результате буфер оперативной памяти освобождается. После несложных действий я без проблем смогу удалить ненужную информацию. Не приступайте к другим вариантам, пока не использовали этот. См. также: Как удалить папку, которая не удаляется
Если uTorrent хочется удалить из-за обилия рекламных окон…
То можно обойтись и без деинсталляции, то есть убрать лишь рекламные блоки из интерфейса, а торрент-клиент оставить в системе для дальнейшего использования.
Выполняются эти настройки следующим образом:
- В окне торрент-клиента в разделе меню «Настройки» выберите «Настройки программы» или нажмите комбинацию клавиш «Ctrl+P».
- Откройте пункт «Дополнительно».
- Отключите опции (клик левой кнопкой по опции → радиокнопка «Нет»):
- offers.left_rail_offer_enabled
- offers.sponsored_torrent_offer_enabled
- gui.show_plus_upsell
- Нажмите «Ok». Если настройки выполнены корректно, реклама полностью исчезнет из интерфейса клиента.
( 2 оценки, среднее 4 из 5 )