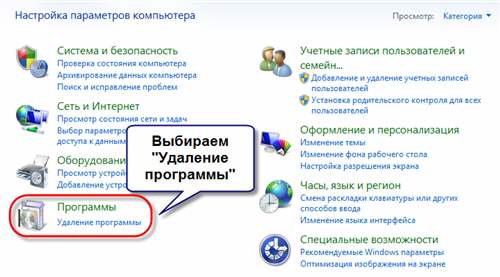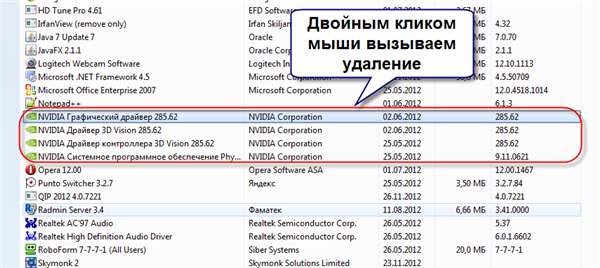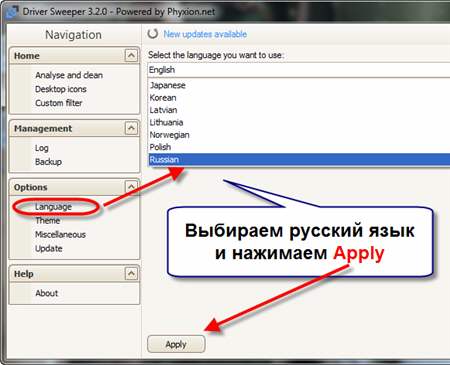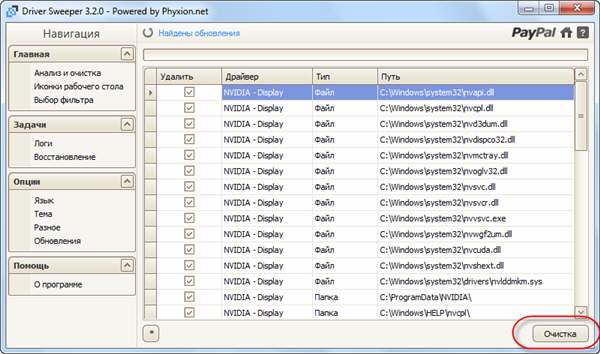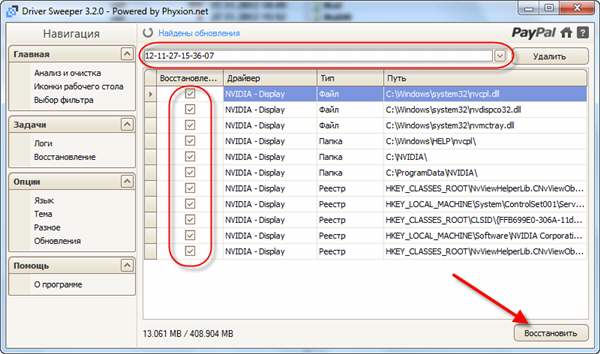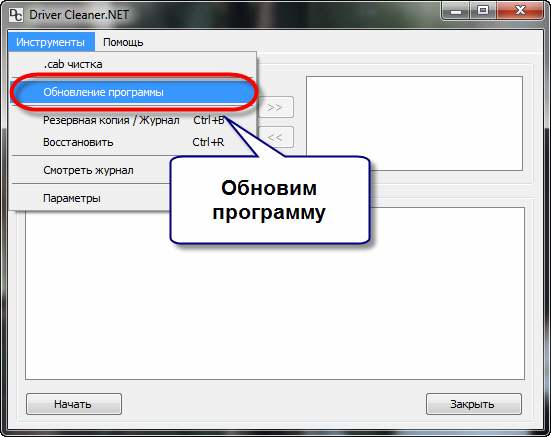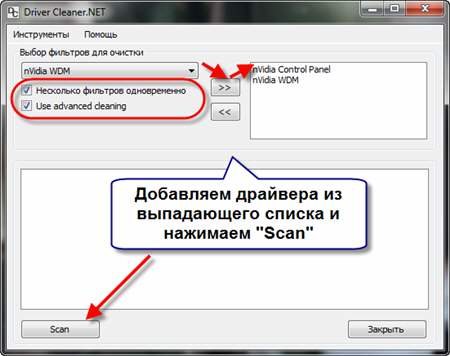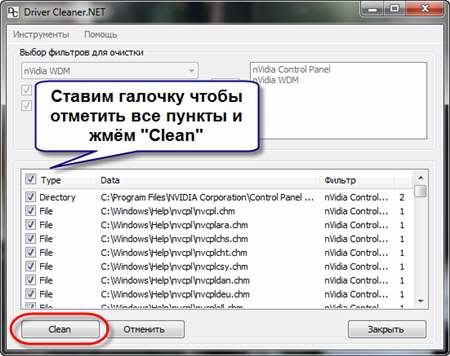Способ №1: удаление штатными средствами ОС
1. Зайдите в системное меню «Пуск» (кликните по значку «Windows» в панели задач или нажмите клавишу «Win»).
2. Перейдите в «Панель управления».
3. В разделе «Программы» нажмите «Удаление программы».
4. В списке проинсталлированного ПО удалите все элементы драйвера (клик правой кнопкой → опция Удалить/Изменить).
Если используются драйвера Nvdia:
- последовательно удалите все имеющиеся в списке компоненты: PhysX, 3DVision, Experience, Аудиодрайвер HD и др.
Если AMD (в т.ч. для видеокарт ATI Radeon):
- активируйте модули AMD Catalyst Install Manager и Quick Stream.
5. Внимательно следуйте инструкциям деинсталлятора.
Удаление с помощью встроенных средств ОС
Многих пользователей интересует вопрос — как удалить установленный драйвер видеокарты с компьютера? Способов несколько, однако, проще всего использовать новую панель «Параметры» в Windows 10. Чтобы выполнить требуемые действия нужно попасть в раздел «Приложения». Для этого, необходимо зайти в контекстное меню кнопки «Пуск» рабочего стола (нажать правую кнопку мыши на иконке) и выбрать строку «Приложения и возможности». По умолчанию окно должно открыться в одноимённом пункте, если нет, тогда перейдите в него.
В открытом окне немного ниже будет список утилит, установленных в ОС. Среди них останется найти искомый драйвер, кликнуть по строке с наименованием, и в развернувшемся окошке нажать кнопку «Удалить». В зависимости от производителя и версии ПО название может отличаться, однако, чаще всего встречаются следующие варианты:
- NVIDIA графический драйвер;
- AMD Catalyst Manager;
- драйвер графики Intel.
Ещё удаление можно выполнить используя панель управления. Там, необходимо найти подменю «Программы» и кликнуть по пункту «Удаление программ». Когда откроется окно в списке с утилитами вы найдёте искомый драйвер, по которому понадобится кликнуть правой кнопкой мышки, после чего выбрать «Удалить». Если, вы не знаете зачем нужны драйвера, то в этом поможет разобраться одна из статей находящаяся на страницах сайта. У вышеописанных методов есть определённые недостатки:
- программ может быть несколько, а удалять их по одной неудобно;
- драйвер может отсутствовать в списке;
- иногда удаляются не все компоненты;
- драйвера могут самостоятельно устанавливаться с помощью Windows Update сразу после деинсталляции.
Деинсталляция с помощью диспетчера устройств
Если искомого драйвера не оказалось в списке, то можно воспользоваться диспетчером устройств. Для его открытия потребуется вызвать системную утилиту «Выполнить», использовав сочетание кнопок «Win+R». После чего, в поле программы введите devmgmt.msc и нажмите «ENTER» либо кнопку «OK». Также, в данную утилиту можно попасть через контекстное меню кнопки «Пуск» рабочего стола.
Далее следует найти вкладку «Видеоадаптеры», а в ней требуемый видеодрайвер, по которому понадобится кликнуть правой кнопкой мышки. В появившемся меню останется нажать на строку «Удалить устройство».
Способ №2: очистка в процессе установки новой версии драйвера
(для видеодрайверов Nvidia) Когда нужно заменить старый драйвер на новый, то есть обновить, совсем не обязательно полностью удалять его компоненты штатными средствами. Удаление можно выполнить посредством включения в инсталляторе специальных опций очистки.
Например, в установщике Nvidia эта процедура выполняется следующим образом:
1. В окне программы установки выберите «Выборочная установка… » (кликните по радиокнопке возле названия опции).
2. Нажмите «Далее».
3. Под списком компонентов включите опцию «Выполнить чистую установку» (установите флажок). При задействовании этого режима инсталлятор автоматически уничтожает все профили и восстанавливает настройки по умолчанию.
4. Нажмите кнопку «Далее», а затем завершите установку.
Если нет в списке установленных программ.
Если в списке установленных программ, нет программного обеспечения для вашей видеокарты.
Произвести удаление драйвера можно при помощи удаления самого устройства.
Откройте диспетчер устройств
В windows 7
нажимаем пуск, затем по иконке Компьютер правой кнопкой и выбираем свойства
Откроется окно диспетчера устройств где вы сможете выбрать нужное устройство и удалить его.
Способ №3: деинсталляция утилитой Display Driver Uninstaller
Для тех, кто не знает, как удалить драйвера видеокарты посредством штатных функций и инсталлятора и, собственно, этот навык осваивать не собирается, утилита Display Driver Uninstaller представляется отличным решением. Она автоматически находит файлы видеодрайвера и нейтрализует их из системы.
1. Откройте в браузере страничку — wagnardmobile.com/forums/viewtopic.php?f=5&t=113.
2. Кликните в топике форума ссылку Official Download Here.
3. Распакуйте скачанный архив DDU при помощи программы WinRAR или 7-Zip.
4. Запустите от имени администратора исполняемый файл Display Driver Uninstaller.exe.
5. Установите отображение интерфейса утилиты на русском языке: в правой нижней части окна справа откройте ниспадающее меню и выберите «Russian».
6. В опции «Выбор видеодрайвера: (вверху слева) установите наименование программного продукта (INTEL, NVIDIA или AMD).
7. Нажмите кнопку «Удалить и перезагрузить… » (рекомендуется!).
Внимание! Если драйвер не удаляется, перезагрузите операционную систему в безопасном режиме и снова попробуйте выполнить очистку.
Удаляем драйвер стандартным способом
Открываем программы и компоненты:
Если у вас windows 7
В windows 7 — вам необходимо открыть меню пуск, панель управления и выбираем пункт Программы и компоненты.
В открывшемся окне выбрать ваше программное обеспечение к видеокарте и нажать на «Удалить». Программное обеспечение к вашей видеокарте удалится вместе с драйверами.
Если у вас windows 10
Выбираем пуск, затем настройки, пункт Приложения.
В открывшемся окне в списке ищем, установленное, программное обеспечение от вашей видеокарты.
Если нет в списке или не удобно, можно открыть, в правом верхнем углу пункт программы и компоненты. Перед вами откроется окно установленных программ и компонентов как и в windows 7
В открывшемся окне выбираете ваше программное обеспечение к видеокарте и нажать на «Удалить». В данном случае показано на примере Nvidia.
Программное обеспечение к вашей видеокарте удалится вместе с драйверами.
Удаление драйвера при помощи сторонних программ полностью
Авторы программы «Display Driver Uninstaller» позаботились о том, чтобы вы не мучились поиском вручную остатков драйверов, а выполнили всю процедуру нажатием пары кнопок. Единственное условие удаление будет проходить в безопасном режиме, но даже его программа с вашего согласия запустит сама.
Программа имеет понятный интерфейс на русском языке, не требует установки и абсолютно бесплатна.
Вопрос от пользователя
Подскажите, как можно удалить видеодрайвера из Windows, если они не отображаются в установке и удалении программ (в панели управления). Дело в том, что хочу установить более новые драйвера, но при установке выскакивает ошибка, что драйвер уже есть. Что можно сделать?
Доброго времени суток.
Достаточно популярная проблема. На самом деле, если в установке и удаление программ в панели управления Windows приложение вы не находите (в том числе и драйвер) — то это совсем не означает, что его нет в системе
( 2 оценки, среднее 4.5 из 5 )

Особенно имеет смысл вычистить информацию о старых драйверах при смене одной видеокарты на другую.
Стандартный способ удаления драйверов
Этот способ не отличается оригинальностью, здесь всё так же как при удалении любой программы. Для примера я буду удалять драйвера от видеокарты NVidia. Заходим в
и удаляем всё что связано с NVidia (в моём случае) с помощью двойного клика по позициям.
Следуйте инструкциям мастера и перезагрузитесь. Если в панели управления не нашлось вашего устройства, значит надо удалить драйвер вручную:
- Заходим в Диспетчер устройств (нажимаем «Win + Pause» и слева выбираем «Диспетчер устройств»)
- Находим нужное устройство
- Переходим на вкладку «Драйвер»
- Нажимаем «Удалить».
Программы для удаления ненужных драйверов
Но стандартный мастер не вычищает все файлы и ключи реестра, поэтому для полного удаления часто прибегают к сторонним разработкам. Я подготовил для вас обзор трёх таких программ:
- Driver Sweeper – бесплатная, но устаревает
- Driver Fusion – есть платная и бесплатная версии
- Driver Cleaner – платная программа
ВАЖНО! Не удаляйте драйвера из системы, если в этом нет необходимости!
Некоторые пользователи устанавливают эти программы чтобы «очистить систему от мусора» и повысить её быстродействие, а в итоге им приходится долго восстанавливать или переустанавливать Windows. На самом деле, улучшения быстродействия за счёт удаления лишних драйверов не будет. Ведь Windows их просто не загружает. Может ускориться процесс установки новых устройств и освободиться немного места на диске C: и не более того!
Общий алгоритм удаления драйверов с помощью любой программы такой:
- Установка программы
- Стандартное удаление через панель управления
- Запуск программы, выбор устройства из списка, анализ
- Очистка драйверов
- Перезагрузка
Загрузку в безопасном режиме я специально выделил, т.к. это очень важный пункт. Если этого не сделать, то внешне всё получится, но на самом деле важные системные файлы и ключи реестра не будут вычищены.
Driver Sweeper
Популярная и бесплатная программа, но разработчики прекратили её поддержку, поэтому с каждым годом она всё больше устаревает. Но благодаря доступности и надёжности Driver Sweeper, им постоянно пользуются.
Скачать Driver Sweeper
После первого запуска советую сразу поменять язык интерфейса на русский. Для этого тыкаем на пункт «Language» и из выпадающего списка выбираем «Russian».
Заходим в самый верхний пункт и выбираем справа драйвера которые требуется удалить. Например, чтобы удалить видеоадаптер NVidia, я отметил «NVidia – Display» и «NVidia — PhysX». Чтобы удалить драйвера AMD Radeon необходимо отметить самый первый пункт «AMD — Display». Если в списке нет вашего устройства, значит эта программа не подходит.
Далее нажимаем «Анализ» и ждём пока программа выполнит анализ файлов на диске, ключей в реестре. После этого появится список того, что программа может удалить. По умолчанию все галочки уже отмечены, поэтому просто жмём кнопку «Очистка».
Перезагружаемся и вуаля! Система очищена. Особенно пытливые запустят программу снова и обнаружат, что она снова нашла ключи реестра для удаления. Да, так будет сколько бы раз вы её не запускали, пока видеокарта будет установлена в компьютере. Ведь операционная система каждый раз будет создавать новые записи для того, чтобы работать с видеокартой на минимальном уровне. Не обращайте на это внимание.
У этой проги есть классная фишка – она сохраняет все удалённые файлы и ключи реестра, и при желании всё можно вернуть на круги своя. Для этого идём в раздел , выбираем дату/время удаления драйвера и жмём «Восстановить».
Драйвер будет восстановлен до прежнего состояния. Прелесть этой функции в том, что она восстанавливает все файлы и папки, которые удалила. В отличие от точки восстановления системы, которая сможет восстановить только реестр и некоторые файлы из системной папки Windows.
Есть и ещё одна фишка в Driver Sweeper: возможность добавить свой фильтр. Т.е. если вы знаете какие файлы и ключи реестра требуется удалить, то можете занести их в список в меню и сохранить, чтобы автоматизировать процесс ручной чистки. Также можно добавить новые записи к уже имеющимся фильтрам. Может кому-то пригодится такой функционал.
Программа Treexy Driver Fusion
Выше я упомянул, что Driver Sweeper более не обновляется, а всё потому, что разработчики теперь занимаются новым продуктом – Treexy Driver Fusion. Это усовершенствованная версия, но к сожалению основной функционал программы доступен только в платной Premium версии. Однако возможностей бесплатной версии может хватить.
Скачать Driver Fusion
Интерфейс программы прост, но чтобы воспользоваться всем функционалом, вам будет предложено приобрести платную версию. Бесплатная версия находит драйвера только популярных устройств. Итак, заходим в . Программа проанализирует систему на наличии данного типа драйверов и выведет список. Остаётся нажать кнопку «Очистить» и перезагрузить компьютер:
Driver Fusion хоть и ограничен в функционале, но должен знать о последних версиях драйверов видеокарт, звуковых карт, контроллеров, принтеров, мониторов и др., и нюансы их удаления. Разработчики сообщают, что помимо многочисленных дополнительных функций, платная версия может удалить защищённые файлы и ключи реестра.
Driver Cleaner
На закуску оставил платный продукт Driver Cleaner. Сегодня эту программу можно без труда скачать с торрентов или файлообменников в интернете, и воспользоваться всеми прелестями платного продукта. При первом запуске программы рекомендую сразу обновить базы. В них содержится информация о том, как правильно удалять самые последние версии драйверов. Типа, как в антивирусах. Забавно, но скаченная с торрентов версия корректно обновляется и матом не ругается 🙂
Заходим в меню
В окне обновления жмём «Далее», у меня нашло 8 файлов, в которых была информация о драйверах драйверах AMD и NVidia. Жмём «Закончить» для загрузки обновлений и заново запускаем программу.
Далее, как обычно, выбираем драйвера из списка. Чтобы выбрать всё что касается NVidia или AMD, соответственно, выбираем эти пункты (т.е. не обязательно выбирать каждый из подпунктов и добавлять их в список). Если нужно выбрать несколько пунктов, то ставим галочку «Несколько фильтров одновременно» и добавляем их в список с помощью кнопки со стрелочками.
Чтобы иметь возможность выбирать после анализа отдельные файлы и ключи реестра, которые будут очищены, не забываем чекнуть «Use Advanced cleaning». И нажимаем «Scan» или «Начать». Отмечу, что эта программа имеет самый большой список поддерживаемых устройств и после анализа было найдено самое большое количество файлов и ключей, подлежащих удалению.
После анализа, который у меня длился намного дольше, чем у предыдущих программ, появляется список, в котором вам нужно выбрать все пункты и нажать «Clean».
Всё, осталось перезагрузиться! Как вы видите, каждая программа имеет свои преимущества и недостатки. Можно использовать все три сразу по очереди, хуже не будет.
UPDATE: Есть одна официальная утилита Display Driver Uninstaller, которая появилась на сайте радеона уже после написания статьи. Ознакомиться с функционалом и скачать её можно здесь http://radeon.ru/downloads/utils/ddu/. Подойдёт для AMD, NVidia и Intel.
Надеюсь, у вас не осталось вопросов, а если остались или есть что дополнить, то милости прошу в комментарии.
А вот видео с разбором трёх описанных мною программ.
Вопрос от пользователя
Приветствую!
Подскажите, как можно удалить видеодрайвера из Windows, если они не отображаются в установке и удалении программ (в панели управления). Дело в том, что хочу установить более новые драйвера, но при установке выскакивает ошибка, что драйвер уже есть. Что можно сделать?
Заранее СПС.
Дмитрий, Кемерово
Доброго времени суток.
Достаточно популярная проблема… На самом деле, если в установке и удаление программ в панели управления Windows приложение вы не находите (в том числе и драйвер) — то это совсем не означает, что его нет в системе 👀!
К тому же, бывает и так, что при установке нового драйвера никаких ошибок не появляется и всё с виду проходит успешно — но продолжать пользоваться вы будете так же старым драйвером. Именно поэтому, во многих случаях, всегда рекомендуют удалять старый драйвер начисто из системы, а затем уже ставить новый.
Этим сейчас и займемся…
*
Способы удаления драйвера видеокарты из системы
Предложенные ниже способы универсальны: т.е. пригодны для любых видеодрайверов — AMD (Ati Radeon), nVidia (GeForce), Intel. Так же способы будет работать во всех популярных на сегодняшний день Windows: XP, 7, 8, 10 (32/64 bits).
*
👉 Вариант 1
С помощью утилиты DDU (Display Driver Uninstaller)
DDU
Официальный сайт: https://www.wagnardsoft.com/
Это специализированная утилита, удаляющая полностью и начисто из системы любой видеодрайвер, будь то от AMD, nVidia или Intel.
Причем, сразу хочу отметить, что удаляется не только непосредственно сам драйвер, но и информация о нем из реестра (ключи, параметры), папки, файлы и пр. Программа работает даже в тех случаях, когда Windows или не «видит» драйвер, или просто выдает ошибку и не может его удалить.
DDU также можно применять для проверки, всё ли было удалено, если вы пользовались стандартной процедурой деинсталляции.
👉Примечание!
Перед использование утилиты DDU, рекомендую создать точку восстановления в Windows (на всякий случай) — https://ocomp.info/vosstanovlenie-windows-10.html#i
Файлы утилиты распространяются в архиве. После того, как загрузите утилиту, необходимо распаковать архив и запустить исполняемый файл — Display Driver Uninstaller (см. скрин ниже).
Хочу обратить внимание, что утилита может запускаться несколько долго — секунд 20-30, видимо при запуске анализирует систему и ищет установленные драйвера.
Извлеченные файлы из архива
Далее DDU предложит выбрать режим запуска, например, «Нормальный режим». В идеале, конечно, необходимо перезагрузить систему в безопасном режиме и уже из него удалять драйвер. Тем не менее, сразу отмечу, что в большинстве случаев всё работает и в нормальном…
👉 Примечание!
На всякий случай оставлю ссылку на свою статью по поводу того, как войти в безопасный режим (на всякий случай).
Режим запуска утилиты
Собственно, когда утилита будет запущена, вам необходимо выполнить всего два действия:
- выбрать видеодрайвер: AMD или nVidia (в большинстве случаев DDU определяет его автоматически, и всё же…). См. «1» на скриншоте ниже;
- выбрать режим удаления — рекомендованный «Удалить и перезагрузить». В общем-то, на этом от вас больше ничего не потребуется — утилита все удалит и очистит автоматически!
Удалить и перезагрузить / вариант удаления драйвера
Данный способ один из самых простых и эффективных. Хочу еще раз отметить, что из системы будут удалены все следы начисто и можно легко будет установить любой новый драйвер (без всяких уведомлений и предупреждений, что у вас уже есть какой-то там драйвер в системе).
*
👉Вариант 2
Через установку и удаление программ
Хочу отметить, что во многих случаях для удаления драйвера совсем не обязательно скачивать какие-то утилиты (ту же DDU) — всего лишь достаточно открыть 👉 панель управления и перейти по ссылке «Удаление программы».
Удаление программ
Далее перед вами предстанет список с 99% программ, установленных в вашей системе. В том числе здесь будет и драйвер на видеокарту, на звуковую карту и пр. Конечно, полный список драйверов здесь не будет, и тем не менее…
Для удаления — просто отыщите в списке необходимый драйвер, выберите его и нажмите кнопку «Изменить». Если с установщиком и самим драйвером все в порядке — как правило, проблем никаких не возникает и все удаляется нормально (ничего дополнительно делать и не нужно!).
Программы и компоненты — Windows 7
Если драйвера в списке установленных программ нет — попробуйте его найти и удалить через диспетчер устройств, либо с помощью спец. утилит (см. ниже 👇).
*
👉 Вариант 3
Через диспетчер устройств
В диспетчере устройств отображаются все драйвера и все устройства, имеющиеся в вашей системе (даже те устройства, на которые нет драйвера — отображаются как неизвестные).
Чтобы открыть диспетчер устройств: нажмите сочетание кнопок Win+R, затем введите команду devmgmt.msc и нажмите Enter.
Примечание! Так же диспетчер устройств можно открыть через панель управления. Просто приведенный выше способ — универсальный, и позволяет открыть данный диспетчер во всех популярных версиях Windows: XP, 7 ,8 ,10.
Запуск диспетчера устройств — devmgmt.msc
Далее необходимо открыть вкладку «Видеоадаптеры» и нажать двойным щелчком левой кнопкой мышки по нужному адаптеру (если у вас их 2, как у меня).
Можно просто открыть свойства нужного адаптера — для этого нажмите правой кнопкой мышки и выберите в меню требуемое.
Выбор и просмотр свойств видеоадаптера
В открывшихся свойствах перейдите во вкладку «Драйвер»: здесь можно будет получить сведения о драйвере — поставщик, дата разработки, версия драйвера, подпись и пр. Кстати, полезно сравнить версию драйвера, который вы хотите поставить, с тем что уже есть в системе.
Для его удаления — нажмите одноименную кнопку внизу окна (см. скрин ниже).
Просмотр сведений о драйвере, удаление
*
👉 Вариант 4
С помощью универсальных спец. утилит для удаления любых драйверов
Таких утилит на самом деле достаточно много: Treexy Driver Fusion, Driver Sweeper, Driver Cleaner и пр. К тому же, большинство программ, предназначенных для автоматического поиска и обновления драйверов — также могут и удалить, и заархивировать неугодный драйвер.
👉 В помощь!
Вообще, у меня на блоге есть одна большая статья о программах для работы с драйверами
*
Driver Sweeper
Сайт разработчика: http://phyxion.net/
Софт-портал: http://www.softportal.com/software-18719-driver-sweeper.html
Простая и надежная утилита, специализирующаяся на одной своей основной задачи — удаление любых драйверов из системы полностью и так чисто, насколько это возможно!
Driver Sweeper проверит даже системный реестр на различные оставшиеся «хвосты», и если оные будут найдены — также будут удалены! Кстати, программа делает резервную копию драйверов перед работой с ними — не советую отказываться от сего момента!
В общем-то, пользоваться утилитой достаточно просто, не вижу смысла писать об этом отдельно (см. скрин ниже: одно окно, в котором можно посмотреть список найденных драйверов, затем выбрать те, которые более не нужны, и очистить от них систему).
Найденные драйвера, в том числе NVIDIA
*
PS: для 100% удаления любого видеодрайвера из системы — можете переустановить Windows 😎.
На этом у меня пока всё…
Всего доброго!
👋
Первая публикация: 15.08.2017
Корректировка: 30.01.2020


Полезный софт:
-
- Видео-Монтаж
Отличное ПО для создания своих первых видеороликов (все действия идут по шагам!).
Видео сделает даже новичок!
-
- Ускоритель компьютера
Программа для очистки Windows от «мусора» (удаляет временные файлы, ускоряет систему, оптимизирует реестр).

При решении какой-нибудь проблемы с видеодрайвером (обновление, например), часто возникает такая проблема, что новый драйвер не заменяет старый (несмотря на все попытки его заменить…). В этом случае, напрашивается простой вывод: если старый мешает новому, значит нужно сначала удалить полностью старый драйвер из системы, а затем установить новый.
Кстати, из-за некорректной работы видеодрайвера могут быть самые разнообразные проблемы: синий экран, артефакты на экране, искажение цветовой гаммы и т.д.
В этой статье рассмотрю пару способов по удалению видеодрайверов (возможно вам будет интересна другая моя статья: https://pcpro100.info/kak-udalit-drayver/). Итак, …
1. Банальный способ (через панель управления Windows, Диспетчер устройств)
Самый простой способ удаления видеодрайвера — это поступить ним точно так же, как с любой другой программой, которая стала не нужна.
Сначала открываете панель управления, и переходите по ссылке «Удаление программы» (скриншот ниже).
Далее в списке программ нужно найти свой драйвер. Называться он может по разному, например «Драйвер графики Intel«, «AMD Catalyst Manager» и т.д. (в зависимости от вашего производителя видеокарты и версии установленного ПО).
Собственно, когда нашли свой драйвер — просто удалите его.
Если в списке программ ваш драйвер отсутствует (или удалить не получается) — можно воспользоваться непосредственным удалением самого драйвера в диспетчере устройств Windows.
Чтобы его открыть в:
- Windows 7 — зайдите в меню ПУСК и в строку выполнить напишите команду devmgmt.msc и нажмите ENTER;
- Windows 8, 10 — нажмите сочетание кнопок Win+R, далее введите devmgmt.msc и нажмите ENTER (скриншот ниже).
В диспетчере устройств откройте вкладку «Видеоадаптеры«, далее выберите драйвер и нажмите правой кнопкой мышки по нему. В появившемся контекстном меню будет заветная кнопка для удаления (скрин ниже).
2. С помощью спец. утилиты
Удалить драйвер через панель управления Windows — это, конечно, хороший вариант, но далеко не всегда он срабатывает. Иногда так бывает, что сама программа (какой-нибудь центр ATI / Nvidia) была удалена, а вот сам драйвер остался в системе. И не получается никак его «выкурить».
В этих случаях поможет одна небольшая утилита…
—————————————————————
Display Driver Uninstaller
http://www.wagnardmobile.com/
Это очень простая утилита, у которой всего одна простая цель и задача: удалить видеодрайвер из вашей системы. Причем, сделает это она очень хорошо и аккуратно. Поддерживает все версии Windows: XP, 7, 8, 10, присутствует русский язык. Актуальная для драйверов от AMD (ATI), Nvidia, Intel.
Примечание! Эта программа не нуждается в установке. Сам файл представляет из себя архив, который нужно будет извлечь (вам могут понадобиться архиваторы), а затем запустить исполняемый файл «Display Driver Uninstaller.exe».
Запуск DDU
—————————————————————
После того, как программа будет запущена, она предложит вам выбрать режим запуска — выберите NORMAL (скрин ниже) и нажмите Launc (т.е. загрузка).
Загрузка DDU
Далее вы должны увидеть главное окно программы. Обычно, она автоматически определяет ваш драйвер и показывает его логотип, как на скриншоте ниже.
Ваша задача:
- в списке «Журнал» посмотреть, правильно ли определен драйвер (красный круг на скрине ниже);
- далее в выпадающем меню справа выбрать свой драйвер (Intel, AMD, Nvidia);
- и, последнее, в меню слева (сверху) будет три кнопки — выбирайте первую «Удалить и перезагрузить«.
DDU: обнаружение и удаление драйвера (кликабельно)
Кстати, программа, прежде чем удалить драйвер, создаст контрольную точку восстановления, сохранить логи в журналах и пр. моменты (чтобы в любой момент можно было откатиться), затем удалит драйвер и перезагрузит компьютер. После этого вы сразу же можете приступить к установке нового драйвера. Удобно!
ДОПОЛНЕНИЕ
Так же работать с драйверами можно в спец. программах — менеджерах по работе с драйверами. Практически все из них поддерживают: обновление, удаление, поиск и т.д.
О лучших из них я писал в этой статье: https://pcpro100.info/obnovleniya-drayverov/
Например, я в последнее время (на домашнем ПК) пользуюсь программой DriverBooster. С ее помощью можно легко и обновить, и откатить, да и удалить любой драйвер из системы (скриншот ниже, более подробное описание о ней вы так же найдите по ссылке выше).
DriverBooster — удаление, обновление, откат, настройка и пр.
На сим заканчиваю. За дополнения по теме — буду признателен. Удачного обновления!
- Распечатать
Оцените статью:
- 5
- 4
- 3
- 2
- 1
(18 голосов, среднее: 3.7 из 5)
Поделитесь с друзьями!

Например, NVIDIA официально рекомендует удалить все драйвера перед обновлением до новой версии, так как иногда могут возникать непредвиденные ошибки в работе, или, например, синий экран смерти BSOD. Впрочем, это происходит сравнительно редко.
В этом руководстве — о том, как полностью удалить драйвера видеокарт NVIDIA, AMD и Intel с компьютера (включая все побочные элементы драйвера), а также о том, чем ручное удаление через Панель управления хуже, чем использование утилиты Display Driver Uninstaller для этих целей. (см. также Как обновить драйвера видеокарты для максимальной производительности в играх)
Удаление драйверов видеокарты через панель управления и Display Driver Uninstaller
Обычный способ удаления — зайти в Панель управления Windows, выбрать пункт «Программы и компоненты», найти все пункты, имеющие отношение к вашей видеокарте, после чего по очереди удалить их. С этим справится любой, даже самый начинающий пользователь.
Однако, у этого метода есть и недостатки:
- Удалять драйвера по одному неудобно.
- Удаляются не все компоненты драйвера, остаются драйвера видеокарт NVIDIA GeForce, AMD Radeon, Intel HD Graphics из Windows Update (или сами устанавливаются сразу после удаления драйверов от производителя).
В случае, если удаление потребовалось по причине каких-либо проблем в работе видеокарты при обновлении драйверов, последний пункт может иметь критическое значение, и самый популярный способ осуществить полное удаление всех драйверов — бесплатная программа Display Driver Uninstaller, автоматизирующая этот процесс.
Использование Display Driver Uninstaller
Скачать Display Driver Uninstaller можно с официальной страницы (ссылки на загрузку находятся внизу страницы, в загруженном архиве вы найдете еще один самораспаковывающийся архив exe, в котором уже и находится программа). Установка на компьютер не требуется — достаточно запуска «Display Driver Uninstaller.exe» в папке с распакованными файлами.
Программу рекомендуется использовать, запустив Windows в безопасном режиме. Она может самостоятельно перезагрузить компьютер, а можно сделать это вручную. Для этого нажмите Win + R, наберите msconfig, после чего на вкладке «Загрузка» выберите текущую ОС, установите отметку «Безопасный режим», примените настройки и выполните перезагрузку. Не забудьте по завершении всех действий убрать эту же отметку.
После запуска можно установить русский язык программы (у меня он не включился автоматически) справа внизу. В главном окне программы вам предлагается:
- Выбрать драйвер видеокарты, который нужно удалить — NVIDIA, AMD, Intel.
- Выбрать одно из действий — полное удаление и перезагрузка (рекомендуется), удаление без перезагрузки и удаление и выключение видеокарты (для установки новой).
В большинстве случаев достаточно выбрать первый вариант — Display Driver Uninstaller автоматически создаст точку восстановления системы, проведет удаление всех компонентов выбранного драйвера и перезагрузит компьютер. На всякий случай программа также сохраняет логи (журнал действий и результатов) в текстовый файл, который можно просмотреть, если что-то пошло не так или нужно получить информацию о произведенных действиях.
Дополнительно, прежде чем удалить драйвера видеокарты, вы можете нажать «Options» в меню и настроить опции удаления, например, отказаться от удаления NVIDIA PhysX, отключить создание точки восстановления (не рекомендую) и другие опции.
Как удалить драйвера видеокарты
Если пользователь столкнулся с проблемой некорректной работы видео на компьютере, например, с нечеткой картинкой на экране при просмотре фильмов, плохой передачей цвета, замедленным воспроизведением клипов или же с графическими багами в играх, то, скорее всего, придется полностью удалить старые драйвера видеокарты и установить свежую версию адаптера. Но переустановка ПО уместна только в том случае, если проблемы появились не в конкретной программе или игре, а регулярно препятствуют полноценной работе на ПК. Независимо от того, какая видеокарта используется (всего существует 3 основных вида графических адаптеров – NVIDIA, AMD и Intel), нужно правильно деинсталлировать driver.
Первый шаг: Создание точки восстановления Виндовс
Не секрет, что зачастую «начисто» удалить ПО в Windows 7 и 10 с первого раза не получается. В процессе деинсталляции могут возникнуть всевозможные системные и аппаратные сбои, которые вполне могут повлечь за собой некорректное удаление любого системного софта. Чтобы создать recovery point, можно воспользоваться штатной утилитой «Восстановление системы»:
- Кликнуть по значку лупы, который находится на панели задач, и ввести запрос «Восстановление», нажать на «Enter».
- В ОС 7 версии нужно зайти в меню «Пуск», выбрать раздел «Служебные», перейти в «Панель управления» и выбрать инструмент «Восстановления».
- В открывшемся диалоговом окне «Восстановление ПК или возврат…» щелкнуть по третьей гиперссылке – «Настройка».
- На мониторе отобразится окошко «Свойств системы» – зайти в закладку «Защита» и кликнуть на кнопку «Настроить…». Отметить галочкой пункт «Включить защиту», тапнуть на «Применить» и «ОК».
- Вернувшись в окно «Настроек», нажать на интерактивную клавишу «Создать…». Указать имя для создаваемой recovery point, кликнуть «Далее» и следовать подсказкам мастера установки.
- Спустя некоторое время на экране появится сообщение о том, что точка создана – нажать на «Готово» и перезагрузить ПК.
Если в процессе деинсталляции graphic card что-то пойдет не так, то можно будет в любой момент восстановить удаленный драйвер видеокарты следующим образом:
- Зайти в знакомый раздел «Панели управления» — «Восстановление компьютера».
- Выбрать пункт «Настройки», в окошке «Свойств системы» нажать на интерактивную кнопку «Восстановить…».
- В открывшемся окошке «Восстановления системных файлов…» тапнуть на «Далее», указать recovery point (если точек несколько – выбрать самый актуальный файл) и щелкнуть на «Далее». По окончании процесса recovery кликнуть на «Готово»: компьютер перезагрузится.
- Кстати, чтобы уничтожить старые точки восстановления, нужно в «Свойствах системы» тапнуть по клавише «Настроить…», и в разделе «Удаление точек восстановления» кликнуть на интерактивную клавишу «Uninstall».
Второй шаг: Вход на ПК в безопасном режиме
Чтобы вручную удалить драйвер видеокарты, рекомендуется войти на устройство в «Безопасном режиме». Для этого пользователю нужно будет выполнить следующие манипуляции:
- Выключить ПК, удерживая клавишу «Shift».
- После включения компьютера на мониторе отобразится синее диалоговое окно «Выбора действия». Пользователю нужно зайти в раздел «Поиск неисправностей», выбрать пункт меню «Доп. параметры» и из окна «Дополнительные параметры» зайти в «Параметры загрузки» (меню находится в правом нижнем углу экрана).
- Система предложит юзеру выбрать один из доступных вариантов загрузки. Для последующего удаления старых драйверов видеокарты потребуется выбрать опцию «Включить безопасный режим». Для этого необходимо тапнуть на кнопку «F4» или на цифру «4» с клавиатуры, после чего ПК автоматически включится в защищенном режиме.
- Можно приступить к процессу удаления.
Третий шаг: Выбор способа удаления
Удалить драйвер видеокарты в безопасном режиме можно тремя способами:
- при помощи меню «Диспетчера устройств»;
- через командную строку;
- при помощи специальной утилиты.
Только изучив все возможные варианты деинсталляции ПО, пользователь сможет решить для себя, какой из методов правильного удаления драйвера видеокарты ему подходит больше всего.
Деинсталляция при помощи штатного метода
В Windows 10 реализована возможность «чистой» деинсталляции драйверов через меню «Очистка устройства». Чтобы воспользоваться данной опцией, потребуется выполнить следующие манипуляции:
- Вбить в поисковике Windows запрос «Этот компьютер» и тапнуть на «Enter».
- В окошке «Проводника» отыскать жесткий диск OS (:C) – кликнуть по элементу правой клавишей мышки и перейти в меню «Свойств».
- Зайти в закладку «Общие» и тапнуть на интерактивную клавишу «Очистка диска».
- На мониторе отобразится диалоговое окно «Очистка диска OS (:C)». Потребуется кликнуть на кнопку «Очистить системные файлы».
- На экране появится окошко «Очистка диска»: система собирает ключевую информацию об установленных драйверах, пакетах обновлений, кэше, загруженных файлах и т.д.
- Спустя пару минут на мониторе высветится окно с перечнем компонентов. Выделить галочкой пункт «Пакеты драйверов устройств». Если нажать на клавишу «ОК», то все старые drivers будут удалены с ПК.
- Для очистки диска потребуется подтвердить свое действие, щелкнув на кнопку «Удалить файлы».
Теперь нужно полностью удалить драйвера на видеокарту, которые препятствуют корректной работе устройства. Для этого пользователю необходимо будет выполнить следующие действия:
- Зайти в меню «Start» в раздел «Windows-Служебные» и вызвать «Панель управления».
- В окошке «Все элементы управления» отыскать раздел «Диспетчер устройств».
- Попасть в указанное меню в Windows 10 можно гораздо быстрее: кликнуть по значку «Этот компьютер» правой клавишей мышки, и в раскрывшемся списке выбрать опцию «Управление».
- В открывшемся диалоговом окне «Управление компьютером» отыскать «Диспетчер устройств» (объект находится на левой боковой панели инструментов) – щелкнуть по элементу левой кнопкой мыши.
- Также попасть в окно диспетчера можно при помощи ввода запроса «Диспетчер устройств» во встроенной поисковой строке Windows, расположенной на панели задач (значок лупы справа от меню «Пуск»).
- В активном окне отыскать раздел «Видеоадаптеры». Если щелкнуть по символу «>», расположенному слева от наименования вкладки «Видеоадаптеры», то можно просмотреть перечень установленных драйверов. Например, это могут быть «Intel® HD Graphics Family» или «NVIDIA GeForce 840M».
- Для удаления того или иного объекта раздела, необходимо щелкнуть по нему правой кнопкой мышки, и в раскрывшемся меню выбрать опцию «Удалить устройство».
- На экране появится окно подтверждения действия – обязательно отметить галочкой пункт «Удалить программы драйверов для этого устройства», в противном случае тот же GeForce Experience придется деинсталлировать вручную.
- Перезагрузить ПК.
В Windows 7 для деинсталляции driver потребуется выполнить следующие манипуляции:
- Зайти в меню «Пуск» — «Служебные», перейти в «Панель управления» и выбрать инструмент «Программы и компоненты».
- В левом боковом меню открывшегося диалогового окна отыскать опцию «Включение или отключение компонентов Windows» и отметить галочкой только системные компоненты, после чего нажать на «ОК».
- На мониторе отобразятся все пакеты установленных драйверов: для ускорения процесса поиска деинсталлируемого софта для видеоадаптера можно щелкнуть на значок стрелки вниз, расположенный справа от наименования столбца «Издатель».
- Для уничтожения того или иного driver достаточно выделить объект нажатием левой кнопки мышки и щелкнуть на опцию «Uninstall» («Удалить/Изменить»), расположенную рядом с меню «Упорядочить» (над списком установленных пакетных приложений в окошке «Программы и компоненты»).
- После того как пользователь тапнет по интерактивной клавише «Uninstall», на мониторе отобразится окно «Выбора действия» — кликнуть на «Да», после чего компонент будет безвозвратно удален.
Деинсталляция в консоли «Командная строка»
Данный метод подходит, скорее, для наиболее сложных случаев, когда никакие другие способы деинсталляции не помогли.
Чтобы уничтожить driver через «Командную строку», потребуется выполнить следующие манипуляции:
- Вызвать консоль — щелкнуть по меню «Пуск» и запустить «PowerShell» либо «Командную строку» (в ОС 7 версии) от имени админа. Также можно попасть в меню «cmd» при помощи комбинации Win + R и ввода команды «cmd» без кавычек.
- Но перед тем как запустить «cmd», в первую очередь нужно будет получить расширенные root-права. Для этого потребуется вбить команду в консоли – «net user Имя_юзера /active:yes» без кавычек, где вместо «Имя_юзера» нужно поставить код «Администратор» (или «Administrator» для английской версии ОС) и нажать на «Enter».
- В окошке консоли ввести код «pnputil –e > C:Usersимя_пользователяDesktopdriver.txt» без кавычек, с сохранением знаков пунктуации и пробелов, вместо имени пользователя – указать имя учетной записи с правами админа.
- После нажатия на клавишу «Enter» запустится служба PnP, которая сгенерирует текстовый документ с информацией об установленных драйверах и отправит его на рабочий стол.
- В «driver.txt» содержатся консолидированные данные об установленных системных ПО, с помощью которых можно будет удалить драйвер видеокарты: чтобы найти удаляемый элемент, нужно зайти в «txt», зажать Ctrl + F, и в открывшейся поисковой строке ввести запрос «Видеоадаптеры». В графе «Опубликованное имя» будет содержаться наименование driver, который нужно деинсталлировать.
- Для уничтожения того или иного компонента потребуется вернуться в окно консоли «Командная строка» (только от имени администратора) и вбить команду «pnputil –f –d видеоадаптер.inf» без кавычек, где вместо объекта «видеоадаптер.inf» нужно указать наименование видеокарты из выгруженного файла «driver.txt». Если ввести команду без кода «f», то на экране может появиться ошибка.
- Тапнуть на «Enter». Спустя пару мгновений в окошке «cmd» отобразится надпись «Пакет драйвера успешно удален».
Деинсталляция в сторонней утилите
Безопасно удалить драйвера встроенной видеокарты можно при помощи специального софта.
Например, для любых компьютеров и даже для ноутбуков со сдвоенной видеокартой отлично подойдет Display_Driver_Uninstaller: утилита полностью совместима со всеми версиями операционной системы Windows. Функционал достаточно примитивен: можно корректно деинсталлировать драйвер видеоадаптера, а также настроить автоматическую загрузку drivers при помощи штатных средств ОС, а именно инструмента «Центр обновления Windows» (в английской версии – «Windows Update»).
Кроме того, при помощи DDU можно деинсталлировать NVIDIA GeForce Experience – утилиту для обновления графических драйверов и оптимизации работы видеокарты, если данное ПО было ранее установлено пользователем. Для того чтобы деинсталлировать driver при помощи Display Driver Uninstaller, потребуется:
- Перейти на официальный портал разработчика WagnardSoft, в разделе «Software» выбрать актуальную версию деинсталлятора «DDU» — щелкнуть по логотипу, расположенному над надписью «Display_Driver_Uninstaller (DDU) V18.0.0.9 Released».
- В открывшемся окне браузера спуститься вниз экрана и перейти по гиперссылке «Click here for DOWNLOAD & SUPPORT».
- Проскролить в нижнюю часть окошка обозревателя и перейти по ссылке «Official Download Here».
- На ПК загрузится файл под именем «DDU v18.0.0.9.exe» размером 1295 КБ.
- Переместить «exe» на рабочий стол и запустить программу – кликнуть по объекту правой клавишей мыши и инициировать «Запуск от имени Администратора».
- В открывшемся окне предупреждения системы безопасности нажать на «Запустить».
- Выбрать место для распаковки данных ПО в графе «Extract to». Можно указать любую директорию: по умолчанию стоит ссылка на Desktop. Тапнуть на интерактивную клавишу «Extract».
- На мониторе отобразится окно распаковки данных – «Extracting» с полосой загрузки. Спустя мгновение приложение распакуется в нужный фолдер.
- Зайти в директорию с «DDU» и открыть Display_Driver_Uninstaller.exe двойным щелчком левой клавиши мышки.
- После попытки первого запуска приложения на экране появится окошко «Safe mode» с предложением перезагрузить систему в «Безопасном режиме». Нажать на «Да».
- Если юзер случайно нажал на нет, то нужно будет закрыть и повторно открыть программу, после чего – кликнуть на «Да» либо установить специальные параметры для загрузки ПК в защищенном режиме. В последнем случае потребуется зажать комбинацию Win + R, в окошке «Выполнить» ввести команду «msconfig» без кавычек, тапнуть на «Далее».
- В окне «Конфигурация системы» перейти в закладку «Загрузка» и установить галочку в поле «Безопасный режим», щелкнуть на «Применить» и «ОК», после чего вручную перезагрузить ПК и повторно зайти в программу «DDU».
- В окне утилиты, в поле «Select Graphic Driver» нужно указать тип адаптера, установленного на данном ПК. Узнать вид ПО можно при помощи «Диспетчера устройств»: кликнуть по значку «Этот компьютер» правой клавишей мышки и перейти в раздел «Управление». В правой части штатного инструмента Виндовс выбрать «Диспетчер устройств», тапнуть на закладку «Видеоадаптеры», который отобразится в главной части активного диалогового окна «Управления ПК». Посмотреть поставщика ПО – Nvidia, AMD или Intel.
- После того как тип adapter будет указан в соответствующей строке «DDU», останется лишь инициировать деинсталляцию при помощи интерактивной клавиши «Clean and restart (Highly Recommended)» (в русской версии интерфейса – «Удалить и перезагрузить (настоятельно рекомендуется)». После нажатия на данную клавишу, помимо самой программы видеоадаптера, почистятся папки system32, ключи реестра, папки и файлы с остаточными файлами приложения.
- Если пользователю нужно не только удалить драйвера на видеокарту, но и поставить новый адаптер, то лучше выбрать опцию «Удалить и выключить (для установки новой видеокарты)» (в английской версии – «Clean and Shutdown (For installing a new graphic card)»).
- Следовать подсказкам на экране, перезагрузить ПК.
Аналогами программы Display_Driver_Uninstaller являются:
- Driver Sweeper;
- Treexy Driver Fusion.
Указанные утилиты можно считать универсальными приложениями для работы с различными видами адаптеров устройств (в отличие от узкоспециализированного DDU, который распознает только видеоадаптеры).
Так, чтобы воспользоваться бесплатным Driver Sweeper, пользователю потребуется:
- Скачать и запустить приложение.
- На главной странице программы отметить галочкой нужные адаптеры и нажать на кнопку «Анализ».
- Спустя пару минут отобразится перечень компонентов реестра, отвечающих за управление конкретным устройством. Выделить старые «дрова» и щелкнуть на клавишу «Очистка», которая расположена в правом нижнем углу Driver Sweeper.
Главным недостатком указанной утилиты является то, что она не обновлялась после 2011 года: говорить об актуальности имеющихся баз не приходится.
Еще одним аналогом DS является Driver Genius. Его минус – отсутствие русскоязычного интерфейса. Достоинством является наличие свежих баз ПО. Чтобы воспользоваться данным программным решением, потребуется:
- Загрузить и открыть DG.
- Перейти в раздел «Driver Cleanup».
- В разделе «Invalid Drivers» находятся все поврежденные программы для работы с устройствами ПК – можно смело выделить и деинсталлировать указанные объекты, нажав на кнопку «Next» и следуя подсказкам утилиты.
- По завершении работы с ПО осуществить перезагрузку компьютера.
Обратите внимание! После очистки старого видеоадаптера можно сразу же приступить к установке обновленной graphic card, но перед этим рекомендуется почистить систему от «мусора» в одной из доступных утилит, например, в RevoUninstaller PRO или в CCleaner.
Для очистки ПК в Revo потребуется выполнить следующие шаги:
- Загрузить софт с сайта разработчика, установить и открыть.
- Перейти в раздел «Чистильщик», расположенный на левой боковой панели инструментов (самый нижний элемент).
- Галочкой отметить опции в разделах «Следы в реестре» и «Следы на жестком диске», после чего нажать на кнопку «Очистить».
- Дождаться завершения очистки системы от остаточных компонентов удаленного софта.
- Перезагрузить ПК.
Чтобы произвести аналогичные действия в бесплатном CCleaner, юзеру необходимо:
- Скачать, установить и открыть ПО.
- Перейти в меню «Очистка» (щелкнуть по значку метелки на боковой панели инструментов).
- Отметить все элементы на вкладке «Windows», запустить «Анализ» системы, по окончании которого – тапнуть на опцию «Очистка» (находится в правом нижнем углу).
- Аналогичные операции произвести в закладке «Приложения».
- Перейти в раздел «Реестр», отметить все пункты меню «Целостность…» и нажать на кнопку «Поиск проблем», которая находится под основным экраном приложения. Откроется окно с предложением создать резервную копию registry – кликнуть на «Да», указать имя файла и место его хранения, щелкнуть «Сохранить».
- Запустится автоматический процесс проверки ПК, а в главном меню CCleaner появится полоса загрузки. После того как Клинер просканирует реестр, в правом нижнем углу указанной утилиты отобразится интерактивная клавиша «Исправить». Щелкнув по ней, пользователь сможет оптимизировать состояние реестра и установить на ПК любые drivers после ребута системы.
Установка нового ПО
После того как старый драйвер был удален, можно установить новое ПО для видеокарты. Для этого потребуется зайти на сайт производителя ноутбука, указать модель устройства и выбрать подходящую версию graphic card. Посмотреть модель ноутбука можно на задней части корпуса, а сведения об оборудовании стационарного ПК находятся на самой видеокарте. После загрузки файла видеоадаптера можно приступать к процессу установки:
- Зажать сочетание Win +R, и в окошке «Выполнить» вбить кодовую фразу «devmgmt.msc» без кавычек, после чего тапнуть на «ОК» или на «Enter».
- Щелкнуть по объекту «Базовый видеоадаптер (Майкрософт)» правой клавишей мышки и выбрать опцию раскрывшегося меню – «Обновить driver».
- Указать путь к скачанному ПО либо дождаться автоматического обновления адаптера: ожидать окончания установки. Перезагрузить ПК.
- После обновления ПО для graphic card не забыть деактивировать root-права: зайти в консоль «Командная строка» или «PowerShell» от имени админа (выбрать объект раскрывающегося списка меню «Start»), после чего вбить команду «net user Имя_юзера /active:no» без кавычек, где вместо «Имя_юзера» нужно поставить код «Администратор» (или «Administrator» для английской версии ОС) и нажать на «Enter». Если не выполнить указанную манипуляцию, то ПК будет уязвим перед вирусами и хакерскими атаками.
- Кроме того, нужно деактивировать опцию загрузки ПК в «Безопасном режиме». Зажать Win + R, вбить команду «msconfig» – «Enter».
- В окошке «Конфигуратора» во вкладке «Загрузка» убрать флажок, расположенный рядом с пунктом «Безопасный режим», а также деактивировать опцию «Сделать параметры постоянными». Тапнуть на клавишу «Применить», «ОК» и перезагрузить компьютер.
Читайте также:
Содержание
- Удаление драйверов видеокарты NVIDIA
- Способ 1: Специализированный софт
- Способ 2: Универсальные программы
- Способ 3: Системные инструменты
- Способ 4: «Командная строка»
- Заключение
- Вопросы и ответы
Драйвера видеокарт позволяют этим устройствам включать все свои возможности по обработке графики, при этом требуя полной совместимости с моделями конкретного производителя. Если происходит замена ГПУ, вероятно, что потребуется и новое программное обеспечение. Зачастую перед его установкой возникает необходимость в удалении старой версии. Об этом мы и поговорим в этой статье.
Удаление драйверов видеокарты NVIDIA
Необходимость в данной операции возникает в разных случаях. Например, при сбоях в работе драйвера или ошибках при его установке. Если же вы меняете графический адаптер на устройство от AMD, удалять программное обеспечение NVIDIA нужно в обязательном порядке. Существует несколько инструментов деинсталляции. Это могут быть универсальные или узкоспециализированные программы, а также системные средства. Далее подробно разберем несколько способов их применения.
Способ 1: Специализированный софт
В природе существуют программы, предназначенные для удаления драйверов. Функционал одной из них – Display Driver Uninstaller (DDU) – направлен исключительно на деинсталляцию программного обеспечения видеокарт.
Скачать Display Driver Uninstaller
Читайте также: Программы для удаления драйверов
- Запускаем скачанный архив и выбираем место для распаковки программы. Лучше подготовить для этого отдельную папку.
- Запускаем файл Display Driver Uninstaller.exe двойным кликом.
- После старта DDU сообщит нам, что очистку лучше производить в «Безопасном режиме». В этом есть резон, так как большинство драйверов в этом случае не запускаются, что позволяет удалить все файлы, в том числе и заблокированные. Если требуется полная очистка с гарантией, лучше перезагрузить ПК в этот режим.
Подробнее: Как войти в безопасный режим Windows 10, Windows 8, Windows 7, Windows XP
- Обращаем внимание на то, чтобы был выбран видеодрайвер NVIDIA , после чего запускаем удаление с перезагрузкой.
- DDU создаст точку восстановления системы, после чего начнется процесс деинсталляции, течение которого можно наблюдать в журнале. После перезагрузки можно устанавливать новые драйвера.
Способ 2: Универсальные программы
К универсальному софту, отвечающему нашим требованиям, можно отнести такие продукты, как Revo Uninstaller и CCleaner. Есть и другие подобные программы, но мы рассмотрим эти две, как наиболее удобные и простые в использовании.
Читайте также: 6 лучших решений для полного удаления программ
Revo Uninstaller
Данная программа является мощным инструментом деинсталляции с функциями последующей очистки дисков и реестра от «хвостов» — оставшихся файлов и ключей.
Скачать Revo Uninstaller
Принцип работы довольно прост:
- Скачиваем, устанавливаем и запускаем программу. Ждем, пока подгрузится список установленных приложений, и ищем пункты со значком NVIDIA.
- Выбираем одну из позиций, жмем по ней правой кнопкой мыши и переходим к удалению.
- Ждем, пока Рево создаст точку восстановления.
- Откроется «родной» инсталлятор NVIDIA, в котором жмем «Удалить».
- После завершения процесса нажимаем кнопку «Перезагрузить позже».
- Переходим обратно в окно программы, выбираем продвинутый режим и жмем «Сканировать».
- Рево, как мы уже писали выше, позволяет удалять «хвосты». В данном случае загружен список оставшихся файлов. Жмем «Выбрать все», а затем «Удалить». Если первым появится перечень ключей реестра, делаем то же самое.
Подтверждаем удаление кнопкой «Да».
- Повторяем все действия для оставшихся компонентов ПО NVIDIA и перезагружаем компьютер.
Читайте также: Как пользоваться Revo Uninstaller
CCleaner
Сиклинер представляет собой комплексный софт по обслуживанию компьютера с множеством функций. В их числе находится и удаление приложений.
Скачать CCleaner
- Запускаем программу и идем в раздел «Инструменты». Здесь, на вкладке с соответствующим названием, находим пункты с компонентами NVIDIA.
- Выбираем приложение и нажимаем «Деинсталляция».
- Здесь мы снова увидим стандартный установщик, который поможет нам удалить компонент.
- Повторяем операцию для других позиций в списке.
- Далее необходимо почистить компьютер от лишних файлов и ключей, используя другие функции CCleaner.
Подробнее: Как очистить компьютер от мусора с помощью программы CCleaner
- Перезагрузка.
Способ 3: Системные инструменты
К системным средствам, способным помочь в решении поставленной задачи, относятся стандартная утилита удаления программ «Панели управления» и одна из функций «Диспетчера устройств». Далее мы приведем универсальные способы доступа к этим инструментам и инструкции по их применению.
«Панель управления»
- Попасть в этот системный раздел можно с помощью меню «Выполнить», которое вызывается горячими клавишами Windows+R. Команда, открывающая «Панель управления», пишется так:
control - В списке «Просмотр» выбираем отображение апплетов в виде мелких значков и открываем «Программы и компоненты».
- Находим в списке пункты, соответствующие драйверам NVIDIA, нажимаем ПКМ по одному из них и выбираем единственную опцию – удаление.
- Система найдет и запустит установщик, с помощью которого и производится операция деинсталляции.
Не забудьте отказаться от автоматической перезагрузки после завершения процесса (см. выше), чтобы иметь возможность удалить другие компоненты. Можно также почистить ПК от «хвостов» Сиклинером, а потом выполнить ребут.
«Диспетчер устройств»
- Доступ к данной оснастке также осуществляется через строку «Выполнить» командой
devmgmt.msc - Находим видеокарту в соответствующей ветке, нажимаем по ее названию ПКМ и удаляем устройство.
- В открывшемся диалоговом окне ставим галку возле пункта, позволяющего также удалить и драйвера. Запускаем процесс и ждем его завершения.
- Перезагружаем компьютер.
Способ 4: «Командная строка»
Начнем с предупреждения. Данный способ не подходит пользователям с низким уровнем знаний и опыта, поскольку может вызвать неисправимые неполадки в системе при ошибках в использовании. К нему следует прибегать в самом крайнем случае или в ситуациях, когда это необходимо, например, при удаленном администрировании.
Еще один нюанс: эту процедуру лучше производить в «Безопасном режиме» для того, чтобы избежать возможных проблем в виде черного экрана. Как в него загрузиться, читайте по ссылкам выше.
Мы будем использовать консольную утилиту, которая позволяет устанавливать и удалять драйвера. Как самостоятельное средство она может оказаться неэффективной, а вот с полной очисткой системы от пакетов программного обеспечения «зеленых» после удаления другими инструментами вполне справится.
- Запускаем «Командную строку» от имени администратора (важно).
Подробнее: Как открыть «Командную строку» в Windows 10, Windows 8, Windows 7
- Вводим команду, которая выведет на экран список всех драйверов от сторонних разработчиков (не Майкрософт) и жмем ENTER.
pnputil –e
Не трудно догадаться, что нас интересуют драйвера NVIDIA, а точнее, имена INF-файлов, соответствующие им.
- Следующая команда удалит выбранный драйвер.
pnputil.exe -f -d oem5.infЗдесь pnputil.exe – консольная утилита установки и удаления драйверов, -f и -d – параметры принудительной деинсталляции, а oem5.inf – имя информационного файла, определенного на предыдущем этапе (будьте внимательнее).
- Таким же образом удаляем все драйвера от NVIDIA и перезагружаем ПК.
Заключение
Мы рассмотрели несколько способов удаления программного обеспечения NVIDIA с компьютера. Наиболее надежным является вариант с применением Display Driver Uninstaller, так как это весьма эффективное и проверенное многими пользователями средство. Впрочем, не всегда имеется возможность его использования. В таких ситуациях можно обратиться за помощью к другим инструментам. «Командную строку» лучше обойти стороной, если не понимаете, для чего служит утилита pnputil.exe, и какие результаты получатся после завершения ее работы.
Необходимость в удалении драйверов может возникнуть при замене комплектующих или периферийных устройств, а также при их обновлении до новой версии. В этой инструкции мы рассмотрим несколько способов, как удалить драйвер в операционной системе Windows 7, Windows 10 и Windows 11.
Панель управления
В большинстве случаев, установленные вручную драйверы можно удалять как обычные программы, то есть через «Панель управления». Для этого нужно открыть «Панель управления» (в Windows 10 и Windows 11 для этого нужно нажать Win-R и выполнить команду «control») и перейти в раздел «Программы – Удаление программы».
Здесь вы увидите список всех программ, которые установлены на вашем компьютере. Для того чтобы найти нужный драйвер можно воспользоваться поиском.
Для удаления драйвера просто кликните по нему правой кнопкой мышки и выберите вариант «Удалить» или «Удалить / Изменить».
После этого запустится установщик, отвечающий за установку и удаление программного обеспечения. С его помощью вы сможете удалить драйвер, точно также, как это делается в случае обычных программ.
Для завершения удаления перезагрузите компьютер.
Меню Параметры
Если вы пользуетесь Windows 10 или Windows 11, то вы можете удалить драйвер через меню «Параметры». Для этого откройте «Параметры» (например, с помощью комбинации клавиш Win-i) и перейдите в раздел «Приложения – Приложения и возможности».
В данном разделе будет точно такой же список установленных программ, как и в «Панели управления». Здесь вы сможете найти нужный драйвер и удалить его с компьютера.
В Windows 10 это выглядит так:
В Windows 11 это выглядит так:
После завершения удаления перезагрузите компьютер.
Диспетчер устройств
Также драйвер можно удалить через «Диспетчер устройств». Если вы пользуетесь операционной системой Windows 10, то для того, чтобы открыть «Диспетчер устройств» вы можете просто кликнуть правой кнопкой мыши по меню «Пуск» или нажать комбинацию клавиш Windows-X и выбрать соответствующий пункт меню.
В Windows 7 можно открыть «Панель управления» и перейти в раздел «Система и безопасность – Система – Диспетчер устройств».
Также можно просто нажать Win-R и выполнить команду «mmc devmgmt.msc». Этот вариант сработает во всех версиях Windows.
Так или иначе, перед вами появится окно «Диспетчера устройств». Здесь будут отображаться все устройства, которые подключены к вашему компьютеру. Для того чтобы удалить драйвер одного из устройств кликните на него правой кнопкой мышки и перейдите в «Свойства».
В свойствах выбранного устройства нужно перейти на вкладку «Драйвер» и нажать на кнопку «Удалить» или «Удалить устройство».
После этого появится окно для удаления устройства. Здесь нужно активировать опцию «Удалить программы драйверов для этого устройства» и нажать на кнопку «Удалить».
После завершения перезагрузите компьютер.
Неподключенные устройства
Нужно отметить, что после удаления драйвера операционная система Windows может попытаться сразу скачать новый драйвер из интернета и немедленно его установить. Это особенно актуально для Windows 10 и Windows 11, в которых это происходит очень быстро. Если вы не хотите, чтобы это происходило, то просто отключите интернет на то время пока вы удаляете и переустанавливаете драйверы.
Описанный выше способ предполагает, что устройство подключено к компьютеру. Если же вам нужно удалить драйвер отключенного устройства, то это требует некоторых дополнительных настроек. Для этого нужно нажать комбинацию клавиш Win-R и выполнить команду «sysdm.cpl».
После этого появится окно «Свойства системы». Здесь открываем вкладку «Дополнительно» и нажимаем на кнопку «Переменные среды».
В результате должно появиться окно «Переменные среды». Здесь нужно нажать на кнопку «Создать», которая находится в блоке «Переменные среды пользователя».
Дальше вводим имя переменной «devmgr_show_nonpresent_devices» и задаем ей значение «1», после чего закрываем все открытые окна нажатием на кнопку «ОК».
После этого возвращаемся в окно «Диспетчера устройств», открываем меню «Вид» и включаем опцию «Показать скрытые устройства».
После этого в окне «Диспетчера устройств» начнут отображаться устройства, которые сейчас не подключены к компьютеру, и вы сможете удалить их драйверы.
В большинстве случаев удаление драйверов через «Диспетчер устройств» работает хорошо. Но, после такого удаления на компьютере могут остаться файлы или записи в реестре. Если вы хотите добиться полного удаления драйверов, то для этого нужно использовать специализированные программы, которые мы рассмотрим ниже.
Driver Fusion
Driver Fusion (скачать) — это бесплатная программа для полного удаления драйверов, ранее известная как Driver Sweeper. Driver Fusion сканирует систему и находит все файлы и записи реестра, которые связаны с выбранным устройством. После этого пользователю предлается выполнить удаление драйвера и найденных файлов.
Чтобы воспользоваться этим способом запустите Driver Fusion и перейдите в раздел «Очиститель драйверов». Здесь нужно выбрать тип устройства (например, видеоадаптеры) и производителя (например, NVIDIA).
Дальше нужно подождать, пока программа просканирует компьютер.
После завершения сканирования нужно нажать на кнопку «Очистить».
После удаления перезагрузите компьютер.
Display Driver Uninstaller (DDU)
Display Driver Uninstaller или DDU (скачать) – бесплатная программа для удаления драйверов видеокарт от AMD и NVIDIA. DDU позволяет полностью удалить драйвер и все его следы в операционной системе.
Для этого нужно загрузить компьютер в безопасном режиме и запустить Display Driver Uninstaller. В программе нужно выбрать производителя видеокарты (AMD и NVIDIA) и нажать на кнопку «Удаление и перезагрузка».
После этого Display Driver Uninstaller выполнит удаление драйвера видеокарты и перезагрузит компьютер. Более подробно о программе Display Driver Uninstaller в статье:
- Как полностью удалить драйвер NVIDIA GeForce или AMD Radeon.
Посмотрите также:
- Как удалить драйвера видеокарты
- Как удалить старый драйвер
- Как удалить драйверы видеокарты NVIDIA GeForce GTX
- Как удалить драйвер видеокарты AMD Radeon
- Как полностью удалить драйвер NVIDIA GeForce или AMD Radeon