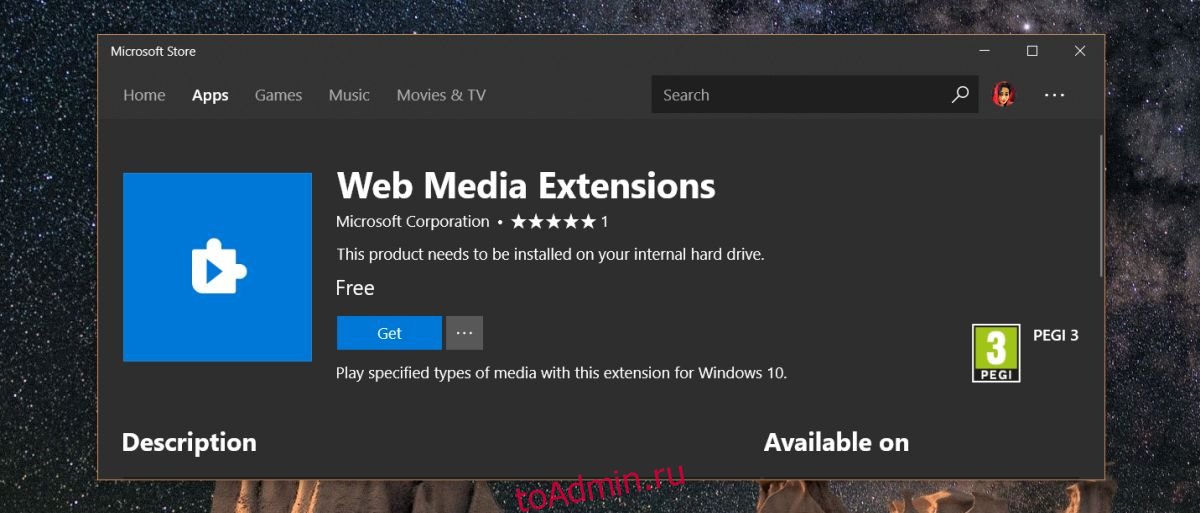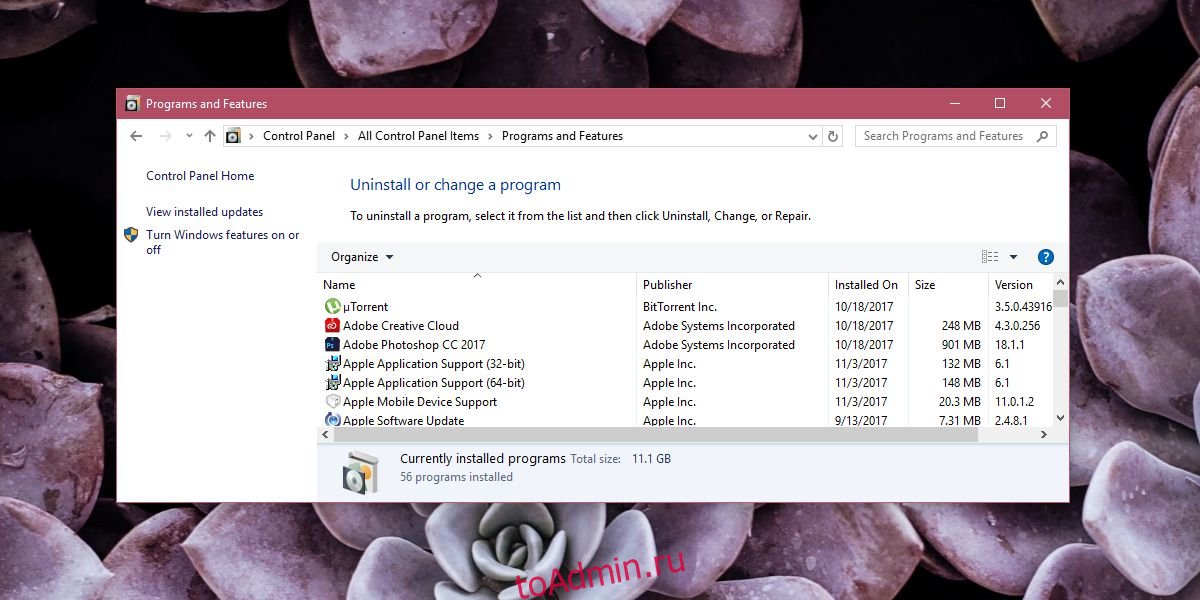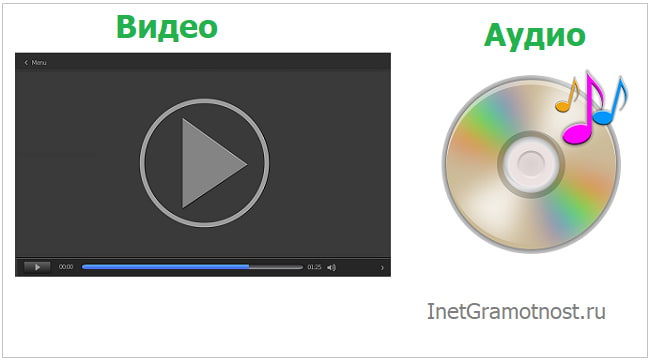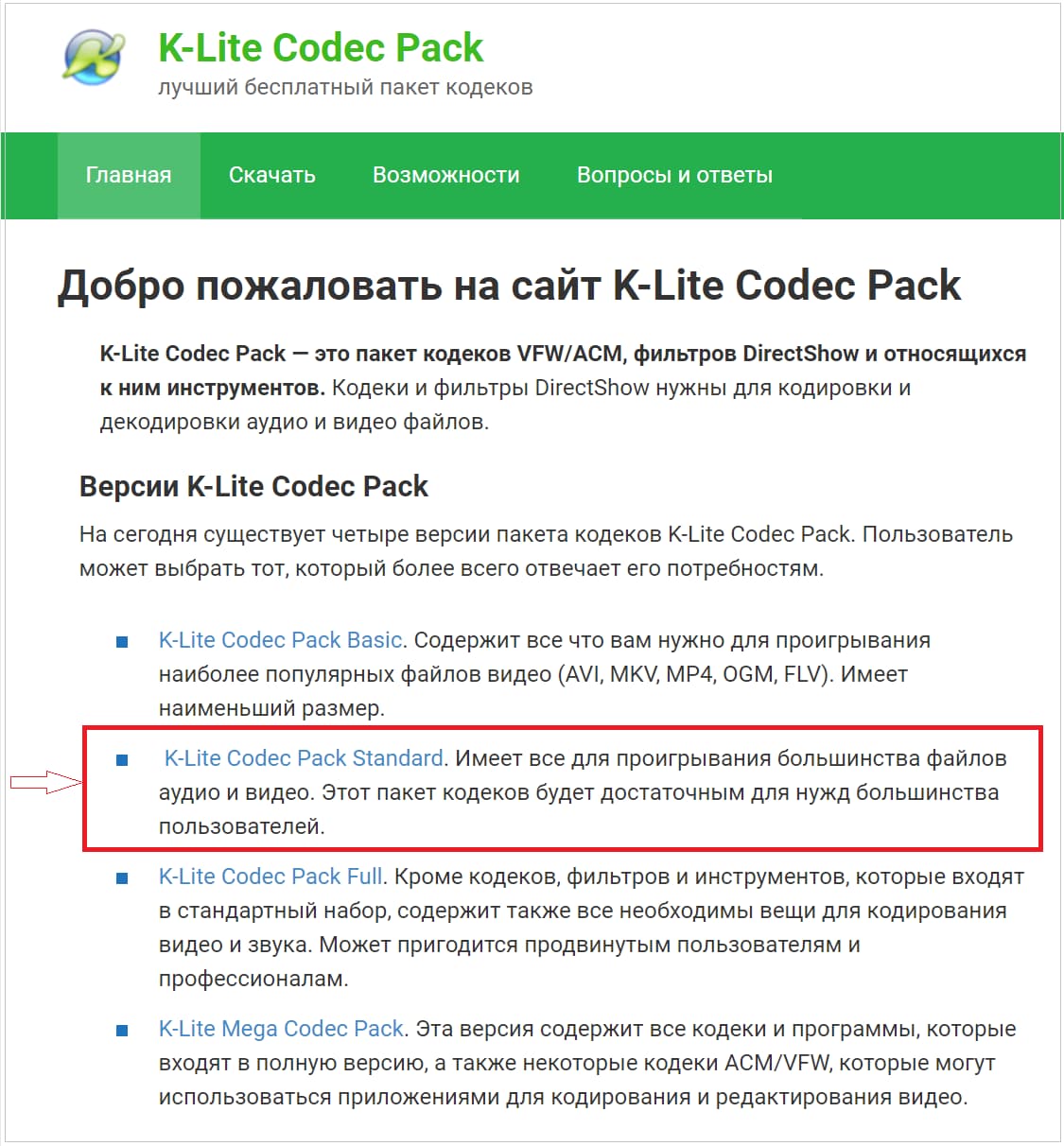Кодеки необходимы для воспроизведения мультимедийных файлов и открытия определенных типов файлов. В настольных операционных системах по умолчанию уже установлено несколько кодеков. Эти кодеки предназначены для распространенных типов файлов, таких как MP4 и MP3. Для менее распространенных проприетарных форматов файлов вам необходимо установить кодек. Разработчики ОС иногда публикуют дополнительные кодеки, которые пользователи могут загружать и устанавливать по мере необходимости. Обычно они бесплатны. Независимые разработчики приложений также разрабатывают кодеки, и некоторые, но не все, зависят от приложения. Вот как установить и удалить кодеки в Windows 10.
Этот метод будет работать во всех версиях Windows, начиная с Windows 7 и выше.
Установить кодек
Есть два способа найти и установить кодеки в Windows. Во-первых, нужно искать отдельные пакеты кодеков. Они могут быть, а могут и не быть бесплатными. Речь идет о популярных Пакет кодеков K-Lite который является бесплатным и поддерживает форматы видео AVI, MKV, MP4, FLV, MPEG, MOV, TS, M2TS, WMV, RM, RMVB, OGM, WebM и столь же длинный список аудиокодеков. Вы можете загрузить кодек и запустить его, как любой установщик приложения, чтобы установить его. Все приложения, поддерживающие эту кодировку, перечислены на официальном сайте.
Стандартные приложения для ОС, такие как Windows Media Player, также могут искать и устанавливать кодеки. Microsoft также позволяет загружать кодеки со своего официального сайта или из Магазина Windows. Кодек, доступный на веб-сайте Microsoft, устанавливается как любое другое приложение. Чтобы установить кодек из Магазина Windows, нажмите кнопку «Установить», и он сделает все остальное.
Удалить кодек
Чтобы удалить кодек, вы должны знать, как вы его установили. Например, если вы установили кодек K-Lite, вы удалите его из Панели управления> Программы и компоненты. Ищите кодек по имени издателя, который его разработал. Выберите его и нажмите кнопку «Удалить» вверху списка программ. Если вы установили кодек с официального сайта Microsoft, применяется тот же процесс.
Если вы установили кодек как приложение из Магазина Windows, найдите приложение в списке приложений в меню «Пуск». Щелкните его правой кнопкой мыши и выберите в контекстном меню опцию «Удалить». Если приложения нет в списке, найдите его в Панели управления.
Если вам по-прежнему не удается найти приложение, перейдите в приложение «Настройки» и найдите его в группе настроек «Приложения» на вкладке «Приложения и функции».
Что вы думаете об этой статье?
Чтобы удалить кодек, вы должны знать, как вы его установили. Например, если вы установили кодек K-Lite, вы удалите его из Панели управления> Программы и компоненты. Ищите кодек по имени издателя, который его разработал. Выберите его и нажмите кнопку «Удалить» вверху списка программ.
Как удалить кодеки?
Удалить пакеты кодеков
- Закройте все приложения.
- Выберите Пуск> Панель управления.
- Выполните одно из следующих действий: …
- В списке установленных программ выберите пакет кодеков (например, K-Lite Codec Pack или Vista Codec Pack), а затем выберите Удалить или Изменить.
- Следуйте инструкциям на экране, чтобы завершить удаление.
Введите системную информацию в строке поиска Windows 10 и щелкните приложение, чтобы запустить его. Теперь разверните раздел «Компоненты» на левой панели. потом развернуть раздел Мультимедиа. В разделе «Мультимедиа» вы найдете аудиокодеки и видеокодеки.
Как изменить кодеки в Windows 10?
В меню «Инструменты» выберите «Параметры». Перейдите на вкладку «Проигрыватель», установите флажок «Загружать кодеки автоматически» и нажмите «ОК». Попробуйте воспроизвести файл.
…
Расширенный поиск и устранение неисправностей
- Определите, установлен ли кодек на компьютере, который вы используете для воспроизведения файла. …
- Установите кодек, выполнив следующие действия:
Какие кодеки я установил?
Откройте служебную программу «Сведения о системе», введя msinfo32 в поле «Выполнить». Оттуда разверните Компоненты, а затем Мультимедиа на левой панели. Затем вы увидите варианты «Аудио Кодеки »и« Видеокодеки ». Щелкните любой вариант, чтобы просмотреть информацию о соответствующих установленных кодеках.
Как переустановить видеокодеки?
В этой статье
- Введение.
- 1 Дважды щелкните видео или аудио файл.
- 2Щелкните кнопку «Веб-справка».
- 3 Щелкните ссылку WMPlugins.
- 4 Щелкните ссылку на сайт загрузки кодека.
- 5Щелкните Я принимаю.
- 6 Щелкните ссылку, чтобы загрузить кодек.
- 7 Когда загрузка будет завершена, нажмите кнопку «Выполнить».
Где хранятся файлы кодеков?
На панели навигации слева перейдите к Компоненты -> Мультимедиа -> Аудио / видео кодеки. Панель справа покажет вам, какие кодеки установлены на вашем компьютере, а также их размер, расположение, производителя, дату создания и версию.
Нужен ли мне кодек для Windows 10?
Windows 10 может воспроизводить большинство цифровых музыкальных файлов и видео. Однако, если у вас более старая версия Windows или вы хотите воспроизвести неясный формат файла, вам может потребоваться установить правильный кодек. Существует множество аудио- и видеоформатов, поэтому установка пакета медиакодеков — разумное решение.
Безопасна ли установка кодека?
Если веб-сайт просит вас загрузить «кодек», «проигрыватель» или «обновление браузера» для воспроизведения видео, запустите другой способ. … На самом деле вам не нужно загружать такие вещи — веб-сайт пытается заразить ваш компьютер вредоносным ПО.
Как найти и установить недостающие кодеки?
Просто установите программу на жесткий диск Windows. Запустите программу. Тогда ты можешь выберите один из «Установленных кодеков», чтобы увидеть предустановленные кодеки на вашем компьютере. или «Анализировать файл», чтобы найти недостающие кодеки, необходимые для правильного воспроизведения файла. Находите недостающие кодеки быстро и автоматически.
Зачем мне нужен новый кодек?
Видеокодек кодирует цифровые сигналы, чтобы медиаплееры могли правильно воспроизводить видео. Таким образом, сообщения об ошибках медиаплеера появляются, когда требуемые кодеки отсутствуют для некоторых видео, которые пользователи пытаются воспроизвести. Это особенно касается проигрывателя Windows Media, который не имеет встроенной поддержки кодеков.
Как мне обновить кодеки?
Программное обеспечение VLC выполняет процесс обновления за вас, загружая и устанавливая кодек для использования с вашими медиафайлами.
- Зайдите в «Пуск» и нажмите «Все программы». Щелкните «VideoLAN», затем «VLC Media Player».
- Нажмите «Справка» и «Проверить обновления».
- Нажмите «Да», чтобы загрузить текущий проигрыватель VLC и обновления кодеков.
Как работают кодеки?
Аудиокодек преобразует аналоговые аудиосигналы в цифровые для передачи или кодирует их для хранения. Приемное устройство преобразует цифровые сигналы обратно в аналоговую форму, используя аудиодекодер для воспроизведения. Примером этого являются кодеки, используемые в звуковых картах персональных компьютеров.
- Окна
Как установить и удалить кодеки в Windows 10
- /2023
Кодеки необходимы для воспроизведения медиа-файлов и открытия файлов определенных типов. В настольных операционных системах по умолчанию уже установлены некоторые кодеки. Эти кодеки предназначены для распространенных типов файлов, таких как MP4 и MP3. Для менее распространенных проприетарных форматов файлов вам необходимо установить кодек. Разработчики ОС иногда публикуют дополнительные кодеки, которые пользователи могут загружать и устанавливать по мере необходимости. Это обычно бесплатно. Независимые разработчики приложений также разрабатывают кодеки, и некоторые, не все, специфичны для приложений. Вот как установить и удалить кодеки в Windows 10.
Этот метод будет работать на всех версиях Windows от Windows 7 и выше.
Установить кодек
Есть два способа найти и установить кодеки в Windows. Во-первых, искать автономные пакеты кодеков. Они могут или не могут быть бесплатными. В качестве примера можно привести популярный пакет кодеков K-Lite, который является бесплатным и поддерживает форматы видео AVI, MKV, MP4, FLV, MPEG, MOV, TS, M2TS, WMV, RM, RMVB, OGM, WebM, а также длинный список аудиокодеки. Вы можете скачать кодек и запустить его, как любой установщик приложения, чтобы установить его. Все приложения, которые поддерживают этот код, перечислены на официальном сайте.
Приложения со стандартной ОС, такие как Windows Media Player, также могут искать и устанавливать кодеки. Microsoft также позволяет загружать кодеки с их официального сайта или из Магазина Windows. Кодек, доступный на веб-сайте Microsoft, устанавливается как любое другое приложение. Чтобы установить кодек из Магазина Windows, нажмите кнопку «Установить», и он позаботится обо всем остальном.
Удалить кодек
Чтобы удалить кодек, вы должны знать, как вы его установили. Например, если вы установили кодек K-Lite, вы удалите его из Панели управления> Программы и компоненты. Ищите кодек по имени издателя, который его разработал. Выберите его и нажмите кнопку «Удалить» в верхней части списка программ. Если вы установили кодек с официального сайта Microsoft, применяется тот же процесс.
Если вы установили кодек как приложение из Магазина Windows, найдите приложение в списке приложений в меню «Пуск». Щелкните правой кнопкой мыши и выберите опцию «Удалить» в контекстном меню. Если приложения там нет в списке, поищите его в панели управления.
Если вы все еще не можете найти приложение, перейдите в приложение «Настройки» и найдите его в группе настроек «Приложения» на вкладке «Приложения и функции».
Как удалить кодеки из системы
Кодеки в операционной системе выполняют функцию воспроизведения сжатых мультимедийных файлов посредством их распаковки в оперативной памяти компьютера. Для воспроизведения файла определенного формата в систему надо добавить соответствующий кодек. Переустановка и удаление кодеков может разрешить проблему с воспроизведением мультимедиа-файлов. Итак, в случае возникновения необходимости деинсталляции какого-либо кодека, действуйте следующим образом.

Вам понадобится
- Компьютер под управлением операционной системы
Инструкция
Через меню «Start -> Settings -> Control Panel» (Пуск -> Настройка -> Панель управления) зайдите в настройки своей операционной системы. Перед вами откроется окно с системными утилитами, предназначенными для настройки системы. Далее перейдите по ссылке «Звуки и мультимедиа» (Sounds and Audio Devices ).
Пред вами откроется окно, которое называется «Sounds and Audio Devices Properties». Щелкните левой клавишей мышки по вкладке Hardware. Пред вами появится список устройств. В зависимости от вида удаляемых кодеков из представленного списка выберите «Video Codecs» или «Audio Codecs».
После выбора необходимого вида кодеков нажмите на находящуюся чуть ниже кнопку «Properties», после чего вы попадете на одноименную вкладку. В этой вкладке содержится полный список всех кодеков, установленных в вашей системе.
По названию найдите кодек, от которого вы хотите избавиться, и путем нажатия на клавишу Remove, которая находится в нижней части окна, деинсталлируйте его.
Иногда для полной и корректной деинсталляции кодека может возникнуть необходимость в перезагрузке компьютера. Если такая необходимость появилась, система при помощи всплывающего окна уведомит вас об этом. Не игнорируйте эти уведомления, так как если кодеки будут удалены не полностью, могут возникнуть проблемы с дальнейшим воспроизведением мультимедийных файлов, просто согласитесь с перезагрузкой, и компьютер сам выполнит эту операцию. Хотелось бы отметить, что на данный момент, существует большое количество приложений, специально предназначенных для корректной деинсталляции ненужных кодеков.
Источники:
- Установка и удаление стандартных кодеков и MCI устройств в ОС
Войти на сайт
или
Забыли пароль?
Еще не зарегистрированы?
This site is protected by reCAPTCHA and the Google Privacy Policy and Terms of Service apply.
Порою при прослушивании музыки и/или просмотре видео файлов пользователи сталкиваются с неполадками.
Содержание:
1. Что такое кодеки
2. Для чего нужны кодеки
3. Существуют ли базовые кодеки
4. Где можно скачать кодеки
5. Кодеки: вопросы и ответы Microsoft
6. Как удалить кодеки в Windows 10
К примеру, изображение показывается нормально при просмотре видео, а вот звук почему-то не воспроизводится или же наоборот. Такие проблемы могут быть вызваны отсутствием специальных кодеков. Их наличие обеспечивает полноценное воспроизведение тех или иных медиа файлов.
Что такое кодеки
Кодеком принято называть специальную программу, которая необходима для воспроизведения медиа файлов.
Так как медиа файлы отличаются по форматам, то для воспроизведения каждого из них существует свой отдельный кодек. Без кодеков аудио и видео форматы файлов остаются всего лишь просто файлам без какой-либо возможности их услышать или просмотреть.
Например, на CD-диск были записаны музыкальные треки. И каждый трек при этом имел объем 60 мб. Файлы можно конвертировать в mp3 формат, и для такого кодирования понадобится кодек. В итоге размер каждого трека будет уменьшен в 10 раз, то есть будет иметь величину каждый по 6 мб. Теперь, чтобы воспроизвести данные треки, снова потребуется специальный кодек, который способен считывать и воспроизводить mp3 формат.
Аналогичным образом обстоит ситуация и с видео файлами, например, которые конвертируют из DVD-video формата в формат AVI.
Формат файла можно определить по его расширению. Например, в имени файла после последней точки (если точек несколько) могут быть такие расширения WMA, WMV, MP3, MP4 или AVI. Это часто используемые форматы.
Для чего нужны кодеки?
Одной из главных функций кодеков является способность сжимать медиа файлы, существенно уменьшать их размеры, и при этом сохранять качество видео и аудио на максимальном уровне.
Кодеки можно разделить на два вида по способу уменьшения объема файлов. Первый вид производит сжатие файлов практически без потери качества. А второй вид подразумевает сжатие с потерей качества.
В зависимости от того, какой был использован способ сжатия, происходит либо сохранение объема файла («тяжелый» файл таким же и остается), либо уменьшение объема (он меньше «весит»). В итоге, если объем файла сохраняется, практически без изменений, то улучшается качество как самого изображения, так и звука. А при уменьшении объема файла, увы, теряется его качество, но зато его размер становится гораздо меньше.
Здесь как обычно в вычислительной технике – соблюдается принцип: чем больше размер, тем выше качество. И, наоборот, уменьшение размера файла приводит к снижению качества его воспроизведения. Понять почему так происходит не трудно: чем меньше размер файла, тем меньше информации в нем содержится. Значит для воспроизведения качественного видео и аудио в файле явно не будет хватать необходимых данных.
Наоборот, при больших размерах файла в нем будет много данных для качественного воспроизведения видео контента. Фактически, хорошему качеству требуется и хорошее количество – одно другому не противоречит, а наоборот, дополняет! Кодеки лишь следуют этому принципу, позволяя разворачивать и демонстрировать на экране качественно видео, записанное в файлах большого размер.
Существуют ли базовые кодеки
Возникают очевидные вопросы. Эти самые кодеки уже есть в компьютере? Или их обязательно нужно где-то искать и дополнительно устанавливать на компьютер? Без них ведь невозможно будет посмотреть ни видео, ни послушать аудио файлы.
Ответ на эти вопросы один и тот же – Да. В стандартной обычно поставляемой операционной системе всегда присутствуют базовые кодеки. Однако они не в состоянии обеспечить 100% функциональность даже стандартных проигрывателей, включенных в состав операционной системы.
Например, в Windows имеется бесплатный стандартный проигрыватель звуковых и видеофайлов Windows Media Player, сокращённо WMP. Но это отнюдь не означает, что с помощью данного плейера можно будет открыть и просмотреть абсолютно любой видео файл. Да, многие файлы откроются. Но некоторые, требующие для своей работы другие кодеки, не смогут открыться, видеоплеер откажется их воспроизводить.
Кстати, подобные отказы от воспроизведения видео файлов, порой, вводят в ступор пользователей компьютеров. Ведь кажется очевидным: вчера плейер открывал и показывал какие-то видео, а сегодня почему-то отказывается это делать для других видео! Причем даже расширения файлов, что были вчера, и что появились сегодня, тоже одинаковые. Но не показывает плейер сегодняшние файлы. Вот тут как раз кроется проблема: необходимость установки дополнительных кодеков.
Где можно скачать кодеки
При возникновении проблем с воспроизведением тех или иных медиа файлов, рекомендуется производить установку дополнительных кодеков.
Самыми качественными и многофункциональными кодеками, например, считаются кодеки «K-Lite Codec Pack».
https://k-lite-codec-pack.org.ua/
Другие кодеки также можно бесплатно скачать в интернете. Для этого достаточно воспользоваться любым поисковиком и в качестве запроса ввести название необходимого кодека.
Желательно для скачивания использовать официальные сайты во избежание дальнейших проблем и установки дополнительного нежелательного софта. К тому же именно на официальном сайте выкладывается для скачивания свежая, последняя версия кодеков, с внесенными правками. Выше приведен именно официальный сайт для скачивания кодеков.
Так как кодеки скачиваются бесплатно, их производители могут «зашивать» в программы выбора кодеков ряд дополнительных опций. Например, вместе с кодеками можно скачать другой антивирус, вместо того, который уже установлен на компьютере пользователя. Могут быть предложены и другие варианты скачивания чего-либо «заодно» с кодеками.
Поэтому перед скачиванием кодеков, рекомендуется проверить все «галочки» в полях выбора дополнительных опций. Лишние галочки нужно снимать, чтобы кроме кодеков не закачать что-то ненужное и, порой, даже вредное. Ведь, скажем, не стоит скачивать и устанавливать второй антивирус на компьютер – два антивируса на одном компьютере не могут спокойно «уживаться», и будут мешать работе друг друга.
Кодеки: вопросы и ответы
Cайт Microsoft про кодеки https://support.microsoft.com/ru-ru/help/15070/windows-media-player-codecs-frequently-asked-questions
По этой ссылке можно перейти на официальный сайт компании Microsoft, где для Windows 10 и Win 8.1 приведены ответы на распространенные вопросы пользователей: что такое кодек, как определить, какие именно кодеки установлены на компьютере, как найти кодек и другие.
Как удалить кодеки в Windows 10
Порой бывает необходимо не только устанавливать кодеки, но и «сносить» их с компьютера. Например, если кодеков уже установлено много настолько, что они мешают друг другу. Или для удаления тех кодеков, которые были установлены, но так и не понадобились. Могут быть варианты удаления устаревших кодеков, чтобы взамен поставить новые кодеки. В общем, причины для удаления кодеков могут быть самые разные.
Кликаем на значок с лупой (цифра 1 на рис. 2) для поиска стандартной программы, с помощью которой можно удалить кодеки. В строку поиска вводим без кавычек «удаление программ» (2 на рис. 2). Кликаем по найденной программе «Установка и удаление программ» (3 на рис. 2).
Откроется окно «Приложения и возможности» (рис. 3).
Ищем строку, содержащую название «Codec Pack». Кликаем по найденным кодекам. Появится кнопка «Удалить», по которой следует нажать.
Удаленные кодеки можно заново скачать и установить, как только они понадобятся, как только пользователю потребуется открыть новые видео или аудио файлы на своем компьютере.
Дополнительные материалы:
1. Как скачать видео с Youtube и других видеохостингов в режиме онлайн
2. Что такое Тик Ток и чем эта соцсеть отличается от других
3. Как скачать фото и видео с Инстаграм на компьютер
4. Как начать зарабатывать в Ютубе на своих видео
5. 8 сервисов, где можно смотреть онлайн ТВ без смс и регистрации

Эти проблемы указывают на отсутствие нужных кодеков. Они необходимы для воспроизведения медиа файлов.
Оглавление статьи:
1. Что такое кодеки
2. Почему нужны кодеки
3. Где найти кодеки
4. Как удалить кодеки
Что такое кодеки?
Кодеки — это небольшие программы, в которых содержатся инструкции для компьютера, как кодировать или как декодировать музыкальный или видео файл. Каждому формату музыкального или видео файла соответствует свой кодек (своя программа) или несколько кодеков (программ) одновременно.
Слово КОДЕК происходит от английского CODEC, которое в свою очередь является сокращением от COder/DECoder. Поэтому на русском языке слово КОДЕК образуется из первых букв КОдировщик/ДЕКодировщик.
В закодированном виде аудио или видео файл имеет значительно меньший размер, чем оригинальный файл. Соответственно, на носители информации (CD-, DVD- диски, внутренние и внешние жесткие диски, флешки и т.п.) можно записать гораздо больше музыки и видео в подобном закодированном виде.
Однако при воспроизведении музыки и видео эти относительно малые по размеру закодированные файлы нужно раскодировать с помощью уже упомянутых кодеков, поскольку воспроизводить можно только оригинальные большие полноразмерные файлы с музыкой или с видео контентом. И если требуемых кодеков для раскодирования музыки и видео файлов в компьютере нет, то прослушать музыку или просмотреть видео будет невозможно даже при наличии в ПК требуемых для этого программ воспроизведения.
Почему нужны кодеки
На лицензионном CD диске каждый трек занимает около 70 Мб. Если его сконвертировать в MP3 формат, то каждая песня будет раз в 10 меньше «весить» – 5-9 Мб. И для кодирования в MP3 формат, и для его дальнейшего воспроизведения необходимы соответствующие аудиокодеки. Благодаря им медиа проигрыватель сможет «понять», как читать и воспроизводить эти аудиофайлы.
Такая же ситуация и с фильмами. Например, многие фильмы на просторах Интернета имеют расширения .avi, .mkv, .mp4 и др., – для воспроизведения каждого из них нужен свой соответствующий видеокодек.
Основной функцией кодеков считается упаковка звука или видео в «контейнер», в роли которого выступает цифровой файл. Как правило, они сжимают данные таким образом, чтобы файл имел минимальный конечный размер при наименьших потерях в качестве.
Есть и такие кодеки, которые практически не сжимают медиа файл, чтобы сохранить исходное качество. У разных кодеков свои отличные друг от друга алгоритмы кодирования. Именно поэтому для каждого из форматов музыкальных и видео файлов необходим свой кодек.
В составе операционной системы имеется только несколько кодеков, которых, как правило, не хватает для просмотра фильмов и прослушивания музыки даже самых популярных форматов. Кроме того, многие программы для воспроизведения медиа файлов имеют еще и свои встроенные кодеки. Но в большинстве случаев кодеки необходимо ставить самостоятельно, не рассчитывая на операционную систему и программы для воспроизведения музыки и фильмов.
Где найти кодеки?
Благодаря Интернету найти кодеки достаточно легко. Всевозможных кодеков очень много, потому не имеет смысла по отдельности скачивать и устанавливать их для каждого формата аудио или видео файлов. Оптимальным вариантом будет сразу установить так называемый набор кодеков.
Обратите внимание! Разумеется, прежде чем устанавливать кодеки на свой компьютер, сначала надо проверить, воспроизводятся ли у Вас интересующие музыкальные и видео файлы с помощью имеющихся программ воспроизведения музыки и видео (например, с помощью Windows Media Player, входящей в стандартный набор программ операционной системы Windows).
И только после того, как становится ясно, что кодеков явно не хватает для воспроизведения, их надо искать в Интернете и устанавливать на компьютере.
Например, хорошо зарекомендовал себя пак (набор) кодеков K-Lite Codec Pack.
https://k-lite-codec-pack.org.ua/
Он бесплатен, а скачать и установить его не составит труда. Установив этот универсальный набор кодеков, вашему проигрывателю будет под силу воспроизведение 99% медиа файлов всех известных форматов.
Рис. 1 (кликните для увеличения). Кодеки K-Lite Codec Pack.
Как видно на рис. 1, рекомендуется скачивать пакет «Стандарт» как наиболее подходящий для среднего пользователя.
Также неплохой результат дает бесплатная установка набора кодеков со звучным названием СССР. Наименование происходит от английского словосочетания Combined Community Codec Pack.
Как удалить кодеки?
Удалить кодеки с компьютера, если в этом возникнет потребность, можно так же, как удаляются любые прикладные программы. Это делается с помощью программы «Программы и компоненты», входящей в «Панель управления» Windows. Вызвав эту программу, и найдя в списке программ соответствующие кодеки, их можно удалить.
- Для этого программа кодек (или набор кодеков) должна быть выделена в списке программ кликом левой кнопки мыши (цифра 1 на рис. 1),
- после чего нужно кликнуть левой кнопкой мыши по надписи «Удалить» (цифра 2 на рис. 1).
Рис. 1 Как удалить кодеки со своего компьютера
Приятного времяпровождения с компьютером, слушая музыку и просматривая короткие видео и полнометражные фильмы, вместе с верными помощниками пользователя ПК – с кодеками.
А какие кодеки установлены на Вашем ПК?
P.S. Говорят, что лучше один раз увидеть, чем сто раз услышать. А вот кодеки нужны как раз для того, чтобы и увидеть, и услышать видео-файлы.
Еще можно почитать:
1. Как конвертировать файл, который не открывается, или онлайн конвертер на русском
2. Программы для 3D моделирования: знакомство с трехмерной графикой
3. Telegram – спасение для старого телефона?
4. Кодеки обеспечивают программную поддержку, а драйверы нужны для поддержки работы «железа» (аппаратной части): Драйверы устройств: зачем они нужны, как их обновлять и где найти?
Получайте актуальные статьи по компьютерной грамотности прямо на ваш почтовый ящик.
Уже более 3.000 подписчиков
.
Важно: необходимо подтвердить свою подписку! В своей почте откройте письмо для активации и кликните по указанной там ссылке. Если письма нет, проверьте папку Спам.
Что такое кодеки, для чего они нужны, где можно скачать и как удалить
Порою при прослушивании музыки и/или просмотре видео файлов пользователи сталкиваются с неполадками.
p, blockquote 1,0,0,0,0 —>
p, blockquote 2,0,0,0,0 —>
p, blockquote 3,0,0,0,0 —>
p, blockquote 4,0,0,0,0 —>
p, blockquote 5,0,0,0,0 —>
К примеру, изображение показывается нормально при просмотре видео, а вот звук почему-то не воспроизводится или же наоборот. Такие проблемы могут быть вызваны отсутствием специальных кодеков. Их наличие обеспечивает полноценное воспроизведение тех или иных медиа файлов.
p, blockquote 6,0,0,0,0 —>
Что такое кодеки
Кодеком принято называть специальную программу, которая необходима для воспроизведения медиа файлов.
Так как медиа файлы отличаются по форматам, то для воспроизведения каждого из них существует свой отдельный кодек. Без кодеков аудио и видео форматы файлов остаются всего лишь просто файлам без какой-либо возможности их услышать или просмотреть.
p, blockquote 8,0,0,0,0 —>
Например, на CD-диск были записаны музыкальные треки. И каждый трек при этом имел объем 60 мб. Файлы можно конвертировать в mp3 формат, и для такого кодирования понадобится кодек. В итоге размер каждого трека будет уменьшен в 10 раз, то есть будет иметь величину каждый по 6 мб. Теперь, чтобы воспроизвести данные треки, снова потребуется специальный кодек, который способен считывать и воспроизводить mp3 формат.
p, blockquote 9,0,0,0,0 —>
Аналогичным образом обстоит ситуация и с видео файлами, например, которые конвертируют из DVD-video формата в формат AVI.
p, blockquote 10,0,1,0,0 —>
Формат файла можно определить по его расширению. Например, в имени файла после последней точки (если точек несколько) могут быть такие расширения WMA, WMV, MP3, MP4 или AVI. Это часто используемые форматы.
p, blockquote 11,0,0,0,0 —>
Для чего нужны кодеки?
Одной из главных функций кодеков является способность сжимать медиа файлы, существенно уменьшать их размеры, и при этом сохранять качество видео и аудио на максимальном уровне.
p, blockquote 12,0,0,0,0 —>
Кодеки можно разделить на два вида по способу уменьшения объема файлов. Первый вид производит сжатие файлов практически без потери качества. А второй вид подразумевает сжатие с потерей качества.
p, blockquote 13,0,0,0,0 —>
В зависимости от того, какой был использован способ сжатия, происходит либо сохранение объема файла («тяжелый» файл таким же и остается), либо уменьшение объема (он меньше «весит»). В итоге, если объем файла сохраняется, практически без изменений, то улучшается качество как самого изображения, так и звука. А при уменьшении объема файла, увы, теряется его качество, но зато его размер становится гораздо меньше.
p, blockquote 14,0,0,0,0 —>
Здесь как обычно в вычислительной технике – соблюдается принцип: чем больше размер, тем выше качество. И, наоборот, уменьшение размера файла приводит к снижению качества его воспроизведения. Понять почему так происходит не трудно: чем меньше размер файла, тем меньше информации в нем содержится. Значит для воспроизведения качественного видео и аудио в файле явно не будет хватать необходимых данных.
p, blockquote 15,0,0,0,0 —>
Наоборот, при больших размерах файла в нем будет много данных для качественного воспроизведения видео контента. Фактически, хорошему качеству требуется и хорошее количество – одно другому не противоречит, а наоборот, дополняет! Кодеки лишь следуют этому принципу, позволяя разворачивать и демонстрировать на экране качественно видео, записанное в файлах большого размер.
p, blockquote 16,0,0,0,0 —>
Существуют ли базовые кодеки
Возникают очевидные вопросы. Эти самые кодеки уже есть в компьютере? Или их обязательно нужно где-то искать и дополнительно устанавливать на компьютер? Без них ведь невозможно будет посмотреть ни видео, ни послушать аудио файлы.
p, blockquote 17,0,0,0,0 —>
Ответ на эти вопросы один и тот же – Да. В стандартной обычно поставляемой операционной системе всегда присутствуют базовые кодеки. Однако они не в состоянии обеспечить 100% функциональность даже стандартных проигрывателей, включенных в состав операционной системы.
p, blockquote 18,0,0,0,0 —>
Например, в Windows имеется бесплатный стандартный проигрыватель звуковых и видеофайлов Windows Media Player, сокращённо WMP. Но это отнюдь не означает, что с помощью данного плейера можно будет открыть и просмотреть абсолютно любой видео файл. Да, многие файлы откроются. Но некоторые, требующие для своей работы другие кодеки, не смогут открыться, видеоплеер откажется их воспроизводить.
p, blockquote 19,0,0,0,0 —>
Кстати, подобные отказы от воспроизведения видео файлов, порой, вводят в ступор пользователей компьютеров. Ведь кажется очевидным: вчера плейер открывал и показывал какие-то видео, а сегодня почему-то отказывается это делать для других видео! Причем даже расширения файлов, что были вчера, и что появились сегодня, тоже одинаковые. Но не показывает плейер сегодняшние файлы. Вот тут как раз кроется проблема: необходимость установки дополнительных кодеков.
p, blockquote 20,1,0,0,0 —>
Где можно скачать кодеки
При возникновении проблем с воспроизведением тех или иных медиа файлов, рекомендуется производить установку дополнительных кодеков.
p, blockquote 21,0,0,0,0 —>
Самыми качественными и многофункциональными кодеками, например, считаются кодеки «K-Lite Codec Pack».
p, blockquote 22,0,0,0,0 —>
Другие кодеки также можно бесплатно скачать в интернете. Для этого достаточно воспользоваться любым поисковиком и в качестве запроса ввести название необходимого кодека.
p, blockquote 24,0,0,0,0 —>
Желательно для скачивания использовать официальные сайты во избежание дальнейших проблем и установки дополнительного нежелательного софта. К тому же именно на официальном сайте выкладывается для скачивания свежая, последняя версия кодеков, с внесенными правками. Выше приведен именно официальный сайт для скачивания кодеков.
p, blockquote 25,0,0,0,0 —>
Так как кодеки скачиваются бесплатно, их производители могут «зашивать» в программы выбора кодеков ряд дополнительных опций. Например, вместе с кодеками можно скачать другой антивирус, вместо того, который уже установлен на компьютере пользователя. Могут быть предложены и другие варианты скачивания чего-либо «заодно» с кодеками.
p, blockquote 26,0,0,0,0 —>
Поэтому перед скачиванием кодеков, рекомендуется проверить все «галочки» в полях выбора дополнительных опций. Лишние галочки нужно снимать, чтобы кроме кодеков не закачать что-то ненужное и, порой, даже вредное. Ведь, скажем, не стоит скачивать и устанавливать второй антивирус на компьютер – два антивируса на одном компьютере не могут спокойно «уживаться», и будут мешать работе друг друга.
p, blockquote 27,0,0,0,0 —>
Кодеки: вопросы и ответы
По этой ссылке можно перейти на официальный сайт компании Microsoft, где для Windows 10 и Win 8.1 приведены ответы на распространенные вопросы пользователей: что такое кодек, как определить, какие именно кодеки установлены на компьютере, как найти кодек и другие.
p, blockquote 29,0,0,0,0 —>
Как удалить кодеки в Windows 10
Порой бывает необходимо не только устанавливать кодеки, но и «сносить» их с компьютера. Например, если кодеков уже установлено много настолько, что они мешают друг другу. Или для удаления тех кодеков, которые были установлены, но так и не понадобились. Могут быть варианты удаления устаревших кодеков, чтобы взамен поставить новые кодеки. В общем, причины для удаления кодеков могут быть самые разные.
p, blockquote 30,0,0,1,0 —> 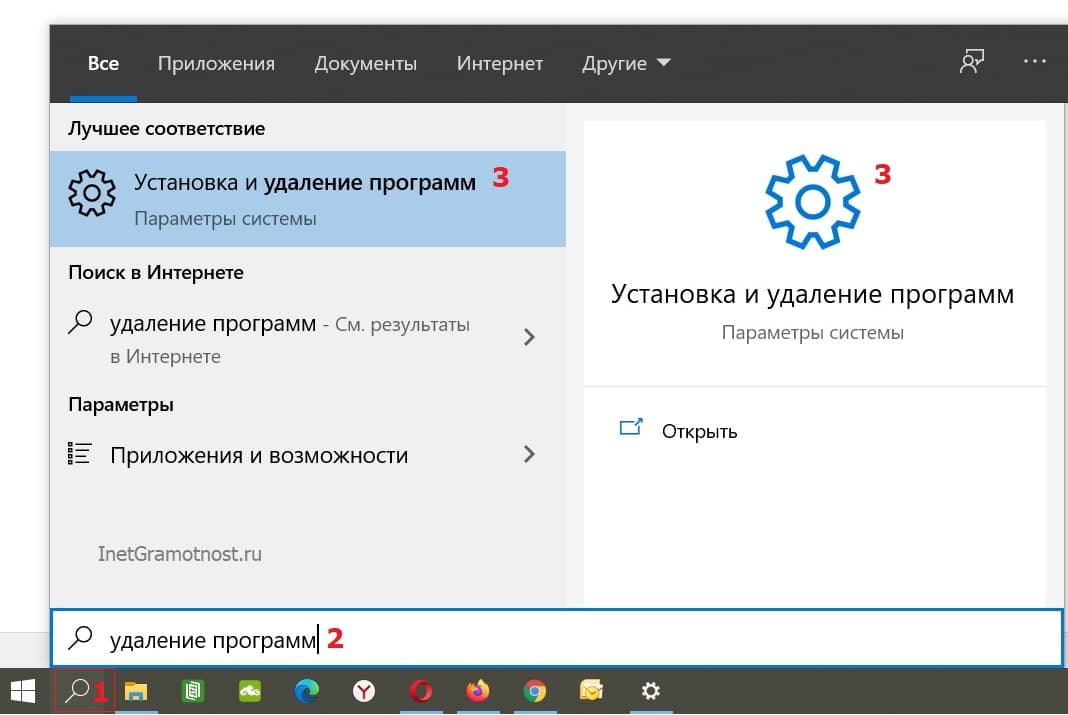
Кликаем на значок с лупой (цифра 1 на рис. 2) для поиска стандартной программы, с помощью которой можно удалить кодеки. В строку поиска вводим без кавычек «удаление программ» (2 на рис. 2). Кликаем по найденной программе «Установка и удаление программ» (3 на рис. 2).
p, blockquote 31,0,0,0,0 —>
Откроется окно «Приложения и возможности» (рис. 3).
p, blockquote 32,0,0,0,0 —> 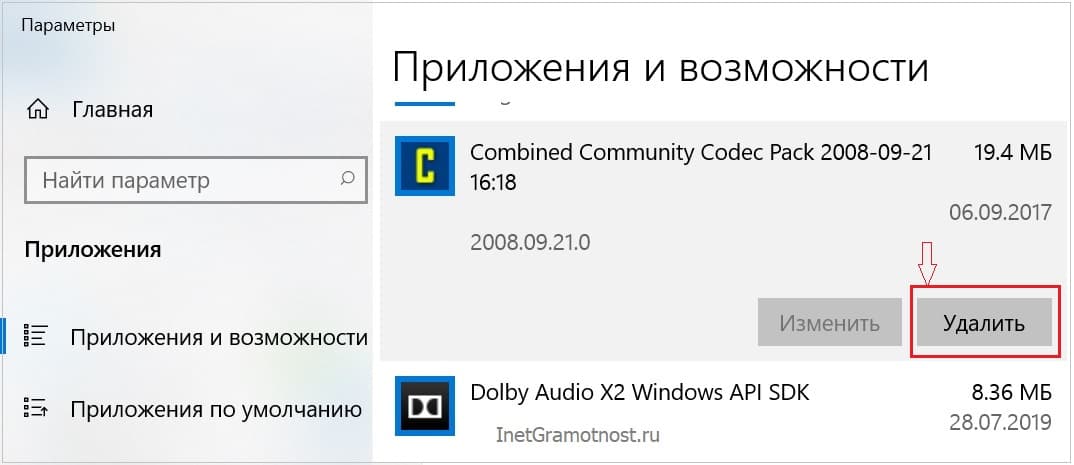
Ищем строку, содержащую название «Codec Pack». Кликаем по найденным кодекам. Появится кнопка «Удалить», по которой следует нажать.
p, blockquote 33,0,0,0,0 —>
Удаленные кодеки можно заново скачать и установить, как только они понадобятся, как только пользователю потребуется открыть новые видео или аудио файлы на своем компьютере.
p, blockquote 34,0,0,0,0 —>
p, blockquote 35,0,0,0,0 —>
p, blockquote 36,0,0,0,0 —>
p, blockquote 37,0,0,0,0 —>
p, blockquote 38,0,0,0,0 —>
p, blockquote 39,0,0,0,0 —> p, blockquote 40,0,0,0,1 —>
Как удалить кодеки K-lite
Формально пакет кодеков не относится к программам. Стоит отметить, в его состав входят несколько программ настройки тех или иных возможностей воспроизведения звука или видео. Однако, большая часть содержимого пакета, то есть, сами кодеки, это фактически не программы, а драйверы, то есть компоненты системы относительно низкого уровня, удаление которых немного отличается от удаления обычных программ.
В большинстве случаев, при корректной установке и настройке пакета K-lite codec pack, проблем с его удалением стандартными средствами не возникает. Тем не менее, в некоторых случаях, обусловленных установкой дополнительных звуковых устройств, неполадкам в операционной системе, конфликтом драйверов и прочих ситуациях подобного рода, нормальное удаление пакета осуществляется далеко не всегда.
Зачастую пользователю или системотехнику приходится очень долго просматривать список всех установленных кодеков, чтобы потом по нему можно было удалить конкретные файлы-драйверы обработчиков тех или иных медиаконтейнеров. Подобный процесс может занять много времени, но он зачастую необходим. Поскольку установить «поверх» на некорректно работающий кодек его исправленную версию физически невозможно из-за конфликта доступа к запущенному процессу. В статье детально описано, как удалить K-lite codec pack из операционной системы.
Инструкция по удалению K-lite codec pack с компьютера
Существует три этапа удаления пакета K-lite с компьютера:
- Удaление при помощи Панели управления.
- Удалениe при помощи специальных программ.
- Удаление кодеков, как драйверов.
Обычно, если всё хорошо, применяется только первый способ. Прежде всего в большинстве случаев он приводит к полной деинсталляции драйверов обработки медиаконтейнеров из системы.
Второй случай применяется, если необходимо полностью удалить не только кодеки, но и всю служебную информацию о них, которая может остаться в системе. Также этот способ может восстановить среду драйверов в том состоянии, в котором она была до установки пакета.
Третий способ применяется в том случае, если тот или иной кодек никак невозможно удалить автоматически.
Рассмотрим, как удалить кодеки каждым из описываемых способов:
Удаление через Панель управления
Здесь всё очень просто. Во-первых, нужно зайти в Панель управления, «Программы и компоненты» или «Установка и удаление программ». Во-вторых, в открывшемся списке выбрать K-Lite codec и нажать кнопку «Удалить». В течение нескольких минут все кодеки, а также настройки программы будут удалены с компьютера.
Использование специальных программ
Для этой цели чаще всего применяется утилита CCleaner. Запустив её, необходимо сделать следующее:
- Выбрать пункт «Сервис». В нём найти программу K-Lite codec и нажать кнопку «деинсталляция».
- Далее следует провести анализ активности удаляемой программы, чтобы окончательно стереть все файлы или драйвера, которые могли бы остаться в системе и на жестком диске.
- Выбрать Пункт «Очистка». В нём нажать на опцию «Анализ».
- Перезагрузить компьютер.
В процессе перезагрузки всё лишнее, связанное с программой, подвергшейся анализу, будет удалено.
Важно! Рекомендуется выполнять перезагрузку после любых операций по удалению лишней информации из реестра. Даже если система об этом не просигнализирует.
Удаление кодеков вручную
Данный способ применяется в том случае, если ничего не помогло. Для этого нужно зайти в Диспетчер устройств и найти в нём раздел, отвечающий за устройства воспроизведения звука. Необходимо выбрать используемое аудиоустройство. Другой вариант – в панели управления войти в меню «Звук» и зайти в свойства звукового устройства.
В зависимости от того, какие кодеки установлены, в представленном списке будут Video Codecs или Audio Codecs. Среди них нужно выбрать те, которые требуется удалить, и войти в их свойства. В новой вкладке будет показан полный список используемых кодеков.
Далее следует выбрать проблемный кодек-драйвер и удалить его вручную. Для этого нужно нажать на кнопку «Удалить», расположенную в этой же вкладке.
Проделав подобную операцию со всеми кодеками из пакета, необходимо закрыть все программы настройки и перезагрузить компьютер.
Важно! В некоторых операционных системах кодеки могут не отображаться. Это значит, что они не считаются системой драйверами, и для их замены в системе достаточно применения чистки реестра и повторной переустановки пакета K-Lite.
Как удалить кодеки в Windows 10?
Чтобы удалить кодек, вы должны знать, как вы его установили. Например, если вы установили кодек K-Lite, вы удалите его из Панели управления> Программы и компоненты. Ищите кодек по имени издателя, который его разработал. Выберите его и нажмите кнопку «Удалить» вверху списка программ.
Как удалить кодеки?
Удалить пакеты кодеков
- Закройте все приложения.
- Выберите Пуск> Панель управления.
- Выполните одно из следующих действий: …
- В списке установленных программ выберите пакет кодеков (например, K-Lite Codec Pack или Vista Codec Pack), а затем выберите Удалить или Изменить.
- Следуйте инструкциям на экране, чтобы завершить удаление.
Как исправить проблемы с кодеком?
Чтобы решить эту проблему, настройте проигрыватель Windows Media на автоматическую загрузку кодеков. Для этого выполните следующие действия в проигрывателе Windows Media 11: В меню «Сервис» выберите «Параметры». Перейдите на вкладку «Проигрыватель», установите флажок «Загружать кодеки автоматически» и нажмите кнопку «ОК».
Как узнать, какие кодеки установлены в Windows 10?
Информация о кодеке через Windows
Перейдите в раздел «Справка» -> «О проигрывателе Windows Media», затем щелкните ссылку «Информация о технической поддержке» внизу. Откроется веб-страница со списком нескольких битов информации, включая установленные аудио- и видеокодеки.
Где находится кодек?
На панели навигации слева перейдите в Компоненты -> Мультимедиа -> Аудио / видеокодеки. Панель справа покажет вам, какие кодеки установлены на вашем компьютере, а также их размер, расположение, производителя, дату создания и версию.
Как удалить кодек HEVC?
Чтобы удалить кодек, вы должны знать, как вы его установили. Например, если вы установили кодек K-Lite, вы удалите его из Панели управления> Программы и компоненты. Ищите кодек по имени издателя, который его разработал. Выберите его и нажмите кнопку «Удалить» вверху списка программ.
Как исправить кодек на моем Android?
Ошибка неподдерживаемого Android видео или аудио кодека может быть легко исправлена преобразованием формата видеофайла в MP4 или воспроизведением видео в проигрывателе VLC Media Player с открытым исходным кодом с широким форматом видео и поддержкой кодеков.
Какой кодек отсутствует?
По поводу ошибки отсутствующего кодека 0xc00d5212. Если вы получили код ошибки 0xc00d5212, это означает, что вы не можете воспроизвести определенный видеофайл. … В вашем медиаплеере отсутствует кодек, необходимый для воспроизведения видеофайла. Обычно ошибка появляется в виде диалогового окна со следующим сообщением: «Не могу воспроизвести.
Как установить кодек?
- Вступление.
- 1 Дважды щелкните видео или аудио файл.
- 2Щелкните кнопку «Веб-справка».
- 3 Щелкните ссылку WMPlugins.
- 4 Щелкните ссылку на сайт загрузки кодеков.
- 5Щелкните Я принимаю.
- 6 Щелкните ссылку, чтобы загрузить кодек.
- 7 Когда загрузка будет завершена, нажмите кнопку «Выполнить».
Нужен ли мне кодек для Windows 10?
Windows 10 может воспроизводить большинство цифровых музыкальных файлов и видео, но если вы используете более старую версию Windows или пытаетесь воспроизвести файл неясного формата, вам может потребоваться установить правильный кодек. Существует огромное количество аудио- и видеоформатов, поэтому установка пакета медиакодеков — наиболее разумное решение.
Как установить кодеки в Windows 10?
Как загрузить и установить кодек в Windows 10. Вы можете настроить Windows Media Player на автоматическую загрузку кодеков. Для этого откройте «Инструменты»> «Параметры» и перейдите на вкладку «Плеер». Установите флажок Загружать кодеки автоматически и нажмите кнопку ОК.
Безопасна ли установка кодека?
Осторожно: никогда не загружайте «Кодеки» или «Плееры» для просмотра видео в Интернете. Если веб-сайт просит вас загрузить «кодек», «проигрыватель» или «обновление браузера» для воспроизведения видео, запустите другой способ. На самом деле вам не нужно загружать такие вещи — веб-сайт пытается заразить ваш компьютер вредоносным ПО.
Как узнать, установлен ли кодек?
Как узнать, какие кодеки установлены на моем ПК?
- В меню «Справка» в проигрывателе Windows Media выберите «О проигрывателе Windows Media». Если вы не видите меню «Справка», выберите «Упорядочить»> «Макет»> «Показать строку меню».
- В диалоговом окне «О проигрывателе Windows Media» выберите «Информация о технической поддержке».
Какой кодек лучше?
ACC в настоящее время является лучшим аудиокодеком для профессионального вещания. Мы считаем, что AAC — лучший аудиокодек для большинства ситуаций. AAC поддерживается широким спектром устройств и программных платформ, включая iOS, Android, macOS, Windows и Linux.
Как узнать, какой кодек отсутствует?
Чтобы определить, какой кодек использовался с конкретным файлом, по возможности воспроизведите файл в проигрывателе. Во время воспроизведения файла щелкните его правой кнопкой мыши в библиотеке и выберите «Свойства». На вкладке Файл просмотрите разделы Аудиокодек и Видеокодек. Используйте средство идентификации кодеков сторонних производителей.
Что такое кодеки и зачем они нужны?
Если в Windows Media Player или другой программе у вас на компьютере не воспроизводится аудио- или видеофайл, скорее всего, проблема в отсутствии подходящих кодеков. Более подробно о кодеках и о том, как правильно их выбирать, вы можете узнать из нашей статьи «Что такое видео- и аудиокодеки». Перейдем от теории к практике и расскажем вам, как происходит установка кодеков, их обновление и удаление.
Поставить кодеки для проигрывания звука и видео можно как отдельно для каждого формата, так и пакетом, что наиболее удобно.
Один из самых популярных и полных пакетов аудио- и видеокодеков – K-Lite Codec Pack – подходит для операционных систем Windows XP, 7, 8 и 10, 32 и 64-bit. Его можно скачать бесплатно практически с любого софт-портала – сайта для скачивания программ. Чтобы загрузить самую последнюю версию пакета со всеми обновлениями, лучше зайти на официальный сайт производителя. К тому же, вы обезопасите себя от возможных вирусов.
Как установить и обновить кодеки K-Lite Codec Pack
Как установить кодеки?
- Скачайте на компьютер или ноутбук установочный файл последней версии K-Lite Codec Pack с сайта Codec Guide или K-Lite Codec.
- Запустите дистрибутив и следуйте инструкциям Мастера установки. Вначале вам будет предложено выбрать режим установки. В зависимости от выбранного режима потребуется указать форматы, плеер, аудиосистему (например, Stereo соответствует двум колонкам, 2.1 – двум колонкам и сабвуферу) и другие параметры. Отметив необходимые вам опции, нажимайте Next, чтобы перейти к следующему шагу. Если сомневаетесь, какой именно вариант вам подходит, оставляйте настройки по умолчанию – вы сможете изменить их позже.
- Кликните по кнопке Install, затем нажмите Finish для завершения установки. Кодеки работают не как другие программы – вы не увидите ярлыка на рабочем столе и не будете запускать их при каждом проигрывании файлов. Поэтому перед вами не будет стоять вопрос, куда установить кодеки – по умолчанию они устанавливаются в папку “Program Files”.
Как обновить, переустановить или удалить кодеки?
- Если нужно обновить кодеки, просто установите новую версию поверх уже имеющейся.
- Если же вы решили установить другой пакет кодеков, лучше сначала удалите старые кодеки. Сделать это можно следующим образом: нажмите кнопку Пуск, наберите Установка и удаление программ в строке поиска и нажмите Enter. В списке программ выделите строку K-Lite Codec Pack и нажмите кнопку Удалить. Теперь вы удалили старое программное обеспечение и можете устанавливать новый сборник кодеков.
Как решить проблему без установки кодеков
Вы установили кодеки и теперь можете воспроизводить на своем компьютере мультимедиа в любом формате. Но что если вам нужно, чтобы файл воспроизводился на другом устройстве, например на телевизоре? Установить нужные кодеки на телевизор не выйдет. Однако, есть другой способ – декодировать файл с помощью Movavi Video Converter в подходящий формат. Программа поддерживает различные популярные кодеки и форматы, включая AVI, MOV, MKV и другие, а также позволяет выбрать настройки специально для вашего телефона, планшета или телевизора. В отличие от наборов кодеков, у Movavi Video Converter есть версия на русском языке. Скачайте установочный файл для вашей ОС (Mac или Windows) и следуйте инструкции ниже, чтобы научиться кодировать мультимедийные файлы для вашего устройства.
Шаг 1. Установите Movavi Video Converter
Запустите скачанный файл и следуйте инструкциям в программе. По окончании процесса запустите установленный конвертер.
Шаг 2. Загрузите файлы в программу
Нажмите Добавить файлы и выберите подходящую опцию из списка. Либо просто перетащите нужные файлы в окно программы.
Шаг 3. Выберите подходящий формат для конвертации
Есть несколько способов установить формат будущих файлов:
- Если вы хотите сконвертировать видео для воспроизведения на телефоне, телевизоре или планшете, зайдите во вкладку Устройства и найдите ваш гаджет в списке. Программа автоматически поставит настройки, которые предназначены для указанного устройства, и вам не придется разбираться с форматами, кодеками и разрешениями самостоятельно.
- Если вы не нашли своего устройства в списке или просто ищете наиболее универсальный формат для видео, нажмите на вкладку Видео и выберите подходящий пункт среди форматов MP4 H.264. Формат не новейший, но бесплатный, поэтому его поддерживает подавляющее число устройств и сайтов.
- Если вы хотите сконвертировать аудиофайл, выбирать формат нужно на вкладке Аудио. Хорошим выбором будет MP3, этот формат работает на многих телефонах и плеерах.
- Если нужно сконвертировать картинки, зайдите на вкладку Изображения и выберите формат JPG. Его, в отличие от RAW, PNG и GIF, читают почти любые устройства, даже телевизоры.
Если вы хотите проверить, что выставлен нужный кодек, нажмите на иконку шестерёнки. На вкладках Аудио и Видео вы сможете посмотреть доступные кодеки для формата и выбрать подходящий.
Шаг 4. Отредактируйте файл (опционально)
С Movavi Video Converter можно не только поменять формат файла. Вот список того, чем ещё может быть полезен этот инструмент:
- Сжать файл. Обычно у телефонов и плееров небольшое разрешение экрана. Небольшое сжатие файлов будет незаметно при просмотре, но освободит место на устройстве.
- Найти и вшить субтитры в фильм. Эта функция подойдет тем, кто любит смотреть фильмы с субтитрами и хочет быстро находить нужные файлы. Откройте меню субтитров, нажмите Добавить и впишите название фильма в строку поиска. Найденный файл вы сможете вшить в видеодорожку.
- Удалить ненужные аудиодорожки. Зачастую файлы фильмов содержат аудио на многих языках: не только русском и английском, но и французском, польском, китайском и т. д. При этом из них нужна одна или две. Чтобы убрать лишние дорожки, откройте меню аудио и снимите галочки с ненужных треков.
- Добавить фильтры и эффекты. Вы можете слегка подредактировать видео перед конвертацией, например стабилизировать изображение, сделать цветовую коррекцию, добавить фильтры или водяные знаки. Нажмите Редактировать и сделайте корректировки в появившемся окне.
- Кадрировать, обрезать, повернуть видео. Также в окне редактирования можно кадрировать фото и видео, укоротить аудио- или видеофайл, повернуть изображение, если при съемке картинка получилась повернутой на бок.
- Объединить несколько аудио- или видеофайлов в один. В главном окне программы в нижнем правом углу есть переключатель Объединить. Нажмите на него, если хотите сшить несколько мультимедийных файлов вместе.
Шаг 5. Запустите конвертацию
Чтобы выбрать папку для сохранения файлов, нажмите Сохранить в. Вы можете загрузить файлы сразу на устройство, если оно подключено к компьютеру, или на флешку, если хотите подключить её к телевизору. Чтобы начать конвертацию, нажмите Конвертировать. В режиме SuperSpeed процесс не займет много времени.
Готово! С работой в Movavi Video Converter справится даже начинающий пользователь. А режим SuperSpeed поможет изменить формат видео без потери качества. Попробуйте программу и решите, подходит ли она вам!
Movavi Video Converter
Отличный способ перевести мультимедиа в нужный формат!
Как удалить все кодеки из Windows 10?
Чтобы удалить кодек, вы должны знать, как вы его установили. Например, если вы установили кодек K-Lite, вы удалите его из Панели управления> Программы и компоненты. Ищите кодек по имени издателя, который его разработал. Выберите его и нажмите кнопку «Удалить» вверху списка программ.
Как удалить кодеки Windows?
Удалить пакеты кодеков
- Закройте все приложения.
- Выберите Пуск> Панель управления.
- Выполните одно из следующих действий: …
- В списке установленных программ выберите пакет кодеков (например, K-Lite Codec Pack или Vista Codec Pack), а затем выберите Удалить или Изменить.
- Следуйте инструкциям на экране, чтобы завершить удаление.
Как узнать, какие кодеки я установил в Windows 10?
Как я могу узнать, какие кодеки установлены на моем ПК?
- В меню «Справка» в проигрывателе Windows Media выберите «О проигрывателе Windows Media». Если вы не видите меню «Справка», выберите «Упорядочить»> «Макет»> «Показать строку меню».
- В диалоговом окне «О проигрывателе Windows Media» выберите «Информация о технической поддержке».
Как исправить проблемы с кодеком?
Чтобы решить эту проблему, настройте проигрыватель Windows Media на автоматическую загрузку кодеков. Для этого выполните следующие действия в проигрывателе Windows Media 11: В меню «Сервис» выберите «Параметры». Перейдите на вкладку «Проигрыватель», установите флажок «Загружать кодеки автоматически» и нажмите «ОК».
Где хранятся файлы кодеков?
На панели навигации слева перейдите в Компоненты -> Мультимедиа -> Аудио / видеокодеки. Панель справа покажет вам, какие кодеки установлены на вашем компьютере, а также их размер, расположение, производителя, дату создания и версию.
Как удалить пакет кодеков проигрывателя Windows Media?
Метод 1. Удалите Media Player Codec Pack 4.1. 3 через «Программы и компоненты».
- а. Откройте «Программы и компоненты».
- б. Найдите в списке Media Player Codec Pack 4.1.3, щелкните его и затем нажмите «Удалить», чтобы начать удаление.
- а. Перейдите в папку установки Media Player Codec Pack 4.1. …
- б. …
- c. …
- а. …
- б. …
- c.
Как удалить кодек HEVC?
Проверьте страницу приложений в приложении «Настройки» или в Панели управления. Если вы установили его, там будет указан Microsoft HEVC. Вы можете удалить, а затем перейти в Магазин и переустановить его.
Нужен ли мне кодек для Windows 10?
Windows 10 может воспроизводить большинство цифровых музыкальных файлов и видео, но если вы используете более старую версию Windows или пытаетесь воспроизвести файл неясного формата, вам может потребоваться установить правильный кодек. Существует огромное количество аудио- и видеоформатов, поэтому установка пакета медиакодеков — наиболее разумное решение.
Как найти и установить недостающие кодеки?
Просто установите программу на жесткий диск Windows. Запустите программу. Затем вы можете выбрать либо «Установленные кодеки», чтобы увидеть предустановленные кодеки на вашем компьютере, либо «Анализировать файл», чтобы найти недостающие кодеки, необходимые для правильного воспроизведения файла. Находите недостающие кодеки быстро и автоматически.
Как установить кодеки в Windows 10?
Как загрузить и установить кодек в Windows 10. Вы можете настроить Windows Media Player на автоматическую загрузку кодеков. Для этого откройте «Инструменты»> «Параметры» и перейдите на вкладку «Плеер». Установите флажок Загружать кодеки автоматически и нажмите кнопку ОК.
Что означает отсутствие поддержки этого видеокодека в вашем устройстве?
Эта ошибка означает, что в MX отсутствуют файлы, необходимые для воспроизведения видео. Если у вас есть магазин Google Play, вы можете скачать их оттуда или получить их в магазине MX Play. 2. Поделиться.
Что такое сбой кодека?
В общем случае основной причиной ошибки кодека является то, что необходимые кодеки для медиаплеера не были установлены. Поэтому, как бы легко это ни казалось, чтобы решить ошибку кодека проигрывателя Windows Media, вам необходимо установить правильные или требуемые кодеки для проигрывателя.
Как мне сменить кодек?
Как изменить кодеки в видеофайле с помощью Avidemux
- Запустите Avidemux.
- Откройте видеофайл, который хотите преобразовать.
- Выберите Mpeg4 AVC (x264) для видеовыхода.
- Выберите AAC (lav) для аудиовыхода.
- В качестве формата вывода выберите MP4v2 Muxer.
- Сохраните видео.
Безопасна ли установка кодека?
Осторожно: никогда не загружайте «Кодеки» или «Плееры» для просмотра видео в Интернете. Если веб-сайт просит вас загрузить «кодек», «проигрыватель» или «обновление браузера» для воспроизведения видео, запустите другой способ. На самом деле вам не нужно загружать такие вещи — веб-сайт пытается заразить ваш компьютер вредоносным ПО.
Как узнать, какой кодек отсутствует?
Чтобы определить, какой кодек использовался с конкретным файлом, по возможности воспроизведите файл в проигрывателе. Во время воспроизведения файла щелкните его правой кнопкой мыши в библиотеке и выберите «Свойства». На вкладке Файл просмотрите разделы Аудиокодек и Видеокодек. Используйте средство идентификации кодеков сторонних производителей.
Что такое Sam codec pack?
SAM CoDeC Pack скачать
Установите кодеки для воспроизведения, декодирования и кодирования аудио- и видеоформатов. … Установите кодеки и инструменты для воспроизведения, декодирования и кодирования аудио- и видеофайлов. БЕСПЛАТНО. Комбинированный пакет кодеков сообщества. Простой пакет воспроизведения для Windows.
Как удалить кодеки в Windows 10?
Моя хорошая знакомая уже забыла, когда последний раз смотрела телевизор. Нет, не подумайте, она живет не в безлюдной пустыне, наоборот, в столице, в Минске. Все, что ей необходимо для развлечения находится на жестком диске ноутбука. Там все материалы к лекциям, журналы в электронном виде и конечно фильмы. Думаю, многие узнают себя, когда все что нам нужно мы смотрим в свом компьютере. Чтобы просмотр видео на своем любимом «компе» проходил без проблем нужно сначала «разобраться» с кодеками.
Есть такая привычка иметь все про запас. Это я о любителях ставить на свои компьютеры различные кодек-паки (наборы всевозможных кодеков) и несколько разных проигрывателей. Результат часто получается обратным – что-то не смотрится, а что-то идет с «тормозами».
Для себя я решил делать так – на чистую, только установленную систему, никогда не ставлю ни каких «сборок» с кодеками. Я выбрал один проигрыватель Media Player Classic (MPC). В его комплекте есть все необходимые мне кодеки, а фильмы с экзотическими кодировками я не смотрю. Если кому интересно, что такое «кодек», то я по-простому назову этим словом алгоритм сжатия видео или звукового потока. В зависимости от типа «несжатый» видеофайл занимает слишком большой объем. Программисты научились его уменьшать в размере (кодировать) без заметной глазу потери качества. Все фильмы, которые мы смотрим на компьютере, уже сжаты тем или иным алгоритмом (кодеком). Логично будет предположить, чтобы посмотреть такой фильм его нужно «раскодировать». Вот для этого и нужны кодеки.
Когда у вас нормальная конфигурация компьютера, а фильм не идет или плохо проигрывается, то имеет смысл просмотреть, какие у вас в системе стоят кодеки, какие работают, а какие нет. Может быть, нужно очистить ваш компьютер от ненужных кодеков, которые «конфликтуют». Для этого я использую бесплатные программки GSpot и K-lite codec pack Tweek Tool из набора Codec tools. Для начала скачайте эти программы.
Распакуйте архив в какое либо место на вашем жестком диске. Я располагаю папку Codec tools на системном диске С. Откройте папку Codec tools в Проводнике.
Откройте паку gspot и найдите программу gspot.ехе, она обозначена иконкой с лицом девушки. Два раза кликните по ней мышкой.
При первом запуске программа выдаст вам вопрос, согласны ли вы с условием свободного использования. Вы можете прочитать файл лицензии или сразу «Ок».
В окне программы GSpot вы увидите количество кодеков, установленных в вашей системе на данный момент.
Пройдем в меню Система(System) и выберем пункт Список кодеков и других фильтров
Откроется окно с полным списком установленных на вашем компьютере кодеков и фильтров. Различным цветом отмечены компоненты с специфической функциональностью.
Для лучшего обзора разверните окно на полный экран. Красным цветом отмечен компонент, утерянный в моей системе.
Если на выбранном вами компоненте кликнуть правой кнопкой мыши, то откроется меню с набором команд. Интересен здесь отмеченный пункт, отвечающий за установку приоритетов для кодеков Set Filter Merit…
Необходимое отступление. Проблемы при просмотре видео могут возникать даже если вы не устанавливали лишних кодеков в систему. Многие программы и игры при установке добавляют в систему свои декодеры и сплитеры, не спрашивая пользователя. Так программа для записи дисков Nero Burning ROM добавляет в систему больше десятка своих кодеков и сплиттеров для форматов MPEG2/4 и QuickTime. При этом подобные программы назначают своим кодекам большие приоритеты, то есть подменяют ими уже имеющиеся в системе.
Продолжим. Если мы выставим значение кодеку, декодеру или сплиттеру указанное на картинке, то он будет использоваться только, когда программа к нему явно обратится. Это может устранить многие проблемы с просмотром видео.
Вторая программа K-lite codec pack Tweek Tool позволит исправить ошибки с установкой кодеков и удалить «неисправные». Вернемся в папку Codec tools и запустим программу fixcodecs.exe
Появится окно программы K-lite codec pack Tweek Tool с предложением сделать установки.
Я отмечаю только первые две строчки и нажимаю кнопку Next(Далее)
Пропускаем это окно, жмем кнопку Далее
Проверяя систему, программа выдает сообщение, что у меня не существует какой-то кодек и спрашивает, нужно ли удалить запись о нем в реесте. Нажимаем Yes(Да).
Следующее предупреждение касается фильтра, который был отмечен красной строкой в списке выше. Также я удаляю о нем записи в реестре. Кнопка Yes.
Программа закончила работу и выдает список и состояние всех установленных в системе кодеков и фильтров.
Закрываем окно со списком. Кто очень любознательный может почитать, но там все на английском языке. Нажимаем кнопку Finich.
Не стоит пугаться огромного списка мало что говорящих простому пользователю различных кодеков и фильтров. Когда я только начинал знакомиться с компьютером в 1995 году, мне так же было страшно. Возможно действуя в том порядке, что я выше предложил, вам удастся решить проблему с просмотром очередного фильма на компьютере. Конечно возможности данных программ не ограничены просмотром списка или установкой приоритетов кодекам и фильтрам. Так программа GSpot позволяет открыть видео файл и узнать установлен ли для его проигрывания нужный кодек или сплиттер. Но GSpot работает только с контейнерами AVI и MPEG1/2, потому если ваш файл имеет формат mkv или mp4 придется пользоваться другими утилитами. Но я считаю такой путь неприемлемым по затратам времени и сложности. Лучше не обременять свой компьютер лишним числом игр и программ, не ставить сомнительные проигрыватели и программы-конвертеры. Быстрее и эффективнее путь полной переустановки системы из архивной копии. Так я использую программу фирмы Акронис и могу за 10 минут установить «чистую» полностью рабочую версию моей системы. Для этого необходимо только сделать вовремя архивную копию.
В заключение я приведу окно программы, в котором мы видим, сколько кодеков и фильтров есть в «не засоренной» системе Windows XP SP3.
Программы использованные в этом посте являются полностью бесплатными и распространяются по принципу «как есть». Это значит, что вся ответственность за результаты их использования лежит только на вас. Мне часто помогала описанная здесь методика при решении проблем с просмотром видео на компьютере и ничего критического не случалось. Но для верности, я так же напишу — если что не так, то я не виноват. Желаю вам благополучно разобраться с возникающими трудностями при просмотре фильмов на вашем компьютере. А лучше, чтобы этих проблем у вас не было вовсе.