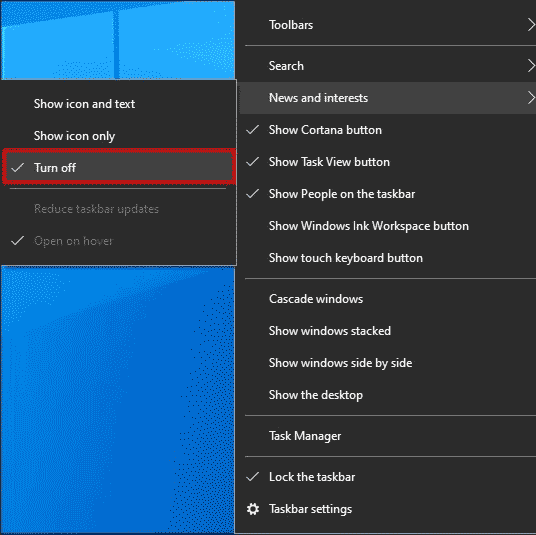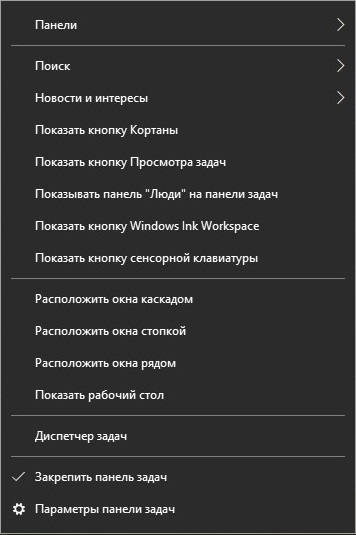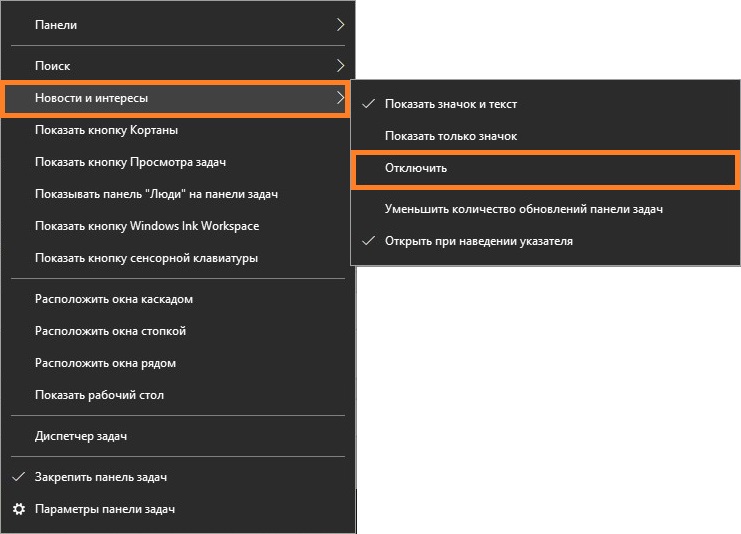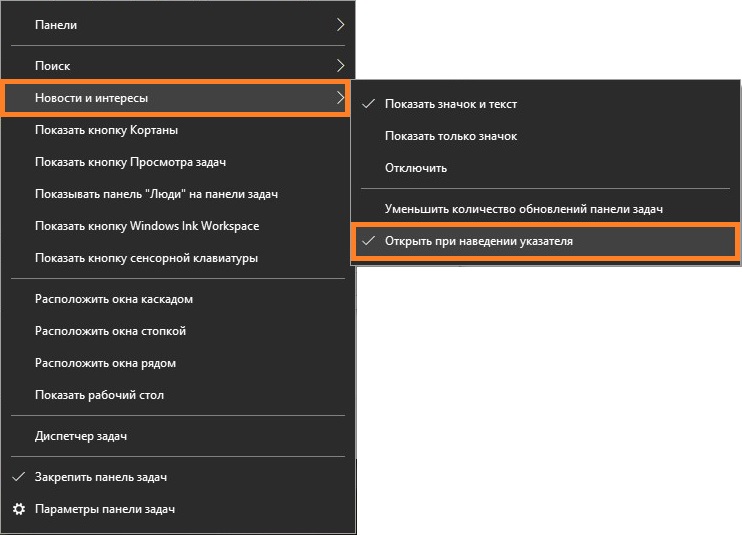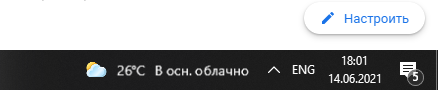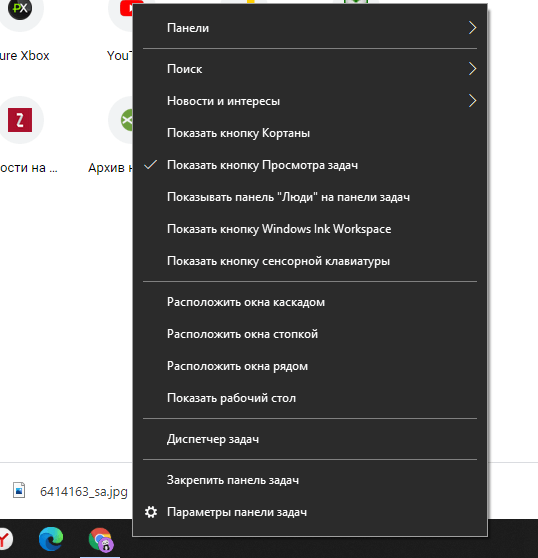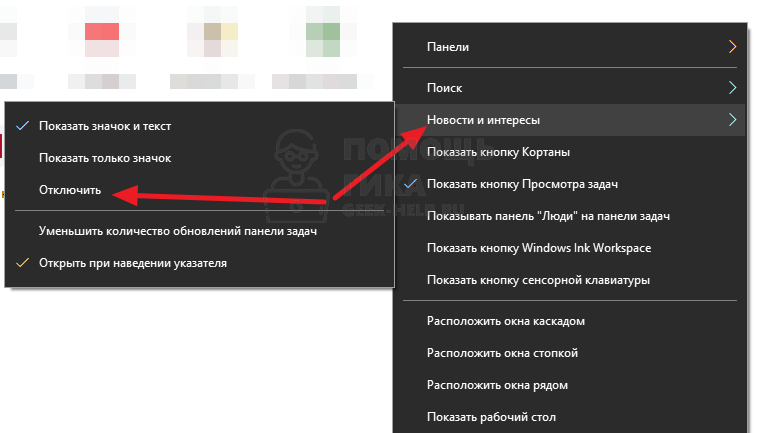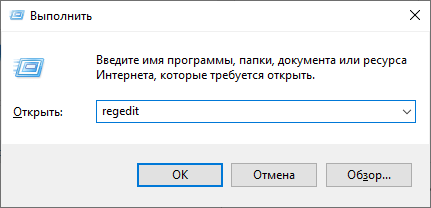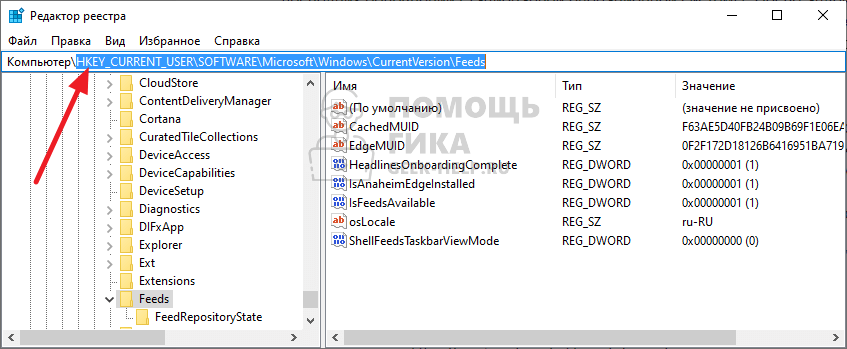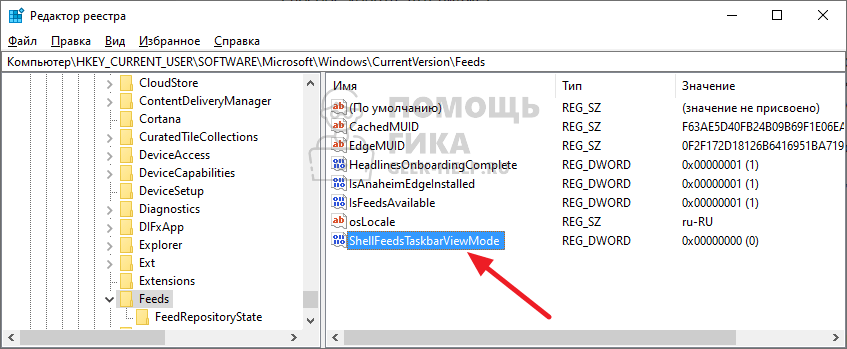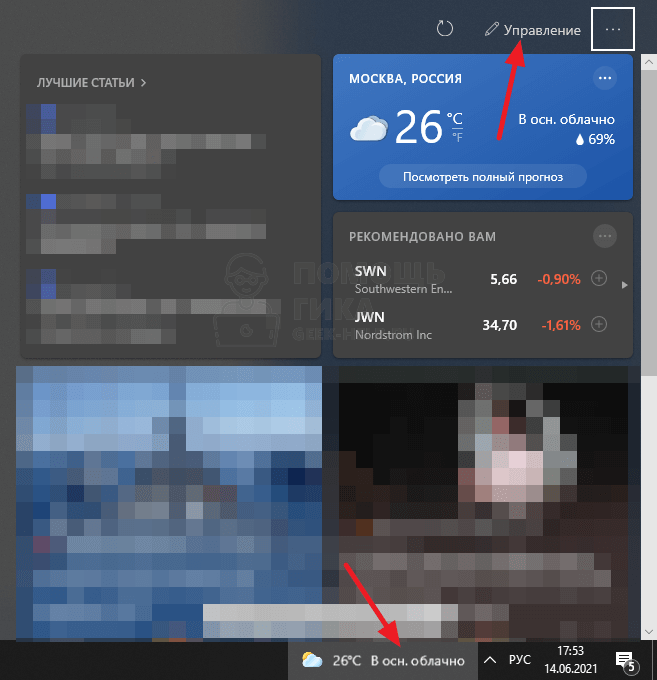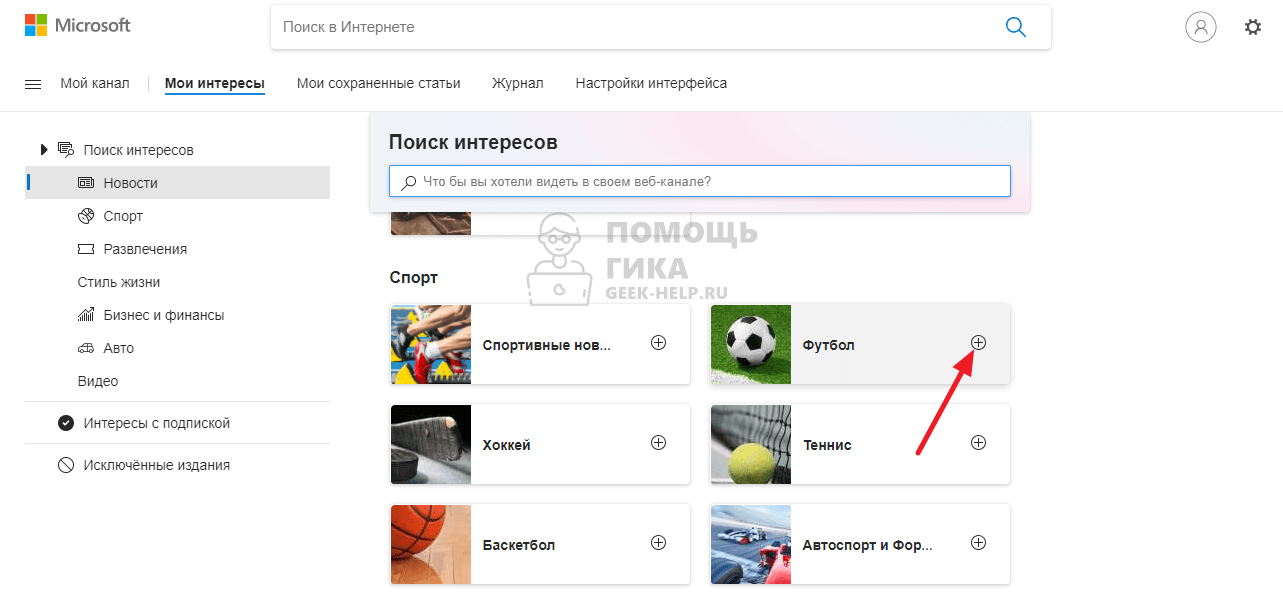-
Partition Wizard
-
Partition Manager
- How to Remove the Weather Widget from Taskbar in Windows 10?
By Vega | Follow |
Last Updated July 20, 2022
If you enable automatic updates in Windows 10, you may have noticed that a new—and rather annoying—Weather and News widget has been added to the taskbar. Well, this article from MiniTool Partition Wizard shows you how to remove the weather from taskbar in Windows 10.
Officially called «News and Interests«, this widget was introduced by Microsoft earlier this year and now appears on the taskbar in the lower right corner of the desktop.
While some Windows 10 users may find it useful to know the weather while using a laptop or computer, others don’t want it to take up too much space on the taskbar. Additionally, when you accidentally move the mouse over the Weather button that is added to the taskbar, it will automatically pop up, most of which may not be relevant to you.
Fortunately, it only takes a few seconds to remove the weather in Windows 10. Well, there are two ways to remove the weather in Windows 10.
Way 1: Remove the Weather from Taskbar in Windows 10
You can easily remove the Weather from taskbar in Windows 10. Here is the guide to help you.
Step 1: Right click on the taskbar of your system and select the News and Interests option.
Step 2: Then in the sub-menu, select the Turn off option and the widget will be removed from your taskbar.
Tip: In addition, you can customize the appearance of News and Interests on the taskbar. If you want to be less cluttered on the taskbar, but still want to keep the Weather widget there, click the Show icons only option. After clicking, you will only see icons for the current weather (clouds, sun, rain, snow, etc.). If you like the Weather widget but are annoyed by its popping-up behavior when the mouse hovers over it, click the Open on hover option.
Disable the Weather via the Local Group Policy Editor in Windows 10
If you have multiple users on your laptop or computer, as an administrator, you can choose to disable the weather function for all users. Please follow the steps below.
- Press Windows key + R and type gpedit.msc. And then press Enter to open the Local Group Policy Editor.
- Then navigate to this path Computer Configuration > Administrative Templates > Windows Components > News and Interests on the taskbar.
- On the right pane, double click on Enable news and interests on the taskbar entry to edit its properties.
- In the properties window, select the Disabled
- Click Apply > OK and then exit the Group Policy Editor.
Note: If you leave the setting as Not Configured, the experience will be enabled by default.
In this way, you will not see the annoying Weather and News widget on the taskbar.
Bottom Line
As you can see, a complete guide on how to remove the Weather widget from taskbar in Windows 10 is illustrated in the post. Do you have any questions about this content? If you have any questions, please leave them in the comment zone and we will try to answer them as soon as possible.
About The Author
Position: Columnist
Vega joined MiniTool as an editor after graduation. She enjoys helping people with computer problems, including disk management, data recovery, and more. She is constantly expanding her knowledge in related fields. And she will continue to bring more easy-to-understand professional articles to help people solve various problems on the PC.
In her daily life, Vega enjoys hanging out with friends, shopping online and listening to music. She is someone who knows how to enjoy life.
-
Partition Wizard
-
Partition Manager
- How to Remove the Weather Widget from Taskbar in Windows 10?
By Vega | Follow |
Last Updated July 20, 2022
If you enable automatic updates in Windows 10, you may have noticed that a new—and rather annoying—Weather and News widget has been added to the taskbar. Well, this article from MiniTool Partition Wizard shows you how to remove the weather from taskbar in Windows 10.
Officially called «News and Interests«, this widget was introduced by Microsoft earlier this year and now appears on the taskbar in the lower right corner of the desktop.
While some Windows 10 users may find it useful to know the weather while using a laptop or computer, others don’t want it to take up too much space on the taskbar. Additionally, when you accidentally move the mouse over the Weather button that is added to the taskbar, it will automatically pop up, most of which may not be relevant to you.
Fortunately, it only takes a few seconds to remove the weather in Windows 10. Well, there are two ways to remove the weather in Windows 10.
Way 1: Remove the Weather from Taskbar in Windows 10
You can easily remove the Weather from taskbar in Windows 10. Here is the guide to help you.
Step 1: Right click on the taskbar of your system and select the News and Interests option.
Step 2: Then in the sub-menu, select the Turn off option and the widget will be removed from your taskbar.
Tip: In addition, you can customize the appearance of News and Interests on the taskbar. If you want to be less cluttered on the taskbar, but still want to keep the Weather widget there, click the Show icons only option. After clicking, you will only see icons for the current weather (clouds, sun, rain, snow, etc.). If you like the Weather widget but are annoyed by its popping-up behavior when the mouse hovers over it, click the Open on hover option.
Disable the Weather via the Local Group Policy Editor in Windows 10
If you have multiple users on your laptop or computer, as an administrator, you can choose to disable the weather function for all users. Please follow the steps below.
- Press Windows key + R and type gpedit.msc. And then press Enter to open the Local Group Policy Editor.
- Then navigate to this path Computer Configuration > Administrative Templates > Windows Components > News and Interests on the taskbar.
- On the right pane, double click on Enable news and interests on the taskbar entry to edit its properties.
- In the properties window, select the Disabled
- Click Apply > OK and then exit the Group Policy Editor.
Note: If you leave the setting as Not Configured, the experience will be enabled by default.
In this way, you will not see the annoying Weather and News widget on the taskbar.
Bottom Line
As you can see, a complete guide on how to remove the Weather widget from taskbar in Windows 10 is illustrated in the post. Do you have any questions about this content? If you have any questions, please leave them in the comment zone and we will try to answer them as soon as possible.
About The Author
Position: Columnist
Vega joined MiniTool as an editor after graduation. She enjoys helping people with computer problems, including disk management, data recovery, and more. She is constantly expanding her knowledge in related fields. And she will continue to bring more easy-to-understand professional articles to help people solve various problems on the PC.
In her daily life, Vega enjoys hanging out with friends, shopping online and listening to music. She is someone who knows how to enjoy life.
Пользователи, регулярно обновляющие ОС, после выхода очередного патча в мае 2021 года познакомились с новым виджетом «Новости и интересы». Найти его можно на Панели задач справа, значок погоды.
По задумке Microsoft приложение должно помогать пользователям быстро получать доступ к наиболее актуальным и интересным событиям. Здесь отображается подборка новостей, а также прогноз погоды в зависимости от текущего местонахождения устройства.
Значок температуры отображается на Панели задач постоянно, а вот для просмотра новостей необходимо навести курсор мыши на этот значок. Что на практике оказалось неудобным для многих пользователей. Ведь иногда мышь перемещается на виджет не специально, а окно с новостями в это время перекрывает рабочий экран. В сегодняшней нашей инструкции вы получите ответ на вопрос «Как убрать погоду с панели задач?».
С Панели задач
Наведите указатель мыши на виджет или в любой свободный участок Панели задач → щелкните ПКМ → в контекстном меню перейдите к «Новости и интересы» → ЛКМ щелкните по действию Отключить.
Указанные действия приведут к полному удалению виджета с Панели задач.
Если вы хотите сохранить отображение погоды, но вам не нравится всплывающее окно, достаточно щелкнуть по действию «Открыть при наведении указателя» чтобы снять галочку. После этого персональные новостные интересы, подписки и прочее будут открываться только по щелчку мыши на значке.
При помощи Редактора реестра
Если предыдущим способом сможет воспользоваться пользователь любого уровня, то здесь вам потребуется открыть и внести изменения в Редактор реестра.
Войдите в Редактор реестра (например, на клавиатуре наберите сочетание клавиш Win+R и введите команду regedit).
Найдите раздел, содержащий информацию о текущем пользователе
HKEY_CURRENT_USERSoftwareMicrosoftWindowsCurrentVersionFeeds
Перейдите к параметру ShellFeedsTaskbarViewMode и щелкните по нему ПКМ. Откроется контекстное меню, где нужно выбрать команду Изменить.
В окне изменения параметра в строчке значение 0 замените цифрой 2 для отключения виджета погоды.
Если в строке параметра поставить значение 0 – то на панели задач будет показываться погода и температура; если 1 — то показываться будет только погода.
Выполните перезагрузку устройства, чтобы изменения вступили в силу.

В этой очень простой и короткой инструкции о том, как отключить новости и убрать кнопку погоды с панели задач Windows 10 (или, в формулировке Майкрософт — «Новости и интересы»), сделать это можно буквально в два нажатия мыши. На близкую тему: Как включить или отключить погоду на панели задач Windows 11.
Отключение новостей и погоды в панели задач
Рассматриваемая новая функция называется «Новости и интересы» и отключается тем же способом, что и другие элементы в аналогичном расположении, например, поиск на панели задач или кнопка Кортаны. Порядок действий следующий:
- Нажмите в пустом месте панели задач или по самой кнопке погоды правой кнопкой мыши.
- В появившемся контекстном меню раскройте раздел «Новости и Интересы».
- Выберите пункт «Отключить» — с этого момента ни погода ни всплывающее окно с новостями показываться не будут.
Если вы захотите выполнить отключение «Новости и интересы» с помощью редактора реестра, в разделе
HKEY_CURRENT_USERSoftwareMicrosoftWindowsCurrentVersionFeeds
измените значение параметра с именем ShellFeedsTaskbarViewMode (DWORD32) на 2, а затем перезагрузите компьютер.
На этом всё: как и обещал, будет очень коротко.
Благодаря тому, что Windows 10 автоматически обновляется, пользователи могут быть уверены в безопасности системы и в том, что все работает как надо. Однако обновления не всегда идут на пользу: бывает, что очередной апдейт что-то ломает или же добавляет функционал, который нужен далеко не всем.
Как отключить виджет погоды
Погода относится к функции «Новости и интересы», которую можно найти, кликнув правой кнопкой мыши на панели задач. Чтобы отключить виджет полностью, нажмите «Отключить». Таким же способом можно отключить и другие значки на панели задач: «Поиск», «Люди» и другие.
Если вы захотите вернуть значок, то есть несколько опций. Настройка «Показать значок и текст» вернет виджет в полном размере. Если выбрать «Показать только значок», на панели останется лишь иконка, по которой можно кликнуть.
Чтобы при наведении на значок не появлялось всплывающее окно, снимите галочку с «Открыть при наведении указателя». Таким образом, у вас на панели задач останется виджет с текущей погодой. Чтобы открыть блок с новостями, нужно кликнуть на него.
Кроме того, можно настроить и саму ленту, если текущая выборка новостей вам не нравится. Для этого нужно кликнуть на три точки в правом верхнем углу и далее «Управление». Откроется новая вкладка в браузере, где вы сможете выбрать интересы. Также вы можете кликнуть на значке с тремя точками в конкретной новости в самой ленте. В открывшемся окне можно скрыть все материалы источника, чтобы они больше вам не предлагались.
Это тоже интересно:
После нового обновления Windows 10 в 2021 году, многие пользователи заметили, что на Панели задач возле системного трея появился новый виджет, который показывает погоду. В этой статье мы разберем простую процедуру отключения данного новшества.
Отключение виджета показа погоды
Для того, чтобы убрать показ погоды в панели задач, нужно сделать следующие действия:
1.Нажимаем правой кнопкой по Панели задач, после чего должно появится контекстное меню.
2.В нем переходим к пункту «Новости и интересы» и там выбираем значение «Отключить«.
3.После этого, погода должна пропасть с Панели задач.
Отключение показа новостей при наведении
Если Вам погода не мешает, но зато мешает появляющиеся при наведении на данный виджет новости, то это можно так же отключить, не трогая при этом сам показ погоды. Делается это следующим образом:
1.Нажимаем правой кнопкой по Панели задач, чтобы появилось контекстное меню, как показано выше.
2.В контекстном меню выбираем пункт «Новости и интересы», и там убираем галочку у пункта «Открыть при наведении указателя».
3.Теперь погода будет просто отображаться на Панели задач, но при наведении на неё мышкой не будет появляться никаких дополнительных окон.
Материалы взяты из следующего источника:
https://pc.ru/articles/kak-otklyuchit-pokaz-pogody-v-paneli-zadach
Содержание
- 1. Как настроить виджет
- 2. Как отключить виджет «Новости и интересы»
- 3. Как выбрать в виджете «Новости и Интересы» браузер по умолчанию
- 4. Как отключить виджеты и удалить их с панели задач Windows 11
Новые обновления для Windows постепенно готовят пользователей к измененному внешнему виду операционной системы, анонсированному в Windows 11. Одно из таких нововведений — виджеты. Вы уже могли заметить появившиеся данные погоды на панели задач. В этом гайде мы расскажем как этот виджет настроить или отключить совсем.
- Как установить Windows 11: проверяем системные требования, активируем TPM и Secure Boot
- Как настроить TPM 2.0 для установки Windows 11
- Как получить бета-версию Windows 11. Как подключиться к Windows Insider. Какой канал выбрать. Что делать, если процессор не соответствует системным требованиям Windows 11
- Поддерживаемые процессоры для Windows 11. Список процессоров от intel и AMD, на которых будет работать новая операционная система
- Как убрать виджет «Погода» с панели задач в Windows 10 и Windows 11. Как настроить «Новости и интересы» в Windows 10
- Оптимизация Windows 10 и Windows 11. Как ускорить систему, отключить автозапуск программ, удалить временные файлы и другие советы
- Как навсегда отключить обновления в Windows 10, Windows 11 и остановить фоновую загрузку приложений
- Чем отличаются версии Home и Pro у Windows 11
- Как можно уменьшить потребление оперативной памяти в Windows 11
- Как и чем заменить меню «Пуск» в Windows 11
- 25 команд Windows, которые вам точно стоит запомнить
- Как изменить время до блокировки экрана в Windows 11
- Как отключить сенсорный экран в ноутбуке с Windows 11
- Как сделать маленькую панель задач в Windows 11
- Как зайти в UEFI в Windows 11
- Как Windows 11 сделать похожей на Windows 10
- Как ускорить компьютер на Windows 10 и Windows 11 при помощи одной функции
Как настроить виджет «Новости и интересы»

Демонстрация погоды — лишь одна из функций виджета. Полностью он называется «Новости и интересы», поэтому при клике курсором на нужное место панели задач будет открываться довольно большое окно с последней информационной сводкой того, что браузер Microsoft Edge считает вашими интересами. Да, кроме громоздкого вида, вы также столкнетесь с насильственной привязкой к встроенному браузеру ОС, независимо от того, какой выбран по умолчанию.
Настроить можно язык, содержимое и местоположение. Для этого откройте виджет и выберите символ «три точки» в верхнем правом углу. Затем необходимо щелкнуть «Язык и содержимое», либо «Изменить местоположение» соответственно. В настройках содержимого есть возможность отключить или включить определенные карточки в зависимости от ваших интересов. К примеру, если вас не заботят финансы, их можно вообще убрать из виджета.
Что же касается местоположения, то это прямо влияет на погоду, которую вы увидите. Можно переключиться с автоматического определения на фиксированную локацию.
Как отключить виджет «Новости и интересы»

В случае, если нововведения Microsoft вас совсем не привлекают, виджет можно отключить. Сделать это очень просто:
- Щелкните правой кнопкой по значку «Новости и интересы» на панели задач;
- В открывшемся подменю выберите пункт новости и интересы;
- Затем нажмите отключить.
Чтобы восстановить виджет, щелкните правой кнопкой мыши на пустое место на панели задач, выберите «новости и интересы», а затем либо «показать значок и текст», либо «показать только значок».
Как выбрать в виджете «Новости и Интересы» браузер по умолчанию

Как мы уже писали, виджет ищет новости в Microsoft Edge, полностью игнорируя ваш браузер по умолчанию. Решить эту проблему поможет стороннее приложение — EdgeDeflector. Скачать его можно на GitHub. Приложение работает в фоновом режиме и перехватывает URI запросы, которые принудительно открывают интернет-ссылки в Microsoft Edge, перенаправляя их в используемый браузер.
Чтобы все получилось сделайте следующее:
- Скачайте и установите приложение, выбрав «да» в запросе управления учетными записями пользователей;
- Откройте «Параметры» > «Приложения», затем выберите «Приложения по умолчанию»;
- В самом низу списка нажмите на «Выбор стандартных приложений для протоколов»;
- Из открывшегося списка приложений найдите браузер Microsoft Edge и нажмите на него — вы увидите новый список, в котором нужно выбрать EdgeDeflector.
Чтобы откатить изменения, просто удалите приложение EdgeDeflector. Если вы обнаружите, что ссылки, внезапно, перестали открываться вообще, вам необходимо убедиться, что для MICROSOFT-EDGE в разделе «Выбор стандартных приложений для протоколов» установлено значение Microsoft Edge.
Как отключить виджеты и удалить их с панели задач Windows 11
Если вы уже успели установить новую операционную систему, то заметили одно из главных изменений — виджеты. В Windows 11 они выполняют точно такую же функцию, что и «Новости и интересы» в Windows 10.
Как мы уже писали выше, подобные нововведения нравятся далеко не всем пользователям. Поэтому логично, что виджеты можно отключить.
Есть два способа:
- Щелкните правой кнопкой мыши «Мини-приложения» на панели задач и нажмите «Открепить от панели задач»;
- Через параметры панели задач.
Чтобы удалить виджеты через параметры, выполните следующие действия:
- Откройте параметры;
- Зайдите в раздел «Персонализация» и выберите «Панель задач»;
- Переведите переключатель «Виджеты» в неактивное положение.
Даже после отключения виджеты по-прежнему будут открываться при использовании сочетаний клавиш Windows + W.
***
Это была вся информация о новом виджете «Новости и интересы» в Windows 10. Пишите, как вам нововведения в ОС и ждете ли вы Windows 11.
- В Microsoft Store появились программы для Windows 11 от сторонних разработчиков. Среди них есть iTunes и Spotify
- Переход с Windows 7 и 8.1 на Windows 11 возможен, но пользователей ждёт неприятный сюрприз
- Microsoft показала ретрообои в стиле Windows XP. Их можно скачать бесплатно
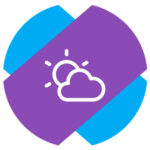
Виджет с погодой, который отображается на панели задач в Windows 10, официально носит название “Новости и интересы”.
Ниже мы расскажем о возможностях его использования, а сейчас коротко о двух способах его убрать, если он вам мешает.
Через настройки
В любом пустом месте на панели задач нажмите правой кнопкой мыши, чтобы открылось меню.
Наведите на пункт “Новости и интересы”. И выберите вариант “Отключить”.
Все, виджет будет убран с панели задач Windows 10.
Через реестр
Чтобы убрать погоду с панели задач через реестр, нажмите на клавиатуре Win+R и выполните команду regedit, открыв редактор реестра.
Проследуйте по пути:
HKEY_CURRENT_USERSoftwareMicrosoftWindowsCurrentVersionFeeds
Обратите внимание
По пути в реестре удобно перейти, если скопировать путь с нашего сайта и вставить в строку пути.
Нажмите дважды левой кнопкой мыши на параметр ShellFeedsTaskbarViewMode.
Установите для него значение 2 и нажмите “ОК”.
После перезагрузки компьютера виджет погоды пропадет.
Как настроить виджет погоды и новостей в Windows 10
Можно попробовать привыкнуть к новому виджету, использовав его функциональность. При нажатии на виджет появляется лента новостей. Ее можно настроить под себя.
Для этого нажмите на виджет и в правом верхнем углу выберите “Управление”.
Откроется браузер Microsoft Edge, именно через него виджет составляет список новостей в ленте. Нажимайте на “+” около интересов, которые вы хотите добавить к себе в ленту в виджете.
Там же можно настроить издания, которые не будут попадать в ленту.
Таким простым образом можно сформировать некий аналог удобного новостного агрегатора, к которому можно будет получить доступ нажатием одной кнопки.