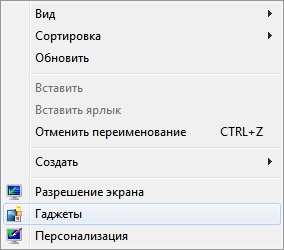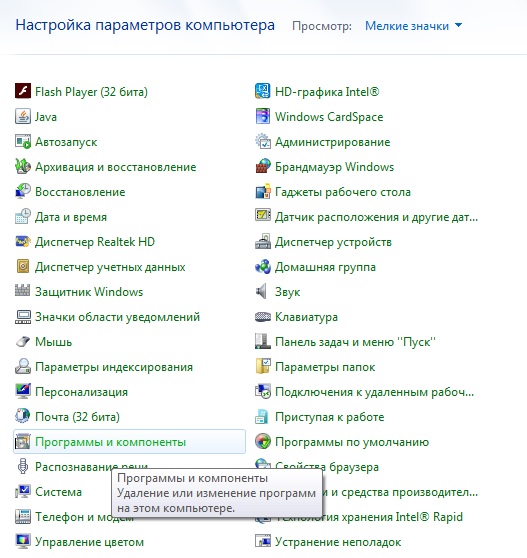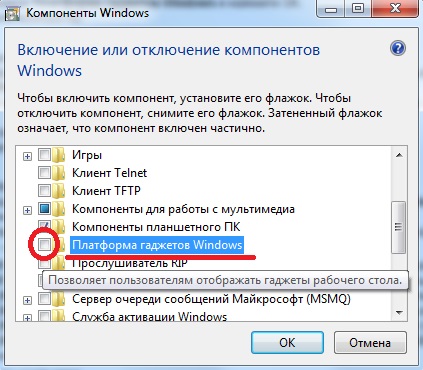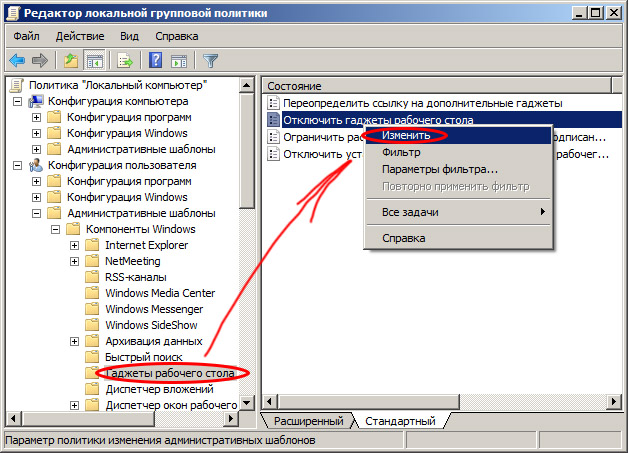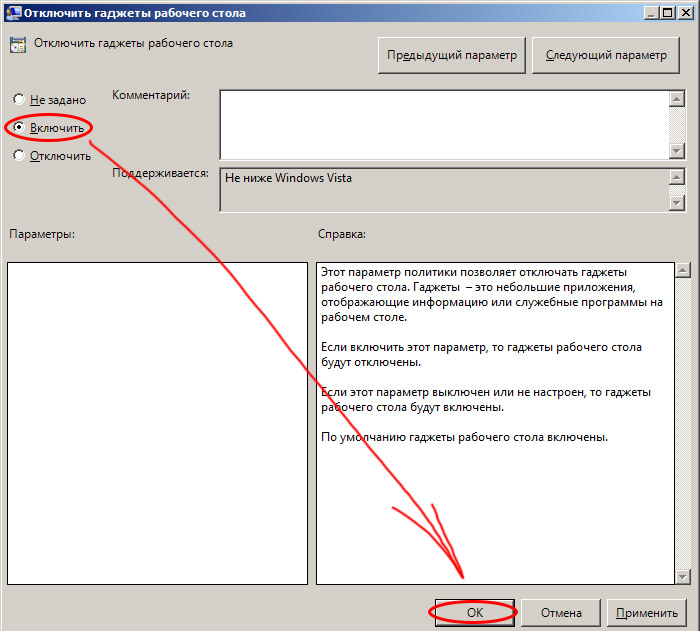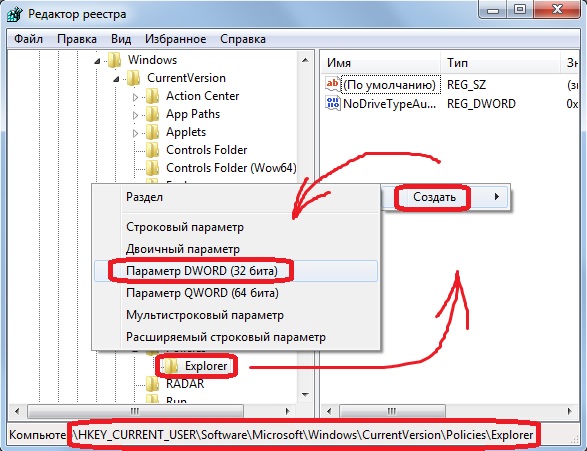Содержание
- Как удалить гаджеты из Windows 10?
- Как удалить гаджеты с рабочего стола?
- Где хранятся гаджеты в Windows 10?
- Как удалить виджет из Windows 10?
- Как отключить боковую панель Windows?
- Как удалить гаджеты из контекстного меню рабочего стола?
- Как удалить 8GadgetPack?
- Что случилось с гаджетами в Windows 10?
- Есть ли в Windows 10 виджеты рабочего стола?
- Что такое 8GadgetPack?
- Как отключить боковую панель Windows 10?
- Как отключить гаджеты в Windows 7?
- Есть ли в Windows 10 боковая панель?
- Как мне избавиться от боковой панели на моем компьютере?
- Как мне избавиться от боковой панели на моем ноутбуке?
- Возвращаем «гаджеты рабочего стола» в Windows 10
- Что такое гаджеты в ОС Windows
- Причины отсутствия встроенных гаджетов в ОС Windows 10
- Популярные программы установки гаджетов под Windows 10
- 8GadgetPack
- Видео: как добавить виджет на рабочий стол с помощью 8GadgetPack
- Gadgets Revived
- Видео: как добавить виджеты с помощью программы Gadget Revived
- Missed Features Installer 10 (MFI10)
- XWidget
- AveDesk
- Создание «заметок» (стикеров) в Windows 10
- Как отключить виджет «Новости и интересы» в Windows 10
- Виджет «Новости и интересы»
- Как отключить виджет «Новости и интересы».
- Полезная информация
- Как настроить отображение виджета «Новости и интересы» с помощью системного реестра
- Как отключить виджет погоды в Windows 10 (или как его вернуть)
- Убираем виджет погоды в Windows 10 с панели задач
- Как включить гаджеты рабочего стола в Windows 10
- Что такое виджеты или гаджеты рабочего стола Windows
- Как вернуть гаджеты в Windows 10
- Установите полный пакет виджетов с Gadgets Revived
- Выберите виджеты, которые хотите использовать с Win7Gadgets
- Используйте виджеты Windows 10
Как удалить гаджеты из Windows 10?
Перейдите к включению или отключению компонентов Windows на панели управления. Снимите флажок рядом с «Платформа гаджетов Windows». Щелкните OK и следуйте дополнительным инструкциям на экране.
Как удалить гаджеты с рабочего стола?
Чтобы полностью удалить программу-гаджет со своего компьютера, откройте окно «Галерея гаджетов», щелкнув рабочий стол правой кнопкой мыши и выбрав «Гаджеты». Затем щелкните миниатюру гаджета правой кнопкой мыши и выберите в контекстном меню команду «Удалить».
Где хранятся гаджеты в Windows 10?
Обычно в системе устанавливаются следующие гаджеты: Program Files Windows Sidebar Gadgets. Users USERNAME AppData Local Microsoft Windows Sidebar Gadgets.
Как удалить виджет из Windows 10?
Один из способов удалить гаджет — щелкнуть гаджет правой кнопкой мыши и выбрать пункт меню «Закрыть гаджет». Другой способ — навести курсор мыши на гаджет, пока не появится его иконическое меню параметров; затем щелкните значок X в верхней части меню.
Как отключить боковую панель Windows?
Как удалить гаджеты из контекстного меню рабочего стола?
Как удалить опцию «Гаджеты» из контекстного меню рабочего стола Windows 7?
Как удалить 8GadgetPack?
Метод 1. Удалите 8GadgetPack через «Программы и компоненты».
Что случилось с гаджетами в Windows 10?
Гаджеты больше не доступны. Вместо этого в Windows 10 теперь есть множество приложений, которые делают то же самое и многое другое. Вы можете получить больше приложений для всего, от игр до календарей. Некоторые приложения являются лучшими версиями ваших любимых гаджетов, и многие из них бесплатны.
Есть ли в Windows 10 виджеты рабочего стола?
Доступные в Microsoft Store, Widgets HD позволяют размещать виджеты на рабочем столе Windows 10. Просто установите приложение, запустите его и щелкните виджет, который хотите увидеть. После загрузки виджеты можно переместить на рабочий стол Windows 10, а основное приложение «закрыть» (хотя оно остается на панели задач).
Что такое 8GadgetPack?
8GadgetPack — это утилита, которая устанавливает исходные программные файлы Gadget в Windows 8 / 8.1. На самом деле это просто гаджет, который поможет вам держать гаджеты организованными и видимыми. Вы можете щелкнуть по нему правой кнопкой мыши и выбрать для этого «закрыть боковую панель». Гаджеты по-прежнему можно перемещать на рабочий стол как угодно.
Как отключить боковую панель Windows 10?
Как скрыть панель навигации в проводнике Windows 10
Как отключить гаджеты в Windows 7?
Чтобы отключить гаджеты на ПК с Windows 7, выполните следующие действия:
Есть ли в Windows 10 боковая панель?
Однако, за исключением панели гаджетов в Vista, Microsoft фактически не включила в Windows какую-либо боковую панель. … Microsoft удалила панель гаджетов и больше ничем ее не заменила. Но есть несколько боковых панелей, которые вы можете добавить в Windows 10 с помощью стороннего программного обеспечения.
Как мне избавиться от боковой панели на моем компьютере?
Чтобы отключить боковую панель, щелкните правой кнопкой мыши значок боковой или боковой панели и выберите свойства:
Как мне избавиться от боковой панели на моем ноутбуке?
Удерживая нажатой клавишу Ctrl, удерживайте ее нажатой и с помощью мыши щелкните Файл, а затем Выход в строке меню.
Источник
Возвращаем «гаджеты рабочего стола» в Windows 10
Гаджеты для ОС Windows способны не только оперативно предоставлять доступ к различной системной информации, но и частично облегчать работу за компьютером. Но в Windows 10 встроенные гаджеты отсутствуют, из-за чего пользователям приходится скачивать и устанавливать сторонние приложения и программы.
Что такое гаджеты в ОС Windows
Слово «гаджет» (gadget) по-английски означает «приспособление». Имеется в виду нечто (устройство или программа), облегчающее работу или открывающее новые возможности в какой-то конкретной области. В ОС Windows гаджеты — это небольшие системные приложения, которые способны добавлять новые элементы в настройки персонализации, предоставлять различную информацию о процессах и состоянии ПК и незначительно расширять функционал ОС. Виджеты — разновидность гаджетов, особенностью которых является наличие графического интерфейса, приспособленного для выполнения строго определённого набора функций.
Причины отсутствия встроенных гаджетов в ОС Windows 10
Ещё в версии Windows 8 корпорация «Майкрософт» отказалась от встроенных гаджетов для своих операционных систем. По словам разработчиков, к этому шагу их подтолкнул ряд серьёзных причин, а именно:
Казалось бы, любителям гаджетов предоставили альтернативу в виде динамических плиток, однако такая замена оказалась далеко не равноценной. Главная проблема в том, что динамические плитки можно расположить исключительно в меню «Пуск» без возможности переноса на рабочий стол. Поэтому некоторые пользователи отдают предпочтение сторонним программам, способным устанавливать на ПК привычные гаджеты.
Популярные программы установки гаджетов под Windows 10
В интернете существует немалое количество программ для установки гаджетов под ОС Windows 10. Рассмотрим наиболее популярные и проверенные из них.
8GadgetPack
Главным достоинством программы является большое количество предлагаемых виджетов, а также их расширенные настройки, предусматривающие, в частности, автозапуск, масштабирование и назначение горячих клавиш. Чтобы скачать и установить программу, необходимо:
Видео: как добавить виджет на рабочий стол с помощью 8GadgetPack
Из всех доступных в программе 8GadgetPack виджетов наиболее интересными являются:
Gadgets Revived
Другое название этой программы — Desktop Gadgets Installer. Она позволяет полностью интегрировать все стандартные виджеты ОС Windows 7 с «десяткой». Алгоритм скачивания и установки программы следующий:
Видео: как добавить виджеты с помощью программы Gadget Revived
Gadget Revived предоставляет лишь стандартный набор виджетов версии ОС Windows 7, поэтому каких-либо уникальных и необычных приложений в нём нет.
Missed Features Installer 10 (MFI10)
Программа представляет собой целый комплекс системных приложений для Windows 10. В него входят не только набор гаджетов рабочего стола, но и дополнительные инструменты по настройке меню «Пуск» и пакет загружаемых скриптов для изменения реестра, настройки автозапуска и задания параметров установки стороннего ПО.
MFI10 является образом диска ISO, для его открытия понадобится программа-эмулятор CD/DVD-дисководов, например, Daemon Tools. Размер ISO-файла — около полутора гигабайт.
Чтобы скачать и установить программу, необходимо:
MFI10, как и Gadget Revived, предоставляет пользователями лишь стандартный набор виджетов из Windows 7.
Если вы хотите только добавить гаджеты на рабочий стол, то автор статьи советует отказаться от MFI10 в пользу Gadget Revived. Дело в том, что обе программы предлагают идентичный набор стандартных гаджетов из Windows 7, но Gadget Revived потребляет в разы меньше ресурсов операционной системы. К тому же, чтобы пользоваться MFI10, необходимо постоянно хранить на жёстком диске его ISO-образ.
XWidget
Главное достоинство этой программы в том, что она фактически является платформой для создания собственных виджетов. Чтобы начать пользоваться программой, следует:
Среди доступных по умолчанию виджетов программы XWidget наиболее интересными являются:
Если вы хотите творчески подойти к оформлению виджетов рабочего стола, то автор статьи рекомендует воспользоваться встроенным редактором программы XWidget. Чтобы зайти в него, необходимо лишь щёлкнуть правой кнопкой мыши по любому виджету и в контекстном меню выбрать вариант «Изменить». Возможности встроенного редактора разнообразны: можно изменить уже установленные виджеты или создать собственный виджет «с нуля». Имеется поддержка импорта медиафайлов, созданных в графических редакторах (например, в Photoshop), и редактор «сценарного кода» (для создания автоматического алгоритма работы виджета). Недостатками редактора является запутанная система навигации и «сломанная» русификация (вместо букв — иероглифы).
AveDesk
Программа не требует установки (распаковывается из zip-файла), не требовательна к ресурсам системы, имеет простой дизайн, а также интерфейс на русском языке. Чтобы начать пользоваться программой, необходимо:
Из стандартного набора виджетов для рабочего стола, предлагаемых программой AveDesk, можно выделить следующие:
Создание «заметок» (стикеров) в Windows 10
Хотя ОС Windows 10 и не имеет встроенных гаджетов, в ней всё же присутствует одно известное приложение из Windows 7 — «Заметки». В Windows 10 оно называется Sticky Notes. Чтобы добавить виджет на рабочий стол, необходимо:
Помимо этого, виджет «Заметки» поддерживает стандартные функции редактирования текста:
Источник
Как отключить виджет «Новости и интересы» в Windows 10
Microsoft постепенно разворачивает виджет «Новости и интересы» на панели задач Windows для всех пользователей Windows 10, версия 1909, 2004, 20H2 и 21H1, которые установили обновление KB5003637. Ранее он несколько месяцев тестировался на канале Dev. «Новости и интересы» позволяют легко оставаться в курсе актуальной информации: виджет отображает информацию о погоде на панели задач, а при наведении курсора на значок виджета открывается персонализированная лента новостей.
Виджет «Новости и интересы»
«Новости и интересы» отображают информацию о погоде на панели задач Windows 10. Информация выводится для вашего географического расположения. Таким образом, температура и погодные условия отображаются прямо на панели задач. При наведении курсора на значок виджета отображаются новости и интересы, отсюда и название функции.
При клике левой кнопкой мыши по значку открывается виджет с персонализированной лентой новостей.
По умолчанию он содержит основные новости, информацию о спорте, погоде, финансах и дорожном движении для выбранного региона и языка. Реклама не отображается, а ссылки открываются в браузере Microsoft Edge на основе Chromium, даже если в качестве браузера по умолчанию в системе установлен другой браузер. Но уже есть способ, заставить виджет «Новости и Интересы» в Windows 10 использовать ваш браузер по умолчанию.
Для настройки виджета кликните на меню «три точки» и выберите пункт «Язык и содержимое». Вы можете изменить регион и язык, а также отключить или включить определенные карточки в зависимости от ваших интересов.
Однако, здесь вы не можете изменить местоположение для отображения погоды. Это можно сделать в виджете «Новости и интересы», выбрав меню с тремя точками на карточке погоды, а затем кликнув по опции «Изменить местоположение». Вы можете переключиться с автоматического определения на фиксированную локацию.
Как отключить виджет «Новости и интересы».
Некоторым пользователям новый виджет может не понравиться. Вы можете отключить виджет «Новости и интересы», чтобы удалить его с панели задач:
Полезная информация
Для отключения / включения виджета «Новости и интересы» на панели задач для всех пользователей на вашем компьютере вы можете воспользоваться готовыми reg-файлами. Перезагрузите компьютер после применения.
Как настроить отображение виджета «Новости и интересы» с помощью системного реестра
Администраторы могут отключить виджет и настроить его поведение с помощью системного реестра:
А вам понравился новый виджет «Новости и интересы»?
Источник
Как отключить виджет погоды в Windows 10 (или как его вернуть)
Убираем виджет погоды в Windows 10 с панели задач
Если вы не выключили автоматические обновления в Windows 10, вы, вероятно, заметили добавление нового и довольно раздражающего, по мнению некоторых пользователей Виндовс виджета, приложения погоды и текущих новостей на панели задач рядом с треем в правом нижнем углу:
Новая функция панели задач «погоды / новостей», которую Microsoft добавила в Windows 10 с обновлением версии 1909, вновь показывает, что компании еще так далеко до стиля и плавности работы основного конкурента — Apple. Похоже, что в этом виджете подчеркнуты все проблемы Windows 10: несогласованные элементы дизайна, добавление бесполезных, лишних функций и, как результат, еще больше беспорядка на рабочем столе.
Виджет панели задач даже выглядит немного размытым по сравнению с четкими элементами высокого разрешения электронной среды вокруг него, что только добавляет грусти. Что же делать с таким бардаком?
К счастью, ненужное приложение легко удалить. И вот как:
1. Щелкните правой кнопкой мыши на любую часть панели задач Windows 10 (строка в нижней части рабочего стола);
2. Выберите «Новости и интересы»;
3. Щелкните «Отключить» в выезжающем окне.
Для восстановления виджета на прежнее место достаточно пройти по тому же пути и поставить галочку напротив поля «Показать значок и текст».
Вы также можете видеть опцию «Показать только значок», которая будет отображать лишь небольшую иконку погоды без текста рядом с ней на панели задач.
Кроме того, всякий раз, когда вы наводите указатель мыши на виджет погоды, вылезает огромная панель со всеми этими новостями и информацией о погоде. Если вы хотите видеть погоду на панели задач, но вас не интересуют новости и обновления от Microsoft, вы можете отключить только новостную часть виджета.
Чтобы сделать это, щелкните правой кнопкой мыши на панели задач и перейдите к функции «Новости и интересы». Теперь снимите флажок рядом со строкой «Открыть при наведении указателя». При этом виджет погоды останется на панели задач, но не позволит открыть увеличенную — самую всех раздражающую! — панель новостей, если только вы не нажмете на виджет.
Источник
Как включить гаджеты рабочего стола в Windows 10
С годами такая фирма, как Microsoft приложила все усилия, чтобы предоставить нам все необходимое для наилучшей работы с одним из своих флагманских продуктов, Windows. Со временем она развивалась на протяжении десятилетий и добралась до текущей Windows 10, но оставила другие популярные версии на своем пути.
Так обстоит дело, например, с Окна 7 или Windows XP, системы, которые были широко приняты и использовались в то время, но в настоящее время завершены. Под этим мы подразумеваем то, что они больше не получают официальной поддержки от Редмонда. Это означает, что они больше не получают функциональные обновления или исправления безопасности, что влечет за собой все риски.
Что такое виджеты или гаджеты рабочего стола Windows
Это то, что продолжалось с успешной Windows 7, но с небольшими отличиями от Vista. И хотя эти гаджеты все еще были доступны, по умолчанию их больше не было. Фактически с этого момента в Окна 8 и Windows 10 они больше не доступны ни изначально, ни опционально. Основная причина исчезновения была связана с проблемами безопасности. И это то, что Microsoft в то время считала, что эти программы могут стать явным очагом уязвимостей, следовательно, их полное устранение.
Как вернуть гаджеты в Windows 10
Фактически, есть несколько из которых мы можем использовать в настоящее время. Поэтому всем тем, кому еще не хватает этих виджетов, о которых мы говорили, мы вам поможем.
Установите полный пакет виджетов с Gadgets Revived
Затем, когда они загружены, мы запускаем программу обычным способом и настраиваем ее так, чтобы, например, ее интерфейс был на испанском языке.
В этот момент откроется окно программы как таковое, что позволит нам добавить элементы этого типа, которые нам нужны. Мы нашли большое количество из них, разделенных на несколько страниц и принадлежащих множеству категории перемещаться между ними.
Выберите виджеты, которые хотите использовать с Win7Gadgets
Используйте виджеты Windows 10
Конечно, мы также должны принять во внимание то, что в последних версиях Windows 10 также появились некоторые из этих элементов, интегрированных в систему. Со временем их количество постепенно увеличивалось, и, возможно, так будет и в будущем. Для интересующихся мы скажем вам, что их можно найти включенными в игровая панель сама операционная система.
Чтобы получить к нему доступ, нам нужно только использовать комбинацию клавиш Win + G. В этот момент на экране появится игровая панель, на которую мы ссылаемся, и один из ее разделов, называемый «Меню виджетов».
Нажав здесь, мы увидим список виджетов, которые Windows 10 представляет нам в этом разделе, чтобы мы могли видеть или закреплять те, которые нас интересуют. Здесь мы находим их относящиеся к производительность ПК в реальном времени, аудио, группы игр и т. д.
Источник
Один из способов удалить гаджет — щелкнуть гаджет правой кнопкой мыши и выбрать пункт меню «Закрыть гаджет». Другой способ — навести курсор мыши на гаджет, пока не появится его иконическое меню параметров; затем щелкните значок X в верхней части меню.
Как удалить гаджеты с рабочего стола?
Чтобы отключить гаджеты на ПК с Windows 7, выполните следующие действия:
- Перейдите к включению или отключению компонентов Windows на панели управления.
- Снимите флажок рядом с «Платформа гаджетов Windows».
- Щелкните OK и следуйте дополнительным инструкциям на экране.
После установки просто щелкните правой кнопкой мыши на рабочем столе, чтобы получить доступ к гаджетам из контекстного меню. Или вы можете получить к ним доступ из панели управления в разделе «Внешний вид и персонализация». Вы увидите, что теперь у вас есть доступ к классическим гаджетам рабочего стола.
Как удалить предустановленные приложения в Windows 10?
Удалите приложение как обычно
Просто щелкните приложение правой кнопкой мыши в меню «Пуск» — либо в списке «Все приложения», либо на значке приложения, а затем выберите параметр «Удалить». (На сенсорном экране нажмите и удерживайте приложение вместо щелчка правой кнопкой мыши.)
Или вы можете удалить боковую панель Windows со своего компьютера, используя функцию «Добавить / удалить программу» на панели управления Windows. Когда вы найдете программу Windows Sidebar, щелкните ее и выполните одно из следующих действий: Windows Vista / 7/8: нажмите «Удалить».
Как удалить гаджеты из контекстного меню рабочего стола?
Как удалить опцию «Гаджеты» из контекстного меню рабочего стола Windows 7?
- Откройте панель управления, щелкните «Программы и компоненты», а затем щелкните ссылку «Включение или отключение компонентов Windows» на левой боковой панели:
- Откроется другое окно, теперь снимите флажок «Платформа гаджетов Windows» в списке и нажмите кнопку ОК:
13 апр. 2009 г.
Как удалить гаджеты?
Чтобы полностью удалить программу-гаджет со своего компьютера, откройте окно «Галерея гаджетов», щелкнув рабочий стол правой кнопкой мыши и выбрав «Гаджеты». Затем щелкните миниатюру гаджета правой кнопкой мыши и выберите в контекстном меню команду «Удалить».
Что случилось с гаджетами в Windows 10?
Гаджеты больше не доступны. Вместо этого в Windows 10 теперь есть множество приложений, которые делают то же самое и многое другое. Вы можете получить больше приложений для всего, от игр до календарей. Некоторые приложения являются лучшими версиями ваших любимых гаджетов, и многие из них бесплатны.
Как установить гаджеты на Windows 10?
После установки 8GadgetPack или Gadgets Revived вы можете просто щелкнуть правой кнопкой мыши на рабочем столе Windows и выбрать «Гаджеты». Вы увидите то же окно гаджетов, которое вы помните из Windows 7. Перетащите гаджеты на боковую панель или рабочий стол отсюда, чтобы использовать их.
Как добавить гаджеты в Windows 10?
Доступные в Microsoft Store, Widgets HD позволяют размещать виджеты на рабочем столе Windows 10. Просто установите приложение, запустите его и щелкните виджет, который хотите увидеть. После загрузки виджеты можно переместить на рабочий стол Windows 10, а основное приложение «закрыть» (хотя оно остается на панели задач).
Какие приложения Microsoft я могу удалить?
- Приложения Windows.
- Skype.
- Одна запись.
- Команды Microsoft.
- Microsoft Edge.
13 центов 2017 г.
Какие приложения для Windows 10 я могу удалить?
Теперь давайте посмотрим, какие приложения вам следует удалить из Windows — удалите любое из перечисленных ниже, если они есть в вашей системе!
- КвикТайм.
- CCleaner. …
- Дрянные очистители ПК. …
- uTorrent. …
- Adobe Flash Player и Shockwave Player. …
- Джава. …
- Microsoft Silverlight. …
- Все панели инструментов и расширения нежелательного браузера.
3 мар. 2021 г.
Можно ли удалить установленные на заводе приложения?
Нажмите «Мои приложения и игры», а затем «Установлено». Откроется меню приложений, установленных на вашем телефоне. Нажмите на приложение, которое хотите удалить, и вы перейдете на страницу этого приложения в Google Play Store. Коснитесь Удалить.
Как скрыть панель навигации в проводнике Windows 10
- Щелкните правой кнопкой мыши меню «Пуск» и выберите из доступных вариантов «Проводник».
- Щелкните вкладку «Просмотр» на ленте проводника, чтобы открыть параметры просмотра. …
- Слева выберите Панель навигации, а затем щелкните Область навигации в раскрывающемся списке, чтобы снять флажок.
26 мар. 2017 г.
Боковая панель рабочего стола — это боковая панель, в которой много всего упаковано. Откройте эту страницу Softpedia, чтобы добавить эту программу в Windows 10. Когда вы запускаете программное обеспечение, новая боковая панель открывается справа от рабочего стола, как показано ниже. Эта боковая панель состоит из панелей.
В вычислениях боковая панель — это элемент пользовательского интерфейса, который отображает список вариантов. Обычно он отображается как столбец слева от основного содержимого, хотя может отображаться и справа. Окна рабочего стола Windows и Mac OS X по умолчанию включают боковую панель. … Боковые панели также используются во многих программах.
Что такое гаджет? Это небольшая программа, которая устанавливается прямо на рабочий стол операционной системы Windows 7 и показывает пользователю информацию определенного рода: или погоду, или температуру процессора, или скорость интернет соединения и т.д. В более ранних версиях Windows такой игрушки не было, появились гаджеты только в Windows Vista.
Прежде чем что-либо объяснять хочется также отметить, что на момент написания статьи гаджеты стали терять свою популярность из-за того, что их использование не совсем безопасно для вашего компьютера. Отрицательно о гаджетах, а точнее об их небезопасности, высказывается и сама компания Майкрософт. Компания Яндекс также перестала поддерживать свои гаджеты, которые обрели большую популярность. Но пугаться сильно не стоит. Предупредить я вас был обязан, однако, сколько гаджетов я не устанавливал, еще ни разу ничего от этого с моими устройствами не случалось.
Установка
Ну, во-первых, по умолчанию после установки операционной системы некий пакет гаджетов уже предоставляется. Давайте сейчас разберемся, как до него добраться. Жмем «Пуск – Все программы» и выбираем пункт «Коллекция гаджетов рабочего стола»
Можно сделать еще проще и нажать правой кнопкой мыши прямо по рабочему столу и выбрать из выпавшего списка пункт «Гаджеты»
У нас открывается коллекция гаджетов, установленных на нашем компьютере. Выбираем нужный нам, кликаем по нему правой кнопкой мыши и выбираем пункт «Добавить».
Все, данный гаджет должен был появиться у нас на рабочем столе, проверяем. Действительно, так и есть. Если подвести курсор мыши к правому углу гаджета, то мы увидим три кнопки, с помощью которых мы можем закрыть гаджет (нажать на крестик и он исчезнет с рабочего стола), настроить его параметры и переместить его. Параметры у каждого гаджета разные, поэтому, как их настраивать, я объяснять не буду, к тому же они достаточно просты, разберется любой.
Как удалить
Для этого нужно не просто закрыть его крестиком на рабочем столе, а снова зайти в уже известную нам коллекцию гаджетов, выбрать тот, который нас интересует, нажать правой кнопкой мыши и выбрать пункт «Удалить».
Добавление новых
Наверняка тот список гаджетов, который предоставлен в стандартной коллекции, вас не устроит, поэтому вы захотите пополнить его какими-нибудь решениями из Интернета. Будьте аккуратны и не скачивайте все подряд.
Если вы скачали файл гаджета, то убедитесь, что он имеет расширение .Gadget, кликните по нему два раза левой кнопкой мыши, у вас выскочит окошко, в котором необходимо будет нажать на кнопку «Установить».
Данный гаджет должен сразу же появится у вас на рабочем столе.
Как восстановить
Теперь давайте рассмотрим ситуацию, когда вы нечаянно удалили гаджет из коллекции и хотите его вернуть. В этом случае жмем «Пуск – Панель управления», ставим «Просмотр: Категория» и нажимаем на пункт «Программы»
В следующем окошке выбираем пункт «Восстановление гаджетов рабочего стола, установленных Windows»
Как отключить
Я уже писал о том, что гаджеты не совсем безопасны, поэтому, если вы не собираетесь их использовать, то можете отключить их вообще в целях безопасности.
Для этого воспользуемся групповыми политиками. Нажимаем сочетание клавиш Win+R и в открывшемся окне пишем «gpedit.msc»
Попадаем в редактор групповой политики. Идем по пути «Административные шаблоны – Компоненты Windows – Гаджеты рабочего стола»
С правой стороны окошка выбираем пункт «Отключить гаджеты рабочего стола», кликаем по нему два раза:
В открывшемся окне выбираем пункт «Включить», жмем «ОК» и «Применить».
На этом все, в этой статье мы выяснили, как установить гаджеты в Windows 7, как их удалить, восстановить, а также отключить.
Смотрим видео по теме:
Загрузка…
Об авторе: Олег Каминский
Вебмастер. Высшее образование по специальности «Защита информации». Создатель портала comp-profi.com. Автор большинства статей и уроков компьютерной грамотности

В этой пошаговой инструкции подробно о том, как просто убрать мини-приложения с панели задач Windows 11, полностью отключить их или удалить из системы.
Как убрать мини-приложения Windows 11 с панели задач
Первое и наиболее простое — просто убрать значок мини-приложений или виджетов с панели задач Windows 11, для этого достаточно выполнить следующие простые шаги:
- Нажать правой кнопкой мыши по пустому месту панели задач и открыть «Параметры панели задач» или перейти в Параметры — Персонализация — Панель задач.
- Отключить пункт «Мини-приложения».
Сразу после этого, пункт пропадет с панели задач.
То же самое можно проделать в редакторе реестра:
- Нажмите клавиши Win+R на клавиатуре, введите regedit и нажмите Enter. Откроется редактор реестра.
- В редакторе реестра перейдите к разделу
HKEY_CURRENT_USERSoftwareMicrosoftWindowsCurrentVersionExplorerAdvanced
и установите значение 0 для параметра с именем TaskbarDa (при отсутствии потребуется создать параметр DWORD с этим именем).
Как отключить мини-приложения (виджеты) без их удаления
Вы можете отключить возможность использования мини-приложений, не удаляя их при этом. Для этого в Windows 11 Pro можно использовать редактор локальной групповой политики, а в Домашней редакции — редактор реестра.
Способ с помощью редактора локальной групповой политики:
- Нажмите клавиши Win+R на клавиатуре, введите gpedit.msc и нажмите Enter.
- Перейдите к разделу Конфигурация компьютера — Административные шаблоны — Компоненты Windows — Widgets (не исключено, что в будущих версиях раздел поменяет имя на Мини-приложения или Виджеты).
- Дважды нажмите по параметру «Allow widgets» (Разрешить мини-приложения) в правой панели и установите «Отключено» для него, примените настройки.
Отключение мини-приложений с помощью редактора реестра:
- Откройте редактор реестра (Win+R — regedit).
- Перейдите к разделу
HKEY_LOCAL_MACHINESOFTWAREPoliciesMicrosoft
, нажмите правой кнопкой мыши по подразделу Microsoft и создайте в нем новый подраздел с именем Dsh
- Перейдите в созданный подраздел, нажмите правой кнопкой мыши в правой панели редактора реестра и создайте новый параметр DWORD с именем AllowNewsAndInterests
- Дважды нажмите по вновь созданному параметру и установите значение 0 для него.
- Примените настройки и закройте редактор реестра.
В результате кнопка мини-приложений исчезнет из панели задач и из Параметров панели задач Windows 11 (может потребоваться перезапуск проводника или перезагрузка компьютера)
Как полностью удалить мини-приложения Windows 11
Если вы хотите удалить приложение, отвечающее за мини-приложения или виджеты в Windows 11, сделать это можно следующим способом:
- Запустите Терминал Windows от имени администратора (используйте меню по правому клику на кнопке Пуск).
- По умолчанию откроется окно Windows PowerShell, именно оно нам и требуется. Введите команду
winget uninstall "windows web experience pack"
и нажмите Enter.
- Подтвердите действие, нажав Y. Если появилась ошибка, сообщающая об отсутствии winget, скачайте и установите «Установщик приложения» из Microsoft Store.
- Дождитесь завершения удаления мини-приложений.
Если в будущем вам потребуется снова установить их, достаточно установить Windows Web Experience Pack из магазина Microsoft Store — https://www.microsoft.com/store/productId/9MSSGKG348SP
Как оказалось, фирменные виджеты Windows 11 имеют одну интересную особенность: очень скоро они начинают по-настоящему «радовать» своей безальтернативностью…
К тому же счастливый пользователь новой Windows 11 может и не сразу, но все равно когда-нибудь да начинает замечать, что виджеты еще и ресурсы компа «кушают», притом в очень нескромных объемах.
К слову, проверяется это легко: Диспетчер задач > Процессы > Фоновые процессы — виджеты числятся там в виде отдельного приложения.
Убрать кнопку виджетов с Панели задач тоже не сложно: кликаем правой кнопкой мыши по Панели, в меню жмем «Параметры«, в следующем окне «Персонализация«, отрываем раздел «Панель задач» и отключаем опцию «Виджеты» (попутно можно скрыть поиск, чат и пр).
Но так можно максимум убрать кнопку, однако само приложение Виджеты Windows 11 все равно остается работать в фоне (это скрин Диспетчера задач после отключения кнопки виджетов):
Так что, если хотим, чтобы виджеты автоматом не запускались вместе с Win 11, то надо их удалить. Однако делать это нужно грамотно.
Как удалить виджеты Windows 11
Значит, удаляются они следующим образом:
- открываем Командную строку системы (или PowerShell) от имени администратора;
- вводим (или копируем отсюда и вставляем) следующую команду
winget uninstall "windows web experience pack"
- жмем Enter;
- и соглашаемся с условиями — кнопка Y на клавиатуре.
После этого система удалит весь пакет приложения «Виджеты» (а точнее, пакет MicrosoftWindows.Client.WebExperience), о чем по факту завершения процедуры удаления сообщит отдельным уведомлением. Но для пущей надежности не лишним будет еще раз открыть Диспетчер задач и переповерить — приложение «Виджеты» (Widgets) в списке процессор отображаться больше не должно (и одноименная кнопка в параметрах Панели задач — тоже).
Не пропустите: КАК ГРАМОТНО УДАЛИТЬ БРАУЗЕР MICROSOFT EDGE ИЗ WINDOWS 11
как отключить виджеты Windows 11 с помощью Редактора локальной групповой политики
Напомним на всякий случай, что данная метода по понятным причинам применима только в версии Windows 11 Pro (в домашней Win 11 так не получится). Алгоритм действий следующий:
- жмем Win+R, в строке «Выполнить» пишем gpedit.msc и жмем ОК;
- далее в окне Редактора (слева) кликаем Конфигурация компьютера > Административные шаблоны > Компоненты Windows > Виджеты;
- теперь справа двойным кликом открываем окно свойств параметра «Разрешить виджеты«, жмем «Отключить» и ОК (внизу);
- перезагружаем компьютер.
Не пропустите: WINDOWS 11 БЕСПЛАТНО: КОМУ, КОГДА И ЧТО ДЕЛАТЬ, КОГДА ОБНОВЛЕНИЕ НЕ ПРИХОДИТ
Как вернуть виджеты Windows 11 после удаления?
Если они вдруг снова понадобятся, то:
- открываем браузер и идем на страницу приложения Windows Web Experience Pack в официальном Microsoft Store — [ССЫЛКА] (да, вот так оно называется, потому просто так, через поиск, виджеты в магазине не находятся);
- жмем кнопку «Получить«;
- просто дожидаемся завершения установки.
И еще один момент. После установки виджетов, выключатель кнопки в параметрах Панели задач снова появится, притом во включенном виде, однако сама кнопка на положенном месте отображаться не будет. Так что, если на Панели задач она нужна, то надо выключатель в параметрах выключить, а затем включить. После этого просто кликаем по кнопке — и Виджеты Windows 11 снова заработают.
Содержание
- Способ 1: Отключение всех мини-приложений
- Способ 2: Открепление некоторых виджетов
- Способ 3: Отключение виджетов с новостями
- Способ 4: Удаление сторонних виджетов
- Вопросы и ответы
Способ 1: Отключение всех мини-приложений
Чаще всего пользователи интересуются именно полным отключением виджетов, которые в Windows 11 представлены в виде мини-приложений, по умолчанию добавленных на панель задач. Если вам не нужна кнопка, отвечающая за вызов этих самых виджетов с новостями и другой информацией, вы можете воспользоваться несколькими разными вариантами деактивации функции. Проще всего это сделать через «Параметры», но в некоторых случаях понадобится обратиться к более сложным методам.
Подробнее: Отключение мини-приложений в Windows 11
Способ 2: Открепление некоторых виджетов
Есть ряд пользователей, которые регулярно обращаются к виджетам, но хотят видеть далеко не все плитки на панели. Это можно настроить, отключив отображение ненужных. Вместе с этим поддерживается и перемещение активных плиток, поэтому вам без труда удастся добиться идеальной персонализации рассматриваемой функции в Виндовс 11.
- Для начала вызовите панель с мини-приложениями, щелкнув по ее значку на панели задач слева (часто там отображается погода).
- Обратите внимание на то, что под всеми панелями есть кнопка с тремя точками, отвечающая за вызов меню взаимодействия. Если речь идет о новостях, то такие виджеты не отключаются, а осуществляется их блокировка по интересам, о чем мы еще более детально поговорим в следующем способе.
- Допустим, вам не нужен виджет погоды или курса валют. В таком случае нажмите по этой самой кнопке с тремя точками возле соответствующего мини-приложения и из появившегося меню выберите пункт «Открепить мини-приложение».
- После этого вместо мини-приложения появится пустое место, а снизу отобразится уведомление, через которое можно отменить удаление, если это будет нужно.
- Для просмотра оставшихся мини-приложений можно обратиться к общему меню, щелкнув по иконке с плюсиком.
- В нем вы видите, какие мини-приложения отключены, а какие добавлены на общую панель (возле таких находится значок с галочкой).
Способ 3: Отключение виджетов с новостями
Отдельно затронем тему управления плитками с новостями, поскольку они занимают большую часть пространства на панели с мини-приложениями и не всегда показывают ту информацию, которая интересна пользователям. Сами виджеты убрать нельзя, но можно заблокировать некоторые темы, а другие добавить в список интересов, чтобы всегда получать только актуальные для вас сведения.
- В том же общем меню виджетов, которое вызывается нажатием по кнопке с плюсом, щелкните по ссылке «Управление интересами», находящейся в блоке «Персонализированная лента».
- Вы будете перемещены в стандартный веб-обозреватель, в котором откроется страница управления интересами. Вы можете фильтровать их по категориям, а затем нажать по плюсу для добавления интереса или перечеркнутому кругу, чтобы заблокировать данную тему.
- В списке слева вы найдете разделы «Followed list» и «Blocked list», через которые и отслеживается то, какие интересы вы добавили, а какие решили ограничить. Если вы читаете новости через мини-приложения, потратьте немного времени на определение подходящих для себя тем, чтобы убрать ненужные и оставить только интересные.
Способ 4: Удаление сторонних виджетов
В завершение поделимся информацией для тех юзеров, кто заинтересован в удалении сторонних виджетов, а не мини-приложений, которые по умолчанию встроены в операционную систему. Мы остановимся на полной деинсталляции программ, а не на управлении их настройками, поскольку в этом случае все индивидуально и часто понятно, поскольку сразу же после установки юзер сам настраивает панель с виджетами.
- Сначала вам предстоит отыскать приложение по его названию, если изначально оно вам неизвестно. Скорее всего, в нем будет присутствовать слово «Widget» или «Виджет». Сначала сделайте это через поиск в меню «Пуск». Если программа будет найдена, в блоке справа щелкните по «Удалить» для перехода к ее деинсталляции.
- В случае установки софта через Microsoft Store на экране сразу появится предложение об удалении. Если программа была скачана из интернета со сторонних сайтов, отобразится окно «Программы и компоненты», в котором виджеты нужно найти в списке еще раз и уже после этого подтвердить удаление.
- Если поиск через меню «Пуск» не увенчался успехом, перейдите в «Параметры», кликнув по значку с изображением шестеренки.
- В новом окне выберите раздел «Приложения» и перейдите к категории «Приложения и возможности».
- Воспользуйтесь поиском или самостоятельно просмотрите весь список с установленными программами, чтобы найти нужную для удаления.
- Кликните по трем точками в строке с виджетами и из появившегося меню выберите пункт «Удалить».
- Подтвердите удаление, ожидайте окончания этого процесса и убедитесь в том, что сторонние виджеты на рабочем столе теперь отсутствуют.

Еще статьи по данной теме:
Помогла ли Вам статья?
Сегодня мне стрельнуло что-то в голову, отскочило и упало на пол. Оказалось, что это был вопрос, как установить гаджеты в Windows 7 для рабочего стола, ответ на который я постараюсь раскрыть в этой статье. Ещё будет описано, как включить и отключить гаджеты в Windows 7. Так же считаю своим долгом проинформировать вас, что гаджеты в Windows являются серьезным источником уязвимостей, и поддержка их в Microsoft прекращена на неопределенный срок.
Содержание:
- Что такое гаджеты в Windows 7?
- Как установить гаджеты в Windows 7?
- Как установить гаджет часов на рабочий стол для Windows 7?
- Куда устанавливать гаджеты в Windows 7?
- Как удалить гаджет с рабочего стола Windows 7?
- 3 способа, как отключить гаджеты в Windows 7
- №1 — отключить компонент «Платформа гаджетов Windows»
- №2 Как отключить гаджеты — настроить групповую политику
- №3 Как отключить гаджеты — отредактировать реестр
- Как включить гаджеты в Windows 7?
Что такое гаджеты в Windows 7?
Если вы нашли эту статью, я думаю, вы знаете, что такое гаджеты в Windows 7, или, как их ещё называют, виджеты, и вам не нужно объяснять их назначение. Вкратце, гаджеты — это программы, превращающие ваш рабочий стол в приборную панель для разных типов информации от часов до последних новостей. Итак…
Как установить гаджеты в Windows 7?
Итак, перейдем к ответу на вопрос, как установить гаджеты в Windows 7. Чтобы открыть меню с доступными для установки гаджетами, нужно щелкнуть правой кнопкой мышки по свободной области рабочего стола и в появившемся меню выбрать пункт «Гаджеты».
Появится окно с иконками установленных и готовых к активации гаджетов.
Добавить гаджет на рабочий стол можно тремя способами:
- можно перетащить иконку гаджета из окна на рабочий стол
- можно дважды щелкнуть по иконке необходимого гаджета
- можно щелкнуть правой кнопкой мышки по иконке гаджета и в появившемся меню выбрать пункт «Добавить»
Как установить гаджет часов на рабочий стол для Windows 7?
Давайте на простом примере разберем, как установить гаджет часов на рабочий стол для Windows 7.
- Щелкаем правой кнопкой мышки по пустому месту на рабочем столе и выбираем «Гаджеты» в выскочившем меню;
- Находим гаджет часов и щелкаем по нему два раза левой кнопкой мышки или перетаскиваем картинку гаджета на рабочий стол.
- После этого гаджет «часы» должен появиться на рабочем столе. Всё очень просто.
Куда устанавливать гаджеты в Windows 7?
Если вам страсть, как хочется установить гаджет от стороннего разработчика, не имеющего отношения к Майкрософт, то советую вам ещё раз перечитать мое предупреждение в самом начале этой статьи. Безумцам храбрым же, я готов открыть секрет, куда устанавливать гаджеты в Windows 7, но пеняйте на себя, если вас ломанут, стырят данные кредиток или начнут добывать с помощью вашей рабочей станции криптовалюту без вашего участия.
Устанавливать гаджеты в Windows 7, те, которые вы скачали бесплатно без регистрации и СМС в виде архива с папкой, следует в папку по адресу:
- C:Program FilesWindows SidebarGadgets
- C:Program Files (x86)Windows SidebarGadgets.
или, как у меня
Если по этому адресу вы гаджетов не обнаружили, запускайте поиск по файлам вашей операционной системы и вводите в строку поиска слово «Gadget». Из найденных папок вам будет нужна та, в которой лежат все предустановленные гаджеты Windows 7 от Microsoft. У меня лично список названий папок с гаджетами таков:
Предустановленные гаджеты Windows 7 от Microsoft
- Calendar.Gadget
- Clock.Gadget
- CPU.Gadget
- CPU.Gadget
- PicturePuzzle.Gadget
- RSSFeeds.Gadget
- SlideShow.Gadget
- Weather.Gadget
Еще раз настоятельно не рекомендую использовать гаджеты, скачанные с неизвестных сайтов, созданные и закаченные туда неизвестными лицами.
Как удалить гаджет с рабочего стола Windows 7?
Чтобы удалить гаджет с рабочего стола Windows 7 достаточно навести на него курсор мыши и щелкнуть на появившемся в правом верхнем углу гаджета крестике или букве «X».
3 способа, как отключить гаджеты в Windows 7
Как я уже отметил в самом начале статьи, гаджеты более не поддерживаются Майкрософт по причине их ненадежности в плане обеспечения безопасности информации пользователя Windows. Проще говоря, их можно использовать для взлома и получения ваших данных.
Понятно, что для безопасности первым делом нужно оградить себя от использования любых гаджетов на рабочем столе. Первый вопрос, который возникает при желании защитить свои данные от связанных с этим делом угроз — как отключить гаджеты в Windows 7, чтобы исключить возможность легко задействовать их во вредоносных целях? Это можно осуществить тремя способами.
№1 — отключить компонент «Платформа гаджетов Windows»
Чтобы это сделать, следуйте следующим шагам:
- откройте меню «Пуск», затем «Панель управления»,
- в появившемся окне выберите «Программы и компоненты»
- в окне с программами слева щелкните по ссылке «Включение или отключение компонентов Windows»
- в окне с компонентами найдите строчку «Платформа гаджетов Windows» и уберите галочку рядом с ней
- перезапустите компьютер
№2 Как отключить гаджеты — настроить групповую политику
Этот способ подойдет вам, если у вас есть права администратора. Без прав на изменение групповых политик у вас ничего не получится. Алгоритм следующий.
- Нажать «Пуск», в поиске набрать имя файла gpedit.msc и открыть найденный файл
- В левой области появившегося окна выбрать дерево Политика «Локальный компьютер», Конфигурация пользователя, Административные шаблоны, Компоненты Windows, Гаджеты рабочего стола. В правой области окна правой кнопкой мышки щелкнуть по строчке «Отключить гаджеты рабочего стола» и выбрать пункт меню «Изменить»
- В следующем окне поставить маркер около слова «Включить» и нажать ОК.
- Перезапустить компьютер
№3 Как отключить гаджеты — отредактировать реестр
Внимание! Данный способ вы должны использовать на свой страх и риск, только если имеете опыт редактирования и восстановления записей реестра.
- Нажать «Пуск», с помощью поиска найти файл редактора реестра regedit.exe и запустить найденный файл
- Перейти в ветвь раздела реестра HKEY_CURRENT_USERSoftwareMicrosoftWindowsCurrentVersionPoliciesExplorer
- Создать новый Dword-параметр TurnOffSidebar и в качестве значения указать 1.
- Проверить, есль ли в одном из указанных ниже разделов автозагрузки параметр Sidebar и, если он есть, удалить его.
- Перезапустить компьютер.
HKEY_LOCAL_MACHINESOFTWAREWow6432NodeMicrosoftWindowsCurrentVersionRunOnce
HKEY_LOCAL_MACHINESOFTWAREWow6432NodeMicrosoftWindowsCurrentVersionRun
HKEY_LOCAL_MACHINESOFTWAREMicrosoftWindowsCurrentVersionRunOnce
HKEY_LOCAL_MACHINESOFTWAREMicrosoftWindowsCurrentVersionRun
HKEY_CURRENT_USERSoftwareMicrosoftWindowsCurrentVersionRunOnce
HKEY_CURRENT_USERSoftwareMicrosoftWindowsCurrentVersionRun
Как включить гаджеты в Windows 7?
После того, как мы с вами в этой статье рассмотрели все процедуры выключения гаджетов, ответ на вопрос, как включить гаджеты в Windows 7, должен быть для вас очевиден.
Теперь, когда вам известно, как установить гаджеты для Windows 7 для рабочего стола и как выключить их, вы, я надеюсь, догадаетесь, что чтобы включить их, нужно проверить все места и параметры, где они могут быть отключены и исправить их так, чтобы они были задействованы.
Надеюсь, вы нашли ответ на свой вопрос в этой статье, но если нет, задайте его, пожалуйста, в комментариях.
Содержание
- Гаджеты в Windows 7. Как установить, удалить или отключить?
- Установка
- Как удалить
- Добавление новых
- Как восстановить
- Как отключить
- Как убрать гаджет с рабочего стола windows
- Как установить гаджеты в Windows 7 и как отключить их?
- Что такое гаджеты в Windows 7?
- Как установить гаджеты в Windows 7?
- Как установить гаджет часов на рабочий стол для Windows 7?
- Куда устанавливать гаджеты в Windows 7?
- Предустановленные гаджеты Windows 7 от Microsoft
- Как удалить гаджет с рабочего стола Windows 7?
- 3 способа, как отключить гаджеты в Windows 7
- №1 — отключить компонент «Платформа гаджетов Windows»
- №2 Как отключить гаджеты — настроить групповую политику
- №3 Как отключить гаджеты — отредактировать реестр
- Как включить гаджеты в Windows 7?
Гаджеты в Windows 7. Как установить, удалить или отключить?
Что такое гаджет? Это небольшая программа, которая устанавливается прямо на рабочий стол операционной системы Windows 7 и показывает пользователю информацию определенного рода: или погоду, или температуру процессора, или скорость интернет соединения и т.д. В более ранних версиях Windows такой игрушки не было, появились гаджеты только в Windows Vista.
Прежде чем что-либо объяснять хочется также отметить, что на момент написания статьи гаджеты стали терять свою популярность из-за того, что их использование не совсем безопасно для вашего компьютера. Отрицательно о гаджетах, а точнее об их небезопасности, высказывается и сама компания Майкрософт. Компания Яндекс также перестала поддерживать свои гаджеты, которые обрели большую популярность. Но пугаться сильно не стоит. Предупредить я вас был обязан, однако, сколько гаджетов я не устанавливал, еще ни разу ничего от этого с моими устройствами не случалось.
Установка
Ну, во-первых, по умолчанию после установки операционной системы некий пакет гаджетов уже предоставляется. Давайте сейчас разберемся, как до него добраться. Жмем «Пуск – Все программы» и выбираем пункт «Коллекция гаджетов рабочего стола»
Можно сделать еще проще и нажать правой кнопкой мыши прямо по рабочему столу и выбрать из выпавшего списка пункт «Гаджеты»
У нас открывается коллекция гаджетов, установленных на нашем компьютере. Выбираем нужный нам, кликаем по нему правой кнопкой мыши и выбираем пункт «Добавить» .
Все, данный гаджет должен был появиться у нас на рабочем столе, проверяем. Действительно, так и есть. Если подвести курсор мыши к правому углу гаджета, то мы увидим три кнопки, с помощью которых мы можем закрыть гаджет (нажать на крестик и он исчезнет с рабочего стола), настроить его параметры и переместить его. Параметры у каждого гаджета разные, поэтому, как их настраивать, я объяснять не буду, к тому же они достаточно просты, разберется любой.
Как удалить
Для этого нужно не просто закрыть его крестиком на рабочем столе, а снова зайти в уже известную нам коллекцию гаджетов, выбрать тот, который нас интересует, нажать правой кнопкой мыши и выбрать пункт «Удалить» .
Добавление новых
Наверняка тот список гаджетов, который предоставлен в стандартной коллекции, вас не устроит, поэтому вы захотите пополнить его какими-нибудь решениями из Интернета. Будьте аккуратны и не скачивайте все подряд.
Если вы скачали файл гаджета, то убедитесь, что он имеет расширение .Gadget , кликните по нему два раза левой кнопкой мыши, у вас выскочит окошко, в котором необходимо будет нажать на кнопку «Установить» .
Данный гаджет должен сразу же появится у вас на рабочем столе.
Как восстановить
Теперь давайте рассмотрим ситуацию, когда вы нечаянно удалили гаджет из коллекции и хотите его вернуть. В этом случае жмем «Пуск – Панель управления» , ставим «Просмотр: Категория» и нажимаем на пункт «Программы»
В следующем окошке выбираем пункт «Восстановление гаджетов рабочего стола, установленных Windows»
Как отключить
Я уже писал о том, что гаджеты не совсем безопасны, поэтому, если вы не собираетесь их использовать, то можете отключить их вообще в целях безопасности.
Для этого воспользуемся групповыми политиками. Нажимаем сочетание клавиш Win+R и в открывшемся окне пишем «gpedit.msc»
Попадаем в редактор групповой политики. Идем по пути «Административные шаблоны – Компоненты Windows – Гаджеты рабочего стола»
С правой стороны окошка выбираем пункт «Отключить гаджеты рабочего стола» , кликаем по нему два раза:
В открывшемся окне выбираем пункт «Включить» , жмем «ОК» и «Применить» .
На этом все, в этой статье мы выяснили, как установить гаджеты в Windows 7, как их удалить, восстановить, а также отключить.
Смотрим видео по теме:
Как убрать гаджет с рабочего стола windows
В одной из моих статей я напписал почему нужно отключать гаджеты. Если Вы еще не читали, то можете это сделать сейчас пройдя по этой ссылке.
Чтобы отключить боковую панель в групповой политике, выполните следующие действия:
1. В меню Пуск выберите пункт Выполнить, введите без ковычек «gpedit.msc» и нажмите кнопку Продолжить.
2. В редакторе локальной групповой политики в разделе Конфигурация компьютера нужно дважды щелкнуть левой мышью пункт Административные шаблоны
3. Так же дважды щелкните Компоненты Windows, затем дважды щелкните Боковая панель Windows либо как в моём случае Гаджеты рабочего стола
4. Измените настройку параметра Выключить боковую панель Windows (либо Гаджеты рабочего стола), установив значение «Включено«
5. Дважды щелкните левой кнопкой мыши пункт Выключить боковую панель Windows (либо Отключить гаджеты рабочего стола).
6. Выберите переключатель Включено.
После применения этого временного решения Вы должны выйти из системы или закрыть процесс sidebar.exe.
Теперь, если кто-то из Вашей семьи попытается включить гаджет рабочего стола, то увидит уведомление: Параметры гаджетов рабочего стола управляются системным администратором.
Как установить гаджеты в Windows 7 и как отключить их?
Сегодня мне стрельнуло что-то в голову, отскочило и упало на пол. Оказалось, что это был вопрос, как установить гаджеты в Windows 7 для рабочего стола, ответ на который я постараюсь раскрыть в этой статье. Ещё будет описано, как включить и отключить гаджеты в Windows 7. Так же считаю своим долгом проинформировать вас, что гаджеты в Windows являются серьезным источником уязвимостей, и поддержка их в Microsoft прекращена на неопределенный срок.
Что такое гаджеты в Windows 7?
Если вы нашли эту статью, я думаю, вы знаете, что такое гаджеты в Windows 7, или, как их ещё называют, виджеты, и вам не нужно объяснять их назначение. Вкратце, гаджеты — это программы, превращающие ваш рабочий стол в приборную панель для разных типов информации от часов до последних новостей. Итак.
Как установить гаджеты в Windows 7?
Итак, перейдем к ответу на вопрос, как установить гаджеты в Windows 7. Чтобы открыть меню с доступными для установки гаджетами, нужно щелкнуть правой кнопкой мышки по свободной области рабочего стола и в появившемся меню выбрать пункт «Гаджеты».
Появится окно с иконками установленных и готовых к активации гаджетов.
Добавить гаджет на рабочий стол можно тремя способами:
- можно перетащить иконку гаджета из окна на рабочий стол
- можно дважды щелкнуть по иконке необходимого гаджета
- можно щелкнуть правой кнопкой мышки по иконке гаджета и в появившемся меню выбрать пункт «Добавить»
Как установить гаджет часов на рабочий стол для Windows 7?
Давайте на простом примере разберем, как установить гаджет часов на рабочий стол для Windows 7.
- Щелкаем правой кнопкой мышки по пустому месту на рабочем столе и выбираем «Гаджеты» в выскочившем меню;
Находим гаджет часов и щелкаем по нему два раза левой кнопкой мышки или перетаскиваем картинку гаджета на рабочий стол.
После этого гаджет «часы» должен появиться на рабочем столе. Всё очень просто.
Куда устанавливать гаджеты в Windows 7?
Если вам страсть, как хочется установить гаджет от стороннего разработчика, не имеющего отношения к Майкрософт, то советую вам ещё раз перечитать мое предупреждение в самом начале этой статьи. Безумцам храбрым же, я готов открыть секрет, куда устанавливать гаджеты в Windows 7, но пеняйте на себя, если вас ломанут, стырят данные кредиток или начнут добывать с помощью вашей рабочей станции криптовалюту без вашего участия.
Устанавливать гаджеты в Windows 7, те, которые вы скачали бесплатно без регистрации и СМС в виде архива с папкой, следует в папку по адресу:
- C:Program FilesWindows SidebarGadgets
Если по этому адресу вы гаджетов не обнаружили, запускайте поиск по файлам вашей операционной системы и вводите в строку поиска слово «Gadget». Из найденных папок вам будет нужна та, в которой лежат все предустановленные гаджеты Windows 7 от Microsoft. У меня лично список названий папок с гаджетами таков:
Предустановленные гаджеты Windows 7 от Microsoft
- Calendar.Gadget
- Clock.Gadget
- CPU.Gadget
- CPU.Gadget
- PicturePuzzle.Gadget
- RSSFeeds.Gadget
- SlideShow.Gadget
- Weather.Gadget
Еще раз настоятельно не рекомендую использовать гаджеты, скачанные с неизвестных сайтов, созданные и закаченные туда неизвестными лицами.
Как удалить гаджет с рабочего стола Windows 7?
Чтобы удалить гаджет с рабочего стола Windows 7 достаточно навести на него курсор мыши и щелкнуть на появившемся в правом верхнем углу гаджета крестике или букве «X».
3 способа, как отключить гаджеты в Windows 7
Как я уже отметил в самом начале статьи, гаджеты более не поддерживаются Майкрософт по причине их ненадежности в плане обеспечения безопасности информации пользователя Windows. Проще говоря, их можно использовать для взлома и получения ваших данных.
Понятно, что для безопасности первым делом нужно оградить себя от использования любых гаджетов на рабочем столе. Первый вопрос, который возникает при желании защитить свои данные от связанных с этим делом угроз — как отключить гаджеты в Windows 7, чтобы исключить возможность легко задействовать их во вредоносных целях? Это можно осуществить тремя способами.
№1 — отключить компонент «Платформа гаджетов Windows»
Чтобы это сделать, следуйте следующим шагам:
- откройте меню «Пуск», затем «Панель управления»,
- в появившемся окне выберите «Программы и компоненты»
в окне с программами слева щелкните по ссылке «Включение или отключение компонентов Windows»
в окне с компонентами найдите строчку «Платформа гаджетов Windows» и уберите галочку рядом с ней
№2 Как отключить гаджеты — настроить групповую политику
Этот способ подойдет вам, если у вас есть права администратора. Без прав на изменение групповых политик у вас ничего не получится. Алгоритм следующий.
- Нажать «Пуск», в поиске набрать имя файла gpedit.msc и открыть найденный файл
- В левой области появившегося окна выбрать дерево Политика «Локальный компьютер», Конфигурация пользователя, Административные шаблоны, Компоненты Windows, Гаджеты рабочего стола. В правой области окна правой кнопкой мышки щелкнуть по строчке «Отключить гаджеты рабочего стола» и выбрать пункт меню «Изменить»
В следующем окне поставить маркер около слова «Включить» и нажать ОК.
№3 Как отключить гаджеты — отредактировать реестр
Внимание! Данный способ вы должны использовать на свой страх и риск, только если имеете опыт редактирования и восстановления записей реестра.
- Нажать «Пуск», с помощью поиска найти файл редактора реестра regedit.exe и запустить найденный файл
- Перейти в ветвь раздела реестра HKEY_CURRENT_USERSoftwareMicrosoftWindowsCurrentVersionPoliciesExplorer
- Создать новый Dword-параметр TurnOffSidebar и в качестве значения указать 1.
Проверить, есль ли в одном из указанных ниже разделов автозагрузки параметр Sidebar и, если он есть, удалить его.
Как включить гаджеты в Windows 7?
После того, как мы с вами в этой статье рассмотрели все процедуры выключения гаджетов, ответ на вопрос, как включить гаджеты в Windows 7, должен быть для вас очевиден.
Теперь, когда вам известно, как установить гаджеты для Windows 7 для рабочего стола и как выключить их, вы, я надеюсь, догадаетесь, что чтобы включить их, нужно проверить все места и параметры, где они могут быть отключены и исправить их так, чтобы они были задействованы.
Надеюсь, вы нашли ответ на свой вопрос в этой статье, но если нет, задайте его, пожалуйста, в комментариях.