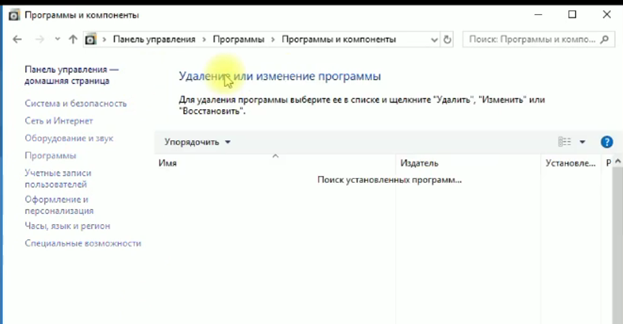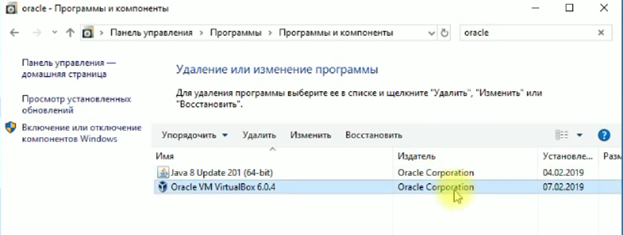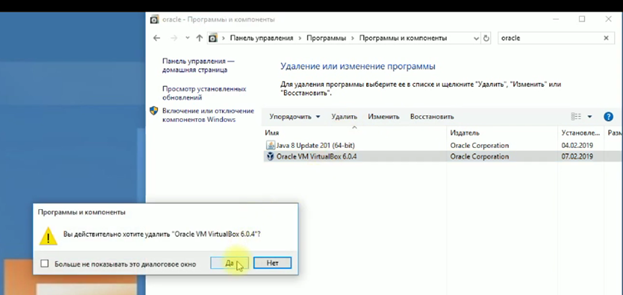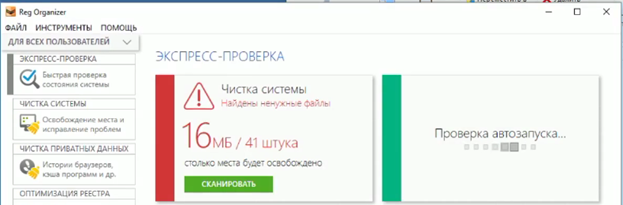«Продвинутые» пользователи Windows знают, что в системе есть одна программа. Она называется Oracle Virtual Box. Выполняет функции создания «виртуальных машин», достаточно полезна, если владелец занимается программированием и собирается тестировать свой код — можно не подвергать «опасности» основной компьютер, а проводить все небезопасные эксперименты на «виртуальном компьютере». Некоторые специалисты даже ставят отдельную систему на «виртуальную машину», но для обычного пользователя она не представляет интереса. Можно удалить Виртуал Бокс, если в утилите нет необходимости.
Стоит ли удалять VirtualBox
Возможность создания виртуальной машины достаточно полезна. В ней легко будет указать такие параметры, как:
1. Мощность процессора — конечно, мощнее собственного «реального» поставить не получится, но в этих пределах управление несложно.
2. Количество ядер.
3. Указать пространство для жесткого диска — снова стоит понять, что использоваться будет реальная, поэтому нет смысла пытаться сделать виртуальный диск на 5 ТБ, если у вас всего 2 ТБ.
4. Можно сделать 64-битную и 32-битную систему, а также многое другое.
Все эти инструменты необходимы разработчикам ПО. На одном компьютере можно создать «другой», установить на него отдельную систему, проверять программы и исправлять код по мере необходимости.
Но если ваша деятельность не связана с программированием, зато нужно дополнительное свободное место, которого уже не хватает на диске, а покупать новый пока не хочется, то удаление виртуальной машины — вполне «рабочий» вариант.
Как удаляют Virtual Box
Для начала необходимо войти в Панель управления. Контроль доступа к нужному разделу находится, если смотреть в иерархии слева, под «Оборудованием и звуком», называется «Программы». Далее:
1. В разделе «Программы» выбираем раздел «Программы и компоненты», кликаем по нему.
2. Появится раздел «Удаление и изменение программы». Однако тут будет достаточно много компонентов, поэтому не стоит просто искать в списке, где там «спряталась» виртуальная машина.
3. Вместо этого гораздо проще ввести в «Поиске» ключевое слово. Лучше выбрать ключевое слово Oracle, потому что virtual встречается и в других компонентах, программах, а Oracle — это производитель продукта.
4. Поиск выдаст соответствующий результат. Список может включать более одного пункта, необходимо выбрать именно Виртуал Бокс.
5. Выбираем «Удалить», как обычный файл. Придется подождать некоторое время, прежде чем завершится процесс.
Это еще не все. Несмотря на то, что формально виртуальная машина удалена, ее «следы» еще остались в системе. Нужно удалить Виртуал Бокс из реестра.
Как работать с реестром
Для удаления ненужных компонентов из реестра лучше всего воспользоваться специальными утилитами. Дело в том, что компоненты реестра располагаются во многих папках, подпапках. «Вручную» искать их достаточно сложно, гораздо проще предоставить такую задачу специальным мини-приложениям.
Можно порекомендовать утилиту Reg Organizer. Она способна:
1. Глубоко чистить реестр, анализируя «остатки» и «хвосты» программ, а также различные уже не используемые системные файлы.
2. Автоматически очищать реестр — можно поставить планировщик, и утилита будет заниматься своим делом максимально «тихо», не отвлекая владельца компьютера от работы.
3. С помощью программы легко настроить Windows под свои нужды.
4. Можно заменять какие-либо записи в реестре.
Эта утилита автоматически избавит вас от всего, что могло остаться после физического удаления Virtual Box. В противном случае могут возникать ошибки и другие проблемы.
Другие утилиты для очистки реестра после Виртуал Бокс
Вместо Reg Organizer можно воспользоваться любыми другими программами-аналогами, которые тоже занимаются автоматической очисткой записей в реестре и избавлением от ошибок, связанных с «остатками» информации:
- RegClean;
- Wise Case 365;
- Ускоритель Компьютера;
- Wise Registry Cleaner;
- Auslogics Registry Cleaner.
Такие программы занимают совсем немного места, зато помогают в подобных ситуациях, когда без «внешней» помощи довольно сложно очистить реестр. Метод поможет бороться не только с такими программами, как Виртуал Бокс, которые изначально не предназначены для удаления, но и с остатками оказавшихся поврежденными вирусами или троянами. Утилиты помогают поддерживать компьютер в «чистоте» и избегать замедления его работы.
Программная среда Виртуал Бокс никому не мешает. Напротив, она может пригодиться многим профессионалам. Тем не менее, ее несложно удалить, если нет потребности в этих возможностях.
Вопрос
Проблема: Исправление: не удается обновить Windows 10, так как VirtualBox необходимо удалить.
Здравствуйте, мне нужна помощь. На прошлой неделе я получал уведомления о том, что мне нужно удалить VirtualBox вручную, потому что приложение несовместимо с Windows 10. Я пытался сделать это через панель управления, но VirtualBox там просто нет. Из-за этого я тоже не могу обновить Windows.
Решенный ответ
VirtualBox — это стороннее приложение для виртуализации, которое позволяет пользователям эмулировать любую операционную систему, включая любую версию Windows Linux, Hackintosh,
[1] и больше. Поскольку приложение имеет открытый исходный код[2] программное обеспечение, оно чрезвычайно распространено, и многие люди используют его по тем или иным причинам.
Во время своей работы VirtualBox использует установленную в данный момент операционную систему и запускает любую ОС по своему выбору поверх нее, не нуждаясь для этого в специализированном оборудовании. Эту среду обычно называют «виртуальной машиной».
На Microsoft и других форумах ИТ было несколько сообщений о том, что пользователей просили вручную удалить VirtualBox для успешного обновления Windows. Вот сообщение, которое они получают:
Что требует вашего внимания
Следующие вещи требуют вашего внимания, чтобы продолжить установку и сохранить настройки Windows, личные файлы и приложения.
Виртуальный ящик
Удалите это приложение, поскольку оно несовместимо с Windows 10.
К сожалению, многие люди сказали, что им не удалось удалить VirtualBox вручную через панель управления или раздел «Приложения и функции», поскольку записи программы просто нет. Интересно, что многие пользователи, сообщившие об этой проблеме, сказали, что никогда раньше не устанавливали и не использовали приложение в своих системах.
Сообщение об ошибке также не помогает прояснить ситуацию, поскольку звучит очень обобщенно — как и большинство сообщений Windows без кода ошибки. Из-за этого пользователи сбиты с толку и застревают на текущей версии операционной системы.

Причина, по которой Windows просит вас удалить VirtualBox, а вы не можете найти его в своей системе, заключается в том, что другие приложения используют его функции для целей эмуляции. Поэтому, чтобы исправить это и снова обновить Windows, вам следует проверить, установлено ли в системе другое программное обеспечение для эмуляции.
Если вы используете VirtualBox, вам следует удалить реестр[3] записи и оставшиеся файлы, чтобы правильно удалить приложение. Ниже вы найдете несколько советов, которые помогут вам избавиться от проблемы.
1. Удаляем остатки VirtualBox
Исправить это сейчас!Исправить это сейчас!
Для восстановления поврежденной системы необходимо приобрести лицензионную версию Reimage Reimage.
Прежде всего, проверьте, установлено ли приложение:
- Введите Панель управления в поиске Windows и нажмите Входить
- Перейти к Программы> Удалить программа
- Прокрутите список вниз
- Если вы найдете запись VirtualBox, щелкните правой кнопкой мыши, выберите Удалить и следуйте инструкциям на экране.
После этого приступайте к удалению оставшихся файлов с вашего компьютера (примечание: убедитесь, что Скрытые предметы в проводнике):
- Введите % localappdata% в поиске Windows и нажмите Входить
- Находить .virtualbox папку и удалите ее, нажав Shift + Del
- Введите %Профиль пользователя% в поле поиска найдите соответствующую запись и также удалите ее
- Нажмите Win + E открыть Файловый проводник
- Перейдите к C: / Программные файлы / Oracle / VirtualBox папку и удалите папку.
2. Используйте официальный установщик
Исправить это сейчас!Исправить это сейчас!
Для восстановления поврежденной системы необходимо приобрести лицензионную версию Reimage Reimage.
С исходным установщиком вам предоставляется возможность удалить программу, поэтому вам следует попробовать этот вариант:
- Скачать в Установщик VirtualBox с официального сайта
- После загрузки запустите .EXE файл, дважды щелкнув его
- В какой-то момент в процессе установки вас спросят, хотите ли вы установить, ремонт или Удалить программное обеспечение — выберите последний вариант и следуйте инструкциям на экране
- Один раз сделать, начать сначала ваш компьютер.
3. Проверьте наличие другого программного обеспечения для эмуляции
Исправить это сейчас!Исправить это сейчас!
Для восстановления поврежденной системы необходимо приобрести лицензионную версию Reimage Reimage.
Как уже упоминалось, одна из основных причин, по которой пользователи не могут видеть VirtualBox, установленную в их системе, заключается в том, что другие приложения используют определенные его элементы. Поэтому, чтобы избавиться от проблемы, вам следует удалить все установленные вами эмуляторы, например, Bluestacks, Android Studio, Nemu, XQEMU, и Т. Д. Некоторые люди сказали, что LD Player был виновником проблемы.

Если на вашем компьютере действительно была одна из этих программ, вам следует удалить все оставшиеся файлы, как описано выше; Также желательно проверить реестр — перейти к следующему решению.
4. Проверить реестр
Исправить это сейчас!Исправить это сейчас!
Для восстановления поврежденной системы необходимо приобрести лицензионную версию Reimage Reimage.
Возиться с реестром Windows относительно рискованно, так как удаление важных ключей или значений может вызвать серьезные проблемы. Поэтому, если вы хотите очистить реестр от остатков программного обеспечения, мы настоятельно рекомендуем вам сделать это автоматически с помощью ReimageСтиральная машина Mac X9 ремонт. В противном случае сделайте резервную копию реестра, прежде чем продолжить.
Прежде чем выполнять сканирование или следовать инструкциям вручную, убедитесь, что вы отключили компьютер от Интернета, выключили OneDrive, Google Диск и другие инструменты, вторгающиеся в систему.
- Тип regedit в окне поиска Windows и нажмите Входить
- Когда Использовать контроль учетных записей появляется, нажмите да
- Нажмите на Правка> Найти далее
- Введите VirtualBox и ударил Входить или щелкните Найти следующий
- Удалите все найденные папки, ключи и значения.
Имейте в виду, что причина, по которой вы не можете удалить VirtualBox, заключается в том, что в вашей системе может быть установлена другая программа эмуляции, поэтому используйте тот же принцип, используя имя программного обеспечения.
Исправляйте ошибки автоматически
Команда ugetfix.com делает все возможное, чтобы помочь пользователям найти лучшие решения для устранения их ошибок. Если вы не хотите бороться с методами ручного ремонта, используйте автоматическое программное обеспечение. Все рекомендованные продукты были протестированы и одобрены нашими профессионалами. Инструменты, которые можно использовать для исправления ошибки, перечислены ниже:
Предложение
сделай это сейчас!
Скачать Fix
Счастье
Гарантия
сделай это сейчас!
Скачать Fix
Счастье
Гарантия
Совместим с Майкрософт ВиндоусСовместим с OS X По-прежнему возникают проблемы?
Если вам не удалось исправить ошибку с помощью Reimage, обратитесь за помощью в нашу службу поддержки. Сообщите нам все подробности, которые, по вашему мнению, нам следует знать о вашей проблеме.
Reimage — запатентованная специализированная программа восстановления Windows. Он диагностирует ваш поврежденный компьютер. Он просканирует все системные файлы, библиотеки DLL и ключи реестра, которые были повреждены угрозами безопасности.Reimage — запатентованная специализированная программа восстановления Mac OS X. Он диагностирует ваш поврежденный компьютер. Он просканирует все системные файлы и ключи реестра, которые были повреждены угрозами безопасности.
Этот запатентованный процесс восстановления использует базу данных из 25 миллионов компонентов, которые могут заменить любой поврежденный или отсутствующий файл на компьютере пользователя.
Для восстановления поврежденной системы необходимо приобрести лицензионную версию Reimage инструмент для удаления вредоносных программ.
Нажмите
Условия использования Reimage | Политика конфиденциальности Reimage | Политика возврата денег за товар | Нажмите
Чтобы оставаться полностью анонимным и не допустить, чтобы интернет-провайдер и правительство от шпионажа на вас, вы должны использовать Частный доступ в Интернет VPN. Это позволит вам подключаться к Интернету, оставаясь полностью анонимным, за счет шифрования всей информации, предотвращения трекеров, рекламы, а также вредоносного контента. Самое главное, вы остановите незаконную слежку, которую за вашей спиной проводят АНБ и другие правительственные учреждения.
Непредвиденные обстоятельства могут произойти в любой момент при использовании компьютера: он может выключиться из-за отключения электроэнергии, Может возникнуть синий экран смерти (BSoD) или случайные обновления Windows могут произойти на машине, когда вы ушли на несколько минут. минут. В результате ваши школьные задания, важные документы и другие данные могут быть потеряны. К восстанавливаться потерянные файлы, вы можете использовать Восстановление данных Pro — он ищет копии файлов, которые все еще доступны на вашем жестком диске, и быстро их извлекает.
Содержание
- Как удалить гостевые дополнения VirtualBox для Windows 10?
- Как удалить VirtualBox в Windows 10?
- Как удалить VirtualBox Extension Pack?
- Как удалить VirtualBox вручную?
- Где находятся гостевые дополнения VirtualBox ISO?
- Мне нужно удалить VirtualBox перед обновлением?
- Удаляет ли виртуальные машины при удалении VirtualBox?
- Что такое пакет расширений VirtualBox?
- Как удалить VirtualBox Linux?
- VirtualBox бесплатен для коммерческого использования?
- VirtualBox безопасен?
- Совместим ли VirtualBox с Windows 10?
- Как удалить виртуальную машину?
- Как узнать, установлены ли гостевые дополнения?
- Как установить гостевые дополнения в Windows 10?
- Как удалить гостевые дополнения VirtualBox для Windows 10?
- Как удалить VirtualBox в Windows 10?
- Как удалить VirtualBox Extension Pack?
- Как удалить VirtualBox вручную?
- Где находятся гостевые дополнения VirtualBox ISO?
- Мне нужно удалить VirtualBox перед обновлением?
- Удаляет ли виртуальные машины при удалении VirtualBox?
- Что такое пакет расширений VirtualBox?
- Как удалить VirtualBox Linux?
- VirtualBox бесплатен для коммерческого использования?
- VirtualBox безопасен?
- Совместим ли VirtualBox с Windows 10?
- Как удалить виртуальную машину?
- Как узнать, установлены ли гостевые дополнения?
- Как установить гостевые дополнения в Windows 10?
- Редактируйте фото онлайн бесплатно в редакторе фотографий
- Редактируйте фото онлайн бесплатно в редакторе фотографий
- Редактируйте фото онлайн бесплатно в редакторе фотографий
Как удалить гостевые дополнения VirtualBox для Windows 10?
Вы можете удалить гостевые дополнения так же, как любую другую программу на компьютере с Windows: нажмите «Удалить программу» в Панели управления и найдите версию, которую вы установили. Выберите его и нажмите кнопку «Удалить» над списком программ.
Как удалить VirtualBox в Windows 10?
Зайдите в «Пуск» (оболочка), «Панель управления», «Программы и компоненты». Список установленных приложений будет отображаться в алфавитном порядке. Щелкните левой кнопкой мыши «Oracle VM VirtualBox», чтобы он был выбран, затем «щелкните правой кнопкой мыши» и выберите в меню «Удалить».
Как удалить VirtualBox Extension Pack?
Как удалить VirtualBox вручную?
Где находятся гостевые дополнения VirtualBox ISO?
Гостевые дополнения Oracle VM VirtualBox для всех поддерживаемых гостевых операционных систем предоставляются в виде одного файла образа компакт-диска, который называется VBoxGuestAdditions. iso. Этот файл образа находится в каталоге установки Oracle VM VirtualBox.
Мне нужно удалить VirtualBox перед обновлением?
3 ответа. VirtualBox автоматически удалит старую версию в фоновом режиме при установке новой версии. … Только если установщик новой версии жалуется, что не может удалить старую версию, вы должны удалить ее вручную и посмотреть, почему она не работает.
Удаляет ли виртуальные машины при удалении VirtualBox?
Программа удаления просто удаляет приложение VB и драйверы (kexts), оставляя только ваши виртуальные машины и их файлы настроек. Как сказал mpack, это то же самое, что и обновление любой другой программы, оно обновляет программное обеспечение, но не затрагивает документы (ваши виртуальные машины).
Что такое пакет расширений VirtualBox?
VirtualBox Extension Pack — это двоичный пакет, предназначенный для расширения функциональности VirtualBox. Пакет расширений добавляет следующие функции: Поддержка устройств USB 2.0 и USB 3.0. … В результате вы можете использовать физическое USB-устройство в гостевой операционной системе (ОС).
Как удалить VirtualBox Linux?
Удалите VirtualBox из Ubuntu 16.04 Xenial
VirtualBox бесплатен для коммерческого использования?
Хотя VirtualBox является бесплатным для использования и распространяется по лицензии с открытым исходным кодом, VirtualBox Extension Pack находится под лицензией VirtualBox Personal Use and Evaluation License (PUEL). Личное использование бесплатное, но коммерческим пользователям необходимо приобрести лицензию.
VirtualBox безопасен?
Это безопаснее? Да, выполнять программы на виртуальной машине безопаснее, но это не совсем безопасно (опять же, что такое?). Вы можете избежать виртуальной машины, если используется уязвимость, в данном случае в VirtualBox.
Совместим ли VirtualBox с Windows 10?
Установка и настройка VirtualBox в Windows 10. VirtualBox — это кроссплатформенный инструмент виртуализации. Его можно использовать для создания виртуальных машин под управлением разных операционных систем на одной машине. В этой статье рассказывается, как установить VirtualBox в Windows 10.
Как удалить виртуальную машину?
Как узнать, установлены ли гостевые дополнения?
Как установить гостевые дополнения в Windows 10?
Как установить гостевые дополнения VirtualBox в Windows 10
Источник
Как удалить гостевые дополнения VirtualBox для Windows 10?
Вы можете удалить гостевые дополнения так же, как любую другую программу на компьютере с Windows: нажмите «Удалить программу» в Панели управления и найдите версию, которую вы установили. Выберите его и нажмите кнопку «Удалить» над списком программ.
Как удалить VirtualBox в Windows 10?
Зайдите в «Пуск» (оболочка), «Панель управления», «Программы и компоненты». Список установленных приложений будет отображаться в алфавитном порядке. Щелкните левой кнопкой мыши «Oracle VM VirtualBox», чтобы он был выбран, затем «щелкните правой кнопкой мыши» и выберите в меню «Удалить».
Как удалить VirtualBox Extension Pack?
Как удалить VirtualBox вручную?
Где находятся гостевые дополнения VirtualBox ISO?
Гостевые дополнения Oracle VM VirtualBox для всех поддерживаемых гостевых операционных систем предоставляются в виде одного файла образа компакт-диска, который называется VBoxGuestAdditions. iso. Этот файл образа находится в каталоге установки Oracle VM VirtualBox.
Мне нужно удалить VirtualBox перед обновлением?
3 ответа. VirtualBox автоматически удалит старую версию в фоновом режиме при установке новой версии. … Только если установщик новой версии жалуется, что не может удалить старую версию, вы должны удалить ее вручную и посмотреть, почему она не работает.
Удаляет ли виртуальные машины при удалении VirtualBox?
Программа удаления просто удаляет приложение VB и драйверы (kexts), оставляя только ваши виртуальные машины и их файлы настроек. Как сказал mpack, это то же самое, что и обновление любой другой программы, оно обновляет программное обеспечение, но не затрагивает документы (ваши виртуальные машины).
Что такое пакет расширений VirtualBox?
VirtualBox Extension Pack — это двоичный пакет, предназначенный для расширения функциональности VirtualBox. Пакет расширений добавляет следующие функции: Поддержка устройств USB 2.0 и USB 3.0. … В результате вы можете использовать физическое USB-устройство в гостевой операционной системе (ОС).
Как удалить VirtualBox Linux?
Удалите VirtualBox из Ubuntu 16.04 Xenial
VirtualBox бесплатен для коммерческого использования?
Хотя VirtualBox является бесплатным для использования и распространяется по лицензии с открытым исходным кодом, VirtualBox Extension Pack находится под лицензией VirtualBox Personal Use and Evaluation License (PUEL). Личное использование бесплатное, но коммерческим пользователям необходимо приобрести лицензию.
VirtualBox безопасен?
Это безопаснее? Да, выполнять программы на виртуальной машине безопаснее, но это не совсем безопасно (опять же, что такое?). Вы можете избежать виртуальной машины, если используется уязвимость, в данном случае в VirtualBox.
Совместим ли VirtualBox с Windows 10?
Установка и настройка VirtualBox в Windows 10. VirtualBox — это кроссплатформенный инструмент виртуализации. Его можно использовать для создания виртуальных машин под управлением разных операционных систем на одной машине. В этой статье рассказывается, как установить VirtualBox в Windows 10.
Как удалить виртуальную машину?
Как узнать, установлены ли гостевые дополнения?
Как установить гостевые дополнения в Windows 10?
Как установить гостевые дополнения VirtualBox в Windows 10
Источник
Редактируйте фото онлайн бесплатно в редакторе фотографий
Теперь не нужно искать фотошоп, платить за услуги редактирования. В интернете это можно сделать самому и бесплатно. Онлайн фото-редактор поможет оригинально, качественно обработать необходимую фотографию.
Онлайн – редактор снимков, который объединил в себе наиболее востребованные и удобные функции редактирования.
Редактор не нужно загружать на компьютер или ноутбук. Пользователю достаточно посетить наш сайт и пользоваться программой в онлайн режиме.
Редактор на русском функционирует оперативно, позволяет оперативно редактировать габаритные снимки. Посетитель может выбрать любое фото с любых источников, в том числе из социальных сетей. После редактирования изображений их можно выставить обратно.
Редактор активно пользуются тысячи посетителей. Мы периодически совершенствуем функции редактора, делаем их эффективнее, увлекательнее, не сложнее в пользовании.
Редактор – многофункциональный редактор, где для обработки фотографий онлайн можно выбрать: разнообразные наклейки; текстуру; тексты; ретушь; оригинальные рамки; с эффектами; коллажи и др.
Редактирование фотографий абсолютно бесплатно, также можно бесплатно пользоваться этим фото в будущем.
Желаете без проблем и качественно отредактировать снимок прямо сейчас? онлайн редактор быстро исправит недостатки, и улучшит качество любого фото!
Человеку не подвластно время. Фотоснимок позволяет сохранить самые дорогие минуты нашей жизни в первозданном облике. Снимок улавливает и передает настроение, эмоции, все тонкие жизненные моменты. С iPhotor для рисования такие воспоминания станут более впечатлительными, яркими и незабываемыми!
Фотография – один из видов искусства. Сам процесс фотографирования простой, но он способен зафиксировать сложные моменты – красивое, хрупкое и быстротечное мгновенье. Это непросто передать с помощью обычных рисунков. Какого бы качества не были фото, редактор iPhotor преобразит даже самое обычные, снятые мобильным или простым фотоаппаратом.
Фотография лучше всего способна передать то, о чем вам хотелось рассказать людям. Фоторедактор iPhotor поможет поделиться с близкими впечатлениями, чувствами, отразит ваше вдохновение.
Возможности Редактора онлайн
Изменение размера, поворот, обрезка
Данное меню позволяет регулировать яркость, ретушь лица, коррекцию теней, светлых участков фото и т.п. Здесь также можно изменить оттенок, насыщенность, увеличить резкость картинок. Изменяя настройки каждого инструмента, можно наблюдать за изменениями в режиме онлайн.
Текст, стикеры, рамки
Графический редактор iPhotor позволяет создавать модные картинки, с прикольными стикерами, оригинальными фото рамками, текстовыми подписями.
С помощью редактора iPhotor можно бесплатно превратить цветное изображение в черно-белое, или наоборот, сделать виньетирование, наложение фото на фото, эффект пикселизации.
Онлайн редактор приукрасит самые дорогие моменты вашей жизни!
Источник
Редактируйте фото онлайн бесплатно в редакторе фотографий
Теперь не нужно искать фотошоп, платить за услуги редактирования. В интернете это можно сделать самому и бесплатно. Онлайн фото-редактор поможет оригинально, качественно обработать необходимую фотографию.
Онлайн – редактор снимков, который объединил в себе наиболее востребованные и удобные функции редактирования.
Редактор не нужно загружать на компьютер или ноутбук. Пользователю достаточно посетить наш сайт и пользоваться программой в онлайн режиме.
Редактор на русском функционирует оперативно, позволяет оперативно редактировать габаритные снимки. Посетитель может выбрать любое фото с любых источников, в том числе из социальных сетей. После редактирования изображений их можно выставить обратно.
Редактор активно пользуются тысячи посетителей. Мы периодически совершенствуем функции редактора, делаем их эффективнее, увлекательнее, не сложнее в пользовании.
Редактор – многофункциональный редактор, где для обработки фотографий онлайн можно выбрать: разнообразные наклейки; текстуру; тексты; ретушь; оригинальные рамки; с эффектами; коллажи и др.
Редактирование фотографий абсолютно бесплатно, также можно бесплатно пользоваться этим фото в будущем.
Желаете без проблем и качественно отредактировать снимок прямо сейчас? онлайн редактор быстро исправит недостатки, и улучшит качество любого фото!
Человеку не подвластно время. Фотоснимок позволяет сохранить самые дорогие минуты нашей жизни в первозданном облике. Снимок улавливает и передает настроение, эмоции, все тонкие жизненные моменты. С iPhotor для рисования такие воспоминания станут более впечатлительными, яркими и незабываемыми!
Фотография – один из видов искусства. Сам процесс фотографирования простой, но он способен зафиксировать сложные моменты – красивое, хрупкое и быстротечное мгновенье. Это непросто передать с помощью обычных рисунков. Какого бы качества не были фото, редактор iPhotor преобразит даже самое обычные, снятые мобильным или простым фотоаппаратом.
Фотография лучше всего способна передать то, о чем вам хотелось рассказать людям. Фоторедактор iPhotor поможет поделиться с близкими впечатлениями, чувствами, отразит ваше вдохновение.
Возможности Редактора онлайн
Изменение размера, поворот, обрезка
Данное меню позволяет регулировать яркость, ретушь лица, коррекцию теней, светлых участков фото и т.п. Здесь также можно изменить оттенок, насыщенность, увеличить резкость картинок. Изменяя настройки каждого инструмента, можно наблюдать за изменениями в режиме онлайн.
Текст, стикеры, рамки
Графический редактор iPhotor позволяет создавать модные картинки, с прикольными стикерами, оригинальными фото рамками, текстовыми подписями.
С помощью редактора iPhotor можно бесплатно превратить цветное изображение в черно-белое, или наоборот, сделать виньетирование, наложение фото на фото, эффект пикселизации.
Онлайн редактор приукрасит самые дорогие моменты вашей жизни!
Источник
Редактируйте фото онлайн бесплатно в редакторе фотографий
Теперь не нужно искать фотошоп, платить за услуги редактирования. В интернете это можно сделать самому и бесплатно. Онлайн фото-редактор поможет оригинально, качественно обработать необходимую фотографию.
Онлайн – редактор снимков, который объединил в себе наиболее востребованные и удобные функции редактирования.
Редактор не нужно загружать на компьютер или ноутбук. Пользователю достаточно посетить наш сайт и пользоваться программой в онлайн режиме.
Редактор на русском функционирует оперативно, позволяет оперативно редактировать габаритные снимки. Посетитель может выбрать любое фото с любых источников, в том числе из социальных сетей. После редактирования изображений их можно выставить обратно.
Редактор активно пользуются тысячи посетителей. Мы периодически совершенствуем функции редактора, делаем их эффективнее, увлекательнее, не сложнее в пользовании.
Редактор – многофункциональный редактор, где для обработки фотографий онлайн можно выбрать: разнообразные наклейки; текстуру; тексты; ретушь; оригинальные рамки; с эффектами; коллажи и др.
Редактирование фотографий абсолютно бесплатно, также можно бесплатно пользоваться этим фото в будущем.
Желаете без проблем и качественно отредактировать снимок прямо сейчас? онлайн редактор быстро исправит недостатки, и улучшит качество любого фото!
Человеку не подвластно время. Фотоснимок позволяет сохранить самые дорогие минуты нашей жизни в первозданном облике. Снимок улавливает и передает настроение, эмоции, все тонкие жизненные моменты. С iPhotor для рисования такие воспоминания станут более впечатлительными, яркими и незабываемыми!
Фотография – один из видов искусства. Сам процесс фотографирования простой, но он способен зафиксировать сложные моменты – красивое, хрупкое и быстротечное мгновенье. Это непросто передать с помощью обычных рисунков. Какого бы качества не были фото, редактор iPhotor преобразит даже самое обычные, снятые мобильным или простым фотоаппаратом.
Фотография лучше всего способна передать то, о чем вам хотелось рассказать людям. Фоторедактор iPhotor поможет поделиться с близкими впечатлениями, чувствами, отразит ваше вдохновение.
Возможности Редактора онлайн
Изменение размера, поворот, обрезка
Данное меню позволяет регулировать яркость, ретушь лица, коррекцию теней, светлых участков фото и т.п. Здесь также можно изменить оттенок, насыщенность, увеличить резкость картинок. Изменяя настройки каждого инструмента, можно наблюдать за изменениями в режиме онлайн.
Текст, стикеры, рамки
Графический редактор iPhotor позволяет создавать модные картинки, с прикольными стикерами, оригинальными фото рамками, текстовыми подписями.
С помощью редактора iPhotor можно бесплатно превратить цветное изображение в черно-белое, или наоборот, сделать виньетирование, наложение фото на фото, эффект пикселизации.
Онлайн редактор приукрасит самые дорогие моменты вашей жизни!
Источник
Вы хотите полностью удалить VirtualBox с вашего ПК с Microsoft Windows? Скорее всего, это связано с тем, что Центр обновления Windows постоянно предлагает вам удалить его из-за проблемы совместимости.
Есть несколько способов удалить VirtualBox в Windows 10 и 11, и этот пост расскажет вам о них. Перейдите к разделу, в котором обсуждается удаление VirtualBox с помощью утилиты удаления программного обеспечения, если вы хотите удалить все связанные записи реестра.
Способ 1: удалить VirtualBox через панель приложений и функций
Самый простой способ удалить Oracle VM VirtualBox — использовать консоль «Приложения и функции» в настройках Windows.
- Щелкните правой кнопкой мыши кнопку «Пуск» и выберите «Приложения и компоненты».
- Прокрутите вниз и выберите Oracle VM VirtualBox [номер версии].
- Выберите Удалить.
Способ 2: удалить VirtualBox через панель управления
В качестве альтернативы используйте старую панель «Программы и компоненты» на панели управления Windows, чтобы удалить VirtualBox.
- Откройте меню «Пуск», введите «Панель управления» и нажмите «Ввод».
- Выберите «Удалить программу».
- Выберите Oracle VM VirtualBox и выберите «Удалить».
Способ 3: удалить VirtualBox с помощью установщика Windows
Если VirtualBox не отображается в приложении «Настройки» или на панели управления, используйте программу установки Virtualbox для удаления программы.
- Загрузите VirtualBox с VirtualBox.org.
- Запустите исполняемый (EXE) установочный файл и обновите VirtualBox.
- Запустите тот же установочный файл еще раз, но на этот раз выберите «Удалить».
Способ 4: удалить VirtualBox через Windows PowerShell
Другой способ удалить VirtualBox — через консоль Windows PowerShell.
- Щелкните правой кнопкой мыши кнопку «Пуск», выберите «Windows PowerShell / Терминал (администратор)».
- Выберите «Да» во всплывающем окне «Контроль учетных записей».
- Введите Get-Package и нажмите Enter.
- Запишите номер версии VirtualBox.
- Введите
Uninstall-Package -Name«Oracle VM VirtualBox [номер версии]», заменив [номер версии} номером из предыдущего шага.
- Нажмите «Ввод».
Способ 5: удалить VirtualBox с помощью средства удаления программного обеспечения
Используйте специальную утилиту для удаления программного обеспечения, чтобы удалить VirtualBox и все его записи в реестре. Например, вот бесплатная версия Revo Uninstaller в действии.
- Загрузите, установите и откройте Revo Uninstaller.
- Щелкните правой кнопкой мыши Oracle VM VirtualBox и выберите «Удалить».
- Установите флажок «Создать точку восстановления системы перед удалением» и выберите «Продолжить».
- Выберите «Удалить» в программе удаления VirtualBox.
- Выберите режим сканирования — Безопасный, Умеренный или Расширенный. Выберите Безопасный, если вы не хотите рисковать поломкой операционной системы.
- Выберите «Выбрать все» > «Удалить».
- Выберите Готово.
- Выключите и перезагрузите компьютер.
Если впоследствии у вас возникнут проблемы с Windows, используйте Восстановление системы, чтобы отменить изменения.
Удалить оставшиеся папки VirtualBox
Несмотря на использование любых описанных выше методов, у вас все равно останется пара оставшихся папок, которые нужно удалить с жесткого диска вашего компьютера или SSD. Вы можете найти их в разделе «Локальный диск C» > «Пользователи» > [Ваше имя пользователя].
- .VirtualBox: содержит различные элементы VirtualBox.
- Виртуальные машины VirtualBox: содержит образы виртуальных машин для Windows, Linux и других ОС. Сохраните их, если планируете переустанавливать VirtualBox.
Из коробки
Предположим, вы продолжаете получать уведомления о несовместимости Центра обновления Windows, несмотря на удаление VirtualBox. В этом случае на вашем компьютере могут быть установлены эмуляторы Android, использующие аналогичную технологию виртуализации с открытым исходным кодом, например BlueStacks, LDPlayer и т. д. Попробуйте удалить и их.
Содержание
- Как удалить VirtualBox
- Чтобы удалить VirtualBox в Windows 10, сделайте следующее:
- Чтобы удалить VirtualBox в MacOS, сделайте следующее:
- Полное удаление Virtualbox
- 3 ответа 3
- Полное удаление Virtualbox
Как удалить VirtualBox
Существует множество приложений и вариантов использования программного обеспечения для виртуализации, такого как VirtualBox, от простой песочницы и тестирования программного обеспечения до безопасных сред песочницы, ориентированных на исследования безопасности, и простого запуска программного обеспечения, не предназначенного для вашей собственной операционной системы.
В настоящее время на рынке представлен ряд решений для виртуализации, как бесплатных, так и платных. Независимо от того, решили ли вы переключиться на другую платформу виртуализации или просто больше не нуждаетесь в виртуальных машинах, это руководство предложит вам простые шаги, которые нужно выполнить для удаления VirtualBox.
Чтобы удалить VirtualBox в Windows 10, сделайте следующее:
Чтобы удалить VirtualBox в MacOS, сделайте следующее:
Имейте в виду, что при выполнении этого в любой из операционных систем удаляется только фактическое приложение и связанные файлы, необходимые для запуска программного обеспечения. Удаление самого VirtualBox не приведет к удалению существующих виртуальных машин, которые вы создали, поскольку программное обеспечение рассматривает их как свои «документы» в определенном смысле.
Вы не потеряете все свои документы Word, например, при удалении Microsoft Word, поскольку они рассматриваются как внешние по отношению к самому приложению.
Если вы хотите освободить место на диске и избавиться от существующих виртуальных машин, вам необходимо сначала удалить их с помощью программного обеспечения, прежде чем продолжить процесс удаления.
Источник
Полное удаление Virtualbox
Несколько дней назад мой VirtualMachine Centos отказался запускаться. Он говорит «неожиданное отключение произошло раньше», поэтому он отказывается запускаться и выдает ошибку. Теперь, после неудачного поиска решения в Интернете, я решил полностью удалить его и установить все с нуля. Но, тем не менее, я удаляю Virtualmachine, а затем Virtualbox это не помогает. После того, как я установил его снова, он все еще сохраняет старые настройки и все еще дает эту ошибку Итак, я очень расстроен и действительно нуждаюсь в помощи. Я также следовал документации по удалению Virtualbox, но безуспешно, потому что там просто сказано удалить его обычным способом из Панели управления. Я также удалил все связанные папки, но снова безуспешно. Пожалуйста, помогите мне. Заранее спасибо! (я могу предоставить любую информацию по запросу)
3 ответа 3
После удаления Virtualbox из control Panel
Вы также должны удалить папку:
C:Users[Your User Name]AppdataLocal.virtualbox
Возможно, вам придется включить опцию Show hidden files and folders чтобы папка Appdata была видимой (см. Здесь, как это сделать в Windows 7).
Отказ от ответственности: эта процедура опасна и может сломать вашу хост-систему. Пожалуйста, сделайте резервную копию ваших данных и / или сначала создайте образ системы. (Тем не менее, я применил эту процедуру дважды к моей основной машине с Windows 7, и операционная система все еще работает нормально.)
Моя ситуация: я хотел обновить с VirtualBox 5.1.22 до 5.1.28. Установщик более новой версии завис в конце, поэтому мне нужно было сначала правильно удалить 5.1.22, чтобы он заработал:
Загрузите psexec.exe и CCleaner. Затем отключите сетевой кабель, отключите Wi-Fi. Убейте Google Drive, Dropbox и другие системные инвазивные инструменты (и сделайте это снова, если вы перезапустите во время процедуры).
Деинсталлируйте с помощью деинсталлятора VirtualBox из панели управления (по какой-то причине у меня его не было на моей машине).
Удалите папки C:/Program Files/Oracle/VirtualBox и %userprofile%.VirtualBox
Очистите реестр Windows: запустите regedit.exe от имени администратора, везде ищите VirtualBox и вдумчиво, но осторожно (не ломайте другие вещи) удаляйте соответствующие папки, ключи и значения.
Загрузите PsExec.exe на рабочий стол
Используя такую уполномоченную версию regedit, вам нужно
Добавить полный контроль к правам владельца
Затем несколько проходов CCleaner с последующим перезапуском, и, наконец, вы чисты. Если все было сделано правильно, теперь вы сможете успешно установить новейшую версию VirtualBox, если это необходимо.
Источник
Полное удаление Virtualbox
Несколько дней назад моя VirtualMachine Centos отказалась запускаться. Он говорит, что «ранее произошло непредвиденное завершение работы», поэтому он отказывается запускаться и выдает ошибку. Теперь, после неудачного поиска решения в Интернете, я решил полностью удалить его и установить все с нуля. Но, как бы то ни было, я удаляю виртуальную машину, а затем Virtualbox не помогает. После того, как я установил его снова, он все еще сохраняет старые настройки и все еще выдает эту ошибку. Итак, я очень расстроен и очень нуждаюсь в помощи. Я также следил за документацией по удалению Virtualbox и безуспешно, потому что он просто говорит, что нужно удалить его обычным способом из панели управления. Я также удалил всю связанную папку, но снова безуспешно. Пожалуйста, помогите мне. Заранее спасибо! (я могу предоставить любую информацию по запросу)
После удаления Virtualbox из панели управления
Вам также необходимо удалить папку:
Отказ от ответственности: эта процедура опасна и может сломать вашу хост-систему. Пожалуйста, сделайте резервную копию ваших данных или/и сначала сделайте образ системы. (Тем не менее, я дважды применил эту процедуру к своей основной машине Windows 7, и операционная система все еще работает нормально.)
Моя ситуация: я хотел обновить VirtualBox 5.1.22 до 5.1.28. Установщик более новой версии завис в конце, поэтому мне нужно было сначала правильно удалить 5.1.22, чтобы он заработал:
Удалите с помощью программы удаления VirtualBox из Control Панель (по какой-то причине у меня ее не было на моем компьютере).
Удалите папки C:/Program Files/Oracle/ VirtualBox и %userprofile%.VirtualBox
Загрузить PsExec.exe на ваш desktop
При использовании такой расширенной версии regedit вам потребуется
Добавить полный доступ к ПРАВАМ ВЛАДЕЛЬЦА
Затем последовало несколько проходов CCleaner. перезапусками, и, наконец, вы чисты. Если все было сделано правильно, теперь вы сможете при необходимости успешно установить новейшую версию VirtualBox.
Связанный вопрос: как удалить Virtualbox на windows10?
Отказ от ответственности: эта процедура опасна и может сломать вашу хост-систему. Пожалуйста, сделайте резервную копию ваших данных или/и сначала сделайте образ системы. (Тем не менее, я дважды применил эту процедуру к своей основной машине Windows 7, и операционная система все еще работает нормально.)
Моя ситуация: я хотел обновить VirtualBox 5.1.22 до 5.1.28. Установщик более новой версии завис в конце, поэтому мне нужно было сначала правильно удалить 5.1.22, чтобы он заработал:
Удалите с помощью программы удаления VirtualBox из Control Панель (по какой-то причине у меня ее не было на моем компьютере).
Удалите папки C:/Program Files/Oracle/ VirtualBox и %userprofile%.VirtualBox
Загрузить PsExec.exe на ваш desktop
При использовании такой расширенной версии regedit вам потребуется
Добавить полный доступ к ПРАВАМ ВЛАДЕЛЬЦА
Затем последовало несколько проходов CCleaner. перезапусками, и, наконец, вы чисты. Если все было сделано правильно, теперь вы сможете при необходимости успешно установить новейшую версию VirtualBox.
Связанный вопрос: Как удалить Virtualbox на windows10?
Единственное, что у меня сработало, — это извлечь исходный установщик по пути.
Единственное у меня сработало извлечение исходного установщика по пути.
Помимо действий, описанных в принятом ответе, я должен был сделать следующий шаг.
Я использую Windows 7 Enterprise.
Удалить. Папка VirtualBox
Помимо выполнения шагов из принятого ответа, мне пришлось сделать следующий шаг.
Я использую Windows 7 Enterprise.
Источник
I would like to uninstall Virtualbox from my Windows10 computer, but I can not find it in the Programs and Features list. I was looking for an uninstaller exe in the install directory and on the internet, but I haven’t found anything.
How is it possible to remove it, and all of it’s drivers?
asked Jul 8, 2017 at 14:56
Iter AtorIter Ator
4132 gold badges6 silver badges19 bronze badges
7
It should be called «Oracle VM Virtualbox» under `Apps & features’. I assume you were just looking for «VirtualBox»
answered Nov 5, 2017 at 19:53
KeltariKeltari
69.3k26 gold badges171 silver badges220 bronze badges
2
My Start Menu item for Oracle folder with VirtualBox had no Uninstall link either.
Here’s how did it in my case (VirtualBox 5.x)
- Downloaded latest installer .exe package for 5.x from here
- Ran it and upgraded my older version
- Ran the same installer again, but this time chose Remove
NOTE: C:Program FilesOracleVirtualBoxExtensionPacks still remained after uninstall so I manually deleted it. Also, as noted in comments, C:Users<usename>AppdataLocal.virtualbox may also remain.
answered Jan 25, 2020 at 9:19
spcsLrgspcsLrg
4391 gold badge5 silver badges15 bronze badges
2
Detailed instructions for removing a corrupted VirtualBox installation from Windows 7 might apply as well.
answered Sep 20, 2018 at 11:14
HopeHope
2262 silver badges6 bronze badges
5
I would like to uninstall Virtualbox from my Windows10 computer, but I can not find it in the Programs and Features list. I was looking for an uninstaller exe in the install directory and on the internet, but I haven’t found anything.
How is it possible to remove it, and all of it’s drivers?
asked Jul 8, 2017 at 14:56
Iter AtorIter Ator
4132 gold badges6 silver badges19 bronze badges
7
It should be called «Oracle VM Virtualbox» under `Apps & features’. I assume you were just looking for «VirtualBox»
answered Nov 5, 2017 at 19:53
KeltariKeltari
69.3k26 gold badges171 silver badges220 bronze badges
2
My Start Menu item for Oracle folder with VirtualBox had no Uninstall link either.
Here’s how did it in my case (VirtualBox 5.x)
- Downloaded latest installer .exe package for 5.x from here
- Ran it and upgraded my older version
- Ran the same installer again, but this time chose Remove
NOTE: C:Program FilesOracleVirtualBoxExtensionPacks still remained after uninstall so I manually deleted it. Also, as noted in comments, C:Users<usename>AppdataLocal.virtualbox may also remain.
answered Jan 25, 2020 at 9:19
spcsLrgspcsLrg
4391 gold badge5 silver badges15 bronze badges
2
Detailed instructions for removing a corrupted VirtualBox installation from Windows 7 might apply as well.
answered Sep 20, 2018 at 11:14
HopeHope
2262 silver badges6 bronze badges
5
Перейти к содержанию
На чтение 3 мин. Просмотров 645 Опубликовано 13.01.2021
Я хочу удалить Virtualbox со своего компьютера с Windows10, но не могу найти его в списке Программы и компоненты . Я искал exe-файл для удаления в каталоге установки и в Интернете, но ничего не нашел.
Как можно удалить его и все его драйверы?
Он должен называться “Oracle VM Virtualbox” в `Приложения и функции ‘. Я предполагаю, что вы просто искали “VirtualBox”
Поделиться
Улучшить этот ответ
ответил 5 ноя. 2017 в 19:53
-
Удаляются ли драйверы, установленные вместе с VirutalBox? – Stevoisiak 6 авг., 19:13
-
@Stevoisiak Он должен удалить его полностью. – Кельтари 26 мая ’20 в 19:28
добавить комментарий |
Он должен называться “Oracle VM Virtualbox” в разделе `Приложения и функции ‘. Я предполагаю, что вы просто искали “VirtualBox”
Мой элемент Start Menu для папки Oracle с VirtualBox также не имел ссылки Удалить .
Вот как это произошло в мой случай (VirtualBox 5.x)
- Загрузил последний пакет установщика .exe для 5.x отсюда
- Запустил его и обновил мою старую версию
- Снова запустите тот же установщик, но на этот раз выберите Remove
ПРИМЕЧАНИЕ: C : Program Files Oracle VirtualBox ExtensionPacks все еще оставался после удаления, поэтому я удалил его вручную. Кроме того, как указано в комментариях, также может остаться C: Users Appdata Local .virtualbox .
Поделиться
Улучшить этот ответ
отредактировано 28 мая ’20 в 18:37
-
Подробности этого ответа что каталог
C: Users Appdata Local .virtualboxможет остаться и после удаления. – applemonkey496, 26 мая ’20 в 17:33 -
@ applemonkey496 Спасибо. Я добавил это в заметку. – spcsLrg 28 мая ’20 в 18:38
добавить комментарий |
В элементе My Start Menu для папки Oracle с VirtualBox не было Удалить .
Вот как это было в моем случае (VirtualBox 5.x)
- Скачал последний установочный пакет .exe для 5. x отсюда
- Запустить его и обновить мою старую версию
- Снова запустить тот же установщик, но на этот раз выбрать Удалить
ПРИМЕЧАНИЕ. C: Program Files Oracle VirtualBox ExtensionPacks все еще оставался после удаления, поэтому я удалил его вручную. Кроме того, как указано в комментариях, также может остаться C: Users Appdata Local .virtualbox .
Могут также применяться подробные инструкции по удалению поврежденной установки VirtualBox из Windows 7.
Поделиться
Улучшить этот ответ
ответил 20 сентября ’18 в 11:14
-
Можете ли вы отредактировать, чтобы включить контент из вашего другого ответа здесь? Несмотря на то, что он находится на этом сайте, рекомендуется, чтобы информация в ответе была автономной. Спасибо 🙂 – bertieb 20 сен., В 11:56
-
Этот вопрос следует просто пометить как дубликат, а не отправлять два идентичных ответа, что приводит к появлению двух вопросов с одинаковым ответом. Разрешение пользователям голосовать за один и тот же ответ дважды. – Ramhound 20 сен 2018, в 12:04
-
Я предостерегаю всех от использования решения, описанного в связанном ответе, это чрезвычайно опасно для ручного разделения файлов драйверов. Однако принятый ответ на дубликат вполне безопасен. – Ramhound 20 сен 2018, в 12:23
-
@Hope – Инструкции отлично работают в Windows 10. Ответ на конкретную ОС не гарантируется, если инструкции идентичны. – Ramhound 5 сен ’19 в 12:21
добавить комментарий |
Могут также применяться подробные инструкции по удалению поврежденной установки VirtualBox из Windows 7.