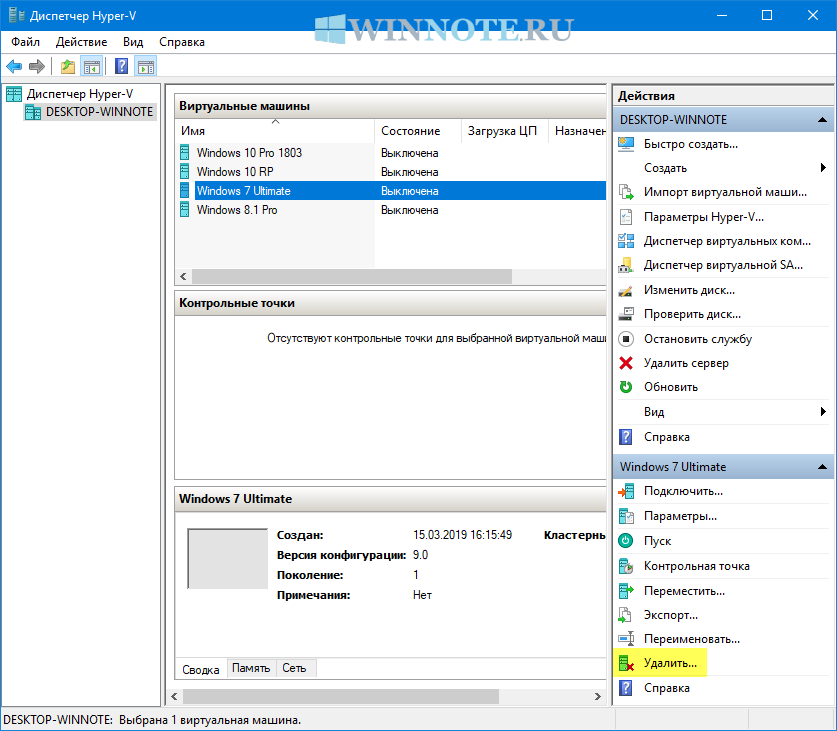В данной статье показаны действия, с помощью которых можно удалить виртуальную машину Hyper-V в Windows 10.
Платформа Hyper-V позволяет запускать виртуализированные компьютерные системы поверх физического хоста. Эти виртуализированные системы (гостевые системы) могут использоваться и управляться так же, как если бы они были физическими компьютерными системами, однако они существуют в виртуализированной и изолированной среде.
При необходимости можно удалить виртуальную машину Hyper-V, при этом виртуальная машина удаляется только из диспетчера Hyper-V.
При удалении виртуальной машины Hyper-V удаляется файл конфигурации виртуальной машины, но не удаляются виртуальные жесткие диски (.VHDX-файлы).
Если виртуальная машина имеет какие-либо контрольные точки (snapshots), они удаляются и объединяются в файлы виртуального жесткого диска после удаления виртуальной машины.
Как удалить виртуальную машину Hyper-V в «Диспетчере Hyper-V»
Чтобы удалить виртуальную машину, откройте Диспетчер Hyper-V (virtmgmt.msc).
В списке установленных виртуальных машин выберите виртуальную машину Hyper-V которую вы хотите удалить (в данном примере, Windows 7 Ultimate) и выполните одно из следующих действий:
•Нажмите правой кнопкой мыши на выбранной виртуальной машине и в появившемся контекстном меню выберите пункт Удалить…
•В правом нижнем углу в панели действий выберите пункт Удалить…
•Нажмите на клавиатуре клавишу Del.
При появлении запроса на удаление виртуальной машины, нажмите кнопку Удалить.
Как удалить виртуальную машину Hyper-V в Windows PowerShell
Также можно удалить виртуальную машину используя консоль Windows PowerShell.
Прежде чем удалить виртуальную машину, сначала выведем список имеющихся виртуальных машин, для этого откройте консоль Windows PowerShell от имени администратора и выполните команду:
Get-VM
Запомните имя виртуальной машины которую необходимо удалить (в данном примере удалим виртуальную машину с именем Windows 7 Ultimate).
Чтобы удалить виртуальную машину, выполните команду следующего вида:
Remove-VM «Имя_Виртуальной_машины» -Force
Замените Имя_Виртуальной_машины в команде выше фактическим именем виртуальной машины которую вы хотите удалить (в данном примере Windows 7 Ultimate).
В данном примере команда выглядит следующим образом:
Remove-VM «Windows 7 Ultimate» -Force

В диспетчере Hyper-V предоставлены средства и сведения, которые можно использовать для управления сервером виртуализации. Технология виртуализации позволяет на одном физическом компьютере создавать несколько виртуальных машин и параллельно работать с ними. Некоторые приложения, помимо самого компонента Hyper-V, также могут использовать технологию виртуализации.
Данная статья расскажет как выключить виртуализацию Hyper-V Windows 10. Так как этот функционал необходим далеко не всем, но он присутствует. Хотя по умолчанию на оригинальной сборке операционной системы Windows 10 компонент Hyper-V отключен. Поэтому ранее мы уже рассматривали как включить Hyper-V в Windows 10.
Для управления виртуальными машинами рекомендуется использовать диспетчер виртуальных машин Hyper-V. Диспетчер Hyper-V позволяет создавать и настраивать работу виртуальных машин. Поэтому перед отключением Hyper-V в Windows 10 необходимо сначала остановить работу ранее созданных виртуальных машин.
Первым делом заходим в Диспетчера Hyper-V и в разделе виртуальные машины нажимаем правой кнопкой мышки на запущенную новую виртуальную машину и в контекстном меню выбираем пункт Выключить…
Только после этого можно удалить все отключенные виртуальные машины выбрав соответственный пункт в контекстном меню. В принципе настроенные виртуальные машины можно оставить, но они будут занимать некоторое пространство на Вашем жестком диске. Смотрите также другие способы как очистить диск С от ненужных файлов в Windows 10.
Служба управления виртуальными машинами Hyper-V
Дальше остановим службу управления виртуальными машинами и зависимые от неё службы. Остановив эту службу Вы не сможете управлять средой виртуализации, в том числе и своими виртуальными машинами.
- В диспетчере Hyper-V нажимаем правой кнопкой мыши на свой сервер (компьютер) и в контекстном меню выбираем пункт Остановить службу…
- В открывшемся окне остановки службы управления подтверждаем решение нажав кнопку Остановить службу.
Как отключить Hyper-V в Windows 10
Программы и компоненты
Теперь переходим к процессу отключения Hyper-V в Windows 10 как компонента операционной системы. Помимо отключения виртуализации Hyper-V смотрите также где находятся другие компоненты в Windows 10.
- Выполняем команду appwiz.cpl в окне Win+R.
- В открывшемся окне программ и компонентов переходим в раздел Включение или отключение компонентов Windows.
- Дальше снимите флажок с Hyper-V, чтобы отключить его компонент и нажмите кнопку ОК.
Windows PowerShell
С помощью оболочки Windows PowerShell можно не только включать и отключать компоненты системы, а и удалять стандартные приложения Windows 10.
- Запускаем оболочку Windows PowerShell от имени администратора используя поиск Windows 10.
- В открывшемся окне выполняем команду: Disable-WindowsOptionalFeature -Online -FeatureName Microsoft-Hyper-V-All.
- После завершения процесса отключения подтверждаем перезагрузку компьютера нажав Y и кнопку Enter.
Командная строка
Отключить Hyper-V в Windows 10 можно используя средства обслуживания образов развертывания и управления ими. Управление средством обслуживания образов развертывания происходит с помощью командной строки. Смотрите также другие способы запуска командной строки в Windows 10.
- Запускаем командную строку нажав Win+X и выбрав пункт Командная строка (администратор).
- Дальше выполняем команду: dism /online /disable-feature /featurename:microsoft-hyper-v-all.
- После завершения процесса отключения подтверждаем перезагрузку компьютера нажав кнопку Y.
Заключение
Выключить виртуализацию Hyper-V в Windows 10 возможность есть, поскольку по умолчанию компонент Hyper-V отключен и виртуализация не используется. А также возможность одновременно использовать несколько виртуальных машин нужна далеко не многим пользователям. Поэтому мы рассмотрели как отключить службу управления виртуальными машинами, потом уже и сам компонент Hyper-V.

Администратор и основатель проекта Windd.ru. Интересуюсь всеми новыми технологиями. Знаю толк в правильной сборке ПК. Участник программы предварительной оценки Windows Insider Preview. Могу с лёгкостью подобрать комплектующие с учётом соотношения цены — качества. Мой Компьютер: AMD Ryzen 5 3600 | MSI B450 Gaming Plus MAX | ASUS STRIX RX580 8GB GAMING | V-COLOR 16GB Skywalker PRISM RGB (2х8GB).
Содержание
- Как удалить виртуальную машину Hyper-V в Windows 10
- Как удалить виртуальную машину Hyper-V в «Диспетчере Hyper-V»
- Как удалить виртуальную машину Hyper-V в Windows PowerShell
- Remove-VM
- Syntax
- Description
- Examples
- Example 1
- Example 2
- Example 3
- Parameters
- Outputs
- Как выключить виртуализацию Hyper-V Windows 10
- Как выключить и удалить виртуальную машину Hyper-V
- Служба управления виртуальными машинами Hyper-V
- Как отключить Hyper-V в Windows 10
- Программы и компоненты
- Windows PowerShell
- Командная строка
- Как удалить Hyper-V
- Знакомство с Hyper-V в Windows 10
- Причины использовать виртуализацию
- Требования к системе
- Операционные системы, которые можно запустить на виртуальной машине
- Различия между Hyper-V в Windows и Windows Server
- Ограничения
Как удалить виртуальную машину Hyper-V в Windows 10
В данной статье показаны действия, с помощью которых можно удалить виртуальную машину Hyper-V в Windows 10.
Платформа Hyper-V позволяет запускать виртуализированные компьютерные системы поверх физического хоста. Эти виртуализированные системы (гостевые системы) могут использоваться и управляться так же, как если бы они были физическими компьютерными системами, однако они существуют в виртуализированной и изолированной среде.
При необходимости можно удалить виртуальную машину Hyper-V, при этом виртуальная машина удаляется только из диспетчера Hyper-V.
При удалении виртуальной машины Hyper-V удаляется файл конфигурации виртуальной машины, но не удаляются виртуальные жесткие диски (.VHDX-файлы).
Если виртуальная машина имеет какие-либо контрольные точки (snapshots), они удаляются и объединяются в файлы виртуального жесткого диска после удаления виртуальной машины.
Как удалить виртуальную машину Hyper-V в «Диспетчере Hyper-V»
Чтобы удалить виртуальную машину, откройте Диспетчер Hyper-V ( virtmgmt.msc ).
В списке установленных виртуальных машин выберите виртуальную машину Hyper-V которую вы хотите удалить (в данном примере, Windows 7 Ultimate) и выполните одно из следующих действий:
•Нажмите правой кнопкой мыши на выбранной виртуальной машине и в появившемся контекстном меню выберите пункт Удалить…
•В правом нижнем углу в панели действий выберите пункт Удалить…
•Нажмите на клавиатуре клавишу Del.
При появлении запроса на удаление виртуальной машины, нажмите кнопку Удалить.
Как удалить виртуальную машину Hyper-V в Windows PowerShell
Также можно удалить виртуальную машину используя консоль Windows PowerShell.
Прежде чем удалить виртуальную машину, сначала выведем список имеющихся виртуальных машин, для этого откройте консоль Windows PowerShell от имени администратора и выполните команду:
Запомните имя виртуальной машины которую необходимо удалить (в данном примере удалим виртуальную машину с именем Windows 7 Ultimate).
Чтобы удалить виртуальную машину, выполните команду следующего вида:
Замените Имя_Виртуальной_машины в команде выше фактическим именем виртуальной машины которую вы хотите удалить (в данном примере Windows 7 Ultimate).
В данном примере команда выглядит следующим образом:
Источник
Remove-VM
Deletes a virtual machine.
Syntax
Description
The Remove-VM cmdlet deletes a virtual machine. Running this cmdlet deletes the virtual machine’s configuration file, but does not delete any virtual hard drives. If the virtual machine has any snapshots, these are deleted and merged into the virtual hard disk files after the virtual machine is deleted.
Examples
Example 1
Removes virtual machine new 1.
Example 2
Removes virtual machine new 2, suppressing the confirmation prompt.
Example 3
Removes with no confirmation prompt all virtual machines having names starting with New.
Parameters
Runs the cmdlet as a background job.
| Type: | SwitchParameter |
| Position: | Named |
| Default value: | None |
| Accept pipeline input: | False |
| Accept wildcard characters: | False |
Runs the cmdlet in a remote session or on a remote computer. Enter a computer name or a session object, such as the output of a New-CimSession or Get-CimSession cmdlet. The default is the current session on the local computer.
| Type: | CimSession [ ] |
| Position: | Named |
| Default value: | None |
| Accept pipeline input: | False |
| Accept wildcard characters: | False |
Specifies one or more Hyper-V hosts from which the virtual machine is to be deleted. NetBIOS names, IP addresses, and fully qualified domain names are allowable. The default is the local computer. Use localhost or a dot (.) to specify the local computer explicitly.
| Type: | String [ ] |
| Position: | Named |
| Default value: | None |
| Accept pipeline input: | False |
| Accept wildcard characters: | False |
Prompts you for confirmation before running the cmdlet.
| Type: | SwitchParameter |
| Aliases: | cf |
| Position: | Named |
| Default value: | False |
| Accept pipeline input: | False |
| Accept wildcard characters: | False |
Specifies one or more user accounts that have permission to perform this action. The default is the current user.
| Type: | PSCredential [ ] |
| Position: | Named |
| Default value: | None |
| Accept pipeline input: | False |
| Accept wildcard characters: | False |
Specifies that confirmation prompts are to be suppressed during deletion of the virtual machine.
| Type: | SwitchParameter |
| Position: | Named |
| Default value: | None |
| Accept pipeline input: | False |
| Accept wildcard characters: | False |
Specifies the name of the virtual machine to be deleted.
| Type: | String [ ] |
| Aliases: | VMName |
| Position: | |
| Default value: | None |
| Accept pipeline input: | True |
| Accept wildcard characters: | False |
Specifies that an object is to be passed through to the pipeline representing the virtual machine to be deleted.
| Type: | SwitchParameter |
| Position: | Named |
| Default value: | None |
| Accept pipeline input: | False |
| Accept wildcard characters: | False |
Specifies the virtual machine to be deleted.
| Type: | VirtualMachine [ ] |
| Position: | |
| Default value: | None |
| Accept pipeline input: | True |
| Accept wildcard characters: | False |
Shows what would happen if the cmdlet runs. The cmdlet is not run.
| Type: | SwitchParameter |
| Aliases: | wi |
| Position: | Named |
| Default value: | False |
| Accept pipeline input: | False |
| Accept wildcard characters: | False |
Outputs
None
Microsoft.HyperV.PowerShell.VirtualMachine
If -PassThru is specified.
Источник
Как выключить виртуализацию Hyper-V Windows 10
В диспетчере Hyper-V предоставлены средства и сведения, которые можно использовать для управления сервером виртуализации. Технология виртуализации позволяет на одном физическом компьютере создавать несколько виртуальных машин и параллельно работать с ними. Некоторые приложения, помимо самого компонента Hyper-V, также могут использовать технологию виртуализации.
Данная статья расскажет как выключить виртуализацию Hyper-V Windows 10. Так как этот функционал необходим далеко не всем, но он присутствует. Хотя по умолчанию на оригинальной сборке операционной системы Windows 10 компонент Hyper-V отключен. Поэтому ранее мы уже рассматривали как включить Hyper-V в Windows 10.
Как выключить и удалить виртуальную машину Hyper-V
Для управления виртуальными машинами рекомендуется использовать диспетчер виртуальных машин Hyper-V. Диспетчер Hyper-V позволяет создавать и настраивать работу виртуальных машин. Поэтому перед отключением Hyper-V в Windows 10 необходимо сначала остановить работу ранее созданных виртуальных машин.
Первым делом заходим в Диспетчера Hyper-V и в разделе виртуальные машины нажимаем правой кнопкой мышки на запущенную новую виртуальную машину и в контекстном меню выбираем пункт Выключить…
Только после этого можно удалить все отключенные виртуальные машины выбрав соответственный пункт в контекстном меню. В принципе настроенные виртуальные машины можно оставить, но они будут занимать некоторое пространство на Вашем жестком диске. Смотрите также другие способы как очистить диск С от ненужных файлов в Windows 10.
Служба управления виртуальными машинами Hyper-V
Дальше остановим службу управления виртуальными машинами и зависимые от неё службы. Остановив эту службу Вы не сможете управлять средой виртуализации, в том числе и своими виртуальными машинами.
Как отключить Hyper-V в Windows 10
Программы и компоненты
Теперь переходим к процессу отключения Hyper-V в Windows 10 как компонента операционной системы. Помимо отключения виртуализации Hyper-V смотрите также где находятся другие компоненты в Windows 10.
Windows PowerShell
С помощью оболочки Windows PowerShell можно не только включать и отключать компоненты системы, а и удалять стандартные приложения Windows 10.
Командная строка
Отключить Hyper-V в Windows 10 можно используя средства обслуживания образов развертывания и управления ими. Управление средством обслуживания образов развертывания происходит с помощью командной строки. Смотрите также другие способы запуска командной строки в Windows 10.
Выключить виртуализацию Hyper-V в Windows 10 возможность есть, поскольку по умолчанию компонент Hyper-V отключен и виртуализация не используется. А также возможность одновременно использовать несколько виртуальных машин нужна далеко не многим пользователям. Поэтому мы рассмотрели как отключить службу управления виртуальными машинами, потом уже и сам компонент Hyper-V.
Источник
Как удалить Hyper-V
Как удалить Hyper-V? Этот гипервизор встроен в серверные и некоторые клиентские системы Windows, является штатным их функционалом, поэтому в прямом контексте удалить его невозможно. Его можно только отключить. При отключении Hyper-V из операционной системы убираются все его виртуальные сетевые карты, гипервизор не загружается вместе с ядром Windows, и тогда в системе можно работать с другими, сторонними гипервизорами.
Давайте рассмотрим, как удалить Hyper-V из клиентских Windows 8.1 и 10.
Hyper-V удаляется способом, обратным тому, каким он активировался в Windows 8.1 или 10.
Идём в панель управления системы.
Заходим в раздел «Программы».
Запускаем включение и отключение системных компонентов.
В их перечне снимаем галочку с Hyper-V.
Жмём «Ок».
Ожидаем, пока Windows применит изменения.
И перезагружаем компьютер.
Далее нам останется только решить судьбу файлов виртуальных машин.
Источник
Знакомство с Hyper-V в Windows 10
Вы разработчик программного обеспечения, ИТ-специалист или просто увлекаетесь технологиями? Тогда вам наверняка приходится работать с несколькими операционными системами. Hyper-V позволяет запускать несколько операционных систем в виде виртуальных машин в Windows.
В частности, Hyper-V предоставляет возможность выполнять виртуализацию оборудования. Это означает, что каждая виртуальная машина работает на виртуальном оборудовании. Hyper-V позволяет создавать виртуальные жесткие диски, виртуальные коммутаторы и ряд других виртуальных устройств, каждое из которых можно добавить в виртуальную машину.
Причины использовать виртуализацию
Виртуализация позволяет выполнять следующие операции.
Запуск программного обеспечения, для которого требуются более старые версии Windows или операционные системы, отличные от Windows.
Эксперименты с другими операционными системами. Hyper-V существенно упрощает создание и удаление различных операционных систем.
Тестирование программного обеспечения в нескольких операционных системах с помощью нескольких виртуальных машин. Благодаря Hyper-V их можно запускать на настольном компьютере или ноутбуке. Эти виртуальные машины можно экспортировать, а затем импортировать в любую другую систему Hyper-V, включая Azure.
Требования к системе
Hyper-V доступен в 64-разрядных версиях Windows 10 Профессиональная, Корпоративная и для образовательных учреждений. Он недоступен в версии Домашняя.
Выполните обновление с выпуска Windows 10 Домашняя до выпуска Windows 10 Профессиональная, открыв раздел Параметры > Обновление и безопасность > Активация. Здесь вы можете посетить Магазин Windows и приобрести обновление.
Большинство компьютеров работают под управлением Hyper-V, однако каждая виртуальная машина работает под управлением полностью отдельной операционной системы. Как правило, на компьютере с 4 ГБ ОЗУ можно запустить одну или несколько виртуальных машин, однако для запуска дополнительных виртуальных машин либо установки и запуска ресурсоемкого ПО, такого как игры, видеоредакторы или программы для технического проектирования, потребуются дополнительные ресурсы.
Дополнительные сведения о требованиях Hyper-V к системе и о том, как проверить, будет ли Hyper-V работать на конкретном компьютере, см. в статье Справочник по требования к системе для Hyper-V.
Операционные системы, которые можно запустить на виртуальной машине
Hyper-V в Windows поддерживает много операционных систем на виртуальных машинах, в том числе различные выпуски Linux, FreeBSD и Windows.
Напоминаем, что необходимо иметь действующую лицензию на все операционные системы, используемые на виртуальной машине.
Дополнительные сведения об операционных системах, которые поддерживаются как гостевые в Hyper-V в Windows, см. в статьях Гостевые операционные системы, поддерживаемые в Windows и Гостевые операционные системы, поддерживаемые в Linux.
Различия между Hyper-V в Windows и Windows Server
Некоторые функции работают по-разному в Hyper-V для Windows и Windows Server.
Компоненты Hyper-V, доступные только в Windows Server:
Компоненты Hyper-V, доступные только в Windows 10:
Модель управления памятью отличается в Hyper-V в Windows. При управлении памятью Hyper-V на сервере предполагается, что на нем запущены только виртуальные машины. В Hyper-V для Windows при управлении памятью учитывается тот факт, что кроме виртуальных машин на большинстве клиентских компьютеров работает локальное программное обеспечение.
Ограничения
Программы, которые зависят от наличия определенного оборудования, не будут нормально работать на виртуальной машине. Например, это игры или приложения, которым нужны графические процессоры. С приложениями, использующими таймеры длительностью менее 10 мс, например приложениями для микширования музыки в режиме реального времени или приложениями, чувствительными к задержкам, также возможны проблемы.
Кроме того, если включен Hyper-V, проблемы могут возникать и с чувствительными к задержкам высокоточными приложениями, работающими в операционной системе сервера виртуальных машин. Это связано с тем, что при включенной виртуализации ОС сервера виртуальных машин тоже работает поверх уровня виртуализации Hyper-V, как и гостевые операционные системы. Однако отличие операционной системы сервера виртуальных машин от гостевых ОС заключается в том, что она имеет прямой доступ к оборудованию, что обеспечивает правильную работу приложений с особыми требованиями к оборудованию.
Источник
- Remove From My Forums
-
Question
-
Hi,
Whenever I remove a virtual machine from hyperv, I lose the configuration files and only the (.vhdx).
Is there any way to preserve configuration files (.xml)?
Thanks.
Answers
-
You would have to export the configuration of the VM before deletion to retain the VM config through deletion. VHDX should hang around regardless of whether you delete the VM from Hyper-V, but the entry in Hyper-V for any VM basically *is* the reference
point for the XML data used to build the VM config. If you delete a VM, that info goes away unless you back it up or export it.-
Marked as answer by
Monday, October 7, 2019 6:03 PM
-
Marked as answer by
- Remove From My Forums
-
Question
-
Hi,
Whenever I remove a virtual machine from hyperv, I lose the configuration files and only the (.vhdx).
Is there any way to preserve configuration files (.xml)?
Thanks.
Answers
-
You would have to export the configuration of the VM before deletion to retain the VM config through deletion. VHDX should hang around regardless of whether you delete the VM from Hyper-V, but the entry in Hyper-V for any VM basically *is* the reference
point for the XML data used to build the VM config. If you delete a VM, that info goes away unless you back it up or export it.-
Marked as answer by
Monday, October 7, 2019 6:03 PM
-
Marked as answer by
Windows 10, Windows 8.1 and Windows 8 come with Client Hyper-V so you can run a supported guest operating system inside a Virtual Machine. Hyper-V is Microsoft’s native hypervisor for Windows. It was originally developed for Windows Server 2008 and then ported to Windows client OS. It has improved over time and is present in the latest Windows 10 release as well. Here are a number of ways to delete an existing Hyper-V virtual machine.
Note: Only Windows 10 Pro, Enterprise, and Education editions include the Hyper-V virtualization technology.
What is Hyper-V
Hyper-V is Microsoft’s very own virtualization solution that allows creating virtual machines on x86-64 systems running Windows. Hyper-V was first released alongside Windows Server 2008, and has been available without additional charge since Windows Server 2012 and Windows 8. Windows 8 was the first Windows client operating system to include hardware virtualization support natively. With Windows 8.1, Hyper-V has got a number of enhancements such as Enhanced Session Mode, enabling high fidelity graphics for connections to VMs using the RDP protocol, and USB redirection which is enabled from the host to VMs. Windows 10 brings further enhancements to the native hypervisor offering, including:
- Hot add and remove for memory and network adapters.
- Windows PowerShell Direct – the ability to run commands inside a virtual machine from the host operating system.
- Linux secure boot — Ubuntu 14.04 and later, and SUSE Linux Enterprise Server 12 OS offerings running on generation 2 virtual machines are now able to boot with the secure boot option enabled.
- Hyper-V Manager Down-level management — Hyper-V manager can manage computers running Hyper-V on Windows Server 2012, Windows Server 2012 R2 and Windows 8.1.
Virtual Machine Generations in Hyper-V
When you create a new virtual machine with Hyper-V, you can choose between two generations of your virtual machine.
Generation 1 is a legacy BIOS/MBR machine. It supports 32-bit operating systems. Its virtual hardware is similar to hardware which was available in all previous versions of Hyper-V.
Generation 2 comes with modern features like UEFI and secure boot, but it doesn’t support 32-bit OSes. It features extra features, such as PXE boot, Boot from a SCSI virtual hard disk
Boot from a SCSI virtual DVD, and more.
Note: If you are going to install a 32-bit guest OS in your VM, then choose Generation 1. Once a virtual machine has been created, you cannot change its generation.
A virtual machine consists of several files, such as configuration files, and virtual disk files that store the guest operating system for a machine. By default, Hyper-V stores all files for your virtual machines on your system partition. You might want to store them on another disk or partition. Last time we reviewed how to set a new default folder for virtual disks. The same can be done for configuration files.
Note: When you create a virtual machine in Hyper-V Manager, you are able to specify a folder to store its files.
If you need to remove a virtual machine, you can use either the Hyper-V Manager tool, or PowerShell. When you delete a VM, the virtual machine’s configuration file will be removed, but it does not delete any virtual hard drives (.vhdx). The checkpoints will be deleted and merged into the virtual hard disk files after the VM is deleted.
To Delete a Hyper-V Virtual Machine in Windows 10,
- Open the Hyper-V Manager from the Start menu. Tip: See How to navigate apps by alphabet in Windows 10 Start menu. It can be found under Windows Administrative Tools > Hyper — V manager.
- Click on your host name on the left.
- In the middle pane, click on your virtual machine in the list to select it.
- If it is running, then turn off the VM.
- In the right pane, click on Delete… under Actions.
- Alternatively, you can select Delete from the right-click context menu of the machine, or press the Del key in the list of the virtual machines.
- Confirm the operation.
You are done. The VM will be renamed. Now, you close the Hyper-V Manager app.
Alternatively, you can rename a Hyper-V VM with PowerShell.
Move Hyper-V Virtual Machine with PowerShell
- Turn off the virtual machine you want to rename.
- Open PowerShell as Administrator. Tip: You can add «Open PowerShell As Administrator» context menu.
- Execute the next command to see the list of your machines and their generations.
Get-VM
- Type and execute the following command:
Remove-VM "VM name" -Force. - Substitute the
VM nameportion with the actual virtual machine name from the step 3.
For example,
Remove-VM "Win10" -Force
That’s it.
Related articles:
- Rename Hyper-V Virtual Machine in Windows 10
- Move Hyper-V Virtual Machine in Windows 10
- Find Generation of Hyper-V Virtual Machine in Windows 10
- Create Hyper-V Virtual Machine Connection shortcut in Windows 10
- Import Hyper-V Virtual Machine in Windows 10
- Export Hyper-V Virtual Machine in Windows 10
- Change Hyper-V Virtual Machine Default Folder in Windows 10
- Change Hyper-V Virtual Hard Disks Folder in Windows 10
- Remove Floppy Disk Drive in Windows Hyper-V Virtual Machine
- Change DPI of Hyper-V Virtual Machine (Display Scaling Zoom Level)
- Create Shortcut for Hyper-V Virtual Machine in Windows 10
- Enable or Disable Hyper-V Enhanced Session in Windows 10
- How to Enable and Use Hyper-V in Windows 10
- Create Ubuntu Virtual Machines with Hyper-V Quick Create
Support us
Winaero greatly relies on your support. You can help the site keep bringing you interesting and useful content and software by using these options:
If you like this article, please share it using the buttons below. It won’t take a lot from you, but it will help us grow. Thanks for your support!
Как удалить Hyper-V? Этот гипервизор встроен в серверные и некоторые клиентские системы Windows, является штатным их функционалом, поэтому в прямом контексте удалить его невозможно. Его можно только отключить. При отключении Hyper-V из операционной системы убираются все его виртуальные сетевые карты, гипервизор не загружается вместе с ядром Windows, и тогда в системе можно работать с другими, сторонними гипервизорами.
Давайте рассмотрим, как удалить Hyper-V из клиентских Windows 8.1 и 10.
Hyper-V удаляется способом, обратным тому, каким он активировался в Windows 8.1 или 10.
Идём в панель управления системы.
Заходим в раздел «Программы».
Запускаем включение и отключение системных компонентов.
В их перечне снимаем галочку с Hyper-V.
Жмём «Ок».
Ожидаем, пока Windows применит изменения.
И перезагружаем компьютер.
Далее нам останется только решить судьбу файлов виртуальных машин.
Их можно оставить, если в будущем планируется возврат к работе с Hyper-V. Можно удалить, если никаких планов с этим гипервизором более не связано. А можно удалить всё, кроме файлов жёстких VHD-дисков машин Hyper-V. Этот формат поддерживают другие программы-гипервизоры, в частности, VMware и VirtualBox, и на базе таких виртуальных дисков в этих программах можно создать виртуальные машины.
Оцените Статью:

Загрузка…