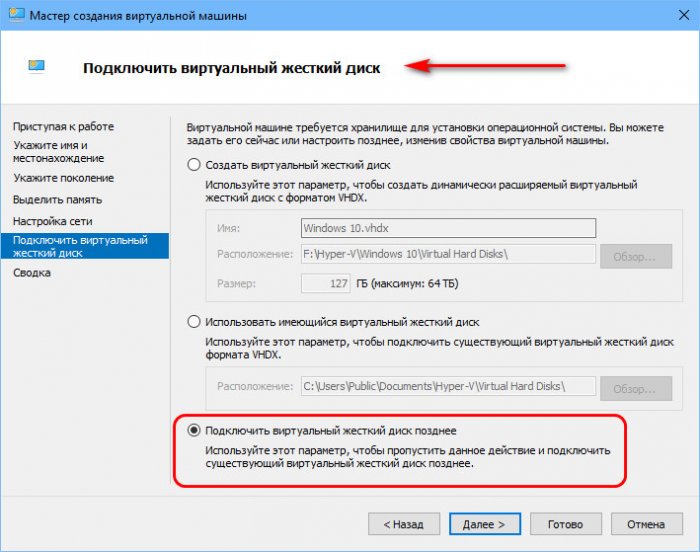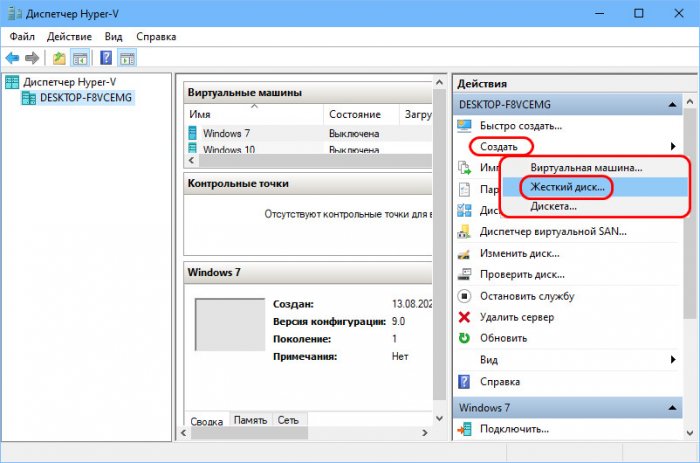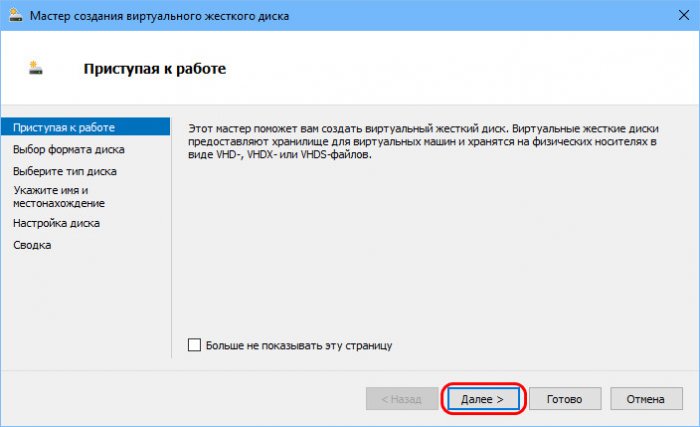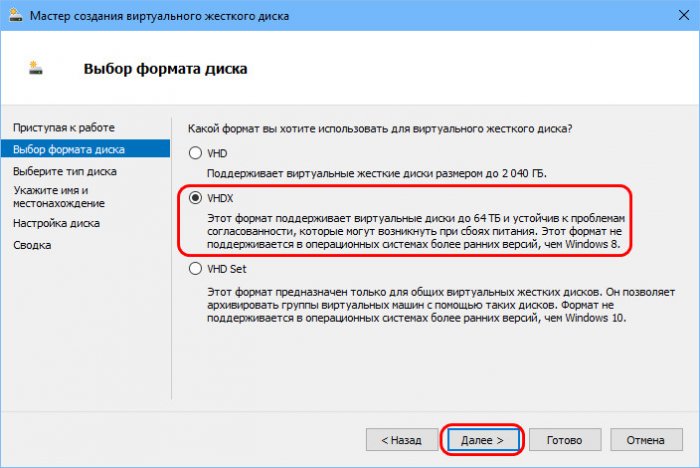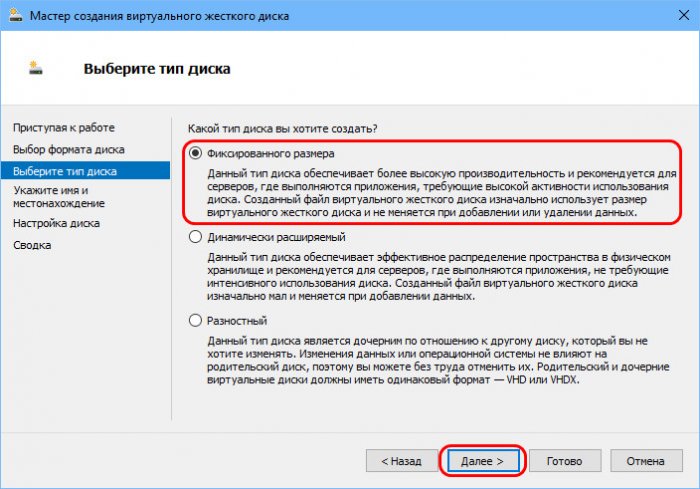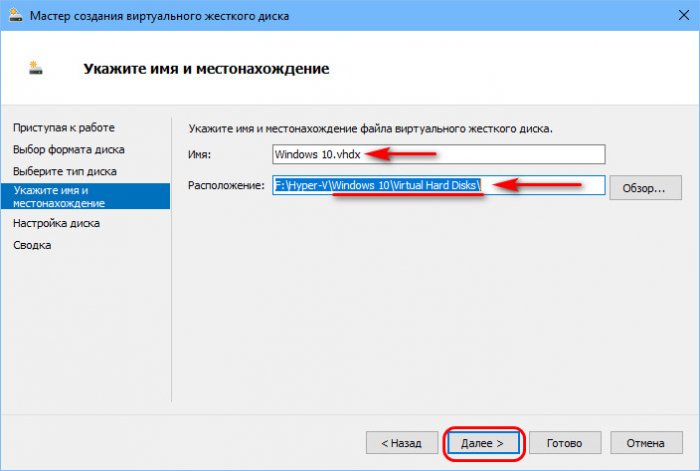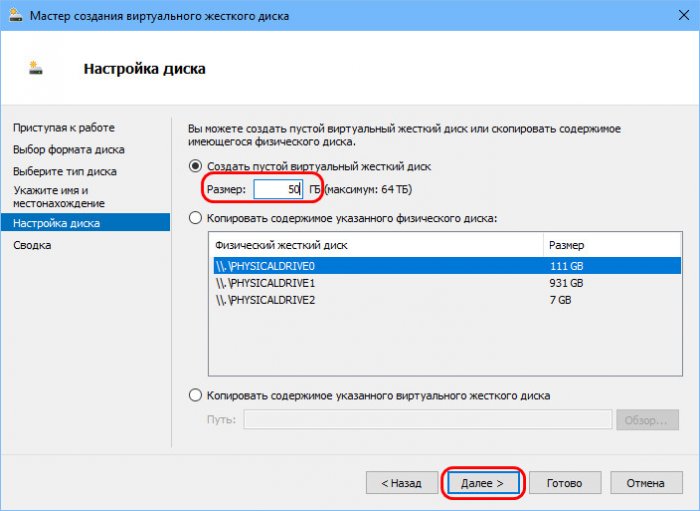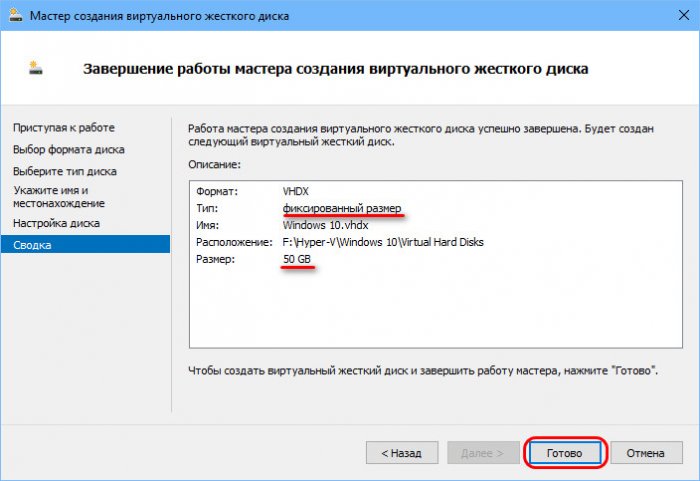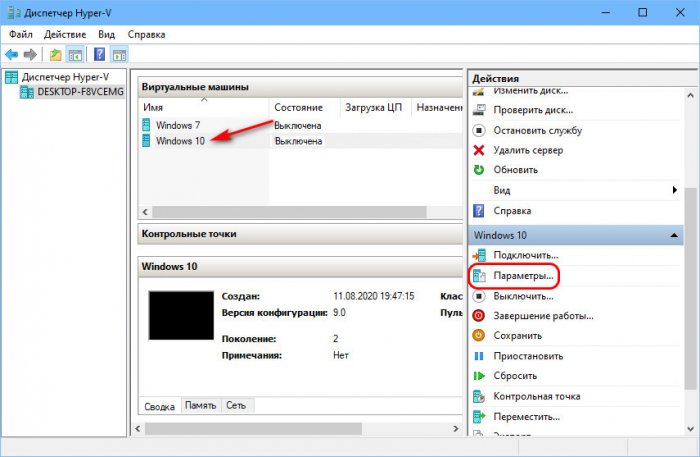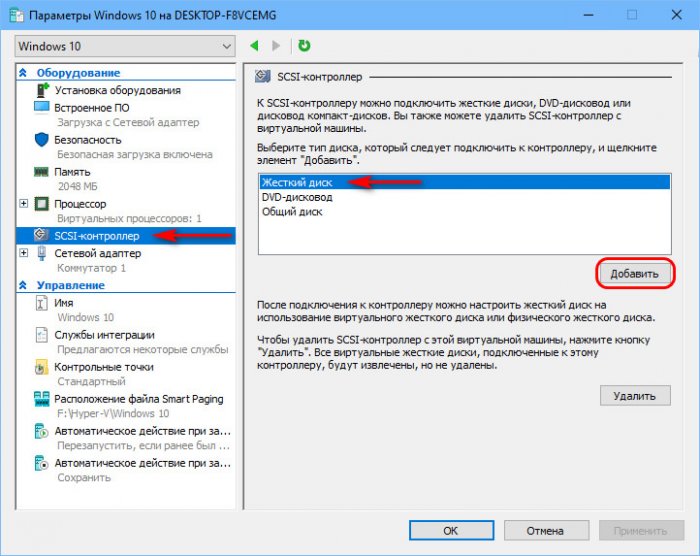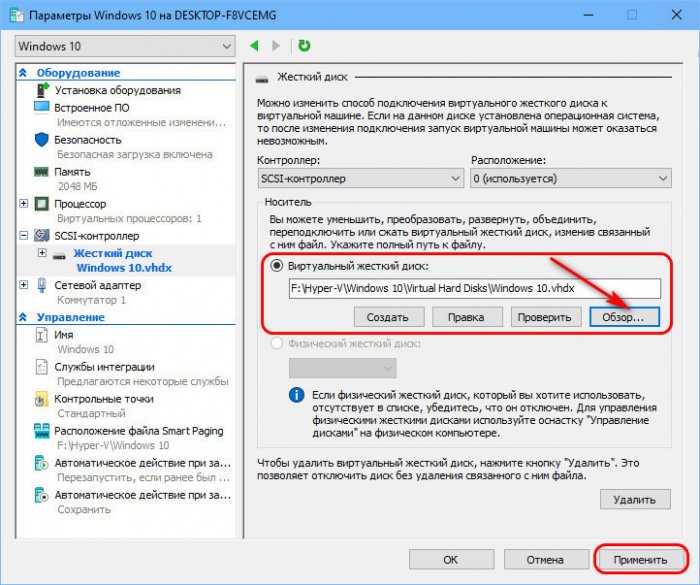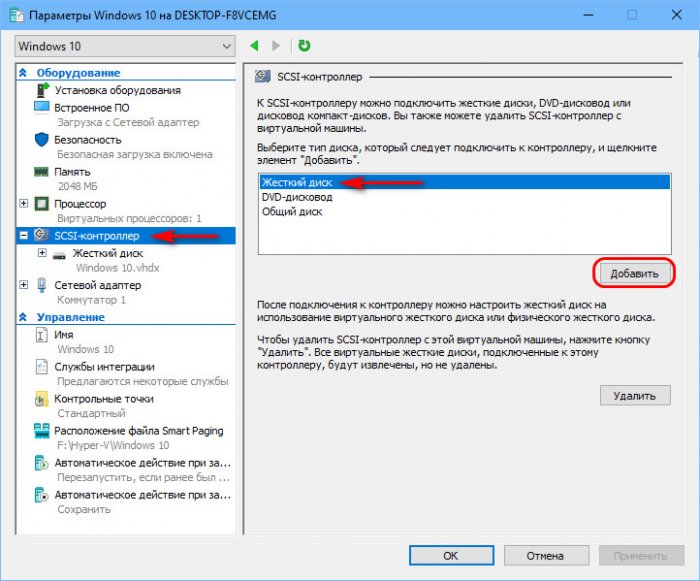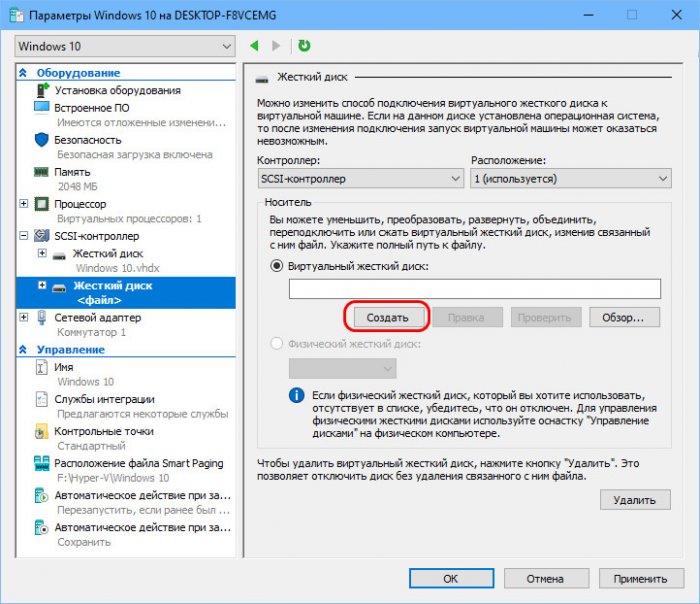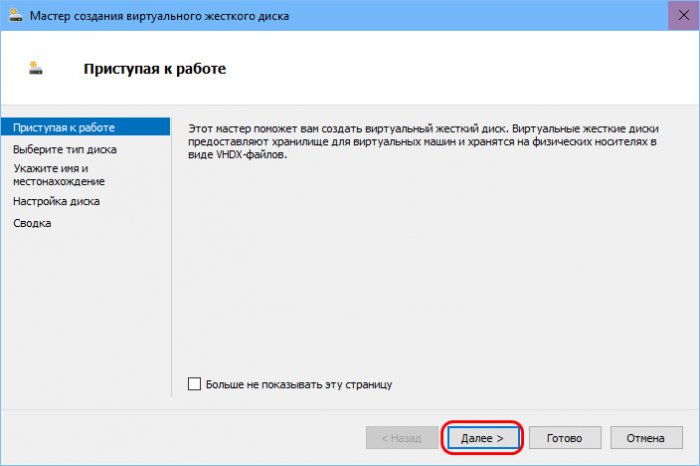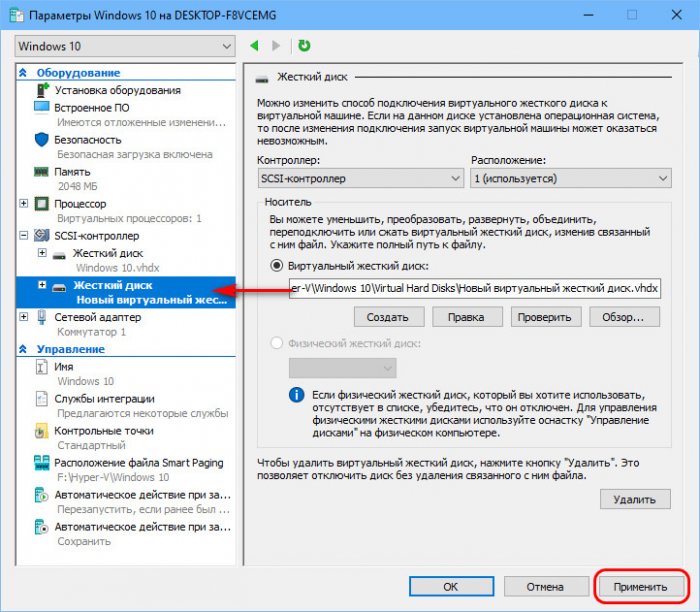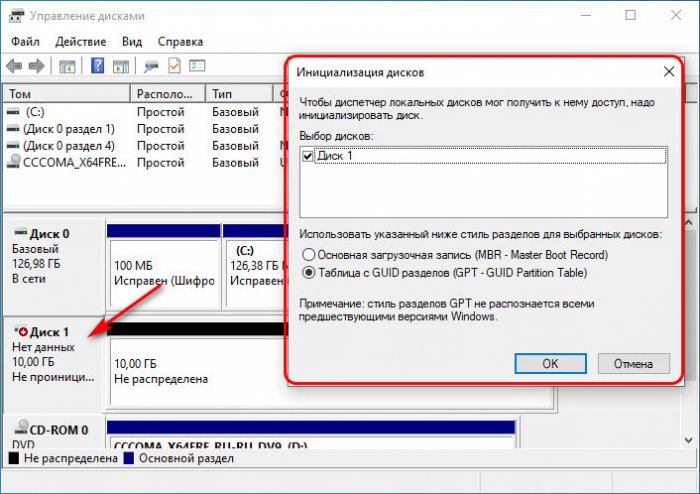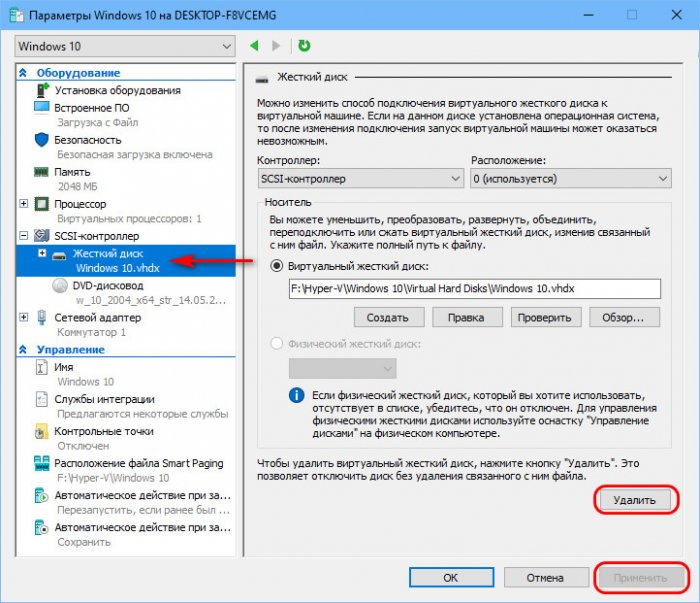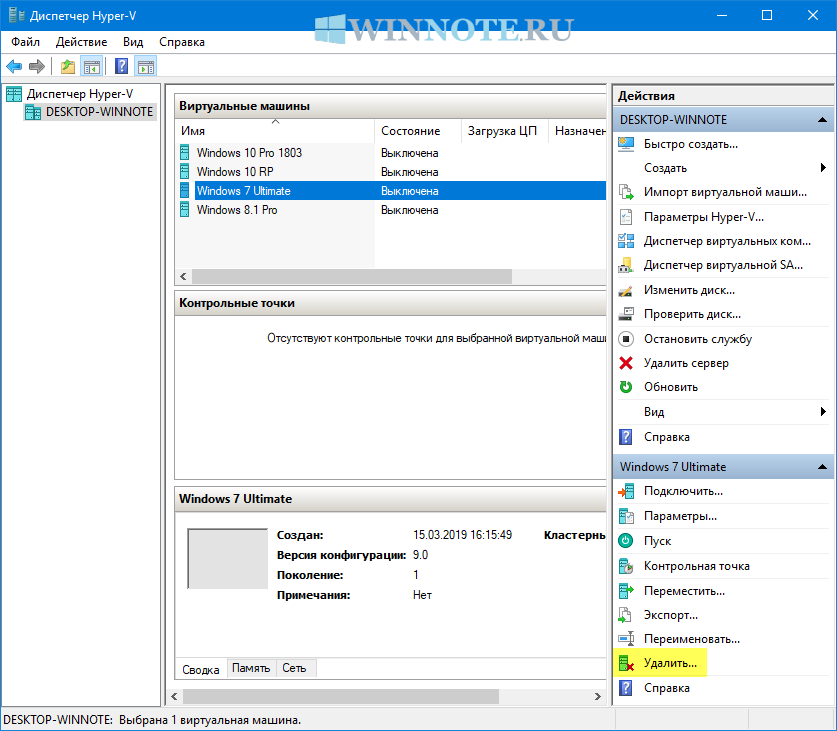- Remove From My Forums
-
Вопрос
-
Добрый день коллеги!
Без моего ведома была удалена виртуальная машина. Но остался её жёсткий диск .vhdx, который занимает достаточно внушительный объём на диске. При попытке удалить файл виртуального диска,система пишет: Действие не может
быть выполнено так как этот файл открыт в «System». Самой виртуальной машины в диспетчере Hyper-v при этом нет, её удалили в моё отсутствие!Подскажите как удалить файл с диска?
Ответы
-
Добрый день.
Попробуйте остановить службу виртуальных машин Hyper-V.
-
Предложено в качестве ответа
3 июля 2014 г. 6:05
-
Помечено в качестве ответа
Petko KrushevMicrosoft contingent staff, Moderator
17 июля 2014 г. 11:10
-
Предложено в качестве ответа
-
Добрый день!
1. Остановите службу VMM
2. Удалите файл
3. Запустите службу
С уже запущенными виртуальными машинами ничего не должно случиться.
И для остановки и запуска используйте CMD или PS с привилегиями Администратора.
Перед этим закройте все открытые Hyper-v Manager.
-
Предложено в качестве ответа
Zaza Abramov
3 июля 2014 г. 6:05 -
Изменено
Zaza Abramov
3 июля 2014 г. 6:15 -
Помечено в качестве ответа
Petko KrushevMicrosoft contingent staff, Moderator
17 июля 2014 г. 11:11
-
Предложено в качестве ответа
Друзья, привет. Мы продолжаем серию публикаций по работе с Hyper-V — одной из известнейших программ для виртуализации операционных систем, со штатным гипервизором Windows. В статье «Как создать виртуальную машину Hyper-V» мы рассмотрели азы работы с Hyper-V – как его активировать, как создать виртуальную машину, как установить на неё гостевую операционную систему. И в этой статье есть отсылка на такой момент, как отдельное создание жёсткого диска виртуальной машины с выбором его фиксированного типа. Дело в том, что Hyper-V в процессе создания виртуальной машины не предлагает нам выбора типа виртуального жёсткого диска – динамически расширяемого, он же просто динамический, или фиксированного. Нам предлагается только тип диска по умолчанию, и это динамический тип. Но диск фиксированного типа при желании мы можем создать отдельно, средствами того же Hyper-V. И вот, собственно, как это делается, мы и рассмотрим в этой публикации. И также мы рассмотрим, как к виртуальной машине Hyper-V подключить дополнительный виртуальный диск.
Как создать виртуальный жёсткий диск средствами Hyper-V
***
Итак, друзья, отдельное создание виртуального жёсткого диска для виртуальной машины Hyper-V. Повторюсь, нужно это, если мы хотим создать машину на базе фиксированного виртуального диска, а также если нам нужно подключить дополнительный диск или даже несколько таковых. Фиксированные виртуальные диски более производительны, они сразу занимают на реальном диске по факту свой номинальный объём, который мы для них указали. И они не вырастают в плане фактического занятия места на реальном диске за пределы своего нормального объёма, как это происходит с динамическими виртуальными дисками.
Создание фиксированного диска, основного для виртуальной машины Hyper-V
Если мы хотим создать виртуальную машину на базе фиксированного виртуального жёсткого диска, при её создании на этапе подключения диска нужно выбрать «Подключить виртуальный жёсткий диск позднее». Машина будет создана без диска.
Потом в диспетчере Hyper-V мы жмём «Создать», далее – «Жёсткий диск».
Запустится мастер создания виртуального жёсткого диска. Жмём «Далее».
Я создаю диск для виртуальной машины поколения 2, которая работает с форматом файла виртуального диска VHDX. Соответственно, этот формат я и выберу.
И вот на этапе выбора типа диска нам, друзья, и нужно указать диск фиксированного размера, т.е. это будет фиксированный виртуальный жёсткий диск.
Указываем имя и путь хранения диска. Я диск создаю для машины на базе Windows 10 и, соответственно, с именем Windows 10, поэтому и её диск у меня будет носить такое же имя. В качестве пути я указываю заранее созданную мною подпапку для виртуальных дисков внутри папки машины. Чтобы всё было аккуратно разложено.
Указываем размер диска. Поскольку он фиксированный, я создам его небольшим – 50 Гб. Этого хватит для работы Windows 10. Обратите, друзья, внимание на опции ниже. Мастер создания виртуальных дисков предлагает нам вместе с созданием виртуального диска копирование на него содержимого наших реальных жёстких дисков. Возможно, кому-то из вас это пригодится.
Финальный этап мастера: вот параметры нашего виртуального диска – он фиксированный, с размером 50 Гб. Жмём «Готово».
Немного придётся подождать, пока диск создастся.
Теперь можем подключить наш фиксированный диск к машине. Открываем её параметры.
Кликаем слева контроллер виртуального жёсткого диска. Друзья, у меня машина поколения 2, работающая только с SCSI-контроллерами, его я и кликаю. Если же вы будете работать с виртуальной машиной поколения 1, вам нужно кликать IDE-контроллер. Только при условии подключения диска через IDE-контроллер на машине поколения 1 возможна загрузка операционной системы. Дополнительные виртуальные диски, на которых не будет установлена операционная система, к машине поколения 1 вы можете подключать через любой контроллер – хоть IDE, хоть SCSI. Справа выбираем «Жёсткий диск».
Указываем путь к созданному нами фиксированному жёсткому диску. И применяем изменения.
Вот и всё: машина теперь с диском, можем заниматься установкой гостевой операционной системы.
Создание дополнительного диска для виртуальной машины Hyper-V
А как создать и подключить к виртуальной машине дополнительный диск – второй, третий, четвёртый? Делается это точно так же, как создание и подключение основного диска к машине без диска. Но, друзья, мастер создания виртуального жёсткого диска Hyper-V интегрирован в параметры виртуальной машины, и, соответственно, в обоих случаях мы можем создать и подключить диск в параметрах машины. Добавляем новый жёсткий диск.
Жмём «Создать».
Запустится мастер создания виртуального диска, и мы проходим все его этапы, проходим так, как рассмотрено в предыдущем пункте статьи.
Когда новый виртуальный диск будет создан и подключён к машине, применяем изменения.
После запуска машины, чтобы новый диск нам был доступен для работы, надо проинициализировать его и создать на нём разметку. В среде Windows для этого необходимо зайти в управление дисками, и процесс инициализации запустится автоматически.
Как удалить виртуальный диск из виртуальной машины Hyper-V
Друзья, если вам понадобится удалить виртуальный жёсткий диск из машины Hyper-V, вне зависимости от того, это основной диск, на котором установлена гостевая операционная система, либо же это дополнительный диск с обычными данными, вы можете это сделать в параметрах машины. Кликаем слева жёсткий диск, жмём кнопку «Удалить». Применяем изменения.
Этот ход удаляет виртуальный диск из конфигурации машины Hyper-V, сам же файл диска в формате VHD или VHDX удаляется как обычные данные в проводнике по пути его хранения.
Содержание
- Как удалить виртуальную машину Hyper-V в Windows 10
- Как удалить виртуальную машину Hyper-V в «Диспетчере Hyper-V»
- Как удалить виртуальную машину Hyper-V в Windows PowerShell
- Remove-VM
- Syntax
- Description
- Examples
- Example 1
- Example 2
- Example 3
- Parameters
- Outputs
- Как выключить виртуализацию Hyper-V Windows 10
- Как выключить и удалить виртуальную машину Hyper-V
- Служба управления виртуальными машинами Hyper-V
- Как отключить Hyper-V в Windows 10
- Программы и компоненты
- Windows PowerShell
- Командная строка
- Как удалить Hyper-V
- Знакомство с Hyper-V в Windows 10
- Причины использовать виртуализацию
- Требования к системе
- Операционные системы, которые можно запустить на виртуальной машине
- Различия между Hyper-V в Windows и Windows Server
- Ограничения
Как удалить виртуальную машину Hyper-V в Windows 10
В данной статье показаны действия, с помощью которых можно удалить виртуальную машину Hyper-V в Windows 10.
Платформа Hyper-V позволяет запускать виртуализированные компьютерные системы поверх физического хоста. Эти виртуализированные системы (гостевые системы) могут использоваться и управляться так же, как если бы они были физическими компьютерными системами, однако они существуют в виртуализированной и изолированной среде.
При необходимости можно удалить виртуальную машину Hyper-V, при этом виртуальная машина удаляется только из диспетчера Hyper-V.
При удалении виртуальной машины Hyper-V удаляется файл конфигурации виртуальной машины, но не удаляются виртуальные жесткие диски (.VHDX-файлы).
Если виртуальная машина имеет какие-либо контрольные точки (snapshots), они удаляются и объединяются в файлы виртуального жесткого диска после удаления виртуальной машины.
Как удалить виртуальную машину Hyper-V в «Диспетчере Hyper-V»
Чтобы удалить виртуальную машину, откройте Диспетчер Hyper-V ( virtmgmt.msc ).
В списке установленных виртуальных машин выберите виртуальную машину Hyper-V которую вы хотите удалить (в данном примере, Windows 7 Ultimate) и выполните одно из следующих действий:
•Нажмите правой кнопкой мыши на выбранной виртуальной машине и в появившемся контекстном меню выберите пункт Удалить…
•В правом нижнем углу в панели действий выберите пункт Удалить…
•Нажмите на клавиатуре клавишу Del.
При появлении запроса на удаление виртуальной машины, нажмите кнопку Удалить.
Как удалить виртуальную машину Hyper-V в Windows PowerShell
Также можно удалить виртуальную машину используя консоль Windows PowerShell.
Прежде чем удалить виртуальную машину, сначала выведем список имеющихся виртуальных машин, для этого откройте консоль Windows PowerShell от имени администратора и выполните команду:
Запомните имя виртуальной машины которую необходимо удалить (в данном примере удалим виртуальную машину с именем Windows 7 Ultimate).
Чтобы удалить виртуальную машину, выполните команду следующего вида:
Замените Имя_Виртуальной_машины в команде выше фактическим именем виртуальной машины которую вы хотите удалить (в данном примере Windows 7 Ultimate).
В данном примере команда выглядит следующим образом:
Источник
Remove-VM
Deletes a virtual machine.
Syntax
Description
The Remove-VM cmdlet deletes a virtual machine. Running this cmdlet deletes the virtual machine’s configuration file, but does not delete any virtual hard drives. If the virtual machine has any snapshots, these are deleted and merged into the virtual hard disk files after the virtual machine is deleted.
Examples
Example 1
Removes virtual machine new 1.
Example 2
Removes virtual machine new 2, suppressing the confirmation prompt.
Example 3
Removes with no confirmation prompt all virtual machines having names starting with New.
Parameters
Runs the cmdlet as a background job.
| Type: | SwitchParameter |
| Position: | Named |
| Default value: | None |
| Accept pipeline input: | False |
| Accept wildcard characters: | False |
Runs the cmdlet in a remote session or on a remote computer. Enter a computer name or a session object, such as the output of a New-CimSession or Get-CimSession cmdlet. The default is the current session on the local computer.
| Type: | CimSession [ ] |
| Position: | Named |
| Default value: | None |
| Accept pipeline input: | False |
| Accept wildcard characters: | False |
Specifies one or more Hyper-V hosts from which the virtual machine is to be deleted. NetBIOS names, IP addresses, and fully qualified domain names are allowable. The default is the local computer. Use localhost or a dot (.) to specify the local computer explicitly.
| Type: | String [ ] |
| Position: | Named |
| Default value: | None |
| Accept pipeline input: | False |
| Accept wildcard characters: | False |
Prompts you for confirmation before running the cmdlet.
| Type: | SwitchParameter |
| Aliases: | cf |
| Position: | Named |
| Default value: | False |
| Accept pipeline input: | False |
| Accept wildcard characters: | False |
Specifies one or more user accounts that have permission to perform this action. The default is the current user.
| Type: | PSCredential [ ] |
| Position: | Named |
| Default value: | None |
| Accept pipeline input: | False |
| Accept wildcard characters: | False |
Specifies that confirmation prompts are to be suppressed during deletion of the virtual machine.
| Type: | SwitchParameter |
| Position: | Named |
| Default value: | None |
| Accept pipeline input: | False |
| Accept wildcard characters: | False |
Specifies the name of the virtual machine to be deleted.
| Type: | String [ ] |
| Aliases: | VMName |
| Position: | |
| Default value: | None |
| Accept pipeline input: | True |
| Accept wildcard characters: | False |
Specifies that an object is to be passed through to the pipeline representing the virtual machine to be deleted.
| Type: | SwitchParameter |
| Position: | Named |
| Default value: | None |
| Accept pipeline input: | False |
| Accept wildcard characters: | False |
Specifies the virtual machine to be deleted.
| Type: | VirtualMachine [ ] |
| Position: | |
| Default value: | None |
| Accept pipeline input: | True |
| Accept wildcard characters: | False |
Shows what would happen if the cmdlet runs. The cmdlet is not run.
| Type: | SwitchParameter |
| Aliases: | wi |
| Position: | Named |
| Default value: | False |
| Accept pipeline input: | False |
| Accept wildcard characters: | False |
Outputs
None
Microsoft.HyperV.PowerShell.VirtualMachine
If -PassThru is specified.
Источник
Как выключить виртуализацию Hyper-V Windows 10
В диспетчере Hyper-V предоставлены средства и сведения, которые можно использовать для управления сервером виртуализации. Технология виртуализации позволяет на одном физическом компьютере создавать несколько виртуальных машин и параллельно работать с ними. Некоторые приложения, помимо самого компонента Hyper-V, также могут использовать технологию виртуализации.
Данная статья расскажет как выключить виртуализацию Hyper-V Windows 10. Так как этот функционал необходим далеко не всем, но он присутствует. Хотя по умолчанию на оригинальной сборке операционной системы Windows 10 компонент Hyper-V отключен. Поэтому ранее мы уже рассматривали как включить Hyper-V в Windows 10.
Как выключить и удалить виртуальную машину Hyper-V
Для управления виртуальными машинами рекомендуется использовать диспетчер виртуальных машин Hyper-V. Диспетчер Hyper-V позволяет создавать и настраивать работу виртуальных машин. Поэтому перед отключением Hyper-V в Windows 10 необходимо сначала остановить работу ранее созданных виртуальных машин.
Первым делом заходим в Диспетчера Hyper-V и в разделе виртуальные машины нажимаем правой кнопкой мышки на запущенную новую виртуальную машину и в контекстном меню выбираем пункт Выключить…
Только после этого можно удалить все отключенные виртуальные машины выбрав соответственный пункт в контекстном меню. В принципе настроенные виртуальные машины можно оставить, но они будут занимать некоторое пространство на Вашем жестком диске. Смотрите также другие способы как очистить диск С от ненужных файлов в Windows 10.
Служба управления виртуальными машинами Hyper-V
Дальше остановим службу управления виртуальными машинами и зависимые от неё службы. Остановив эту службу Вы не сможете управлять средой виртуализации, в том числе и своими виртуальными машинами.
Как отключить Hyper-V в Windows 10
Программы и компоненты
Теперь переходим к процессу отключения Hyper-V в Windows 10 как компонента операционной системы. Помимо отключения виртуализации Hyper-V смотрите также где находятся другие компоненты в Windows 10.
Windows PowerShell
С помощью оболочки Windows PowerShell можно не только включать и отключать компоненты системы, а и удалять стандартные приложения Windows 10.
Командная строка
Отключить Hyper-V в Windows 10 можно используя средства обслуживания образов развертывания и управления ими. Управление средством обслуживания образов развертывания происходит с помощью командной строки. Смотрите также другие способы запуска командной строки в Windows 10.
Выключить виртуализацию Hyper-V в Windows 10 возможность есть, поскольку по умолчанию компонент Hyper-V отключен и виртуализация не используется. А также возможность одновременно использовать несколько виртуальных машин нужна далеко не многим пользователям. Поэтому мы рассмотрели как отключить службу управления виртуальными машинами, потом уже и сам компонент Hyper-V.
Источник
Как удалить Hyper-V
Как удалить Hyper-V? Этот гипервизор встроен в серверные и некоторые клиентские системы Windows, является штатным их функционалом, поэтому в прямом контексте удалить его невозможно. Его можно только отключить. При отключении Hyper-V из операционной системы убираются все его виртуальные сетевые карты, гипервизор не загружается вместе с ядром Windows, и тогда в системе можно работать с другими, сторонними гипервизорами.
Давайте рассмотрим, как удалить Hyper-V из клиентских Windows 8.1 и 10.
Hyper-V удаляется способом, обратным тому, каким он активировался в Windows 8.1 или 10.
Идём в панель управления системы.
Заходим в раздел «Программы».
Запускаем включение и отключение системных компонентов.
В их перечне снимаем галочку с Hyper-V.
Жмём «Ок».
Ожидаем, пока Windows применит изменения.
И перезагружаем компьютер.
Далее нам останется только решить судьбу файлов виртуальных машин.
Источник
Знакомство с Hyper-V в Windows 10
Вы разработчик программного обеспечения, ИТ-специалист или просто увлекаетесь технологиями? Тогда вам наверняка приходится работать с несколькими операционными системами. Hyper-V позволяет запускать несколько операционных систем в виде виртуальных машин в Windows.
В частности, Hyper-V предоставляет возможность выполнять виртуализацию оборудования. Это означает, что каждая виртуальная машина работает на виртуальном оборудовании. Hyper-V позволяет создавать виртуальные жесткие диски, виртуальные коммутаторы и ряд других виртуальных устройств, каждое из которых можно добавить в виртуальную машину.
Причины использовать виртуализацию
Виртуализация позволяет выполнять следующие операции.
Запуск программного обеспечения, для которого требуются более старые версии Windows или операционные системы, отличные от Windows.
Эксперименты с другими операционными системами. Hyper-V существенно упрощает создание и удаление различных операционных систем.
Тестирование программного обеспечения в нескольких операционных системах с помощью нескольких виртуальных машин. Благодаря Hyper-V их можно запускать на настольном компьютере или ноутбуке. Эти виртуальные машины можно экспортировать, а затем импортировать в любую другую систему Hyper-V, включая Azure.
Требования к системе
Hyper-V доступен в 64-разрядных версиях Windows 10 Профессиональная, Корпоративная и для образовательных учреждений. Он недоступен в версии Домашняя.
Выполните обновление с выпуска Windows 10 Домашняя до выпуска Windows 10 Профессиональная, открыв раздел Параметры > Обновление и безопасность > Активация. Здесь вы можете посетить Магазин Windows и приобрести обновление.
Большинство компьютеров работают под управлением Hyper-V, однако каждая виртуальная машина работает под управлением полностью отдельной операционной системы. Как правило, на компьютере с 4 ГБ ОЗУ можно запустить одну или несколько виртуальных машин, однако для запуска дополнительных виртуальных машин либо установки и запуска ресурсоемкого ПО, такого как игры, видеоредакторы или программы для технического проектирования, потребуются дополнительные ресурсы.
Дополнительные сведения о требованиях Hyper-V к системе и о том, как проверить, будет ли Hyper-V работать на конкретном компьютере, см. в статье Справочник по требования к системе для Hyper-V.
Операционные системы, которые можно запустить на виртуальной машине
Hyper-V в Windows поддерживает много операционных систем на виртуальных машинах, в том числе различные выпуски Linux, FreeBSD и Windows.
Напоминаем, что необходимо иметь действующую лицензию на все операционные системы, используемые на виртуальной машине.
Дополнительные сведения об операционных системах, которые поддерживаются как гостевые в Hyper-V в Windows, см. в статьях Гостевые операционные системы, поддерживаемые в Windows и Гостевые операционные системы, поддерживаемые в Linux.
Различия между Hyper-V в Windows и Windows Server
Некоторые функции работают по-разному в Hyper-V для Windows и Windows Server.
Компоненты Hyper-V, доступные только в Windows Server:
Компоненты Hyper-V, доступные только в Windows 10:
Модель управления памятью отличается в Hyper-V в Windows. При управлении памятью Hyper-V на сервере предполагается, что на нем запущены только виртуальные машины. В Hyper-V для Windows при управлении памятью учитывается тот факт, что кроме виртуальных машин на большинстве клиентских компьютеров работает локальное программное обеспечение.
Ограничения
Программы, которые зависят от наличия определенного оборудования, не будут нормально работать на виртуальной машине. Например, это игры или приложения, которым нужны графические процессоры. С приложениями, использующими таймеры длительностью менее 10 мс, например приложениями для микширования музыки в режиме реального времени или приложениями, чувствительными к задержкам, также возможны проблемы.
Кроме того, если включен Hyper-V, проблемы могут возникать и с чувствительными к задержкам высокоточными приложениями, работающими в операционной системе сервера виртуальных машин. Это связано с тем, что при включенной виртуализации ОС сервера виртуальных машин тоже работает поверх уровня виртуализации Hyper-V, как и гостевые операционные системы. Однако отличие операционной системы сервера виртуальных машин от гостевых ОС заключается в том, что она имеет прямой доступ к оборудованию, что обеспечивает правильную работу приложений с особыми требованиями к оборудованию.
Источник
В данной статье показаны действия, с помощью которых можно удалить виртуальную машину Hyper-V в Windows 10.
Платформа Hyper-V позволяет запускать виртуализированные компьютерные системы поверх физического хоста. Эти виртуализированные системы (гостевые системы) могут использоваться и управляться так же, как если бы они были физическими компьютерными системами, однако они существуют в виртуализированной и изолированной среде.
При необходимости можно удалить виртуальную машину Hyper-V, при этом виртуальная машина удаляется только из диспетчера Hyper-V.
При удалении виртуальной машины Hyper-V удаляется файл конфигурации виртуальной машины, но не удаляются виртуальные жесткие диски (.VHDX-файлы).
Если виртуальная машина имеет какие-либо контрольные точки (snapshots), они удаляются и объединяются в файлы виртуального жесткого диска после удаления виртуальной машины.
Как удалить виртуальную машину Hyper-V в «Диспетчере Hyper-V»
Чтобы удалить виртуальную машину, откройте Диспетчер Hyper-V (virtmgmt.msc).
В списке установленных виртуальных машин выберите виртуальную машину Hyper-V которую вы хотите удалить (в данном примере, Windows 7 Ultimate) и выполните одно из следующих действий:
•Нажмите правой кнопкой мыши на выбранной виртуальной машине и в появившемся контекстном меню выберите пункт Удалить…
•В правом нижнем углу в панели действий выберите пункт Удалить…
•Нажмите на клавиатуре клавишу Del.
При появлении запроса на удаление виртуальной машины, нажмите кнопку Удалить.
Как удалить виртуальную машину Hyper-V в Windows PowerShell
Также можно удалить виртуальную машину используя консоль Windows PowerShell.
Прежде чем удалить виртуальную машину, сначала выведем список имеющихся виртуальных машин, для этого откройте консоль Windows PowerShell от имени администратора и выполните команду:
Get-VM
Запомните имя виртуальной машины которую необходимо удалить (в данном примере удалим виртуальную машину с именем Windows 7 Ultimate).
Чтобы удалить виртуальную машину, выполните команду следующего вида:
Remove-VM «Имя_Виртуальной_машины» -Force
Замените Имя_Виртуальной_машины в команде выше фактическим именем виртуальной машины которую вы хотите удалить (в данном примере Windows 7 Ultimate).
В данном примере команда выглядит следующим образом:
Remove-VM «Windows 7 Ultimate» -Force
Виртуальные диски в Windows 10 имеют функции, аналогичные внешним жестким дискам, и их можно использовать для различных целей. Однако, как только их цель будет достигнута, они могут больше не потребоваться. В таких случаях вы можете удалить их. Вот что вам нужно сделать, чтобы удалить или удалить виртуальный диск в Windows 10.
Предполагая, что ваш физический жесткий диск имеет ограниченную емкость, выполните следующие действия, чтобы удалить виртуальный диск в Windows 10.
- Удалить виртуальный диск через «Этот компьютер»
- Удаление виртуальных дисков с помощью консоли управления дисками
Давайте проведем вас через процедуру!
1] Удалить виртуальный диск по маршруту «Этот компьютер»
Перейдите к опции «Этот компьютер» и выберите виртуальный диск, который вы хотите удалить из Windows 10.
Щелкните правой кнопкой мыши на диске и выберите «Свойства».
Затем, когда откроется окно «Свойства», перейдите на вкладку «Оборудование», выберите виртуальный диск и снова нажмите кнопку «Свойства», отображаемую в разделе «Свойства устройства».
Теперь снова перейдите на вкладку «Драйвер» и нажмите кнопку «Отключить устройство». Кроме того, нажмите вкладку «Удалить устройство», чтобы удалить устройство из системы (Дополнительно).
При появлении запроса перезагрузите компьютер.
Если вышеуказанный метод не удаляет виртуальный диск или если параметр «Удалить устройство» недоступен, переключитесь на следующий метод.
2] Удалите виртуальные диски с помощью консоли управления дисками
Нажмите комбинацию Win + R, чтобы открыть диалоговое окно «Выполнить».
Введите «diskmgmt.msc» в «Выполнить» и нажмите «ОК», чтобы открыть «Управление дисками».
Когда откроется консоль управления дисками, щелкните правой кнопкой мыши виртуальный диск, указанный в столбце «Том», и выберите «Удалить том».
Мгновенно появится сообщение, предлагающее сделать резервную копию данных перед удалением тома. Следуйте желаемому курсу действий.
Действие оставит пользователям нераспределенное пространство виртуального диска. Затем, чтобы удалить файл виртуального жесткого диска, щелкните правой кнопкой мыши номер диска с нераспределенным пространством и выберите параметр «Отсоединить VHD».
Выберите Удалить файл виртуального жесткого диска после удаления опции диска в открывшемся окне.
Нажмите кнопку ОК.
Когда вы снова проверите этот раздел ПК, вы не найдете виртуальный диск, указанный там, указывая, что он был успешно удален.
Download PC Repair Tool to quickly find & fix Windows errors automatically
Virtual Drives in Windows 11 and Windows 10 have functions, similar to external hard drives, and they can be used for various purposes. However, once their purpose is served, they may no longer be required. In such cases, you may want to delete them. Here’s what you’ll need to do to remove or delete a Virtual Drive in Windows 11/10.
Remove a Virtual Drive from Windows 11/10
Presuming your physical hard drive has limited capacity, follow these steps to delete a Virtual Drive in Windows 10 or Windows 11.
- Delete Virtual Disk via ‘This PC’
- Delete Virtual Drives with Disk Management Console
Let us walk you through the procedure!
1] Delete Virtual Disk via ‘This PC’ route
Go to ‘This PC’ option and select the Virtual Drive you would like to delete from your Windows 10.
Right-click on the drive and choose ‘Properties’ option.
Next, When the Properties box opens up, switch to ‘Hardware’ tab, select your virtual disk, and hit the ‘Properties’ button again, visible under ‘Device Properties’ section.
Now, again, switch to the ‘Driver’ tab and hit ‘Disable Device’ button. Also, press ‘Uninstall Device’ tab to uninstall the device from the System (Advanced)
When prompted, restart your computer.
If the above method does not delete the Virtual Drive or if you find the Uninstall Device option grayed out, switch to the next method.
2] Delete Virtual Drives with Disk Management Console
Press the Win+R in combination to open the ‘Run’ dialog box.
Type ‘diskmgmt.msc’ in Run and click OK to open Disk Management.
When the Disk Management console opens up, right-click the virtual disk listed in the Volume column and select ‘Delete Volume’.
Instantly, a message will appear, prompting you to back up data before deleting the volume. Follow the desired course of action.
The action will leave users with unallocated virtual drive space. Then, to delete the virtual hard disk file, right-click the disk number with the unallocated space and select the ‘Detach VHD’ option.
Select the Delete the virtual hard disk file after removing the disk option on the window that opens.
Click the OK button.
That’s it! When you check this PC section again, you should not find the virtual drive listed there, indicating it has been deleted successfully.
A post-graduate in Biotechnology, Hemant switched gears to writing about Microsoft technologies and has been a contributor to TheWindowsClub since then. When he is not working, you can usually find him out traveling to different places or indulging himself in binge-watching.
Download PC Repair Tool to quickly find & fix Windows errors automatically
Virtual Drives in Windows 11 and Windows 10 have functions, similar to external hard drives, and they can be used for various purposes. However, once their purpose is served, they may no longer be required. In such cases, you may want to delete them. Here’s what you’ll need to do to remove or delete a Virtual Drive in Windows 11/10.
Remove a Virtual Drive from Windows 11/10
Presuming your physical hard drive has limited capacity, follow these steps to delete a Virtual Drive in Windows 10 or Windows 11.
- Delete Virtual Disk via ‘This PC’
- Delete Virtual Drives with Disk Management Console
Let us walk you through the procedure!
1] Delete Virtual Disk via ‘This PC’ route
Go to ‘This PC’ option and select the Virtual Drive you would like to delete from your Windows 10.
Right-click on the drive and choose ‘Properties’ option.
Next, When the Properties box opens up, switch to ‘Hardware’ tab, select your virtual disk, and hit the ‘Properties’ button again, visible under ‘Device Properties’ section.
Now, again, switch to the ‘Driver’ tab and hit ‘Disable Device’ button. Also, press ‘Uninstall Device’ tab to uninstall the device from the System (Advanced)
When prompted, restart your computer.
If the above method does not delete the Virtual Drive or if you find the Uninstall Device option grayed out, switch to the next method.
2] Delete Virtual Drives with Disk Management Console
Press the Win+R in combination to open the ‘Run’ dialog box.
Type ‘diskmgmt.msc’ in Run and click OK to open Disk Management.
When the Disk Management console opens up, right-click the virtual disk listed in the Volume column and select ‘Delete Volume’.
Instantly, a message will appear, prompting you to back up data before deleting the volume. Follow the desired course of action.
The action will leave users with unallocated virtual drive space. Then, to delete the virtual hard disk file, right-click the disk number with the unallocated space and select the ‘Detach VHD’ option.
Select the Delete the virtual hard disk file after removing the disk option on the window that opens.
Click the OK button.
That’s it! When you check this PC section again, you should not find the virtual drive listed there, indicating it has been deleted successfully.
A post-graduate in Biotechnology, Hemant switched gears to writing about Microsoft technologies and has been a contributor to TheWindowsClub since then. When he is not working, you can usually find him out traveling to different places or indulging himself in binge-watching.