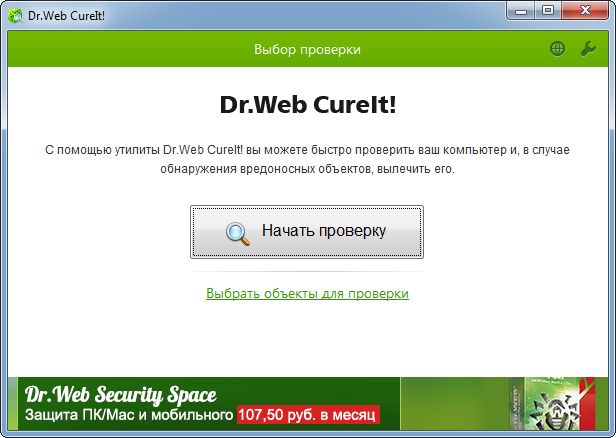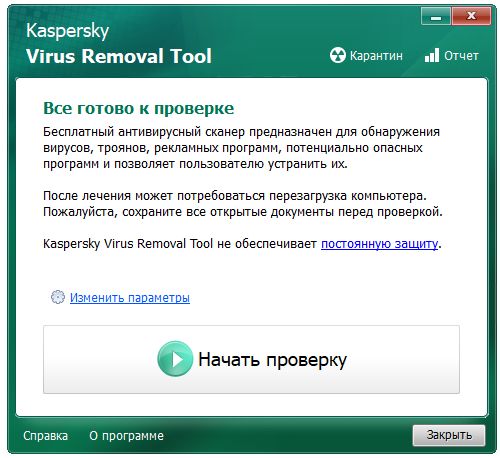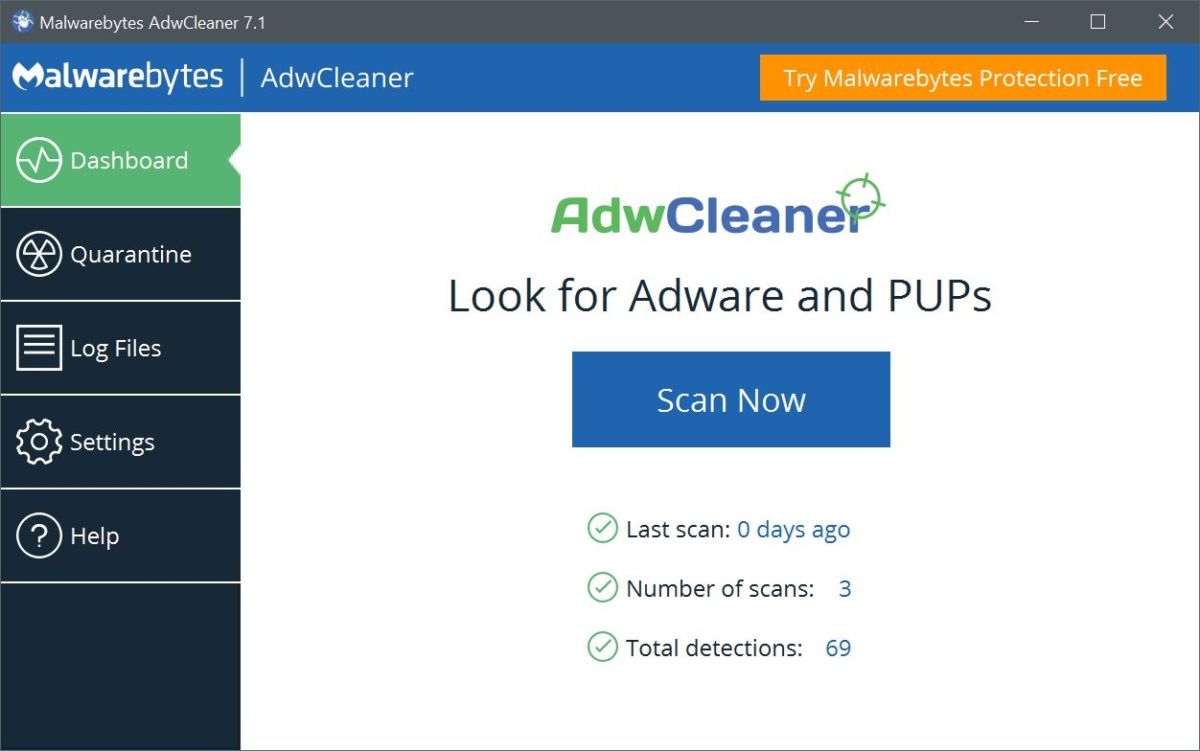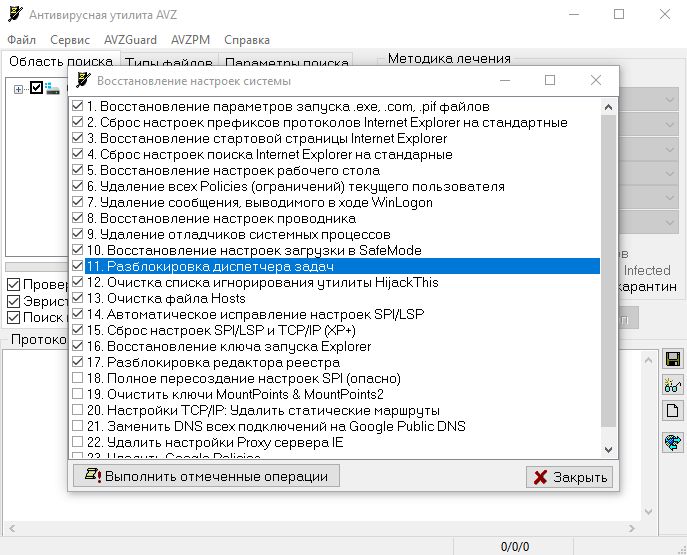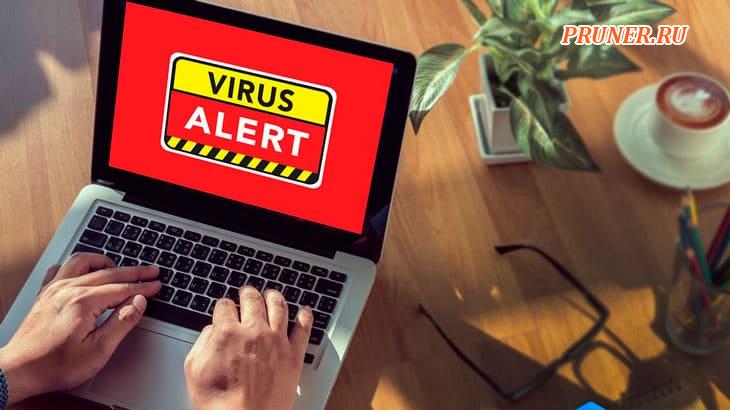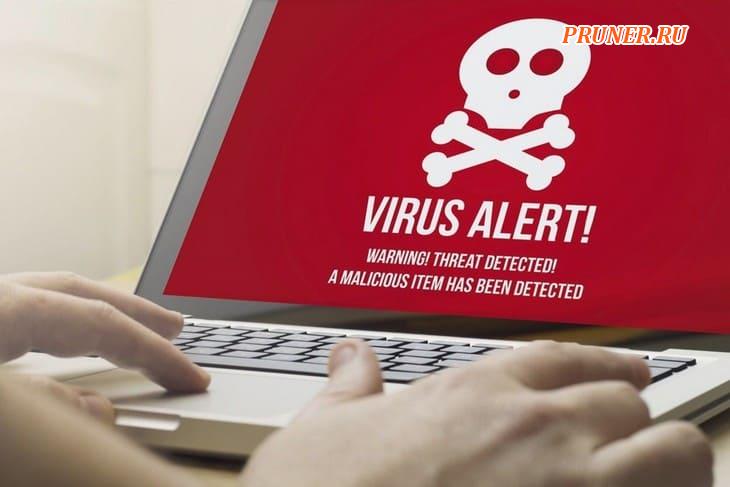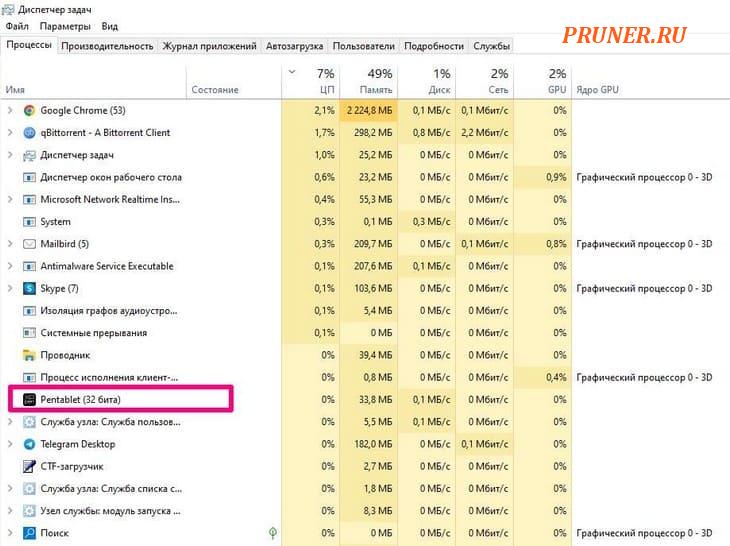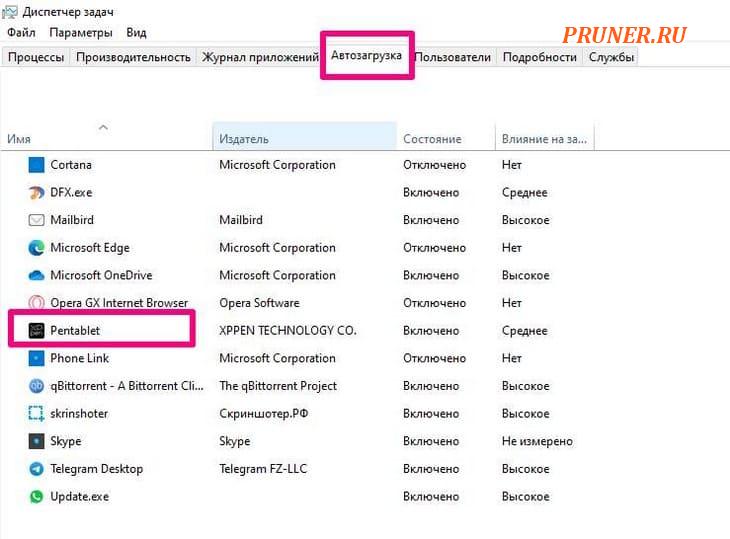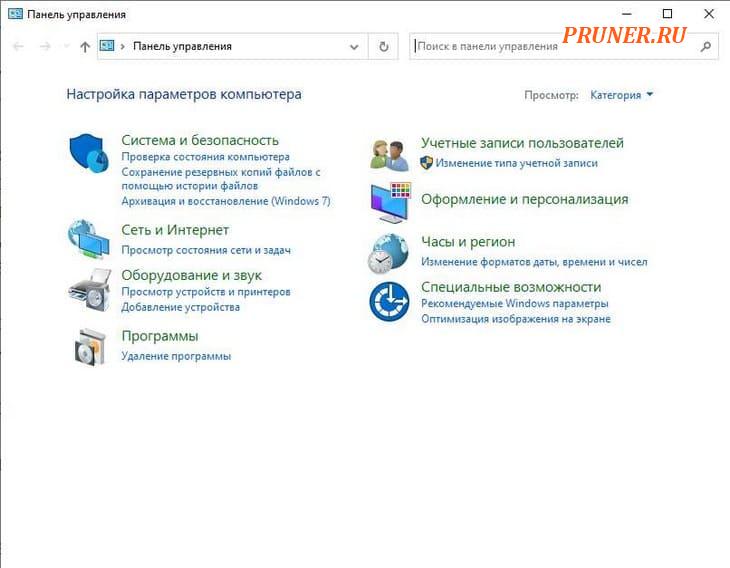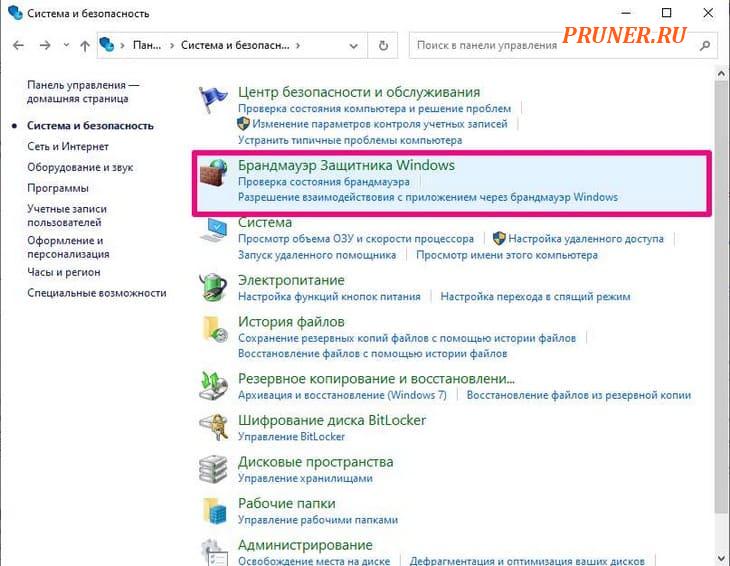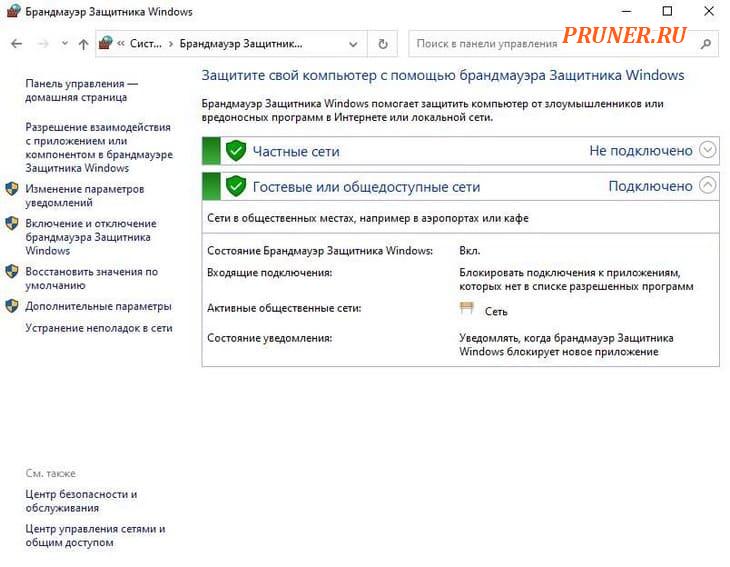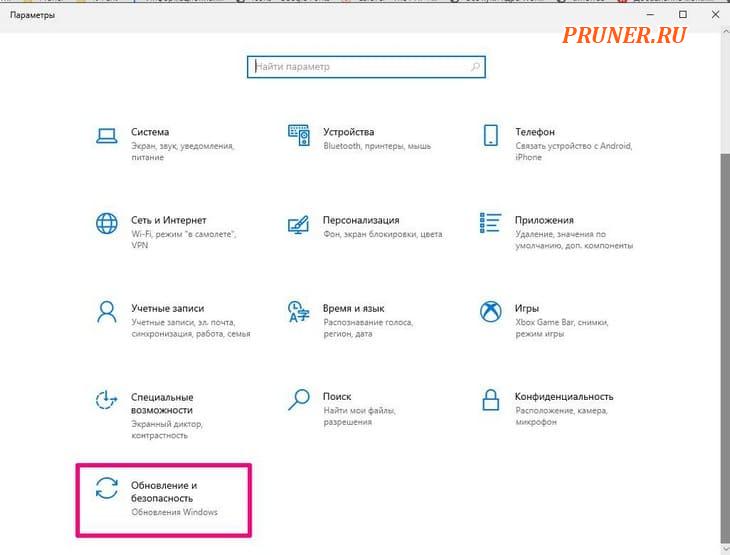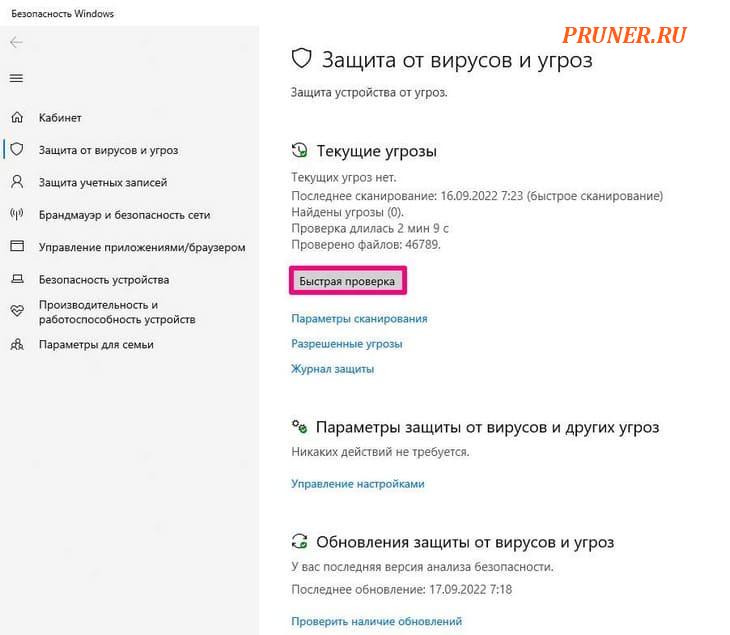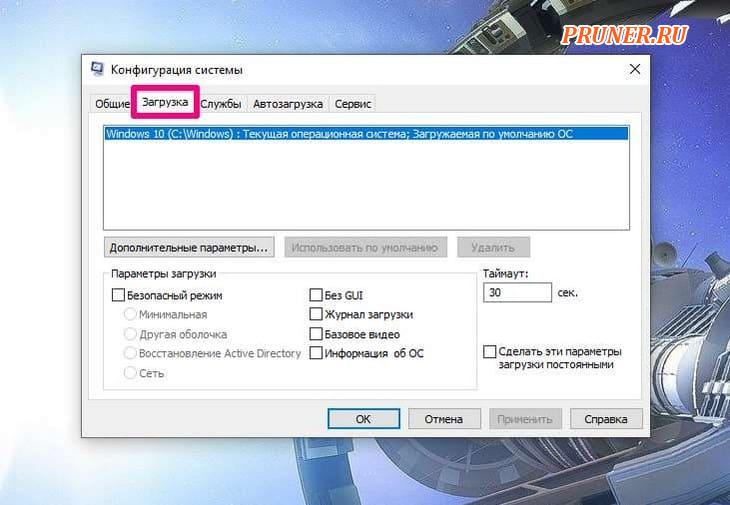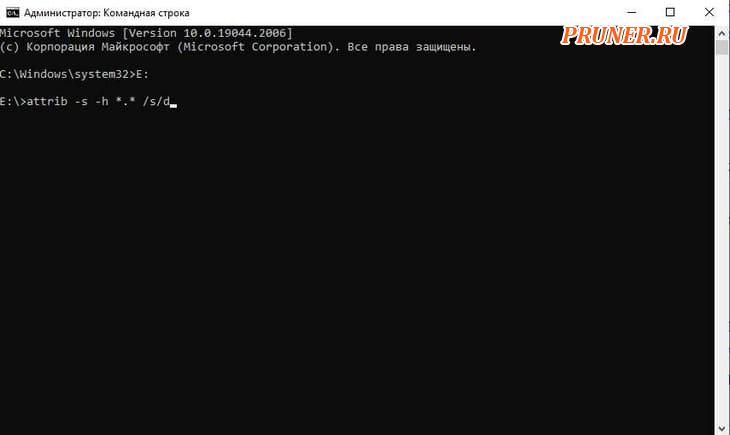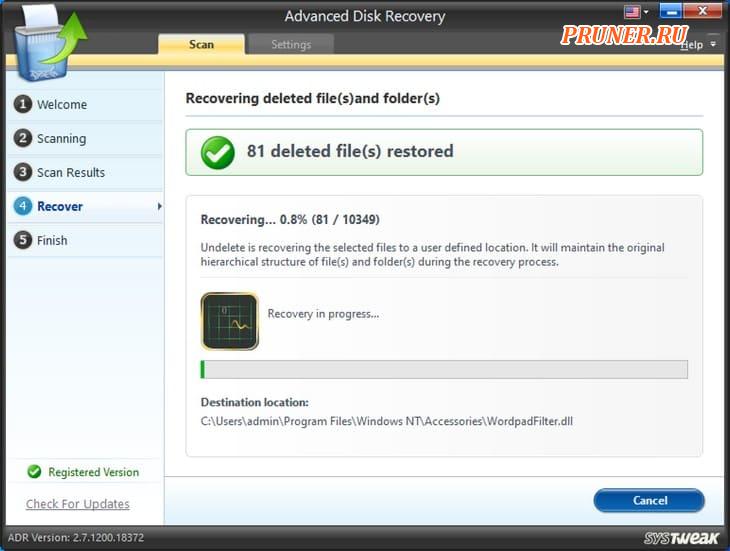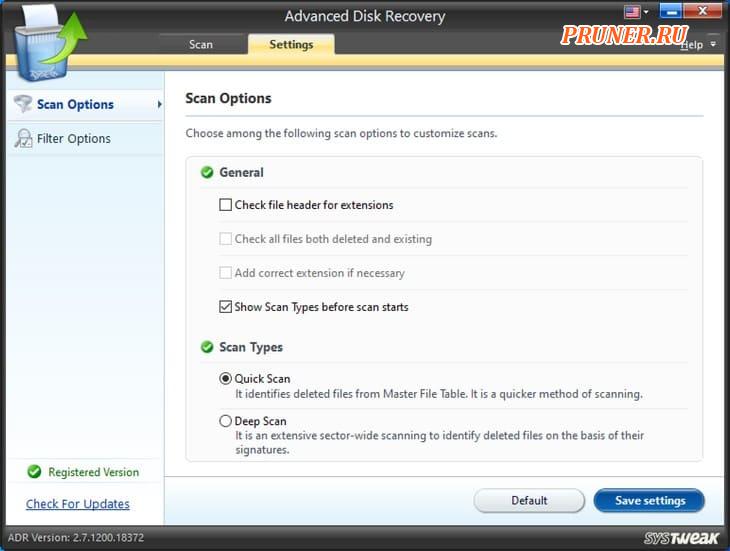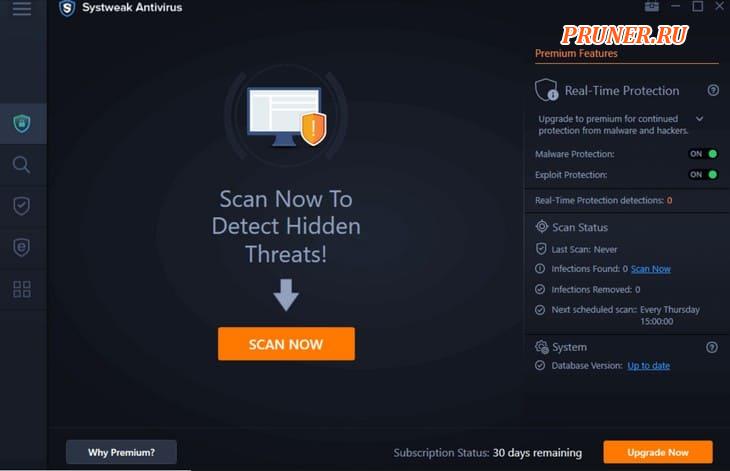Первым признаком заражения вашего персонального компьютера (ноутбука, телефона или планшета), является как правило замедление производительности (раньше все летало), а также появление других “странных” проблем.
Заражение вирусом или шпионской программой может произойти, даже при установленном антивирусе.
Иногда бывает, что замедление производительности или странное поведение компьютера является результатом аппаратных проблем (жесткого диска, памяти) или конфликтом программ, драйверов, но всегда лучше заранее (пока загружается Windows) проверить компьютер на наличие вредоносного ПО.
Прежде чем что-либо делать, лучше отключить компьютер от Интернета и не подключать его, пока не будет полной уверенности в очистке Вашего компьютера. Возможно это поможет предотвратить распространение вредоносного ПО и ваших личных данных.
И так, выполняя это пошаговое руководство для начинающих, Вы самостоятельно очистите компьютер от вирусов и любого другого вредоносного ПО.
Безопасный режим Windows – это режим в котором загружаются только минимально необходимые программы и службы.
Как правило, вирусы запускаются автоматически при старте Windows, поэтому используя безопасный режим, Вы автоматически предотвращаете их запуск.
1. Для запуска безопасного режима Windows XP/7, выключите компьютер, затем включите и постоянно нажимайте клавишу F8, до появления меню безопасного режима.
Для запуска безопасного режима Windows 8/10, нажмите кнопку «Пуск» затем «Выключение», затем нажмите и удерживайте клавишу Shift, а потом «Перезагрузка».
2. Компьютер загрузится в среду восстановления Windows 10, выберите “Поиск и устранение неисправностей – Дополнительные параметры – Параметры загрузки и нажмите кнопку Перезагрузить”.
3. В параметрах загрузки нажмите клавишу F4 и компьютер начнет загрузку в Безопасный режим Windows 10.
Обратите внимание: Если вы хотите подключиться к Интернету, то вам нужно нажать клавишу F5, которая включит безопасный режим с поддержкой сетевых драйверов.
Не удивляйтесь, если ваш компьютер работает гораздо быстрее в безопасном режиме, возможно это признак того что ваша система заражена вредоносными программами, а возможно, просто очень, очень много программ автоматически загружаются при старте Windows.
Шаг 2. Удалить временные файлы Windows
Удалять временные файлы не обязательно, и Вы можете пропустить этот шаг. Но возможно удаление и очистка Windows, немного ускорит в дальнейшем сканирование системы антивирусом и даже поможет избавиться от некоторых вредоносных программ.
Чтобы запустить утилиту Windows “Очистка диска”, введите в строку поиска Очистка диска, затем щелкните на найденном инструменте.
Выберите диск (как правило С), а затем установите галки (можно выбрать всё) напротив ненужных временных файлов, а затем нажмите ОК и подтвердите удаление.
Не бойтесь удаление этих файлов не приведёт к повреждению вашей операционной системы.
Шаг 3. Скачать и запустить антивирусный сканер
Я не буду рассуждать какой антивирусный сканер лучший, попробуйте от разных производителей и решите для себя. В качестве примера я выбрал Kaspersky Virus Removal Tool.
Сканер не заменяет антивирусную программу, потому что не защищает компьютер в режиме реального времени и не обновляется. Лучше всего использовать самый последний антивирусный сканер с актуальными базами!
1. Скачайте из Интернета или моего сайта официальную версию Kaspersky Virus Removal Tool.
2. Поместите скаченный файл KVRT.exe на раздел или “флешку” и щелкните на нем.
3. Нажмите кнопку “Принять” лицензионное соглашение.
4. Нажмите кнопку “Начать проверку”.
Если вы хотите проверить весь системный раздел, нажмите ссылку “Изменить параметры” и установите галку. Дополнительно можно добавить любой раздел, просто нажав “Добавить объект и указав путь.
5. Завершив сканирование, утилита покажет обнаруженные объекты. Если Вы не уверены, как поступить с обнаруженными объектами, то выбирайте “По умолчанию и Пропустить” а затем нажмите кнопку “Продолжить”.
6. Закройте утилиту и перезагрузите компьютер.
Если после сканирования и очистки проблемы остались, повторите все шаги уже с другим антивирусным сканером.
Если проблемы устранены установите полноценную антивирусную программу и включите режим проверки в реальном времени.
Шаг 4: Проверить веб-браузер
Вирусы и другое вредоносное ПО могут повредить системные файлы и параметры операционной системы Windows. Одна из самых распространённых проблем – это изменение домашней страницы вашего веб-браузера на неизвестный “Вам” адрес в Интернете.
Вредоносное ПО изменяет домашнюю страницу, для того чтобы повторно загружать вирусы и рекламу.
Для изменения домашней страницы в Internet Explorer нужно в “Свойства браузера” на вкладке “Общие” установить новый адрес.
Чтобы войти в “Свойства браузера”, введите в строку поиска «Панель управления», а затем щелкните на найденном инструменте.
Шаг 5: Сделать копию важных и нужных файлов и переустановить Windows
Пройдя все шаги и варианты, Вы пришли к выводу что операционная система работает неправильно, а значить придется переустанавливать Windows.
Перед тем как приступить к переустановки операционной системы Windows, сделайте резервную копию всех драйверов устройств, особенно если у вас нет дисков с драйверами или нет желания всё качать из Интернета.
Убедитесь, что Вы сохранили или экспортировали все настройки нужных вам программ, ну и конечно сделали копию всех важных для вас файлов, желательно на другой носитель.
Вы спросите, а если Windows не загружается, то как сохранить данные? Ответ простой, используйте загрузочные диски Live CD, например, Kaspersky Rescue Disk и другие для доступа к вашим файлам.
Установить операционную систему Windows можно разными способами, используя загрузочный образ ОС, либо опцией “Вернуть компьютер в исходное состояние” (только Windows 10).
Что нужно делать, после очистки от вирусов и вредоносных программ
Установите и настройте антивирусную программу с включенным монитором в режиме реального времени, обновите базу и просканируйте весь жесткий диск (займет очень много времени).
Обновите программное обеспечение на вашем компьютере, особенно Браузер с плагинами, ну конечно установите все заплатки операционной системы Windows на текущий момент!
Измените пароли на все ваши учетные записи в Интернете и программах доступа, например, Онлайн-банки, Почту, Социальные сети и другое.
Автор: Ruterk
10 декабря 2017 г.
Скачать
Инфо
Как удалить вирус в безопасном режиме
Когда вирус попадает в компьютер, часто операционная система начинает очень медленно работать, либо вообще не запускается. В таких случаях воспользоваться антивирусной программой, чтобы найти и удалить вирус, невозможно. Тогда нужно загрузить операционную систему в безопасном режиме, и только после этого воспользоваться антивирусом.

Вам понадобится
- Компьютер под управлением операционной системы, антивирус
Инструкция
Запустите компьютер, при загрузке постоянно нажимайте клавишу F8, иногда в качестве альтернативы F5 или F12. Появится меню выбора вариантов загрузки операционной системы. Выберите вариант «Безопасный режим».
Начнется загрузка системы в безопасном режиме. В некоторых случаях этот процесс загрузки Windows может происходить очень долго. Не нажимайте никаких клавиш в это время. После загрузки Windows вы увидите черный экран и оповещение о том, что операционная система работает в безопасном режиме, при этом некоторые функции могут быть заблокированы.
Посмотрите, загрузился ли антивирус в безопасном режиме автоматически. Если нет, запустите его вручную. Для этого в меню антивирусной программы выберите компонент «Сканирование компьютера». Учтите, процесс сканирования компьютера в безопасном режиме доступен не на всех антивирусах. В меню объектов сканирования выберите все разделы жесткого диска, а также все подключенные флеш накопители, если такие имеются.
Начнется процесс сканирования компьютера. Не выполняйте в это время никаких активных действий. Обязательно дождитесь, пока сканирование компьютера будет полностью завершено.
Если антивирусу удалось обнаружить вредоносные программы, появится список действий, которые нужно к ним предпринять. Файлы с вредоносными программами необязательно полностью удалять с компьютера. Среди них могут быть нужные вам файлы. Выберите действие «Поместить в карантин». Те файлы, которые нельзя поместить в карантин, удалите с компьютера.
Перезагрузите компьютер уже в нормальном режиме. Если вирусы изолированы, система должна работать нормально. Зайдите в меню антивируса и выберите «Служебные программы» и вкладку «Карантин». Посмотрите, какие файлы там находятся. Если там нет необходимых вам файлов, выберите команду «Очистить карантин».
Источники:
- антивирус для безопасного режима
Войти на сайт
или
Забыли пароль?
Еще не зарегистрированы?
This site is protected by reCAPTCHA and the Google Privacy Policy and Terms of Service apply.
Современные браузеры и антивирусы всегда стараются заранее предупредить пользователя о том, что на компьютер может попасть вирус. Чаще всего это происходит при загрузке потенциально опасных файлов или посещении подозрительных страниц. Тем не менее бывают ситуации, когда вирус все же проникает в систему. О том, как выявить и удалить вредоносное ПО вы и узнаете из данной статьи.
Мы рассмотрим три основных метода. Все они подразумевают под собой использования специальных программ для очистки системы от вирусов. Вам же останется выбрать наиболее подходящий и следовать предложенным рекомендациям.
Иногда вирусы так глубоко проникают в систему, что поражают даже установленный в ней антивирус. Инсталлировать новый в подобных случаях вряд ли получится — вирус попросту не даст этого сделать. Оптимальным решением будет использование одной из специальных утилит, которые не требуют установки. Ранее мы писали о них в отдельной статье.
В качестве наглядного примера воспользуемся утилитой AVZ. Для поиска и удаления вирусов с ее помощью сделайте следующее:
В результате откроется новое окно со списком угроз. Для того чтобы удалить их, поставьте галочку рядом с названием и нажмите кнопку «Удалить отмеченные файлы» в нижней части окна. Обратите внимание, что программа сканирует очень качественно выбранные папки, поэтому может найти и модифицированные файлы системы. Если вы не уверены в их назначении, попробуйте сперва отправить файлы в карантин, нажав для этого на одноименную кнопку. После этого нажмите «OK».
Для просмотра содержимого карантина в главном окне программы воспользуйтесь пунктом меню «Файл», а затем выберите строку «Просмотр карантина».
Откроется новое окно. Там будут отображены все файлы, которые вы добавили в карантин. Для восстановления их или полного удаления поставьте галочку рядом с названием и нажмите кнопку, которая соответствует вашему выбору. После этого можно закрыть окно.
Многие пользователи предпочитают использовать сторонние многофункциональные антивирусы. Найти и удалить вредоносное программное обеспечение можно и с помощью них. Обзору популярнейшим и качественным продуктам у нас на сайте посвящен отдельный раздел.
В данной статье мы используем бесплатную версию антивируса Avast. Вы же можете использовать его или любое другое решение, так как принцип действия у таких программ очень схож. Для поиска и удаления вируса вам нужно сделать следующее:
Откроется окно антивируса и в нем автоматически запустится проверка выбранных ранее папок и файлов. Нужно подождать, пока этот процесс завершится, после чего в этом же окне в виде списка будут отображены все потенциально опасные файлы, которые антивирус нашел в ходе сканирования. Напротив каждого из них находится кнопка «Авто», нажав на которую, вы можете изменить применяемое к файлу действие. Для начала очистки нажмите кнопку «Решить».
В результате появится уведомление об окончании очистки и количестве решенных проблем. Теперь можно закрыть окно антивируса, нажав кнопку «Готово».
Данный способ подойдет тем пользователям, которые не любят использовать сторонние утилиты и антивирусы, при этом стоит учитывать, что в некоторых сборках операционной системы Windows Defender может отсутствовать. Проверка встроенным защитником выглядит следующим образом:
Ниже появится список действий: «Удалить», «Поместить в карантин» и «Разрешить на устройстве». Поставьте отметку рядом с желаемым полем, после чего нажмите кнопку «Запуск действий».
Далее будет начат процесс лечения, удаления или добавления файла в исключения. Ход действий будет отображен в этом же окне.
По завершении вы увидите общие сведения о проделанной работе. Тут же будут находиться ссылки на «Журнал защиты» и список разрешенных вирусов, если таковые будут.

Воспользовавшись одним или несколькими способами из данной статьи, вы обезопасите свой компьютер от вирусов. Однако следует помнить, что нет методов, которые дадут 100% гарантию. Например, при «встрече» с рекламными вирусами приходится иногда проверять уязвимые места вручную.
Как работают компьютерные вирусы?
Вас беспокоит, что на вашем компьютере может быть вирус? Если ваш компьютер заражен, то важно знать, как избавиться от компьютерного вируса.
Из этой статьи вы узнаете все, что нужно знать о том, как работают компьютерные вирусы и о том, как удалять компьютерные вирусы.
Краткий план статьи:
- Как избавиться от компьютерного вируса.
- Что такое компьютерный вирус.
- Как определить компьютерный вирус на вашем компьютере.
- Может ли ваш компьютер заразиться вирусом через электронную почту.
- Как защитить компьютер от вирусов.
Как избавиться от компьютерного вируса
В этом разделе мы обсудим, как удалить компьютерный вирус с компьютера Windows и с компьютера Mac.
Удаление компьютерного вируса с компьютера с ОС Windows
Компьютерные вирусы почти никогда не видимы. Без антивирусной защиты вы можете и не знать о существовании вируса на вашем компьютере. Вот почему важно установить антивирусную защиту на всех ваших устройствах.
Если на вашем компьютере операционной системой Windows есть вирус, вам нужно выполнить следующие десять простых шагов, чтобы избавиться от него:
Шаг 1: Загрузить и установить антивирусный сканер
Загрузите антивирусный сканер или решение класса Internet Security. Мы рекомендуем использовать Kaspersky Internet Security. Процесс его установки показан в следующем видео:
Шаг 2: Отключиться от интернета
При удалении вируса с компьютера желательно отключаться от интернета, чтобы исключить дальнейшее распространение угрозы: некоторые компьютерные вирусы распространяются через интернет.
Шаг 3: Перезагрузите компьютер в безопасном режиме
Для защиты компьютера при удалении вируса, перезагрузите компьютер в Безопасном режиме. Если вы не знаете, как это сделать, то ниже дается инструкция.
- Выключите компьютер и включите снова
- Когда на экране появится изображение, нажмите F8, чтобы вызвать меню «Дополнительные параметры загрузки»
- Выберите «Безопасный режим с сетевой поддержкой»
- Оставайтесь отключенными от интернета
Шаг 4: Удалите все временные файлы
Далее вам нужно удалить все временные файлы при помощи утилиты «Очистка диска».
Следуйте следующим шагам:
- Нажмите на логотип Windows в правом нижнем углу
- Введите “Temporary Files” (Временные файлы)
- Выберите “Free up disk space by deleting unnecessary files” (удалить ненужные файлы, чтобы освободить дисковое пространство)
- В списке Disk Cleanup «Файлы на удаление» (Files to delete) найдите и выберите «временные интернет-файлы» (Temporary Internet Files) и нажмите «OK»
- Подтвердите выбор «Удалить файлы» (Delete Files)
Некоторые вирусы начинают действовать при перезагрузке компьютера. Удаление временных файлов может удалить вирус. Однако, полагаться только на это не надежно. Чтобы убедиться, что ваш компьютер свободен от вирусов, рекомендуем выполнить следующие шаги.
Шаг 5: Запустите сканирование на вирусы
Теперь пора открыть ваш антивирус или решение класса Internet Security и запустить сканирование на вирусы. Если вы используете Kaspersky Internet Security, выберите и нажмите на кнопку ‘Запустить проверку’ (Scan).
Шаг 6: Удалите вирус или поместите его в карантин
Если нашелся вирус, им может быть затронуто несколько файлов. Выберите «удалить» (Delete) или «поместить в карантин» (Quarantine), чтобы избавиться от вируса. Заново запустите проверку компьютера, чтобы убедиться, что других угроз не осталось. Если нашлись другие угрозы, поместите их в карантин или удалите.
Шаг 7: Перезагрузите компьютер
Теперь, после удаления вируса, вы можете перезагрузить компьютер. Просто включите его, как обычно. «Безопасный режим» больше не нужен.
Шаг 8: Поменяйте все пароли
Чтобы защитить компьютер от дальнейших атак, поменяйте все пароли на тот случай, если они скомпрометированы. Это обязательно, только если у вас есть причина считать, что ваши пароли украдены вредоносной программой, но перестраховаться не мешает в любом случае.
Функционал вируса вы всегда можете проверить на веб-сайте производителя вашего антивируса или связавшись с их группой технической поддержки.
Шаг 9: Обновите ваше ПО, браузер и операционную систему
Обновление ПО, браузера и операционной системы снизит риск эксплуатации киберпреступниками брешей в старом коде для установки вредоносных программ на вашем компьютере.
Удаление компьютерного вируса с компьютера Mac
Если у вас компьютер Mac, вам может казаться, что ваш компьютер не может заразиться вирусом. К сожалению, это заблуждение. Для Mac, по сравнению с Windows, создается меньше вирусов, но они существуют.
Некоторые Mac-вирусы маскируются под антивирусные продукты. Если вы случайно скачали один из таких вирусов, то ваш компьютер может быть заражен. Вот три примера вирусов такого типа: ‘MacDefender’, ‘MacProtector’ и ‘MacSecurity’.
Если вам кажется, что на вашем компьютере Mac завелся вирус, нужно выполнить следующие шесть шагов, чтобы удалить его:
- Выйдите из приложения или программного продукта, который, как вам кажется, заражен.
- Откройте «Мониторинг системы» и запустите поиск известных вирусов Mac, таких как MacDefender, MacProtector и MacSecurity.
- При обнаружение любого из этих вирусов, нажмите «Остановить процесс», затем закройте «Мониторинг системы».
- Затем откройте папку «Приложения» и перетащите файл в Корзину.
- Не забудьте потом очистить Корзину, чтобы насовсем удалить вирус.
- Убедитесь, что ваше ПО и приложения обновлены до последних версий – таким образом вы установите последние версии обновлений безопасности.
Чтобы проверить, что вы ничего не пропустили, и убедиться в защите вашего Mac, рассмотрите вариант установить и запустить антивирусное решение, если его у вас уже нет. Мы рекомендуем использовать комплексное решение класса Internet Security, такое как Kaspersky Total Security.
Что такое компьютерный вирус?
Компьютерный вирус – это вид вредоносного ПО, отличительной чертой которого является его самовоспроизведение – он копирует себя на любой носитель, который подключается к компьютеру.
Компьютерные вирусы так называются из-за того, что, по аналогии с настоящими вирусами, они способны самовоспроизводиться. После того, как вирус заражает ваш компьютер, он распространяет себя таким образом. При заражении вирусом компьютер может начать работать медленнее, возможны перебои в его работе.
Существует три основных пути, которыми ваш компьютер может заразиться компьютерным вирусом.
Во-первых, компьютер может заразиться через съемные носители, такие как USB-флешки. Если вы вставите в компьютер флешки или диск, полученный от неизвестных источников, то он может содержать вирус.
Иногда хакеры оставляют зараженные флешки или диски на рабочих столах людей или в публичных местах, например, в кафе, с расчетом распространить таким образом компьютерный вирус. Люди, которые совместно используют USB-носители, также могут переносить таким методом файлы с зараженного компьютера на незараженный.
Другой способ заражения компьютера вирусом – это скачать вирус из интернета.
Если вы загружаете ПО или приложения на ваш компьютер, обязательно берите их из доверенных источников, таких как Google Play или App Store у Apple. Не загружайте ничего из всплывающих окон или с веб-сайтов, о которых ничего не знаете.
Третий возможный способ заражения компьютера вирусом – при открытии вложения или нажатии на ссылку в спам-сообщении, которое вы получили по почте.
При получении почтовых сообщений от отправителя, которого не знаете или которому не доверяете, не открывайте такие сообщения. При открытии такого сообщения, не открывайте никаких вложений в нем и не нажимайте на ссылки.
Признаки того, что на вашем компьютере есть вирус
Есть несколько признаков того, что на вашем компьютере завелся вирус.
Во-первых, вас должно насторожить, если ваш компьютер стал тормозить. Если задачи выполняются дольше, чем обычно, то возможно, ваш компьютер заражен.
Во-вторых, будьте внимательны при появлении на компьютере подозрительных приложений или программ, о которых вы ничего не знаете. Если вы заметили, чтобы на компьютере появилось приложение или программа, которую вы не скачивали, будьте осторожны.
Желательно удалить все программы на компьютере, которые вам неизвестны, а затем запустить сканирование в антивирусе или защитном устройстве класса Internet Security, чтобы проверить компьютер на наличие угроз. Если при закрытии браузера возникают всплывающие окна – это верный признак того, что компьютер заражен вирусом. Если вы заметите такое, сразу же примите меры, чтобы удалить вирус. Для этого следуйте инструкциям, данным выше.
Еще один признак возможного заражения компьютера вирусом – это странности в работе приложений или программ. Если программы стали завершаться аварийно по непонятной причине, то, возможно, на вашем компьютере завелся вирус.
И наконец, зараженный компьютер может начать перегреваться. Если вы заметите такое, проверьте компьютер на вирусы, запустив антивирус или защитное решение класса Internet Security.
Как компьютер может заразиться вирусом через электронную почту?
Ваш компьютер может заразиться вирусом по электронной почте, но только в том случае, если вы откроете вложение в спам-сообщении или нажмете на ссылку в таком сообщение.
Ваш компьютер не может заразиться только из-за того, что вы получите по почте спам. При получении таких сообщений отметьте их как спам или как нежелательные (junk) и обязательно сотрите их. У большинства поставщиков услуг электронной почты (например, у Gmail) этот процесс автоматизирован, но если вдруг какие-то нежелательные сообщения все же просочатся, то вручную отметьте их как спам и не открывайте их.
Как защитить компьютер от вирусов
Вот основные способы, которые позволят вам защитить компьютер от вирусов:
- Используйте антивирус или решение класса Internet Security, такое как Kaspersky Total Security. Для защиты мобильного устройства Android рассмотрите Kaspersky Internet Security для Android.
- Просмотрите отзывы пользователей о приложениях и программных продуктах.
- До загрузки приложений и ПО прочитайте описание от разработчиков.
- Загружайте приложения и ПО только с доверенных сайтов.
- Проверяйте, сколько раз были загружены приложения и программные продукты. Чем больше число загрузок, тем лучше.
- Проверяйте разрешения, которые запрашивают приложения и программы. Насколько они обоснованы?
- Никогда не нажимайте на непроверенные ссылки в спам-сообщениях, почте и на незнакомых веб-сайтах.
- Не открывайте вложения в спам-сообщениях.
- Вовремя обновляйте ПО, приложения и операционную систему.
- При использовании публичных Wi-Fi сетей используйте безопасное VPN-соединение, например Kaspersky Secure Connection.
- Никогда не подключайте к вашему компьютеру неизвестные USB-флешки, не вставляйте неизвестные диски.
Экран заблокирован предупреждением от ФСБ, или реклама лезет из всех щелей? Повода паниковать нет — есть повод бороться. Что делать, если поймал вирус — читайте подробную инструкцию из двух шагов.
Шаг 1. Безопасный режим
Первым делом нужно попытаться «обездвижить» вирус, загрузив систему в безопасном режиме. Система, запущенная в безопасном режиме, отключит все лишние драйвера, службы и программы в автозагрузке. В большинстве случаев при этом отключаются и механизмы вируса.
В зависимости от вашей ситуации, зайдите в безопасный режим одним из следующих способов:
-
Если вам доступно меню Пуск, запустите строку поиска и введите «msconfig». Откроется утилита конфигурации системы. В ней перейдите на вкладку Загрузка, установите флажок Безопасный режим и переключатель Сеть, как на картинке ниже. Нажмите ОК и перезагрузите компьютер.
- Если меню Пуск недоступно (к примеру, экран заблокирован), действуйте в зависимости от своей версии Windows.
О других возможностях меню восстановления системы Windows 10 мы уже писали:
- Как переустановить Windows и не потерять лицензию?
- Как в Windows 10 отключить подписи драйвера в UEFI
- Не загружается Windows? Практические советы, как все починить
Во всех случаях будет запущено одно и то же: безопасный режим с выходом в Интернет. Он нам и нужен.
 Шаг 2. Проверка антивирусной утилитой
Шаг 2. Проверка антивирусной утилитой
Второй шаг — найти и уничтожить вирус. Если у вас есть установленный антивирус, он скорее всего, сейчас либо отключен, либо не знаком с вашим вирусом — иначе он бы его не пропустил. Значит, надо использовать другой.
Поэтому запустите любой доступный браузер (к примеру, Internet Explorer или Microsoft Edge), найдите поиском и скачайте одну из следующих утилит. А лучше — сразу несколько и проверьте компьютер последовательно каждой из них.
-
Лечащая утилита DrWeb Cureit. Быстрый и постоянно обновляющийся антивирусный сканер от DrWeb. Запустите сохраненный файл, нажмите Начать проверку и дождитесь, пока сканер поймает вирус и предложит его удалить.
-
Kaspersky Virus Removal Tool. Бесплатная лечащая утилита от Касперского, позволяющая быстро очистить компьютер от вредоносного ПО. Скачайте, запустите, нажмите Начать проверку, дождитесь результатов.
-
Malwarebytes AdwCleaner. Лучшая в мире утилита для борьбы с рекламным ПО и вирусами-adware. Находит то, что не находят две предыдущие. Скачайте, запустите, нажмите Scan Now. Вы удивитесь, сколько разнообразной мелкой ерунды живет на вашем ПК.
-
Антивирусная утилита AVZ. Неказистый и довольно сложный, но при этом продвинутый сканер для ПК. Очень полезна для лечения последствий борьбы с вирусами, которые повреждают разные компоненты Windows. Запустите утилиту, нажмите Файл > Восстановление системы, отметьте все галочки до 17 включительно и нажмите Выполнить отмеченные операции. Хуже от этого не будет, а вот если вирус перед смертью успел заблокировать диспетчер задач, сломать автозапуск флешек и прописать в IE посторонние стартовые страницы, утилита это вылечит.
Внимание!
Не забудьте проверить теми же утилитами все флешки, которые у вас есть — вирус
легко мог перебраться и на них.
Теперь покиньте безопасный режим. Если вы запускались через msconfig, запустите его снова и снимите флажок Безопасный режим. После этого перезагрузите ПК, и Windows запустится как обычно — но уже чистая и без вируса.
Что делать, если еще не поймал вирус
Чтобы не попадать в такие ситуации, почитайте наш большой тест антивирусов и выберите себе постоянную защиту. Помните: больше одного антивируса на ПК стоять не должно!
Читайте также:
- Как защититься от нового вируса, использующего уязвимость нулевого дня в Windows?
- Как защитить устройства, на которые нельзя поставить антивирус
- Яндекс.DNS: защита ПК и смартфонов от вирусов и мошенников
Фото: компании-разработчики, авторские, 123RF
Как избавиться от вируса в безопасном режиме?
Вы можете удалить вирус, переведя свой телефон или планшет в безопасный режим. Это предотвратит запуск любых сторонних приложений, в том числе вредоносных. Нажмите кнопку питания, чтобы получить доступ к параметрам выключения, затем нажмите «Перезагрузить» в безопасном режиме. Оказавшись в безопасном режиме, вы можете открыть настройки и выбрать «Приложения» или «Диспетчер приложений».
Как я могу удалить вирус с моего компьютера без антивируса?
Как удалить вирус с ноутбука без антивируса
- Одновременно нажмите клавиши Ctrl + Shift + Esc, чтобы открыть приложение Диспетчер задач.
- Перейдите на вкладку «Процессы» и отметьте все запущенные процессы, перечисленные в окне.
- Как только вы обнаружите запущенный процесс, связанный с вирусом, вы должны щелкнуть его и выбрать параметр «Завершить задачу», чтобы он не заразил ваш ноутбук.
24 мар. 2020 г.
Как проверить, есть ли на вашем компьютере вирус?
Если вы заметили на своем компьютере какие-либо из следующих проблем, он может быть заражен вирусом:
- Низкая производительность компьютера (требуется много времени для запуска или открытия программ)
- Проблемы с выключением или перезапуском.
- Отсутствующие файлы.
- Частые сбои системы и / или сообщения об ошибках.
- Неожиданные всплывающие окна.
6 июн. 2019 г.
Как сканировать на наличие вредоносных программ в безопасном режиме?
10 простых шагов, чтобы очистить зараженный компьютер
- Компьютер действующий подозреваемый? …
- Использовать защиту: войти в безопасный режим. …
- Сделайте резервную копию ваших файлов. …
- Загрузите сканер вредоносных программ по запросу, например Malwarebytes. …
- Запустите сканирование. …
- Перезагрузите компьютер. …
- Подтвердите результаты сканирования на наличие вредоносных программ, запустив полное сканирование с помощью другой программы обнаружения вредоносных программ.
22 июн. 2015 г.
Раздел восстановления — это часть жесткого диска, на котором хранятся заводские настройки вашего устройства. В редких случаях он может быть заражен вредоносным ПО. Следовательно, сброс к заводским настройкам не приведет к удалению вируса.
Как очистить компьютер от всех вирусов?
Если на вашем компьютере есть вирус, следующие десять простых шагов помогут вам избавиться от него:
- Шаг 1. Загрузите и установите антивирусный сканер. …
- Шаг 2. Отключитесь от Интернета. …
- Шаг 3. Перезагрузите компьютер в безопасном режиме. …
- Шаг 4: Удалите все временные файлы. …
- Шаг 5. Запустите проверку на вирусы. …
- Шаг 6. Удалите вирус или поместите его в карантин.
Сброс ПК избавляет от вирусов?
Восстановление заводских настроек, также называемое сбросом Windows или переформатированием и переустановкой, уничтожит все данные, хранящиеся на жестком диске компьютера, и все вирусы, кроме самых сложных. Вирусы не могут повредить сам компьютер, а заводские сбросы помогут выяснить, где прячутся вирусы.
Как удалить вредоносное ПО вручную?
Как удалить вредоносное ПО с ПК
- Шаг 1. Отключитесь от Интернета. …
- Шаг 2. Войдите в безопасный режим. …
- Шаг 3. Проверьте монитор активности на наличие вредоносных приложений. …
- Шаг 4. Запустите сканер вредоносных программ. …
- Шаг 5. Исправьте ваш веб-браузер. …
- Шаг 6. Очистите кеш.
1 окт. 2020 г.
Можно ли удалить троянский вирус?
Как удалить троянский вирус. Лучше всего использовать средство для удаления троянов, которое может обнаруживать и удалять любые троянские программы на вашем устройстве. Лучшее бесплатное средство для удаления троянов входит в Avast Free Antivirus. При удалении троянов вручную обязательно удалите со своего компьютера все программы, связанные с трояном.
Как обнаружить вредоносное ПО?
Вы также можете перейти в Настройки> Обновление и безопасность> Безопасность Windows> Открыть безопасность Windows. Чтобы выполнить сканирование на наличие вредоносных программ, нажмите «Защита от вирусов и угроз». Нажмите «Быстрое сканирование», чтобы просканировать вашу систему на наличие вредоносных программ. Безопасность Windows выполнит сканирование и выдаст вам результаты.
Каковы пять признаков заражения компьютерным вирусом?
Каковы признаки компьютерного вируса?
- Частые всплывающие окна. …
- Изменения на вашей домашней странице. …
- Массовая рассылка писем с вашего почтового ящика. …
- Частые сбои. …
- Необычно низкая производительность компьютера. …
- Неизвестные программы, которые запускаются при включении компьютера. …
- Необычные действия, такие как смена пароля.
23 юл. 2020 г.
Какой лучший бесплатный антивирус 2020?
Лучшее бесплатное антивирусное программное обеспечение в 2021 году
- Avast бесплатный антивирус.
- AVG AntiVirus БЕСПЛАТНО.
- Авира Антивирус.
- Бесплатный антивирус Bitdefender.
- Kaspersky Security Cloud — Бесплатно.
- Антивирус Microsoft Defender.
- Sophos Home Бесплатно.
18 колода 2020 г.
Лучше запустить проверку на вирусы в безопасном режиме?
В безопасном режиме Windows не загружает сторонние программы автозагрузки или драйверы оборудования. Если вредоносная программа запускается при обычной загрузке Windows, она не должна запускаться автоматически при загрузке в безопасном режиме. В этой минимальной среде вы можете установить антивирусную программу, выполнить сканирование на наличие вредоносных программ и удалить ее.
Как мне избавиться от вирусов и вредоносных программ на моем компьютере?
Как удалить вредоносное ПО с вашего ПК
- Шаг 1. Отключите компьютер от Интернета. …
- Шаг 2. Войдите в безопасный режим. …
- Шаг 3. Воздержитесь от входа в учетные записи. …
- Шаг 4: Удалите временные файлы. …
- Шаг 5: Проверьте свой монитор активности. …
- Шаг 6. Запустите сканер вредоносных программ. …
- Шаг 7. Исправьте ваш веб-браузер. …
- Шаг 8. Очистите кеш.
1 сред. 2019 г.
Как мне избавиться от вредоносных программ в Windows 10?
Удалите вредоносное ПО с вашего ПК в Windows 10
- Откройте настройки безопасности Windows.
- Выберите Защита от вирусов и угроз> Параметры сканирования.
- Выберите Автономное сканирование Защитника Windows, а затем выберите Сканировать сейчас.
Как удалить вирус с моего компьютера без использования антивируса?
Здравствуйте!
Мы все прошли через этот опыт, когда наш компьютер внезапно начал вести себя странно, как обычные программы работают медленно и показывают необычные всплывающие окна и различные значки, «убегающие» от вашей компьютерной мыши.
Все эти симптомы являются признаками того, что некачественной программе или вирусу удалось проникнуть в ваш компьютер и пройти через брандмауэр и текущую антивирусную программу.
Хотя всегда полезно запускать антивирусное программное обеспечение при установке новой программы, это программное обеспечение часто стоит дорого и все еще требует своевременной подписки.
А иногда они даже замедляют работу вашего компьютера.
Конечно, вы не хотите тратить значительную сумму денег на одну программу.
Эта проблема наводит на одну мысль.
Как я могу удалить вирус с моего компьютера без антивируса?
Итак, если вас интересует этот конкретный вопрос, то эта статья для вас.
В этой статье кратко описано несколько полезных способов удаления вируса с компьютера без антивируса, и это без потери каких-либо данных.
Как удалить вирус с ПК без установленного антивируса?
Вирусы замедляют работу наших компьютеров, а некоторые даже крадут наши данные.
Так что удалите их или сотрите, сегодня мы расскажем вам способы, с помощью которых вы можете удалить их очень легко.
Кстати, есть много способов удалить их, и один из них, о котором все знают, заключается в том, что мы должны держать антивирус на своем компьютере, чтобы наш компьютер мог избежать вирусной атаки.
Многие антивирусы бесплатны, а некоторые платные, которые нужно покупать.
Кстати, вы также можете воспользоваться бесплатной, если не хотите брать платную версию.
Но часто случается, что из-за меньшего объема ОЗУ и хранилища мы не можем установить антивирусное программное обеспечение.
В такой ситуации вы думаете, как было бы здорово, если бы вы могли удалить вирус со своего компьютера без какого-либо антивируса, насколько это было бы круто.
Итак, друзья, сегодня в этом посте мы узнаем, как мы можем удалять вирусы с наших компьютеров без помощи какого-либо антивирусного программного обеспечения.
С помощью диспетчера задач:
Используя этот метод, вы можете избавиться от вируса без использования антивируса, выполнив простые действия.
Этот метод остановит все связанные с вирусами программы, запущенные на вашем ПК или ноутбуке, и остановит распространение вируса на вашем устройстве.
Для этого метода вам нужно будет выполнить следующие действия:
- Сначала нажмите одновременно клавиши «Ctrl + Alt + Delete», чтобы открыть приложение «Диспетчер задач»;
- Перейдите на вкладку «Процессы», изучите каждый запущенный процесс, зарегистрированный в окне, и найдите любые неизвестные или странные программы обработки;
- Как только вы заметили программу, связанную с вирусом, вы должны выбрать ее, а затем нажать кнопку «Завершить задачу», чтобы остановить ее распространение на вашем устройстве и заражение.
Следуя этой простой встроенной функции на вашем ПК или ноутбуке, вы сможете удалить вирус со своего компьютера без антивируса.
При использовании автозагрузки Windows:
Еще один способ удалить вирус с вашего компьютера без антивируса — отключить незнакомые и странные процессы при запуске Windows.
Это останавливает вредоносный вирус от заражения вашего компьютера.
Для этого вам нужно выполнить следующие простые шаги:
- Сначала откройте вкладку «Диспетчер задач» и перейдите на вкладку «Автозагрузка»;
- Выберите программы, которые, по вашему мнению, незнакомы или от неизвестных производителей, и нажмите «Отключить»;
- После нажатия кнопки «Отключить» вы избавьтесь от всех файлов, зараженных вирусом.
Таким образом вы сможете избавиться от вирусов и других вредоносных программ.
При использовании «Защитника Windows»:
Windows Defender на вашем ноутбуке имеет встроенную функцию защиты от вирусов и угроз.
Эта функция очень удобна при удалении вируса без антивируса.
Для этого вам необходимо выполнить следующие шаги, т.е.:
- Во-первых, вы должны включить защиту от вирусов и угроз в «Защитнике Windows»;
- Щелкните правой кнопкой мыши значок «Пуск», выберите «Параметры», а затем нажмите «Обновление и безопасность»;
- В разделе «Безопасность Windows» нажмите «Открыть службу «Безопасность Windows»;
- Теперь нажмите «Защита от вирусов и угроз» и в новом окне перейдите в настройки «Защита от вирусов и угроз»;
- После открытия настроек защиты от вирусов и угроз включите эти три параметра:
- Защита в режиме реального времени;
- Облачная защита;
- Автоматическая отправка образцов.
После этого Защитник Windows автоматически просканирует все файлы на наличие вирусов и вредоносных программ, и, если он их обнаружит, запросит у вас разрешение на их удаление, и сделайте так, как вас просят.
После этого он удалит с вашего компьютера все вредоносные программы и вирусы.
Вы также можете удалить уже существующие вирусы с вашего компьютера без антивируса с помощью этой функции.
Для этого выполните следующие действия:
- Перейдите в «Параметры», затем «Обновление и безопасность», а затем «Безопасность Windows».
- Нажмите «Защита от вирусов и угроз».
- Перейдите в раздел «История угроз» и нажмите «Сканировать сейчас», чтобы удалить вирусы с вашего компьютера.
Выполнив эти шаги, вы можете перезагрузить компьютер, и все готово.
Ваш компьютер будет освобожден от всех вредоносных программ и вирусов.
Брандмауэром Защитника Windows:
Эта особенность предотвращает заражение вашего ПК или ноутбука от новых вирусов.
Чтобы использовать эту функцию, вы должны выполнить следующие действия:
- Откройте «Панель управления», затем нажмите «Брандмауэр защитника Windows» и выберите «Включить или выключить брандмауэр защитника Windows».
- Установите флажок «включить брандмауэр защитника Windows» и нажмите «ОК».
- Этот процесс защитит ваш компьютер или ноутбук от заражения вирусами без использования антивируса.
Используя командную строку:
Еще один удобный ответ на ваш вопрос об удалении вируса без антивируса — использование командной строки.
Для этого все, что вам нужно сделать, это:
- Сначала вам нужно ввести «cmd» в строке поиска, затем щелкнуть правой кнопкой мыши первый результат, который вы видите, и выбрать «Запуск от имени администратора»;
- Введите «cd /D d:» и нажмите Enter. (Вы можете заменить D буквой диска устройства, зараженного вирусом);
- После этого введите «attrib-s-h-r/s/d *.*» и нажмите Enter;
- Чтобы загрузить все файлы, включая те, которые скрыты, и очистить любую подпапку, введите «dir» и нажмите Enter;
- Если вы видите какие-либо подозрительные имена вирусов, такие как «autorun» и «.inf», вы можете ввести «delautorun.inf», это удалит вирус.
Отметив недавно установленное программное обеспечение и приложения:
Иногда новое установленное приложение или программное обеспечение само заражается вирусом, который может еще больше заразить ваш компьютер или ноутбук.
Лучше проверить эти приложения и программное обеспечение, чтобы удалить вирус без антивирусной программы.
Для этого все, что вам нужно сделать, это:
- Откройте приложение настроек, набрав «Параметры» в поле поиска, а затем перейдите в раздел «Приложения»;
- Щелкните раздел «Приложения», найдите неизвестное и странное приложение, которое, по вашему мнению, может быть заражено вирусом, щелкните это приложение, а затем нажмите «Удалить».
Это позволит вам удалить вирус с вашего компьютера без антивируса.
Используя безопасный режим:
Другой вариант удаления вируса без антивируса — использование безопасного режима на вашем компьютере.
Эта функция полезна, поскольку она позволяет обнаруживать даже самые серьезные вредоносные вирусы и вредоносные программы, которые не могут быть обнаружены и удалены диспетчером задач.
Для этого вам необходимо выполнить следующие шаги:
- Сначала вам нужно войти в безопасный режим;
- Затем вам нужно ввести «misconfig» в строке поиска, чтобы открыть приложение «Конфигурация системы»;
- Затем вам нужно щелкнуть вкладку «Загрузка» в окне «конфигурации системы»;
- Теперь вам нужно установить флажок «Безопасная загрузка», а затем нажать кнопку «Сеть». Теперь вам нужно нажать кнопку «Применить», а затем кнопку «ОК»;
- После этого вы можете выйти из безопасного режима.
Эта функция позволит вам удалить вирус без антивируса, если диспетчер задач не сможет этого сделать.
Удалив ключи реестра:
Эта функция позволит вам удалить ключи реестра, созданные вирусом, что позволит вам удалить ПО и вирус с вашего компьютера без антивируса.
Чтобы использовать эту особенность, вы должны выполнить следующие шаги:
- Сначала введите «regedit» в строке поиска в меню «Пуск»;
- Выберите «Редактор реестра» из результатов поиска;
- Вы сможете найти путь к каталогу и имя разделов реестра, созданных вирусом;
- Теперь удалите ключи реестра, созданные вирусом, и будьте осторожны при удалении этих ключей. Удаляйте только те, которые созданы вирусом, а никем другим.
Эта функция позволит вам избавиться от вирусов без использования антивируса.
Удалив файлы, зараженные вирусом:
Эта функция позволит вам удалить файл, в котором скрыт вирус, перейдя в его каталог.
Обычно вирусы скрыты в папке «Temp».
Чтобы использовать эту функцию, все, что вам нужно сделать, это следовать по пути к каталогу, указанному в сообщении о безопасности вируса.
- Откройте окно проводника компьютера;
- Щелкните значок диска «C» в проводнике;
- Теперь щелкните папку «Пользователи»;
- Щелкните папку с именем «Ваше имя пользователя»;
- Теперь щелкните папку с именем «AppData», а затем нажмите «Local»;
- Теперь щелкните папку «Temp» и перейдите к Virus.
- Теперь удалите все имена файлов, которые соответствуют именам, указанным в отчете о вирусах.
С помощью онлайн-сканера:
Еще один полезный способ удалить вирус с вашего компьютера без использования антивируса — использовать онлайн-сканер вирусов.
Хотя он отличается от всех перечисленных выше методов, которые в основном встроены в функции вашего ПК или ноутбука, но он может помочь вам удалить вирус с вашего компьютера, не тратя большие деньги на антивирусную программу.
Существует большое количество онлайн-антивирусных сканеров, которые могут помочь вам удалить вирус с вашего компьютера без антивируса.
Некоторые из этих сканеров перечислены ниже.
- Онлайн-сканер Virustotal;
- Онлайн-сканер Metadefender;
- Онлайн-сканер VirusScan.
Удаление вируса с помощью онлайн-сканера включает следующие простые шаги:
- Прежде всего, посетите веб-сайт онлайн-сканера из предпочитаемого веб-браузера;
- Теперь вам нужно выбрать файл, который вы хотите просканировать на наличие вирусов со своего компьютера или ноутбука, и нажать кнопку сканирования, присутствующую в онлайн-сканере;
- Далее вам нужно подождать несколько секунд, пока сканер завершит сканирование выбранных файлов;
- Потом сканер покажет вам полные результаты сканирования, а также тип файла и имя сканера;
- Теперь вы можете удалить все файлы, зараженные вирусами и вредоносными программами.
Заключение
В заключение можно сказать, что существует множество способов избавиться от вирусов, вредоносных программ, шпионского ПО, червей и других некачественных программ подобного рода с вашего компьютера без использования антивируса, поскольку антивирусная программа требует от вас затрат денег и даже после этого вам потребуется ежемесячная или годовая подписка.
Хотя также доступно множество бесплатных антивирусных программ, они не обеспечивают такой защиты, как платные.
В этой статье обобщены все встроенные функции вашего ПК или ноутбука, позволяющие удалить вирус без использования антивируса, например диспетчер задач, автозапуск Windows, Защитник Windows, брандмауэр, командная строка.
Кроме того, есть несколько более простых онлайн-вариантов удаления вируса без использования антивируса, например, онлайн-сканеры вирусов.
В этой статье мы также рассмотрели, как защитить ваши устройства от «вредных» вирусов и вредоносных программ.
Итак, если вы ищете ответ на вопрос, как я могу удалить вирус с моего компьютера без антивируса, вы должны прочитать эту статью.
Это сэкономит ваше время и деньги, и вы сможете легко очистить свой компьютер или ноутбук от вирусов, не используя антивирус.
До скорых встреч! Заходите!
Как удалить вирус с ноутбука без антивирусной программы?
Приветствую, друзья!
Хотите узнать, как удалить вирус с вашего компьютера без антивирусного программного обеспечения?
Когда дело доходит до кибербезопасности, нужно верить, что мы всегда в опасности.
Плохие парни могут мгновенно раскрыть всю вашу личную жизнь, а мы ведь этого не хотим.
Вирусы и вредоносное ПО могут легко саботировать наши данные и конфиденциальность.
Чтобы быть уверенными, что мы защищены, нам нужно придерживаться сильного подхода и перспективы, чтобы держать хакеров в страхе.
Поскольку мы, как правило, проводим большую часть времени, используя наш ноутбук, становится обязательным использование антивирусного программного обеспечения в качестве щита.
Но если вы не хотите устанавливать на свое устройство дополнительный инструмент безопасности, вы все равно можете защитить свою систему от угроз.
Хотите знать, как удалить вирус с ноутбука без антивируса?
Да, есть множество обходных путей, которые вы можете попробовать для защиты своего устройства и данных.
Как удалить вирус с ноутбука без антивирусной программы?
В этом посте мы рассмотрим несколько способов, которые позволят вам удалить вирусы из Windows 10 без антивирусного программного обеспечения.
Решение 1. Завершите подозрительные процессы в диспетчере задач
Это один из самых простых способов удалить вирус с ноутбука без антивируса и предотвратить дальнейшее распространение инфекции на устройство.
Итак, вам просто нужно открыть диспетчер задач, найти подозрительные процессы, которые, по вашему мнению, могут быть вирусами или вредоносными программами, а затем завершить их.
Вот подробный набор инструкций, которым вы можете следовать:
- Нажмите комбинацию клавиш «Control Alt + Del». Подождите несколько секунд, пока Windows подготовит параметры безопасности. Нажмите на опцию «Диспетчер задач»;
- В окне диспетчера задач перейдите на вкладку «Процессы»;
- Если вы заметили какой-либо подозрительный или странный процесс, нажмите на него.
Сделайте быстрый поиск в Google, чтобы узнать, что это за процесс и почему он работает на вашем компьютере.
Если вы обнаружите что-то незнакомое или потенциально опасное в этом процессе, вернитесь в окно диспетчера задач, щелкните его правой кнопкой мыши и выберите кнопку «Завершить задачу», чтобы завершить процесс.
После завершения процесса перезагрузите устройство и снова откройте диспетчер задач, чтобы проверить, работает ли процесс в фоновом режиме.
Решение 2. Отключите процесс при запуске
Еще один эффективный способ удалить вирус с ноутбука без антивирусного программного обеспечения — отключить проблемные процессы во время самого запуска.
Вот что вам нужно сделать.
Нажмите сочетание клавиш «Control + Alt + Del», чтобы открыть диспетчер задач Windows.
В окне диспетчера задач перейдите на вкладку «Автозагрузка».
Теперь здесь нужно провести тщательный анализ.
Вы увидите список приложений и процессов на вкладке «Автозагрузка», верно?
Рядом с названием процесса вы увидите столбец «Издатель».
Изучите эту колонку и найдите неизвестных производителей.
Если вы обнаружите что-то подозрительное, нажмите на него и нажмите кнопку «Отключить», расположенную внизу.
Решение 3. Активируйте Защитник Windows
Защитник Windows — это встроенный брандмауэр безопасности, который поставляется вместе с ОС Windows 10.
Он предлагает вам первоклассную защиту от сетевых угроз, вирусов и вредоносных программ.
После того как вы настроите параметры брандмауэра Защитника Windows на своем устройстве, вы сможете легко контролировать и управлять тем, какой доступ предоставляется приложениям.
Если вы не используете антивирусное программное обеспечение на своем ПК с Windows 10, включение брандмауэра Защитника Windows — разумный вызов.
Чтобы удалить вирус с ноутбука без антивируса, вам обязательно нужен надежный брандмауэр, который блокирует проникновение вредоносного контента на ваше устройство.
Давайте быстро узнаем, как активировать брандмауэр Защитника Windows, чтобы защитить ваше устройство.
Запустите окно поиска меню «Пуск», введите «Панель управления» и нажмите Enter.
В окне панели управления нажмите «Система и безопасность».
Выберите «Брандмауэр Защитника Windows» из списка.
В левой панели меню выберите параметр «Включить брандмауэр Защитника Windows», чтобы активировать его, если он был отключен по умолчанию.
Решение 4. Включите защиту от вирусов и угроз
Итак, вы активировали брандмауэр Защитника Windows на своем устройстве Windows?
Что дальше?
Считаете ли вы, что брандмауэр Защитника Windows достаточно хорош для защиты вашего устройства от вирусов и вредоносных программ?
Ну, в какой-то степени да!
Но вы можете добиться этого, только внеся быстрые изменения в настройки Защитника Windows.
Чтобы удалить вирусы с ноутбука без антивируса, вам необходимо убедиться, что в Защитнике Windows включены параметры защиты от вирусов и угроз.
Выполните следующие быстрые шаги:
Нажмите значок Windows, расположенный в левом нижнем углу панели задач.
Выберите значок в виде шестеренки, чтобы открыть настройки.
Нажмите на «Обновление и безопасность».
Перейдите на вкладку «Безопасность» и нажмите кнопку «Открыть службу безопасности Windows».
Выберите «Защита от вирусов и угроз».
В следующем окне, где перечислены параметры защиты от вирусов и угроз, включите все указанные ниже параметры:
- Защита в режиме реального времени;
- Облачная защита;
- Автоматическая отправка образцов.
После того, как вы включите эти настройки, вам нужно запустить быстрое сканирование, чтобы убедиться, что ваше устройство не содержит вирусов и вредоносных программ.
Вернитесь в окно настроек «Защиты от вирусов и угроз».
Перейдите в раздел «Текущие угрозы», а затем нажмите кнопку «Быстрая проверка», чтобы ваше устройство могло сканировать вирусы и другие потенциальные угрозы.
После завершения процесса сканирования перезагрузите компьютер, чтобы начать заново.
Решение 5. Чтобы удалить вирус, загрузитесь в безопасном режиме
Поскольку современные вирусы и шпионское ПО становятся все более изощренными и продвинутыми, вы не сможете удалить их с помощью диспетчера задач.
Этот метод одинаково эффективен против троянов, как и против обычных вирусов.
Процедура помогает перезагрузить компьютер в безопасном режиме.
- В строке поиска введите «MSConfig», чтобы открыть приложение «Конфигурация системы»;
- Нажмите на вкладку «Загрузка»;
- Затем выберите параметр «Безопасный режим» и нажмите кнопку «Сеть». Теперь нажмите кнопки «Применить» и «ОК», чтобы закончить.
Решение 6. Для удаления компьютерных вирусов используйте командную строку
Вам может быть интересно, как устранить вирус, используя альтернативные способы.
Вы также можете использовать командную строку для удаления вирусов с вашего компьютера, если у вас нет антивирусного программного обеспечения.
- В строке поиска введите «cmd», чтобы запустить командную строку;
- Выберите «Запуск от имени администратора» в правом столбце;
- Затем введите имя диска, на котором вы обнаружили вирус. Например, если вы подозреваете, что вирус находится на диске E, напишите «E:» и нажмите Enter;
- После ввода имени диска введите «attrib -s -h *.* /s/d» и нажмите Enter;
- Эта команда загрузит все файлы, даже скрытые, и удалит все каталоги или подпапки. Введите слово «dir» и нажмите клавишу Enter.
Например, имя вируса может включать такие термины, как «autorun» с суффиксом «.inf».
Если вы столкнетесь с такими подозрительными файлами, выполните «del autorun.inf» для удаления инфекции.
Решение 7. Удалить временные файлы
Делая это, вы также можете удалить временные файлы, используя очистку диска.
Следуйте приведенным ниже шагам.
- В строке поиска введите «Временные файлы»;
- Выберите «Освободить место на диске», удалив ненужные файлы;
- Найдите и выберите «Временные файлы Интернета» в списке «Очистка диска» «Файлы для удаления», затем нажмите «ОК».
Решение 8. Используйте чистящие средства для ПК
Очиститель ПК — это программа, которая анализирует ваш компьютер и удаляет ненужные и мусорные файлы, чтобы освободить место на диске.
Это повысит производительность вашей системы за счет ее оптимизации.
Обеспечьте безопасный просмотр, уберите беспорядок, удалите дубликаты, удалив ненужные файлы.
Вы также можете попробовать «Mighty PC Cleaner» для удаления вирусов с вашего компьютера.
Потерянные данные из-за заражения вирусом или вредоносным ПО? Загрузите Advanced Disk Recovery!
Advanced Disk Recovery — один из лучших инструментов для восстановления данных для Windows, который позволяет мгновенно восстанавливать фотографии, видео, аудиофайлы, документы или любые потерянные данные в кратчайшие сроки.
Это отличный инструмент для восстановления данных, который восстанавливает потерянные данные с жесткого диска, портативных накопителей, USB-накопителей, карт памяти и других носителей.
Просто загрузите и установите инструмент Advanced Disk Recovery на свое устройство Windows.
Запустите инструмент.
Выберите носитель, на котором вам нужно выполнить сканирование, например, жесткий диск, USB, CD/DVD и т. д.
Теперь выберите режим сканирования: Quick Scan (быстрое сканирование) или Deep Scan (глубокое сканирование).
Нажмите кнопку «Сканировать сейчас».
Устройтесь поудобнее и расслабьтесь, пока в вашей системе не будет выполнено тщательное сканирование для восстановления потерянных или удаленных данных.
Часто задаваемые вопросы
Как удалить вирус вручную?
Чтобы вручную удалить вирус с ноутбука без антивирусного программного обеспечения, вам сначала нужно найти и обнаружить виновника.
Как только вы обнаружите подозрительный процесс, либо завершите его, либо отключите при запуске.
Чтобы узнать больше об этом, следуйте Решению № 1 и Решению № 2, перечисленным выше в этом сообщении.
Можно ли просто удалить вирус?
Да!
Но вам следует обратиться за помощью к любому антивирусному программному обеспечению, чтобы обнаружить и удалить зараженный файл.
Вы можете загрузить инструмент безопасности «Systweak Antivirus» на свой ПК с Windows, который обеспечивает защиту в режиме реального времени от вирусов, вредоносных программ, троянов, шпионского ПО, рекламного ПО и программ-вымогателей.
Он может добавить дополнительный уровень безопасности вашей учетной записи, удалив эксплойты нулевого дня и уязвимости, как только они будут обнаружены.
Какой вирус труднее всего удалить?
Вирусы загрузочного сектора и трояны удаленного доступа (RAT), как известно, являются наиболее критичными для борьбы с ними.
Вывод
На этом мы завершаем наше руководство «Как удалить вирус с ноутбука без антивирусного программного обеспечения».
Вы можете использовать любое из вышеупомянутых решений для защиты своего устройства, если вы пока не хотите полагаться на антивирусное средство.
Для любой другой помощи или вопросов, не стесняйтесь писать нам!
Вы можете использовать пространство для комментариев, чтобы поделиться своими мыслями.
До скорых встреч! Заходите!
Подписаться на обновления блога!
Удаление вредоносных программ с Windows компьютера
OneDrive (для дома или персональный) OneDrive for Windows Еще…Меньше
Безопасность Windows — это мощное средство сканирования, которое находит и удаляет вредоносные программы с компьютера. Ниже описано, как использовать его в Windows 10 для сканирования компьютера.
Важно: Прежде чем использовать Защитник Windows автономном режиме, обязательно сохраните открытые файлы и закройте приложения и программы.
-
Откройте Безопасность Windows параметров.
-
Выберите параметры & защиты > вирусов.
-
Выберите Защитник Windows автономном режиме, а затем нажмите кнопку «Проверить сейчас».
Проверка Защитник Windows автономном режиме занимает около 15 минут, после чего компьютер перезапустится.
Просмотр результатов проверки
-
Откройте Безопасность Windows параметров.
-
Выберите & защиты > защиты от > защиты от вирусов.
Автономная проверка Защитник Windows автоматически обнаруживает и удаляет вредоносные программы или помещает их в карантин.


















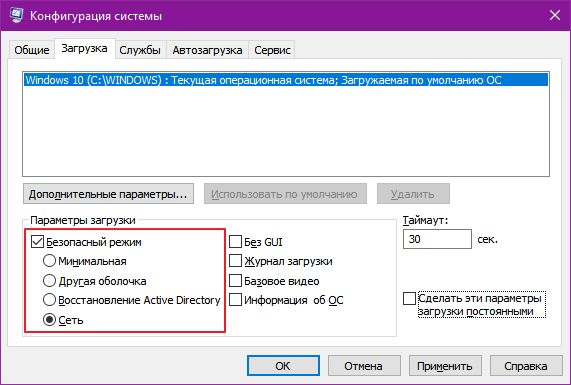
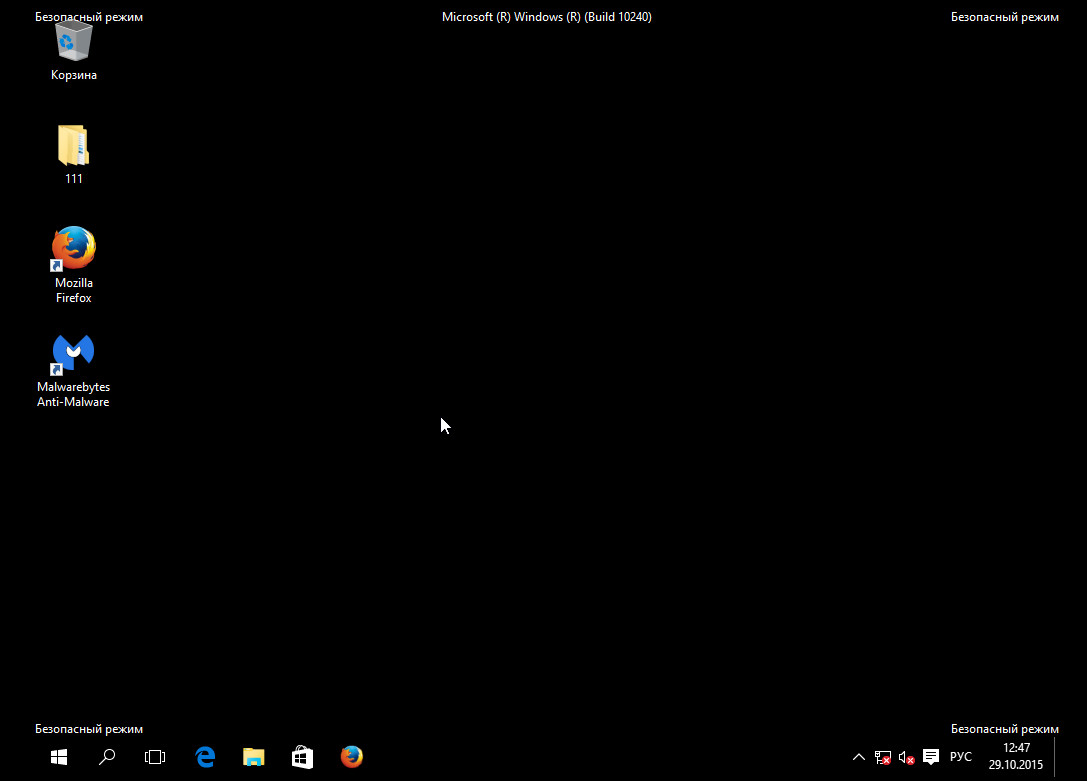 Шаг 2. Проверка антивирусной утилитой
Шаг 2. Проверка антивирусной утилитой