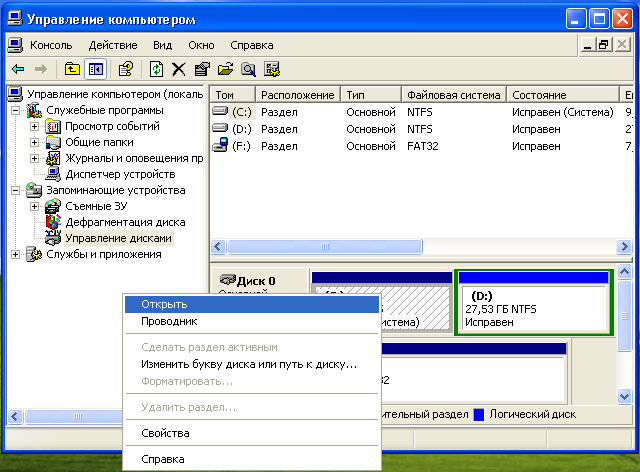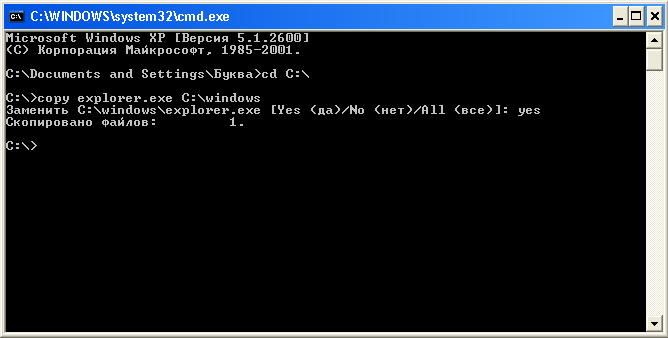Городской ритм жизни, полнейшая загазованность улиц, километровые автомобильные пробки, дворы, заставленные машинами, все чаще наводят жителей города на мысль, что пора покупать земельный участок где-нибудь поближе к природе, тут можно купить участок. Простор, чистый воздух и живописные места у водоема — вот что привлекает сегодня горожан. Люди мечтают жить в сельской местности, дышать чистым воздухом и при этом иметь работу с солидной зарплатой в городе неподалеку. В компьютерной практике нередко приходится сталкиваться с очевидными, но весьма невероятными проблемами, точнее с такими, причины для возникновения которых вроде бы не было и должно быть. Вот как, например, можно объяснить появление в Windows сообщения об ошибке в файле explorer.exe? Вроде бы никаких изменений в состоянии ПК не было, а оно вдруг взяло и выскочило, еще и вдобавок спутало все карты: рабочий стол перестал отображаться, панель задач взбунтовалась, а диспетчер задач и вовсе решил, что ему самое время уйти в отпуск. Спрашивается, а в чем же причина? Есть ли для нее решение?
Зрим в корень: причины возникновения неполадки
В тот момент, когда на рабочем экране появляется сообщение об ошибке в приложении explorer.exe, можно смело утверждать, что оно могло быть вызвано:
- вирусами;
- повреждением одного из рабочих компонентов в ОС Windows, например, редактора реестра;
- деинсталляцией или блокированием файла explorer.exe в результате установки, неправильного удаления или обновления операционной системы или отдельной программы.
Исходя из этого, решения проблемы могут быть абсолютно разными. Однако первое, с чего нужно все же начать – это проверить свой любимый компьютер на вирусы.
Простые методы исправления
Описываемая проблема может быть как просто временным сбоем Windows, так и результатом работы сторонних программ, а иногда — повреждения или подмены системных файлов ОС.
Если вы только что столкнулись с рассматриваемой проблемой, для начала рекомендую попробовать несколько простых способов исправить ошибку при системном вызове:
- Выполните перезагрузку компьютера. Причем, если у вас установлена Windows 10, 8.1 или 8, обязательно используйте именно пункт «Перезагрузка», а не завершение работы и повторное включение.
- С помощью клавиш Ctrl+Alt+Del откройте диспетчер задач, в меню выберите «Файл» — «Запустить новую задачу» — введите explorer.exe и нажмите Enter. Проверьте, появляется ли ошибка вновь.
- При наличии точек восстановления системы, попробуйте использовать их: зайдите в панель управления (в Windows 10 для запуска можно использовать поиск на панели задач) — Восстановление — Запуск восстановления системы. И используйте точку восстановления на дату, предшествующую появлению ошибки: вполне возможно, недавно установленные программы, а особенно твики и патчи послужили причиной появления проблемы. Подробнее: Точки восстановления Windows 10.
В том случае, если предложенные варианты не помогли, пробуем следующие методы.
Решение проблемы
Первый этап решения проблемы – установить другой антивирус, потому что основная программа, защищающая компьютер от сетевых угроз, вирус пропустила. Для постоянной защиты стоит выбрать платную программу. Если такой возможности нет – одну из хороших бесплатных или условно-бесплатных типа Malwarebytes или AVZ. Или даже разовую, предназначенную для однократной проверки ПК, такую как Dr.Web CureIt. Запуск антивируса в большинстве случаев решает проблему.
Второй этап, который можно выполнить и до использования антивирусного приложения – восстановление файла explorer.exe. сделать это можно, скачав его из сети из надёжных источников или восстановив систему Windows с помощью заранее созданных точек восстановления (правда, для этого сначала нужно было включить такую функцию в настройках).
Ещё один способ предполагает использование встроенной утилиты SFC. Для этого сначала вызывается командная строка (нажатие «Win» + «R» и ввод команды «cmd») и в ней вводится «sfc /scannow». Поиск неполадок требует достаточно много времени. Но, если ни антивирус, ни системная утилита проблему не обнаружили, для решения вопроса может понадобиться обращение к специалисту – или, в качестве крайней мере, переустановка системы.
Не следует удалять безопасный исполняемый файл без уважительной причины, так как это может повлиять на производительность любых связанных программ, использующих этот файл. Не забывайте регулярно обновлять программное обеспечение и программы, чтобы избежать будущих проблем, вызванных поврежденными файлами. Что касается проблем с функциональностью программного обеспечения, проверяйте обновления драйверов и программного обеспечения чаще, чтобы избежать или вообще не возникало таких проблем.
Согласно различным источникам онлайн, этот файл может быть вредным, но рекомендуется проверить надежность этого исполняемого файла самостоятельно, чтобы определить, является ли он безопасным или вирусом. Лучшая диагностика для этих подозрительных файлов — полный системный анализ с Reimage, Если файл классифицирован как вредоносный, эти приложения также удалят explorer.exe и избавляются от связанных вредоносных программ.
Однако, если это не вирус, и вам нужно удалить explorer.exe, вы можете удалить Spybot — Search & Destroy со своего компьютера, используя программу удаления, которая должна находиться по адресу: «C: Program Files Spybot — Search & Уничтожить 2 unins000.exe «. Если вы не можете найти его деинсталлятор, то вам может понадобиться удалить Spybot — Search & Destroy, чтобы полностью удалить explorer.exe. Вы можете использовать функцию «Установка и удаление программ» на панели управления Windows.
- 1. в Меню Пуск (для Windows 8 щелкните правой кнопкой мыши в нижнем левом углу экрана), нажмите панель, а затем под программы: o Windows Vista / 7 / 8.1 / 10: нажмите Удаление программы. o Windows XP: нажмите Добавить или удалить программы.
- 2. Когда вы найдете программу Spybot — поиск и уничтожениещелкните по нему, а затем: o Windows Vista / 7 / 8.1 / 10: нажмите Удалить. o Windows XP: нажмите Удалить or Изменить / Удалить вкладка (справа от программы).
- 3. Следуйте инструкциям по удалению Spybot — поиск и уничтожение.
СИМПТОМЫ
- Сразу после включения оперативная память загружается до 100% в течение буквально десяти минут. Процесс кажется бесконечным и объём установленной памяти значения не имеет: её всё равно не хватит.
- Диспетчер задач Windows сигнализирует растущую загруженность оперативной памяти системы и виновник определяется на глаз: процесс explorer.exe
- Наиболее часто этой болезни подвержены 64-х битные версии системы
Основная проблема этой ошибки заключается в том, что нагружает вашу RAM отнюдь не проводник Windows, а сторонние и часто скрытые от глаз пользователя процессы, которые с проводником оказались завязаны. А значит и версия вашей Windows не принципиальна.
Самые частые проблемы ошибки. Их немало, но кроме них я редко с чем ещё сталкивался:
- проводник “зацикливается” на исполнении или открытии любого из файлов. Открыть его он обычно не в состоянии (причина нередко просто не известна, точнее, их просто тьма), однако он снова и снова возвращается к выполнению этой задачи
- установленные в системе расширения, повреждение которых вызывает лавинообразное размножение самого процесса, так и работающего с ним проводника Explorer. При этом сам Explorer грузит оперативную память, вычерпывая её без остатка
- вредоносное программное обеспечение. Обычно заражает либо сам процесс explorer.exe, либо нападает на svchost.exe
Сразу прошу прощения у читателя: рассматривать вопрос буду на основании опыта без конкретного примера. Вопрос важный, но наглядный материал потерян. Однако симптомы были налицо: двух планок оперативной памяти DDR2 4 Гб каждая для Windows 7 не хватало.
Ещё одно. Есть смысл проверять работоспособность системы перезагрузкой “злополучного” процесса. Это можно сделать, например, из консоли cmd от имени админа двумя последовательными командами (после первой пропадёт Рабочий стол):
taskkill /f /im explorer.exe start explorer.exe
Что такое explorer.exe?
explorer.exe это исполняемый файл, который является частью Spybot — поиск и уничтожение Программа, разработанная ООО «Безопасные сети», Программное обеспечение обычно о 162.69 MB по размеру.
Расширение .exe имени файла отображает исполняемый файл. В некоторых случаях исполняемые файлы могут повредить ваш компьютер. Пожалуйста, прочитайте следующее, чтобы решить для себя, является ли explorer.exe Файл на вашем компьютере — это вирус или троянский конь, который вы должны удалить, или это действительный файл операционной системы Windows или надежное приложение.
Рекомендуется: Выявление ошибок, связанных с explorer.exe (опциональное предложение для Reimage — Cайт | Лицензионное соглашение | Политику Конфиденциальности | Удалить)
Смотрим процессы Windows — Process Explorer и Starter / Заметки Сис.Админа
Доброго времени суток, дорогие друзья, знакомы, читатели, почитатели и прочие личности. Сегодня посмотрим на процессы Windows с помощью программ Process Explorer и Starter.
Как, думаю, многие знают, важным фактором в устранении вирусов, вредоносных программ и прочей гадости является своевременное выявление и отключение посторонних процессов висящих в памяти. Тоже самое касается выявление нюансов снижения производительности и разного рода ошибок.
Простой диспетчер задач конечно позволяет отключать процессы, но помимо имени процесса не дает толком никакой внятной информации по нему, а посему довольно сложно понять является ли процесс вирусным и вообще тот ли это самый процесс, от которого Вы хотите избавиться или это попросту что-то нужное.
В общем дабы видеть и контролировать процессы более детально, сегодня мы предложим Вам несколько вариантов программ и стопочку теории..
Поехали.
Начнем с первой программы, которая, думаю, многим известна. Речь пойдет о таком чуде программисткой мысли как Process Explorer.
Утилита полностью бесплатна, но в первоначальном варианте не поддерживает русский язык (хотя наверняка можно найти руссифицированную версию).
Количество информации, которая она (софтина) умеет показывать о такой вещи как процессы Windows просто огромно: начиная от детальной загрузки процессора и заканчивая описанием, потреблением памяти, путями, ключами, приоритетами и много чем еще.
Скачать можно например по этой ссылке. Установка не требуется, — достаточно распаковать утилиту в нужное Вам место, чем-нибудь вроде 7-zip и запустить exe-файл из папки.
Помимо простого мониторинга процессов, программа, что логично, позволяет ими управлять, т.е завершать, перезапускать, искать информацию по процессу в интернете.
Дополнительный функционал Process Explorer
Можно еще и задавать процессорный приоритет или, допустим, проверить его на Virus Total.
Хотите знать и уметь, больше и сами?
Мы предлагаем Вам обучение по направлениям: компьютеры, программы, администрирование, сервера, сети, сайтостроение, SEO и другое. Узнайте подробности сейчас!
Записаться
О каждом процессе можно посмотреть еще более (чем в общем списке) подробную информацию, начиная от связанных с ним библиотек до мониторинга взаимодействия с сетью, нагрузки и так далее (см.количество вкладок на скриншотах выше).
Кстати о мониторинге производительности, — Process Explorer позволяет смотреть не информацию не только для каждого процесса в отдельности, но и всей системы в общем и целом. В частности, можно посмотреть информацию по каждому типу ресурсов отдельно.
В числе прочего, есть много мелких настроек для интерфейса, шрифтов и тп, а так же возможность заменить стандартный диспетчер задач Windows на эту утилиту (т.е по нажатию на сочетание горячих клавиш «Ctrl-Shift-Esc» или «Ctrl-Alt-Del» будет открываться Proccess Explorer), что очень удобно. Сделать это можно, нажав в «Options — Replace Task Manager«.
В общем, настоятельно рекомендуется к использованию всем и вся.
Смотрим процессы Windows — Starter
Теперь поговорим о втором варианте, чуть более простом.
Еще давным давно, так сказать, в далекой, далекой галактике я натолкнулся на такую программку как Starter.
Программа не столь мощна как заявленный выше Process Exploer, однако позволяет не только смотреть информацию о процессах, но и управлять автозагрузкой + службами Windows (запуск, параметры запуска, остановка работы, перезапуск и пр), что немаловажно для той же диагностики или оптимизации.
Скачать эту небольшую программку можно отсюда вот. Установка так же не требуется, достаточно распаковать архив и запустить exe-файл.
Использование, думаю, не составит никому какого-либо труда, ибо всё приблизительно так же просто (даже еще проще, за счет русского языка), как и в случае с Process Explorer.
Теперь немного полезной информации, которая может Вам пригодится в будущем.
Процессы Windows теория по работе с ними
Теперь немного поговорим о том, как можно пользоваться столь подробной информацией в целях диагностики, точнее говоря, скажем, защиты от вирусов.
Дело в том, что любой процесс, как правило, подписан его разработчиком, ибо последний заинтересован в том, чтобы его знали, почитали и к нему возвращались.
Не подписывает обычно процессы только тот, кто:
- Собрал процесс «на коленке», т.е. это какая-нибудь маленькая утилитка, вполне вероятно полезная, но написанная влет и не с расчетом на широкие массыпопулярность;
- Решил Вам навредить, т.е. является вирусописателем и вообще вредной врединой;
- Забыл подписаться или попросту в этом не было необходимости (такое бывает, но редко).
Как Вы понимаете, в данный момент (в целях диагностики и выявлении зловредов) нас интересуют именно вторые люди, а точнее говоря их процессы.
Процессы Windows — практика по работе с ними
Дабы выявить и убить какой-либо вредоносный процесс мы делаем следующее:
- С помощью Starter, Process Explorer или любой другой программы, способной выводить список процессов, открываем список с текущими процессами;
- Находим в списке тот или иной процесс, кажущийся нам подозрительным и проверяем есть ли у него подпись автора;
- Если процесс не подписан, подписан по Вашему мнению кем-то левым, подписан именем известной компании, но с опечатками, дружно бежим в Google (Яндекс или чем там кто пользуется) и ищем информацию об этом процессе (как правило, если он вирусный об этом уже написано и зачастую есть инструкция по удалению сопряженных файловпроцессов);
- Если оказалось, что процесс гадкий и вредный, то переходим в папкуветку реестра с этим процессом (путь, можно посмотреть в информации о процессе, в графе исполняемый файл, нажав, например, в Starter «проводник к папке процесса») и, предварительно завершив процесс, либо удаляем файл этого процесса, либо, если не уверены, что он гадкий, то просто прячем файлик в другую папку, на всякий случай, переименовав его (можно даже сменить расширение, чтобы наверняка).
Как исправить explorer.exe
Аккуратный и опрятный компьютер — это один из лучших способов избежать проблем с Spybot — Search & Destroy. Это означает выполнение сканирования на наличие вредоносных программ, очистку жесткого диска cleanmgr и ПФС / SCANNOWудаление ненужных программ, мониторинг любых автозапускаемых программ (с помощью msconfig) и включение автоматических обновлений Windows. Не забывайте всегда делать регулярные резервные копии или хотя бы определять точки восстановления.
Если у вас возникла более серьезная проблема, постарайтесь запомнить последнее, что вы сделали, или последнее, что вы установили перед проблемой. Использовать resmon Команда для определения процессов, вызывающих вашу проблему. Даже в случае серьезных проблем вместо переустановки Windows вы должны попытаться восстановить вашу установку или, в случае Windows 8, выполнив команду DISM.exe / Online / Очистка-изображение / Восстановить здоровье, Это позволяет восстановить операционную систему без потери данных.
Чтобы помочь вам проанализировать процесс explorer.exe на вашем компьютере, вам могут пригодиться следующие программы: Менеджер задач безопасности отображает все запущенные задачи Windows, включая встроенные скрытые процессы, такие как мониторинг клавиатуры и браузера или записи автозапуска. Единый рейтинг риска безопасности указывает на вероятность того, что это шпионское ПО, вредоносное ПО или потенциальный троянский конь. Это антивирус обнаруживает и удаляет со своего жесткого диска шпионское и рекламное ПО, трояны, кейлоггеры, вредоносное ПО и трекеры.
Вечером после работы, как обычно, сажусь за комп проверить почту.
Включаю компьютер — всё загружается, Windows XP SP3. О чём-то задумался, ожидая загрузки OC, через минут 10 понимаю, что загрузки не состоится. На мониторе заставка и ничего более…
Всё думаю доигрались🙂
Нажимаю на клавиатуре волшебное сочетание клавиш alt+ctrl+del. Открывается окошко,фух… хоть диспетчер задач живой, захожу в процессы и обнаруживаю, что процесса ”explorer.exe”нет.
Выбираю в диспетчере задач файл — выполнить ”explorer.exe”. Реакции 0. Придется переустанавливать Windows решат многие. Но не в нашем случае.
Содержание
- Что такое explorer.exe
- Как удалить вирус explorer exe
Итак, разберёмся что произошло. Вируса, скорее всего, они родимые, подменили нам процесс ”explorer.exe” (графическая оболочка Windows).
Задача которого состоит в том, чтобы правильно отображать меню пуск, рабочий стол, панель инструментов и файловый менеджер. Откуда взялись такие умные вирусы, вопрос к вам.
Но для примера могу сказать, онлайн флеш-игры, посещение различных сомнительных ресурсов + неправильно настроенный антивирус обеспечат вам букет неприятных ошибок в подарок, при следующем запуске Windows.
В нашем случае система подлежит восстановлению, в большинстве случаев может быть наоборот.
к меню ↑
Как удалить вирус explorer exe
С проблемой определились, теперь нам необходимо восстановить этот самый ”explorer.exe”. Для начала попробуем временно восстановить графическую оболочку.
Для этого заходим в диспетчер задач (комбинация клавиш alt+ctrl+del), нажимаем файл — выполнить и набираем команду ”compmgmt.msc”.
Откроется панель управления компьютером, в которой переходим в запоминающие устройства — управления дисками и правой кнопкой мыши на любым из дисков — нажимаем открыть.
Вуаля, иконки, меню пуск появились. Появились иконки оттого, что при обращении к диску, чтобы его открыть, операционной системе необходимо принудительно подгружать графическую оболочку.
Теперь в диспетчере задач появится процесс ”explorer.exe”, также появится ошибка, которая скажет вам о том, что что-то не так. Компьютер работает в нормальном режиме, но только временно.
Если перезагрузить компьютер процесс ”explorer.exe” снова не загрузится. Поэтому идём дальше, чтобы восстановить процесс окончательно и бесповоротно.
Первое, что необходимо будет сделать, это удалить вирус с компьютера при помощи утилиты AVZ.
Скачайте антивирус, если он не установлен, если установлен, то запустите глубокий анализ или тщательное сканирование (в зависимости от антивируса функция по-разному называется), чтобы удалить всю подхваченную вами нечисть🙂(вирусы).
Если хотите облегчить работу антивирусу, даю совет — почистите файлы ”cookies” в вашем браузере.
Также зайдите на диск C:/Documents and Settings/имя вашего пользователя/Local Settings (чтобы увидеть последнюю папку, выберите в настройках вида папок ”показывать скрытые файлы и папки”) в последней папке вы найдёте две интересующие нас папки, одна ”Temp”, вторая ”Temporary Internet Files”.
В этих папках хранятся большинство вирусов, подхваченных из интернета, их мы очищаем полностью.
После полной очистки компьютера от вирусов, требуется восстановить оригинальный файл ”explorer.exe”. Его можно скачать по этой ссылке
или найти на установочном диске с Windows в папке i386 файл ”ехplorer.ex_”.
Открыть вы сможете програмой Total comander, если с этим возникают трудности, то просто переименуйте ”ехplorer.ex_” в ”ехplorer.exe”. Сам файл explorer.exe лучше всего сохранить в корень диска C:.
Далее находим место-расположения вашего ”ехplorer.exe”на диске C:. Для этого открываем Поиск и на системном диске в папке Windows, ищем ”explorer.exe”. Скорее всего он будет у вас либо в корне папки С:Windows, или С:Windowssystem32. Расположение файла необходимо обязательно уточнить!
Копируем адрес расположения процесса ”explorer.exe”.
Нажимаем Пуск — выполнить, набираем команду ”regedit” (редактор реестра), находим там ключ HKEY_LOCAL_MACHINESOFTWAREMicrosoftWindows NTCurrentVersionWinlogon «Shell», в нем прописываем наш путь к ”explorer.exe” (например C:WINDOWSsystem32explorer.exe).
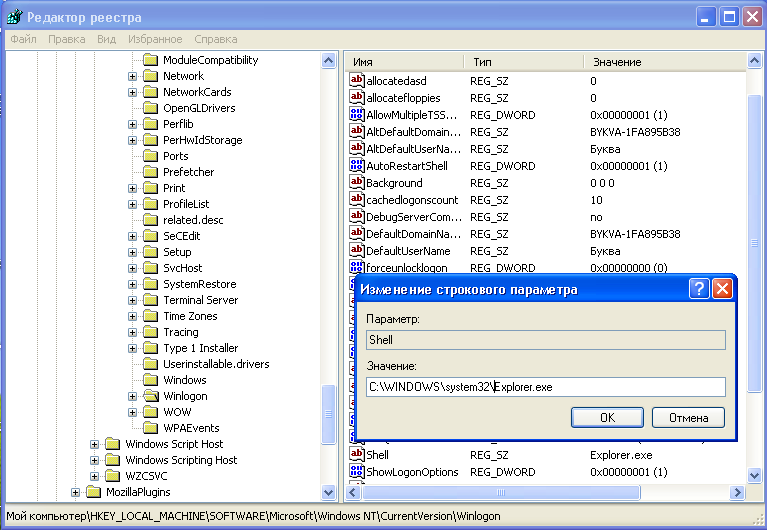
Всё, путь прописан. Последний штрих, необходимо заменить скачанный файл.
Для этого запускаем диспетчер задач, и в процессах завершаем процесс ”explorer.exe”. После этого вызываем командную строку CMD, и в ней прописываем следующее.
Cd C:
copy explorer.exe C:Windows (или C:windowssystem32)
Перезагружаем компьютер и наслаждаемся нормальной работой вашего компьютера.
Бывают случаи когда при включении ПК видна только заставка и диспетчер задач не вызывается, тогда поможет только LiveCD, подробней о нем читайте в статье — удаление вирусов. Запуск Windows с диска. также в удалении троянов вам поможет статья — как удалить троянский вирус.
Его часто используют авторы сборок Windows Zver DVD. То есть схема восстановления файла похожа, вам лишь необходимо будет погрузиться с автономной ОС, и проделать все действия описанные выше, начиная с очистки вирусов. Удачи🙂
Эксперт: Александр

Закажите услугу до 09 февраля и получите скидку 5%
Сделать заказ очень просто. Достаточно заполнить форму заказа или позвонить.
- Бесплатная диагностика
- Бесплатный выезд мастера и доставка в сервис
- Гарантия на запчасти и услуги
- Полный комплект документов
- Месяц бесплатной тех.поддержки
Explorer.exe не является вирусом в чистом виде, это исполняемый файл проводника Windows, без которого управлением файлами, а также правильная работа операционной системы невозможны. Именно этот факт и играет на руку мошенникам, которые конспирируют вирусы под данный файл. В итоге пользователь, скачивающий музыку, игры или видео, ничего не подозревая «загоняет» вирус на свой компьютер. Сначала, скорее всего, ничего не произойдет, но при следующей загрузке велик риск того, что ее, загрузки, не будет. Будет рабочий стол, заставка, но не более.
*Выезд мастера и диагностика оборудования бесплатны, при сумме работ на 1000р. и более.
Чтобы обезопасить себя от проникновения на компьютер вирусов, нужно помнить одно простое правило – не стоит скачивать файлы с сомнительных ресурсов.
Итак, вы включили компьютер и обнаружили, что графической оболочки нет. Есть рабочий стол, но нет ни меню «Пуск», ни папок, никакой возможности что-либо открыть. Для начала стоит попробовать восстановить оболочку.
Инструкция по удалению вируса explorer.exe:
- Нажатием клавиш Alt+Ctrl+Del откройте диспетчер задач, далее нажмите «Файл» – «Выполнить» и в открывшемся окне пропишите команду compmgmt.msc.
- Откроется панель управления компьютером. Здесь выбираем «Запоминающие устройства» – «Управление дисками» – «Открыть».
- После этого на рабочем столе появятся иконки и меню «Пуск».
- Теперь нужно заняться удалением вирусов. Для этого можно воспользоваться имеющейся антивирусной программой или скачать новую утилиту из Интернета. Кроме этого нужно почистить папки «Temp» и «Temporary Internet Files», удалив из них все содержимое. После этого необходимо восстановить оригинальный Explorer.exe, скачав его с надежного источника.
Удалить любой вирус, в том числе и Explorer.exe, могут специалисты нашего сервиса. Позвоните по телефону, и все работы будут проведены в кратчайшие сроки – у вас дома, в офисе или в нашем сервисе.
Процесс explorer.exe, он же «Проводник», является основной частью операционной системы Windows 10/8.1/7 и служит для улучшения графической оболочки проводника для переключения различных папок и файлов. К примеру, с помощью этого процесса мы можем открывать папки, копировать и удалять файлы. Представьте, если бы это приходилось делать все через командную строку? По сути так и появился процесс explorer.exe.
Проводник (explorer.exe) также отвечает за оболочку панели задач и меню пуск, которые могут со временем дать сбой и не работать. К примеру, когда вы нажимаете на кнопку «Пуск» или «Все параметры», то ничего не происходить и кнопки эти не кликабельны. В этой ситуации поможет перезапуск Explorer.exe в Windows. Если вы внесли какие-либо изменения в интерфейс проводника или реестр, то они появятся только после перезагрузки, но можно просто перезапустить сам процесс explorer.exe, не перезагружая компьютер.
Может быть так, когда ваш ПК работает все время, уходя только в спящей режим без выключения и перезагрузки, то процесс explorer.exe может грузить сильно память, и перезагрузка компьютера поможет исправить эту проблему. Explorer.exe не является вирусом, но вредоносное ПО может замаскироваться под это имя процесса и грузить вашу систему. Сам файл находится по пути C:Windowsexplorer.exe, если он в другом месте, то это вирус.
Также этот процесс может давать сбой, виснуть, не давать отклика и показывать различные сообщения об ошибках, как «Ошибка при системном вызове», «Ошибка приложения», «Системная ошибка переполнения буфера» и другие ошибки, связанные с повреждением системных файлов, которые относятся к explorer.exe. Давайте разберем, все возможные решения, чтобы исправить ошибки связанные с explorer.exe в Windows 10/7/8.1.
Как перезапустить Проводник Explorer.exe в Windows 10/8.1/7
Этот способ поможет в большинстве случаях исправить ошибки с отображением интерфейса, некликабельностью кнопок и других ошибок связанных с проводником. Нажмите сочетание кнопок на клавиатуре Ctrl+Shift+Esc, чтобы открыть диспетчер задач. Во вкладке «Процессы» найдите имя «Проводник«, нажмите по нему правой кнопкой мыши и выберите «Снять задачу«.
У вас пропадет интерфейс рабочего стола, не пугайтесь. В диспетчере задач нажмите на вкладку «Файл» > «Запустить новую задачу» > введите в окно explorer.exe и нажмите OK.
Исправить различные ошибки с Проводником Exporer.exe в Windows 10/8.1/7
1. Если у вас установлены облачные клиенты, как OneDrive, Яндекс Диск и другие, то отключите их на время и проверьте устранена ли проблема.
2. Воспользуйтесь антивирусным сканером, как Zemana или DoctorWeb.
3. Запустите очистку диска от ненужных файлов.
4. Откройте «Автозагрузку» программ в диспетчере задач и отключите все лишнее (торент, сторонние программы и т.п.).
5. Откройте командную строку от имени администратора и введите команды по очереди, дожидаясь окончание процесса после каждой.
chkdsk /f /r /xsfc /scannowDISM /ONLINE /CLEANUP-IMAGE /RESTOREHEALTH
Explorer.exe с желтым восклицательным знаком и пустым окном
После проверки вирусов в системе, может появится пустое окно с восклицательным знаком и сообщением об ошибке explorer.EXE.
В этом случае, нажмите Win+R и введите regedit, чтобы открыть редактор реестра. В реестре перейдите по пути:
HKEY_CURRENT_USERSoftwareMicrosoftWindows NTCurrentVersionWindows- Перезагрузите ПК.
Смотрите еще:
- Исправить ошибку сбоя ntdll.dll в Windows 10
- Что за процесс dllhost.exe COM Surrogate в Windows 10
- Файл C:windowssystem32configsystemprofiledesktop недоступен в Windows 10
- Попытка ссылки на несуществующий токен в Windows 10
- SysMain: Что это за служба и как её включить в Windows 10
[ Telegram | Поддержать ]
Содержание
- 1. Что такое explorer.exe?
- 2. Является ли explorer.exe безопасным, или это вирус или вредоносное ПО?
- 3. Могу ли я удалить или удалить explorer.exe?
- 4. Распространенные сообщения об ошибках в explorer.exe
- 5. Как исправить explorer.exe
- 6. Январь 2023 Обновление
- 7. Загрузите или переустановите explorer.exe
Обновлено 2023 января: Вот три шага к использованию инструмента восстановления для устранения проблем с exe на вашем компьютере: Получите его по адресу эту ссылку
- Скачайте и установите это программное обеспечение.
- Просканируйте свой компьютер на наличие проблем с exe.
- Исправьте ошибки exe с помощью программного инструмента
explorer.exe это исполняемый файл, который является частью Spybot — поиск и уничтожение Программа, разработанная ООО «Безопасные сети», Программное обеспечение обычно о 162.69 MB по размеру.
Расширение .exe имени файла отображает исполняемый файл. В некоторых случаях исполняемые файлы могут повредить ваш компьютер. Пожалуйста, прочитайте следующее, чтобы решить для себя, является ли explorer.exe Файл на вашем компьютере — это вирус или троянский конь, который вы должны удалить, или это действительный файл операционной системы Windows или надежное приложение.
Рекомендуется: Выявление ошибок, связанных с explorer.exe
(опциональное предложение для Reimage — Cайт | Лицензионное соглашение | Персональные данные | Удалить)
Является ли explorer.exe безопасным, или это вирус или вредоносное ПО?
Первое, что поможет вам определить, является ли конкретный файл законным процессом Windows или вирусом, — это расположение самого исполняемого файла. Например, такой процесс, как explorer.exe, должен запускаться из C: Program Files spybot — search & destroy 2 sdwelcome.exe, а не где-либо еще.
Для подтверждения откройте диспетчер задач, выберите «Просмотр» -> «Выбрать столбцы» и выберите «Имя пути к изображению», чтобы добавить столбец местоположения в диспетчер задач. Если вы обнаружите здесь подозрительный каталог, возможно, стоит дополнительно изучить этот процесс.
Еще один инструмент, который иногда может помочь вам обнаружить плохие процессы, — это Microsoft Process Explorer. Запустите программу (не требует установки) и активируйте «Проверить легенды» в разделе «Параметры». Теперь перейдите в View -> Select Columns и добавьте «Verified Signer» в качестве одного из столбцов.
Если статус процесса «Проверенная подписывающая сторона» указан как «Невозможно проверить», вам следует взглянуть на процесс. Не все хорошие процессы Windows имеют метку проверенной подписи, но ни один из плохих.
Самые важные факты о explorer.exe:
- Находится в C: Program Files Spybot — Поиск и уничтожение 2 вложенная;
- Издатель: ООО «Безопасные сети»
- Полный путь: C: Program Files spybot — найти и уничтожить 2 sdwelcome.exe
- Файл справки: www.safer-networking.org/contact
- URL издателя: www.safer-networking.org
- Известно, что до 162.69 MB по размеру на большинстве окон;
Если у вас возникли какие-либо трудности с этим исполняемым файлом, вам следует определить, заслуживает ли он доверия, перед удалением explorer.exe. Для этого найдите этот процесс в диспетчере задач.
Найдите его местоположение (оно должно быть в C: Program Files Spybot — Search & Destroy 2 ) и сравните его размер с приведенными выше фактами.
Если вы подозреваете, что можете быть заражены вирусом, вы должны немедленно попытаться это исправить. Чтобы удалить вирус explorer.exe, вам необходимо Загрузите и установите приложение полной безопасности, например Malwarebytes., Обратите внимание, что не все инструменты могут обнаружить все типы вредоносных программ, поэтому вам может потребоваться попробовать несколько вариантов, прежде чем вы добьетесь успеха.
Кроме того, функциональность вируса может сама влиять на удаление explorer.exe. В этом случае вы должны включить Безопасный режим с загрузкой сетевых драйверов — безопасная среда, которая отключает большинство процессов и загружает только самые необходимые службы и драйверы. Когда вы можете запустить программу безопасности и полный анализ системы.
Могу ли я удалить или удалить explorer.exe?
Не следует удалять безопасный исполняемый файл без уважительной причины, так как это может повлиять на производительность любых связанных программ, использующих этот файл. Не забывайте регулярно обновлять программное обеспечение и программы, чтобы избежать будущих проблем, вызванных поврежденными файлами. Что касается проблем с функциональностью программного обеспечения, проверяйте обновления драйверов и программного обеспечения чаще, чтобы избежать или вообще не возникало таких проблем.
Согласно различным источникам онлайн,
этот файл может быть вредным, но рекомендуется проверить надежность этого исполняемого файла самостоятельно, чтобы определить, является ли он безопасным или вирусом. Лучшая диагностика для этих подозрительных файлов — полный системный анализ с Reimage, Если файл классифицирован как вредоносный, эти приложения также удалят explorer.exe и избавляются от связанных вредоносных программ.
Однако, если это не вирус и вам необходимо удалить explorer.exe, вы можете удалить Spybot — Search & Destroy со своего компьютера с помощью программы удаления, которая должна находиться по адресу: «C: Program Files Spybot — Search & Уничтожить 2 unins000.exe «. Если вы не можете найти его деинсталлятор, вам может потребоваться удалить Spybot — Search & Destroy, чтобы полностью удалить explorer.exe. Вы можете использовать функцию «Добавить / удалить программу» в Панели управления Windows.
- 1. в Меню Пуск (для Windows 8 щелкните правой кнопкой мыши в нижнем левом углу экрана), нажмите Панель управления, а затем под Программы:
o Windows Vista / 7 / 8.1 / 10: нажмите Удаление программы.
o Windows XP: нажмите Установка и удаление программ.
- 2. Когда вы найдете программу Spybot — поиск и уничтожениещелкните по нему, а затем:
o Windows Vista / 7 / 8.1 / 10: нажмите Удалить.
o Windows XP: нажмите Удалить or Изменить / Удалить вкладка (справа от программы).
- 3. Следуйте инструкциям по удалению Spybot — поиск и уничтожение.
Распространенные сообщения об ошибках в explorer.exe
Наиболее распространенные ошибки explorer.exe, которые могут возникнуть:
• «Ошибка приложения explorer.exe».
• «Ошибка explorer.exe».
• «explorer.exe столкнулся с проблемой и должен быть закрыт. Приносим извинения за неудобства».
• «explorer.exe не является допустимым приложением Win32».
• «explorer.exe не запущен».
• «explorer.exe не найден».
• «Не удается найти explorer.exe».
• «Ошибка запуска программы: explorer.exe.»
• «Неверный путь к приложению: explorer.exe.»
Эти сообщения об ошибках .exe могут появляться во время установки программы, во время выполнения связанной с ней программы Spybot — Search & Destroy, при запуске или завершении работы Windows или даже во время установки операционной системы Windows. Отслеживание момента появления ошибки explorer.exe является важной информацией, когда дело доходит до устранения неполадок.
Как исправить explorer.exe
Чистый и аккуратный компьютер — один из лучших способов избежать проблем со Spybot — Search & Destroy. Это означает выполнение сканирования на наличие вредоносных программ, очистку жесткого диска с помощью cleanmgr и ПФС / SCANNOWудаление ненужных программ, мониторинг любых автозапускаемых программ (с помощью msconfig) и включение автоматических обновлений Windows. Не забывайте всегда делать регулярные резервные копии или хотя бы определять точки восстановления.
Если у вас возникла более серьезная проблема, постарайтесь запомнить последнее, что вы сделали, или последнее, что вы установили перед проблемой. Использовать resmon Команда для определения процессов, вызывающих вашу проблему. Даже в случае серьезных проблем вместо переустановки Windows вы должны попытаться восстановить вашу установку или, в случае Windows 8, выполнив команду DISM.exe / Online / Очистка-изображение / Восстановить здоровье, Это позволяет восстановить операционную систему без потери данных.
Чтобы помочь вам проанализировать процесс explorer.exe на вашем компьютере, вам могут пригодиться следующие программы: Менеджер задач безопасности отображает все запущенные задачи Windows, включая встроенные скрытые процессы, такие как мониторинг клавиатуры и браузера или записи автозапуска. Единый рейтинг риска безопасности указывает на вероятность того, что это шпионское ПО, вредоносное ПО или потенциальный троянский конь. Это антивирус обнаруживает и удаляет со своего жесткого диска шпионское и рекламное ПО, трояны, кейлоггеры, вредоносное ПО и трекеры.
Обновлено в январе 2023 г .:
Мы рекомендуем вам попробовать это новое программное обеспечение, которое исправляет компьютерные ошибки, защищает их от вредоносных программ и оптимизирует производительность вашего ПК. Этот новый инструмент исправляет широкий спектр компьютерных ошибок, защищает от таких вещей, как потеря файлов, вредоносное ПО и сбои оборудования.
- Шаг 1: Скачать PC Repair & Optimizer Tool (Windows 10, 8, 7, XP, Vista — Microsoft Gold Certified).
- Шаг 2: Нажмите «Начать сканирование”, Чтобы найти проблемы реестра Windows, которые могут вызывать проблемы с ПК.
- Шаг 3: Нажмите «Починить все», Чтобы исправить все проблемы.
(опциональное предложение для Reimage — Cайт | Лицензионное соглашение | Персональные данные | Удалить)
Загрузите или переустановите explorer.exe
Вход в музей Мадам Тюссо не рекомендуется загружать замещающие exe-файлы с любых сайтов загрузки, так как они могут содержать вирусы и т. д. Если вам нужно скачать или переустановить explorer.exe, то мы рекомендуем переустановить основное приложение, связанное с ним Spybot — поиск и уничтожение.
Информация об операционной системе
Ошибки explorer.exe могут появляться в любых из нижеперечисленных операционных систем Microsoft Windows:
- Windows 10
- Windows 8.1
- Windows 7
- Windows Vista
- Windows XP
- Windows ME
- Windows 2000
Процесс explorer.exe, он же «Проводник», является основной частью операционной системы Windows 10/8.1/7 и служит для улучшения графической оболочки проводника для переключения различных папок и файлов. К примеру, с помощью этого процесса мы можем открывать папки, копировать и удалять файлы. Представьте, если бы это приходилось делать все через командную строку? По сути так и появился процесс explorer.exe.
Проводник (explorer.exe) также отвечает за оболочку панели задач и меню пуск, которые могут со временем дать сбой и не работать. К примеру, когда вы нажимаете на кнопку «Пуск» или «Все параметры», то ничего не происходить и кнопки эти не кликабельны. В этой ситуации поможет перезапуск Explorer.exe в Windows. Если вы внесли какие-либо изменения в интерфейс проводника или реестр, то они появятся только после перезагрузки, но можно просто перезапустить сам процесс explorer.exe, не перезагружая компьютер.
Может быть так, когда ваш ПК работает все время, уходя только в спящей режим без выключения и перезагрузки, то процесс explorer.exe может грузить сильно память, и перезагрузка компьютера поможет исправить эту проблему. Explorer.exe не является вирусом, но вредоносное ПО может замаскироваться под это имя процесса и грузить вашу систему. Сам файл находится по пути C:Windowsexplorer.exe, если он в другом месте, то это вирус.
Также этот процесс может давать сбой, виснуть, не давать отклика и показывать различные сообщения об ошибках, как «Ошибка при системном вызове», «Ошибка приложения», «Системная ошибка переполнения буфера» и другие ошибки, связанные с повреждением системных файлов, которые относятся к explorer.exe. Давайте разберем, все возможные решения, чтобы исправить ошибки связанные с explorer.exe в Windows 10/7/8.1.
Как перезапустить Проводник Explorer.exe в Windows 10/8.1/7
Этот способ поможет в большинстве случаях исправить ошибки с отображением интерфейса, некликабельностью кнопок и других ошибок связанных с проводником. Нажмите сочетание кнопок на клавиатуре Ctrl+Shift+Esc, чтобы открыть диспетчер задач. Во вкладке «Процессы» найдите имя «Проводник«, нажмите по нему правой кнопкой мыши и выберите «Снять задачу«.
У вас пропадет интерфейс рабочего стола, не пугайтесь. В диспетчере задач нажмите на вкладку «Файл» > «Запустить новую задачу» > введите в окно explorer.exe и нажмите OK.
Решение 7. Используйте редактор реестра
Если ни одно из решений не помогло вам, то некоторые изменения реестра могут позволить затронутому пользователю преодолеть проблему с проводником.
Предупреждение: действуйте на свой страх и риск, так как редактирование системного реестра требует определенного уровня знаний и, если не будет сделано должным образом, вы можете нанести невосстановимый ущерб вашей системе / данным.
Во-первых, вы должны создать резервную копию системного реестра. Затем запустите командное окно «Выполнить» (нажав клавиши Windows + R) и введите «RegEdit». Затем нажмите клавиши Ctrl + Shift + Enter, чтобы запустить редактор реестра от имени администратора, и проверьте, решило ли какое-либо из следующих изменений реестра вашу проблему.
Установите ключ оболочки на Explorer.exe
- Перейдите в следующее: Компьютер HKEY_CURRENT_USER SOFTWARE Microsoft Windows NT CurrentVersion Winlogon
- Затем на правой панели дважды щелкните раздел Shell и установите его значение на путь к Explorer.exe. Обычно путь, указанный ниже (если ключа там нет, создайте значение New> DWORD (32-bit) и установите его имя в Shell и установите его значение на указанный ниже путь): C: Windows explorer.exeУстановите оболочку на путь проводника в HKCU
- Теперь перезагрузите систему и проверьте, решена ли проблема с проводником.
- Если нет, запустите редактор реестра и перейдите по следующему пути: Computer HKEY_LOCAL_MACHINE SOFTWARE Microsoft Windows NT CurrentVersion Winlogon
- Теперь на правой панели убедитесь, что для ключа Shell установлено значение explorer.exe, а затем перезагрузите компьютер, чтобы проверить, решена ли проблема с проводником.Установите значение оболочки для Explorer.exe в HKLM
- Если нет, то запустите редактор реестра и перейдите к следующему: Computer HKEY_CURRENT_USER SOFTWARE Microsoft Windows NT CurrentVersion Winlogon
- Теперь на правой панели удалите ключ Shell и перезагрузите систему, чтобы проверить, решена ли проблема.
Удалите ключ Explorer.exe
- Перейдите к следующему: Computer HKEY_LOCAL_MACHINE SOFTWARE Microsoft Windows NT CurrentVersion Image File Execution Options
- Затем на левой панели щелкните правой кнопкой мыши папку Explorer.exe и выберите Удалить.Удалите Explorer.exe в параметрах выполнения файла изображения
- Теперь подтвердите удаление ключа и перезагрузите компьютер, чтобы проверить, решена ли проблема с проводником.
Удалить ключ загрузки
- Перейдите к следующему: Компьютер HKEY_CURRENT_USER SOFTWARE Microsoft Windows NT CurrentVersion Windows
- Теперь на правой панели щелкните правой кнопкой мыши кнопку «Загрузить» и выберите «Удалить».Удалить ключ загрузки в HKCU
- Затем подтвердите удаление ключа и перезагрузите компьютер, чтобы проверить, работает ли проводник.
Используйте расширенную командную строку для добавления ключей реестра
- Если ни одно из изменений реестра не устранило проблему, выполните одно за другим в командной строке с повышенными привилегиями: reg add «HKLM Software Microsoft Windows NT CurrentVersion Winlogon» / v «Shell» / t REG_SZ / d » explorer.exe “/ f reg add” HKLM Software Microsoft Windows NT CurrentVersion Winlogon “/ v” Userinit “/ t REG_SZ / d” C: Windows System32 userinit.exe, “/ f reg add” HKLM Software Wow6432Node Microsoft Windows NT CurrentVersion Winlogon “/ v” Shell “/ t REG_SZ / d” explorer.exe “/ f reg add” HKLM System CurrentControlSet Control Session Manager “/ v” BootExecute “/ t REG_MULTI_SZ / d” autocheck autochk * “/ f reg add” HKLM System CurrentControlSet Control Session Manager “/ v” SETUPEXECUTE “/ t REG_MULTI_SZ / d” “/ f
- Затем перезагрузите и проверьте, нормально ли работает проводник.
Если проблема все еще существует, проверьте, решает ли проблему добавление Explorer.exe (из папки C: Windows) в папку автозагрузки (% appdata% Microsoft Windows Start Menu Programs Startup). Если нет, проверьте, решает ли проблему выполнение ремонтной установки (или исправления обновления) вашей системы. В противном случае вам, возможно, придется перезагрузить компьютер или выполнить чистую установку Windows.
Исправить различные ошибки с Проводником Exporer.exe в Windows 10/8.1/7
1. Если у вас установлены облачные клиенты, как OneDrive, Яндекс Диск и другие, то отключите их на время и проверьте устранена ли проблема.
4. Откройте «Автозагрузку» программ в диспетчере задач и отключите все лишнее (торент, сторонние программы и т.п.).
5.
Откройте командную строку от имени администратора и введите команды по очереди, дожидаясь окончание процесса после каждой.
Комментарий пользователя
| У меня iexplore.exe в процессах появлялось аж по 5 , 10 штук пока не заменил ключ к Drweb 5.0 на журнальный, это видимо drweb так борется с пиратством. А я промучился целый день, пытаясь понять что за вирус. (дополнительная информация) Дмитрий |
| Iexplore.exe — это не internet explorer, если он запущен от пользователя «SYSTEM», тогда это червь, вирус или троян и он будет появляться в процессах каждый раз при старте Windows. Наилучший способ заключается в поиске его места нахождения, «Internet Explorer» должен быть не в папке «Windows» или «system32». Ivan |
| СОГЛАСНА С ПОСЛ.КОМЕНТОМ. НАСТЯ |
| В случае, запуск от имени пользователя и местонахождение оригинального файла в . Program FilesInternet Explorer, то можно определенно говорить о том, что это родной любимый xD мелкософтовский браузер, который аномально тормозит, жрет ресурсы и требует добрый набор заплаток каждый месяц. В противных случаях следует проверить процесс / файл на наличие заразы. r4nd0miZe |
| ах да. Ivan. «Iexplore.exe — это не internet explorer, если он запущен от пользователя «SYSTEM», тогда это червь, вирус или троян и он будет появляться в процессах каждый раз при старте Windows. Наилучший способ заключается в поиске его места нахождения, «Internet Explorer» должен быть не в папке «Windows» или «system32″.» Он так же запускается от имени юзера так вот это не червь. просто в IE сносиш все стр и прочюю ***тень. Станислав |
| «У меня iexplore.exe в процессах появлялось аж по 5 , 10 штук пока не заменил ключ к Drweb 5.0 на журнальный, это видимо drweb так борется с пиратством. А я промучился целый день, пытаясь понять что за вирус. (дополнительная информация) Дмитрий» Подтверждаю информацию, поставил ключ действующий, но заблокированый — началась эта бадяга. комп почти виснет от этих процессов, новый Куреит от Вебера вирусов не видит. а они есть. Дмитрий Б |
| Не детектируется ESET’овскими продуктами. Маскируется под системную службу MS Windows (имеет соответствующие «регалии»), запускающий файл (тело вируса) — smphost.exe (категорично для той версии, которую исследовал я), который размещается в %WINDIR%System32. Червяк-мониторер. Убивается легко. сам написал Доктор Брадобрей |
| про доктора Веб полная чушь, у меня его в помине не было, а этот процесс появился, и появляеться по паре штук в диспетчере. при попытке удалить процесс или дерево процессов, выскакивает на пустом месте экрана, не зависимо какое окно открыто, надпись как в браузере IE — «эта страница была ошибочно закрыта, и вновь перезапущена». IE пользуюсь раз в пятилетку, потому исключено. почитав статью, есть совпаления что этот процесс начал появляться после установки драйверов nvidia (эксперементировал по видеокарте, пока не подошел старая версия драйвера для стабильной работы, высокие версии драйверов не хотели работаь стабильно), в ходе экспериментов так же была установлена по принуждению дровами от нвидиа Adobe Flash Player ActiveX. посему, не понятно что есть причина, просто появляеться два процесса и начинает тормозить комп не мало, даже сильнее чем при работе реального запуска браузера IE, а посему, похоже не мониторинг за действиями юзера, значит шпион и троян. КОТ |
| у меня он появляется в диспетчере при запуске enternet exploreа при выключении оного пропадает zhekrl |
| IEXPLORE.EXE-27122324.pf не удаляется просто удалением. Раз. и он снова в результатах поиска. Антон |
| Это вирус. Может быть существует антивирусные программы, которые уделяет этого вируса в прямо. Но я так сделал: форматировал только системный диск (С диск), потом в дисководе вставил 1) Kaspersky rescue 10 LiveCD , отсканировал все остальные жесткие диски. Потом вставил 2) DrWeb LiveCD 600 и тоже дополнительно отсканировал все остальные диски, найдено несколько вирусы, очищал и, сам догадайте, после этого инсталлирован Windows . Все было в порядке Nika |
| И всё же как убить это гавно? у меня их выскакивает штук 40-50 и садит систему! файл подкачки на глазах взлетает! Дмитрий |
| у меня при запуске 165 штук включаются грузит до зависания ,надо в диспетчере задачь быстро успевать их выключеть чтобы комп не завис TALYN |
| Долго искал откуда этот процесс и систему из-за него пришлось переустанавливать(у меня 10-15 процессов появлялось), но! на новой чистой системе вычислил, что процесс появился вновь после установки Adobe Flash Player Active абсолютно точно. Появилось 3 процесса Iexplore.exe от имени пользователя. Завершайте дерево процессов Iexplore.exe в диспетчере и удаляйте adobe. Процесс исчез. ЕГОРка |
| Точно вирус! Мышь |
| Плохая штучка,но я остановил процесс в диспечере задач и удалил файл iexplorer.exe в Programm Files,и вроде все прошло ben |
| Да, действительно вы првильно говорите появился после вышеперечисленых обновлений. у меня после обновления поврежденного ActiveX. Iexplore.exe и explorer.exe запускается со стартом системы от им. пользователя — одного поля ягоды. ЕSET не обнаруживает. Если найдете место дислокации пробуйте удалить Malewerebytes он бесплатный. Vitalik |
| Нашел. Решается довольно просто: Свойства обозревателя, заходим на вкладке интернет выставляем необходимые параметры Актив Х. Дальше заходим в Анвирь и там удалям. Vitalik |
| Удаляем Adobe Flash Player ActiveX перезагружаем комп и процессы iexplorer.exe вас больше не беспокаят Lekson |
| Да, действительно вы првильно говорите появился после вышеперечисленых обновлений. у меня после обновления поврежденного ActiveX. Iexplore.exe и explorer.exe запускается со стартом системы от им. пользователя — одного поля ягоды. ЕSET не обнаруживает. Если найдете место дислокации пробуйте удалить Malewerebytes он бесплатный. Vitalik |
| Нашел. Решается довольно просто: Свойства обозревателя, заходим на вкладке интернет выставляем необходимые параметры Актив Х. Дальше заходим в Анвирь и там удалям. Vitalik |
| Удаляем Adobe Flash Player ActiveX перезагружаем комп и процессы iexplorer.exe вас больше не беспокаят Lekson |
| как удалить iexplore.exe из Programm Files? Adobe Flash Player Active удалила, и папку IE пробовала, через панель управление выходишь, а в списке программ IE вообще не значится. Татьяна |
| эа у меня нету его в диспечере только в автозагрузке,я убрал и жду результатов. Толян |
| iexplore.exe — стандартный браузер Internet Explorer от Micrisoft. Просто так не стоит удалять, даже если им не пользуетесь. Иногда только с помощью него можно прописать необходимые настройки для Интеренет. Если после включения ПК он сразу открывается, можно это исправить: Сочетание клавиш Win + К = вписываем msconfig и переходим на вкладку автозагрузки. Там ищем iexplore — и убираем галочку. Перезагружаемся. Дерзость Намеренья |
| запускается после входа в браузер (у меня мазила) в таск менеджере выскакивает штук 10 от юзера (Я) если не убьешь в таск менеджере — работать не даст, перегружает память. Убьешь — работай сколько хочешь. Правда DrWeb при этом периодически, не часто какие то вирусы убивает на лету и сообщает об этом в окошечке над треем. Арниа |
| у меня Malwarebytes Anti-Malware обнаружил и удалил (->Malwarebytes Anti-Malware) виталий |
| Здраствуйте, прошу вас о помощи.в процессах отображается(IEXPLORER.EXE этот файл не найден.Проверьте правильность имени файла) нурлан |
| Не стал удалять «Adobe Flash Player ActiveX». Просто установил «Malwarebytes Anti-Malware PRO v1.70.0.1100 Final» (страница для его скачки в доп.информации — Внизу после статьи «Скачать» — стоит первым (с кейгером), кейгер рабочий. ). Сканирование идет быстро — несколько минут. сразу же находит iexplore.exe — у меня их было 2.. (дополнительная информация) Александр |
| iexplore.exe — исполняемый файл браузера Internet Explorer. ВНИМАНИЕ! Если он находится не в «Program FilesInternet Explorer», то можно считать этот файл вирусом. Романов Николай II Александрович |
| у меня с ним такая шляпа совсем недавно началась тока включаю компьютер загрузка цп ни с того ни с сего 100%, захожу в процессы и там 4 обычно iexplore я их закрываю но буквально через минуты 2 он вновь запускается сам, нажав на него 2 раза он пытается открыть интернет эксплорер, но тут же выдает что не отвечает и все. ilya |
| описано правильно — два варианта. приходится ручки из энного места доставать. заражение проходит через бекдор, впринципе даже малавароские игры этому товарищу только счастье (кейген уязвимые), ищите глубже две тамары ходят парой. бывает что какой нибудь «красный октябрь» берет его под управление. Вуаля — феникс возродился евгений |
| Была аналогичная проблема. Как только не бился с этим процессом. Обычно в диспетчере появлялось два iexplore.exe, которые оба жрали память. Сделал полную проверку с помощью Malwarebytes — нашёл целых 8 вирусов. Два из них — трояны. После проверки я удалил эту хрень с помощью Малва и перезапустил ПК. Больше, процесс не появлялся и все было хорошо. Kadath |
| У меня в диспетчере висит сразу 4 штуки iexplore.exe, все жрут память, но разного размера. Когда через диспетчер начинаю смотреть расположение файла, то все четыре указывают на C:Program FilesInternet Explorer Что это означает? Я так и не понял, что с этим делать. Павел |
| Это нежелательная встроенная программа в Windows 98 и более высоких версиях. При деинсталляции не будут корректно отображаться GUI, но будет меньше системных дыр. Даже обычные пользователи слезли с него на Chrome в 2014-м году (3 года использования). Достали глюки и постоянные вылеты AFP12 и некорректность отображения страниц. Пока полёт нормальный. (дополнительная информация) Пришедший |
| Вылезает после запуска IE. убирается легко. процесс идёт от системы с названием IEXPLORERE.EXE. антишпион reimage указывает как на троян Baseless_Play |
| Я пользуюсь експлорером,и у меня все впорядке Влад |
Почему не загружается рабочий стол? Решение проблемы!
Вечером после работы, как обычно, сажусь за комп проверить почту.
Включаю компьютер — всё загружается, Windows XP SP3. О чём-то задумался, ожидая загрузки OC, через минут 10 понимаю, что загрузки не состоится. На мониторе заставка и ничего более.
Всё думаю доигрались
( 2 оценки, среднее 4.5 из 5 )
Содержание
- Основные данные об EXPLORER.EXE
- Назначение
- Завершение процесса
- Пуск процесса
- Расположение файла
- Подмена вирусами
- Вопросы и ответы
Наблюдая в Диспетчере задач список процессов, не каждый пользователь догадывается, за выполнение какой именно задачи отвечает элемент EXPLORER.EXE. Но без взаимодействия пользователя с данным процессом не представляется возможной нормальная работа в Windows. Давайте узнаем, что он собой представляет и за что именно отвечает.
Читайте также: Процесс CSRSS.EXE
Указанный процесс можете наблюдать в Диспетчере задач, для запуска которого следует набрать Ctrl+Shift+Esc. Список, где можно посмотреть на изучаемый нами объект, расположен в разделе «Процессы».
Назначение
Давайте выясним, зачем используется EXPLORER.EXE в операционной системе. Он отвечает за работу встроенного файлового менеджера Windows, который называется «Проводник». Собственно, даже само слово «explorer» на русский язык переводится, как «проводник, обозреватель». Данный процесс и сам Проводник используется в ОС Виндовс, начиная с версии Windows 95.
То есть, те графические окна, отображаемые на экране монитора, по которым пользователь производит переход по закоулкам файловой системы компьютера, и являются непосредственным продуктом деятельности данного процесса. Он также отвечает за отображение панели задач, меню «Пуск» и всех остальных графических объектов системы, кроме обоев. Таким образом, именно EXPLORER.EXE является основным элементом, с помощью которого реализуется графический интерфейс Виндовс (оболочка).
Но Проводник обеспечивает не только видимость, а и процедуру самого перехода. С его помощью также производятся различные манипуляции с файлами, папками и библиотеками.
Завершение процесса
Несмотря на такую широту задач, которые входят в область ответственности процесса EXPLORER.EXE, его принудительное или аварийное завершение не ведет к прекращению работы системы (краху). Все остальные процессы и программы, запущенные в системе, будут продолжать нормально функционировать. Например, если вы смотрите фильм через видеоплеер или работаете в браузере, то можете даже не заметить прекращение функционирования EXPLORER.EXE, пока не свернете программу. Вот тогда и начнутся проблемы, ведь взаимодействие с программами и элементами ОС, ввиду фактического отсутствия оболочки операционной системы, будет сильно осложнено.
В то же время, иногда из-за сбоев, чтобы возобновить корректную работу Проводника, нужно временно отключить EXPLORER.EXE для его перезагрузки. Посмотрим, как это сделать.
- В Диспетчере задач выделяем наименование «EXPLORER.EXE» и кликаем по нему правой кнопкой мыши. В контекстном перечне выбираем вариант «Завершить процесс».
- Открывается диалоговое окно, где описываются негативные последствия принудительного завершения процесса. Но, так как мы осознанно выполняем данную процедуру, то жмем по кнопке «Завершить процесс».
- После этого EXPLORER.EXE будет остановлен. Внешний вид экрана компьютера с выключенным процессом представлен ниже.
Пуск процесса
После того, как возникла ошибка приложения или процесс завершен вручную, естественно, встает вопрос, как его запустить заново. EXPLORER.EXE автоматически стартует при запуске ОС Windows. То есть, одним из вариантов заново запустить Проводник является перезагрузка операционной системы. Но указанный вариант подходит далеко не всегда. Особенно он неприемлем, если в фоновом режиме работают приложения, выполняющие манипуляции с несохраненными документами. Ведь в случае холодной перезагрузки все несохраненные данные будут потеряны. Да и зачем вообще перезагружать компьютер, если есть возможность запустить EXPLORER.EXE другим способом.
Запустить EXPLORER.EXE можно с помощью введения специальной команды в окно инструмента «Выполнить». Чтобы вызвать инструмент «Выполнить», нужно применить нажатие сочетания клавиш Win+R. Но, к сожалению, при выключенном EXPLORER.EXE указанный метод работает не на всех системах. Поэтому произведем запуск окна «Выполнить» через Диспетчер задач.
- Для вызова Диспетчера задач применяем комбинацию Ctrl+Shift+Esc (Ctrl+Alt+Del). Последний вариант применяется в Windows XP и в более ранних ОС. В запустившемся Диспетчере задач жмите пункт меню «Файл». В раскрывшемся списке выберите пункт «Новая задача (Выполнить…)».
- Происходит запуск окошка «Выполнить». Вбейте в него команду:
explorer.exeНажмите «OK».
- После этого процесс EXPLORER.EXE, а, следовательно, и Проводник Windows, будет запущен заново.
Если же вы просто хотите открыть окно Проводника, то достаточно набрать комбинацию Win+E, но при этом EXPLORER.EXE должен быть уже активен.
Расположение файла
Теперь давайте узнаем, где расположен файл, который инициирует EXPLORER.EXE.
- Активируем Диспетчер задач и кликаем правой кнопкой мыши в списке по наименованию EXPLORER.EXE. В меню щелкаем по «Открыть место хранения файла».
- После этого запускается Проводник в той директории, где расположен файл EXPLORER.EXE. Как видим из адресной строки, адрес этого каталога следующий:
C:Windows
Изучаемый нами файл помещен в корневом каталоге операционной системы Виндовс, который сам расположен на диске C.
Подмена вирусами
Некоторые вирусы научились маскироваться под объект EXPLORER.EXE. Если в Диспетчере задач вы видите два или больше процесса с подобным названием, то с большой вероятностью можно сказать, что они созданы именно вирусами. Дело в том, что, сколько бы окон в Проводнике открыто не было, но процесс EXPLORER.EXE всегда один.
Файл настоящего процесса расположен по тому адресу, который мы выяснили выше. Просмотреть адреса других элементов с аналогичным наименованием можно точно таким же способом. Если их не удается устранить с помощью штатного антивируса или программ-сканеров, удаляющих вредоносный код, то сделать это придется вручную.
- Сделайте резервную копию системы.
- Остановите фальшивые процессы при помощи Диспетчера задач, используя тот же метод, который описывался выше для отключения подлинного объекта. Если вирус не дает это сделать, то выключите компьютер и зайдите вновь в Безопасном режиме. Для этого при загрузке системы нужно удерживать кнопку F8 (или Shift+F8).
- После того, как вы остановили процесс или вошли в систему в Безопасном режиме, перейдите в директорию расположения подозрительного файла. Кликните правой кнопкой мыши по нему и выберите «Удалить».
- После этого появится окошко, в котором нужно будет подтвердить готовность удалить файл.
- Подозрительный объект вследствие данных действий будет удален с компьютера.
Внимание! Вышеуказанные манипуляции производите только в том случае, если точно удостоверились, что файл фальшивый. В обратной ситуации систему могут ожидать фатальные последствия.
EXPLORER.EXE играет очень важную роль в ОС Windows. Он обеспечивает работу Проводника и других графических элементов системы. С его помощью пользователь может совершать навигацию по файловой системе компьютера и выполнять другие задачи, связанные с перемещением, копированием и удалением файлов и папок. В то же время, он может быть запущен и вирусным файлом. В этом случае такой подозрительный файл нужно в обязательном порядке найти и удалить.