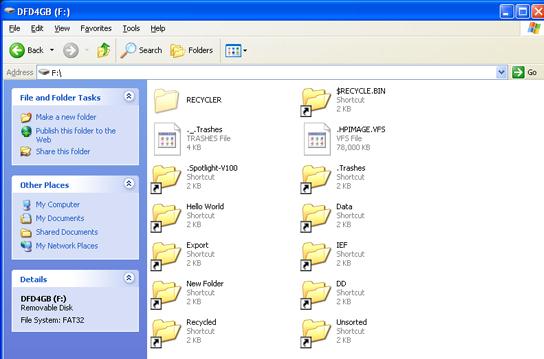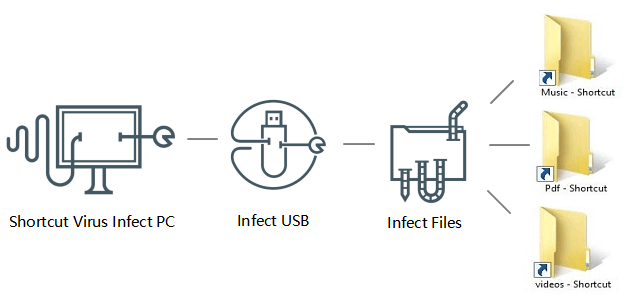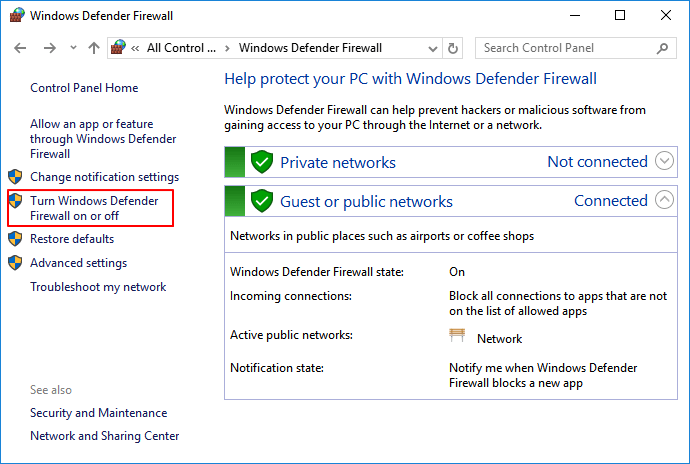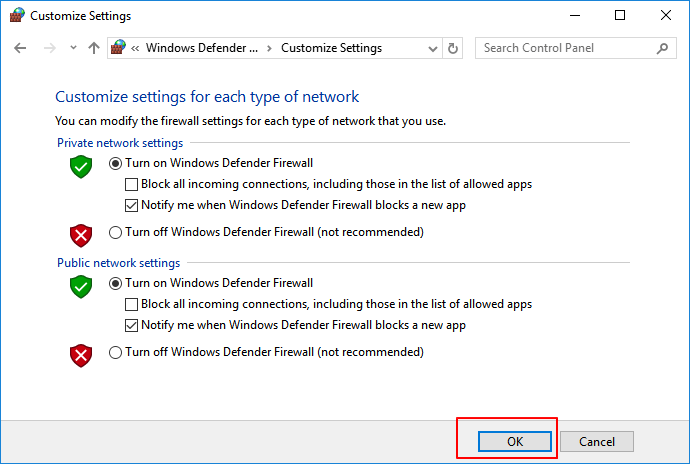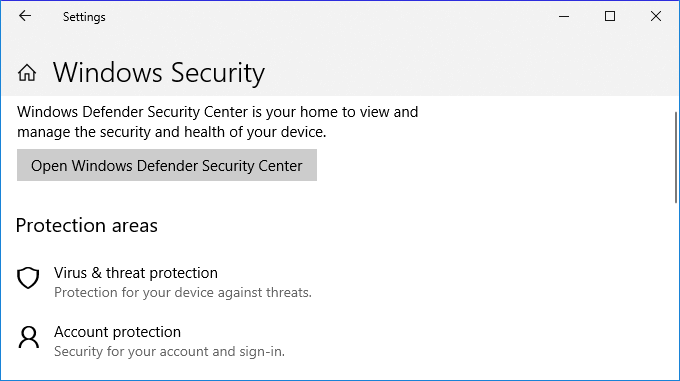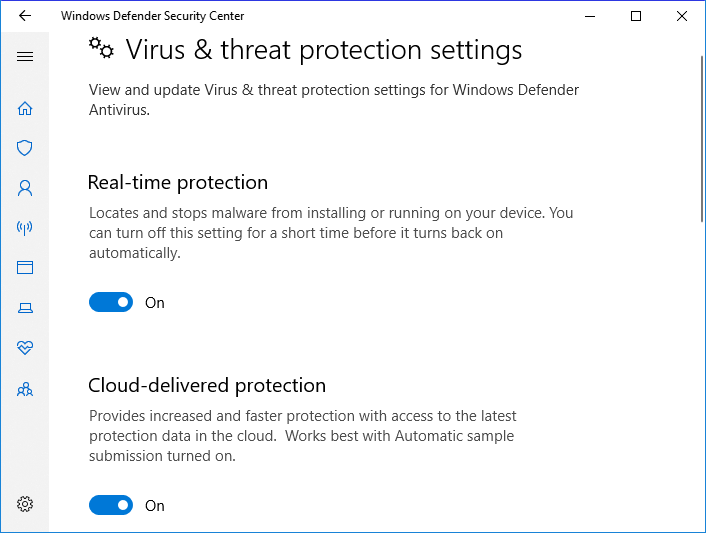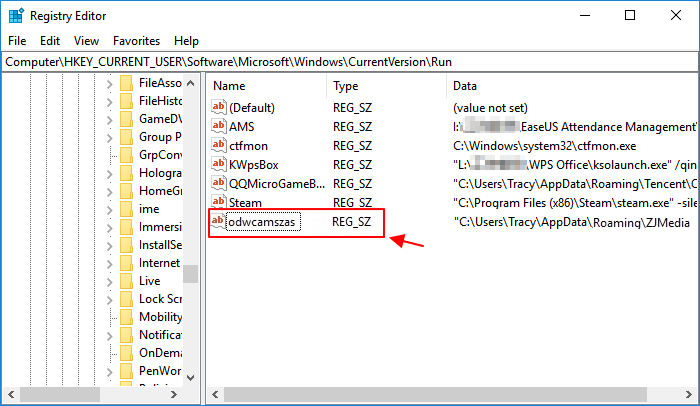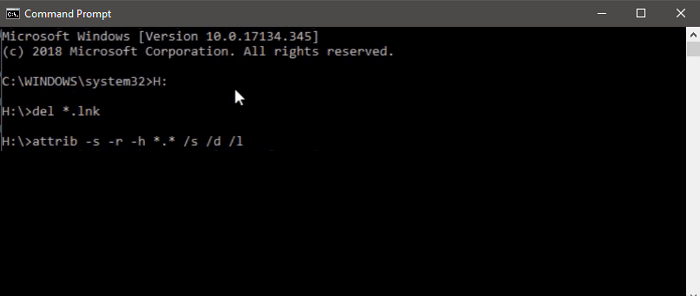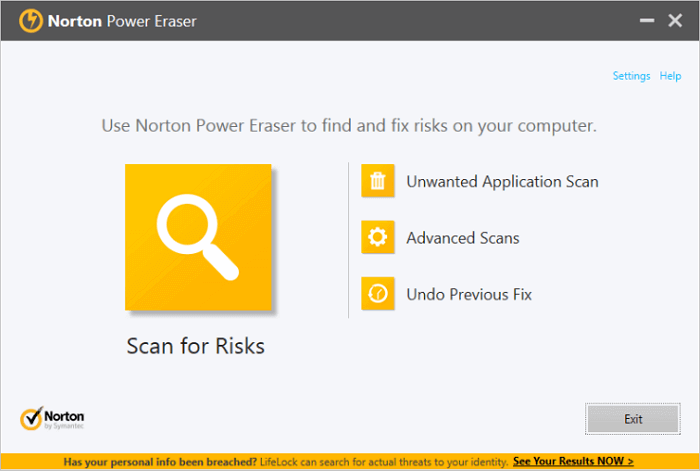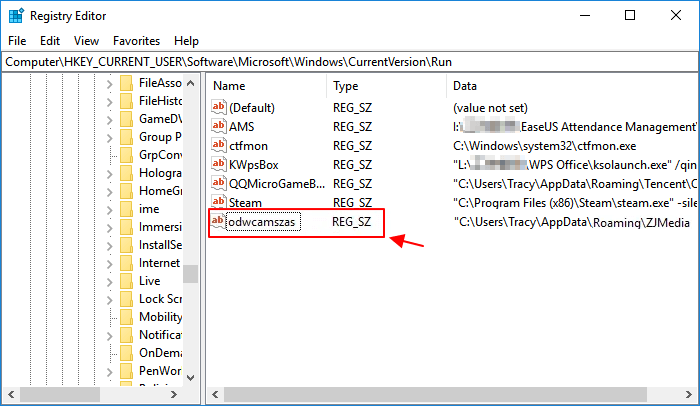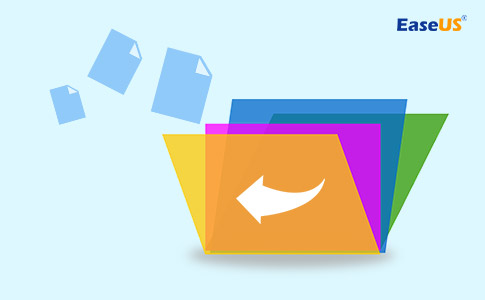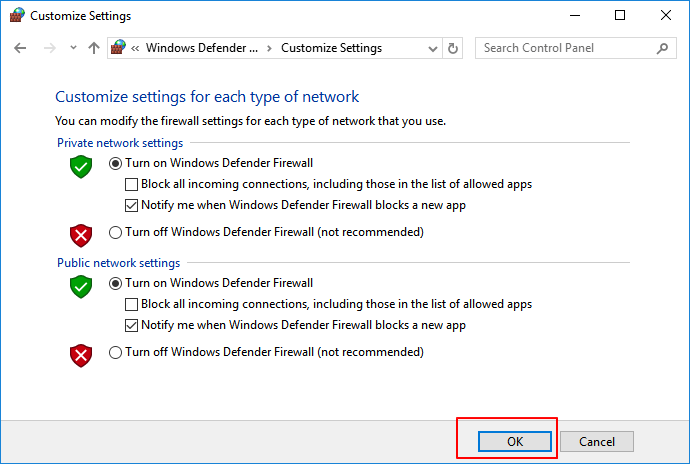Хакеры постоянно придумывают новые способы потрепать нервы пользователей ПК. Но если вооружиться знаниями, то можно смело противостоять даже самым опасным угрозам. Сегодня я поделюсь с Вами способами, как удалить вирус LNK. Возможно, Вы слышите его название впервые, но, уверен, что сталкиваться с ним уже приходилось.
Суть проблемы
У этого «троянского коня» есть множество разновидностей: от самых безобидных (наподобие LNK/Agent) до серьезных шпионских скриптов, которые способны глубоко укореняться в системе и воровать Ваши данные.
Первый признак того, что вирус поразил файлы – это появление ярлыков вместо ранее существовавших папок. Стоит только запустить их, и угроза начнет распространяться по компьютеру. Последствия могут быть разными:
- Диски начнут забиваться «мусором»;
- Появится множество лишних процессов, которые будут потреблять оперативную память;
- Информация о вводе с клавиатуры будет отправляться на удаленные сервера злоумышленников;
- Хакеры смогут управлять Вашим ноутбуком на расстоянии.
Согласитесь, вырисовываются не очень приятные перспективы.
Как бороться с вирусом, создающим ярлыки?
Если «троян» не успел распространиться, то есть, он был вовремя выявлен, и были предприняты меры по его устранению, то уровень угрозы можно считать минимальным. Удалить вирус будет просто. Но чаще всего пользователи начинают кликать по ярлыкам множество раз, способствуя «размножению» вредных элементов.
Хорошо, когда на ПК установлен качественный антивирус, который сможет выявить и устранить LNK Starter самостоятельно. Увы, многие «юзеры» пренебрегают использованием защитного ПО.
Перейдем к рассмотрению методов устранения проблемы. Начнем с универсальных (в этой ситуации) способов.
Используем встроенные средства
Для начала стоит сделать все скрытые элементы файловой системы видимыми. Делается это так:
- Открываем «Панель управления» и переходим к разделу «Параметры папок»:
- На вкладке «Вид» снизу находится опция «Скрытые файлы и папки». Следует установить выбор на значение «Показывать…».
- Теперь заходим в «Мой компьютер» и просматриваем содержимое дисков. Обычно, вирус «сидит» в корне:
- Открываем свойства любого «ярлыка» и на соответствующей вкладке смотрим поле «Объект»:
- На скрине выделен путь к исполняемому файлу вируса. Удаляем его вместе с папкой. После этого клики по ярлыкам станут безопасны. Но это еще не конец.
Необходимо разобраться с восстановлением папок. Для этого придется изменить атрибуты, которые установил вирус. Делается это просто:
- Запускаем утилиту CMD (командная строка) и вводим следующие команды:
cd /d БУКВА_ЗАРАЖЕННОГО_ДИСКА:
- Затем выполняем этот код:
attrib -s -h /d /s
- Теперь необходимо перезапустить ПК для окончательного устранения LNK/Autorun.
- Чтобы на 100% быть уверенными в результате, следует удалить «хвосты» с флешки и пользовательских папок по следующему пути:
C:usersПОЛЬЗОВАТЕЛЬСКОЕ_ИМЯappdataroaming
Здесь может находится скрытая папка вируса, которую необходимо зачистить.
Используем сторонние программы
Если не используете антивирусное ПО на постоянной основе, то лучшим способом устранения «троянов» станет утилита DrWeb Cure It! Она постоянно обновляется и может обезвредить самые новые угрозы, в том числе и jenxcus.
- Скачиваем софт с официального сайта — DR. Web Cureit
- Приложение не нуждается в установке. Просто запускаем, выбираем полную проверку (устанавливаем отметки во всех пунктах «Объектов сканирования»):
- Спустя некоторое время (30-50 минут), отобразится перечень угроз, которые будет лечить Доктор Веб. Нужно только нажать на кнопку «Обезвредить» и перезагрузить систему.
А Вы знали, что DrWeb позволяет проверять файлы не только на ПК, но и на телефоне, планшете и других носителях информации?
Немного о Дженксус
Jenxcus-h Trj – именно так отображается опасный «троян» в результатах поиска антивирусной программы. Возможны разновидности: VBS (указывает, что скрипт создан на языке Visual Basic), Jenxcus.A и другие. Но суть от этого не меняется.
Данный вредоносный скрипт может попасть на компьютер разными способами: при открытии подозрительного e-mail, распаковке архива, установке неблагонадёжного софта. Вы можете даже не подозревать о заражении. Но с каждой последующей загрузкой Windows троян будет поражать всё больше областей диска. Но самым страшным является то, что «захваченные территории» становятся доступны для хакеров, которые удаленно смогут «шпионить» за Вами, воровать важные данные и т.д.
Обнаружить Дженксус очень непросто. Если его не перехватить в самом начале, то дальше данная проблема может приобрести необратимый характер. И спасёт только форматирование с последующей переустановкой системы.
Выводы
- Почаще выполняйте полное сканирование дисков в антивирусном приложении.
- Не подключайте к ноутбуку сомнительные внешние устройства.
- Если скачиваете архивы с сайтов, то предварительно проверяйте их (ни в коем случае не открывайте сразу!).
Надеюсь, статья помогла избавиться от вирусов, если нет, то жду ответов в комментариях будем разбираться с проблемой вместе. Нашли другой способ удаления, так же пишите мне буду добавлять сюда. Не забываем делиться в социальных сетях, помогите другим не заразиться или вылечиться от данного вируса.
Полезный контент:
- Вирус просит деньги за разблокировку компьютера
- Удаляем все следы от антивируса Mcafee
- В реестре хранятся вирусы — чистим его!
- Как поставить будильник на компьютере Windows
- Atieclxx.exe — что за процесс, как отключить и удалить
Содержание
- Удаляем Ярлык Вирус с USB, флэш-накопителя, SD-карты, жесткого диска
- Что такое Ярлык Вирус (Shortcut Virus)
- Как распространяется Ярлык Вирус
- Метод 1. Удаление Ярлык Вируса с помощью CMD
- Метод 2. Создайте BAT-файл для удаления Ярлык Вируса с USB-накопителя
- Метод 3. Используйте антивирус — USB Shortcut Virus Remover
- Метод 4. Удалите Ярлык Вирус на исходном ПК
- Метод 5. Удалите подозрительные ключи в редакторе реестра, чтобы удалить Ярлык Вирус с USB / флэш-накопителя
- Дополнительный совет: восстановление данных после удаления Ярлык Вируса [ВАЖНО]
- Как предотвратить заражение USB-накопителя, флэш-накопителя или ПК Ярлык Вирусом
- В заключение
- Как Удалить Ярлык-Вирус На Компьютере/Ноутбуке в Windows 11/10/8/7
- 3 Способа Удалить Ярлык-Вирус в Windows 11/10/8/7
- Способ 1. Лечение и Удаление Ярлык-вируса с Помощью CMD [Бесплатно]
- Способ 2. Удаление/Уничтожение/Лечение Ярлык-вируса из Реестра
- Способ 3. Запустите программу для удаления вирусов-ярлыков или антивирусное программное обеспечение.
- Бонус — Как Восстановить Файлы После Удаления Ярлык-Вируса
- EaseUS Data Recovery Wizard
- Включение Брандмауэра Windows для Предотвращения Заражения Вирусом-Ярлыком
- Итоги
- FAQ Как Удалить Ярлык-Вирус
- Как удалить ярлык-вирус с USB-накопителя?
- Как удалить файл ярлыка?
- Какой антивирус лучший для удаления вируса-ярлыка?
Удаляем Ярлык Вирус с USB, флэш-накопителя, SD-карты, жесткого диска
Ваше устройство заражено shortcut virus? Следуйте пошаговым инструкциям, чтобы удалить ярлык вирус с USB-накопителя, флэш-накопителя, SD-карты, жесткого диска с помощью cmd и средств удаления ярлыков вирусов и т. п. Без потери данных.
На этой странице представлены подробные решения для удаления shortcut virus (Ярлык Вирус) с USB, флэш-накопителя, внешнего жесткого диска и ПК без потери данных.
| Рабочие решения | Пошаговое устранение неполадок |
|---|---|
| Решение 1. Удаление Ярлык Вируса через CMD | Используйте attrib cmd, чтобы удалить Ярлык Вирус с USB. Все шаги |
| Решение 2. Создайте файл BAT, чтобы удалить Ярлык Вирус | Вы можете просто запустить файл BAT и использовать его для . Все шаги |
| Решение 3. Используйте USB Shortcut Virus Remover | Вы увидите список рекомендуемых инструментов, которые могут. Все шаги |
| Решение 4. Удаление Ярлык Вируса на ПК | Включите брандмауэр на ПК с Windows > включите защиту от. Все шаги |
| Решение 5. Удалите подозрительные ключи, чтобы удалить вирус | Нажмите клавиши Windows + R, введите regedit и нажмите Enter. Все шаги |
| Восстановление утерянных из-за вируса файлов | Если в процессе удаления вируса происходит потеря данных. Все шаги |
Что такое Ярлык Вирус (Shortcut Virus)
Ярлык Вирус, также известный как «1 КБ Ярлык Вирус», является распространенным троянским вирусом, который широко распространяется с использованием USB-накопителя или флеш-накопителя в качестве носителя. Вирус скрывает все папки в корневом каталоге USB, а затем создаёт ярлык с тем же именем, что и папка. Эти файлы ярлыков имеют расширение .EXE, .VBS. LNK или .INI и не могут быть очищены. После того, как пользователь щёлкнет ярлык, он запускает вирус и добавляет его в автозапуск.
Как распространяется Ярлык Вирус
Ярлык Вирус больше похож на вирусную программу, которая переводит в спящий режим червя autorun.inf на вашем компьютере и автоматически запускается в фоновом режиме. В результате существующие файлы на зараженных устройствах становятся недоступными, скрытыми или зашифрованными в ярлыки с расширением .lnk.
Вот схема работы Ярлык Вируса, к которой мы пришли на основе объяснений многих блогеров и компьютерных фанатов:
Затронутые устройства: ПК, ноутбук, USB, флэш-накопитель, SD-карта, внешний жесткий диск, камера, мобильный телефон и т. п.
Путь распространения: Ярлык Вирус червь заражает компьютер > заражает USB, флэш-накопитель и т. п. (внешний жесткий диск) > заражает сохраненные файлы и данные (скрывает или зашифровывает их, создаёт файлы ярлыков).
Итак, как удалить Ярлык Вирус с USB или флэш-накопителя и вернуть все потерянные файлы? Продолжая читать, вы найдете пять решений для удаления Ярлык Вируса с помощью cmd, .bat файлов, средства удаления Ярлык Вирусов, очистки ПК, а также удаления подозрительных ключей в редакторе реестра.
Решения в этом руководстве для удаления Ярлык Вирусов предложены профессиональными редакторами на компьютерных сайтах, таких как makeuseof.com, и блогерами на технических форумах, таких как quora.com. Все решения проверены и практичны. Надеюсь, следующие трюки действительно сработают в вашем случае.
Метод 1. Удаление Ярлык Вируса с помощью CMD
Один из наиболее рекомендуемых методов удаления Ярлыков Вирусов с флэш-накопителей или USB-накопителей — использовать команду attrib.
Вот подробные шаги:
Шаг 1. Подключите внешний жесткий диск к ПК и щелкните правой кнопкой мыши по «Пуск», выберите «Найти».
Шаг 2. Введите Командная строкав поле поиска и щёлкните по приложению «Командная строка», чтобы открыть его.
Если система запрашивает, то войдите в неё с учетной записью администратора и паролем, .
Шаг 3. Введите: E: и нажмите Enter. (Замените E буквой вашего USB-накопителя.)
Шаг 4. .Введите: del * .lnk или del autorun.inf и нажмите Enter.
Шаг 5. Введите: attrib -h — r -s /s /d E:*.*и нажмите Enter. (Замените E: буквой вашего USB-накопителя.)
Совет: если это не сработало, вероятно, вы заражены другим вирусом. Замените autorun.inf другим расширением вируса, например * .exe, чтобы удалить эти подозрительные вирусы.
Метод 2. Создайте BAT-файл для удаления Ярлык Вируса с USB-накопителя
Создав BAT-файл, вы можете просто запустить этот файл и использовать его для очистки и удаления существующего Ярлык Вируса, выполнив следующие действия:
Шаг 1. Подключите USB-накопитель, флэш-накопитель или SD-карту к компьютеру и создайте новый файл «Блокнота» на рабочем столе.
Шаг 2. Скопируйте и сохраните приведенный ниже код в новом файле программы «Блокнот»:
@echo off
attrib -h -s -r -a /s /d G:*.*
attrib -h -s -r -a /s /d G:*.*
attrib -h -s -r -a /s /d G:*.*
@echo complete
Примечание: Замените G: буквой диска вашего текущего зараженного запоминающего устройства.
Шаг 3. Измените расширение файла «Блокнота» на .bat и сохраните его на рабочем столе.
Шаг 4. Дважды щелкните по файлу .bat на рабочем столе и дождитесь завершения процесса.
К настоящему времени вы должны были успешно удалить Ярлык Вирус с USB-накопителя, флэш-накопителя или SD-карты с помощью «Командной строки».
Метод 3. Используйте антивирус — USB Shortcut Virus Remover
Когда вы ищете инструмент для удаления Ярлык Вирусов или программного обеспечения для удаления вирусов в Интернете, в вашем браузере отображается огромное количество результатов поиска.
Здесь вы увидите список рекомендуемых инструментов, которые могут помочь вам удалить ярлык вируса с USB, SD-карты или других устройств хранения:
- Shortcut Virus Remover
- USB Shortcut Virus Remover
- USBFix Free
- USB Virus Remover
- Shortcut Virus Fixer
Вы можете выбрать один из перечисленных инструментов и применить его для удаления вируса с вашего устройства хранения.
Метод 4. Удалите Ярлык Вирус на исходном ПК
В соответствии с предшествующей частью вы поняли, что большинство вирусов распространяется с компьютеров на устройства хранения. Чтобы полностью избавиться от Ярлык Вируса, мы настоятельно рекомендуем вам следовать приведенным здесь инструкциям, чтобы сначала избавиться от существующего Ярлык Вируса на исходном ПК.
- 1. Прекратите использовать USB-накопитель, флеш-накопитель, SD-карту, карту памяти или жесткий диск на вашем ПК
Причина в том, что при заражении постоянное использование зараженного устройства приведет к распространению вируса на большее количество устройств, что приведет к еще большей потере файлов.
Поэтому вам следует прекратить использование зараженных устройств и отключить все внешние запоминающие устройства.
- 2. Удалите на компьютере существующие Ярлык вирусы или вредоносные программы
Как вы знаете, все вирусы на ваших внешних запоминающих устройствах можно отследить с вашего ПК. В результате ключевым моментом является устранение источника вируса.
Вот несколько советов, которым вы можете следовать, чтобы удалить Ярлык Вирус с ПК в Windows 10: (шаги в другой ОС Windows могут немного отличаться)
Шаг 1. Включите брандмауэр на ПК с Windows
- Откройте «Панель управления» > щелкните «Брандмауэр Защитника Windows» > «Включение и отключение брандмауэра Защитника Windows»
- Установите флажки «Включить брандмауэр Защитника Windows» и нажмите «ОК» для подтверждения.
Шаг 2. Включите защиту от вирусов и угроз в службе Безопасность Windows
- Щелкните правой кнопкой мыши значок Windows и выберите «Параметры» > нажмите «Обновление и безопасность».
- В разделе «Безопасность Windows» нажмите «Открыть службу Безопасность Windows».
- В новом окне нажмите «Защита от вирусов и угроз» > перейдите к «Параметры защиты от вирусов и других угроз».
- Включите три параметра: «Защита в режиме реального времени», «Облачная защита» и «Автоматическая отправка образцов».
Примечание: Выполните то, что запрашивает служба «Безопасность Windows», если вирус обнаружен после включения функции «Защиты от вирусов и угроз». Таким образом он удалит все обнаруженные вирусы и вредоносные программы.
Шаг 3. Запустите антивирусное программное обеспечение, чтобы удалить скрытые вирусы, вредоносные программы и т. п.
После этого вы можете следовать инструкциям из следующей части, чтобы навсегда удалить Ярлык Вирус с USB-накопителя, флэш-накопителя, SD-карты или карты памяти и т. п.
Метод 5. Удалите подозрительные ключи в редакторе реестра, чтобы удалить Ярлык Вирус с USB / флэш-накопителя
Вы должны знать, что этот метод больше похож на тщательное удаление подозрительных ключей, которые могут быть связаны с Ярлык Вирусом и с вашим компьютером.
Шаг 1. Нажмите сочетание клавищ Windows + R, напечатайтеregedit и нажмите Enter.
Шаг 2. Откройте редактор реестра и перейдите в HKEY_CURRENT_USER > Software > Microsoft > Windows > CurrentVersion > Run.
Шаг 3. Найдите подозрительные ключи, такие как odwcamszas, WXXKYz, ZGFYszaas, OUzzckky и удалите их.
Дополнительный совет: восстановление данных после удаления Ярлык Вируса [ВАЖНО]
Некоторые из вас, возможно, заметили, что использование cmd для удаления Ярлык Вирусов каким-то образом может привести к незначительной потере данных. В случае возникновения непредвиденных проблем, мы рекомендуем вам проверить устройство на отсутствие каких-либо файлов после процесса удаления Ярлык Вируса.
Если некоторые важные файлы отсутствуют, не волнуйтесь. EaseUS Data Recovery Wizardможет сканировать ваше устройство и находить удаленные файлы. Это надежное программное обеспечение для восстановления данных может восстанавливать потерянные файлы из-за опустошения «Корзины», атаки вирусов/вредоносных программ, случайного удаления, форматирования/повреждения жесткого диска, потери раздела и т. п.
Посмотрите наш видеоурок по восстановлению данных:
После сканирования вы сможете просмотреть все восстанавливаемые файлы и восстановить их несколькими простыми щелчками мыши:
Шаг 1: подключите свою проблемную карту памяти к компьютеру.
Вставьте карту в картридер и подключите его к исправному ПК/ноутбуку.
Шаг 2: запустите программу восстановления данных от EaseUS и начните сканировать карту.
Запустите EaseUS Data Recovery Wizard на своем ПК и выберите карту памяти в столбце «Внешние устройства».
Затем нажмите «Сканировать», чтобы начать поиск потерянных (удаленных) данных на SD-карте.
Шаг 3: проверьте и восстановите потерянные данные.
Вы можете предварительно оценить состояние найденных фото и документов (посмотреть, открываются ли они / проверить их) — для этого достаточно двойного клика мышки по нужному файлу. Затем нажмите «Восстановить», чтобы сохранить файлы в безопасном месте на вашем ПК или внешнем хранилище.
Как предотвратить заражение USB-накопителя, флэш-накопителя или ПК Ярлык Вирусом
Как все мы знаем, профилактика лучше лечения. Убедитесь, что вы имеете полную защиту, чтобы избежать заражения ваших запоминающих устройств Вирус Ярлыками или другими вирусами.
- Регулярно удаляйте вирусы с USB-накопителя, флэш-накопителя, SD-карты, внешнего жесткого диска, ПК или ноутбука.
- Убедитесь, что у вас установлены новейшие антивирусные программы и брандмауэры.
- Обязательно сканируйте любой съемный диск перед тем, как открыть его.
- Создание резервной копии ценных данных и сохранение их на другом устройстве хранения также может спасти вас от катастрофы.
В заключение
Как видите, на этой странице представлены полные решения, которые помогут вам полностью очистить и удалить Ярлык Вирус с USB, флэш-накопителя, внешнего жесткого диска и ПК. CMD, файл BAT, удаление ключей реестра и программное обеспечение для удаления вирусов — все это подходящие способы решения проблемы с Ярлык Вирусом.
Более того, мы рекомендуем программное обеспечение для автоматического восстановления файлов, такое как EaseUS Data Recovery Wizard, которое поможет вам восстановить все файлы, потерянные из-за удаления вирусов.
Последние статьи — Также в программе EaseUS
Как бесплатно восстановить поврежденный файл Microsoft Excel онлайн? Как восстан.
Вы можете загрузить мощный инструмент восстановления видео для Mac, чтобы восста.
Здесь предлагаются простые и эффективные методы исправления ошибки ‘Вставленный .
Как загрузить Macintosh HD? Это руководство покажет вам, как переустановить macO.
Источник
Как Удалить Ярлык-Вирус На Компьютере/Ноутбуке в Windows 11/10/8/7
Хотите узнать, как удалить вирус создающий ярлыки из Windows 10/8/7? Что ж, вам повезло. Существует в общей сложности три способа лечения от ярлык-вируса с вашего компьютера. Одним из них является shortcut virus remover, который помогает быстро удалить вирус. Затем вы можете использовать инструмент для восстановления данных, если они пострадали в процессе лечения от вируса.
3 Способа Удалить Ярлык-Вирус в Windows 11/10/8/7
Shortcut Virus — это распространённый компьютерный вирус, который скрывает ваши файлы и заменяет их ярлыками с тем же именем. Когда вы нажимаете на ярлыки, вирус начинает размножаться, заражая ваш диск. Когда ваш компьютер, раздел жесткого диска или USB-накопитель инфицируются «ярлык-вирусом», все файлы становятся ярлыками, и данные становятся недоступными. Вирус обычно попадает в компьютер при запуске исполняемого .exe файла, содержащего вирус, или при использовании флеш-накопителя на нескольких компьютерах.
Чтобы удалить ярлык-вирус на ПК с Windows 10/8/7 или USB:
Если вы заразились вирусом, который создаёт ярлыки, тогда ознакомьтесь с этой подробной инструкцией, которая поможет избавиться от вируса с помощью инструмента удаления ярлык-вируса, а также без него. Обратите внимание на таблицу ниже с возможными способа решения проблемы.
| Сравнение | CMD(Рекомендуем) | Реестр(По желанию) | Антивирусное ПО(По желанию) |
|---|---|---|---|
| Применимость | Внешние и внутренние устройства | Компьютеры и ноутбуки | Находит и удаляет инфицированные файлы на ПК |
| Безопасность данных | Нужно быть осторожным. (Неправильное применение может привести к потере данных.) | Ошибочные действия приведут к сбою в работе программ или всего компьютера. | Есть гарантия результата |
| Простота использования | Да | Нет | Да |
| Платно или бесплатно | Бесплатно | Бесплатно | Бесплатно/Платно |
Способ 1. Лечение и Удаление Ярлык-вируса с Помощью CMD [Бесплатно]
Применимо к внешним и внутренним устройствам
Если ваши внешние устройства, такие как USB флэш-накопитель, внешний жесткий диск или SD карта памяти, заражены ярлык- вирусом, то вам следует немедленно приступить к удалению вируса. Инфекция распространяется дальше каждый раз, когда вы подключаете другое внешнее устройство к ПК или ноутбуку с ОС Windows.
Выполните следующие шаги, чтобы удалить вирус создающий ярлыки с помощью Командной Строки.
Шаг 1.Подключите внешний жесткий диск к компьютеру, щелкните правой кнопкой мыши Пуск и выберите Найти.
Шаг 2.Наберите Командная Строка в поле поиска и нажмите Командная Строка чтобы запустить её. Введите логин и пароль административной учётной записи, если система запросит.
Шаг 3.Введите букву проблемного диска, введите двоеточие и нажмите Enter. Например, если буква USB-накопителя или жесткого диска H, наберите H: и нажмите Enter..
Шаг 4.Наберите del *.lnk и нажмите Enter.
Шаг 5.Наберитеattrib -s — r -h *.* /s /d /l и нажмитеEnter.
Если это не сработало, вероятно, вы заражены другим вирусом. Замените.lnkна другое расширение вируса, например * .exe, чтобы удалить эти подозрительные файлы.
| Команда | Значение |
|---|---|
| -s | снимает статус «системный файл» со всех таких файлов и папок. |
| -r | отменяет статус «только для чтения» для всех таких файлов и папок. |
| -h | удаляет статус «скрытый» из всех скрытых файлов и папок. |
| /s | заставляет команду рекурсивно применяться ко всем файлам и папкам в текущем каталоге и во всех подкаталогах, в данном случае ко всему устройству. |
| /d | делает команду применимой и к папкам (обычно attrib обрабатывает только файлы). |
| *.* | означает, что для обработки будут выделены все имена файлов и папок |
Способ 2. Удаление/Уничтожение/Лечение Ярлык-вируса из Реестра
Относится к компьютерам и ноутбукам
С помощью этого способа удаляются подозрительные ключи, которые могут быть связаны с ярлык-вирусом на вашем ПК.
Шаги для удаления вируса из Реестра:
Шаг 1. Нажмите кнопкиWindows + R ,наберитеregedit, и нажмите Enter.
Шаг 2.В Редакторе Реестра перейдите к HKEY_CURRENT_USER > Software > Microsoft > Windows > CurrentVersion > Run..
Шаг 3.Найдите подозрительные ключи, похожие на odwcamszas, WXXKYz, ZGFYszaas, OUzzckky, и удалите их.
Способ 3. Запустите программу для удаления вирусов-ярлыков или антивирусное программное обеспечение.
Антивирусы часто не воспринимают ярлыки как вирусы, но рекомендуется запустить хотя бы один из них для сканирования вашей системы. Это придаст уверенности в том, что ваша система защищена от любых вирусов и угроз. Ниже приведены несколько рекомендуемых антивирусных программ. Каждый из них имеет разные уровни защиты, поэтому вы можете использовать их поочерёдно в разное время для лучшей защиты.
Шаги по удалению вируса с помощью бесплатного антивирусного программного обеспечения:
Далее, мы будем использовать Norton Power Eraser для примера:
Шаг 1.Скачайте и запустите Norton Power Eraser.
Если будет доступна новая версия, то Norton Power Eraser проверит это и загрузит ее.
Шаг 2.В окне Norton Power Eraser щелкните значок Scan for Risks .
По умолчанию, Norton Power Eraser выполняет поиск руткитов и просит перезагрузить систему. Если вы увидите предложение перезагрузить компьютер, нажмите Restart.
Если вам не нужно сканировать на наличие руткитов, зайдите в Settings и снимите флажок Include rootkit scanning.
Шаг 3.В зависимости от вашего случая выполните одно из следующих действий:
- Если вы видите No risk found, Norton Power Eraser не обнаружил никаких рисков на вашем компьютере. Нажмите OK и всё закончится.
- Если вы видите какие-либо файлы, помеченные как bad, Remove галочка в разделе Action будет установлена автоматически. Рекомендуется удалить эти файлы. Если Repair галочка в разделе Actionустановлена, то эти файлы будут восстановлены после перезапуска.
- Если вы видите какие-либо файлы, отмеченные как Unknown, тогда щелкните значок облака, который будет рядом с этими файлами. Он загрузит эти файлы на сервер Symantec и просканирует их с помощью обычного инструмента для обнаружения сигнатур.
Шаг 4.После успешного удаления угрозы, нажмите Finish.
Бонус — Как Восстановить Файлы После Удаления Ярлык-Вируса
После удаления ярлык-вируса с USB-накопителя и компьютера, проверьте свои данные, не потерялось ли что-нибудь важное в этом процессе. Вручную сложно и утомительно искать все потерянные файлы на жёстком диске. Чтобы ускорить процесс поиска потерянных файлов и быстро восстановить их, воспользуйтесь одной из лучших программ для восстановления данных, EaseUS Data Recovery Wizard. EaseUS — это бесплатная программа для восстановления данных, которая проводит полное сканирование жёсткого диска и находит данные, потерянные вследствие удаления, форматирования и после вирусных атак. Кроме того, также поддерживается восстановление данных с потерянных разделов, RAW разделов, повреждённых жёстких дисков и др.
EaseUS Data Recovery Wizard
- Качественное восстановление потерянных или удаленных файлов, документов, фотографий, аудио, музыки, электронной почты
- Восстановление файлов с отформатированных жестких дисков, из очищенной корзины, карт памяти, флешек, цифровых камер и видеокамер
- Поддерживается восстановление данных после случайного удаления, форматирования, повреждения жёсткого диска, вирусной атаки, системного сбоя в различных ситуациях
Далее, разберёмся как легко и быстро работает этот способ восстановления данных.
1. Загрузите и установите на свой компьютер EaseUS Data Recovery Wizard.
2. Используйте установленную программу для поиска и восстановления потерянных данных. Выберите раздел диска или папку, из которой «пропали» ваши данные. Затем нажмите кнопку «Сканировать».
3. Когда сканирование будет завершено, найдите в списке результатов нужные вам файлы и папки.
Выберите их и нажмите кнопку «Восстановить». При выборе места для сохранения восстановленных данных не следует использовать тот же диск, который вы сканировали!
После восстановления данных рекомендуется сделать резервную копию диска и затем отформатировать его. Такой подход гарантирует, что на диске не останется никаких остатков ярлык-вируса. Когда форматирование завершится, вы можете восстановить данные из резервной копии.
Посмотрите наше обучающее видео как восстановить файлы на жёстком диске:
Включение Брандмауэра Windows для Предотвращения Заражения Вирусом-Ярлыком
Довольно сложно лечиться от ярлык-вируса, поэтому рекомендуется заранее защитить свой компьютер от этого вируса. Самый простой способ сделать это на ПК с Windows — включить брандмауэр Windows.
Вот как можно включить брандмауэр:
Шаг 1.Откройте Панель Управления, нажмите Брандмауэр Защитника Windows, и выберите Включение и отключение брандмауэра Защитника Windows.
Шаг 2.Переключите каждый тип сети в положение Включить брандмауэр Защитника Windowsи нажмите OK в самом низу.
Итоги
Если ваш компьютер когда-нибудь заразится ярлык-вирусом, то одно из вышеприведенных решений должно вам помочь. После удаления вируса обязательно включите брандмауэр Windows для лучшей защиты. Кроме того, если вы потеряете какие-либо данные в процессе удаления вируса, то воспользуйтесь программой EaseUS для восстановления данных на жёстком диске чтобы восстановить потерянные файлы.
FAQ Как Удалить Ярлык-Вирус
Ответим на несколько часто задаваемых вопросов об удалении ярлык- вируса. Обязательно ознакомьтесь, здесь есть ответы на ваши вопросы.
Как удалить ярлык-вирус с USB-накопителя?
Чтобы удалить ярлык-вирус с флешки/USB-диска::
Шаг 1.Подключите внешний жёсткий диск к компьютеру, нажмите правой кнопкой на Пуск, и выберите Найти.
Шаг 2.Наберите Командная строка в поле поиска и кликните Командная строка чтобы запустить её.
Залогиньтесь под вашим аккаунтом администратора, если запросит система
Шаг 3.Наберите E: и нажмите Enter. (Замените E:на букву вашего USB-диска или флешки.)
Шаг 4.Наберите del *.lnk или del autorun.inf и нажмите Enter..
Шаг 5.Наберите attrib -h — r -s /s /d E:*.* и нажмите Enter. (Замените E на букву диска инфицированного устройства.)
Как удалить файл ярлыка?
Чтобы удалить ярлык:
Шаг 1.Кликните правой кнопкой по иконке и выберите Удалить..
Шаг 2.Выберите Да чтобы подтвердить удаление.
Какой антивирус лучший для удаления вируса-ярлыка?
Вот несколько эффективных антивирусных инструментов:
- Trojan Removal Tool
- Shortcut virus fixfolder
- Malwarebytes Anti-Malware и др.
Последние статьи — Также в программе EaseUS
Ваш внешний жесткий диск запускается медленно при открытии или перенесении файло.
Здесь вы узнаете, как восстановить удалённые файлы с жёсткого диска с помощью пр.
EaseUS Data Recovery Wizard Crack — это программное обеспечение для восстановлен.
Не волнуйтесь, если ваш жесткий диск не отображается на компьютерах с Windows. И.
Источник
Хакеры постоянно придумывают новые способы потрепать нервы пользователей ПК. Но если вооружиться знаниями, то можно смело противостоять даже самым опасным угрозам.
Сегодня я поделюсь с Вами способами, как удалить вирус LNK. Возможно, Вы слышите его название впервые, но, уверен, что сталкиваться с ним уже приходилось.
Суть проблемы
У этого «троянского коня» есть множество разновидностей: от самых безобидных (наподобие LNK/Agent) до серьезных шпионских скриптов, которые способны глубоко укореняться в системе и воровать Ваши данные.
Первый признак того, что вирус поразил файлы – это появление ярлыков вместо ранее существовавших папок. Стоит только запустить их, и угроза начнет распространяться по компьютеру. Последствия могут быть разными:
- Диски начнут забиваться «мусором»;
- Появится множество лишних процессов, которые будут потреблять оперативную память;
- Информация о вводе с клавиатуры будет отправляться на удаленные сервера злоумышленников;
- Хакеры смогут управлять Вашим ноутбуком на расстоянии.
Согласитесь, вырисовываются не очень приятные перспективы.
Как бороться с вирусом, создающим ярлыки?
Если «троян» не успел распространиться, то есть, он был вовремя выявлен, и были предприняты меры по его устранению, то уровень угрозы можно считать минимальным. Удалить вирус будет просто. Но чаще всего пользователи начинают кликать по ярлыкам множество раз, способствуя «размножению» вредных элементов.
Хорошо, когда на ПК установлен качественный антивирус, который сможет выявить и устранить LNK Starter самостоятельно. Увы, многие «юзеры» пренебрегают использованием защитного ПО.
Перейдем к рассмотрению методов устранения проблемы. Начнем с универсальных (в этой ситуации) способов.
Используем встроенные средства
Для начала стоит сделать все скрытые элементы файловой системы видимыми. Делается это так:
- Открываем «Панель управления» и переходим к разделу «Параметры папок»:
- На вкладке «Вид» снизу находится опция «Скрытые файлы и папки». Следует установить выбор на значение «Показывать…».
- Теперь заходим в «Мой компьютер» и просматриваем содержимое дисков. Обычно, вирус «сидит» в корне:
- Открываем свойства любого «ярлыка» и на соответствующей вкладке смотрим поле «Объект»:
- На скрине выделен путь к исполняемому файлу вируса. Удаляем его вместе с папкой. После этого клики по ярлыкам станут безопасны. Но это еще не конец.
Необходимо разобраться с восстановлением папок. Для этого придется изменить атрибуты, которые установил вирус. Делается это просто:
- Запускаем утилиту CMD (командная строка) и вводим следующие команды:
cd /d БУКВА_ЗАРАЖЕННОГО_ДИСКА:
- Затем выполняем этот код:
attrib -s -h /d /s
- Теперь необходимо перезапустить ПК для окончательного устранения LNK/Autorun.
- Чтобы на 100% быть уверенными в результате, следует удалить «хвосты» с флешки и пользовательских папок по следующему пути:
C:usersПОЛЬЗОВАТЕЛЬСКОЕ_ИМЯappdataroaming
Здесь может находится скрытая папка вируса, которую необходимо зачистить.
Используем сторонние программы
Если не используете антивирусное ПО на постоянной основе, то лучшим способом устранения «троянов» станет утилита DrWeb Cure It! Она постоянно обновляется и может обезвредить самые новые угрозы, в том числе и jenxcus.
- Скачиваем софт с официального сайта — DR. Web Cureit
- Приложение не нуждается в установке. Просто запускаем, выбираем полную проверку (устанавливаем отметки во всех пунктах «Объектов сканирования»):
- Спустя некоторое время (30-50 минут), отобразится перечень угроз, которые будет лечить Доктор Веб. Нужно только нажать на кнопку «Обезвредить» и перезагрузить систему.
А Вы знали, что DrWeb позволяет проверять файлы не только на ПК, но и на телефоне, планшете и других носителях информации?
Немного о Дженксус
Jenxcus-h Trj – именно так отображается опасный «троян» в результатах поиска антивирусной программы. Возможны разновидности: VBS (указывает, что скрипт создан на языке Visual Basic), Jenxcus.A и другие. Но суть от этого не меняется.
Данный вредоносный скрипт может попасть на компьютер разными способами: при открытии подозрительного e-mail, распаковке архива, установке неблагонадёжного софта. Вы можете даже не подозревать о заражении. Но с каждой последующей загрузкой Windows троян будет поражать всё больше областей диска. Но самым страшным является то, что «захваченные территории» становятся доступны для хакеров, которые удаленно смогут «шпионить» за Вами, воровать важные данные и т.д.
Обнаружить Дженксус очень непросто. Если его не перехватить в самом начале, то дальше данная проблема может приобрести необратимый характер. И спасёт только форматирование с последующей переустановкой системы.
Выводы
- Почаще выполняйте полное сканирование дисков в антивирусном приложении.
- Не подключайте к ноутбуку сомнительные внешние устройства.
- Если скачиваете архивы с сайтов, то предварительно проверяйте их (ни в коем случае не открывайте сразу!).
Надеюсь, статья помогла избавиться от вирусов, если нет, то жду ответов в комментариях будем разбираться с проблемой вместе. Нашли другой способ удаления, так же пишите мне буду добавлять сюда. Не забываем делиться в социальных сетях, помогите другим не заразиться или вылечиться от данного вируса.
The shortcut virus is a shared computer virus that hides your files and replaces them with shortcuts with the same file name. When you click on the shortcuts, the virus replicates itself and further infects your drive. When your computer, hard drive partition, or USB drive gets affected by the shortcut virus, all files become shortcuts, and the actual data is inaccessible. The shortcut virus usually enters your drive via running a .exe file that contained the virus or from using a flash drive on multiple computers.
To remove shortcut virus in Windows 10/8/7 PC or USB:
- 1. Remove Shortcut Virus with CMD
- 2. Remove Shortcut Virus from the Registry
- 3. Remove Shortcut Virus with Antivirus Software
If you have a shortcut virus infection, consider reading the detailed solutions below to get rid of the virus with or without the shortcut virus remover. Take a look at the table below to view available options.
| Comparison | CMD (Recommend) | Registry (Optional) | Antivirus Software(Optional) |
|---|---|---|---|
| Availability | External and internal devices | Computers and laptops | Scan and remove infected files on PC. |
| Data Security | Be careful. (Improper use will cause data loss.) | The wrong operation will cause programs or computer malfunction. | Strong Guarantee |
| Easy-to-use | Yes | No | Yes |
| Free or Paid | Free | Free | Free/Paid |
Method 1. Clean Up and Remove Shortcut Virus with CMD [Free]
Applies to external and internal devices
If your external devices like a USB flash drive, external hard drive, or SD memory card is infected with the shortcut virus, you should remove the virus immediately. The infection spreads whenever you plug the external device into a Windows PC or laptop.
Follow the steps below to remove shortcut virus with Command Prompt.
- Warning
- Be careful while using the CMD command line to resolve your issue. Improper use of CMD can result in severe damage to your system.
Step 1. Connect your external hard drive to your PC, right-click on Start, and select Search.
Step 2. Type Command Prompt in the search box and click Command Prompt to bring it up. Sign in with your administrator account and password if the system asks.
Step 3. Type the letter for your drive, type a colon, and press Enter. For example, if your USB drive or HDD drive’s letter is H, type H: and hit Enter.
Step 4. Type del *.lnk and hit Enter.
Step 5. Type attrib -s — r -h *.* /s /d /l and hit Enter.
If that didn’t work, you are likely infected by another virus. Replace .lnk with another virus extension such as *.exe to delete those suspicious files.
| Command | Meaning |
|---|---|
| -s | removes the «system file» status from all matching files and folders. |
| -r | removes the «read-only» status from all matching files and folders. |
| -h | removes the «hidden» status from all matching files and folders. |
| /s | makes the command recursively apply to all files and folders in the current directory and all subdirectories, basically the entire device in this case. |
| /d | makes the command apply to folders as well (typically attrib only handles on files). |
| *.* | means all file names and folder names should be considered a match. |
Method 2. Delete/Wipe/Remove Shortcut Virus from the Registry
Applies to computers and laptops
This method deletes the suspicious keys that may be related to the shortcut virus on your PC.
- Warning
- Deleting wrong keys in the Registry Editor may cause serious results, including malfunction issues in programs or part of computer features. Be careful if you are going to remove keys.
Steps to remove shortcut virus from Registry:
Step 1. Press Windows + R keys, type: regedit, and hit Enter.
Step 2. In Registry Editor, navigate to HKEY_CURRENT_USER > Software > Microsoft > Windows > CurrentVersion > Run.
Step 3. Find suspicious keys like odwcamszas, WXXKYz, ZGFYszaas, OUzzckky and delete them.
Method 3. Run Shortcut Virus Remover or Antivirus Software
An antivirus program often doesn’t see shortcuts as viruses, but it’s a good idea to use one of these programs to scan your system. This gives you the assurance that your system is safe from any viruses and threats. Here are some of the recommended antivirus programs to use. Each has varying levels of protection, and so you might want to use more than one at different times for better protection.
- Norton Power Eraser
- McAfee Stinger
- Shortcut Virus Remover, etc.
Steps to remove shortcut virus with free Antivirus Software:
Here, we will use Norton Power Eraser for the example:
Step 1. Download and run Norton Power Eraser.
If a new version is available, Norton Power Eraser will check and download it.
Step 2. In the Norton Power Eraser window, click the Scan for Risks option.
By default, Norton Power Eraser performs a rootkit scan and asks you to restart the system. When you see the prompt to restart the computer, click Restart.
If you do not want to use rootkit scanning, head into Settings and uncheck the Include rootkit scanning option.
Step 3. Depending on your case, use one of the following steps:
- If you see No risk found, Norton Power Eraser has not detected any risk on your computer. Click OK to end.
- If you see any files listed as bad, the Remove checkbox under Action will be automatically checked. It is recommended that you remove these files. If the Repair checkbox under Action is checked, these files will be repaired after restarting.
- If you see any files listed as Unknown, click the cloud icon that appears next to these files. It will send these files to a Symantec server and scan them using a traditional signature detection engine.
Step 4. After successfully removing the risk, click Finish.
Bonus Tip — How to Recover Files After Removing Shortcut Virus
After removing the shortcut virus from your USB and Windows PC, you should browse your data to see if anything important was lost in the process. It can be difficult and eye-straining to scour your entire hard drive for files that may have been lost. To speed up the process of finding lost files, and to quickly recover them, use one of the best data recovery software, EaseUS Data Recovery Wizard, to search your drive.
EaseUS free data recovery software scans deep into the data content of your disk to find all data lost from deletion, formatting, or virus attacks. Besides, it also supports data recovery from lost partition, RAW partition, damaged hard drive, and so on.
EaseUS Data Recovery Wizard
- Recover lost or deleted files, documents, photos, audio, music, emails effectively
- Recover files from formatted hard drives, emptied Recycle Bin, memory card, flash drive, digital camera, and camcorders
- Support data recovery for sudden deletion, formatting, hard drive corruption, virus attack, system crash under different situations
Read on to learn how this quick and easy data recovery method works.
Step 1. Select the virus infected drive to scan
Run EaseUS virus file recovery software on your Windows PC. Select the disk attacked by the virus to scan for lost or hidden files. Note that:
- If it’s an HDD where files were hidden or deleted by virus, it’s better to install the software on a different volume or an external USB drive to avoid data overwriting.
- If the infected device is an external hard drive, flash drive or memory card, it doesn’t matter to install the software on the local drive of the computer.
Step 2. Check all scanned results
EaseUS Data Recovery Wizard will immediately start a scan process to find your deleted or hidden files on the virus infected hard drive. To quickly locate the wanted files, you can use the Filter or type grouping feature to display only the pictures, videos, documents, emails, etc.
Step 3. Preview and recover deleted/hidden files
When the process finishes, you can preview the scanned files. Select the files you want and click the «Recover» button. You should save restored files to another secure location on your computer or storage device, not where they were lost.
Read on how to restore deleted files:
After data restoration, it’s a good idea to back up the drive and then format it. This assures no leftovers of the shortcut virus are present on your drive. Then, when the drive has finished formatting, you can restore your backed-up data.
Check our video tutorial to recover your files from hard drive:
Prevent a Shortcut Virus Infection by Turning on the Windows Firewall
It’s too much of a hassle to remove the shortcut virus, and so it’s a good idea to keep your computer protected from this virus. An easy way to do this on a Windows PC is to enable the Windows Firewall.
Here’s how you turn the firewall on:
Step 1. Open Control Panel, click Windows Defender Firewall, and select Turn Windows Defender Firewall on or off.
Step 2. Enable both boxes for Turn on Windows Defender Firewall and click OK at the bottom.
Conclusion
If your PC ever gets infected by the shortcut virus, one of the solutions above should help you out. Once the virus is removed, make sure to turn on the Windows Firewall for better protection. Also, if you lose any data during the virus removal process, try out EaseUS data recovery software to recover your lost data.
How to Remove Shortcut Virus FAQs
Here are some frequently asked questions about removing the shortcut virus. Read on to get answers to your questions.
How can I remove the shortcut virus from my USB?
To remove shortcut virus from pen drive/USB drive:
Step 1. Connect your external hard drive to your PC, right-click on Start, and select Search.
Step 2. Type Command Prompt in the search box and click Command Prompt to bring it up.
Sign in with your administrator account and password if the system asks.
Step 3. Type E: and press Enter. (Replace E: with the drive letter of your USB or pen drive.)
Step 4. Type del *.lnk or del autorun.inf and press Enter.
Step 5. Type attrib -h — r -s /s /d E:*.* and press Enter. (Replace E with the drive letter of your infected device.)
How do I delete a shortcut file?
To delete a shortcut:
Step 1. Right-click the icon and select Delete.
Step 2. Select Yes to confirm the deletion.
Which is the best antivirus to remove shortcut virus?
Here are some effective antivirus tools:
- Trojan Removal Tool
- Shortcut virus fixfolder
- Malwarebytes Anti-Malware, etc.
The shortcut virus is a shared computer virus that hides your files and replaces them with shortcuts with the same file name. When you click on the shortcuts, the virus replicates itself and further infects your drive. When your computer, hard drive partition, or USB drive gets affected by the shortcut virus, all files become shortcuts, and the actual data is inaccessible. The shortcut virus usually enters your drive via running a .exe file that contained the virus or from using a flash drive on multiple computers.
To remove shortcut virus in Windows 10/8/7 PC or USB:
- 1. Remove Shortcut Virus with CMD
- 2. Remove Shortcut Virus from the Registry
- 3. Remove Shortcut Virus with Antivirus Software
If you have a shortcut virus infection, consider reading the detailed solutions below to get rid of the virus with or without the shortcut virus remover. Take a look at the table below to view available options.
| Comparison | CMD (Recommend) | Registry (Optional) | Antivirus Software(Optional) |
|---|---|---|---|
| Availability | External and internal devices | Computers and laptops | Scan and remove infected files on PC. |
| Data Security | Be careful. (Improper use will cause data loss.) | The wrong operation will cause programs or computer malfunction. | Strong Guarantee |
| Easy-to-use | Yes | No | Yes |
| Free or Paid | Free | Free | Free/Paid |
Method 1. Clean Up and Remove Shortcut Virus with CMD [Free]
Applies to external and internal devices
If your external devices like a USB flash drive, external hard drive, or SD memory card is infected with the shortcut virus, you should remove the virus immediately. The infection spreads whenever you plug the external device into a Windows PC or laptop.
Follow the steps below to remove shortcut virus with Command Prompt.
- Warning
- Be careful while using the CMD command line to resolve your issue. Improper use of CMD can result in severe damage to your system.
Step 1. Connect your external hard drive to your PC, right-click on Start, and select Search.
Step 2. Type Command Prompt in the search box and click Command Prompt to bring it up. Sign in with your administrator account and password if the system asks.
Step 3. Type the letter for your drive, type a colon, and press Enter. For example, if your USB drive or HDD drive’s letter is H, type H: and hit Enter.
Step 4. Type del *.lnk and hit Enter.
Step 5. Type attrib -s — r -h *.* /s /d /l and hit Enter.
If that didn’t work, you are likely infected by another virus. Replace .lnk with another virus extension such as *.exe to delete those suspicious files.
| Command | Meaning |
|---|---|
| -s | removes the «system file» status from all matching files and folders. |
| -r | removes the «read-only» status from all matching files and folders. |
| -h | removes the «hidden» status from all matching files and folders. |
| /s | makes the command recursively apply to all files and folders in the current directory and all subdirectories, basically the entire device in this case. |
| /d | makes the command apply to folders as well (typically attrib only handles on files). |
| *.* | means all file names and folder names should be considered a match. |
Method 2. Delete/Wipe/Remove Shortcut Virus from the Registry
Applies to computers and laptops
This method deletes the suspicious keys that may be related to the shortcut virus on your PC.
- Warning
- Deleting wrong keys in the Registry Editor may cause serious results, including malfunction issues in programs or part of computer features. Be careful if you are going to remove keys.
Steps to remove shortcut virus from Registry:
Step 1. Press Windows + R keys, type: regedit, and hit Enter.
Step 2. In Registry Editor, navigate to HKEY_CURRENT_USER > Software > Microsoft > Windows > CurrentVersion > Run.
Step 3. Find suspicious keys like odwcamszas, WXXKYz, ZGFYszaas, OUzzckky and delete them.
Method 3. Run Shortcut Virus Remover or Antivirus Software
An antivirus program often doesn’t see shortcuts as viruses, but it’s a good idea to use one of these programs to scan your system. This gives you the assurance that your system is safe from any viruses and threats. Here are some of the recommended antivirus programs to use. Each has varying levels of protection, and so you might want to use more than one at different times for better protection.
- Norton Power Eraser
- McAfee Stinger
- Shortcut Virus Remover, etc.
Steps to remove shortcut virus with free Antivirus Software:
Here, we will use Norton Power Eraser for the example:
Step 1. Download and run Norton Power Eraser.
If a new version is available, Norton Power Eraser will check and download it.
Step 2. In the Norton Power Eraser window, click the Scan for Risks option.
By default, Norton Power Eraser performs a rootkit scan and asks you to restart the system. When you see the prompt to restart the computer, click Restart.
If you do not want to use rootkit scanning, head into Settings and uncheck the Include rootkit scanning option.
Step 3. Depending on your case, use one of the following steps:
- If you see No risk found, Norton Power Eraser has not detected any risk on your computer. Click OK to end.
- If you see any files listed as bad, the Remove checkbox under Action will be automatically checked. It is recommended that you remove these files. If the Repair checkbox under Action is checked, these files will be repaired after restarting.
- If you see any files listed as Unknown, click the cloud icon that appears next to these files. It will send these files to a Symantec server and scan them using a traditional signature detection engine.
Step 4. After successfully removing the risk, click Finish.
Bonus Tip — How to Recover Files After Removing Shortcut Virus
After removing the shortcut virus from your USB and Windows PC, you should browse your data to see if anything important was lost in the process. It can be difficult and eye-straining to scour your entire hard drive for files that may have been lost. To speed up the process of finding lost files, and to quickly recover them, use one of the best data recovery software, EaseUS Data Recovery Wizard, to search your drive.
EaseUS free data recovery software scans deep into the data content of your disk to find all data lost from deletion, formatting, or virus attacks. Besides, it also supports data recovery from lost partition, RAW partition, damaged hard drive, and so on.
EaseUS Data Recovery Wizard
- Recover lost or deleted files, documents, photos, audio, music, emails effectively
- Recover files from formatted hard drives, emptied Recycle Bin, memory card, flash drive, digital camera, and camcorders
- Support data recovery for sudden deletion, formatting, hard drive corruption, virus attack, system crash under different situations
Read on to learn how this quick and easy data recovery method works.
Step 1. Select the virus infected drive to scan
Run EaseUS virus file recovery software on your Windows PC. Select the disk attacked by the virus to scan for lost or hidden files. Note that:
- If it’s an HDD where files were hidden or deleted by virus, it’s better to install the software on a different volume or an external USB drive to avoid data overwriting.
- If the infected device is an external hard drive, flash drive or memory card, it doesn’t matter to install the software on the local drive of the computer.
Step 2. Check all scanned results
EaseUS Data Recovery Wizard will immediately start a scan process to find your deleted or hidden files on the virus infected hard drive. To quickly locate the wanted files, you can use the Filter or type grouping feature to display only the pictures, videos, documents, emails, etc.
Step 3. Preview and recover deleted/hidden files
When the process finishes, you can preview the scanned files. Select the files you want and click the «Recover» button. You should save restored files to another secure location on your computer or storage device, not where they were lost.
Read on how to restore deleted files:
After data restoration, it’s a good idea to back up the drive and then format it. This assures no leftovers of the shortcut virus are present on your drive. Then, when the drive has finished formatting, you can restore your backed-up data.
Check our video tutorial to recover your files from hard drive:
Prevent a Shortcut Virus Infection by Turning on the Windows Firewall
It’s too much of a hassle to remove the shortcut virus, and so it’s a good idea to keep your computer protected from this virus. An easy way to do this on a Windows PC is to enable the Windows Firewall.
Here’s how you turn the firewall on:
Step 1. Open Control Panel, click Windows Defender Firewall, and select Turn Windows Defender Firewall on or off.
Step 2. Enable both boxes for Turn on Windows Defender Firewall and click OK at the bottom.
Conclusion
If your PC ever gets infected by the shortcut virus, one of the solutions above should help you out. Once the virus is removed, make sure to turn on the Windows Firewall for better protection. Also, if you lose any data during the virus removal process, try out EaseUS data recovery software to recover your lost data.
How to Remove Shortcut Virus FAQs
Here are some frequently asked questions about removing the shortcut virus. Read on to get answers to your questions.
How can I remove the shortcut virus from my USB?
To remove shortcut virus from pen drive/USB drive:
Step 1. Connect your external hard drive to your PC, right-click on Start, and select Search.
Step 2. Type Command Prompt in the search box and click Command Prompt to bring it up.
Sign in with your administrator account and password if the system asks.
Step 3. Type E: and press Enter. (Replace E: with the drive letter of your USB or pen drive.)
Step 4. Type del *.lnk or del autorun.inf and press Enter.
Step 5. Type attrib -h — r -s /s /d E:*.* and press Enter. (Replace E with the drive letter of your infected device.)
How do I delete a shortcut file?
To delete a shortcut:
Step 1. Right-click the icon and select Delete.
Step 2. Select Yes to confirm the deletion.
Which is the best antivirus to remove shortcut virus?
Here are some effective antivirus tools:
- Trojan Removal Tool
- Shortcut virus fixfolder
- Malwarebytes Anti-Malware, etc.
Все программы в момент установки их в Windows прописывают в реестр свои ассоциации к файлам, с которыми они работают. Иногда при неграмотных действиях пользователя некоторые ассоциации могут изменится. Если добавить ассоциацию к ярлыкам, имеющим расширение .lnk, то программы с рабочего стола перестанут открываться. Разберемся почему так получается и как устранить.
Когда пользователь пытается открыть файл, который не имеет ассоциации, Windows предложит указать программу, с помощью которой можно это сделать. Но пользователь уверен, что ему по почте прислали именно документ в формате Word и пытается открыть файл программой Word.
В результате все файлы имеющие такое же расширение ассоциируются с этой программой.
Если в Windows появилась ассоциация ярлыков, то все ярлыки станут неработоспособными и программы с рабочего стола открываться не будут.
Восстановить ассоциацию файлов lnk можно через реестр путем удаления соответствующей записи.
Открываем окно «Выполнить» сочетанием клавиш «Win+R» и вводим команду «regedit»
В реестре переходим по ветке:
HKEY_CURRENT_USERSoftwareMicrosoftWindowsCurrentVersionExplorerFileExts
И удаляем раздел .lnk
После этого достаточно выйти из учетной записи пользователя и зайти обратно. Windows добавит в реестр правильный раздел .lnk и ярлыки будут нормально функционировать.
Изменить ассоциацию файла, неправильно сопоставленного какой-либо программе, можно без вмешательства в реестр.
Изменение ассоциации файла программе настраивается через элемент Панели управления «Программы по-умолчанию».
Для этого откроем панель управления «Пуск / Панель управления» и выберем элемент «Программы по умолчанию»
Выбираем пункт «Сопоставление типов файлов или протоколов конкретным программам»
Выбираем расширение файла, для которого необходимо изменить ассоциацию, и нажимаем кнопку «Изменить программу»
Указываем программу, при помощи которой необходимо открывать данный файл.
Если все ярлыки на рабочем столе, в панели быстрого запуска и меню пуск стали одинаковыми, например имеют вид MsPaint или Internet Explorer, то скорее всего вы «поймали» вирус, подменяющий ассоциации .lnk-файлов.
Ярлыки перестают работать и открывать связанную с .lnk-файлом программу. Программу в данном случае можно запустить только из каталога куда она установлена, запустив исполняемый файл .exe. Но согласитесь, что это далеко не удобно.
Исправить данную ситуацию поможет правка системного реестра. Открыть реестр можно следующим способом: через горячую клавишу Win + R, запустить окно «Выполнить», либо кто не умеет пользоваться горячими кнопками, то через меню «Пуск»->»Выполнить». В открывшемся окне ввести regedit и нажать ОК.
Далее в окне навигации по реестру идем по следующему пути: КомпьютерHKEY_CURRENT_USERSoftwareMicrosoftWindowsCurrentVersionExplorerFileExts.lnkOpenWithList и ищем раздел UserChoice. Удалите его со всем содержимым и перезагрузите компьютер.
После этого все файлы с расширением .lnk будут иметь привычный вид и открывать соответствующие им программы.
Здравствуйте, друзья. Хакеры постоянно придумывают новые способы потрепать нервы пользователей ПК. Но если вооружиться знаниями, то можно смело противостоять даже самым опасным угрозам. Сегодня я поделюсь с Вами способами, как удалить вирус LNK. Возможно, Вы слышите его название впервые, но, уверен, что сталкиваться с ним уже приходилось.
Суть проблемы
У этого «троянского коня» есть множество разновидностей: от самых безобидных (наподобие LNK/Agent) до серьезных шпионских скриптов, которые способны глубоко укореняться в системе и воровать Ваши данные.
Первый признак того, что вирус поразил файлы – это появление ярлыков вместо ранее существовавших папок. Стоит только запустить их, и угроза начнет распространяться по компьютеру. Последствия могут быть разными:
- Диски начнут забиваться «мусором»;
- Появится множество лишних процессов, которые будут потреблять оперативную память;
- Информация о вводе с клавиатуры будет отправляться на удаленные сервера злоумышленников;
- Хакеры смогут управлять Вашим ноутбуком на расстоянии.
Согласитесь, вырисовываются не очень приятные перспективы.
Как бороться с вирусом, создающим ярлыки?
Если «троян» не успел распространиться, то есть, он был вовремя выявлен, и были предприняты меры по его устранению, то уровень угрозы можно считать минимальным. Удалить вирус будет просто. Но чаще всего пользователи начинают кликать по ярлыкам множество раз, способствуя «размножению» вредных элементов.
Хорошо, когда на ПК установлен качественный антивирус, который сможет выявить и устранить LNK Starter самостоятельно. Увы, многие «юзеры» пренебрегают использованием защитного ПО.
Перейдем к рассмотрению методов устранения проблемы. Начнем с универсальных (в этой ситуации) способов.
Полезный контент:
Используем встроенные средства
Для начала стоит сделать все скрытые элементы файловой системы видимыми. Делается это так:
- Открываем «Панель управления» и переходим к разделу «Параметры папок»:
- На вкладке «Вид» снизу находится опция «Скрытые файлы и папки». Следует установить выбор на значение «Показывать…».
- Теперь заходим в «Мой компьютер» и просматриваем содержимое дисков. Обычно, вирус «сидит» в корне:
- Открываем свойства любого «ярлыка» и на соответствующей вкладке смотрим поле «Объект»:
- На скрине выделен путь к исполняемому файлу вируса. Удаляем его вместе с папкой. После этого клики по ярлыкам станут безопасны. Но это еще не конец.
Необходимо разобраться с восстановлением папок. Для этого придется изменить атрибуты, которые установил вирус. Делается это просто:
- Запускаем утилиту CMD (командная строка) и вводим следующие команды:
cd /d БУКВА_ЗАРАЖЕННОГО_ДИСКА:
- Затем выполняем этот код:
- Теперь необходимо перезапустить ПК для окончательного устранения LNK/Autorun.
- Чтобы на 100% быть уверенными в результате, следует удалить «хвосты» с флешки и пользовательских папок по следующему пути:
Здесь может находится скрытая папка вируса, которую необходимо зачистить.
Используем сторонние программы
Если не используете антивирусное ПО на постоянной основе, то лучшим способом устранения «троянов» станет утилита DrWeb Cure It! Она постоянно обновляется и может обезвредить самые новые угрозы, в том числе и jenxcus.
- Скачиваем софт с официального сайта — DR. Web Cureit
- Приложение не нуждается в установке. Просто запускаем, выбираем полную проверку (устанавливаем отметки во всех пунктах «Объектов сканирования»):
- Спустя некоторое время (30-50 минут), отобразится перечень угроз, которые будет лечить Доктор Веб. Нужно только нажать на кнопку «Обезвредить» и перезагрузить систему.
Немного о Дженксус
Jenxcus-h Trj – именно так отображается опасный «троян» в результатах поиска антивирусной программы. Возможны разновидности: VBS (указывает, что скрипт создан на языке Visual Basic), Jenxcus.A и другие. Но суть от этого не меняется.
Данный вредоносный скрипт может попасть на компьютер разными способами: при открытии подозрительного e-mail, распаковке архива, установке неблагонадёжного софта. Вы можете даже не подозревать о заражении. Но с каждой последующей загрузкой Windows троян будет поражать всё больше областей диска. Но самым страшным является то, что «захваченные территории» становятся доступны для хакеров, которые удаленно смогут «шпионить» за Вами, воровать важные данные и т.д.
Обнаружить Дженксус очень непросто. Если его не перехватить в самом начале, то дальше данная проблема может приобрести необратимый характер. И спасёт только форматирование с последующей переустановкой системы.
Выводы
- Почаще выполняйте полное сканирование дисков в антивирусном приложении.
- Не подключайте к ноутбуку сомнительные внешние устройства.
- Если скачиваете архивы с сайтов, то предварительно проверяйте их (ни в коем случае не открывайте сразу!).
Надеюсь, статья помогла избавиться от вирусов, если нет, то жду ответов в комментариях будем разбираться с проблемой вместе. Нашли другой способ удаления, так же пишите мне буду добавлять сюда. Не забываем делиться в социальных сетях, помогите другим не заразиться или вылечиться от данного вируса.
Содержание
- Какая программа может открывать lnk файлы?
- Что это за файл — LNK и как его открыть?
- Как использовать файлы LNK?
- Как восстановить файлы LNK?
- Как открыть файлы LNK на Android?
- Что такое судебная экспертиза файлов LNK?
- Как мне преобразовать LNK в нормальный?
- Что означает файл LNK?
- Опасны ли файлы LNK?
- Как открыть файлы LNK в Windows?
- Где хранятся файлы LNK?
- Как мне изменить файл с LNK на EXE?
- Как удалить ярлык вируса с USB-накопителя?
- Как изменить и восстановить нарушенные ассоциации типов файлов в Windows 10?
- Расширение файла LNK
- Что такое файл LNK?
- Ярлык файла LNK не работает
- Программы, которые поддерживают LNK расширение файла
- Программы, обслуживающие файл LNK
- Как открыть файл LNK?
- Шаг 1. Скачайте и установите Microsoft Windows
- Шаг 2. Проверьте версию Microsoft Windows и обновите при необходимости
- Шаг 3. Настройте приложение по умолчанию для открытия LNK файлов на Microsoft Windows
- Шаг 4. Убедитесь, что файл LNK заполнен и не содержит ошибок
- Файл с расширением lnk
- Чем открыть файл в формате LNK
- Программы для открытия LNK
- Конвертация LNK в другие форматы
- Основные проблемы, которые могут возникнуть с LNK файлом
- Почему именно LNK и в чем его достоинства?
- Описание формата LNK
- Расширение lnk как убрать
- Суть проблемы
- Как бороться с вирусом, создающим ярлыки?
- Используем встроенные средства
- Используем сторонние программы
- Немного о Дженксус
- Выводы
- Какая программа может открывать lnk файлы?
- Что это за файл — LNK и как его открыть?
- Как использовать файлы LNK?
- Как восстановить файлы LNK?
- Как открыть файлы LNK на Android?
- Что такое судебная экспертиза файлов LNK?
- Как мне преобразовать LNK в нормальный?
- Что означает файл LNK?
- Опасны ли файлы LNK?
- Как открыть файлы LNK в Windows?
- Где хранятся файлы LNK?
- Как мне изменить файл с LNK на EXE?
- Как удалить ярлык вируса с USB-накопителя?
- Как изменить и восстановить нарушенные ассоциации типов файлов в Windows 10?
Какая программа может открывать lnk файлы?
lnk в Блокноте: просто перетащите их в окно Блокнота. Если вы откроете их через диалоговое окно «Открыть», Блокнот откроет исполняемый файл, на который указывает расширение. lnk файл.
Что это за файл — LNK и как его открыть?
lnk — это файлы ярлыков Windows. Это просто указатели в Windows, указывающие на ваши исходные файлы. Dropbox не может переходить по этим ссылкам, поэтому вам нужно поместить исходные файлы в папку Dropbox, чтобы синхронизировать их.
Как использовать файлы LNK?
Файл можно создать в Windows, щелкнув правой кнопкой мыши файл, папку или исполняемую программу и выбрав «Создать ярлык». Файлы LNK обычно используют тот же значок, что и их целевой файл, но добавляют небольшую изогнутую стрелку, чтобы указать, что файл указывает на другое местоположение.
Как восстановить файлы LNK?
Как открыть файлы LNK на Android?
Дважды нажмите на *. lnk, чтобы открыть его.
Что такое судебная экспертиза файлов LNK?
Эксперты-криминалисты используют файлы ярлыков LNK для восстановления метаданных о файлах, к которым недавно осуществлялся доступ, включая файлы, удаленные по истечении времени доступа. В ходе недавнего расследования FireEye Mandiant обнаружил LNK-файлы, которые указывали на то, что злоумышленник получил доступ к файлам, включенным в результаты поиска Windows Explorer.
Как мне преобразовать LNK в нормальный?
Исправить значки ярлыков, измененные на файлы LNK в Windows 7
Что означает файл LNK?
Файлы LNK (ярлыки или файлы ярлыков Windows) обычно представляют собой файлы, которые автоматически создаются ОС Windows всякий раз, когда пользователь открывает их файлы. Эти файлы используются операционной системой для обеспечения быстрого доступа к определенному файлу.
Опасны ли файлы LNK?
Некоторые вредоносные программы устанавливают вредоносные файлы LNK как часть своей полезной нагрузки. Вредные файлы LNK также часто распространяются на зараженных съемных дисках; в таких случаях вредоносные файлы, на которые они ссылаются, скрываются на съемном диске, а файл LNK виден.
Как открыть файлы LNK в Windows?
Открытие файлов LNK в Блокноте: просто перетащите их в окно Блокнота. Если вы откроете их из диалогового окна «Открыть», Блокнот откроет EXE-файл, на который указывает файл LNK.
Где хранятся файлы LNK?
Файлы LNK, созданные Windows, хранятся в папке C: Users AppData Roaming Microsoft Windows Recent.
Пять шагов для открытия файлов INK
Как мне изменить файл с LNK на EXE?
Как конвертировать LNK в EXE
Как удалить ярлык вируса с USB-накопителя?
Как удалить ярлык вируса с флэш-накопителя:
Как изменить и восстановить нарушенные ассоциации типов файлов в Windows 10?
Файловые ассоциации для обычных файлов
Воспользуйтесь пунктом меню «Открыть с помощью». Щелкните правой кнопкой мыши файл, связь с которым необходимо изменить. Из списка предложенных программ выберите приложение, которое вам подходит, или найдите другое. Запустить Панель управления / Программы по умолчанию / Установить ассоциации.
Источник
Расширение файла LNK
Windows Format Shortcut
Что такое файл LNK?
Файлы LNK могут содержать дополнительную пользовательскую информацию. Если они связаны с приложением EXE, они могут также указывать начальные атрибуты программы, к которой они относятся. В системе Windows файлы LNK имеют такой же значок, что и соответствующие файлы. Расширение LNK невидимо в имени файла, по умолчанию.
Ярлык файла LNK не работает
Изменение некоторых параметров соответствующего файла, таких как имя или местоположение, приводит к отключению всех файлов ярлыков, ведущих к ним. Изменения в системе ссылок, внесенные пользователем, могут привести к исчезновению ярлыков на рабочем столе. В этом случае пользователь должен обратиться к инструкциям в справочном центре Windows.
Программы, которые поддерживают LNK расширение файла
Следующий список содержит программы, сгруппированные по 3 операционным системам, которые поддерживают LNK файлы. LNK файлы можно встретить на всех системных платформах, включая мобильные, но нет гарантии, что каждый из них будет должным образом поддерживать такие файлы.
Программы, обслуживающие файл LNK
Как открыть файл LNK?
Причин, по которым у вас возникают проблемы с открытием файлов LNK в данной системе, может быть несколько. К счастью, наиболее распространенные проблемы с файлами LNK могут быть решены без глубоких знаний в области ИТ, а главное, за считанные минуты. Мы подготовили список, который поможет вам решить ваши проблемы с файлами LNK.
Шаг 1. Скачайте и установите Microsoft Windows

Шаг 2. Проверьте версию Microsoft Windows и обновите при необходимости

Шаг 3. Настройте приложение по умолчанию для открытия LNK файлов на Microsoft Windows
Если у вас установлена последняя версия Microsoft Windows и проблема сохраняется, выберите ее в качестве программы по умолчанию, которая будет использоваться для управления LNK на вашем устройстве. Следующий шаг не должен создавать проблем. Процедура проста и в значительной степени не зависит от системы
Процедура изменения программы по умолчанию в Windows
Процедура изменения программы по умолчанию в Mac OS
Шаг 4. Убедитесь, что файл LNK заполнен и не содержит ошибок
Если проблема по-прежнему возникает после выполнения шагов 1-3, проверьте, является ли файл LNK действительным. Вероятно, файл поврежден и, следовательно, недоступен.
1. Убедитесь, что LNK не заражен компьютерным вирусом
Если LNK действительно заражен, возможно, вредоносное ПО блокирует его открытие. Немедленно просканируйте файл с помощью антивирусного инструмента или просмотрите всю систему, чтобы убедиться, что вся система безопасна. Если сканер обнаружил, что файл LNK небезопасен, действуйте в соответствии с инструкциями антивирусной программы для нейтрализации угрозы.
2. Убедитесь, что файл с расширением LNK завершен и не содержит ошибок
Вы получили LNK файл от другого человека? Попросите его / ее отправить еще раз. Возможно, что файл не был должным образом скопирован в хранилище данных и является неполным и поэтому не может быть открыт. Если файл LNK был загружен из Интернета только частично, попробуйте загрузить его заново.
3. Проверьте, есть ли у вашей учетной записи административные права
Некоторые файлы требуют повышенных прав доступа для их открытия. Выйдите из своей текущей учетной записи и войдите в учетную запись с достаточными правами доступа. Затем откройте файл Windows Format Shortcut.
4. Убедитесь, что ваше устройство соответствует требованиям для возможности открытия Microsoft Windows
Если в системе недостаточно ресурсов для открытия файлов LNK, попробуйте закрыть все запущенные в данный момент приложения и повторите попытку.
5. Проверьте, есть ли у вас последние обновления операционной системы и драйверов
Последние версии программ и драйверов могут помочь вам решить проблемы с файлами Windows Format Shortcut и обеспечить безопасность вашего устройства и операционной системы. Возможно, что одно из доступных обновлений системы или драйверов может решить проблемы с файлами LNK, влияющими на более старые версии данного программного обеспечения.
Вы хотите помочь?
Если у Вас есть дополнительная информация о расширение файла LNK мы будем признательны, если Вы поделитесь ею с пользователями нашего сайта. Воспользуйтесь формуляром, находящимся здесь и отправьте нам свою информацию о файле LNK.
Источник
Файл с расширением lnk
Файл формата LNK открывается специальными программами. Чтобы открыть данный формат, скачайте одну из предложенных программ.
Чем открыть файл в формате LNK
Расширение LNK – своего рода “путеводитель”, применяемый для ссылки на определенный исполнительный exe файл. Другое распространенное название формата LNK – ярлык (англ. Windows File Shortcut). Такой ярлык содержит исчерпывающую информацию об атрибутах исполнительного файла и возможностях его запуска. Также LNK файл может содержать данные о каталоге, где содержится исполнительный файл.
Как правило, ярлыки генерируются автоматически при установке приложений. Однако, есть способ создания их вручную: для этого необходимо щелкнуть мышкой по области, где планируется создание LNK файла, и выбрать опцию меню “Создать ярлык”.
Визуально иконка LNK файла схожа со значком исполнительного файла, за исключением того, что в левой нижней части ярлыка обычно отображается курсор.
Программы для открытия LNK
Среди самых популярных программных приложений, с применением которых открывается формат LNK, можно выделить:
Конвертация LNK в другие форматы
Файл LNK относится к категории системных файлов. Конвертация для данного типа файлов не предусмотрена.
Основные проблемы, которые могут возникнуть с LNK файлом
Самая распространенная проблема, свойственная всем расширениям LNK – это неверная привязка ярлыка к исполнительному EXE файлу. Другими словами, ярлыку была назначена неверная программа. Для исправления подобной ситуации требуется кликнуть по ярлыку правой кнопкой мыши, выбрать из меню опцию «Открыть с помощью», после чего в списке доступных приложений выбрать нужное или загрузить его из интернета.
Почему именно LNK и в чем его достоинства?
Главное преимущество LNK файла – это быстрый доступ к запуску необходимого приложения. У пользователя нет необходимости искать исполнительный Exe файл, рыская по дереву каталогов. Достаточно лишь складировать нужные вам ярлыки на рабочем столе ПК, а запуск осуществлять двойным щелчком мыши.
Ярлык или «ссылка», используемая Windows в качестве ссылки на оригинальный файл. Близок к альтернативе платформы Macintosh. Содержит целевой тип ярлыка, информацию о месте размещения и название, а также данные о программе, открывающей целевой файл и дополнительную горячую клавишу. Может создаваться в Windows нажатием правой кнопкой мыши на файл и выбором опции «Create Shortcut».
Файлы LNK обычно используют ту же иконку, что и целевой файл, но добавляет небольшую стрелку для обозначения, что файл указывает на другое место расположения. При двойном нажатии на файл ярлык действует тем же способом, как если бы пользователь нажал на оригинальный файл.
Примечание: файлы LNK в Windows не показывают расширение файла «.lnk», даже если не выбраны свойства просмотра папки «Hide extensions for known file types». Несмотря на то что это не рекомендуется пользователи могут настроить просмотр, отредактировав свойства «NeverShowExt» в регистре входа «HKEY_CLASSES_ROOTlnkfile» Windows.
Чем открыть файл в формате LNK (File Shortcut)
Описание формата LNK
Формат LNK может нести в себе и данные о рабочей папке, а также размерах открываемого окна, такую информацию могут использовать различные системные файлы.Зачастую, подобный тип файла, автоматически формируется программами в процессе их установки, однако расширение файла LNK можно создавать и вручную, для этого достаточно щелкнуть правой клавишей мыши по файлу либо пустой области рабочего стола и выбрать создание ярлыка.
Файл расширением LNK, довольно часто дублирует значок целевого файла и отличается от него обозначение стрелки, расположенной в левой нижней части иконки.Чтобы открыть файл, имеющий расширение LNK, достаточно стандартного двойного щелчка левой кнопкой мыши, ведь со стороны активации, файл ярлыка ничем не отличается от своего исходного файла.
Когда пользователь пытается открыть файл, который не имеет ассоциации, Windows предложит указать программу, с помощью которой можно это сделать. Но пользователь уверен, что ему по почте прислали именно документ в формате Word и пытается открыть файл программой Word.
В результате все файлы имеющие такое же расширение ассоциируются с этой программой.
Если в Windows появилась ассоциация ярлыков, то все ярлыки станут неработоспособными и программы с рабочего стола открываться не будут.
Восстановить ассоциацию файлов lnk можно через реестр путем удаления соответствующей записи.
Открываем окно «Выполнить» сочетанием клавиш «Win+R» и вводим команду «regedit»
В реестре переходим по ветке:
HKEY_CURRENT_USERSoftwareMicrosoftWindowsCurrentVersionExplorerFileExts
Изменить ассоциацию файла, неправильно сопоставленного какой-либо программе, можно без вмешательства в реестр.
Изменение ассоциации файла программе настраивается через элемент Панели управления «Программы по-умолчанию».
Для этого откроем панель управления «Пуск / Панель управления» и выберем элемент «Программы по умолчанию»
Выбираем пункт «Сопоставление типов файлов или протоколов конкретным программам»
Выбираем расширение файла, для которого необходимо изменить ассоциацию, и нажимаем кнопку «Изменить программу»
Указываем программу, при помощи которой необходимо открывать данный файл.
Источник
Расширение lnk как убрать
Когда пользователь пытается открыть файл, который не имеет ассоциации, Windows предложит указать программу, с помощью которой можно это сделать. Но пользователь уверен, что ему по почте прислали именно документ в формате Word и пытается открыть файл программой Word.
В результате все файлы имеющие такое же расширение ассоциируются с этой программой.
Если в Windows появилась ассоциация ярлыков, то все ярлыки станут неработоспособными и программы с рабочего стола открываться не будут.
Восстановить ассоциацию файлов lnk можно через реестр путем удаления соответствующей записи.
Открываем окно «Выполнить» сочетанием клавиш «Win+R» и вводим команду «regedit»
В реестре переходим по ветке:
HKEY_CURRENT_USERSoftwareMicrosoftWindowsCurrentVersionExplorerFileExts
Изменить ассоциацию файла, неправильно сопоставленного какой-либо программе, можно без вмешательства в реестр.
Изменение ассоциации файла программе настраивается через элемент Панели управления «Программы по-умолчанию».
Для этого откроем панель управления «Пуск / Панель управления» и выберем элемент «Программы по умолчанию»
Выбираем пункт «Сопоставление типов файлов или протоколов конкретным программам»
Выбираем расширение файла, для которого необходимо изменить ассоциацию, и нажимаем кнопку «Изменить программу»
Указываем программу, при помощи которой необходимо открывать данный файл.
Исправить данную ситуацию поможет правка системного реестра. Открыть реестр можно следующим способом: через горячую клавишу Win + R, запустить окно «Выполнить», либо кто не умеет пользоваться горячими кнопками, то через меню «Пуск»->»Выполнить». В открывшемся окне ввести regedit и нажать ОК.
Далее в окне навигации по реестру идем по следующему пути: КомпьютерHKEY_CURRENT_USERSoftwareMicrosoftWindowsCurrentVersionExplorerFileExts.lnkOpenWithList и ищем раздел UserChoice. Удалите его со всем содержимым и перезагрузите компьютер.
Здравствуйте, друзья. Хакеры постоянно придумывают новые способы потрепать нервы пользователей ПК. Но если вооружиться знаниями, то можно смело противостоять даже самым опасным угрозам. Сегодня я поделюсь с Вами способами, как удалить вирус LNK. Возможно, Вы слышите его название впервые, но, уверен, что сталкиваться с ним уже приходилось.
Суть проблемы
У этого «троянского коня» есть множество разновидностей: от самых безобидных (наподобие LNK/Agent) до серьезных шпионских скриптов, которые способны глубоко укореняться в системе и воровать Ваши данные.
Первый признак того, что вирус поразил файлы – это появление ярлыков вместо ранее существовавших папок. Стоит только запустить их, и угроза начнет распространяться по компьютеру. Последствия могут быть разными:
Согласитесь, вырисовываются не очень приятные перспективы.
Как бороться с вирусом, создающим ярлыки?
Если «троян» не успел распространиться, то есть, он был вовремя выявлен, и были предприняты меры по его устранению, то уровень угрозы можно считать минимальным. Удалить вирус будет просто. Но чаще всего пользователи начинают кликать по ярлыкам множество раз, способствуя «размножению» вредных элементов.
Хорошо, когда на ПК установлен качественный антивирус, который сможет выявить и устранить LNK Starter самостоятельно. Увы, многие «юзеры» пренебрегают использованием защитного ПО.
Перейдем к рассмотрению методов устранения проблемы. Начнем с универсальных (в этой ситуации) способов.
Полезный контент:
Используем встроенные средства
Для начала стоит сделать все скрытые элементы файловой системы видимыми. Делается это так:
Необходимо разобраться с восстановлением папок. Для этого придется изменить атрибуты, которые установил вирус. Делается это просто:
cd /d БУКВА_ЗАРАЖЕННОГО_ДИСКА:
Здесь может находится скрытая папка вируса, которую необходимо зачистить.
Используем сторонние программы
Если не используете антивирусное ПО на постоянной основе, то лучшим способом устранения «троянов» станет утилита DrWeb Cure It! Она постоянно обновляется и может обезвредить самые новые угрозы, в том числе и jenxcus.
Немного о Дженксус
Jenxcus-h Trj – именно так отображается опасный «троян» в результатах поиска антивирусной программы. Возможны разновидности: VBS (указывает, что скрипт создан на языке Visual Basic), Jenxcus.A и другие. Но суть от этого не меняется.
Данный вредоносный скрипт может попасть на компьютер разными способами: при открытии подозрительного e-mail, распаковке архива, установке неблагонадёжного софта. Вы можете даже не подозревать о заражении. Но с каждой последующей загрузкой Windows троян будет поражать всё больше областей диска. Но самым страшным является то, что «захваченные территории» становятся доступны для хакеров, которые удаленно смогут «шпионить» за Вами, воровать важные данные и т.д.
Обнаружить Дженксус очень непросто. Если его не перехватить в самом начале, то дальше данная проблема может приобрести необратимый характер. И спасёт только форматирование с последующей переустановкой системы.
Выводы
Надеюсь, статья помогла избавиться от вирусов, если нет, то жду ответов в комментариях будем разбираться с проблемой вместе. Нашли другой способ удаления, так же пишите мне буду добавлять сюда. Не забываем делиться в социальных сетях, помогите другим не заразиться или вылечиться от данного вируса.
Источник
Какая программа может открывать lnk файлы?
lnk в Блокноте: просто перетащите их в окно Блокнота. Если вы откроете их через диалоговое окно «Открыть», Блокнот откроет исполняемый файл, на который указывает расширение. lnk файл.
Что это за файл — LNK и как его открыть?
lnk — это файлы ярлыков Windows. Это просто указатели в Windows, указывающие на ваши исходные файлы. Dropbox не может переходить по этим ссылкам, поэтому вам нужно поместить исходные файлы в папку Dropbox, чтобы синхронизировать их.
Как использовать файлы LNK?
Файл можно создать в Windows, щелкнув правой кнопкой мыши файл, папку или исполняемую программу и выбрав «Создать ярлык». Файлы LNK обычно используют тот же значок, что и их целевой файл, но добавляют небольшую изогнутую стрелку, чтобы указать, что файл указывает на другое местоположение.
Как восстановить файлы LNK?
Как открыть файлы LNK на Android?
Дважды нажмите на *. lnk, чтобы открыть его.
Что такое судебная экспертиза файлов LNK?
Эксперты-криминалисты используют файлы ярлыков LNK для восстановления метаданных о файлах, к которым недавно осуществлялся доступ, включая файлы, удаленные по истечении времени доступа. В ходе недавнего расследования FireEye Mandiant обнаружил LNK-файлы, которые указывали на то, что злоумышленник получил доступ к файлам, включенным в результаты поиска Windows Explorer.
Как мне преобразовать LNK в нормальный?
Исправить значки ярлыков, измененные на файлы LNK в Windows 7
Что означает файл LNK?
Файлы LNK (ярлыки или файлы ярлыков Windows) обычно представляют собой файлы, которые автоматически создаются ОС Windows всякий раз, когда пользователь открывает их файлы. Эти файлы используются операционной системой для обеспечения быстрого доступа к определенному файлу.
Опасны ли файлы LNK?
Некоторые вредоносные программы устанавливают вредоносные файлы LNK как часть своей полезной нагрузки. Вредные файлы LNK также часто распространяются на зараженных съемных дисках; в таких случаях вредоносные файлы, на которые они ссылаются, скрываются на съемном диске, а файл LNK виден.
Как открыть файлы LNK в Windows?
Открытие файлов LNK в Блокноте: просто перетащите их в окно Блокнота. Если вы откроете их из диалогового окна «Открыть», Блокнот откроет EXE-файл, на который указывает файл LNK.
Где хранятся файлы LNK?
Файлы LNK, созданные Windows, хранятся в папке C: Users AppData Roaming Microsoft Windows Recent.
Пять шагов для открытия файлов INK
Как мне изменить файл с LNK на EXE?
Как конвертировать LNK в EXE
Как удалить ярлык вируса с USB-накопителя?
Как удалить ярлык вируса с флэш-накопителя:
Как изменить и восстановить нарушенные ассоциации типов файлов в Windows 10?
Файловые ассоциации для обычных файлов
Воспользуйтесь пунктом меню «Открыть с помощью». Щелкните правой кнопкой мыши файл, связь с которым необходимо изменить. Из списка предложенных программ выберите приложение, которое вам подходит, или найдите другое. Запустить Панель управления / Программы по умолчанию / Установить ассоциации.
Источник
Содержание
- Способ 1: Удаление кэша ярлыков
- Способ 2: Исправление ассоциации ярлыков
- Способ 3: Перерегистрация LNK-ассоциации
- Способ 4: Редактирование системного реестра
- Способ 5: Проверка ОС на ошибки
- Способ 6: Откат системы к предыдущему состоянию
- Вопросы и ответы
Способ 1: Удаление кэша ярлыков
Самая частая причина, почему ярлыки становятся белыми, – это сбой в их кеше. Чтобы решить проблему, нужно удалить его, после чего система автоматически создаст другой, но уже без ошибки:
- Откройте системный «Проводник». Кеш ярлыков располагается в скрытой системной папке, и чтобы отобразить такие файлы и каталоги, нажмите на вкладку «Вид» на верхней панели, затем отметьте пункт «Скрытые элементы».
- Скопируйте путь
%userprofile%AppDataLocalи вставьте его в адресную строку «Проводника». Нажмите на клавишу «Enter». - Пролистайте список папок вниз и отыщите файл «IconCache.db». Удалите его любым удобным способом, например через контекстное меню или с помощью клавиши «Delete».

Перезагрузите компьютер, чтобы при включении система вновь создала файл с кешем ярлыков. Проверьте, не ушла ли проблема. Если нет, то неполадка серьезнее и требует других вариантов решения.
Способ 2: Исправление ассоциации ярлыков
В результате системных сбоев или деятельности вирусов в Windows 10 мог произойти сбой в ассоциации файлов с расширением LNK, который свойственен ярлыкам. В этом случае восстановить их вид поможет исправление ошибки с ассоциациями LNK путем внесения изменений в системном реестре.
Прежде чем редактировать реестр, лучше создать точку восстановления. В случае непредвиденной ошибки или неверных настроек реестра можно будет вернуть состояние Windows 10 до того, как параметры были изменены.
Читайте также: Инструкция по созданию точки восстановления Windows 10
- Запустите «Редактор реестра», отыскав инструмент через системный поиск меню «Пуск».
- Проследуйте по пути на панели слева:
HKEY_CURRENT_USERSOFTWAREMicrosoftWindowsCurrentVersionExplorerFileExts. Из подраздела «.lnk» нужно полностью удалить каталог «UserChoice».

Как только изменения окажутся внесены, закройте окно «Редактора реестра» и перезагрузите систему. Чаще всего этот метод помогает решить проблему с белыми или «пустыми» ярлыками.
Читайте также: Способы открыть «Редактор реестра» в Windows 10
Способ 3: Перерегистрация LNK-ассоциации
Еще один способ восстановления файлов с предназначенными для них функциями является перерегистрация ассоциации с расширением LNK. Для этого используйте команды и консоль «Командная строка»:
- Запустите упомянутое приложение от имени администратора. В окне с результатом воспользуйтесь запуском с расширенными правами.
- В окне консоли вставьте команду
assoc.lnk=lnkfile, нажмите на клавишу «Enter».

После перерегистрации ассоциации с LNK перезапустите Windows 10.
Способ 4: Редактирование системного реестра
Следующий метод предполагает импорт ключей системного реестра со стороннего компьютера, где проблем с белыми ярлыками нет. Не обязательно использовать другое устройство, можно попробовать создать виртуальную машину с любой операционной системой внутри, затем скопировать ключи оттуда.
Читайте также: Руководство по использованию VirtualBox
- Откройте «Редактор реестра» так же, как и в Способе 2. Для начала нужно отыскать разделы с ключами, которые подлежат экспорту. Чтобы это сделать, кликните по вкладке «Правка» и выберите пункт «Найти».
- В новом окне в строке «Найти» введите расширение
.lnk. Оставьте галочку только у опции поиска «имена разделов» и нажмите на кнопку «ОК». - В списке разделов результатов поиска будет несколько. После того как вы отыскали первый, кликните по его названию ПКМ и выберите пункт «Экспортировать».
- Запустится окно системного «Проводника», где нужно указать путь сохранения. Формат файла оставьте неизменным — «.reg». Поскольку таких сохранений может быть несколько, а их имена будут одинаковыми, в конце имени экспортируемого файла можете поставить цифру, чтобы пронумеровать их.

Продолжите поиск и экспорт разделов таким же образом, что и в Шагах 2-4. Как только все данные будут сохранены, перенесите их на проблемный компьютер. После чего достаточно поочередно дважды щелкнуть ЛКМ по каждому REG-файлу и подтвердить импорт сведений в «Редактор реестра».
Когда импорт будет завершен, перезагрузите ПК. Если неполадка крылась в ассоциации файлов, она будет устранена, и ярлыки примут привычный вид.
Способ 5: Проверка ОС на ошибки
Если ни один совет не помог, попытайтесь проверить ОС на наличие ошибок, потому что причина неполадки может быть гораздо глубже. В этом случае может понадобиться досконально просканировать Windows с помощью встроенных утилит, которые предназначены для поиска и восстановления поврежденных системных файлов, или через функции сторонней утилиты. Об этом более детально мы писали ранее.
Подробнее: Использование и восстановление проверки целостности системных файлов в Windows 10

Способ 6: Откат системы к предыдущему состоянию
Вероятно, недавно установленные программы или настройки, которые вы внесли, повлияли на систему и вызывали ошибку с ярлыками. Чтобы вернуть то состояние ОС, которое было до этих изменений, откатите Windows 10 до контрольной точки. Наш автор разбирал, как это сделать, в отдельном материале.
Подробнее: Откат к точке восстановления в Windows 10