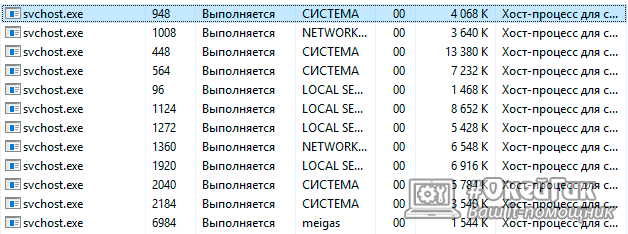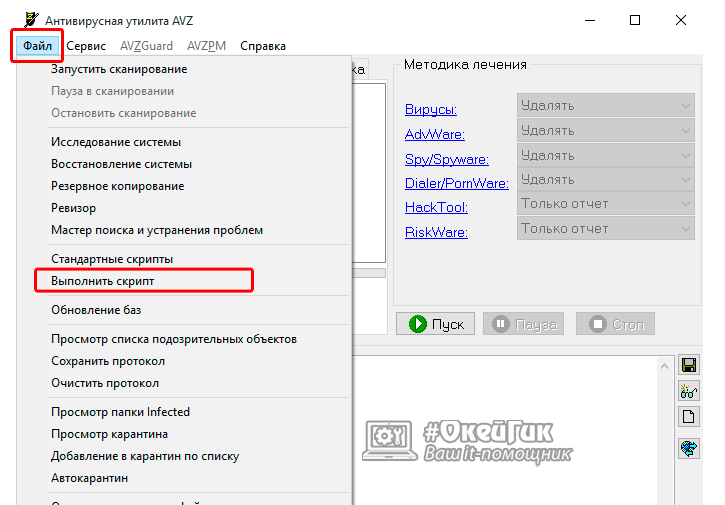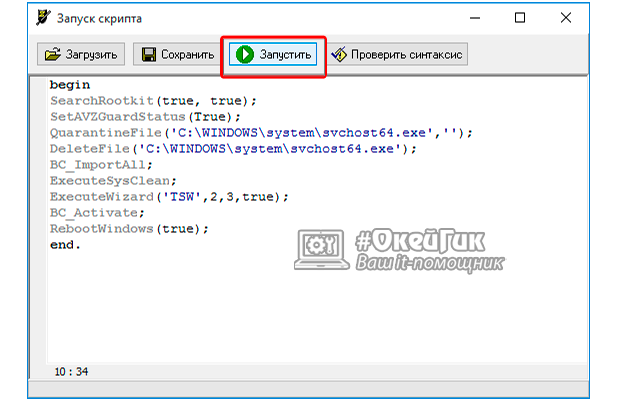Юзер Windows в окне «Диспетчера задач» может увидеть, что некий процесс svchost сильно грузит процессор и «оперативку». Нагрузка может доходить до 50% и даже до 100%. Устройство начинает сильно тормозить: работать на нём становится довольно сложно. Рассмотрим, какие меры необходимо принять для возвращения производительности системы.
Что такое svchost.exe
Элемент Windows под названием svchost.exe — главный процесс «операционки», от которого зависит стабильность её работы. Одновременно на девайсе с Windows могут работать от четырёх процессов с таким именем. Все они будут отвечать за функционирование отдельных системных и сторонних сервисов и служб (например, за работу «Центра обновления Windows» или за стороннюю прикладную программу). Все утилиты, которые работают через этот процесс, используют динамические библиотеки DLL.
Использование одного типа процесса svchost для множества сервисов экономит ресурсы ПК, в частности, оперативную память и мощности процессора. Запуск большого количества отдельных процессов занимает у системы больше времени, поэтому svchost ещё ускоряет работу «операционки».
Процесс был введён в систему ещё в версии Windows 2000. У него есть, конечно, и свои минусы. Например, не сразу можно определить какой службе или программе соответствует тот или иной svchost.
Почему svchost.exe может грузить процессор
Процесс начинает потреблять излишнее количество ресурсов в следующих ситуациях:
- Заражение компьютера одним или несколькими вирусами. Они способны маскироваться под этот процесс и незаметно наносить вред системе и ПК.
Вирусы на компьютере могут маскироваться под процесс svchost - Неполадки в самой «операционке» из-за накопившихся «мусорных» файлов. Например, может быть переполнен «Журнал событий», папка с временными файлами, история посещений в обозревателе, файлы cookie и другое. Всё это мешает системе работать стабильно и быстро.
- Неправильно установленные обновления Windows. В этом случае нужно сделать откат до предыдущей версии. После этого система снова запустит инсталляцию апдейта — на этот раз успешную.
- Перегрев процессора. ПК нужно выключить и очистить от пыли. Лучше доверить эту задачу специалистам в сервисном центре. Самостоятельно разбирать компьютер не рекомендуется людям, которые не знают, как это делать, так как они рискуют привести ПК в негодность. Чтобы не перегревался ноутбук, желательно к нему приобрести отдельно охлаждающую подставку с вентилятором.
Чтобы компьютер не перегревался, нужно очищать его внутри регулярно, а также обеспечить дополнительными средствами вентиляции и охлаждения, например, охлаждающей подставкой, если это ноутбук - Проблемы с системными файлами. Необходимо проверить ОС на наличие ошибок с помощью «Командной строки».
- Ошибки в реестре. Реестр — важная для Windows база данных, из которой берут информацию все программы и сервисы. Ошибочные записи в нём сказываются на работе системы. Особенно часто они появляются после некорректного удаления софта с компьютера.
В реестре могут скапливаться ошибки, которые мешают процессу svchost работать в нормальном режиме - Одновременное выполнение сторонними программами и системными службами важных операций в фоновом режиме, например, обновление софта, автоматическое обслуживание и прочее. Эту причину стоит иметь в виду, если речь идёт об отдельных периодах излишней нагрузки, а не о постоянной гиперактивности. Никаких действий от пользователя в этом случае не требуется: нагрузка спадёт сама по завершении всех операций.
- Неправильная работа одной из служб процесса. Это часто происходит с пиратскими сборками Windows. В этом случае необходимо отследить службу и отключить её, если она не нужна.
Вирусы, маскирующиеся под svchost.exe
Svchost — частая «жертва» вредоносного софта. Различные виды вирусов выбирают именно этот тип процесса по вполне понятным причинам: запущенных svchost довольно много на ПК, поэтому шанс, что юзер заметит подмену, небольшой.
Обычно вирусы подменяют некоторые латинские буквы в названии процесса аналогами из кириллицы. Различают такие популярные замены букв в названии:
- svcchost.exe — повторяется буква c;
- svhost.exe — здесь, наоборот, она пропущена;
- svchostt.exe — в этом вредоносном процессе добавлена буква t;
- svshost.exe — вместо c используется s.
Процесс может оказаться и подлинным, но это не означает, что его гиперактивность не может быть связана с вредоносной или шпионской утилитой.
Вирусы на ПК могут:
- изменять параметры системы;
- запускать страницы обозревателей, которые юзер не запрашивал;
- нагружать процессор, «оперативку», жёсткий диск;
- «съедать» сетевой трафик и приводить к частым и внезапным отключениям интернета и медленной загрузке страниц.
Процесс svchost (как подлинный, так и вирусный) нагружает не только процессор, но и «оперативку» с жёстким диском
В связи с этим проверка антивирусом будет обязательной вне зависимости от того, окажется процесс ложным или нет.
Как распознать подлинность процесса
Что может выдать ложный svchost? Прежде всего его неверное физическое расположение на жёстком диске. Законным местом svchost на системном диске являются различные каталоги в папке Windows:
- System32;
- SysWOW64;
- Prefetch;
- ServicePackFiles/i386;
- WinSxS.
В последнем разделе WinSxS может быть ещё одна папка с длинным названием, в которой будет располагаться активный svchost. Название может быть произвольным и странным набором символов, например, amd64_3ware.inf.resources_31bf3856ad353e35_6.3.9600.16564_ru-ru_7f622cb60fd69b1c. В этой папке будет также находиться только подлинный процесс. Ещё одно исключение — раздел антишпионской утилиты Malwarebytes Anti-Malware.
Если файл процесса будет в какой-либо другой папке, например, в корневой папке Windows или в пользовательских разделах, это означает, что процесс ложный.
Чтобы узнать точное расположение процесса, сделайте следующее:
- Щёлкните правой клавишей мыши по пустой области (без значков) на «Панели задач». В чёрном контекстном меню кликните по третьему снизу разделу «Диспетчер задач».
В меню «Панели задач» щёлкните по пункту «Диспетчер задач» - Переключитесь на предпоследнюю вкладку «Подробности». В перечне отыщите процесс svchost, который отнимает самое большое количество аппаратных ресурсов ПК. Кликните по нему правой клавишей мыши и в небольшом списке опций нажмите на пункт «Открыть расположение файла».
В контекстном меню процесса кликаем по «Открыть расположение файла» - На экране запустится стандартный «Проводник» — та папка, в которой находится файл, соответствующий активному процессу. В каталоге будет также выделен этот файл.
Обратите внимание на папку, которую открыл «Проводник»: если файл находится в неправильном месте, значит, это вирус - Посмотреть расположение файла можно и без запуска «Проводника». Кликните по пункту процесса правой клавишей мыши в той же вкладке «Подробности» и в меню выберите «Свойства». Откроется дополнительное окно поменьше. В нём обратите внимание на параметр «Расположение».
Посмотрите на расположение процесса svchost в окне «Свойства»
Как вылечить систему при варианте с вирусом
Если процесс оказался вирусом, просканируйте ОС антивирусом, установленным на ПК. Он точно определит подлинность процесса и при необходимости предложит его удалить. При этом сам антивирус и его базы должны быть актуальными, то есть обновлёнными до последних версий.
Также для уверенности можно выполнить проверку на онлайновом антивирусном сервисе под названием VirusTotal или использовать встроенный антивирус ОС «Защитник Windows». Рассмотрим лечение системы на примере популярного антивируса Avast:
- Все антивирусные программы должны работать в фоновом режиме, а значит иметь иконку в трее Windows. Через него и будем открывать утилиту. Кликаем по значку в виде стрелки вверх на правом конце «Панели задач» рядом с временем. В маленьком меню жмём на значок Avast. Если у вас есть ярлык антивируса на «Рабочем столе», используйте его.
В трее Windows кликните по иконке вашего антивируса - Щёлкаем по разделу «Защита» на левой панели. В меню выбираем первую плитку «Сканирования».
В окне Avast перейдите на раздел «Защита» и нажмите на плитку «Сканирования» - Отдаём предпочтение глубокой проверке. Она займёт больше времени, но будет более эффективной.
Выберите полное сканирование для более эффективной проверки жёстких дисков на наличие вирусов - Ожидаем окончание процесса. В результатах должен появиться вирус. В меню с доступными вариантами действий выберите «Удалить».
Видео: как распознать и удалить вирус, скрывающийся за svchost
Если svchost оказался настоящим, нужно принимать уже другие меры. Рассмотрим разные методы: от самых простых до способов посложнее.
Перезагрузка компьютера
Перезапуск любого девайса способен решить массу проблем в его работе. Один из процессов svchost может нагружать компьютер из-за неправильного подключения или отключения оборудования, некорректной работы служб или драйверов. Излишняя нагрузка просто исчезнет при перезагрузке всей системы.
Её нужно выполнить правильно, не через физическую кнопку питания на устройстве, так как это может вызвать ещё больше проблем с ПК. Перезагружаем устройство с Windows 10 корректно:
- Закройте все открытые в данный момент окна. Кликните по иконке меню «Пуск», расположенной в нижнем левом углу экрана на «Панели задач».
- На панели щёлкните по первому снизу значку «Выключение».
В «Пуске» кликните по иконке «Выключение» - В меню выберите либо «Завершить работу», либо «Перезагрузка». В первом варианте вам придётся самостоятельно заново включать девайс уже с помощью физической кнопки питания. Во втором случае система выключится и включится сама.
Выберите «Перезагрузка», если не хотите сами потом включать ПК вручную после его отключения - После запуска «операционки» проверьте, грузит ли svchost процессор и другие аппаратные части.
Очистка от «мусорных» файлов
Очистка может проводиться встроенными средствами ОС или же сторонними утилитами, которые помогают за один раз убрать основную массу ненужных файлов (оставшихся после работы программ и самой системы). Рассмотрим процедуру на примере известной утилиты CCleaner. Её интерфейс переведён на русский язык. Он интуитивно понятен, поэтому с задачей очистки справится даже новичок:
- Переходим на официальный ресурс создателя приложения Piriform. Кликаем по первой зелёной кнопке «Скачать бесплатную версию».
Щёлкните по кнопке «Скачать бесплатную версию», чтобы загрузить инсталлятор - Запускаем инсталлятор, который только что загрузился, и ставим утилиту на ПК, выполняя простейшие шаги в мастере установки.
- Открываем CCleaner через иконку, появившуюся на «Рабочем столе» после инсталляции. Нам нужен первый раздел — «Очистка». Сначала смотрим на пункты во вкладке Windows. Утилита уже за вас поставила большинство галочек рядом с пунктами, которые обязательно подлежат очистке. По желанию можно отметить пункты для удаления паролей в стандартных браузерах.
Выделите разделы, которые необходимо очистить, во всех блоках вкладки Windows - Особое внимание обращаем на блоки «Система» и «Прочее». Здесь должны быть обязательно отмечены все пункты, кроме последних двух. Удалять ярлыки с «Рабочего стола» и меню «Пуск» большинство пользователей не хотят.
В блоке «Система» должны быть обязательно отмечены все пункты, кроме двух последних (они очищаются по желанию юзера) - Во вкладке «Приложения» также ставим галочки в блоках, соответствующих обозревателям, которыми вы часто пользуетесь. Щёлкаем по кнопке «Анализ».
Чтобы очистить сторонние браузеры от «мусора», расставьте галочки рядом с соответствующими пунктами во вкладке «Приложения» - Ждём, когда завершится процедура. Утилита покажет, какие именно разделы будут очищены и какой объём памяти освободится. Жмём на кнопку «Очистка».
После анализа утилита вам покажет, какие данные будут удалены, а также их общий объём - Подтверждаем своё намерение удалить найденные файлы.
Подтвердите удаление с помощью кнопки «Продолжить» - Когда операция очистки завершится, программа предоставит небольшой отчёт. После этого перезагружаем компьютер и проверяем активность svchost.
Закройте окно и проверьте, как работает svchost
Видео: как скачать и пользоваться CCleaner
Исправление ошибок в реестре
Удалить ошибки и старые ключи в реестре, которые мешают svchost стабильно работать, можно с помощью той же утилиты CCleaner:
- Загружаем и устанавливаем программу, используя инструкцию в разделе выше.
- Запускаем окно CCleaner и сразу переходим во второй большой раздел «Реестр». По умолчанию будут отмечены сразу все пункты в перечне видов ошибок. Оставляем всё как есть. Кликаем по первой синей кнопке «Поиск проблем».
Во вкладке «Реестр» кликните по кнопке «Поиск проблем» - Утилита найдёт неправильные записи всех указанных видов. Теперь щёлкаем по второй кнопке «Исправить выбранное».
Когда утилита найдёт ошибки в реестре, нажмите на «Исправить выбранное» - При необходимости сохраняем резервную копию внесённых изменений.
Нажмите на «Да», чтобы сохранить резервную копии внесённых изменений - Выбираем место для хранения файла резервной копии и щёлкаем по «Сохранить».
Выберите место для файла и нажмите на «Сохранить» - Кликаем по «Исправить отмеченные», чтобы CCleaner сразу исправила все ошибки в перечне.
Кликните по кнопке «Исправить отмеченные» - Жмём на «Закрыть». После этого желательно повторить эту же процедуру несколько раз: обычно повторные проверки также обнаруживают ошибки. Когда в окне появится фраза «Неполадки не найдены», закрываем окно. Перезапускаем ПК и наблюдаем за svchost.
Кликните по «Закрыть», когда утилита завершит исправление ошибок в реестре
Видео: как очистить реестр с помощью CCleaner
Определяем службу, которая грузит систему, и отключаем её
Для быстрого решения проблемы можно остановить или навсегда отключить службу, которая использует процесс svchost, нагружающий ЦП. Перед остановкой нужно узнать, какая именно служба связана с svchost:
- Запускаем «Диспетчер задач» через контекстное меню «Панели задач» или через классическую комбинацию клавиш Ctrl + Alt + Delete.
- Во вкладке «Подробности» ищем svchost, который больше всего нагружает аппаратную часть ПК. Кликаем по этому процессу правой клавишей мыши и в маленьком сером меню жмём на последний пункт «Перейти к службам».
В сером меню выберите пункт «Перейти к службам» - Система перенаправит вас на вкладку «Службы» и сразу выделит в перечне сервис, который заставляет svchost потреблять много ресурсов.
В перечне система выделит для вас службу, которая нагружает процесс svchost - Если возможно, эту службу нужно отключить. Если вы не знаете, что это за служба и можно ли её деактивировать, найдите информацию о ней в интернете. Для быстрого поиска нажимаем на службу правой клавишей мыши и выбираем «Поиск в интернете».
Кликните по «Поиск в интернете», чтобы найти информацию о данной службе - Система может выделить не одну, а сразу несколько служб. Необязательно все из них нагружают процесс. В этом случае отключите службы по очереди. Завершать их работу в самом «Диспетчере задач» крайне не рекомендуется из-за рисков вызвать сбой или даже крах системы: компьютер может просто выключиться, если вы остановите важный системный процесс.
Останавливать службу в «Диспетчере задач» не стоит, так как вы рискуете завершить досрочно работу компьютера - Отключать найденную службу нужно в окне «Службы». Для его запуска зажимаем сочетание клавиш Win + R. В окне «Выполнить» пишем код services.msc. Чтобы не допустить ошибку в команде, можно её скопировать, а затем вставить.
В поле «Открыть» введите команду services.msc - В появившемся перечне ищем ранее определённую службу. Часто процесс svchost грузит служба под названием SysMain, которая отвечает за стандартную опцию SuperFetch на Windows 10. Её отключение не чревато последствиями. Рассмотрим отключение служб на её примере.
В окне в перечне найдите ранее определённую службу - Кликаем по пункту правой клавишей мыши и выбираем опцию «Свойства».
В контекстном меню службы щёлкните по «Свойства» - Откроется дополнительное маленькое окно. В выпадающем меню «Тип запуска» устанавливаем значение «Отключена».
В качестве типа запуска выберите «Отключена» в выпадающем меню - Теперь нажимаем на кнопку «Остановить». Чтобы сохранить изменения, кликаем по «Применить», а затем по «ОК» для закрытия дополнительного окна.
Остановите работу службы с помощью соответствующей кнопки - Проверяем в «Диспетчере задач» нагрузку от svchost.
- Если службу невозможно отключить или остановить, так как это приведёт к сбою в системе, для быстрого снижения нагрузки на ЦП можно изменить приоритет проблемного процесса. Кликаем по нему правой клавишей мыши и в сером меню выбираем третий пункт «Задать приоритет». В перечне значений ставим «Низкий» или «Ниже среднего». Стоит отметить, что этот способ решения проблемы может изменить ситуацию в лучшую сторону не в каждом случае.
В качестве приоритета выберите значение «Низкий» или «Ниже среднего»
Видео: как понять, какая служба грузит svchost, и отключить её
Проверка целостности системных файлов через «Командную строку»
Встроенное средство Windows под названием «Командная строка» способно выполнить проверку системы на наличие повреждённых файлов и сразу же заменить их на новые. Запустите процесс, используя следующую инструкцию:
- В первую очередь нужно открыть «Командную строку» с правами администратора. Для этого кликаем по значку в виде лупы, расположенному на «Панели задач» слева. В строку вводим название стандартной утилиты или простой код cmd.
На панели «Поиск» введите запрос cmd, соответствующий «Командной строке» - Щёлкаем по соответствующему пункту в результатах поиска правой клавишей мыши, чтобы вызвать серое меню. В нём выбираем пункт «Запуск от имени администратора».
Выберите в контекстном меню пункт «Запуск от имени администратора» - Жмём на «Да», чтобы дать разрешение «Командной строке» вносить те или иные изменения на девайсе.
Кликните по «Да», чтобы разрешить консоли вносить изменения на ПК - В редакторе на тёмном фоне пишем вручную или вставляем код sfc/scannow. Чтобы запустить процесс его выполнения, нажимаем на Enter.
В консоли введите команду sfc/scannow и нажмите на Enter - Проверка займёт некоторое время. Оно будет зависеть от количества файлов на системном диске и объёма ошибок.
Подождите, пока система завершит сканирование ПК на целостность системных файлов - По завершении проверки в «Командной строке» появятся результаты об успешности сканирования и исправления ошибок.
Видео: исправляем системные ошибки в «Командной строке»
Утилиты для управления службами и процессами
Существуют специальные приложения от сторонних разработчиков, которые заменяют классический сервис Windows «Диспетчер задач». В отличие от стандартной утилиты они имеют более широкий функционал для удобного управления службами и процессами, запущенными на ПК. В этих программах вы сможете быстро отключать и останавливать службы без необходимости запуска отдельных окон, например, сервиса «Службы».
AnVir Task Manager: бесплатный и производительный
AnVir Task Manager — бесплатный инструмент с поддержкой русского языка для осуществления контроля за процессами и тонкой настройки ПК. Создано приложение компанией AnVir Software. Утилита подходит для таких версий Windows: XP, 7, 8, 10. Приложение можно скачать на официальном сайте. Установщик весит всего 4,2 МБ.
У этого стороннего менеджера следующие возможности:
- управление автозагрузкой, процессами, сервисами и драйверами;
- поиск и очистка системы от вредоносного ПО;
- ускорение запуска системы и работы устройства;
- предоставление подробной информации о функционировании системы.
Рассмотрим следующие вкладки программы:
- «Процессы»:
- «Сервисы»:
- через контекстное меню можно остановить выполнение служб и изменить тип запуска. С помощью пункта «Искать в интернете» ищется информация о службе в сети.
В окне AnVir Task Manager пользователь может сразу изменить тип запуска той или иной службы
- через контекстное меню можно остановить выполнение служб и изменить тип запуска. С помощью пункта «Искать в интернете» ищется информация о службе в сети.
Видео: как установить AnVir Task Manager и пользоваться им
Process Lasso: платный инструмент с множеством опций
Process Lasso — платная утилита для управления процессами и слежения за стабильностью работы системы. Разработчиком является компания Bitsum Technologies.
У неё два минуса — отсутствие русской версии и необходимость оплачивать использование. Утилита стоит от 15$ до 25$ за компьютер в зависимости от периода, в течение которого разработчик будет обновлять ПО: один год или пожизненно. Однако то огромное количество возможностей, которое она предлагает, сможет перекрыть эти два недостатка для некоторых юзеров:
- автоматическое или ручное редактирование процессов;
- представление детального описания каждого из них;
- ведение статистики запущенных процессов и сохранение всех событий в специальном журнале, который можно при желании экспортировать в отдельный файл;
- определение приоритета отдельных процессов и его смена на все их последующие запуски;
- ведение чёрного списка процессов, которые системе запрещено запускать;
- парковка ядер процессора;
- мониторинг доступных ресурсов;
- технология IdleSaver. Она сама меняет режим питания на экономный, если на девайсе долго не работают. Когда активность возобновляется, опция возвращает обычный режим;
- установка отдельных режимов питания ПК для конкретных программ;
- Performance Mode — технология для повышения производительности ПК и многое другое.
Если Process Lasso — то, что вам нужно, переходите на официальный сайт инструмента, оплачивайте его и загружайте.
Видео: обзор программы Process Lasso
Process Explorer: приложение от дочерней компании Microsoft
Process Explorer — бесплатный вариант от компании Sysinternals, владельцем которой сейчас является корпорация Microsoft. В окне этой утилиты отображается значительно больше информации о процессах, нежели в «Диспетчере задач». Программа быстро показывает, какому процессу принадлежит то или иное открытое окно.
Инструмент умеет выполнять такие задачи:
- отображать процессы по иерархии;
- узнавать, является ли процесс системным или сторонним (что важно для определения подлинности svchost);
- показывать иконку компании производителя программы;
- «замораживать» процессы;
- изменять диапазон измерений нагрузки на ОЗУ;
- показывать нагрузку на ресурсы с помощью графических индикаторов;
- запускать, ставить на паузу и останавливать потоки процесса;
- закрывать ветви процесса;
- определять, на каком ядре будет запускаться каждый процесс;
- проверять сертификат файла процесса и другое.
Утилита поддерживает все популярные версии Windows, начиная с XP. Загружать её нужно с официального сайта Microsoft.
Видео: как пользоваться Process Explorer
Easy Service Optimizer: простой вариант на русском языке для новичков
Easy Service Optimizer — ещё одно бесплатное решение с поддержкой русского и других языков для тех, кому нужно расширить функционал стандартного «Диспетчера задач». Разработчик утилиты — компания Sordum. Она доступна для скачивания на её официальном ресурсе. Инструмент подходит для работы на таких версиях Windows: XP, Vista, 7, 8, 8.1, 10.
Ключевое преимущество утилиты — простота управления. Кроме этого, она портативная — её не нужно инсталлировать на ПК. Загружайте исполняемый файл и сразу приступайте к работе. Архив с файлом весит всего 484 КБ. В перечне отображаются все запущенные и отключенные процессы. С помощью кнопки Default можно сделать быстрый откат до значений по умолчанию, если выключение каких-либо служб вызвало сбои в системе.
В функционал также входит редактура служб, сохранение применённых настроек в отдельный файл. В целом набор опций не такой широкий, как у предыдущих вариантов.
Видео: используем Easy Service Optimizer
Гиперактивность svchost может проявляться постоянно или же быть единичным случаем. Если проблема постоянная, проверьте систему на наличие вирусов, очистите её от «мусора», исправьте ошибки в реестре, проверьте целостность системных файлов, отключите службу, отвечающую за svchost. Пользуйтесь как стандартными средствами Windows, так и сторонними утилитами, но будьте осторожны: не все системные службы разрешается отключать. В связи с этим нужно сначала получить справку о них в интернете.
- Распечатать
Оцените статью:
- 5
- 4
- 3
- 2
- 1
(2 голоса, среднее: 5 из 5)
Поделитесь с друзьями!
Как удалить вирус svchost.exe? Поражение вирусами процесса SVCHOST.EXE весьма распространенное явление. Связано это с тем, что Windows использует процессы svchost.exe одновременно в разных целях. Поэтому, вирусу выгодно затеряться среди них и действовать, как резиденту. Симптомы обычно проявляются в сильной или полной загрузке компьютера. Перестает работать сеть и интернет. Если в диспетчере задач находится много подозрительных процессов svchost.exe, это еще не значит, что у вас вирус.
Windows использует этот процесс для многих вещей, например, для обновления ОС. Признаком, вызывающим подозрение на наличие вируса, является активный процесс svchost.exe, запущенный от пользователя. Если вы видите данный процесс запущенный не от NETWORK SERVICE, LOCAL SERVICE или SYSTEM, а от вашей учетной записи, то вероятно на компьютере троян.
К сожалению, действия подобных вирусов иногда приводят к сильному повреждению системы. Эта проблема решается двумя способами. Либо полной переустановкой Windows, либо восстановлением реестра. Опишем простые рекомендации, которые ответят на вопрос “Как удалить троянский вирус в svchost.exe?”. Заметим, что перед проверкой антивирусом, необходимо отключиться от интернет и локальной сети, то есть выдернуть кабель из сетевой карты. Подключить USB накопители, которыми пользуетесь.
Рекомендации по удалению
- Итак, первое, что мы можем посоветовать, это поставить хороший антивирус. Далеко не все программы для удаления вирусов подходят для проверки. Но есть несколько программных решений, которые должны помочь в борьбе с вирусом, засевшим в SVCHOST.EXE.
- Отключите службу восстановления системы (актуально для Windows XP). Делается это так. Правой кнопкой по Мой Компьютер -> Свойства -> закладка Восстановление системы -> поставить галочку Отключить восстановление системы на всех дисках. Делается это для того, чтобы вирус svchost.exe не вернулся после лечения.
- Проверьте автозагрузку. Нажмите Пуск -> Выполнить (для Win 7 командная строка доступна сразу) -> введите “msconfig”. В ней не должно быть файлов svchost.exe.
- Скачайте CureIT – http://www.freedrweb.com/cureit и проверьте все логические диски и флешки в безопасном режиме Windows.
В принципе, CureIT можно и не качать, а воспользоваться качественным антивирусом с обновленными сигнатурами, но лучше перестраховаться и проверить все двумя разными способами. Возможно после проверки, потребуется восстановить ключи реестра Windows. Если что-то не получается, то всегда можно позвонить по указанному телефону и заказать услугу удаления вирусов. А тем, кому данные рекомендации показались недостаточными, советуем ознакомиться с статьей про то, как удалить вирус internet.com, – там показан подробный способ удаления вирусов вручную.
Николай Данилов
Пара слов об авторе от редакции smartronix.ru. Николай работает с нами с самого основания проекта. Он отлично разбирается в компьютерах и программном обеспечении. Также неплохо освоил мобильный сегмент и всегда готов подробно рассказать про особенности работы телефона и приложений.

Svchost.exe: что это за процесс, какие у него функции и зачем нужен?
Распространенное мнение, что svchost.exe – это вирус имеет под собою основание, но на деле, чаще всего, никакой угрозы в себе данный процесс не несет. Если разбираться в функциональных обязанностях, возложенных на данный файл, он необходим чтобы подключать динамические библиотеки DLL для программ и служб, которые не могут без них работать. Каждая программа использует свой собственный файл svchost, который может быть расположен в различных папках операционной системы Windows.
Чаще всего файл svchost.exe можно найти по следующим адресам:
- C:WINDOWSsystem32
- C:WINDOWSPrefetch
- С:WINDOWSwinsxs amd64_microsoft-window
- C:WINDOWSServicePackFilesi386
Если файл svchost.exe расположен в других папках – это повод забить тревогу, но далеко не показатель того, что он является вирусом. Действует данное правило и в обратном направлении, если svchost.exe даже и находится в одной из указанных выше папок, он вполне может оказаться вирусным программным обеспечением.
Определить в какой папке располагаются активные в данный момент процессы svchost.exe очень просто. Для этого выполните следующие действия:
В операционных системах Windows 8 и Windows 10 имеется возможность посмотреть через «Диспетчер задач» список служб, которые используют процесс svchost.exe. Сделать это просто — необходимо нажать на подозрительный процесс правой кнопкой и выбрать пункт «Перейти к службам». Стоит отметить, что названия многих служб навряд ли о чем-то смогут рассказать рядовому пользователю компьютера.

- Компьютер заражен вирусом, который рассылает спам, добывает криптовалюту для своих создателей или передает другие данные злоумышленникам;
- Из-за невнимательности пользователь не замечает, что вредоносный процесс лишь скрывается под личиной системной библиотеки svchost.exe, на самом деле таковой не являясь.
Если компьютер заражен вирусом, и из-за этого процесс svchost.exe грузит Windows 10 или более раннюю версию операционной системы, то следует проверить компьютер популярными антивирусами. Обязательно установите Firewall, который позволит обеспечить сетевую безопасность компьютера.
Во втором случае следует распознать зловредный файл svchost.exe, который таковым не является, а после его удалить.
Как отличить svchost.exe вирус от системного файла
Если процесс svchost.exe грузит память или центральный процессор, то следует удостовериться в достоверности файла, на который он ссылается. Для этого внимательно проверьте имя исполняемого процесса. Ниже мы приведем несколько уловок злоумышленников, которые подменяют процесс svchost.exe на другой, но близкий по названию. Чаще всего применяются следующие схемы, чтобы замаскировать вирус:
- Подмена буквы. Вместо английского варианта буквы c или o используется русский. Также может применяться вариант подмены буквы t на l, но его распознать куда проще;
- Добавление лишних букв. Многие пользователи не знают, как пишется процесс svchost.exe, и для них он ничем не отличается от процесс svchoste.exe или svchoost.exe. Обязательно сравните написание процесса с каноничным, чтобы в нем не было никаких лишних букв;
- Добавление лишних цифр. Некоторые процессы, которые стараются походить на svchost.exe, имеют дополнительные цифры. Наиболее распространены варианты svchost32.exe или svchost64.exe. У неосведомленного пользователя может возникнуть ощущение, что цифры в конце связаны с разрядностью системы, но это не так. Процесс svchost.exe не должен иметь в себе цифр;
- Пропуск букв. Если слово host о чем-то может сказать пользователю, то первые буквы процесса для него не несут в себе никакой информации. Именно поэтому многие не замечают, что в «Диспетчере задач» активен процесс svhost.exe, а не каноничный svchost.exe. Из-за меньшего количества символов в названии он отличается от своих «соратников», расположенных рядом, и его просто распознать;
- Вариант прикинуться другим системным процессом. Иногда вирусный процесс в «Диспетчере задач» по названию вовсе довольно далек от svchost.exe, к примеру, может использовать нечто похожее на svho0st98.exe.
Выше перечислены лишь самые распространенные варианты замаскировать вирус, но могут быть и другие. Внимательно посмотрите, чтобы процесс назывался svchost.exe и все буквы были прописаны латиницей.
В случае если вы нашли процесс, который маскируется под svchost.exe, но таковым не является, его следует удалить. Сделать это довольно просто, если использовать программу AVZ.
Как удалить svchost.exe с помощью программы AVZ
Известная антивирусная утилита AVZ способна обнаруживать и удалять нежелательные программы, в том числе и вирусные. Она распространяется бесплатно и обладает множеством полезных функций. Плюс программы AVZ в том, что ее не надо устанавливать на системный диск. AVZ можно запустить с флешки, внешнего жесткого диска или прямо из скачанного архива.
Чтобы удалить файл svchost.exe с использованием утилиты AVZ, необходимо выполнить следующие действия:
- Запускаем программу AVZ и выбираем в появившемся меню пункты «Файл» — «Выполнить скрипт».
- Дорабатываем следующий скрипт:
begin
SearchRootkit(true, true);
SetAVZGuardStatus(True);
QuarantineFile('путь к вирусу','');
DeleteFile('путь к вирусу');
BC_ImportAll;
ExecuteSysClean;
ExecuteWizard('TSW',2,3,true);
BC_Activate;
RebootWindows(true);
end.
Вместо выделенных красным слов «Путь к вирусу» необходимо прописать местоположение вирусного процесса svchost. Выше мы уже рассказывали как определить где находится вирусный файл, который маскируется под svchost.exe. Копируем путь к нему (или прописываем вручную) и вставляем вместо выделенным красным слов. Внимание: Кавычки из скрипта удалять нельзя – только буквы выделенные красным.
- Теперь вставляет переделанный скрипт в открытое окно программы AVZ и жмем на кнопку «Запустить».
- Далее программа сделает все самостоятельно, после чего компьютер будет перезагружен.
После успешного удаления файла, который выдавал себя за svchost.exe, настоятельно рекомендуем проверить компьютер на наличие вирусов. Велика вероятность, что одна из программ генерирует новые файлы, которые автоматически запускаются в процессах и выдают себя за svchost.exe.
(425 голос., средний: 4,53 из 5)
Загрузка…
Содержание
- Как удалить svchost exe на виндовс 10?
- Как удалить svchost Windows 10?
- Как удалить вирус Svchost EXE на Windows 7?
- Можно ли отключить процесс svchost exe?
- Как полностью отключить защитник Windows 10?
- Как узнать какой svchost вирус?
- Как проверить svchost exe на вирусы?
- Что это за процесс svchost exe?
- Что такое хост процесс для служб Windows?
- Как полностью удалить процесс из диспетчера задач?
- Svchost.exe грузит память и процессор Windows 7 и 10
- Что это svchost.exe
- Почему Svchost.exe грузит память и процессор в Windows 7
- Svchost.exe грузит процессор в Windows – что делать
- «Svchost» нагружает процессор — решение проблемы
- Зачем нужен «svchost» и что влияет на его работу
- Как понять, что проблема в «svchost»
- Боремся с вирусами и майнерами
- Отключаем автоматическое обновление Windows
- Анализ и отключение процессов и служб
- Другие методы настройки системы
- В заключение
- Что делать, если svchost грузит процессор: варианты решения проблемы
- Что такое svchost.exe
- Почему svchost.exe может грузить процессор
- Вирусы, маскирующиеся под svchost.exe
- Как распознать подлинность процесса
- Как вылечить систему при варианте с вирусом
- Видео: как распознать и удалить вирус, скрывающийся за svchost
- Что делать, если svchost грузит процессор на Windows 10
- Перезагрузка компьютера
- Очистка от «мусорных» файлов
- Видео: как скачать и пользоваться CCleaner
- Исправление ошибок в реестре
- Видео: как очистить реестр с помощью CCleaner
- Определяем службу, которая грузит систему, и отключаем её
- Видео: как понять, какая служба грузит svchost, и отключить её
- Проверка целостности системных файлов через «Командную строку»
- Видео: исправляем системные ошибки в «Командной строке»
- Утилиты для управления службами и процессами
- AnVir Task Manager: бесплатный и производительный
- Видео: как установить AnVir Task Manager и пользоваться им
- Process Lasso: платный инструмент с множеством опций
- Видео: обзор программы Process Lasso
- Process Explorer: приложение от дочерней компании Microsoft
- Видео: как пользоваться Process Explorer
- Easy Service Optimizer: простой вариант на русском языке для новичков
- Видео: используем Easy Service Optimizer
- Svhost.exe 100%, решение которое мне помогло
- Найдены дубликаты
Как удалить svchost exe на виндовс 10?
Как удалить svchost Windows 10?
Для этого выполните следующие действия:
Как удалить вирус Svchost EXE на Windows 7?
Открыв файл msconfig.exe нужно выбрать вкладку «Автозагрузка». При обнаружении в списке название svchost, следует снять возможность одновременного запуска с системой и удалить приложение, которое его запускает.
Можно ли отключить процесс svchost exe?
Как отключить svchost.exe (netsvcs). Чтобы отключить службу «Центр обновления windows», нужно запустить «Диспетчер задач» нажав Ctrl+Alt+Del. Выберите вкладку «Службы», внизу кликните «Открыть службы». Найдите службу «Центр обновления windows», нажмите правой кнопкой — «Остановить».
Как полностью отключить защитник Windows 10?
Как узнать какой svchost вирус?
Как определить вирус?
Как проверить svchost exe на вирусы?
Самый простой способ диагностировать вирус svchost.exe — это внимательно просмотреть весь список процессов в вашем диспетчере задач. Имейте ввиду — обязательно нужно просматривать процессы всех пользователей, в том числе и администраторов. Для этого отмечайте соответствующую галочку в диспетчере задач.
Что это за процесс svchost exe?
svchost.exe в семействе операционных систем Microsoft Windows (2000, XP, Vista, Seven, Windows 8, Windows 10) — главный процесс (англ. Host process) для служб, загружаемых из динамических библиотек.
Что такое хост процесс для служб Windows?
«Хост-процесс для задач Windows» является официальным, разработанным Microsoft, одним из основных процессов ядра операционной системы. … Количество таких процессов, которые отображаются в «Диспетчере задач», полностью зависит от того, сколько таких служб запущено и используется в данный момент в вашей системе.
Как полностью удалить процесс из диспетчера задач?
Прежде всего, стоит попробовать закрыть программу через стандартный диспетчер задач. Нажмите Alt+Ctrl+Del, во вкладке «Приложения» найдите зависшую программу и нажмите «Снять» задачу. Если это не помогло, перейдите во вкладку «Процессы», найдите зависший процесс и нажмите «Завершить процесс».
Источник
Svchost.exe грузит память и процессор Windows 7 и 10
В этой статье я подробно расскажу, что это за процесс Svchost.exe, почему svchost.exe грузит память Windows 7, а также опишу способы, как решить проблему с данным процессом.
Svchost.exe грузит процессор и память в Windows 7
Бывает, что во время работы за компьютером он начинает сильно подтормаживать. Пытаясь понять причину дисфункции, вы заходите в “Диспетчер задач”, и видите, что виновником проблем является процесс Svchost.exe, здорово нагружающий центральный процессор или память вашего ПК.
Что это svchost.exe
Я узнал, что Svchost.exe – это системный процесс в ОС Windows, служащий для запуска других системных служб. Использование данного процесса берёт своё начало ещё с Windows 2000, ныне же он является неотъемлемой частью семейства операционных систем Windows 7 и 10. Чтобы уменьшить общие затраты процессора, разработчики приняли решение использовать один процесс для работы различных служб, придав процессу некую универсальность. Ныне процессов Svchost в диспетчере задач может наблюдаться от четырёх и более, и каждый из них отвечает за работу какой-либо отдельной службы. Поэтому Svchost грузит процессор и память компьютера, об этом далее.
Несколько запущенных процессов Svchost.exe
При просмотре указанных процессов в своём диспетчере задач необходимо помнить, что пользователь процесса Svchost.exe всегда должен быть или system (система), local service или network service. Если же данный процесс запущен от вашего имени, администратора или ещё кого – тогда, вероятно, вы имеете дело с вирусом.
Почему Svchost.exe грузит память и процессор в Windows 7
Причин перегрузки процессора и памяти из-за работы svchost.exe существует несколько, и ниже я перечислю каждую из них.
Svchost.exe грузит процессор в Windows – что делать
Давайте подробно рассмотрим инструментарий исправления имеющихся ошибок, если Svchost exe грузит память windows 7.
Источник
«Svchost» нагружает процессор — решение проблемы
Проблема, описываемая в этой статье, делает невозможной нормальную работу за компьютером и часто встречается на системах под управлением Windows XP, 7, 10. Речь идет о процессе «svhost», который грузит центральный процессор на 25, 50 и даже 100 процентов. Основными «симптомами» такой перегрузки ПК являются:
Если вы, открыв диспетчер задач, заметили «прожорливость» svchost’а к ресурсам ЦП, то данная статья обязательна к прочтению.
Зачем нужен «svchost» и что влияет на его работу
Сам по себе «svchost» не является угрозой или лишним придатком системы. Наоборот, это полезный компонент, который запускает службы Windows и увеличивает производительность компьютера в целом. Он же выступает «узким местом» системы, так как на его работу могут влиять такие факторы:
Важно! Кратковременная загрузка процессора svchost’ом не всегда является неисправностью или глюком, так как некоторые программы обращаются к этой службе. Советуем перезагрузить компьютер и убедиться, что проблема не исчезла.
Ниже мы рассмотрим варианты решения проблемы с svchost.exe по традиционной для нас схеме: от простых способов — к сложным.
Как понять, что проблема в «svchost»
Чтобы наверняка убедиться в наличии проблемы, нажимаем и удерживаем клавиши «Ctrl + Alt + Delete» клавиатуры. На экране выбираем «Запустить диспетчер задач». Заходим в «Процессы» и ищем нашу службу.
Как видно на скриншоте выше, svchost.exe потребляет много ресурсов в простое, а также грузит оперативную память.
Теперь перейдем к активным действиям.
Боремся с вирусами и майнерами
Если компьютер внезапно начал тормозить и самовольно использовать интернет-трафик, то это верный признак деятельности вредоносной программы. Этот факт может подтверждаться появлением назойливой рекламы и автоматической установкой неизвестного вам софта. В диспетчере задач вирусный svchost.exe обычно запущен от имени пользователя (Win 7) или имеет небольшие изменения в названии, как на примере ниже.
В свете последних событий отдельную популярность приобрели «майнеры» — вирусные программы для добычи криптовалюты, использующие интернет-подключение и вычислительную мощность зараженного ПК. Такое паразитирующее ПО не повреждает систему, но эксплуатирует ее на износ в пользу разработчика.
Если опасения подтвердились, то:
Для экономии времени можно отметить для проверки только системный диск. Для этого кликаем по «Выбрать объекты для проверки» и «Щелкните для выбора файлов и папок».

На этом охота на вирусы завершена. Перезагрузите свой компьютер и убедитесь, что «svchost» больше не грузит систему Windows, а его сомнительные копии больше не отображаются.
Если это не помогло — ищем причину дальше.
Отключаем автоматическое обновление Windows
Операционная система Windows по умолчанию обновляется автоматически, проверяя наличие новых файлов на сервере Microsoft. Так как разработчик регулярно публикует исправления для ОС, то и процесс обновления превращается в ежедневную рутину, при которой компьютер нагружается почти полностью.
Выходом из ситуации станет отключение «svchost.exe» на Виндовс, но перед этим нужно убедиться, что причина именно в этом.
Важно! Отказываясь от обновлений, вы ставите под угрозу систему, ослабляя ее перед внешними угрозами: вирусами, майнерами и рекламными ПО. Убедитесь в крайней необходимости отключения этой службы.
Проверяем хост-процесс и отключаем автообновление по такому алгоритму:


В списке ищем «Центр обновления Windows» и нажимаем на кнопку «Стоп».
Кликнув по службе правой кнопкой мыши и выбрав «Свойства», меняем статус «Тип запуска» на «Отключена».
Кликаем «ОК» и перезагружаем систему.
Если после перезагрузки никаких улучшений замечено не было, то переходим к следующему способу.
Анализ и отключение процессов и служб
Данный способ самый сложный и ответственный, так как нам придется вручную найти и отключить процесс svchost либо его отдельную службу, грузящую процессор на 100 процентов и потребляющую чрезмерно большое количество ОЗУ. Для этого нужно запастись терпением, быть внимательным, а главное ‒ не бояться.
Важно! Все описанные ниже действия могут привести к неправильной работе Windows. Переходите к этому варианту в самую последнюю очередь.
Для этого делаем следующее:
Мы успешно нашли решение проблемы ‒ процесс стал занимать всего лишь 7 Мб без потери в производительности. Если вы заметите неполадки в работе компьютера, то можете таким же образом включить службу обратно.
Другие методы настройки системы
Этот раздел для тех, кому не помог ни один из приведенных нами вариантов. Мы не указали частных случаев по причине их редкости и большого объема действий в них (и количества текста в этой статье). Все, что мы можем ‒ это дать несколько общих советов по настройке и оптимизации системы, после чего вы наверняка избавитесь от проблемы с «svchost».
Некоторые приложения на компьютере пользователя могут быть «бракованными» и потреблять чересчур много ресурсов. Если это важная для работы программа ‒ переустановите ее, скачав дистрибутив с официального сайта разработчика.
Обновите свою систему. Не пренебрегайте Центром обновления Windows и запустите его на время установки новых файлов, после чего можете отключить службу обратно. Драйверы для составных устройств скачивайте только на официальных сайтах производителя. Мы настоятельно не советуем пользоваться различными «мультипаками» и программами для быстрого нахождения и установки драйверов. Да, так дольше и сложнее, но зато без реклам и вирусов.
Проведите чистку ОС, исправление реестра и дефрагментацию винчестера. Это не только поможет вам с «svchost», но и ускорит систему и освободит память на жестком диске. Попробуйте бесплатные версии CCleaner и Defraggler (https://www.ccleaner.com/ru-ru) ‒ они просты в управлении и хорошо справляются со своими задачами.
Обратите внимание на свой антивирус. Отключите его на время и посмотрите на результат. Если это помогло – меняйте старый антивирус на более зарекомендованное защитное ПО.
В заключение
Как вы уже поняли из нашей статьи, неразрешимых проблем с ПК не бывает. Нужно только разобраться в чем дело и найти причину, как это было сделано в каждом из способов. Надеемся, что вышеизложенная информация была написана не зря и наши читатели самостоятельно устранили неполадки компьютера.
Источник
Что делать, если svchost грузит процессор: варианты решения проблемы
Юзер Windows в окне «Диспетчера задач» может увидеть, что некий процесс svchost сильно грузит процессор и «оперативку». Нагрузка может доходить до 50% и даже до 100%. Устройство начинает сильно тормозить: работать на нём становится довольно сложно. Рассмотрим, какие меры необходимо принять для возвращения производительности системы.
Что такое svchost.exe
Элемент Windows под названием svchost.exe — главный процесс «операционки», от которого зависит стабильность её работы. Одновременно на девайсе с Windows могут работать от четырёх процессов с таким именем. Все они будут отвечать за функционирование отдельных системных и сторонних сервисов и служб (например, за работу «Центра обновления Windows» или за стороннюю прикладную программу). Все утилиты, которые работают через этот процесс, используют динамические библиотеки DLL.
Использование одного типа процесса svchost для множества сервисов экономит ресурсы ПК, в частности, оперативную память и мощности процессора. Запуск большого количества отдельных процессов занимает у системы больше времени, поэтому svchost ещё ускоряет работу «операционки».
Процесс был введён в систему ещё в версии Windows 2000. У него есть, конечно, и свои минусы. Например, не сразу можно определить какой службе или программе соответствует тот или иной svchost.
Почему svchost.exe может грузить процессор
Процесс начинает потреблять излишнее количество ресурсов в следующих ситуациях:
Вирусы, маскирующиеся под svchost.exe
Svchost — частая «жертва» вредоносного софта. Различные виды вирусов выбирают именно этот тип процесса по вполне понятным причинам: запущенных svchost довольно много на ПК, поэтому шанс, что юзер заметит подмену, небольшой.
Обычно вирусы подменяют некоторые латинские буквы в названии процесса аналогами из кириллицы. Различают такие популярные замены букв в названии:
Процесс может оказаться и подлинным, но это не означает, что его гиперактивность не может быть связана с вредоносной или шпионской утилитой.
Вирусы на ПК могут:
В связи с этим проверка антивирусом будет обязательной вне зависимости от того, окажется процесс ложным или нет.
Как распознать подлинность процесса
Что может выдать ложный svchost? Прежде всего его неверное физическое расположение на жёстком диске. Законным местом svchost на системном диске являются различные каталоги в папке Windows:
В последнем разделе WinSxS может быть ещё одна папка с длинным названием, в которой будет располагаться активный svchost. Название может быть произвольным и странным набором символов, например, amd64_3ware.inf.resources_31bf3856ad353e35_6.3.9600.16564_ru-ru_7f622cb60fd69b1c. В этой папке будет также находиться только подлинный процесс. Ещё одно исключение — раздел антишпионской утилиты Malwarebytes Anti-Malware.
Если файл процесса будет в какой-либо другой папке, например, в корневой папке Windows или в пользовательских разделах, это означает, что процесс ложный.
Чтобы узнать точное расположение процесса, сделайте следующее:
Как вылечить систему при варианте с вирусом
Если процесс оказался вирусом, просканируйте ОС антивирусом, установленным на ПК. Он точно определит подлинность процесса и при необходимости предложит его удалить. При этом сам антивирус и его базы должны быть актуальными, то есть обновлёнными до последних версий.
Также для уверенности можно выполнить проверку на онлайновом антивирусном сервисе под названием VirusTotal или использовать встроенный антивирус ОС «Защитник Windows». Рассмотрим лечение системы на примере популярного антивируса Avast:
Видео: как распознать и удалить вирус, скрывающийся за svchost
Что делать, если svchost грузит процессор на Windows 10
Если svchost оказался настоящим, нужно принимать уже другие меры. Рассмотрим разные методы: от самых простых до способов посложнее.
Перезагрузка компьютера
Перезапуск любого девайса способен решить массу проблем в его работе. Один из процессов svchost может нагружать компьютер из-за неправильного подключения или отключения оборудования, некорректной работы служб или драйверов. Излишняя нагрузка просто исчезнет при перезагрузке всей системы.
Её нужно выполнить правильно, не через физическую кнопку питания на устройстве, так как это может вызвать ещё больше проблем с ПК. Перезагружаем устройство с Windows 10 корректно:
Очистка от «мусорных» файлов
Очистка может проводиться встроенными средствами ОС или же сторонними утилитами, которые помогают за один раз убрать основную массу ненужных файлов (оставшихся после работы программ и самой системы). Рассмотрим процедуру на примере известной утилиты CCleaner. Её интерфейс переведён на русский язык. Он интуитивно понятен, поэтому с задачей очистки справится даже новичок:
Видео: как скачать и пользоваться CCleaner
Исправление ошибок в реестре
Удалить ошибки и старые ключи в реестре, которые мешают svchost стабильно работать, можно с помощью той же утилиты CCleaner:
Видео: как очистить реестр с помощью CCleaner
Определяем службу, которая грузит систему, и отключаем её
Для быстрого решения проблемы можно остановить или навсегда отключить службу, которая использует процесс svchost, нагружающий ЦП. Перед остановкой нужно узнать, какая именно служба связана с svchost:
Видео: как понять, какая служба грузит svchost, и отключить её
Проверка целостности системных файлов через «Командную строку»
Встроенное средство Windows под названием «Командная строка» способно выполнить проверку системы на наличие повреждённых файлов и сразу же заменить их на новые. Запустите процесс, используя следующую инструкцию:
Видео: исправляем системные ошибки в «Командной строке»
Утилиты для управления службами и процессами
Существуют специальные приложения от сторонних разработчиков, которые заменяют классический сервис Windows «Диспетчер задач». В отличие от стандартной утилиты они имеют более широкий функционал для удобного управления службами и процессами, запущенными на ПК. В этих программах вы сможете быстро отключать и останавливать службы без необходимости запуска отдельных окон, например, сервиса «Службы».
AnVir Task Manager: бесплатный и производительный
AnVir Task Manager — бесплатный инструмент с поддержкой русского языка для осуществления контроля за процессами и тонкой настройки ПК. Создано приложение компанией AnVir Software. Утилита подходит для таких версий Windows: XP, 7, 8, 10. Приложение можно скачать на официальном сайте. Установщик весит всего 4,2 МБ.
У этого стороннего менеджера следующие возможности:
Рассмотрим следующие вкладки программы:
Видео: как установить AnVir Task Manager и пользоваться им
Process Lasso: платный инструмент с множеством опций
Process Lasso — платная утилита для управления процессами и слежения за стабильностью работы системы. Разработчиком является компания Bitsum Technologies.
У неё два минуса — отсутствие русской версии и необходимость оплачивать использование. Утилита стоит от 15$ до 25$ за компьютер в зависимости от периода, в течение которого разработчик будет обновлять ПО: один год или пожизненно. Однако то огромное количество возможностей, которое она предлагает, сможет перекрыть эти два недостатка для некоторых юзеров:
Если Process Lasso — то, что вам нужно, переходите на официальный сайт инструмента, оплачивайте его и загружайте.
Видео: обзор программы Process Lasso
Process Explorer: приложение от дочерней компании Microsoft
Process Explorer — бесплатный вариант от компании Sysinternals, владельцем которой сейчас является корпорация Microsoft. В окне этой утилиты отображается значительно больше информации о процессах, нежели в «Диспетчере задач». Программа быстро показывает, какому процессу принадлежит то или иное открытое окно.
Инструмент умеет выполнять такие задачи:
Утилита поддерживает все популярные версии Windows, начиная с XP. Загружать её нужно с официального сайта Microsoft.
Видео: как пользоваться Process Explorer
Easy Service Optimizer: простой вариант на русском языке для новичков
Easy Service Optimizer — ещё одно бесплатное решение с поддержкой русского и других языков для тех, кому нужно расширить функционал стандартного «Диспетчера задач». Разработчик утилиты — компания Sordum. Она доступна для скачивания на её официальном ресурсе. Инструмент подходит для работы на таких версиях Windows: XP, Vista, 7, 8, 8.1, 10.
Ключевое преимущество утилиты — простота управления. Кроме этого, она портативная — её не нужно инсталлировать на ПК. Загружайте исполняемый файл и сразу приступайте к работе. Архив с файлом весит всего 484 КБ. В перечне отображаются все запущенные и отключенные процессы. С помощью кнопки Default можно сделать быстрый откат до значений по умолчанию, если выключение каких-либо служб вызвало сбои в системе.
В функционал также входит редактура служб, сохранение применённых настроек в отдельный файл. В целом набор опций не такой широкий, как у предыдущих вариантов.
Видео: используем Easy Service Optimizer
Гиперактивность svchost может проявляться постоянно или же быть единичным случаем. Если проблема постоянная, проверьте систему на наличие вирусов, очистите её от «мусора», исправьте ошибки в реестре, проверьте целостность системных файлов, отключите службу, отвечающую за svchost. Пользуйтесь как стандартными средствами Windows, так и сторонними утилитами, но будьте осторожны: не все системные службы разрешается отключать. В связи с этим нужно сначала получить справку о них в интернете.
Источник
Svhost.exe 100%, решение которое мне помогло
Прошу не пинать сразу, но возможно это описывали. В поиске я не нашел, как в гугле, так и на пикабу.
Знаю не мало случаев, когда из-за проблем с злополучным процессом, люди не найдя точного пошагового решения сносили свою систему, и любимые программы в целях заполучить чистый, без косяков windows 7.
Я и сам работая настройщиком, не раз сталкивался с данной ситуацией, когда в диспетчере svhost.exe бушует под сотку жируя драгоценной озухой.
В интернете поиски мне предлагали проверить hosts файл, проверить систему различными антивирусами, перепроверить последние установленные программы. Но в большинстве случаев, это оказывалось бессмысленной тратой времени.
Так вот.
Долгими поисками злополучной службы грузящей систему оказалось
Служба обновления windows.
То есть, люди отрубившие обновление винды через панель управления, заблокировали доступ системе к самообновлению, что в логичность итоге должно было отрубить данную службу в параметрах системы, но увы нет. Она остаётся включенной, и усердно пытается найти обновления несмотря на указания оболочки.
Говоря проще:
Если у вас грузит свхост
Вы попробовали все (что пробовал я) в интернете и вам не помогло
Если вам не необходимы обновления, и вас все устраивает
Если вы отрубили обновления системы в центре обновления
То:
Идём в win+r msconfig службы, и отрубаем службу обновления windows.
После перезагрузки все будет ОК
P/s грамматика не мое
Найдены дубликаты
Как было написано на каком-то сайте.
Svchost начинает грузить потому, что в винде косяк и если за раз доступно очень много обновлений, то служба виснет и начинает грузить.
Качал вот эти 3 обновления, после чего служба обновлений переставала виснуть и нормально работала
не раз и не на одной системе замечал что служба обновлений начинает пздц как много жрать если система очень долго стоит без обновлений, так как не однократно после установки всё тех же дистрибутивов что и раньше при нормальном обновлении нифига почти не жрет.
У меня был образ оригинальной 7 где-то через пол года как она там вышла все дела
Раньше при переустановке все было ок, может года 1.5-2 назад столкнулся вот с этой проблемой что после переустановки начал виснуть svchost, но как же так, вирусни нет и образу лет 6-7, в котором я уверен на 146%
Окно с обновлениями тупо не открывало, даже после часиков 3-4 оно таки и не родило
После установки этих 3 заплаток центр обновления нормально работает
ну это да, после установления обновлений центр работает нормально, но если перестать обновляться то через пол года опять начнет жрать.
Также файл подкачки может под тем же именем грузить систему. Через монитор ресурсов лучше смотреть, что именно грузит и отключать ненужное
файл подкачки озу под 2гб не грузит (по крайней мере я ни разу не встречал)
Я согласен, есть способы установить обновление. Но я предложил альтернативу, которая устроит простотой пользователя, которому возможно это покажется более простым вариантом решения проблемы.
Представьте себе, что вы настройщик, и пришли по вызову семьи, которые не могут спокойно сидеть в ВК, из-за данной проблемы.
У вас три выхода:
1) развести людей на переустановки системы
2) установить обновления, искореняющие данный баг
3) отключить службу
В моем случае, я использую последний метод
а еще это может быть процесс Superfetch
или еще какие субпроцессы
тогда уж вместо того, чтобы зхаставлять людей вырубать winupdate, рассказал, как искать мразь голодную, что жрет оперативу
ой не вариант. не вариант, каждому человеку обьяснять (особенно когда они чайники) заебешься, мой вариант сразу после установки винды обновить её и отключить службу (поставить в режим ручного запуска) или просто автообновление вырубить.
Чувак, не хотел бы я быть твоим клиентом. С такими советами тебе прямой путь на Ответы Мэйл Ру.
Если вам не необходимы обновления, и вас все устраивает
а потом отправляешь 300$ в биткоинах всем подряд)
Я решил подобные проблемы переходом на линукс, теперь проблемы стали еще больше
а нажать правой кнопкой по процессу и далее «Перейти к службам» и отрубить запущенную этим процессом службу никак нельзя догадаться?
Шел 2017 год, а в windows так и не завезли нормальной системы обновлений.
Наоборот, ставишь чистую винду. раз 5 апдейт-перезагрузка и у тебя шикарнейшая проапдейченая винда. А отрубать обновление винды это полнейший бред. имхо такие советы дают ботоводы и прочие ваннакраеписатели которые еще всякого говна пропихнуть пытаются людям.
Мне что не звонят то минимум часик провозиться и систему от мусора вычестить, а уж переустановка системы часа 2 минимум.
Источник
-
#1
Автор темы
1.2. Запрещено выделять всё сообщение жирным шрифтом / курсивом / подчеркиванием / цветом. Пользуйтесь BB-кодами с умом, выделяя лишь самое важное в теме, на что следует обратить внимание.
Обратите внимание, пользователь заблокирован на форуме. Не рекомендуется проводить сделки.
Думаю, все знают что такое скрытый майнер.
Вы запускаете файл, который выдает либо ошибку, либо просто не открывается, а затем замечаете, что ваш ПК начинает тормозить, а потом уже вы ахуевате, ибо работать просто невозможно. Возможно ваша коробка 2004 года просто уже устарела и банально не тянет систему, либо именно вы стали чьей-то жертвой. Делаем следующее:
Убедиться в том, что процессор или видеокарта работает в режиме повышенной нагрузки, поможет программа AIDA64, она показывает очень много полезных данных, в том числе и температуру составляющих компьютера.
Точно узнать, если у тебя на ПК скрытый майнер — легче простого.
Если компьютер гонит, и делать что-либо просто невозможно, НО, когда вы обрываете соединение с интернетом (вытаскиваете кабель из модема/компьютера или просто выключаете роутер) компьютер перестает тупить. То тут дело скорее всего в майнинге.
Вторая причина:
Открывает диспетчер задач, и либо ПК перестает лагать, либо вы увидите интересный процесс, замаскированный под системный. Но.
Если это процесс svchost. Он может быть запущен от имени системы или локальной сети, но никак от имени администратора.
Нажимаем на него правой кнопкой мыши и клацаем на «Открыть место расположения файла». У нас открывается папка с этим самым файлом. Настоящий, не фейковый svchost всегда находится в папке widows/system32, если же он в какой-либо другой папке, не связанные с системой — на него стоит обратить особое внимание.
Сканируем его на
.
Ещё можно проверить автозагрузку программой ccleaner.
Файл svchost ни в коем случае не должен быть внесен в автозагрузку.
Сканируемся MalwareBytes’ом, если он ничего не нашел, то у нас есть два варианта пути.
Если c файлами svchost все в порядке:
Идем по пути: Диспетчер задач » Подробности;
Далее ищем задание, которое отличается от стандартных. Как правило, это просто набор случайных символов;
Во вкладке «Действия» в этой задаче будет запуск файла типа «64gdfgsdf2f.exe» (название будет отличаться);
Майнер обычно скрывается за файлами обновления системы. Заходим в поисковик и смотрим, что запускается этим файлом;
Используем поиск по реестру, после чего удаляем любые точные совпадения. Как правило, вирус прячется в папке appdata.
И если подозрения пали именно на svchost:
Если мы убедились, что это майнер — удаляем его из автозагрузки и завершаем процесс в диспетчере задач и удаляем его. Если нам выдает ошибку — переходим в process hacker (далее PH).
Находим наш процесс в PH и там уже завершаем его. Переходим в папку всез процессов связанных с нашим майнером (вы поймете, связаны они или нет, так как они будут в одном древе процессов в PH)
Если опять ошибка — перезагружаемся в безопасный режим и удаляем его из папок, где он находился.
Все. Загружаемся в обычном режиме — и ву-аля — все работает и не тормозит.
Последнее редактирование модератором: 15 Фев 2018
Участник
-
#2
Пересказ видео overbafer1. Никаких скриншотов. Что это за гайд такой?
-
#3
Автор темы
Обратите внимание, пользователь заблокирован на форуме. Не рекомендуется проводить сделки.
Пересказ видео overbafer1. Никаких скриншотов. Что это за гайд такой?
без скринов не понятно? И если ты не знаешь, то овер гооврил тлько про свчост, алло, а здесь:
Пользователь
-
#4
Претензии к гайду есть. Можно просто скачать KAS и просканировать, после чего система работать начнет стабильно. Или написать на киберфорум (не реклама) и тебе там не просто помогут удалить вирусы, так еще посоветуют, как прикрыть уязвимости, если таковые имеются.
-
#5
Автор темы
Обратите внимание, пользователь заблокирован на форуме. Не рекомендуется проводить сделки.
Претензии к гайду есть. Можно просто скачать KAS и просканировать, после чего система работать начнет стабильно. Или написать на киберфорум (не реклама) и тебе там не просто помогут удалить вирусы, так еще посоветуют, как прикрыть уязвимости, если таковые имеются.
если у тебя майнер, то в большинстве случаев хуй ты откроешь браузер, два — ну юзай касперский, только если он его не будет детектить — твои проблемы. 
Участник
-
#6
без скринов не понятно? И если ты не знаешь, то овер гооврил тлько про свчост, алло, а здесь:
Тексты пиши в газету. А форумные технологии давно позволяют красиво оформлять текст, добавляя картинки, как предмет хорошей манеры статьи.
-
#7
Обратите внимание, пользователь заблокирован на форуме. Не рекомендуется проводить сделки.
Претензии к гайду есть. Можно просто скачать KAS и просканировать, после чего система работать начнет стабильно. Или написать на киберфорум (не реклама) и тебе там не просто помогут удалить вирусы, так еще посоветуют, как прикрыть уязвимости, если таковые имеются.
что за KAS?
-
#8
Автор темы
Обратите внимание, пользователь заблокирован на форуме. Не рекомендуется проводить сделки.
удачи.
Тексты пиши в газету. А форумные технологии давно позволяют красиво оформлять текст, добавляя картинки, как предмет хорошей манеры статьи.
Пользователь
-
#9
только если он его не будет детектить — твои проблемы
Ты действительно уверен, что он не будет детектить? Ну ладно, допустим, он закриптован какой-то йобой.
Да, и, к слову, майнеры я ловил 458764 раз, и большинство из них работает в 25/50%. Даже, когда была загрузка под 99 браузер. Кхм. Загружался. Хотя, наверное, это из-за диспетчера задач открытого.
-
#10
Автор темы
Обратите внимание, пользователь заблокирован на форуме. Не рекомендуется проводить сделки.
Kaspersky Anti virus ili kaspersky internet sucurity
Пользователь
-
#11
Kaspersky Antivirus Scanner. Ты можешь упрекнуть меня в существовании CureIT’a, но Кашперовский мне больше по душе. Так как с такой заразой, как скрытая автозагрузка справляется на ура.
-
#12
Автор темы
Обратите внимание, пользователь заблокирован на форуме. Не рекомендуется проводить сделки.
Ты действительно уверен, что он не будет детектить? Ну ладно, допустим, он закриптован какой-то йобой.
Да, и, к слову, майнеры я ловил 458764 раз, и большинство из них работает в 25/50%. Даже, когда была загрузка под 99 браузер. Кхм. Загружался. Хотя, наверное, это из-за диспетчера задач открытого.
хз, других подобных тем я не видел.
И вообще, че-т распизделись вы все, а делать ничего не можете. Умный? Иди делай «ГАЙД» с картинками и оформляй.
Тексты пиши в газету. А форумные технологии давно позволяют красиво оформлять текст, добавляя картинки, как предмет хорошей манеры статьи.
Участник
Системный файл svchost довольно часто становится мишенью для хакерских атак. Более того, вирусописатели маскируют своих зловредов под его программную «внешность». Один из самых ярких представителей вирусов категории «лже-svchost» — Win32.HLLP.Neshta (классификация Dr.Web).
Этот «самозванец» копирует себя в директорию Windows, заражает файлы с расширением «exe» и забирает системные ресурсы (оперативную память, интернет-трафик). Впрочем, он способен и на другие гадости. Известны случаи инфицирования, когда вирусный svchost загружает ОЗУ компьютера на 98-100% , отключает интернет-канал, нарушает функционирование локальной сети.
Как же удалить svchost.exe, который «подбросили» злоумышленники в систему? Есть, как минимум, два способа детектирования и уничтожения этого паразита. Не будем медлить! Приступаем к очистке ПК.
Файлы svсhost — добрые и злые, или кто есть кто
Вся сложность нейтрализации вирусов этого типа заключается в том, что присутствует риск повредить/ удалить доверенный файл Windows с идентичным названием. А без него ОС работать не будет, её придётся переустанавливать. Поэтому, перед тем как приступить к процедуре очистки, ознакомимся с особыми приметами доверенного файла и «чужака».
Истинный процесс
Управляет системными функциями, которые запускаются из динамических библиотек (.DLL): проверяет и загружает их. Слушает сетевые порты, передаёт по ним данные. Фактически является служебным приложением Windows. Находится в директории С: → Windows → System 32. В версиях ОС XP/ 7/ 8 в 76% случаев имеет размер 20, 992 байта. Но есть и другие варианты. Подробней с ними можно ознакомиться на распознавательном ресурсе filecheck.ru/process/svchost.exe.html (ссылка — «ещё 29 вариантов»).
Имеет следующие цифровые подписи (в диспетчере задач колонка «Пользователи»):
- SYSTEM;
- LOCAL SERVICE;
- NETWORK SERVICE.
Хакерская подделка
Может находиться в следующих директориях:
- C:Windows
- C:Мои документы
- C:Program Files
- C:WindowsSystem32drivers
- C:Program FilesCommon Files
- C:Program Files
- C:Мои документы
Кроме альтернативных директорий, хакеры в качестве маскировки вируса используют практически идентичные, схожие на системный процесс, названия.
Например:
- svch0st (цифра «ноль» вместо литеры «o» );
- svrhost (вместо «с» буква «r»);
- svhost (нет «с»).
Версий «свободной трактовки» названия бесчисленное множество. Поэтому необходимо проявлять повышенное внимание при анализе действующих процессов.
Внимание! Вирус может иметь другое расширение (отличное от exe). Например, «com» (вирус Neshta).
Итак, зная врага (вирус!) в лицо, можно смело приступать к его уничтожению.
Способ №1: очистка утилитой Comodo Cleaning Essentials
Cleaning Essentials — антивирусный сканер. Используется в качестве альтернативного программного средства по очистке системы. К нему прилагаются две утилиты для детектирования и мониторинга объектов Windows (файлов и ключей реестра).
Где скачать и как установить?
1. Откройте в браузере comodo.com (официальный сайт производителя).
Совет! Дистрибутив утилиты лучше скачивать на «здоровом» компьютере (если есть такая возможность), а затем запускать с USB-флешки или CD-диска.
2. На главной странице наведите курсор на раздел «Small & Medium Business». В открывшемся подменю выберите программу Comodo Cleaning Essentials.
3. В блоке загрузки, в ниспадающем меню, выберите разрядность вашей ОС (32 или 64 bit).
Совет! Разрядность можно узнать через системное меню: откройте «Пуск» → введите в строку «Сведения о системе» → кликните по утилите с таким же названием в списке «Программы» → посмотрите строку «Тип».
4. Нажмите кнопку «Frее Download». Дождитесь завершения загрузки.
5. Распакуйте скачанный архив: клик правой кнопкой по файлу → «Извлечь всё… ».
6. Откройте распакованную папку и кликните 2 раза левой кнопкой по файлу «CCE».
Как настроить и очистить ОС?
1. Выберите режим «Custom scan» (выборочное сканирование).
2. Подождите немного, пока утилита обновит свои сигнатурные базы.
3. В окне настроек сканирования установите галочку напротив диска С. А также включите проверку всех дополнительных элементов («Memory», «Critical Areas..» и др.).
4. Нажмите «Scan».
5. По завершении проверки разрешите антивирусу удалить найденный вирус-самозванец и прочие опасные объекты.
Примечание. Кроме Comodo Cleaning Essentials, для лечения ПК можно использовать другие аналогичные антивирусные утилиты. Например, Dr. Web CureIt!.
Вспомогательные утилиты
В пакет лечащей программы Cleaning Essentials входят два вспомогательных инструмента, предназначенных для мониторинга системы в реальном времени и детектирования зловредов вручную. Их можно задействовать в том случае, если вирус не удастся обезвредить в процессе автоматической проверки.
Внимание! Утилиты рекомендуется применять только опытным пользователям.
Autorun Analyzer
Приложение для быстрой и удобной работы с ключами реестра, файлами, службами и сервисами. Autorun Analyzer определяет местоположение выбранного объекта, при необходимости может удалить или скопировать его.
Для автоматического поиска файлов svchost.exe в разделе «File» выберите «Find» и задайте имя файла. Проанализируйте найденные процессы, руководствуясь свойствами, описанными выше (см. «Хакерская подделка»). При необходимости удалите подозрительные объекты через контекстное меню утилиты.
KillSwitch
Мониторит запущенные процессы, сетевые соединения, физическую память и нагрузку на ЦП. Чтобы «отловить» поддельный svchost при помощи KillSwitch, выполните следующие действия:
- На вкладке «Система» откройте раздел «Процессы».
- Проанализируйте все активированные процессы svchost:
- кликните правой кнопкой по файлу;
- выберите «Свойства»;
- посмотрите его текущую директорию. Если она отличная от С:Windowssystem32, вероятней всего, что исследуемый объект является вирусом.
В случае обнаружения зловреда:
- Дополнительно просмотрите в его поле графу «Оценка» (safe — безопасный) и подпись.
- Если эти свойства также не соответствуют характеристикам доверенного системного файла, снова активируйте контекстное меню (клик правой кнопкой). А затем последовательно запустите функции «Приостановить» и «Удалить».
- Продолжайте проверку, возможно, вирус создал и запустил свои копии. От них тоже в обязательном порядке необходимо избавиться!
Способ №2: использование системных функций
Проверка автозагрузки
- Кликните «Пуск».
- Наберите в поисковой строке msconfig и нажмите «Enter».
- В окне «Конфигурация системы» перейдите на вкладку «Автозагрузка».
- Просмотрите команды (колонка «Команда»), запускающие элементы при запуске Windows, и их расположение (директории, ключи реестра в колонке «Расположение»):
- Все директивы, содержащие svchost, отключите (уберите кликом галочку возле записи). Это 100% вирус. Системный процесс с одноимённым названием никогда не прописывается в автозагрузке.
- Откройте директорию зловреда (указана в «Расположение») и удалите его. Для нейтрализации ключа в реестре используйте штатный редактор regedit: «Win + R» → regedit → Enter.
Анализ активных процессов
- Нажмите «Ctrl + Alt + Del».
- Кликните по вкладке «Процессы».
- Проверьте свойства всех активных svchost (имя, расширение, размер, местоположение). При анализе ориентируйтесь на данные сервиса filecheck.ru и характеристики, приведенные в этой статье.
Кликните правой кнопкой по имени образа. В меню выберите «Свойства».
В случае обнаружения вируса:
- в свойствах объекта узнайте его расположение (скопируйте или запомните);
- нажмите «Завершить процесс»;
- перейдите в директорию зловреда и удалите его при помощи штатной функции (клик правой кнопкой → Удалить).
Если сложно определить: доверенный или вирус?
Иногда однозначно сложно сказать, является ли svchost настоящим или подделкой. В такой ситуации рекомендуется провести дополнительное детектирование на бесплатном онлайн-сканере «Virustotal». Этот сервис для проверки объекта на наличие вирусов использует 50-55 антивирусов.
- Откройте в браузере virustotal.com.
- Нажмите «Выберите файл».
- В проводнике Windows откройте директорию процесса, который необходимо проверить, выделите его кликом, а затем нажмите «Открыть».
- Для запуска сканирования кликните «Проверить!». Файл загрузится из ПК на сервис и автоматически начнётся сканирование.
- Ознакомьтесь с результатами проверки. Если большинство антивирусов детектируют объект как вирус, его необходимо удалить.
Профилактика
После нейтрализации «паразита» из ОС Windows, в независимости от применённого способа удаления, просканируйте дисковые разделы лечащей утилитой Malwarebytes Anti-Malware или Kaspersky Virus Removal Tool. Проверьте работу основного антивируса: просмотрите настройки детектирования, обновите сигнатурную базу.
Вы внезапно столкнулись с некоторыми лагами в вашем ПК , любопытно, что вы проверили диспетчер задач и обнаружили, что процесс Svchost.exe использует 100% вашего процессора или памяти. Но подождите, это же служба Microsoft, неужели она скомпрометирована? Вы начали думать, что это может быть вирус, который сделает ваш компьютер вялым и медленным. Прежде чем удалить вирус Svchost.exe , сначала давайте узнаем, что такое файл Svchost и что он делает.
Содержание
- Что такое Svchost.exe?
- How to Know if Svchost is Malicious ?
- Как удалить вирус Svchost.exe?
- Using R Kill
- Использование Malware Bytes
Malware Bytes — это популярное программное обеспечение, используемое для удаления вредоносных и рекламных программ с вашего компьютера. Следуйте приведенному ниже руководству, чтобы удалить вирус Svchost.exe с помощью malware bytes.
Сначала скачайте и установите malware bytes на свой компьютер. Скачайте Malware Bytes
Установите его как обычную программу, после установки запустите его.
Теперь перейдите в настройки и на вкладке защита включите сканирование на руткиты. Это гарантирует, что Malware bytes попытается глубоко просканировать ваши файлы.
Теперь нажмите на кнопку сканирования, чтобы просканировать ваш компьютер.После завершения сканирования будет показано, какие угрозы были найдены.
Вы можете поместить эти угрозы в карантин и удалить их позже.В разделах лечений будет показано, какие угрозы были найдены. Вам следует удалить те из них, которые помечены флагами вредоносного ПО. Вы можете игнорировать потенциально нежелательные программы, если хотите.
Если вы хотите быть полностью уверены, вы можете просканировать свой компьютер еще раз с помощью другого инструмента. Это позволит убедиться, что мы полностью удалили вирус Svchost.exe.
На этот раз мы будем использовать Zemana AntiMalware, который является премиум-инструментом для удаления вредоносных программ, который вы можете использовать бесплатно с 30-дневной пробной версией.
Zemana AntiMalwareЭто еще один бесплатный антивирусный инструмент. Вы также можете использовать этот инструмент для удаления вируса svchost.exe.
Скачайте и установите Zemana Antimalware на свой компьютер.
После установки запустите его и нажмите на кнопку сканирования.После этого программа начнет сканирование компьютера на наличие вирусов.
Если вирусы будут найдены, она покажет их и вы сможете удалить.Это были несколько советов по удалению вируса Svchost.exe с вашего компьютера. Надеюсь, вы успешно удалили его.
YouTube video: Удаление вируса svchost.exe в windows 10 (пошаговое руководство).
- Использование Malware Bytes
- Zemana AntiMalware
Это еще один бесплатный антивирусный инструмент. Вы также можете использовать этот инструмент для удаления вируса svchost.exe.
Скачайте и установите Zemana Antimalware на свой компьютер.
После установки запустите его и нажмите на кнопку сканирования.После этого программа начнет сканирование компьютера на наличие вирусов.
Если вирусы будут найдены, она покажет их и вы сможете удалить.Это были несколько советов по удалению вируса Svchost.exe с вашего компьютера. Надеюсь, вы успешно удалили его.
YouTube video: Удаление вируса svchost.exe в windows 10 (пошаговое руководство).
- Zemana AntiMalware
- YouTube video: Удаление вируса svchost.exe в windows 10 (пошаговое руководство).
Что такое Svchost.exe?
SvcHost или Service Host — это процесс Windows, используемый для размещения одной или нескольких служб Windows. Это общий системный файл, который необходим для загрузки необходимых DLL-файлов, используемых для работы программ Windows или ОС Windows.
Поскольку SvcHost является важным процессом Windows, некоторые вредоносные программы пытаются внедрить свою службу в уже запущенный процесс Svchost. Вот почему вы иногда сталкиваетесь с высоким использованием процессора или памяти.
Но иногда служба SvcHost действительно использует некоторые ресурсы Windows. Если вы используете ПК низкого класса, вы можете столкнуться с этой проблемой. Вы можете прочитать больше о Svchost здесь .
Если вы столкнулись с высоким использованием памяти/CPU от Service Host — службы push-уведомлений Windows , то вы можете посмотреть наше видео о том, как это исправить.
Если вы столкнулись с высоким использованием диска в Service Host Superfetch, то вы можете прочитать наше руководство — Fix High Disk Usage in Service Host SuperFetch
How to Know if Svchost is Malicious ?
Вирус Svchost часто устанавливается путем копирования своих exe файлов в системную папку, а затем пытается изменить значения реестра. Эти вредоносные программы распространяются путем загрузки файлов с ненадежных веб-сайтов или установки неизвестных программ.
HKEY_LOCAL_MACHINESoftwareMicrosoftWindowsCurrentVersionRun
Приведенный выше путь модифицирован вирусом Svchost.
Поскольку Svchost является обычным процессом Windows, становится трудно отличить вредоносную программу от оригинального файла.
Единственный способ проверить, скомпрометирован ли Svchost — это проверить местоположение файла. Так, настоящий файл Svchost.exe находится в папке C:WindowsSystem32. Вы можете проверить, является ли файл Svchost вредоносным, зайдя в диспетчер задач. Щелкните правой кнопкой мыши на файле Svchost.exe и выберите открыть расположение файла.
Если файл расположен в C:WindowsSystem 32 папке, то это не вирус.
Если вы найдете любое другое расположение, то немедленно следуйте нижеприведенному руководству, чтобы удалить его мгновенно.
Как удалить вирус Svchost.exe?
Вы можете использовать любой инструмент для удаления вредоносных программ, но если инструмент не обнаруживает вирус, вы можете попробовать следующее руководство.
Поскольку ваш компьютер заражен вирусом/вредоносным ПО. Первый шаг, который мы сделаем, это попытаемся завершить любой подозрительный фоновый процесс, который может помешать процессу сканирования. Для этого мы будем использовать инструмент под названием R Kill.
Using R Kill
R kill — это инструмент, который будет искать на вашем ПК подозрительные процессы, которые продолжают работать в фоновом режиме, и попытается их завершить. Важно завершить эти процессы, так как они могут помешать процессу удаления Svchost. Выполните следующие шаги для использования R Kill.
- Скачайте R Kill по этой ссылке .
- После загрузки запустите программу, она начнет сканирование на наличие вредоносного ПО и завершит все вредоносные программы, работающие в фоновом режиме

- На рабочем столе будет создан файл журнала, в котором вы сможете найти все завершенные процессы и их детали.
- После того, как мы завершили некоторые подозрительные фоновые процессы, пришло время проверить их на наличие вредоносных программ.
Примечание — Не перезагружайте компьютер после использования R Kill, так как это снова запустит все фоновые службы.
Использование Malware Bytes
Malware Bytes — это популярное программное обеспечение, используемое для удаления вредоносных и рекламных программ с вашего компьютера. Следуйте приведенному ниже руководству, чтобы удалить вирус Svchost.exe с помощью malware bytes.
- Сначала скачайте и установите malware bytes на свой компьютер. Скачайте Malware Bytes
- Установите его как обычную программу, после установки запустите его.
- Теперь перейдите в настройки и на вкладке защита включите сканирование на руткиты. Это гарантирует, что Malware bytes попытается глубоко просканировать ваши файлы.
- Теперь нажмите на кнопку сканирования, чтобы просканировать ваш компьютер.

- После завершения сканирования будет показано, какие угрозы были найдены.
- Вы можете поместить эти угрозы в карантин и удалить их позже.

- В разделах лечений будет показано, какие угрозы были найдены. Вам следует удалить те из них, которые помечены флагами вредоносного ПО. Вы можете игнорировать потенциально нежелательные программы, если хотите.
Если вы хотите быть полностью уверены, вы можете просканировать свой компьютер еще раз с помощью другого инструмента. Это позволит убедиться, что мы полностью удалили вирус Svchost.exe.
На этот раз мы будем использовать Zemana AntiMalware, который является премиум-инструментом для удаления вредоносных программ, который вы можете использовать бесплатно с 30-дневной пробной версией.
Zemana AntiMalware
Это еще один бесплатный антивирусный инструмент. Вы также можете использовать этот инструмент для удаления вируса svchost.exe.
- Скачайте и установите Zemana Antimalware на свой компьютер.
- После установки запустите его и нажмите на кнопку сканирования.

- После этого программа начнет сканирование компьютера на наличие вирусов.
- Если вирусы будут найдены, она покажет их и вы сможете удалить.
Это были несколько советов по удалению вируса Svchost.exe с вашего компьютера. Надеюсь, вы успешно удалили его.
YouTube video: Удаление вируса svchost.exe в windows 10 (пошаговое руководство).
Содержание
- Признаки майнинга
- Способ 1: Антивирусные программы
- Способ 2: «Диспетчер задач»
- Способ 3: Защита от браузерного майнинга
- Вариант 1: Отключение JavaScript
- Вариант 2: Расширение для браузера
- Вариант 3: Специализированный софт
- Вопросы и ответы
Признаки майнинга
Для начала рекомендуется проверить, есть ли на компьютере вредоносное ПО. Существует несколько признаков, которые указывают на то, что происходит майнинг криптовалюты без согласия пользователя. Причем эти процессы губительно влияют на работу аппаратных компонентов устройства, а также замедляет производительность системы.
В первую очередь закройте все приложения и браузер, затем проверьте загруженность компонентов через «Диспетчер задач». Посмотрите данные на вкладке «Процессы», чтобы понять, насколько активно работает видеокарта, центральный процессор, жесткий диск и оперативная память.
Читайте также: Методы запуска «Диспетчера задач» в Windows 10
В течение нескольких минут понаблюдайте за активностью процессов в режиме полного бездействия. Если даже в этом случае «железо» сильно нагружается, то, скорее всего, работает майнер.
При этом обратите внимание на то, что нагрузку на видеокарту отображают только новые версии «Диспетчера задач», доступные в Windows 10 и Windows 11. Многие майнеры как раз задействуют это комплектующее для проведения транзакций или создания новых блоков, значит, в старых ОС через штатное средство можно пропустить активность вредоносной программы и подумать, что она отсутствует. К тому же злоумышленники не стоят на месте и не зря скрытые майнеры называются «скрытыми». Они могут завершать свое действие при открытии «Диспетчера задач». Мы бы рекомендовали осуществлять проверку нагрузки на комплектующие при помощи сторонних мониторов, лучшим из которых является Process Explorer.
Скачать Process Explorer с официального сайта
- Можете не беспокоиться о безопасности Process Explorer, поскольку данная программа была разработана одним из сотрудников Microsoft и сейчас распространяется бесплатно на официальном сайте с документацией. Собственно, туда и нужно перейти, чтобы найти кнопку «Download Process Explorer» и скачать ПО на свой компьютер.
- Установка софта не требуется, поскольку вы получите архив со всеми необходимыми файлами. Просто распакуйте его в любое удобное место и запустите исполняемый файл «procexp64».
- Теперь давайте ознакомимся с нагрузкой на оперативную память и процессор. Колонки с необходимыми данными монитора отображаются по умолчанию, а нажатие по одной из них включает сортировку. Соответственно, нужно искать те процессы, которые максимально грузят CPU или ОЗУ, если нас интересует определенный тип майнеров, которые не задействуют видеокарту.
- Посмотрите внимательно на все значения и сравните их с названиями процессов. Если заметите подозрительное название, стоит задуматься, откуда был запущен этот процесс, является ли он системным или, как минимум, дружелюбным.
- Рассмотрим самое интересное — обнаружение скрытого майнера по нагрузке на видеокарту. Для этого нужно немного изменить стандартный вид Process Explorer, чтобы добавить колонку с данными. Вызовите меню «View» и нажмите по пункту «Select Columns».
- В новом окне переключитесь на вкладку «Process GPU» и активируйте галочку возле пункта «GPU Usage». Это добавит колонку с информацией о нагрузке на видеокарту.
- Теперь вы можете запустить игру или программы, которые обычно находятся в активном состоянии, чтобы проверить, какие еще процессы запустятся вместе с ними. Чаще всего обычный исполняемый файл игры или ПО можно игнорировать, а обращать внимание нужно на появление дополнительных задач, которые тоже оказывают нагрузку на GPU.
- Если вас интересует более длительная проверка нагрузки определенных процессов на видеокарту, понадобится открыть окно мониторинга и приступить к стандартному использованию компьютера.
- В нем переключитесь на вкладку «GPU» и следите за тем, как будет изменяться нагрузка на GPU. Если сама игра или программа не потребляет много мощности видеокарты, но при этом она все равно загружена на 100% или задействована вся память, стоит подозревать именно эти приложения или софт, а также связанные с ними процессы.
Дополнительно обратим внимание тех пользователей, кто думает, что какая-то игра, скачанная из неофициальных источников, может запускать скрытый майнер на вашем компьютере. Проверка такого типа заражения производится еще одним методом. Сначала понадобится найти системные требования игры и сравнить их со своими комплектующими, оценив, какая производительность должна быть при ее запуске. Сделать это можно как в официальных магазинах игр, так и на сторонних сайтах.
Подробнее: Проверка игр на совместимость с компьютером
Следующий этап — определение нагрузки на железо во время самой игры. Осуществляется это при помощи любой программы для мониторинга системы в играх. Если видеокарта или процессор необоснованно нагружены на 100%, например в слабых играх, которые должны «летать» на вашей сборке, стоит задуматься о том, не используется ли вместе с игрой скрытый майнер. О его обнаружении мы и поговорим далее.
Читайте также: Программы для мониторинга системы в играх
Способ 1: Антивирусные программы
Один из наиболее эффективных методов избавиться от майнера – это использование специальных программ для удаления вирусов с компьютера. Как правило, антивирусы принимают майнинговый софт за вредоносный и избавляются от него таким же образом, как и от обычных вирусов. В нашем отдельном материале описаны все способы проверки и удаления вредоносного ПО с помощью сторонних и встроенных средств, а также для профилактики.
Подробнее: Борьба с компьютерными вирусами
После того как проверка на вирусы с помощью специализированного софта завершена, рекомендуется очистить реестр системы, поскольку деятельность майнера могла вызвать различные системные ошибки, которые необходимо исправить для стабильной работы Windows 10. Обычно для этих целей используются отдельные приложения, о которых более подробно написано в нашей отдельной статье.
Подробнее: Как очистить реестр Windows от ошибок
В некоторых случаях и стандартный Защитник Windows тоже может оказаться полезным. Относится это как раз к тем играм, которые были скачаны их сторонних источников. Если они нелицензионные, антивирус и так в большинстве найдет какие-то угрозы, воспринимая их за трояны или другие типы вирусов. Однако нас интересует не это, а какие именно файлы он посчитает вирусами. Возможно, какой-то из них и является скрытым майнером, а не модифицированной библиотекой, которая нужна для запуска игры. Осуществляется такая проверка следующим образом:
- Найдите корневой каталог с этой нелицензионной игрой и щелкните по нему правой кнопкой мыши. Из контекстного меню выберите пункт «Проверка с использованием Microsoft Defender».
- Проверка начинается сразу же, поэтому вам остается только ожидать ее завершения.
- Если угрозы были найдены, вы будете уведомлены об этом и сможете перейти в раздел «Все недавние элементы». Посмотрите детальную информацию о файле, тип угрозы и действие, которое Защитник выполнил автоматически (если потом окажется, что это не скрытый майнер, можно задать параметр игнорирования угрозы).
- Самая важная информация — название зараженного файла. Скопируйте или запомните его, после чего осуществите поиск в интернете или запустите игру и посмотрите, будет ли создан процесс, связанный именно с этой библиотекой, и нагрузит ли он видеокарту либо процессор.

Способ 2: «Диспетчер задач»
Еще один способ избавиться от майнера в Windows 10 – это самостоятельно определить подозрительный процесс, затем очистить все данные, связанные с ним, в «Редакторе реестра». Однако это непростая задача, требующая от пользователя внимательности и уверенности в том, что он делает. В противном случае из реестра можно удалить что-то важное, нарушив работу Windows. Рекомендуется выполнять все точно по инструкции, чтобы избежать нестабильной работы операционной системы, а также обратиться к данному варианту, если другие способы из статьи не оказали должного эффекта и проблема не была устранена:
- Запустите «Диспетчер задач». На вкладке «Подробности» найдите процесс, который больше всех остальных нагружает систему. Для упорядочивания по степени загрузки нажмите на вкладку «ЦП», чтобы узнать нагрузку на процессор, или «Память» для определения загруженности ОЗУ. Важно проверять в интернете предназначение каждого процесса (ищите по его названию), чтобы случайно не избавиться от важного системного процесса. Обычно в названиях майнеров присутствует множество различных непонятных символов.
- Когда подозрительный процесс оказался найден, скопируйте его название, затем создайте точку восстановления системы, чтобы можно было вернуть исходное состояние, если допустите ошибку при выполнении следующих шагов.
Подробнее: Инструкция по созданию точки восстановления Windows 10
- Запустите «Редактор реестра». Это стандартное приложение, поэтому его можно найти через поиск в «Пуске».
- Выделите в левой части слово «Компьютер», чтобы осуществить поиск по всей операционной системе. Нажмите на вкладку «Правка», откуда вызовите функцию «Найти».
- Введите в специальную строку название подозрительного процесса и нажмите на кнопку «Найти далее».
- Если были найдены совпадения в записях, то их нужно удалить. Как правило, там располагаются те процессы, которые автоматически запускают майнер. Нажмите по нему правой кнопкой мыши и выберите пункт удаления. Перед удалением еще раз убедитесь в том, что удаляете действительно вредоносный файл. Для этого можно, например, через левую панель посмотреть название папки, в которой расположен потенциально опасный объект, и загуглить ее название.

После процедуры потребуется перезагрузить систему. Если теперь с нагрузкой ПК все в порядке, что можно проверить через «Диспетчер задач», значит, действия выполнены верно. В противном случае откатите систему до исходного состояния, используя созданную в Шаге 3 точку восстановления.
Допустим, через «Диспетчер задач» не удалось найти подозрительный процесс и отследить его активность. В таком случае снова поможет Process Explorer, о взаимодействии с которым уже было сказано выше. Если вы обнаружили подозрительные задачи, которые нагружают процессор или видеокарту, можно оперативно перейти к их поиску через интернет. Для этого в самом мониторе щелкните по процессу правой кнопкой мыши и из контекстного меню выберите пункт «Search Online».

Ознакомьтесь с выдачей в браузере, чтобы понять предназначение этого процесса и уровень его безопасности. Если окажется, что это действительно скрытый майнер, понадобится выполнить действия для его удаления. Скорее всего, сайт, на котором вы найдете информацию о данном вредоносном ПО, предоставит сведения о пути его нахождения или записи в реестре, которая отвечает за запуск майнера. Все это придется найти и удалить, а затем еще раз запустить CCleaner или используемый антивирус. Соответственно, программу или игру, которая была связана с этим скрытым майнером, тоже лучше удалить, иначе процесс вместе с файлом может создаться заново.
Способ 3: Защита от браузерного майнинга
Важно уметь защитить свой компьютер, в том числе и браузер, от майнеров, и для этого существует несколько способов, о которых мы расскажем далее. А по ссылке ниже вы сможете прочитать инструкцию в ситуации, когда подозреваете, что майнер уже есть в веб-обозревателе. Если при его использовании компьютер начинает виснуть и тормозить, есть вероятность того, что кто-то неправомерно добывает криптовалюту через браузер.
Читайте также: Проверка браузера на вирусы
Вариант 1: Отключение JavaScript
Отключение JavaScript — очень спорный момент. С одной стороны, это рекомендуется делать в целях безопасности, но с другой – появится проблема с открытием некоторых сайтов или запуском различных сценариев. Однако если вы периодически посещаете сомнительные в плане безопасности сайты, можете на время выключать данную функцию, активируя ее обратно для привычного интернет-серфинга. На примере Яндекс.Браузера разберем, как отключить JavaScript:
- Нажмите на три горизонтальные полоски на верхней панели и из меню выберите пункт «Настройки».
- На вкладке «Сайты» найдите строку «Расширенные настройки сайтов» и нажмите на нее.
- В блоке «JavaScript» задайте значение «Запрещен».

Принцип действия в различных браузерах может отличаться, но в большинстве обозревателей реализована поисковая строка в настройках, что позволит быстро отыскать параметр.
Вариант 2: Расширение для браузера
Для безопасности пребывания в сети рекомендуется устанавливать специальные расширения, которые блокируют подозрительные ссылки и назойливую рекламу. Например, такие популярные дополнения, как AdBlock Plus или uBlock Origin предусматривают в списке фильтров сервера, к которым обращаются криптомайнеры. Кроме того, если вы не против смотреть рекламу и поддерживать используемые сайты, всегда можете настроить белый список — в результате этого действие расширения будет отключаться каждый раз, когда вы заходите на доверенный интернет-ресурс.
Существуют специальные расширения, которые предназначены для блокировки майнеров в браузере, причем разработчики регулярно и оперативно обновляют базу запрещенных скриптов, использующих ресурсы ПК для добычи криптовалюты. К таким дополнениям относится MinerBlock, который доступен для бесплатного скачивания в интернет-магазине Google Store.
Скачать MinerBlock из интернет-магазина chrome
- Достаточно нажать на кнопку установки и подтвердить действие во всплывающем окне. После инсталляции он автоматически начинает работу, защищая браузер от майнера. Доступны настройки расширения, а также возможность добавлять сайты в исключения.
- Чтобы отключить работу расширения, нажмите на его иконку на верхней панели, затем воспользуйтесь кнопкой «Disable Blocker».
Вариант 3: Специализированный софт
Специальное приложение Anti-WebMiner работает с файлами hosts, блокируя различные сценарии веб-майнинга. Если к домену обращаются такие скрипты, оно перенаправляет их. Когда программа закрывается, изменения удаляются, возвращая состояние файлов к изначальному.
Скачать Anti-WebMiner с официального сайта
- Скачайте и установите программу. В главном окне нажмите на кнопку «Protect», которая запускает работу блокировщика. После этого можно посещать любые сайты в интернете. Если ресурс окажется подозрительным, то утилита заблокирует доступ к нему.
- Для завершения работы программы достаточно кликнуть по кнопку «UnProtect» внизу или закрыть окно.