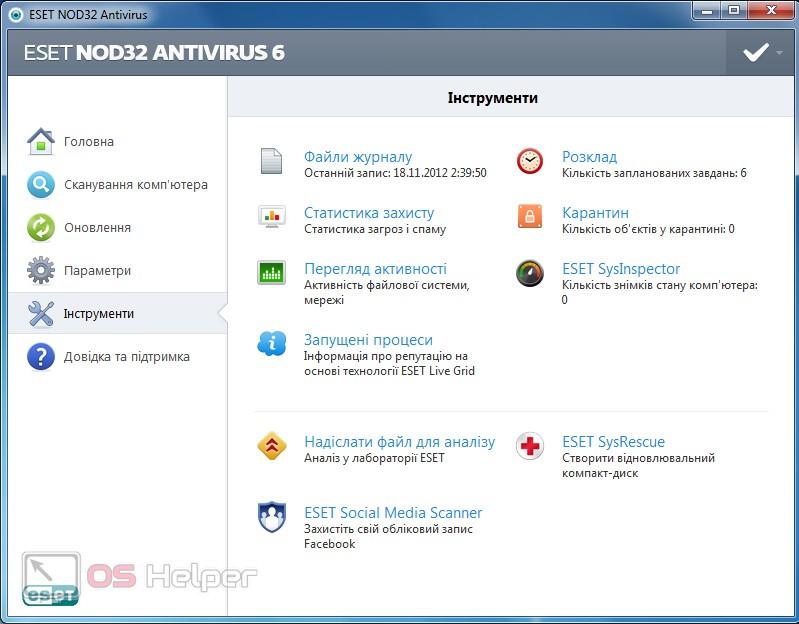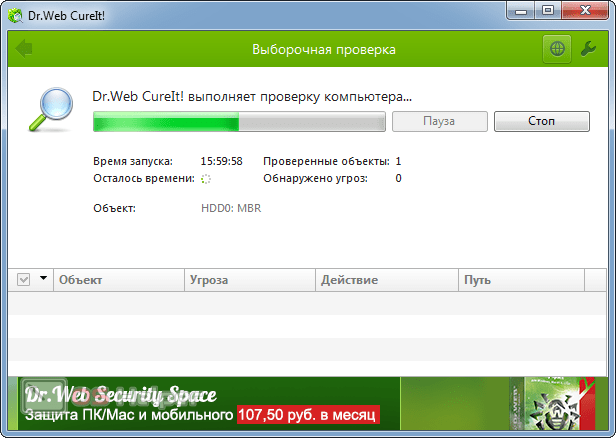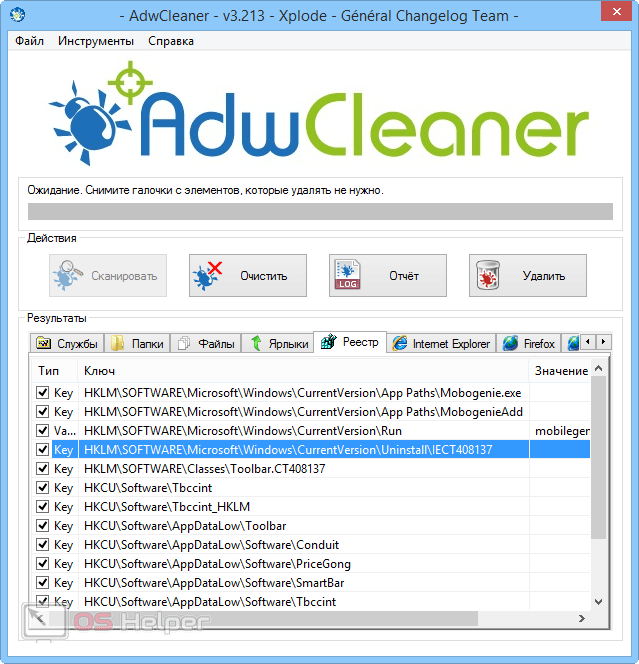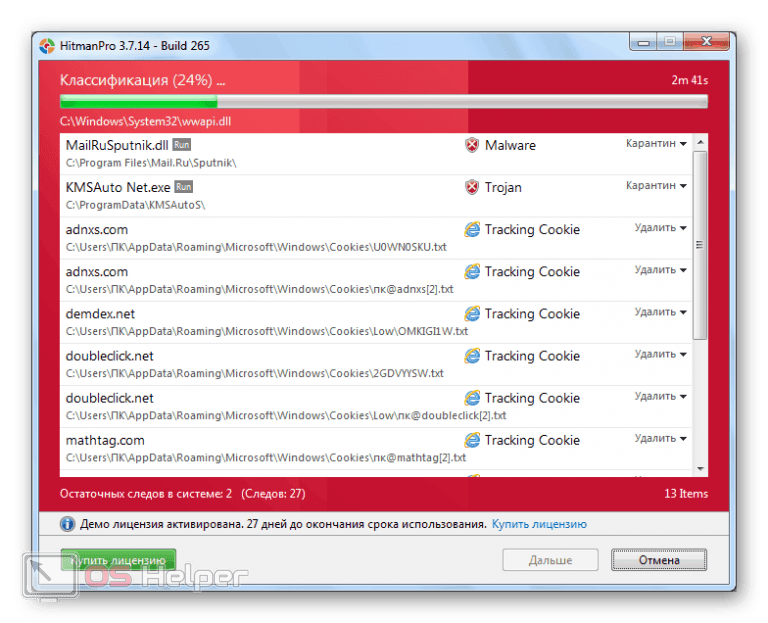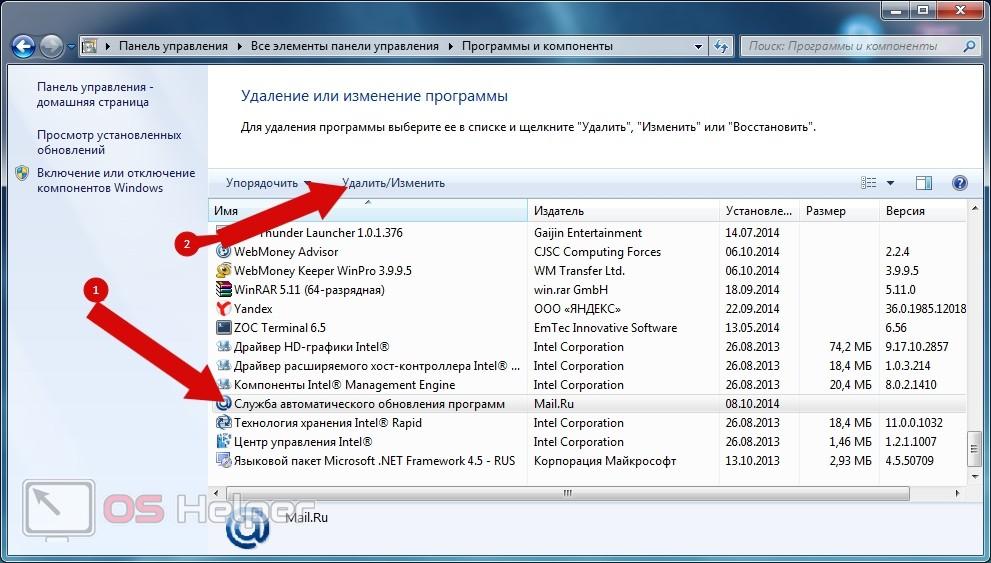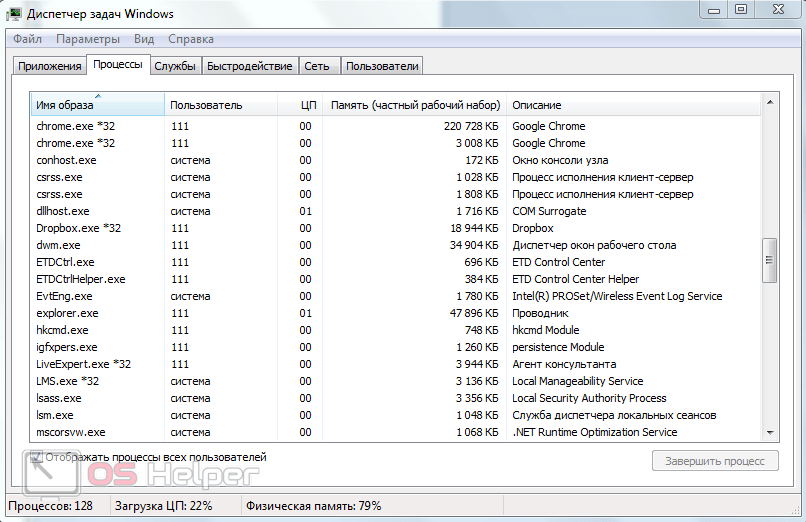Удаление вредоносных программ с компьютера в Windows 8.1 или Windows 7
Примечание:
Мы стараемся как можно оперативнее обеспечивать вас актуальными справочными материалами на вашем языке. Эта страница переведена автоматически, поэтому ее текст может содержать неточности и грамматические ошибки. Для нас важно, чтобы эта статья была вам полезна. Просим вас уделить пару секунд и сообщить, помогла ли она вам, с помощью кнопок внизу страницы. Для удобства также приводим
ссылку на оригинал (на английском языке)
.
Защитник Windows и Microsoft Security Essentials мощные сканирование средства, которые находит и удаляет вредоносные программы с компьютера. Ниже описано, как использовать Защитника Windows в Windows 8.1 или сканирование ПК Основы безопасности Майкрософт в Windows 7 .
Важно: Прежде чем использовать автономно Защитника Windows или основы безопасности Майкрософт, не забудьте сохраните все открытые файлы и закройте приложения и программы.
Использование Защитника Windows в Windows 8.1
-
Щелкните значок Пуск, введите Защитника Windows и нажмите клавишу ВВОД.
-
Просмотрите параметры выберите Полный.
-
Выберите Проверить сейчас.
Просмотр результатов проверки
-
Щелкните значок Пуск, введите Защитника Windows и нажмите клавишу ВВОД.
-
Перейдите на вкладку Журнал.
-
Выделение всех элементов обнаружен и затем нажмите кнопку просмотреть сведения.
Сканирование автономно Защитника Windows автоматически обнаружить и удалить или карантин вредоносных программ.
Использование основы безопасности Майкрософт в Windows 7
-
Щелкните значок Пуск, введите Основы безопасности Майкрософт и нажмите клавишу ВВОД.
-
Просмотрите параметры выберите Полный.
-
Выберите Проверить сейчас.
Просмотр результатов проверки
-
Щелкните значок Пуск, введите Основы безопасности Майкрософт и нажмите клавишу ВВОД.
-
Перейдите на вкладку Журнал.
-
Выберите все элементы, обнаруженные.
Сканирование основы безопасности Майкрософт автоматически обнаружить и удалить или карантин вредоносных программ.
Нужна дополнительная помощь?
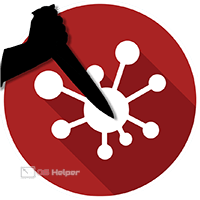
Мнение эксперта
Василий
Руководитель проекта, эксперт по модерированию комментариев.
Задать вопрос
Понятно, что все описанные дальше способы можно применить и на остальных операционных системах от Microsoft. Например, Windows XP, 8 или 10.
Перед тем, как вы перейдете к нашей статье рекомендуем просмотреть обучающее видео, в котором автор подробно рассказал и показал все то, о чем будет идти речь ниже. Возможно, после знакомства с данным роликом материал этой публикации читать не придется.
Содержание
- Штатный антивирус
- Отдельные сканеры
- Dr.Web CureIt!
- AdwСleaner
- HitmanPro
- Смотрим установленные программы
- Работаем с диспетчером задач
- В заключение
Штатный антивирус
Проще всего воспользоваться тем антивирусом, который у вас уже есть. Это может быть Avast, Eset NOD32 и т. д. Разницы нет, важно просто выбрать глубокое сканирование и дождаться его завершения, не используя в это время ПК.
Если в процессе сканирования будут найдены угрозы, их, конечно же, нужно обезвредить, «дав добро» антивирусу.
Отдельные сканеры
Также существует ряд дополнительных программ, которые не могут быть установлены параллельно с основной защитной системой, однако, разово запуститься могут вполне. При этом обнаружение угроз проводится более тщательно, удаляется также и рекламное ПО.
Dr.Web CureIt!
Первое приложение, которое мы рекомендуем использовать для поиска и удаления вирусов на Windows 7, это продукт от Dr.Web. Он очень хорошо себя зарекомендовал и пользуется большой популярностью.
Рассмотрим, как установить и использовать данный софт:
- Переходим на официальный сайт и скачиваем дистрибутив.
- Запускаем полученный файл (установка не требуется) и активируем сканирование.
- Удалите найденные угрозы и перезагрузите ПК.
У пользователей, живущих в государствах с заблокированным доступом к ряду Российских сайтов, могут ощущаться трудности с доступом к обновлению поисковых баз. Такую проблему можно решить, используя VPN или Proxy.
AdwСleaner
Еще одно очень полезное приложение, которое нужно обязательно запустить и с его помощью проверить компьютер. Делается это так:
- Скачиваем последнюю версию программы с ее официального сайта и устанавливаем ее.
- Запускаем утилиту и ждем пока антивирусные сигнатуры будут обновлены.
- Начинаем сканирование и дожидаемся его завершения.
- Удаляем все найденные объекты и перезагружаем наш компьютер или ноутбук.
Мнение эксперта
Дарья Ступникова
Специалист по WEB-программированию и компьютерным системам. Редактор PHP/HTML/CSS сайта os-helper.ru.
Спросить у Дарьи
В программе есть проверка по умолчанию. Однако тут же присутствует и ряд других функций, которые тоже можно использовать. Это, например, сканирование реестра, проверка браузеров, служб и т. д.
HitmanPro
Последний, но от этого не менее эффективней вариант для удаления вирусов с компьютера на Windows 7. Рассмотрим, как с ним работать:
- Как и в предыдущих случаях, скачиваем приложение с его официального сайта.
- Выбираем вариант одноразового сканирования, а не перманентной установки.
- Запускаем проверку и дожидаемся ее окончания.
- Удаляем найденные угрозы и перезагружаем компьютер.
Смотрим установленные программы
Также нам не помешало бы перейти в панель управления и проверить, нет ли там чего постороннего. Если да, то попросту удалить.
- Идем в меню «Пуск».
- Выбираем «Панель управления».
- Переключаем вид в режим «Категории».
- Идем к пункту «Удаление программ».
- Удаляем ненужный софт.
Работаем с диспетчером задач
Также можно проверить, не «нагружает» ли какое-либо приложение наш ПК. Для этого перейдите в диспетчер задач, выбрав его из контекстного меню, появляющегося после правого клика по панели задач. Тут будет показано, какое приложение «грузит» компьютер, и вы по названию поймете, нужно ли оно вообще.
Если что-либо подозрительное «засветится», такой процесс нужно остановить, а потом перейти в его родительскую папку и стереть файлы, которые его порождают.
В заключение
На этом мы свою статью заканчиваем. Теперь вы знакомы со всеми эффективными способами, позволяющими быстро удалить любые вирусы с компьютера, работающего под управлением Windows 7.
Если после прочитанного вопросы все же останутся, можете задать нам их в комментариях. Мы всегда следим за этим разделом сайта и сразу отвечаем, стремясь помочь тому или иному пользователю.
Лучшие способы как удалить 90% вирусов с компьютера и телефона
18 июня, 2020
8199

Федор лыков
4 — й год работаю удалённо и создаю различные источники дохода. Строю бизнес в интернете и активно инвестирую.
Всем привет. Сегодня я расскажу, как удалить вирус с компьютера. На связи Федор Лыков.
Часто бывает особенно у новичков заражение компьютера вирусами, в интернете мало информации о том, что же делать, как лечить, удалять угрозы?
Давайте подробно разберемся, что такое вирусы и как быстрее от них избавиться раз и навсегда.
Предлагаю ознакомиться с подборкой топ-10 бесплатных антивирусов 2020.
Содержание статьи
- 1 Что такое вирусы?
- 2 Способы заражения вирусами
- 3 Как определить, что компьютер заражен?
- 4 Есть ли бесплатные антивирусы?
- 5 Виды компьютерных угроз
- 6 Как удалить вирусы при помощи программ?
- 7 Avast
- 8 Avg
- 9 Avira
- 10 360 Total Security
- 11 Kaspersky
- 12 Создаем флешку с антивирусом
- 13 Способ №1 — Adw Cleaner
- 14 Профилактика
- 15 Подводим итоги
Что такое вирусы?
Если говорить простыми словами, то это любая программа, файл созданная злоумышленниками, хакерами для получения денег, которая несет за собой вред, опасность, множит, изменяет, удаляет, старые файлы, а так же создает новые параметры на компьютере.
Ворует информацию. Заставляет пользователей выполнять определенные действия. Совсем неприятная штука.
Способы заражения вирусами
Существует всего два способа проникновения вредоносного ПО:
- Из интернета
- С флешки, диска или другого съемного носителя.
В очередной вечер вы зашли в интернет и решили скачать понравившуюся игру, песню, или программу для работы. Зашли на сомнительный сайт и скачали.
Или вам дал знакомый флешку, диск и с него вы загрузили файлы, документы.
Как определить, что компьютер заражен?
Первый признак, что на ваш компьютер попали вирусы, это появление странных, надоедливых окон, которые не всегда можно закрыть, торможение работы, установка непонятных программ, вообще все, что не было раньше.
Компьютер начинает работать сам, жить своей жизнью. Все это означает, что пора проверять ваше устройство.
При появлении окон не поддавайтесь страху, дочитав статью до конца, вы узнаете, как удалить вирус с компьютера. Так же стоит проверить, возможно, антивирус посчитал программу или другой файл за вредоносный.
Такое тоже бывает, Антивирусные программы способны ошибаться.
Есть ли бесплатные антивирусы?
Конечно, есть на сегодняшнее время их достаточно. Но как вы знаете не все бесплатное хорошего качества, а так, же имеет ограниченный функционал, как правило, крупные компании стараются завоевать побольше клиентов и идут на маркетинговый ход.
Лучшее, конечно же, за деньги.
Все антивирусы разные. Здесь как говориться на вкус и цвет товарищей нет. Нужно скачивать выбирать внешний вид, настройки, функционал. Ниже перечислю бесплатные антивирусы, которые знаю и дам на них ссылку.
- Avast Free Antivirus
- AVG AntiVirus FREE
- Kaspersky Free
- Avira antivirus
- 360 Total Security
Есть и другие, но я, честно говоря, их не знаю, не работал с ними, поэтому не стал их Вам советовать.
Это самые распространенные, проверенные программы для очистки опасных файлов.
Рекомендую к прочтению мою статью, как установить антивирус на пк бесплатно.
Виды компьютерных угроз
Давайте рассмотрим самые основные виды вирусов и узнаем их функции.
Разделю их на категории:
- Рекламные (не опасные)
Тормозят компьютер со страшной силой, а так же устанавливают много лишних программ, которые мешают и вовсе не нужны.
- Термические
Раньше были такие. Нагружали процессор до 100%. Тем самым сжигали его. И компьютер выходил из строя. Сейчас таких не встречал. Думаю, их нет.
- Особо опасные
Шифраторы информации. Они способны заменить, скрыть все важные документы под залог выплатить энную сумму на номер телефона, например, бывают разного вида.
Червь. Задача простая забить компьютер мусором, чтобы он ужасно тупил, размножиться, занять свободное место, часто передается через эл. почту, в письмах.
Троян. Сам не размножается. Прячется и не как себя не проявляет пока не откроют программу. Предназначен он для воровства важных данных, а также их изменения.
Шпионские программы. Если просто то плохие дядьки, запустив данную угрозу, отключают компьютер и начинают собирать всю информацию про Вас. Счета карт, номера, адреса, пароли все самое ценное, что есть у человека.
Банерные вирусы. Страшные монстры. В определенный день появляется окно, которое нельзя уже закрыть и на компьютере больше не работает не одна клавиша, мышь или другие устройства ввода.
Далее мошенники в самой проге указывают данные для перевода денег и дают рекомендации, что нужно сделать, в противном случае уничтожают данные или систему Виндовс. Вылечить такие вредоносные хакерские команды очень сложно и противно.
Вирусы вредители. Убивают Виндовс. Тормозят работу ПК. Встречаются редко.
Фишинг. Передается через письма, где указывается просьба перейти по указанному адресу, сайту хакера.
Прочие редкие вирусы. Нарушают работу других программ. Проникают на компьютер жертвы и скрывают свое присутствие после воровства данных. А так же шпионы которые без ведома , скрытно пересылают важные данные на ресурсы хакеров.
Как удалить вирусы при помощи программ?
Действовать лучше всего по такому плану:
- Установить антивирус.
- Запустить проверку.
- Удалить угрозы.
Вирусы хранятся на жестком диске, если у Вас нет важных данных, то просто форматируйте его.
Устанавливать каждый антивирус я не буду. Покажу только, как запустить сканирование и далее удалить.
Avast
Avg
Avira
360 Total Security
Kaspersky
Вот мы и узнали, как удалить вирус с компьютера при помощи программ.
Если вам нужна помощь в установке и настройке антивирусов пишите мне, я имею практический опыт и смогу вам помочь.
Создаем флешку с антивирусом
Очень полезным будет создать такую флешку и всегда держать ее под рукой, антивирус в кармане это всегда удобно. Не нужно лишний раз нагружать компьютер.
Лучше всего установить утилиту Доктор Веб. Она поможет восстановить Ваш компьютер даже в самых сложных ситуациях, к тому же проверена временем, а также ее базы постоянно обновляются.
Скачиваем утилиту на официальном сайте.
После того как вы скачаете, утилита будет выглядеть так. При запуске нужно выбрать нашу флешку.
По своему усмотрению выбирайте оставить галочку или убрать.
Способ №1 — Adw Cleaner
Из всех способов, которые мне доводилось встретить этот самый простой и удобный. Чтобы почистить компьютер от всякого вредного хлама нужно:
- Скачать ПО
- Запустить и нажать проверить
Скачать можно здесь.
Здесь все просто. Данный способ уничтожает 90% всех вирусных файлов.
После проверки, Adw cleaner покажет все зараженные файлы и предложит Вам поместить их в карантин. Далее компьютер обязательно перезагрузится.
Важно! Перед тем как запускать ПО сохраните все документы, в которых вы работаете, и закройте все лишнее.
Профилактика
А теперь поговорим о важных правилах, а именно как не допустить попадания вирусных программ на ваш пк. Чтобы потом не пришлось спрашивать у интернета, как удалить вирус с компьютера?
- Всегда заходите на официальные сайты, они дорожат своей репутацией, поэтому следят за качеством софта.
- Проверяйте Ваш компьютер, ноутбук, телефон не менее 1 раз в месяц.
- При скачивании и установки внимательно читайте условия, чтобы не установить рекламный продукт.
- Обязательно установите расширение в браузер Google Chrome ABP и Adguard.
- Не открывайте сомнительные письма на эл. почте.
Подводим итоги
В данной статье я постарался подробно объяснить тему, как удалить вирусы с компьютера. Конечно, не всегда можно отследить все операции на компьютере, но прочитав данную статью до конца, вы сможете быстро вылечить ПК от всех вредителей, компьютерной заразы.
Обязательно воспользуйтесь всеми советами. Установите все программки. Если понравилась статья, поделитесь, расскажите ее друзьям. Задавайте свои вопросы в комментариях.
С Уважением, автор блога Лыков Федор!
подписаться на новости сайта
Первым признаком заражения вашего персонального компьютера (ноутбука, телефона или планшета), является как правило замедление производительности (раньше все летало), а также появление других “странных” проблем.
Заражение вирусом или шпионской программой может произойти, даже при установленном антивирусе.
Иногда бывает, что замедление производительности или странное поведение компьютера является результатом аппаратных проблем (жесткого диска, памяти) или конфликтом программ, драйверов, но всегда лучше заранее (пока загружается Windows) проверить компьютер на наличие вредоносного ПО.
Прежде чем что-либо делать, лучше отключить компьютер от Интернета и не подключать его, пока не будет полной уверенности в очистке Вашего компьютера. Возможно это поможет предотвратить распространение вредоносного ПО и ваших личных данных.
И так, выполняя это пошаговое руководство для начинающих, Вы самостоятельно очистите компьютер от вирусов и любого другого вредоносного ПО.
Безопасный режим Windows – это режим в котором загружаются только минимально необходимые программы и службы.
Как правило, вирусы запускаются автоматически при старте Windows, поэтому используя безопасный режим, Вы автоматически предотвращаете их запуск.
1. Для запуска безопасного режима Windows XP/7, выключите компьютер, затем включите и постоянно нажимайте клавишу F8, до появления меню безопасного режима.
Для запуска безопасного режима Windows 8/10, нажмите кнопку «Пуск» затем «Выключение», затем нажмите и удерживайте клавишу Shift, а потом «Перезагрузка».
2. Компьютер загрузится в среду восстановления Windows 10, выберите “Поиск и устранение неисправностей – Дополнительные параметры – Параметры загрузки и нажмите кнопку Перезагрузить”.
3. В параметрах загрузки нажмите клавишу F4 и компьютер начнет загрузку в Безопасный режим Windows 10.
Обратите внимание: Если вы хотите подключиться к Интернету, то вам нужно нажать клавишу F5, которая включит безопасный режим с поддержкой сетевых драйверов.
Не удивляйтесь, если ваш компьютер работает гораздо быстрее в безопасном режиме, возможно это признак того что ваша система заражена вредоносными программами, а возможно, просто очень, очень много программ автоматически загружаются при старте Windows.
Шаг 2. Удалить временные файлы Windows
Удалять временные файлы не обязательно, и Вы можете пропустить этот шаг. Но возможно удаление и очистка Windows, немного ускорит в дальнейшем сканирование системы антивирусом и даже поможет избавиться от некоторых вредоносных программ.
Чтобы запустить утилиту Windows “Очистка диска”, введите в строку поиска Очистка диска, затем щелкните на найденном инструменте.
Выберите диск (как правило С), а затем установите галки (можно выбрать всё) напротив ненужных временных файлов, а затем нажмите ОК и подтвердите удаление.
Не бойтесь удаление этих файлов не приведёт к повреждению вашей операционной системы.
Шаг 3. Скачать и запустить антивирусный сканер
Я не буду рассуждать какой антивирусный сканер лучший, попробуйте от разных производителей и решите для себя. В качестве примера я выбрал Kaspersky Virus Removal Tool.
Сканер не заменяет антивирусную программу, потому что не защищает компьютер в режиме реального времени и не обновляется. Лучше всего использовать самый последний антивирусный сканер с актуальными базами!
1. Скачайте из Интернета или моего сайта официальную версию Kaspersky Virus Removal Tool.
2. Поместите скаченный файл KVRT.exe на раздел или “флешку” и щелкните на нем.
3. Нажмите кнопку “Принять” лицензионное соглашение.
4. Нажмите кнопку “Начать проверку”.
Если вы хотите проверить весь системный раздел, нажмите ссылку “Изменить параметры” и установите галку. Дополнительно можно добавить любой раздел, просто нажав “Добавить объект и указав путь.
5. Завершив сканирование, утилита покажет обнаруженные объекты. Если Вы не уверены, как поступить с обнаруженными объектами, то выбирайте “По умолчанию и Пропустить” а затем нажмите кнопку “Продолжить”.
6. Закройте утилиту и перезагрузите компьютер.
Если после сканирования и очистки проблемы остались, повторите все шаги уже с другим антивирусным сканером.
Если проблемы устранены установите полноценную антивирусную программу и включите режим проверки в реальном времени.
Шаг 4: Проверить веб-браузер
Вирусы и другое вредоносное ПО могут повредить системные файлы и параметры операционной системы Windows. Одна из самых распространённых проблем – это изменение домашней страницы вашего веб-браузера на неизвестный “Вам” адрес в Интернете.
Вредоносное ПО изменяет домашнюю страницу, для того чтобы повторно загружать вирусы и рекламу.
Для изменения домашней страницы в Internet Explorer нужно в “Свойства браузера” на вкладке “Общие” установить новый адрес.
Чтобы войти в “Свойства браузера”, введите в строку поиска «Панель управления», а затем щелкните на найденном инструменте.
Шаг 5: Сделать копию важных и нужных файлов и переустановить Windows
Пройдя все шаги и варианты, Вы пришли к выводу что операционная система работает неправильно, а значить придется переустанавливать Windows.
Перед тем как приступить к переустановки операционной системы Windows, сделайте резервную копию всех драйверов устройств, особенно если у вас нет дисков с драйверами или нет желания всё качать из Интернета.
Убедитесь, что Вы сохранили или экспортировали все настройки нужных вам программ, ну и конечно сделали копию всех важных для вас файлов, желательно на другой носитель.
Вы спросите, а если Windows не загружается, то как сохранить данные? Ответ простой, используйте загрузочные диски Live CD, например, Kaspersky Rescue Disk и другие для доступа к вашим файлам.
Установить операционную систему Windows можно разными способами, используя загрузочный образ ОС, либо опцией “Вернуть компьютер в исходное состояние” (только Windows 10).
Что нужно делать, после очистки от вирусов и вредоносных программ
Установите и настройте антивирусную программу с включенным монитором в режиме реального времени, обновите базу и просканируйте весь жесткий диск (займет очень много времени).
Обновите программное обеспечение на вашем компьютере, особенно Браузер с плагинами, ну конечно установите все заплатки операционной системы Windows на текущий момент!
Измените пароли на все ваши учетные записи в Интернете и программах доступа, например, Онлайн-банки, Почту, Социальные сети и другое.
Автор: Ruterk
10 декабря 2017 г.
Скачать
Инфо
Как удалить вирус с моего компьютера без использования антивируса?
Здравствуйте!
Мы все прошли через этот опыт, когда наш компьютер внезапно начал вести себя странно, как обычные программы работают медленно и показывают необычные всплывающие окна и различные значки, «убегающие» от вашей компьютерной мыши.
Все эти симптомы являются признаками того, что некачественной программе или вирусу удалось проникнуть в ваш компьютер и пройти через брандмауэр и текущую антивирусную программу.
Хотя всегда полезно запускать антивирусное программное обеспечение при установке новой программы, это программное обеспечение часто стоит дорого и все еще требует своевременной подписки.
А иногда они даже замедляют работу вашего компьютера.
Конечно, вы не хотите тратить значительную сумму денег на одну программу.
Эта проблема наводит на одну мысль.
Как я могу удалить вирус с моего компьютера без антивируса?
Итак, если вас интересует этот конкретный вопрос, то эта статья для вас.
В этой статье кратко описано несколько полезных способов удаления вируса с компьютера без антивируса, и это без потери каких-либо данных.
Как удалить вирус с ПК без установленного антивируса?
Вирусы замедляют работу наших компьютеров, а некоторые даже крадут наши данные.
Так что удалите их или сотрите, сегодня мы расскажем вам способы, с помощью которых вы можете удалить их очень легко.
Кстати, есть много способов удалить их, и один из них, о котором все знают, заключается в том, что мы должны держать антивирус на своем компьютере, чтобы наш компьютер мог избежать вирусной атаки.
Многие антивирусы бесплатны, а некоторые платные, которые нужно покупать.
Кстати, вы также можете воспользоваться бесплатной, если не хотите брать платную версию.
Но часто случается, что из-за меньшего объема ОЗУ и хранилища мы не можем установить антивирусное программное обеспечение.
В такой ситуации вы думаете, как было бы здорово, если бы вы могли удалить вирус со своего компьютера без какого-либо антивируса, насколько это было бы круто.
Итак, друзья, сегодня в этом посте мы узнаем, как мы можем удалять вирусы с наших компьютеров без помощи какого-либо антивирусного программного обеспечения.
С помощью диспетчера задач:
Используя этот метод, вы можете избавиться от вируса без использования антивируса, выполнив простые действия.
Этот метод остановит все связанные с вирусами программы, запущенные на вашем ПК или ноутбуке, и остановит распространение вируса на вашем устройстве.
Для этого метода вам нужно будет выполнить следующие действия:
- Сначала нажмите одновременно клавиши «Ctrl + Alt + Delete», чтобы открыть приложение «Диспетчер задач»;
- Перейдите на вкладку «Процессы», изучите каждый запущенный процесс, зарегистрированный в окне, и найдите любые неизвестные или странные программы обработки;
- Как только вы заметили программу, связанную с вирусом, вы должны выбрать ее, а затем нажать кнопку «Завершить задачу», чтобы остановить ее распространение на вашем устройстве и заражение.
Следуя этой простой встроенной функции на вашем ПК или ноутбуке, вы сможете удалить вирус со своего компьютера без антивируса.
При использовании автозагрузки Windows:
Еще один способ удалить вирус с вашего компьютера без антивируса — отключить незнакомые и странные процессы при запуске Windows.
Это останавливает вредоносный вирус от заражения вашего компьютера.
Для этого вам нужно выполнить следующие простые шаги:
- Сначала откройте вкладку «Диспетчер задач» и перейдите на вкладку «Автозагрузка»;
- Выберите программы, которые, по вашему мнению, незнакомы или от неизвестных производителей, и нажмите «Отключить»;
- После нажатия кнопки «Отключить» вы избавьтесь от всех файлов, зараженных вирусом.
Таким образом вы сможете избавиться от вирусов и других вредоносных программ.
При использовании «Защитника Windows»:
Windows Defender на вашем ноутбуке имеет встроенную функцию защиты от вирусов и угроз.
Эта функция очень удобна при удалении вируса без антивируса.
Для этого вам необходимо выполнить следующие шаги, т.е.:
- Во-первых, вы должны включить защиту от вирусов и угроз в «Защитнике Windows»;
- Щелкните правой кнопкой мыши значок «Пуск», выберите «Параметры», а затем нажмите «Обновление и безопасность»;
- В разделе «Безопасность Windows» нажмите «Открыть службу «Безопасность Windows»;
- Теперь нажмите «Защита от вирусов и угроз» и в новом окне перейдите в настройки «Защита от вирусов и угроз»;
- После открытия настроек защиты от вирусов и угроз включите эти три параметра:
- Защита в режиме реального времени;
- Облачная защита;
- Автоматическая отправка образцов.
После этого Защитник Windows автоматически просканирует все файлы на наличие вирусов и вредоносных программ, и, если он их обнаружит, запросит у вас разрешение на их удаление, и сделайте так, как вас просят.
После этого он удалит с вашего компьютера все вредоносные программы и вирусы.
Вы также можете удалить уже существующие вирусы с вашего компьютера без антивируса с помощью этой функции.
Для этого выполните следующие действия:
- Перейдите в «Параметры», затем «Обновление и безопасность», а затем «Безопасность Windows».
- Нажмите «Защита от вирусов и угроз».
- Перейдите в раздел «История угроз» и нажмите «Сканировать сейчас», чтобы удалить вирусы с вашего компьютера.
Выполнив эти шаги, вы можете перезагрузить компьютер, и все готово.
Ваш компьютер будет освобожден от всех вредоносных программ и вирусов.
Брандмауэром Защитника Windows:
Эта особенность предотвращает заражение вашего ПК или ноутбука от новых вирусов.
Чтобы использовать эту функцию, вы должны выполнить следующие действия:
- Откройте «Панель управления», затем нажмите «Брандмауэр защитника Windows» и выберите «Включить или выключить брандмауэр защитника Windows».
- Установите флажок «включить брандмауэр защитника Windows» и нажмите «ОК».
- Этот процесс защитит ваш компьютер или ноутбук от заражения вирусами без использования антивируса.
Используя командную строку:
Еще один удобный ответ на ваш вопрос об удалении вируса без антивируса — использование командной строки.
Для этого все, что вам нужно сделать, это:
- Сначала вам нужно ввести «cmd» в строке поиска, затем щелкнуть правой кнопкой мыши первый результат, который вы видите, и выбрать «Запуск от имени администратора»;
- Введите «cd /D d:» и нажмите Enter. (Вы можете заменить D буквой диска устройства, зараженного вирусом);
- После этого введите «attrib-s-h-r/s/d *.*» и нажмите Enter;
- Чтобы загрузить все файлы, включая те, которые скрыты, и очистить любую подпапку, введите «dir» и нажмите Enter;
- Если вы видите какие-либо подозрительные имена вирусов, такие как «autorun» и «.inf», вы можете ввести «delautorun.inf», это удалит вирус.
Отметив недавно установленное программное обеспечение и приложения:
Иногда новое установленное приложение или программное обеспечение само заражается вирусом, который может еще больше заразить ваш компьютер или ноутбук.
Лучше проверить эти приложения и программное обеспечение, чтобы удалить вирус без антивирусной программы.
Для этого все, что вам нужно сделать, это:
- Откройте приложение настроек, набрав «Параметры» в поле поиска, а затем перейдите в раздел «Приложения»;
- Щелкните раздел «Приложения», найдите неизвестное и странное приложение, которое, по вашему мнению, может быть заражено вирусом, щелкните это приложение, а затем нажмите «Удалить».
Это позволит вам удалить вирус с вашего компьютера без антивируса.
Используя безопасный режим:
Другой вариант удаления вируса без антивируса — использование безопасного режима на вашем компьютере.
Эта функция полезна, поскольку она позволяет обнаруживать даже самые серьезные вредоносные вирусы и вредоносные программы, которые не могут быть обнаружены и удалены диспетчером задач.
Для этого вам необходимо выполнить следующие шаги:
- Сначала вам нужно войти в безопасный режим;
- Затем вам нужно ввести «misconfig» в строке поиска, чтобы открыть приложение «Конфигурация системы»;
- Затем вам нужно щелкнуть вкладку «Загрузка» в окне «конфигурации системы»;
- Теперь вам нужно установить флажок «Безопасная загрузка», а затем нажать кнопку «Сеть». Теперь вам нужно нажать кнопку «Применить», а затем кнопку «ОК»;
- После этого вы можете выйти из безопасного режима.
Эта функция позволит вам удалить вирус без антивируса, если диспетчер задач не сможет этого сделать.
Удалив ключи реестра:
Эта функция позволит вам удалить ключи реестра, созданные вирусом, что позволит вам удалить ПО и вирус с вашего компьютера без антивируса.
Чтобы использовать эту особенность, вы должны выполнить следующие шаги:
- Сначала введите «regedit» в строке поиска в меню «Пуск»;
- Выберите «Редактор реестра» из результатов поиска;
- Вы сможете найти путь к каталогу и имя разделов реестра, созданных вирусом;
- Теперь удалите ключи реестра, созданные вирусом, и будьте осторожны при удалении этих ключей. Удаляйте только те, которые созданы вирусом, а никем другим.
Эта функция позволит вам избавиться от вирусов без использования антивируса.
Удалив файлы, зараженные вирусом:
Эта функция позволит вам удалить файл, в котором скрыт вирус, перейдя в его каталог.
Обычно вирусы скрыты в папке «Temp».
Чтобы использовать эту функцию, все, что вам нужно сделать, это следовать по пути к каталогу, указанному в сообщении о безопасности вируса.
- Откройте окно проводника компьютера;
- Щелкните значок диска «C» в проводнике;
- Теперь щелкните папку «Пользователи»;
- Щелкните папку с именем «Ваше имя пользователя»;
- Теперь щелкните папку с именем «AppData», а затем нажмите «Local»;
- Теперь щелкните папку «Temp» и перейдите к Virus.
- Теперь удалите все имена файлов, которые соответствуют именам, указанным в отчете о вирусах.
С помощью онлайн-сканера:
Еще один полезный способ удалить вирус с вашего компьютера без использования антивируса — использовать онлайн-сканер вирусов.
Хотя он отличается от всех перечисленных выше методов, которые в основном встроены в функции вашего ПК или ноутбука, но он может помочь вам удалить вирус с вашего компьютера, не тратя большие деньги на антивирусную программу.
Существует большое количество онлайн-антивирусных сканеров, которые могут помочь вам удалить вирус с вашего компьютера без антивируса.
Некоторые из этих сканеров перечислены ниже.
- Онлайн-сканер Virustotal;
- Онлайн-сканер Metadefender;
- Онлайн-сканер VirusScan.
Удаление вируса с помощью онлайн-сканера включает следующие простые шаги:
- Прежде всего, посетите веб-сайт онлайн-сканера из предпочитаемого веб-браузера;
- Теперь вам нужно выбрать файл, который вы хотите просканировать на наличие вирусов со своего компьютера или ноутбука, и нажать кнопку сканирования, присутствующую в онлайн-сканере;
- Далее вам нужно подождать несколько секунд, пока сканер завершит сканирование выбранных файлов;
- Потом сканер покажет вам полные результаты сканирования, а также тип файла и имя сканера;
- Теперь вы можете удалить все файлы, зараженные вирусами и вредоносными программами.
Заключение
В заключение можно сказать, что существует множество способов избавиться от вирусов, вредоносных программ, шпионского ПО, червей и других некачественных программ подобного рода с вашего компьютера без использования антивируса, поскольку антивирусная программа требует от вас затрат денег и даже после этого вам потребуется ежемесячная или годовая подписка.
Хотя также доступно множество бесплатных антивирусных программ, они не обеспечивают такой защиты, как платные.
В этой статье обобщены все встроенные функции вашего ПК или ноутбука, позволяющие удалить вирус без использования антивируса, например диспетчер задач, автозапуск Windows, Защитник Windows, брандмауэр, командная строка.
Кроме того, есть несколько более простых онлайн-вариантов удаления вируса без использования антивируса, например, онлайн-сканеры вирусов.
В этой статье мы также рассмотрели, как защитить ваши устройства от «вредных» вирусов и вредоносных программ.
Итак, если вы ищете ответ на вопрос, как я могу удалить вирус с моего компьютера без антивируса, вы должны прочитать эту статью.
Это сэкономит ваше время и деньги, и вы сможете легко очистить свой компьютер или ноутбук от вирусов, не используя антивирус.
До скорых встреч! Заходите!