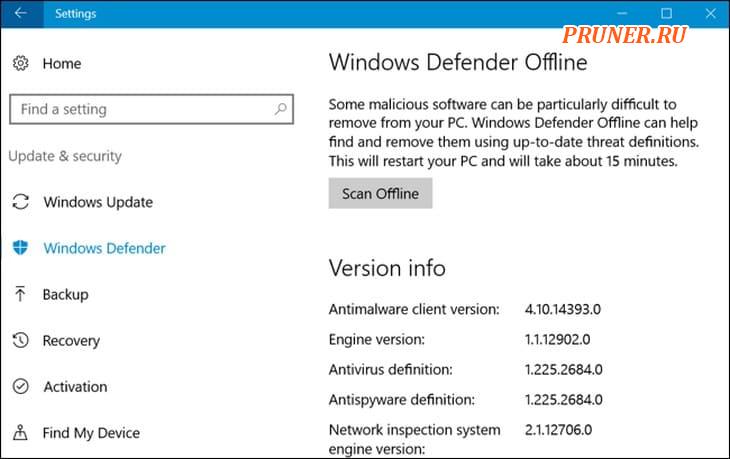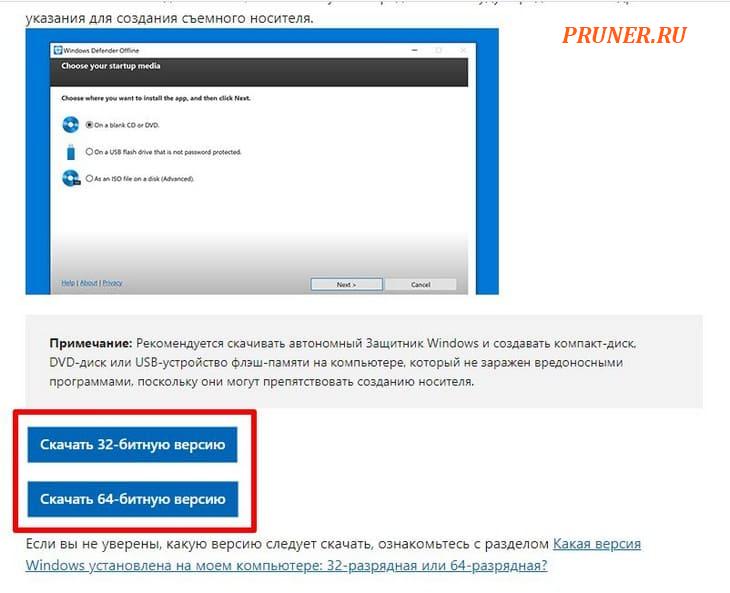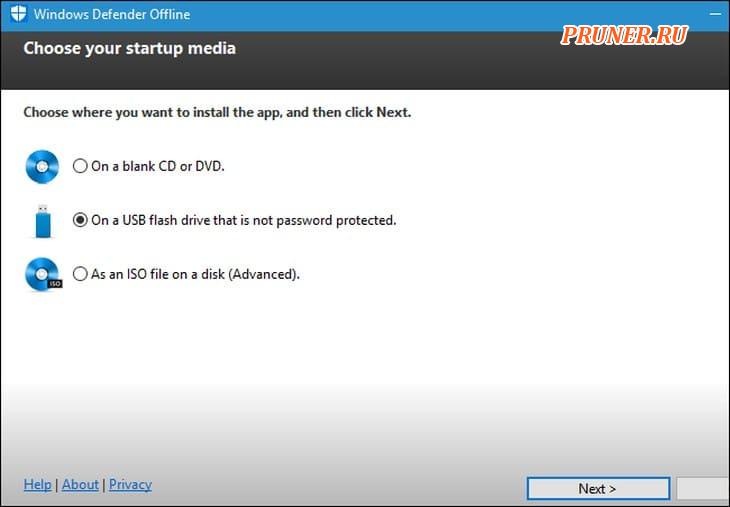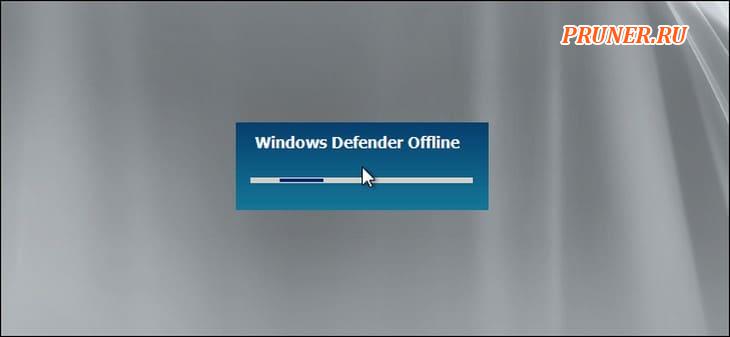Удаление вредоносных программ с Windows компьютера
OneDrive (для дома или персональный) OneDrive for Windows Еще…Меньше
Безопасность Windows — это мощное средство сканирования, которое находит и удаляет вредоносные программы с компьютера. Ниже описано, как использовать его в Windows 10 для сканирования компьютера.
Важно: Прежде чем использовать Защитник Windows автономном режиме, обязательно сохраните открытые файлы и закройте приложения и программы.
-
Откройте Безопасность Windows параметров.
-
Выберите параметры & защиты > вирусов.
-
Выберите Защитник Windows автономном режиме, а затем нажмите кнопку «Проверить сейчас».
Проверка Защитник Windows автономном режиме занимает около 15 минут, после чего компьютер перезапустится.
Просмотр результатов проверки
-
Откройте Безопасность Windows параметров.
-
Выберите & защиты > защиты от > защиты от вирусов.
Автономная проверка Защитник Windows автоматически обнаруживает и удаляет вредоносные программы или помещает их в карантин.
Нужна дополнительная помощь?
Были ли сведения полезными?
(Чем больше вы сообщите нам, тем больше вероятность, что мы вам поможем.)
(Чем больше вы сообщите нам, тем больше вероятность, что мы вам поможем.)
Насколько вы удовлетворены качеством перевода?
Что повлияло на вашу оценку?
Моя проблема решена
Очистить инструкции
Понятно
Без профессиональной лексики
Полезные изображения
Качество перевода
Не соответствует интерфейсу
Неверные инструкции
Слишком техническая информация
Недостаточно информации
Недостаточно изображений
Качество перевода
Добавите что-нибудь? Это необязательно
Спасибо за ваш отзыв!
×
От вирусов защищают браузеры, брандмауэр и «Защитник Windows», однако они всё равно могут попасть в систему. Как их обнаружить и удалить на Windows 10 — рассказываем обо всех доступных способах в нашей статье.
Если «Защитник Windows» не справился с предотвращением заражения, то это не значит, что его нельзя использовать для удаления вируса. Дадим ему возможность исправить ошибку.
Кликаем правой кнопкой по папке или диску, на котором находится предполагаемый вирус. Если мы хотим проверить системные каталоги, то проще просканировать весь системный раздел — обычно это диск C. В меню выбираем пункт «Проверка с использованием Windows Defender».
Запускаем проверку Windows 10 встроенным антивирусом
Появится окно, в котором отображается ход сканирования. Ничего не нажимаем, ждём завершения проверки. При обнаружении угроза отобразится в списке.
Обнаружили угрозу, осталось её устранить
Кликаем по названию заражённого файла, чтобы увидеть список доступных действий. Стандартный набор выглядит так:
- «Удалить» — «Защитник» удалит вирус вместе с заражёнными файлами.
- «Поместить в карантин» — антивирус постарается вылечить заражённые файлы.
- «Разрешить на устройстве» — добавление файла в список исключений (подходит только в том случае, если пользователь уверен, что антивирус ошибся при определении угрозы).
После выбора подходящего режима нажимаем на кнопку «Запуск действий». В окне сканирования отобразится ход выбранного режима — удаление, лечение или добавление в список исключений. После завершения действия отобразится отчёт и ссылка на журнал защиты.
«Защитник Windows» справился с угрозой
«Защитник Windows» позволяет проводить диагностику системы даже при отсутствии явной угрозы. Антивирус предлагает три режима:
- «Быстрая проверка» — сканирование системных папок, в которых обычно прописываются вирусы.
- «Полное сканирование» — проверка всех файлов и запущенных программ, может занять 2-3 часа.
- «Настраиваемое сканирование» — анализ папок, на которые указывает пользователь.
Часто выполнять такую проверку не стоит, но запускать раз в месяц для предупреждения угроз — хорошая идея.
Утилиты для проверки на вирусы
Вместо «Защитника Windows» или в связке с ним можно использовать утилиты для проверки системы от известных разработчиков антивирусов.
- Dr.Web CureIt!
- Kaspersky Virus Removal Tool
- McAfee Stinger
- ESET Online Scanner и т.д.
Все перечисленные варианты работают по одному принципу. Пользователь запускает программу (часто не требуется даже установка), выбирает диск или папку, которую следует проверить, изучает результаты сканирования и принимает решение о том, что делать с обнаруженными угрозами — удалять, лечить, игнорировать.
Так работает антивирусная утилита Dr.Web CureIt!
Главное правило при использовании таких портативных утилит для проверки системы на вирусы — загружать их следует только с официального сайта разработчика. Кроме того, версия должна быть актуальной. Базы вирусов в этих программах не обновляются сами по себе. Разработчик добавляет новые сигнатуры и выпускает следующую версию утилиты. Поэтому в использовании старых сборок смысла нет — они пропускают новые угрозы.
Поиск вирусов с помощью AVZ
Ещё одна полезная утилита для удаления вирусов — AVZ. Она доступна для бесплатного скачивания и не требует установки. Чтобы с её помощью избавиться от вирусов:
- Скачиваем утилиту с официального сайта, распаковываем архив и запускаем исполняемый файл.
- Выбираем папку или диск, который нужно проверить. Если точное местоположение вируса неизвестно, оставляем отмеченными все разделы накопителя.
- В разделе «Методика лечения» выбираем режим «Спросить у пользователя». В противном случае программа сразу удалит обнаруженные угрозы.
- Нажимаем «Пуск» для старта сканирования.
- После завершения проверки кликаем по значку в виде очков возле поля «Протокол».
- Появится окно со списком угроз. Выделяем все строки и нажимаем на кнопку «Удалить отмеченные файлы», чтобы избавиться от вирусов.
Программа AVZ находит все изменённые файлы
При использовании AVZ в неофициальных сборках Windows нужно быть очень внимательным. Утилита помечает как вирусы любые модифицированные файлы, даже если они не несут угрозу. Поэтому перед удалением каждый пункт желательно проверить — хотя бы просто поискать информацию по описанию угрозы.
Используем антивирусы
Для постоянной защиты системы можно использовать антивирусы от сторонних разработчиков. Мы делали подборку лучших антивирусных программ для Windows 10. В материале представлены подробные описания, которые помогут сделать правильный выбор. Здесь же мы посмотрим, как удалять вирусы с помощью антивирусного ПО. В качестве примера используем бесплатную версию Avast. Другие антивирусы работают по аналогичной схеме.
- Кликаем правой кнопкой по диску или папке, которую нужно проверить.
- Выбираем опцию «Сканировать выбранные области на наличие вирусов».
Запускаем проверку системного диска с помощью Avast
После завершения проверки появится отчёт с результатами сканирования. Рядом с обнаруженной угрозой будет селектор «Авто». В нём мы выбираем, что делать с заражённым файлом: удалить, исправить, отправить в карантин, игнорировать. Для выполнения действия нажимаем на кнопку «Решить».
Удаляем обнаруженный вирус
Плюс антивирусов в том, что они не только обнаруживают и удаляют вирусы, но и предоставляют удобные инструменты для защиты системы. Разработчики добавляют различные настройки, позволяющие обезопасить пользователя от рекламы, фишинговых атак, потери конфиденциальных данных. В этом смысле сторонние антивирусы намного полезнее, чем «Защитник Windows» и портативные утилиты для сканирования системы на вирусы.
Загрузка …
Post Views: 8 173
Microsoft приложили максимум усилий, чтобы сделать Windows 10 самой безопасной операционной системой среди всего ряда оконных ОС. Одним из первых шагов к этому был брандмауэр, который появился еще в XP. C выходом Виндовс 8 разработчики внедрили в саму операционную систему антивирусную программу, которая с легкостью обнаруживает вирусы и препятствует заражению компьютера. Сегодня рассмотрим, каким образом в Windows 10 реализована защита от вирусов.
Защита Виндовс
Известны три распространённых пути, по которым вирусы попадают на компьютер:
- съемные накопители – им вызван противостоять Защитник Windows;
- сеть – здесь на страже стоит появившийся в XP файрвол;
- интернет – при использовании браузера Edge у вирусов нет шансов заразить вашу систему благодаря совершеннейшим на данный момент механизмам защиты.
Особенностями защитника являются:
- бесплатное распространение;
- высокая степень обнаружения вирусов (~88%);
- работа в фоне, из-за чего возникает масса вопросов (работает ли он, как запустить сканирование);
- малое потребление системных ресурсов.
Для проверки работоспособности встроенного в Windows 10 антивируса необходимо выполнить следующие операции.
Вызываем «Параметры» посредством «Win+I» и идем в последний пункт «Обновление, безопасность».
В подразделе «Защитник Windows» смотрим его состояние. Если ничего не изменяли, ползунок будет переключен в положение «Вкл.».
Для запуска антивирусного приложения листаем список настроек вниз и жмем по ссылке «Использовать Защитник…».
Вскоре откроется окно приложения на домашней вкладке, где содержатся основные сведения: статус или состояние, версия продукта и время последнего сканирования. Здесь же, правее, расположен фрейм, отвечающий за проверку системы:
- быстрое – проверяются самые подверженные заражению области (ОЗУ, объекты автозапуска, системный файлы);
- полное – проверит все файлы Виндовс 10;
- особое – предоставит возможность сделать выбор мест для проверки на вирусы.
Выбираем последний вариант и жмем «Проверить сейчас». При помощи флажков отмечаем диски и каталоги, которые могут содержать вредоносное ПО и потенциально зараженные файлы.
По завершению проверки на вирусы ее результаты отобразятся в отдельной форме главного окна программы.
Во вкладке «Обновить» можно загрузить актуальную редакцию утилиты, а «Журнал» содержит данные о найденных и устраненных угрозах.
Средство устранения вредоносных программ
Кроме антивируса и файрвола, Майкрософт разработали приложение для удаления вредоносного ПО в Виндовс 10. Его отличие состоит в том, что софт работает не постоянно, а запускается пользователем с целью проверить систему на вирусы и/или обезвредить их в случае наличия.
- Переходим на страницу загрузки программы и выбираем язык продукта.
Средство обновляется каждый месяц, потому для следующего сканирования компьютера с Виндовс 10 обязательно загружайте новую версию программы.
- Запускаем загруженный файл и кликаем «Далее» для одноразового запуска проверки.
- Выбираем удовлетворяющий вариант проверки, значение которого кратко поясняется выше, и жмем «Далее».
При выборе последнего варианта необходимо указать объекты для проверки.
- Дожидаемся окончания операции, наблюдая за ее прогрессом, или свертываем окно и занимается своими делами.
- По завершению выбираем, что необходимо сделать с обнаруженными угрозами или закрываем окно средства для устранения вредоносных программ в Виндовс 10.
Отключаем Защитник Виндовс
Если не доверяете программам от Майкрософт, они не удовлетворяют ваши запросы, не нравятся или по ряду других причин хотите отключить их, данный раздел поможет сделать это несколькими путями.
Через «Параметры»
- Вызываем новое окно настроек Windows 10 при помощи пиктограммы в Пуске, его контекстного меню или комбинации клавиш «Win+I».
- Идем в раздел «Обновление, безопасность» и кликаем по пункту «Защитник…».
- Переносим требуемые переключатели в положение «Откл.» и закрываем окно.
Кроме защиты в реальном времени, приложение также отправляет Майкрософт массу информации о найденных угрозах, сканированных объектах.
При длительном отключении функции Windows 10 автоматически активирует защиту, поэтому с целью деактивации приложения на постоянной основе воспользуйтесь иными способами: через реестр и редактор групповых политик.
Через реестр
В Windows 10 практически все настройки хранятся в ее реестре. Потому изменить параметры защитника можно путем изменения значений соответствующих ключей.
- Вводим «regedit.exe» в поисковой строке.
- Переходим по пути: HKLMSOFTWAREPoliciesMicrosoftWindows Defender.
- При наличии параметра «DisableAntiSpyware» изменяем его значение на «1» или создаем параметр DWORD32 с таким именем и значением.
- Перезагружаем компьютер.
Через редактор групповых политик
В целом, метод аналогичный предыдущему с тем лишь отличием, что значение ключа «DisableAntiSpyware» изменяется более понятным новичку образом.
- Вводим «gpedit.msc» в поиск, жмем «Enter».
- Переходим в каталог «Административные шаблоны» в конфигурации компьютера.
- Открываем «Компоненты Windows».
- Находим «Endpoint Protection», кликаем по нему дважды и перемещаем чекбокс к надписи «Включено».
- Перезагружаем компьютер.
После деактивации защитника обязательно установите антивирусную программу!
Включение Windows Defender осуществляется аналогичным с его отключением образом (в первом случае ставим «0» в качестве значения параметра, во втором – активируем пункт «Отключено»).
Содержание
- Методы удаление вируса в Виндовс 10
- Способ 1: Использование портативных утилит
- Способ 2: Применение полноценного антивируса
- Способ 3: Встроенный антивирус Windows
- Вопросы и ответы
Современные браузеры и антивирусы всегда стараются заранее предупредить пользователя о том, что на компьютер может попасть вирус. Чаще всего это происходит при загрузке потенциально опасных файлов или посещении подозрительных страниц. Тем не менее бывают ситуации, когда вирус все же проникает в систему. О том, как выявить и удалить вредоносное ПО вы и узнаете из данной статьи.
Мы рассмотрим три основных метода. Все они подразумевают под собой использования специальных программ для очистки системы от вирусов. Вам же останется выбрать наиболее подходящий и следовать предложенным рекомендациям.
Способ 1: Использование портативных утилит
Иногда вирусы так глубоко проникают в систему, что поражают даже установленный в ней антивирус. Инсталлировать новый в подобных случаях вряд ли получится — вирус попросту не даст этого сделать. Оптимальным решением будет использование одной из специальных утилит, которые не требуют установки. Ранее мы писали о них в отдельной статье.
Подробнее: Проверка компьютера на наличие вирусов без антивируса
В качестве наглядного примера воспользуемся утилитой AVZ. Для поиска и удаления вирусов с ее помощью сделайте следующее:
- Зайдите на официальный сайт программы, загрузите на компьютер архив, а затем извлеките из него все файлы в отдельную папку. Далее запустите из нее утилиту.
- В левой верхней области окна выберите диск или папку, которую нужно просканировать. Если вы точно не знаете, где именно может находиться вирус, просто укажите все подключенные диски. В разделе «Методика лечения» переключите все поля на «Спросить у пользователя», так как в противном случае все найденные зараженные файлы будут сразу же удалены. Так, если вы пользуетесь не официальной версией ОС или других программ, могут возникнуть проблемы с их дальнейшим запуском. После этого нажмите кнопку «Пуск» для начала сканирования выбранных областей.
- Когда проверка закончится, вы увидите в нижней части окна, в области под названием «Протокол», соответствующее уведомление. Там же будет отображена информация о том, сколько файлов проверено и сколько угроз найдено. Для просмотра списка угроз нажмите кнопку с изображением очков с правой стороны от «Протокола».
- В результате откроется новое окно со списком угроз. Для того чтобы удалить их, поставьте галочку рядом с названием и нажмите кнопку «Удалить отмеченные файлы» в нижней части окна. Обратите внимание, что программа сканирует очень качественно выбранные папки, поэтому может найти и модифицированные файлы системы. Если вы не уверены в их назначении, попробуйте сперва отправить файлы в карантин, нажав для этого на одноименную кнопку. После этого нажмите «OK».
- Для просмотра содержимого карантина в главном окне программы воспользуйтесь пунктом меню «Файл», а затем выберите строку «Просмотр карантина».
- Откроется новое окно. Там будут отображены все файлы, которые вы добавили в карантин. Для восстановления их или полного удаления поставьте галочку рядом с названием и нажмите кнопку, которая соответствует вашему выбору. После этого можно закрыть окно.
- По завершении всех операций настоятельно рекомендуем перезагрузить систему.
Способ 2: Применение полноценного антивируса
Многие пользователи предпочитают использовать сторонние многофункциональные антивирусы. Найти и удалить вредоносное программное обеспечение можно и с помощью них. Обзору популярнейшим и качественным продуктам у нас на сайте посвящен отдельный раздел.
Подробнее: Антивирусы для Windows
В данной статье мы используем бесплатную версию антивируса Avast. Вы же можете использовать его или любое другое решение, так как принцип действия у таких программ очень схож. Для поиска и удаления вируса вам нужно сделать следующее:
- Выберите объект для проверки на наличие вирусов и кликните по нему правой кнопкой мышки. При необходимости можно выбрать сразу все жесткие диски. В контекстном меню воспользуйтесь пунктом «Сканировать выбранные области на наличие вирусов».
- Откроется окно антивируса и в нем автоматически запустится проверка выбранных ранее папок и файлов. Нужно подождать, пока этот процесс завершится, после чего в этом же окне в виде списка будут отображены все потенциально опасные файлы, которые антивирус нашел в ходе сканирования. Напротив каждого из них находится кнопка «Авто», нажав на которую, вы можете изменить применяемое к файлу действие. Для начала очистки нажмите кнопку «Решить».
- В результате появится уведомление об окончании очистки и количестве решенных проблем. Теперь можно закрыть окно антивируса, нажав кнопку «Готово».
- Перезагрузите систему для применения всех изменений. Это не обязательное, но рекомендованное действие.
Способ 3: Встроенный антивирус Windows
Данный способ подойдет тем пользователям, которые не любят использовать сторонние утилиты и антивирусы, при этом стоит учитывать, что в некоторых сборках операционной системы Windows Defender может отсутствовать. Проверка встроенным защитником выглядит следующим образом:
- На папке или диске, где находится предполагаемый вирус, нажмите ПКМ. Откроется контекстное меню, в котором нужно выбрать строку «Проверка с использованием Windows Defender».
- Откроется новое окно, в котором будет отображен ход проверки. Время анализа будет зависеть от размера проверяемого объекта.
- После проверки в этом же окне появится перечень найденных угроз. Для выбора действия по отношению к конкретному файлу нажмите на его название.
- Ниже появится список действий: «Удалить», «Поместить в карантин» и «Разрешить на устройстве». Поставьте отметку рядом с желаемым полем, после чего нажмите кнопку «Запуск действий».
- Далее будет начат процесс лечения, удаления или добавления файла в исключения. Ход действий будет отображен в этом же окне.
- По завершении вы увидите общие сведения о проделанной работе. Тут же будут находиться ссылки на «Журнал защиты» и список разрешенных вирусов, если таковые будут.
Воспользовавшись одним или несколькими способами из данной статьи, вы обезопасите свой компьютер от вирусов. Однако следует помнить, что нет методов, которые дадут 100% гарантию. Например, при «встрече» с рекламными вирусами приходится иногда проверять уязвимые места вручную.
Подробнее: Борьба с рекламными вирусами
Еще статьи по данной теме:
Помогла ли Вам статья?
by Milan Stanojevic
Milan has been enthusiastic about technology ever since his childhood days, and this led him to take interest in all PC-related technologies. He’s a PC enthusiast and he… read more
Updated on May 17, 2022
- If Windows Defender won’t delete Trojans, it’s clear that it doesn’t offer the best protection.
- Switch to third-party antivirus software that is equipped for dealing with dangerous malware.
- Another way to get rid of the Trojan is by running a virus scan with the Microsoft Safety Scanner.
- Performing a System Scan after booting the system in Safe Mode will also help.
Trojans are one of the most common malware types, which, unlike viruses, rely on you to run them on your computer, as they don’t spread on their own.
They often sneak into your device when you visit a hacked or malicious site disguised as a normal and harmless file, hidden from the basic Firewall protection.
This type of malware can use a file name similar to an existing real or legit app, so you may end up downloading one without knowing, and usually they come together with other malware.
Trojans don’t just bring along viruses and worms, among other malware, but they also use your computer for fraud, record key logs and online activity.
Plus, they also send back information such as passwords or log-in credentials to hackers to steal your data and compromise sensitive information.
While Windows Defender antivirus is preinstalled on your Windows 10 PC, it doesn’t really live up to user expectations when it comes to protecting its own OS.
Trojans advance faster than Defender’s updates, which usually leaves users stranded when it comes to removing them completely.
If you are still wondering how to remove the Trojan virus from your PC using Windows Defender, here are a few workarounds that can resolve the problem.
What can I do if Windows Defender doesn’t remove Trojans?
- Change your antivirus
- Run a virus scan with Microsoft Safety Scanner
- Perform a Clean Boot
- Change Windows Defender Service startup to Automatic
- Clear your Temp file/cache
- Run a full scan in Safe mode
1. Change your antivirus
The first thing that you should do when you know that Windows Defender won’t remove a threat, is to install another antivirus.
Our recommendation at this point is to install a third-party antivirus tool due to the easy set-up and rapid detection rate.
Some PC issues are hard to tackle, especially when it comes to corrupted repositories or missing Windows files. If you are having troubles fixing an error, your system may be partially broken.
We recommend installing Restoro, a tool that will scan your machine and identify what the fault is.
Click here to download and start repairing.
The software uses the latest technologies to detect not just the newest malware known in the industry, but also emerging and advanced threats that can compromise your system.
Besides, it enables real-time protection to scan all your apps and programs upon launch, to ensure they are safe.
The Ransomware Protection feature blocks any type of exploit before it gets a chance to run on your device.
All in all, it offers full protection against the most advanced threats, and it will definitely detect trojans in your system and eliminate them at once.

ESET Internet Security
This antivirus tool will never fail to protect you against any kinds of harmful software, including malware such as Trojans!
2. Run a virus scan with Microsoft Safety Scanner
Microsoft Safety Scanner is a free downloadable security tool for on-demand scanning, which helps remove malware, and also works with your existing antivirus software.
However, it expires 10 days after downloading it, so to rerun a scan with the latest antimalware definitions, download and install it again.
If you run the virus scan without reinstalling Microsoft Safety Scanner, the program will be deleted, and any infected files and folders can get deleted too.
3. Perform a Clean Boot
- Log on as the administrator, and type msconfig in the search box.
- Select System Configuration.
- Find the Services tab.
- Select Hide all Microsoft services box.
- Click Disable all.
- Go to Startup tab.
- Click Open Task Manager.
- Close Task manager then click OK.
- Reboot your computer.
4. Change Windows Defender Service startup to Automatic
- Right-click Start and select Run.
- Type services.msc and press Enter.
- Right-click Windows Defender service.
- Click Properties.
- Ensure that Service Status is running.
- Make sure the Startup type is Automatic.
- Click Apply then click OK and restart your computer.
5. Clear your Temp file/Cache
- Go to Internet Explorer.
- Click Tools.
- Click Internet Options.
- Select the General tab.
- Click Browsing history.
- Select Delete.
- Uncheck Preserve favorites website data.
- Delete temporary files, delete cookies, history, passwords, etc.
To verify that your cookies have been deleted, do the following:
- Click Start and type inetcpl.cpl in the search box and press Enter.
- In the Internet Properties dialog box, go to General tab.
- Click Settings under Browsing History.
- In Temporary Internet Files and History settings, click View Files to open the folder where cookies are stored.
- In the open folder, press CTRL+A, CTRL+D, then press Enter to delete the cookies.
- Exit and restart your computer.
- Scan your computer using the antivirus software recommended in the first solution (or another antivirus tool, is available).
6. Run a full scan in Safe mode
- Click on Start and select Settings.
- Then, click Update & Security.
- Select Recovery from the left pane.
- Go to Advanced startup.
- Click on Restart now.
- Select Troubleshoot from the choose an option screen, then click Advanced options.
- Go to Startup Settings and click Restart.
- Once your computer restarts, a list of options will come up.
- Choose 4 or F4 to start your computer in Safe Mode.
- Run a full scan using another antivirus software.
Running a System Scan in Safe Mode is the system’s own protection method, and it will solve many of your problems. However, you might need something better when you’re dealing with Trojans.
If you are looking for a security tool that’s similar to Windows Defender, but better, you should take a look at this great list of the best the best antivirus tool with lifetime license.
Have any of these solutions helped fix Windows Defender is not removing Trojan threats? Let us know in the comments section below.
Newsletter
by Milan Stanojevic
Milan has been enthusiastic about technology ever since his childhood days, and this led him to take interest in all PC-related technologies. He’s a PC enthusiast and he… read more
Updated on May 17, 2022
- If Windows Defender won’t delete Trojans, it’s clear that it doesn’t offer the best protection.
- Switch to third-party antivirus software that is equipped for dealing with dangerous malware.
- Another way to get rid of the Trojan is by running a virus scan with the Microsoft Safety Scanner.
- Performing a System Scan after booting the system in Safe Mode will also help.
Trojans are one of the most common malware types, which, unlike viruses, rely on you to run them on your computer, as they don’t spread on their own.
They often sneak into your device when you visit a hacked or malicious site disguised as a normal and harmless file, hidden from the basic Firewall protection.
This type of malware can use a file name similar to an existing real or legit app, so you may end up downloading one without knowing, and usually they come together with other malware.
Trojans don’t just bring along viruses and worms, among other malware, but they also use your computer for fraud, record key logs and online activity.
Plus, they also send back information such as passwords or log-in credentials to hackers to steal your data and compromise sensitive information.
While Windows Defender antivirus is preinstalled on your Windows 10 PC, it doesn’t really live up to user expectations when it comes to protecting its own OS.
Trojans advance faster than Defender’s updates, which usually leaves users stranded when it comes to removing them completely.
If you are still wondering how to remove the Trojan virus from your PC using Windows Defender, here are a few workarounds that can resolve the problem.
What can I do if Windows Defender doesn’t remove Trojans?
- Change your antivirus
- Run a virus scan with Microsoft Safety Scanner
- Perform a Clean Boot
- Change Windows Defender Service startup to Automatic
- Clear your Temp file/cache
- Run a full scan in Safe mode
1. Change your antivirus
The first thing that you should do when you know that Windows Defender won’t remove a threat, is to install another antivirus.
Our recommendation at this point is to install a third-party antivirus tool due to the easy set-up and rapid detection rate.
Some PC issues are hard to tackle, especially when it comes to corrupted repositories or missing Windows files. If you are having troubles fixing an error, your system may be partially broken.
We recommend installing Restoro, a tool that will scan your machine and identify what the fault is.
Click here to download and start repairing.
The software uses the latest technologies to detect not just the newest malware known in the industry, but also emerging and advanced threats that can compromise your system.
Besides, it enables real-time protection to scan all your apps and programs upon launch, to ensure they are safe.
The Ransomware Protection feature blocks any type of exploit before it gets a chance to run on your device.
All in all, it offers full protection against the most advanced threats, and it will definitely detect trojans in your system and eliminate them at once.

ESET Internet Security
This antivirus tool will never fail to protect you against any kinds of harmful software, including malware such as Trojans!
2. Run a virus scan with Microsoft Safety Scanner
Microsoft Safety Scanner is a free downloadable security tool for on-demand scanning, which helps remove malware, and also works with your existing antivirus software.
However, it expires 10 days after downloading it, so to rerun a scan with the latest antimalware definitions, download and install it again.
If you run the virus scan without reinstalling Microsoft Safety Scanner, the program will be deleted, and any infected files and folders can get deleted too.
3. Perform a Clean Boot
- Log on as the administrator, and type msconfig in the search box.
- Select System Configuration.
- Find the Services tab.
- Select Hide all Microsoft services box.
- Click Disable all.
- Go to Startup tab.
- Click Open Task Manager.
- Close Task manager then click OK.
- Reboot your computer.
4. Change Windows Defender Service startup to Automatic
- Right-click Start and select Run.
- Type services.msc and press Enter.
- Right-click Windows Defender service.
- Click Properties.
- Ensure that Service Status is running.
- Make sure the Startup type is Automatic.
- Click Apply then click OK and restart your computer.
5. Clear your Temp file/Cache
- Go to Internet Explorer.
- Click Tools.
- Click Internet Options.
- Select the General tab.
- Click Browsing history.
- Select Delete.
- Uncheck Preserve favorites website data.
- Delete temporary files, delete cookies, history, passwords, etc.
To verify that your cookies have been deleted, do the following:
- Click Start and type inetcpl.cpl in the search box and press Enter.
- In the Internet Properties dialog box, go to General tab.
- Click Settings under Browsing History.
- In Temporary Internet Files and History settings, click View Files to open the folder where cookies are stored.
- In the open folder, press CTRL+A, CTRL+D, then press Enter to delete the cookies.
- Exit and restart your computer.
- Scan your computer using the antivirus software recommended in the first solution (or another antivirus tool, is available).
6. Run a full scan in Safe mode
- Click on Start and select Settings.
- Then, click Update & Security.
- Select Recovery from the left pane.
- Go to Advanced startup.
- Click on Restart now.
- Select Troubleshoot from the choose an option screen, then click Advanced options.
- Go to Startup Settings and click Restart.
- Once your computer restarts, a list of options will come up.
- Choose 4 or F4 to start your computer in Safe Mode.
- Run a full scan using another antivirus software.
Running a System Scan in Safe Mode is the system’s own protection method, and it will solve many of your problems. However, you might need something better when you’re dealing with Trojans.
If you are looking for a security tool that’s similar to Windows Defender, but better, you should take a look at this great list of the best the best antivirus tool with lifetime license.
Have any of these solutions helped fix Windows Defender is not removing Trojan threats? Let us know in the comments section below.
Newsletter
Microsoft уже давно предлагает инструмент «Windows Defender Offline» (Автономный Защитник Windows), который вы можете использовать для сканирования вредоносных программ вне Windows.
С юбилейным обновлением Windows 10 этот инструмент был включен в Windows, и его стало еще проще запускать.
Вот как его использовать, независимо от того, какая у вас версия Windows.
Защитник Windows может предложить загрузить и запустить Защитник Windows Offline, если обнаружит вредоносное ПО, которое не может удалить.
Но если вы обеспокоены тем, что ваш компьютер может быть заражен, стоит запустить автономную проверку с помощью чего-то вроде Защитника Windows Offline, чтобы быть в безопасности.
Почему сканирование «офлайн» так полезно?
Этот инструмент называется «Защитник Windows Offline», поскольку он выполняет сканирование, когда Windows не запущена.
Вместо того, чтобы пытаться запустить из Windows и сканировать ваш компьютер во время работы Windows — а вредоносное ПО может работать в фоновом режиме — он перезагружает ваш компьютер в чистую среду и сканирует из-за пределов Windows.
Поскольку инструмент сканирует, когда Windows не работает, любое вредоносное ПО, которое может работать внутри Windows, не может вмешиваться.
Некоторые руткиты могут скрываться от Windows во время процесса загрузки, но их можно обнаружить при запуске сканирования из-за пределов Windows.
Некоторые вредоносные программы могут проникать в Windows так глубоко, что их нельзя удалить во время работы Windows, но их можно удалить, если вы запустите автономное сканирование вне операционной системы.
Этот инструмент по сути является загрузочным диском антивируса, но интегрирован в Windows 10 и более прост в использовании.
А если у вас Windows 7 или 8.1, вы можете сделать диск и запустить его самостоятельно.
Как запустить Защитник Windows Offline в Windows 10
В последних версиях Windows 10 откройте приложение «Безопасность Windows», выберите «Защита от вирусов и угроз», нажмите «Параметры сканирования» в разделе «Текущие угрозы» и выберите «Автономное сканирование Microsoft Defender», чтобы выбрать автономное сканирование.
Нажмите «Сканировать сейчас», чтобы выполнить сканирование.
Предполагая, что вы обновились до «Anniversary Update», вы можете сделать это одним щелчком мыши в Windows 10.
Однако вы не найдете эту опцию в настольном приложении Защитника Windows.
Она находится только в приложении «Параметры».
Перейдите в «Параметры — Обновление и безопасность — Защитник Windows».
Прокрутите вниз и нажмите кнопку «Сканировать в автономном режиме» в разделе «Защитник Windows Offline».
После того, как вы нажмете эту кнопку, ваш компьютер автоматически перезагрузится и начнет сканирование компьютера на наличие вредоносных программ.
Сканирование может занять до пятнадцати минут.
Если будет обнаружено какое-либо вредоносное ПО, вам будет предложено очистить его в интерфейсе Защитника Windows Offline.
Если вредоносное ПО не обнаружено, ваш компьютер автоматически загрузится обратно в Windows после завершения сканирования.
Как запустить Защитник Windows Offline в Windows 7 и 8.1?
Для предыдущих версий Windows вы можете загрузить автономный Защитник Windows, создать загрузочный USB-накопитель, компакт-диск или DVD-диск и загрузить Защитник Windows Offline на ПК.
Это работает так же, как автономная функция Защитника Windows в Windows 10, но требует, чтобы вы создали загрузочный носитель и загрузили его самостоятельно.
Microsoft рекомендует создавать загрузочный носитель на заведомо чистом компьютере.
Вредоносное ПО может помешать процессу создания носителя, если он работает в фоновом режиме, поэтому, если вы обеспокоены тем, что ваш текущий компьютер может быть заражен, используйте другой компьютер для загрузки Защитника Windows Offline и создания носителя.
Перейдите на страницу загрузки Автономного Защитника Windows, прокрутите вниз и загрузите 32-разрядную или 64-разрядную версию в зависимости от того, установлена ли на вашем ПК 32-разрядная или 64-разрядная версия Windows.
Запустите загруженный файл «msstool64.exe» или «msstool32.exe», и вам будет предложено создать установочный носитель на USB-накопителе или записать его на компакт-диск или DVD-диск.
Вы также можете настроить инструмент для создания файла ISO, который вы сможете записать на диск самостоятельно, используя предпочитаемую программу для записи дисков.
Инструмент создаст носитель Защитника Windows Offline, содержащий последние определения вирусов.
Если вы используете USB-накопитель, он будет переформатирован, и все данные на нем будут стерты.
Обязательно сначала сделайте резервную копию всех важных данных с диска.
После того, как вы создали USB-накопитель, компакт-диск или DVD-диск, вам нужно будет удалить его с вашего текущего компьютера и перенести на компьютер, который вы хотите сканировать.
Вставьте USB-накопитель или диск в другой компьютер и перезагрузите компьютер.
Загрузитесь с USB-накопителя, компакт-диска или DVD -диска, чтобы запустить сканирование.
В зависимости от настроек компьютера он может автоматически загружаться с носителя после перезагрузки, или вам может потребоваться нажать клавишу, чтобы войти в меню «загрузочные устройства», или изменить порядок загрузки в прошивке UEFI или BIOS компьютера.
После загрузки с устройства вы увидите инструмент Защитника Windows Offline, который автоматически просканирует ваш компьютер и удалит вредоносные программы.
Он работает так же, как Защитник Windows Offline в Windows 10, и это тот же интерфейс, который вы видите в Microsoft Security Essentials в Windows 7 и Защитнике Windows в Windows 8.1.
После завершения сканирования и работы с инструментом вы можете перезагрузить компьютер и удалить носитель Защитника Windows Offline, чтобы снова загрузиться в Windows.
А у меня на этом все.
Всех мужиков с 23 февраля!
До скорых встреч!
До скорых встреч! Заходите!
Подписаться на обновления блога!
Как удалить вирус с моего компьютера без использования антивируса?
Здравствуйте!
Мы все прошли через этот опыт, когда наш компьютер внезапно начал вести себя странно, как обычные программы работают медленно и показывают необычные всплывающие окна и различные значки, «убегающие» от вашей компьютерной мыши.
Все эти симптомы являются признаками того, что некачественной программе или вирусу удалось проникнуть в ваш компьютер и пройти через брандмауэр и текущую антивирусную программу.
Хотя всегда полезно запускать антивирусное программное обеспечение при установке новой программы, это программное обеспечение часто стоит дорого и все еще требует своевременной подписки.
А иногда они даже замедляют работу вашего компьютера.
Конечно, вы не хотите тратить значительную сумму денег на одну программу.
Эта проблема наводит на одну мысль.
Как я могу удалить вирус с моего компьютера без антивируса?
Итак, если вас интересует этот конкретный вопрос, то эта статья для вас.
В этой статье кратко описано несколько полезных способов удаления вируса с компьютера без антивируса, и это без потери каких-либо данных.
Как удалить вирус с ПК без установленного антивируса?
Вирусы замедляют работу наших компьютеров, а некоторые даже крадут наши данные.
Так что удалите их или сотрите, сегодня мы расскажем вам способы, с помощью которых вы можете удалить их очень легко.
Кстати, есть много способов удалить их, и один из них, о котором все знают, заключается в том, что мы должны держать антивирус на своем компьютере, чтобы наш компьютер мог избежать вирусной атаки.
Многие антивирусы бесплатны, а некоторые платные, которые нужно покупать.
Кстати, вы также можете воспользоваться бесплатной, если не хотите брать платную версию.
Но часто случается, что из-за меньшего объема ОЗУ и хранилища мы не можем установить антивирусное программное обеспечение.
В такой ситуации вы думаете, как было бы здорово, если бы вы могли удалить вирус со своего компьютера без какого-либо антивируса, насколько это было бы круто.
Итак, друзья, сегодня в этом посте мы узнаем, как мы можем удалять вирусы с наших компьютеров без помощи какого-либо антивирусного программного обеспечения.
С помощью диспетчера задач:
Используя этот метод, вы можете избавиться от вируса без использования антивируса, выполнив простые действия.
Этот метод остановит все связанные с вирусами программы, запущенные на вашем ПК или ноутбуке, и остановит распространение вируса на вашем устройстве.
Для этого метода вам нужно будет выполнить следующие действия:
- Сначала нажмите одновременно клавиши «Ctrl + Alt + Delete», чтобы открыть приложение «Диспетчер задач»;
- Перейдите на вкладку «Процессы», изучите каждый запущенный процесс, зарегистрированный в окне, и найдите любые неизвестные или странные программы обработки;
- Как только вы заметили программу, связанную с вирусом, вы должны выбрать ее, а затем нажать кнопку «Завершить задачу», чтобы остановить ее распространение на вашем устройстве и заражение.
Следуя этой простой встроенной функции на вашем ПК или ноутбуке, вы сможете удалить вирус со своего компьютера без антивируса.
При использовании автозагрузки Windows:
Еще один способ удалить вирус с вашего компьютера без антивируса — отключить незнакомые и странные процессы при запуске Windows.
Это останавливает вредоносный вирус от заражения вашего компьютера.
Для этого вам нужно выполнить следующие простые шаги:
- Сначала откройте вкладку «Диспетчер задач» и перейдите на вкладку «Автозагрузка»;
- Выберите программы, которые, по вашему мнению, незнакомы или от неизвестных производителей, и нажмите «Отключить»;
- После нажатия кнопки «Отключить» вы избавьтесь от всех файлов, зараженных вирусом.
Таким образом вы сможете избавиться от вирусов и других вредоносных программ.
При использовании «Защитника Windows»:
Windows Defender на вашем ноутбуке имеет встроенную функцию защиты от вирусов и угроз.
Эта функция очень удобна при удалении вируса без антивируса.
Для этого вам необходимо выполнить следующие шаги, т.е.:
- Во-первых, вы должны включить защиту от вирусов и угроз в «Защитнике Windows»;
- Щелкните правой кнопкой мыши значок «Пуск», выберите «Параметры», а затем нажмите «Обновление и безопасность»;
- В разделе «Безопасность Windows» нажмите «Открыть службу «Безопасность Windows»;
- Теперь нажмите «Защита от вирусов и угроз» и в новом окне перейдите в настройки «Защита от вирусов и угроз»;
- После открытия настроек защиты от вирусов и угроз включите эти три параметра:
- Защита в режиме реального времени;
- Облачная защита;
- Автоматическая отправка образцов.
После этого Защитник Windows автоматически просканирует все файлы на наличие вирусов и вредоносных программ, и, если он их обнаружит, запросит у вас разрешение на их удаление, и сделайте так, как вас просят.
После этого он удалит с вашего компьютера все вредоносные программы и вирусы.
Вы также можете удалить уже существующие вирусы с вашего компьютера без антивируса с помощью этой функции.
Для этого выполните следующие действия:
- Перейдите в «Параметры», затем «Обновление и безопасность», а затем «Безопасность Windows».
- Нажмите «Защита от вирусов и угроз».
- Перейдите в раздел «История угроз» и нажмите «Сканировать сейчас», чтобы удалить вирусы с вашего компьютера.
Выполнив эти шаги, вы можете перезагрузить компьютер, и все готово.
Ваш компьютер будет освобожден от всех вредоносных программ и вирусов.
Брандмауэром Защитника Windows:
Эта особенность предотвращает заражение вашего ПК или ноутбука от новых вирусов.
Чтобы использовать эту функцию, вы должны выполнить следующие действия:
- Откройте «Панель управления», затем нажмите «Брандмауэр защитника Windows» и выберите «Включить или выключить брандмауэр защитника Windows».
- Установите флажок «включить брандмауэр защитника Windows» и нажмите «ОК».
- Этот процесс защитит ваш компьютер или ноутбук от заражения вирусами без использования антивируса.
Используя командную строку:
Еще один удобный ответ на ваш вопрос об удалении вируса без антивируса — использование командной строки.
Для этого все, что вам нужно сделать, это:
- Сначала вам нужно ввести «cmd» в строке поиска, затем щелкнуть правой кнопкой мыши первый результат, который вы видите, и выбрать «Запуск от имени администратора»;
- Введите «cd /D d:» и нажмите Enter. (Вы можете заменить D буквой диска устройства, зараженного вирусом);
- После этого введите «attrib-s-h-r/s/d *.*» и нажмите Enter;
- Чтобы загрузить все файлы, включая те, которые скрыты, и очистить любую подпапку, введите «dir» и нажмите Enter;
- Если вы видите какие-либо подозрительные имена вирусов, такие как «autorun» и «.inf», вы можете ввести «delautorun.inf», это удалит вирус.
Отметив недавно установленное программное обеспечение и приложения:
Иногда новое установленное приложение или программное обеспечение само заражается вирусом, который может еще больше заразить ваш компьютер или ноутбук.
Лучше проверить эти приложения и программное обеспечение, чтобы удалить вирус без антивирусной программы.
Для этого все, что вам нужно сделать, это:
- Откройте приложение настроек, набрав «Параметры» в поле поиска, а затем перейдите в раздел «Приложения»;
- Щелкните раздел «Приложения», найдите неизвестное и странное приложение, которое, по вашему мнению, может быть заражено вирусом, щелкните это приложение, а затем нажмите «Удалить».
Это позволит вам удалить вирус с вашего компьютера без антивируса.
Используя безопасный режим:
Другой вариант удаления вируса без антивируса — использование безопасного режима на вашем компьютере.
Эта функция полезна, поскольку она позволяет обнаруживать даже самые серьезные вредоносные вирусы и вредоносные программы, которые не могут быть обнаружены и удалены диспетчером задач.
Для этого вам необходимо выполнить следующие шаги:
- Сначала вам нужно войти в безопасный режим;
- Затем вам нужно ввести «misconfig» в строке поиска, чтобы открыть приложение «Конфигурация системы»;
- Затем вам нужно щелкнуть вкладку «Загрузка» в окне «конфигурации системы»;
- Теперь вам нужно установить флажок «Безопасная загрузка», а затем нажать кнопку «Сеть». Теперь вам нужно нажать кнопку «Применить», а затем кнопку «ОК»;
- После этого вы можете выйти из безопасного режима.
Эта функция позволит вам удалить вирус без антивируса, если диспетчер задач не сможет этого сделать.
Удалив ключи реестра:
Эта функция позволит вам удалить ключи реестра, созданные вирусом, что позволит вам удалить ПО и вирус с вашего компьютера без антивируса.
Чтобы использовать эту особенность, вы должны выполнить следующие шаги:
- Сначала введите «regedit» в строке поиска в меню «Пуск»;
- Выберите «Редактор реестра» из результатов поиска;
- Вы сможете найти путь к каталогу и имя разделов реестра, созданных вирусом;
- Теперь удалите ключи реестра, созданные вирусом, и будьте осторожны при удалении этих ключей. Удаляйте только те, которые созданы вирусом, а никем другим.
Эта функция позволит вам избавиться от вирусов без использования антивируса.
Удалив файлы, зараженные вирусом:
Эта функция позволит вам удалить файл, в котором скрыт вирус, перейдя в его каталог.
Обычно вирусы скрыты в папке «Temp».
Чтобы использовать эту функцию, все, что вам нужно сделать, это следовать по пути к каталогу, указанному в сообщении о безопасности вируса.
- Откройте окно проводника компьютера;
- Щелкните значок диска «C» в проводнике;
- Теперь щелкните папку «Пользователи»;
- Щелкните папку с именем «Ваше имя пользователя»;
- Теперь щелкните папку с именем «AppData», а затем нажмите «Local»;
- Теперь щелкните папку «Temp» и перейдите к Virus.
- Теперь удалите все имена файлов, которые соответствуют именам, указанным в отчете о вирусах.
С помощью онлайн-сканера:
Еще один полезный способ удалить вирус с вашего компьютера без использования антивируса — использовать онлайн-сканер вирусов.
Хотя он отличается от всех перечисленных выше методов, которые в основном встроены в функции вашего ПК или ноутбука, но он может помочь вам удалить вирус с вашего компьютера, не тратя большие деньги на антивирусную программу.
Существует большое количество онлайн-антивирусных сканеров, которые могут помочь вам удалить вирус с вашего компьютера без антивируса.
Некоторые из этих сканеров перечислены ниже.
- Онлайн-сканер Virustotal;
- Онлайн-сканер Metadefender;
- Онлайн-сканер VirusScan.
Удаление вируса с помощью онлайн-сканера включает следующие простые шаги:
- Прежде всего, посетите веб-сайт онлайн-сканера из предпочитаемого веб-браузера;
- Теперь вам нужно выбрать файл, который вы хотите просканировать на наличие вирусов со своего компьютера или ноутбука, и нажать кнопку сканирования, присутствующую в онлайн-сканере;
- Далее вам нужно подождать несколько секунд, пока сканер завершит сканирование выбранных файлов;
- Потом сканер покажет вам полные результаты сканирования, а также тип файла и имя сканера;
- Теперь вы можете удалить все файлы, зараженные вирусами и вредоносными программами.
Заключение
В заключение можно сказать, что существует множество способов избавиться от вирусов, вредоносных программ, шпионского ПО, червей и других некачественных программ подобного рода с вашего компьютера без использования антивируса, поскольку антивирусная программа требует от вас затрат денег и даже после этого вам потребуется ежемесячная или годовая подписка.
Хотя также доступно множество бесплатных антивирусных программ, они не обеспечивают такой защиты, как платные.
В этой статье обобщены все встроенные функции вашего ПК или ноутбука, позволяющие удалить вирус без использования антивируса, например диспетчер задач, автозапуск Windows, Защитник Windows, брандмауэр, командная строка.
Кроме того, есть несколько более простых онлайн-вариантов удаления вируса без использования антивируса, например, онлайн-сканеры вирусов.
В этой статье мы также рассмотрели, как защитить ваши устройства от «вредных» вирусов и вредоносных программ.
Итак, если вы ищете ответ на вопрос, как я могу удалить вирус с моего компьютера без антивируса, вы должны прочитать эту статью.
Это сэкономит ваше время и деньги, и вы сможете легко очистить свой компьютер или ноутбук от вирусов, не используя антивирус.
До скорых встреч! Заходите!
Может ли Защитник Windows удалить вредоносное ПО? Да. Если Защитник Windows обнаружит вредоносное ПО, он удалит его с вашего компьютера. Однако, поскольку Microsoft не обновляет определения вирусов в Защитнике регулярно, новейшие вредоносные программы не будут обнаружены.
Как удалить троянский вирус из Защитника Windows 10?
Способы удаления троянов из Windows 10
- Запустите Microsoft Defender. Microsoft Defender, впервые представленный в Windows XP, представляет собой бесплатное средство защиты от вредоносных программ для защиты пользователей Windows от вирусов, вредоносных программ и другого шпионского ПО. …
- Запустите Восстановление системы. …
- Запустите анти-троянское программное обеспечение. …
- Используйте безопасный режим. …
- Сбросьте Windows 10.
Что происходит, когда Защитник Windows обнаруживает вирус?
Когда Защитник Windows обнаруживает вирус или потенциально нежелательный объект, помещает в карантин, где он не может работать, если вы не дадите ему явного разрешения. Вы можете проверить любые неприятности, обнаруженные Защитником, щелкнув вкладку «История», а затем — «Помещенные в карантин» элементы.
Сброс Windows 10 удаляет вирусы?
Раздел восстановления — это часть жесткого диска, на котором хранятся заводские настройки вашего устройства. В редких случаях он может быть заражен вредоносным ПО. Следовательно, сброс до заводских настроек не очистит вирус.
Достаточно ли хорош Защитник Windows 2020?
Краткий ответ: Да… по мере. Microsoft Defender достаточно хорош, чтобы защитить ваш компьютер от вредоносных программ на общем уровне, и в последнее время он значительно улучшил свой антивирусный движок.
Нужна ли мне антивирусная программа, если у меня установлен Защитник Windows?
Если вы недавно обновились до Windows 10 или думаете об этом, хороший вопрос: «Нужно ли мне антивирусное программное обеспечение?». Ну, технически нет. У Microsoft есть Защитник Windows, законный план антивирусной защиты, уже встроенный в Windows 10..
Как удалить шпионское ПО из Windows 10?
Как удалить шпионское ПО легкими способами
- Проверьте программы и компоненты. Найдите в списке подозрительные файлы, но пока не удаляйте их. …
- Перейдите в MSCONFIG. Введите MSCONFIG в строке поиска. Нажмите «Запуск». Отключите ту же программу, что и в «Программы и компоненты». Нажмите «Применить» и «ОК». …
- Диспетчер задач. …
- Удалите шпионское ПО. …
- Удалить Temps.
Может ли Защитник Windows удалить программы-вымогатели?
Windows 10 имеет встроенный блок вымогателей, вам просто нужно включить его. Оказывается, в Защитнике Windows есть механизм, который может защитить ваши файлы от программ-вымогателей. Windows 10 поставляется с собственным встроенным антивирусным решением под названием Защитник Windows, и он включен по умолчанию при настройке нового ПК.
Можно ли удалить троянский вирус?
Как удалить троянский вирус. Лучше использовать программа для удаления троянов, которая может обнаруживать и удалять любые троянские программы на вашем устройстве.. Лучшее бесплатное средство для удаления троянов входит в Avast Free Antivirus. При удалении троянов вручную обязательно удалите со своего компьютера все программы, связанные с трояном.
Как узнать, есть ли у меня вирус в Windows 10?
Запустите сканирование на наличие вредоносных программ вручную
- Выберите «Пуск»> «Настройка»> «Обновление и безопасность»> «Безопасность Windows», а затем «Защита от вирусов и угроз». Откройте настройки безопасности Windows.
- В разделе «Текущие угрозы» выберите «Быстрое сканирование» (или в предыдущих версиях Windows 10 в разделе «История угроз» выберите «Сканировать сейчас»).
Можно ли взломать iPhone трояном?
Вредоносное ПО — это сокращение от вредоносного программного обеспечения и включает троянских коней, шпионских программ и вирусов. … Если вы последуете приведенным ниже советам, очень маловероятно, что ваш iPhone будет заражен вредоносным ПО любого типа.
Почему у меня отключен антивирус Защитника Windows?
Если Защитник Windows выключен, это может быть связано с тем, что на вашем компьютере установлено другое антивирусное приложение (проверьте Панель управления, Система и безопасность, Безопасность и обслуживание, чтобы убедиться). Вы должны выключить и удалить это приложение перед запуском Защитника Windows, чтобы избежать конфликтов программного обеспечения.
Как проверить на наличие вредоносных программ?
Как проверить наличие вредоносного ПО на Android
- На устройстве Android откройте приложение «Google Play Маркет». …
- Затем нажмите кнопку меню. …
- Затем нажмите на Google Play Protect. …
- Нажмите кнопку сканирования, чтобы ваше устройство Android проверило вредоносное ПО.
- Если вы видите какие-либо вредоносные приложения на своем устройстве, вы увидите возможность их удалить.
Что серьезного в Защитнике Windows?
Когда Защитник Windows обнаруживает потенциально вредоносное программное обеспечение, он назначает ему один из следующих уровней предупреждения: Серьезно Назначено потенциально нежелательному программному обеспечению, которое может серьезно повлиять на ваш компьютер или поставить под угрозу вашу конфиденциальность.. … Это программное обеспечение обычно безвредно, но оно может быть установлено без ведома пользователя.