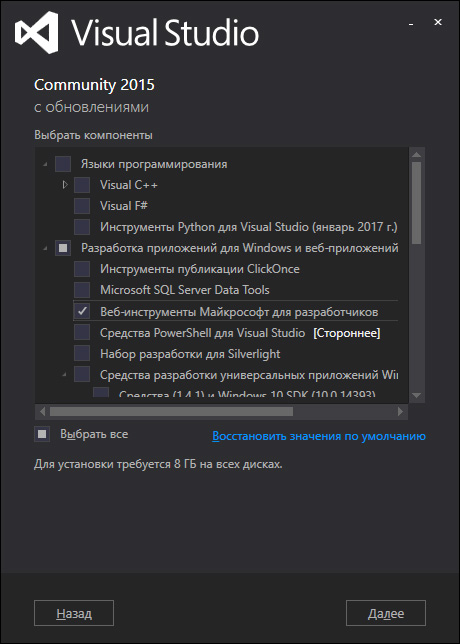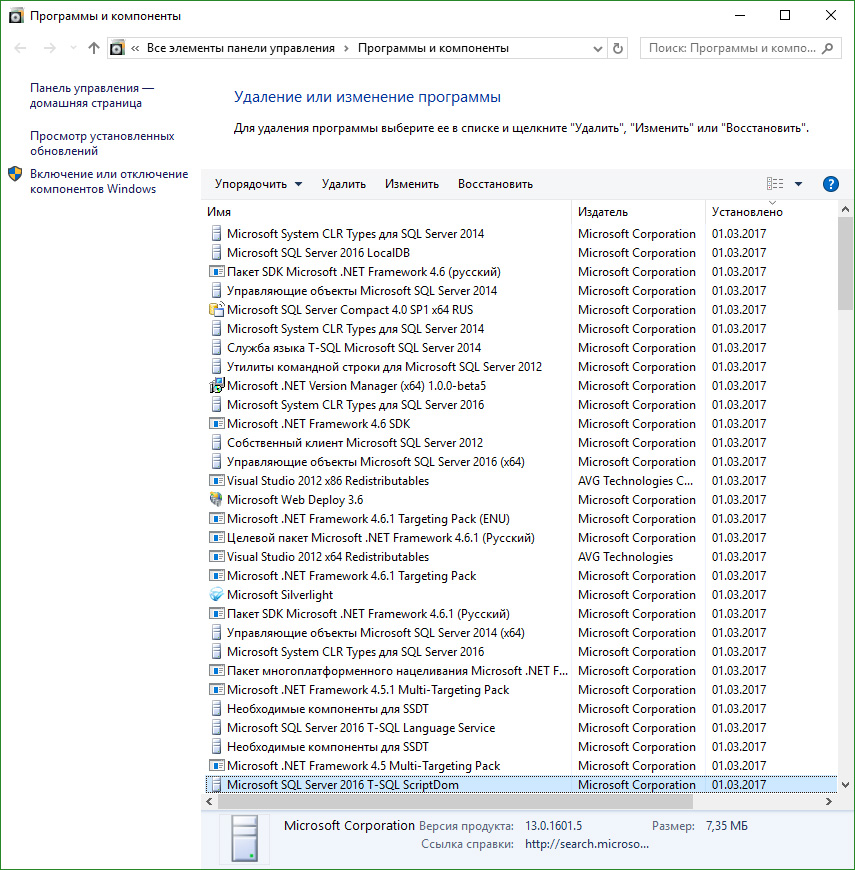Автор:
Обновлено: 07.01.2019
Microsoft Visual C++ необходимо для работы некоторых программ написанных в среде Visual Studio без подключения прекомпиляции (проверки на ошибки) нужных файлов, в том случае, если эти библиотеки расположены в Microsoft Visual C++.
Как удалить Microsoft Visual C
Содержание
- Что произойдёт, если снести Microsoft Visual C++
- Как удалить Microsoft Visual C с компьютера
- Удаление Visual Studio 2013
- Видео — Удаление Visual Studio 2013
- Удаление Microsoft Visual Studio Community 2015
- Инструкция полного удаления компонентов Microsoft VS Community 2015
- Почему на компьютере присутствует много копий Microsoft Visual C++
- Видео — Как удалить Microsoft Visual Studio
Что произойдёт, если снести Microsoft Visual C++
Раз вы задались этим вопросом, значит скорее всего вы заходили в пункт «Установка и удаление программ», и там встретили большое количество установленных Microsoft Visual C++ с разными версиями х86 и х64, начиная с 2005 по 2018. Многие пользователи задаются вопросом: «Если у меня стоит Microsoft Visual C++ Redistributable 2018 х64, тогда предыдущие аналоги можно удалить?». Нет, это не так. Потому, что в таком случае какая-то установленная программа перестанет функционировать и будет выдавать ошибку.
Программа не запускается и выдаёт ошибку
Примечание! Нельзя рассчитывать на то, что версия которая была загружена позже будет поддерживать и остальные программы. Удаление или отсутствие необходимого программного обеспечения приведёт к невозможности запуска той или иной программы. Это же касается и к разно-разрядным пакетам х86/6х64, так как они тоже задействованные программами или играми.
Как удалить Microsoft Visual C с компьютера
Если после прочитанной информации вы всё же хотите удалить Microsoft Visual C++ Redistributable, тогда смотрите как это правильно сделать. На примере используется Windows 10 Home.
Шаг 1. В поисковике необходимо напечатать «Установка и удаление», после чего выпадет предоставленное меню в котором следует запустить программу.
В поисковом меню пишем «установка и удаление» и запускаем открывшееся приложение
Шаг 2. В запущенном окне параметров в правой колонке «Приложения и возможности» выберите и кликните мышкой вариант Microsoft Visual C++, который следует удалить.
Нажимаем «Удалить»
Шаг 3. Появится дополнительное окошко с подтверждением об удалении программы, нажмите ещё раз «Удалить».
Подтверждаем нажатием на «Удалить»
Шаг 4. В следующих действиях появится окно с возможностью перезапуска компьютера или сделать это позже. Выберите «Перезапустить сейчас».
Удаление Visual Studio 2013
Удалить полностью данную программу можно через встроенную стандартную утилиту «Программы и компоненты». Для этого следует провести несколько несложных действий на своём компьютере.
- Вызовите вспомогательное окно «Выполнить» при помощи комбинаций клавиш на клавиатуре «Win+R». В строке пропишите «appwiz.cpl» (без кавычек) и нажмите на клавишу «Enter».
В окне «Выполнить» вводим команду и нажимаем «ОК»
- Выберите в «Программах и компонентах» удаляемый файл и нажмите «Изменить».
Выбираем в «Программах и компонентах» удаляемый файл и нажимаем «Изменить»
- В появившемся окне выберите «Удалить», после чего программа запустит следующее окно, в котором будет проводиться удаление программы.
Следующими шагами нужно будет очистить реестр от остаточных следов после удаления ПО и для этого понадобится программа Your Uninstaller, а скачать её можно по адресу: http://wwwe.xrutor.org/torrent/398107/revo-uninstaller-pro-3.1.2-final-2014-pc-l-repack-portable-by-kpojiuk/.
- Запустите программу и перейдите к пункту «Очистка следов».
Выбираем пункт «Очистка следов»
- Нажмите на кнопку «Очистить».
Нажимаем «Очистить»
На этой стадии следы и другие компоненты будут очищены.
Видео — Удаление Visual Studio 2013
Перед удалением знайте — Microsoft Visual Studio — встроенный, бесплатный образ разработанный для создания программного обеспечения ОС Windows, Android, iOS, Веб-утилит. Эта среда может использоваться разработчиками для изобретения собственных программ и проектов, которые содержат открытый код.
- Запустите окно «Выполнить» клавишами «Win+R», а в нём пропишите «appwiz.cpl» и нажмите «ОК».
В окне «Выполнить» вводим команду и нажимаем «ОК»
- Эта команда запустит окно «Программы и компоненты», в котором выберите Microsoft Visual Studio Community 2015 для последующего его удаления.
Выбираем Microsoft Visual Studio Community 2015
- Появится окно с предложением «Удалить» или «Изменить». Выбираем «Изменить».
- В новом окне с тёмным фоном нажмите на «Удалить».
Выбираем «Удалить»
- Появится маленькое окно в котором нужно подтвердить намерение удалить данное приложение.
- На экране будет производиться удаление основного программного обеспечения. Чтобы программа была полностью удалена с компьютера следует перезагрузить его.
Удаление основного программного обеспечения
Скачать приложение для очистки следов от удалённой программы вы можете на сайте: https://www.ccleaner.com/ru-ru/ccleaner.
Если у вас установлена программа CCleaner, тогда ею нужно будет провести удаление остаточных следов, а точнее провести очистку реестра. Для этого:
- Запустите программу CCleaner, если у вас английская версия, то перейдите в настройки и выберите русскую.
В настройках программы выставляем русский язык
- Перейдите в левой части к пункту «Реестр» и нажмите на «Поиск проблем».
В пункте «Реестр» нажимаем на «Поиск проблем»
- Приложение CCleaner начнёт сканирование компьютера.
Проводится сканирование компьютера
- Далее после этого нажмите на «Исправить..».
Нажимаем на «Исправить..»
- Всплывёт окно, в котором программа предложит создать точку восстановления перед запуском исправления. Выберите «Нет».
Выбираем «Нет»
- Последним действием для очистки следов и исправления ошибок нажмите «Исправить выбранное».
Нажимаем «Исправить выбранное»
Таким образом при помощи сторонней утилиты программа Microsoft Visual Studio Community 2015 будет полностью удалена с вашего компьютера.
Почему на компьютере присутствует много копий Microsoft Visual C++
Вместе с установкой Windows устанавливаются и пакеты Microsoft Visual C++. К примеру на 64-разрядной ОС установятся пакеты х86 и х64, а на 32-ух разрядной ОС будут использоваться пакеты с х86 обеспечением Microsoft Visual C++.
Копии Microsoft Visual C++
Также на вашем компьютере вы можете рассмотреть что у вас есть 2 пакета Microsoft Visual C++ одного года. На самом же деле оба этих приложения являются разными по отношению к друг другу, так как в библиотеке содержаться разные наборы DLL.
В итоге при скачивании какой-либо программы или игры, вам будет предложено установить пакет с директ икс-ом и с Microsoft Visual C++ того года, которого выпущена устанавливаемая программа.
Видео — Как удалить Microsoft Visual Studio
Рекомендуем похожие статьи
Содержание
- Способ 1: Меню «Приложения» (Windows 10)
- Способ 2: «Панель управления» (универсальный)
- Способ 3: Visual C++ Runtime Installer (All-In-One)
- Способ 4: Программы для удаления программ
- Вопросы и ответы
Способ 1: Меню «Приложения» (Windows 10)
В Windows 10 есть приложение «Параметры», в котором собраны практически все настройки, касающиеся операционной системы. В нем же присутствует и управление установленными программами, что позволит найти ненужные и удалить их, приложив минимальное количество усилий. Все компоненты Microsoft Visual C++ отображаются там по-отдельности, поэтому деинсталлировать придется каждый вручную.
- Откройте меню «Пуск» и нажмите по значку шестеренки для перехода в «Параметры».
- Отыщите там блок «Приложения» и щелкните по нему левой кнопкой мыши.
- Прокрутите список (все элементы расположены в алфавитном порядке), найдите пакеты Visual C++ и выберите тот, который хотите удалить.
- После клика по нему ЛКМ появится кнопка «Удалить», которую и нужно использовать.
- Деинсталляция начнется сразу же и на экране появится окно с прогрессом, закрывающееся автоматически по завершении процесса.
- Как только окно пропало, через предыдущее окно проделайте все то же самое с оставшимися пакетами для удаления.

После удаления всех компонентов желательно перезагрузить компьютер. Это обновит все параметры и позволит вам повторно установить Visual C++ или выполнить другие действия, ради которых и осуществлялась деинсталляция.
Способ 2: «Панель управления» (универсальный)
Рассмотренная выше инструкция подходит только для Windows 10, а пользователям Windows 7 или 8 следует воспользоваться привычной «Панелью управления», функционирующей примерно по такому же принципу.
- Если вы являетесь обладателем «десятки» и тоже выбрали этот метод, отыщите «Панель управления» через «Пуск». В Windows 7 переход в это приложение осуществляется кликом по его названию на правой панели меню «Пуск».
- В новом окне отыщите параметр с названием «Программы и компоненты».
- Отобразится список со всем установленным софтом, среди которого и предстоит отыскать Microsoft Visual C++ нужной вам версии.
- После нажатия по строке появится предупреждение об удалении, где нажмите «Да» и дождитесь завершения процесса.
- Иногда связанные с Visual C++ компоненты устанавливаются как обновления, поэтому в этом же окне можно перейти в «Просмотр установленных обновлений».
- Ознакомьтесь со списком доступных программ и найдите там то, что имеет в своем имени название рассматриваемого компонента. Удалите обновления стандартным образом и перезагрузите компьютер (в случае отсутствия апдейтов с точным названием лучше ничего лишнего не удалять, чтобы не нарушать целостность операционной системы).

Способ 3: Visual C++ Runtime Installer (All-In-One)
Метод с использованием программы от энтузиастов под названием Visual C++ Runtime Installer (All-In-One) подойдет только в том случае, если удалением компонентов вы занимаетесь с целью их дальнейшей переустановки для налаживания работы операционной системы. Суть работы данного софта как раз и заключается в том, что сначала удаляются все версии библиотек, а затем автоматически производится установка актуальных.
Скачать Visual C++ Runtime Installer (All-In-One) с официального сайта
- Воспользуйтесь ссылкой выше, чтобы оказаться на странице программы, откуда и скачайте ее исполняемый файл.
- Запустите его, дождитесь появления окна «Командной строки» и прочтите сообщение от разработчиков. Нажмите Y, если хотите перезагрузить компьютер перед началом установки, обеспечив надлежащее выполнение процедуры. После повторного входа в систему снова запустите этот исполняемый файл и в аналогичном окне нажмите I, чтобы игнорировать перезагрузку и продолжить.
- Начнется процесс удаления установленных на ПК версий Visual C++, а затем произойдет автоматическая деинсталляция всех имеющихся версий. Следите за сообщениями в окне консоли и закройте его по завершении операции.

Способ 4: Программы для удаления программ
Существует специальный софт, предназначенный для удаления найденных на ПК программ. Его преимущество заключается в автоматической очистке остаточных файлов и возможности комплексно избавиться сразу от нескольких компонентов. Если лишние файлы после деинсталляции любой версии Visual C++ не остаются, то вот одновременное удаление всех библиотек может пригодиться. Рассмотрим этот метод на примере бесплатного приложения IObit Uninstaller.
Скачать IObit Uninstaller
- Нажмите кнопку, чтобы прочесть полный обзор на IObit Uninstaller и скачать последнюю версию ПО себе на компьютер. После запуска перейдите в раздел «Все программы».
- Выделите галочками все версии Visual C++, от которых хотите избавиться.
- Затем используйте зеленую кнопку с надписью «Деинсталлировать».
- В новом окне подтвердите удаление. Предварительно можно создать точку восстановления, если вы не до конца уверены в своих действиях.
- Ожидайте завершения удаления каждого компонента и получения соответствующего сообщения, после которого можно закрыть IObit Uninstaller и перезагрузить ПК.

Есть и другие бесплатные решения для удаления любой программы на компьютере. Не все из них позволяют деинсталлировать сразу несколько компонентов, но работают примерно так же, как это было показано ранее.
Подробнее: Программы для удаления программ
Еще статьи по данной теме:
Помогла ли Вам статья?
Download Article
Download Article
Visual Studio is mostly used for developing applications, so you might wonder why it’s on your computer if you aren’t a developer or coder. On the other hand, if you get an error for Visual Studio and have unsuccessfully tried repairing it, you’ll want to uninstall and install it. This wikiHow article will teach you how to uninstall Visual Studio on Windows and Mac.
-
1
Launch the Visual Studio Installer. You can search for Visual Studio Installer by pressing the Win key, then entering «installer» to search for it.
- You can also usually find it in
"C:Program Files (x86)Microsoft Visual StudioInstallervs_installer.exe".
- You can also usually find it in
-
2
Click More. It’s usually the last item in the menu on the right side of the window and will drop down more menu options.
Advertisement
-
3
Click Uninstall. This is usually the second option in the menu under Repair.
- A window will pop up to warn you that you’re about to uninstall Visual Studio.
-
4
Click OK. The uninstall process should take a few seconds and you’ll see the progress bar of the uninstallation in the middle of your screen.[1]
Advertisement
-
1
Find the program that you want to uninstall. Scroll through the programs in Finder > Applications until you find the icon for the program that you want to remove.
-
2
Drag the icon to the trash. Other than dragging the app icon to the trash, you can right-click the icon and select Move to Trash.
- Although Visual Studio will be uninstalled that way, you’ll still have lingering files associated with it. To delete all of them, enter each of the following commands into Terminal (press Return after each line to enter the command):[2]
sudo rm -rf "/Applications/Visual Studio.app"rm -rf ~/Library/Caches/VisualStudiorm -rf ~/Library/Preferences/VisualStudiorm -rf ~/Library/Preferences/Visual Studiorm -rf ~/Library/Logs/VisualStudiorm -rf ~/Library/VisualStudiorm -rf ~/Library/Preferences/Xamarin/rm -rf ~/Library/Application Support/VisualStudiorm -rf ~/Library/Application Support/VisualStudio/7.0/LocalInstall/Addins/rm -rf ~/Library/Application Support/VisualStudio/8.0/LocalInstall/Addins/
- Although Visual Studio will be uninstalled that way, you’ll still have lingering files associated with it. To delete all of them, enter each of the following commands into Terminal (press Return after each line to enter the command):[2]
Advertisement
Ask a Question
200 characters left
Include your email address to get a message when this question is answered.
Submit
Advertisement
Thanks for submitting a tip for review!
References
About This Article
Article SummaryX
1. Launch the Visual Studio Installer.
2. Click More.
3. Click Uninstall.
4. Click OK.
Did this summary help you?
Thanks to all authors for creating a page that has been read 30,988 times.
Is this article up to date?
Download Article
Download Article
Visual Studio is mostly used for developing applications, so you might wonder why it’s on your computer if you aren’t a developer or coder. On the other hand, if you get an error for Visual Studio and have unsuccessfully tried repairing it, you’ll want to uninstall and install it. This wikiHow article will teach you how to uninstall Visual Studio on Windows and Mac.
-
1
Launch the Visual Studio Installer. You can search for Visual Studio Installer by pressing the Win key, then entering «installer» to search for it.
- You can also usually find it in
"C:Program Files (x86)Microsoft Visual StudioInstallervs_installer.exe".
- You can also usually find it in
-
2
Click More. It’s usually the last item in the menu on the right side of the window and will drop down more menu options.
Advertisement
-
3
Click Uninstall. This is usually the second option in the menu under Repair.
- A window will pop up to warn you that you’re about to uninstall Visual Studio.
-
4
Click OK. The uninstall process should take a few seconds and you’ll see the progress bar of the uninstallation in the middle of your screen.[1]
Advertisement
-
1
Find the program that you want to uninstall. Scroll through the programs in Finder > Applications until you find the icon for the program that you want to remove.
-
2
Drag the icon to the trash. Other than dragging the app icon to the trash, you can right-click the icon and select Move to Trash.
- Although Visual Studio will be uninstalled that way, you’ll still have lingering files associated with it. To delete all of them, enter each of the following commands into Terminal (press Return after each line to enter the command):[2]
sudo rm -rf "/Applications/Visual Studio.app"rm -rf ~/Library/Caches/VisualStudiorm -rf ~/Library/Preferences/VisualStudiorm -rf ~/Library/Preferences/Visual Studiorm -rf ~/Library/Logs/VisualStudiorm -rf ~/Library/VisualStudiorm -rf ~/Library/Preferences/Xamarin/rm -rf ~/Library/Application Support/VisualStudiorm -rf ~/Library/Application Support/VisualStudio/7.0/LocalInstall/Addins/rm -rf ~/Library/Application Support/VisualStudio/8.0/LocalInstall/Addins/
- Although Visual Studio will be uninstalled that way, you’ll still have lingering files associated with it. To delete all of them, enter each of the following commands into Terminal (press Return after each line to enter the command):[2]
Advertisement
Ask a Question
200 characters left
Include your email address to get a message when this question is answered.
Submit
Advertisement
Thanks for submitting a tip for review!
References
About This Article
Article SummaryX
1. Launch the Visual Studio Installer.
2. Click More.
3. Click Uninstall.
4. Click OK.
Did this summary help you?
Thanks to all authors for creating a page that has been read 30,988 times.
Is this article up to date?
-
Какие компоненты могут быть установлены?
-
Как удалить?
Visual Studio Community 2015 предлагает установить уйму компонентов, которые в конечном счете окажутся не нужны. Эти компоненты занимают порядочно места и многие пользователи Windows задаются вопросом, как удалить Visual Studio 2015 полностью?
Какие компоненты могут быть установлены?
Если установить все компоненты, их размер будет составлять 54 Гб. Стандартный набор компонентов занимает около 8 Гб и входит в него более 60 пакетов программ. Прикрепляю скрины ниже.
Как удалить?
В удалении поможет стандартная утилита “Удаление или изменение программы”. Вызывается она в окне “Выполнить” (Win+R) с помощью команды
appwiz.cpl
Если необходимо удалить какой-либо конкретный компонент, отсортируйте программы по дате установки (или используйте информацию со скриншотов), выберите нужный и нажмите “Удалить”.
Чтобы удалить Microsoft Visual Studio Community 2015 полностью:
Помочь в сортировке по дате установки, а также в деинсталляции, могут программы CCleaner или Revo Uninstaller Pro.
Важно! Если вы устанавливали дополнительные утилиты Visual Studio, на этой странице указаны места их расположения.