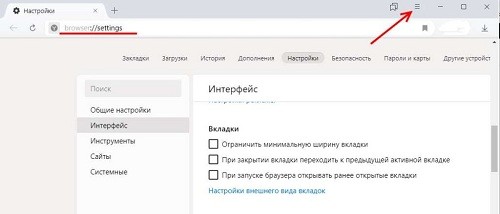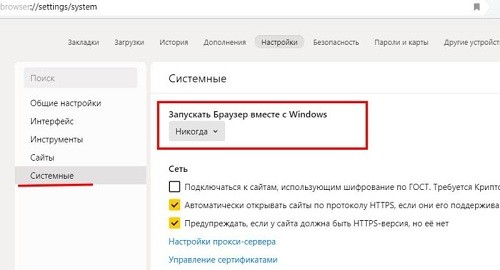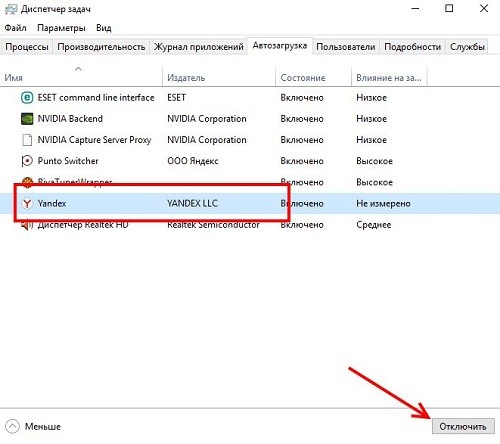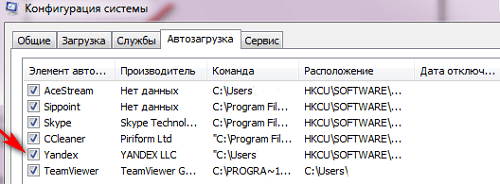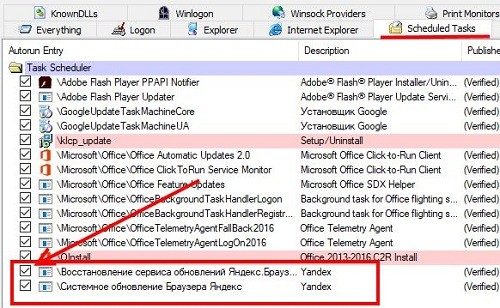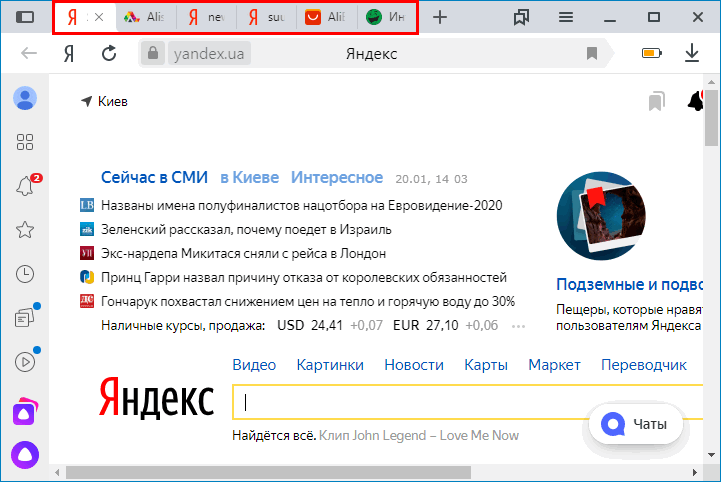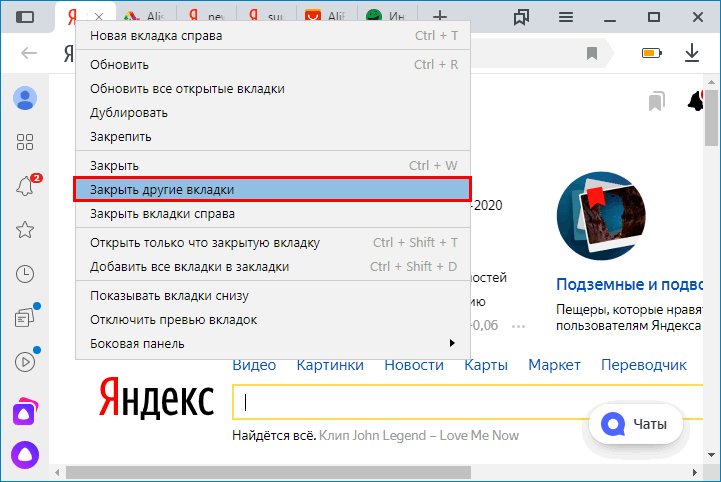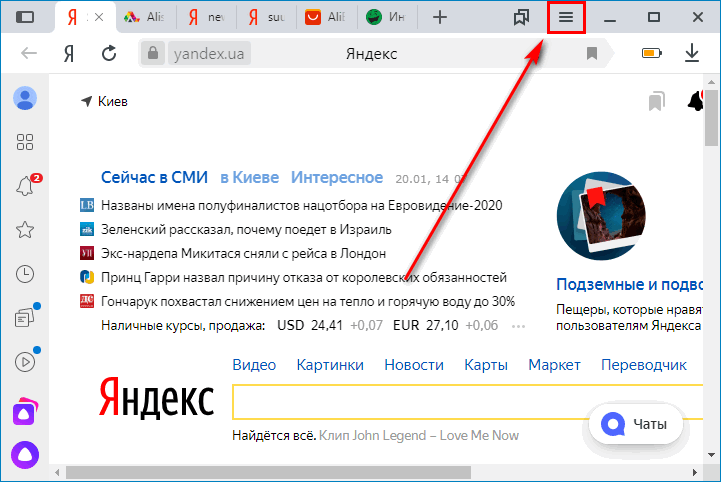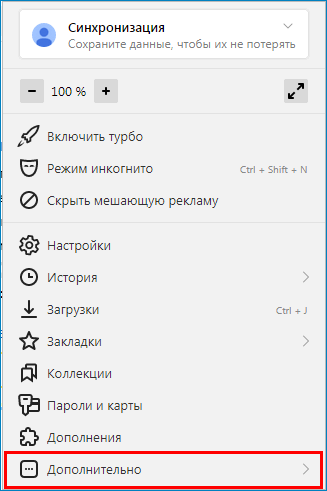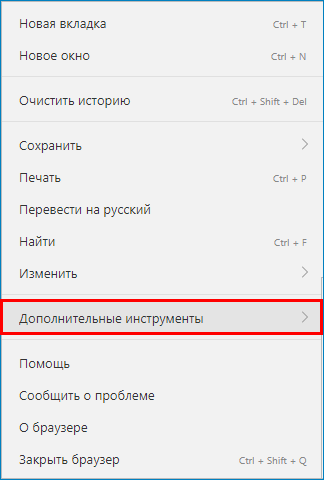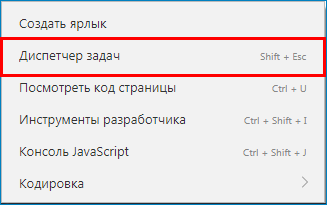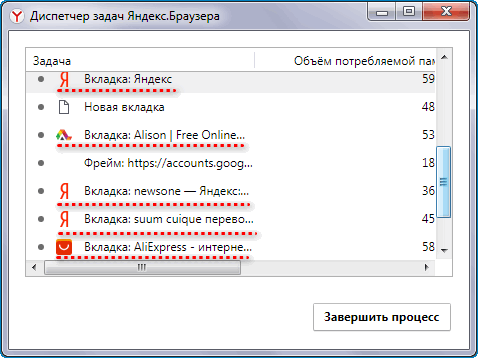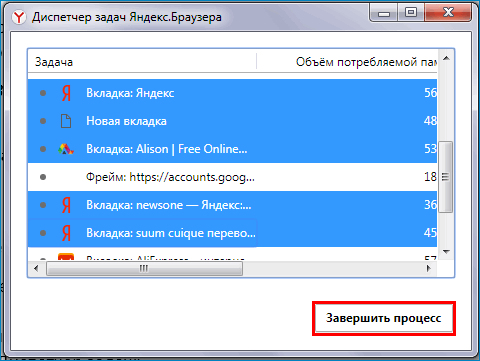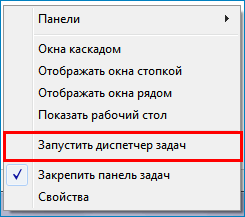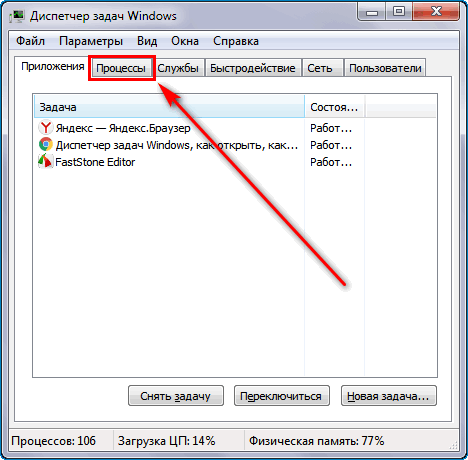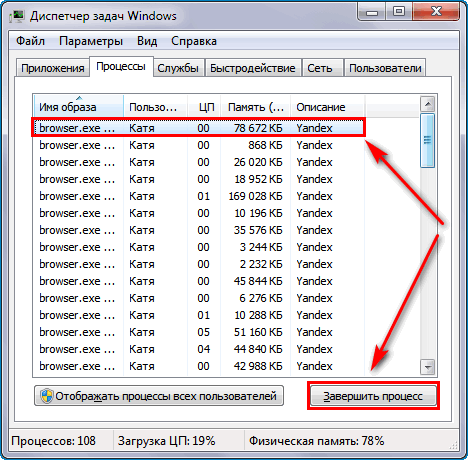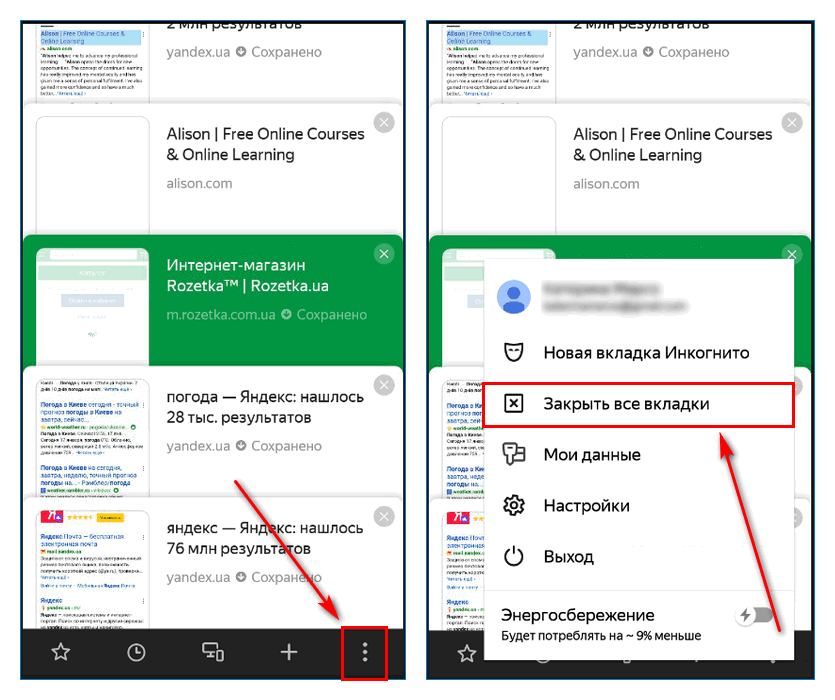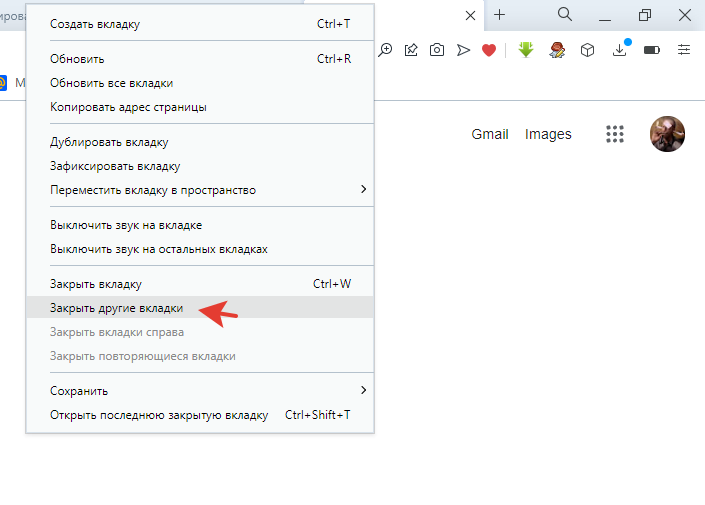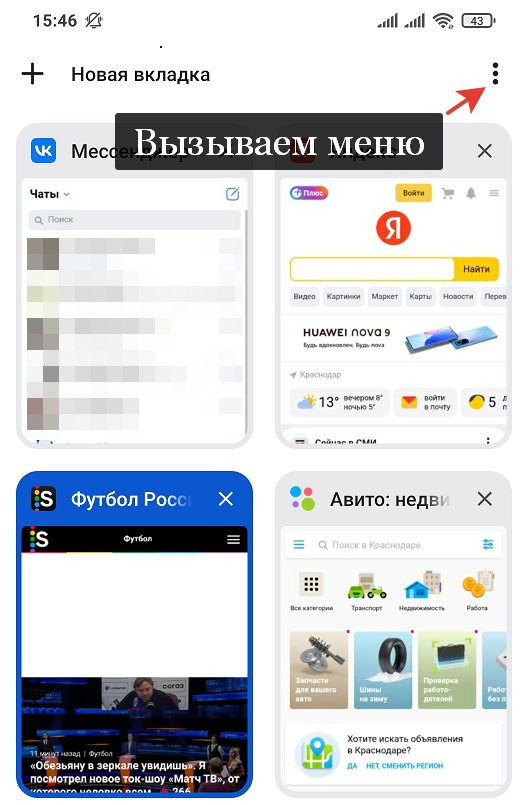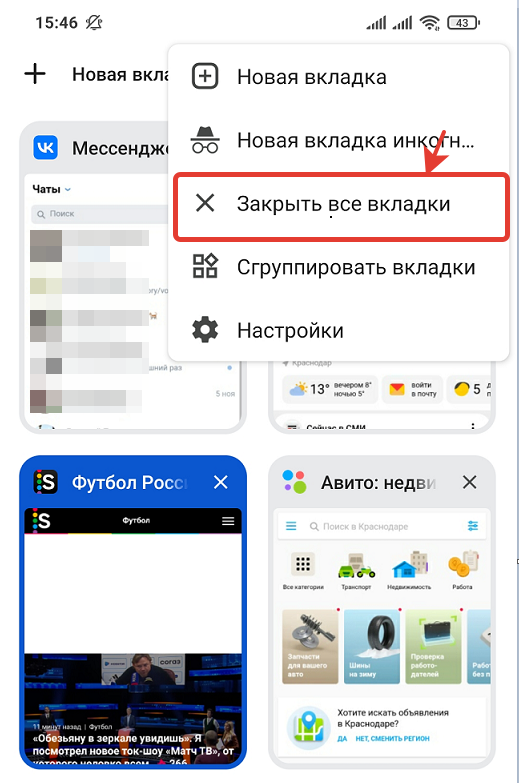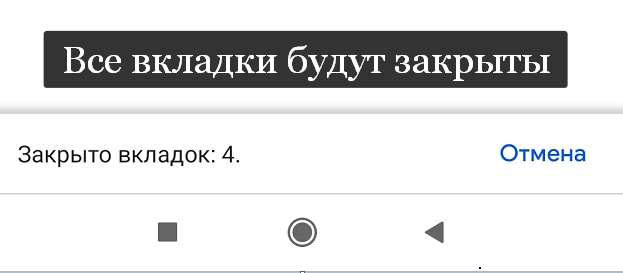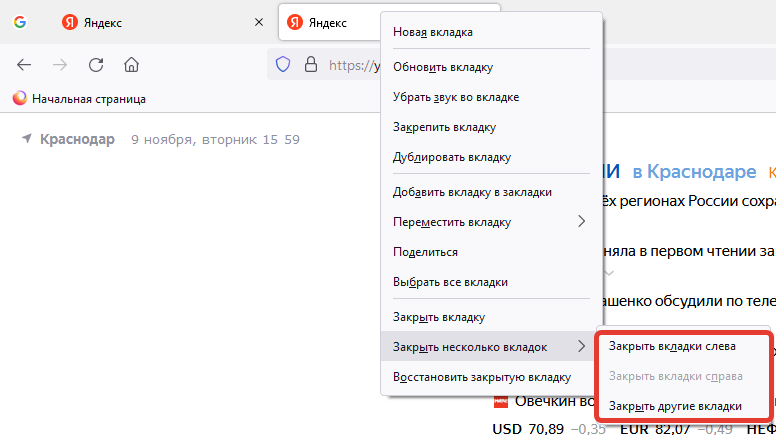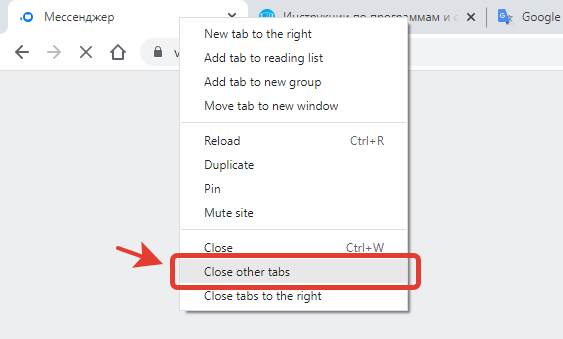Главная » Браузеры » Как очистить все закладки и убрать вкладки в Яндекс браузере
На чтение 9 мин Просмотров 2.4к. Опубликовано 18.06.2019
Все элементы веб-обозревателей при разумном использовании могут быть полезными и значительно ускорять поиск, просмотр информации в сети. Вот одни из популярных инструментов в Яндекс браузере – закладки и вкладки, которые в случае чрезмерной загруженности могут вызывать проблемы, тогда их нужно очистить. Такой ход поможет освободить рабочее место в веб-обозревателе вместе с ресурсами компьютера для более быстрой и комфортной работы в интернете. Ниже поговорим подробнее о роли, причинах удаления и способах убрать вкладки с закладками из браузера.
Содержание
- Что такое закладки и вкладки: в чём разница
- Зачем их чистить
- Как удалить закладки в Яндекс браузере
- Метод 1: устранение из закладок активного сайта
- Метод 2: поштучное освобождение из «панели закладок»
- Метод 3: удаление из «диспетчера закладок»
- Метод 4: полная очистка всех закладок
- Как убрать «панель закладок» в Яндекс Браузере
- Как быстро очистить визуальные закладки в браузере Yandex
- Как убрать лишние вкладки в Яндекс браузере
- Другие популярные вопросы
Что такое закладки и вкладки: в чём разница
Закладками называются ссылки на сайты, размещённые на специальной панели и странице в браузере. Они предназначаются для быстрого доступа к заранее сохранённым страницам веб-сайтов. Ссылки отображаются на специальной панели под «Умной строкой», при условии, что она активна. Даже при изменении расположения вкладок, панель закладок всегда остаётся сверху страницы. Также есть специальная страница «Менеджер закладок», где отображаются все сохранённые ссылки, здесь их можно редактировать.
Вкладки – это элемент с открытой страницей сайта, обычно расположенный в самом верху страницы. Каждой запущенной странице выдаётся собственная вкладка. Чтобы перейти с одного сайта на другой ранее открытый, нужно всего лишь нажать на подходящую вкладку.
Чем они отличаются между собой:
- Закладки – это всего лишь ссылки, чтобы просмотреть их содержимое, нужно открыть сайты. Вкладка представляет собой уже запущенную веб-страницу.
- Вкладки расходуют оперативную память и ресурсы процессора, видеокарты, а закладки – нет.
- Закладки – своего рода библиотека интересных и полезных страниц, а вкладки – всё, что сейчас открыто в браузере, чаще всего здесь есть поисковик, несколько видео, страниц с музыкой и прочим.
Зачем их чистить
Сохранённые ссылки вовсе не обязательно чистить, компьютер от этого не начнёт работать быстрее. Однако, с точки зрения удобства пользователя очистка важна, ведь со временем предпочтения и ценности меняются. Например, некогда важная ссылка на форум по решению какой-то проблемы, больше не актуальна. Зачем её хранить? Занимая место, она мешает найти другие полезные сейчас ссылки. Мы рекомендуем очистить ненужные закладки в Яндекс браузере только в целях упрощения поиска полезных элементов.
Освобождать ПК от вкладок – это не столько полезная, сколько обязательная процедура. Если скопится много открытых сайтов, браузер начнёт работать крайне медленно, как и вся система. Будут появляться мешающие звуки с рекламы, уведомлений веб-сайтов. Уборка в браузере должна производиться не реже, чем в доме. В чистом браузере гораздо проще найти всё необходимое. Лучше больше 10-20 вкладок не держать открытыми. Если есть масса сайтов с полезной информацией, которые не хочется потерять, следует использовать закладки.
Как удалить закладки в Яндекс браузере
Есть как минимум 4 способа удалить отдельные или все сохранённые ссылки в Yandex browser.
Метод 1: устранение из закладок активного сайта
Это самый простой способ быстро удалить закладку в Яндекс.Браузере, так как нужно сделать всего 2 клика.
Инструкция:
- Находясь на странице, сохранённой в ссылки, нажимаем на значок книжной закладки – это крайняя правая иконка в «Умной строке».
- В выпадающем окне нажимаем на кнопку «Удалить».
Для удаления одной закладки метод подходит, но при необходимости отформатировать сразу много элементов или весь раздел сразу способ становится неудобным. Приходится каждый раз открывать сайт, что занимает много времени.
Метод 2: поштучное освобождение из «панели закладок»
Скорее всего в браузере от Яндекса уже активна «панель закладок», которую можем очистить из любого места в веб-обозревателе. Если её нет, включить панель поможет комбинация Ctrl + Shift + B. Удаление элементов в этом способе также происходит по одному элементу, но загружать каждый ненужный сайт уже не придётся.
Алгоритм действий:
- Находим лишнюю ссылку на панели и жмём по ней правой кнопкой мыши.
- Из выпадающего списка выбираем «Удалить».
- Повторяем процедуру необходимое количество раз, пока панель закладок не освободится полностью.
Важно! Если элементы занесены в папку «Другие закладки», они не отображаются на данной панели. Их список нужно дополнительно открыть через клик по одноимённому элементу в правой части панели закладок. Всё остальное выполняется аналогично – ПКМ по элементу и выбираем «Удалить».
Метод 3: удаление из «диспетчера закладок»
Данный способ позволяет удалить из Яндекс браузера несколько закладок сразу, в этом его главное достоинство.
Руководство:
- Нажимаем комбинацию клавиш Ctrl + Shift + O для перехода в менеджере закладок.
- Наводим курсор мыши на бесполезную ссылку и видим, что вместо значка сайта появляется пустой квадрат. Жмём на него, таким образом выделяя элемент.
- Делаем прошлое действие пару или много раз, в зависимости от количества закладок, подлежащих удалению.
- Снизу страницы жмём на кнопку «Удалить».
Важно! Все сохранённые ссылки пропадают сразу, поэтому заранее стоит проверить, что среди них нет полезных элементов, которые выделены случайно. Если после удаления вспомнили о нужном элементе, можем нажать ПКМ по рабочему меню и выбрать «Отменить удаление».
Метод 4: полная очистка всех закладок
В Яндекс веб-обозревателе есть возможность сразу очистить все закладки без остатка. Недостаток способа в том, что вместе с сохранёнными ссылками удаляются все параметры, дополнения и настройки табло. Это действие носит необратимый характер, поэтому нужно заранее взвесить все за и против.
Что нужно делать:
- Нажимаем на значок меню браузера и переходим в «Настройки».
- Одним из первых же пунктов появится графа «Пользователи», напротив активного профиля жмём на кнопку «Удалить».
- В появившемся уведомлении ещё раз кликаем на кнопку «Удалить».
Через пару секунд браузер восстановится к тому состоянию, в котором он находился на момент установки или перейдёт к другому, ранее созданному профилю. Все настройки и расширения придётся ставить заново.
Как убрать «панель закладок» в Яндекс Браузере
Многие пользователи обходятся без использования «панели закладок», а смотреть на строку под вкладками с массой ненужных элементов как-то не очень хочется. В таком случае стоит всего лишь скрыть данный элемент, даже чистить закладки не придётся.
Есть 3 способа спрятать панель:
- Из меню. Жмём на меню браузера в правом верхнем углу. Среди выпадающего списка находим «Закладки» и выбираем «Скрыть панель закладок».
- Прямо из «панели закладок». Если по ней сделать клик ПКМ, можем один раз нажать на предпоследний пункт «Показывать панель закладок». Таким образом мы убираем выделение напротив данного элемента и автоматически отключаем его.
- С помощью горячих клавиш. Достаточно нажать комбинацию Ctrl + Shift + B для показа и отключения панели.
Как быстро очистить визуальные закладки в браузере Yandex
Убрать весь список личных закладок можно таким же способом, как описан в методе 4. Важным его недостатком является то, что табло не будет полностью очищено от личных ссылок, но вместо них здесь появятся стандартные сайты: Яндекс и его продукты, Вконтакте, YouTube и ещё несколько веб-ресурсов. Чтобы нормально настроить визуальные закладки, придётся удалять их вручную.
Как освободить табло в Яндекс веб-обозревателе на компе:
- Открываем новую страницу.
- Кликаем на кнопку «Настроить экран» под табло.
- Щёлкаем по крестику в правом верхнем углу каждой ненужной закладки.
Как убрать лишние вкладки в Яндекс браузере
По мере сёрфинга в Яндекс браузере на компьютере постоянно появляются вкладки, которые нужно удалить для освобождения рабочего пространства и перехода к более приоритетным задачам. Их можем закрыть тремя подобными способами, всё зависит от желаемого результата.
Как убрать вкладки с Яндекс веб-обозревателя:
Лучший способ, как удалить вкладку в Yandex браузере, стоит подбирать самостоятельно, смотря по тому, сколько ненужных страниц есть и как много из них нужно оставить.
Другие популярные вопросы
Осталось ещё несколько моментов, которые не были рассмотрены в предыдущих разделах и в то же время не нуждаются в детальном рассмотрении.
Ответы на распространённые вопросы:
- Останутся ли закладки, если удалить Яндекс браузер? Всё зависит от способа удаления. В процессе деинсталляции появляется вопрос: «Удалить настройки браузера?». Если согласиться с ним, то скорее всего сохранённые ссылки исчезнут после переустановки. Сохранятся ли данные зависит и от синхронизации с серверами Яндекс. Если функция была включена в отношении закладок, после входа в свой аккаунт даже на другом устройстве, данные восстановятся.
- Как убрать и переместить вкладки снизу-вверх в веб-обозревателе Яндекс? Способ закрытия нижних вкладок ничем не отличается, всё то же самое, что и в случае с верхним расположением панели. Что касается перемещения, нужно изменить один параметр. Изначально переходим в настройки браузера, а затем в разделе «Вкладки» нажимаем на «Настройки внешнего вида вкладок». Остаётся только установить флажок напротив пункта «Сверху» в графе «Расположение». Здесь же можем выбрать дизайн вкладок.
- Как удалить автооткрывание вкладки в Яндекс.Браузере? Если речь идёт об автоматическом открытии Яндекс поисковика, нужно в настройках убрать выделение напротив «Открывать yandex.ru, если нет вкладок». Говоря об автооткрытии других вкладок (с казино, неизвестными поисковыми системами, сайтами фильмов и т.п.), следует избавиться от вирусов. Предлагаем прочитать подробную инструкцию по очистке вирусов в другом нашем материале.
Мы постарались полностью раскрыть тему, почему и как очистить вкладки, закладки в Яндекс браузере показав все доступные способы достижения цели. Скорее всего после их закрытия пользоваться веб-обозревателем станет в разы удобнее, а сама система сможет значительно быстрее обрабатывать действия пользователя и новые сайты. И всё же предостерегаем от частого закрытия закладок и вкладок. Здесь нужно знать меру, если часто чистить эти элементы, полезный сайт будет очень сложно найти, придётся искать его в истории.
Содержание
- Как убрать вкладку в Яндексе при запуске
- Пошаговая инструкция по удалению стартовой страницы в браузере
- Как удалить нежелательную вкладку
- Как вынести ярлык браузера Яндекс на рабочий стол
- Видео — Как убрать сайт, который появляется пи запуске браузера
- Как очистить все закладки и убрать вкладки в Яндекс браузере
- Что такое закладки и вкладки: в чём разница
- Зачем их чистить
- Как удалить закладки в Яндекс браузере
- Метод 1: устранение из закладок активного сайта
- Метод 2: поштучное освобождение из «панели закладок»
- Метод 3: удаление из «диспетчера закладок»
- Метод 4: полная очистка всех закладок
- Как убрать «панель закладок» в Яндекс Браузере
- Как быстро очистить визуальные закладки в браузере Yandex
- Как убрать лишние вкладки в Яндекс браузере
- Другие популярные вопросы
- Как убрать вкладку в Яндексе при запуске
- Пошаговая инструкция по удалению стартовой страницы в браузере
- Как удалить нежелательную вкладку
- Как вынести ярлык браузера Яндекс на рабочий стол
- Видео — Как убрать сайт, который появляется пи запуске браузера
- Ваш браузер открывает вкладки, хотя вы этого не делали. 7 способов избавиться от рекламы в браузере раз и навсегда
- Самая навязчивая реклама не таргетированная и не та, что включается перед просмотром кино. Она может оказаться прямо в вашем браузере. Всплывающее окно мешает сконцентрироваться на своих делах. Лайф разобрался, как устранить эту проблему.
- Как вычислить измену через Google Chrome. 8 фишек, о которых вы не знали
- Технологии. Главное по теме
- К гадалке не ходи. Компьютеры теперь толкуют сны, и почти всегда — правильно
- Бюджетные холодильники существуют. 5 китайских брендов бытовой техники, о которых нужно знать
- 6 настроек роутера, которые категорически нельзя менять. С надёжным паролем его всё равно взломают? А куда подключать кабель?
- Как удалить закладку в Яндекс Браузере
- Удаление через «Диспетчер закладок»
- Удаление через профиль браузера
- Убираем «Визуальные закладки»
- Как отключить автозапуск Яндекс браузера при запуске Windows
- Как выключить браузер Яндекс?
- Причины автозагрузки Яндекс браузера
- Выключаем Яндекс при запуске компьютера
- Настройки по умолчанию
- Удаление из автозагрузки системы
- Windows 10
- Windows 7
- Сторонний софт чтобы убрать автозагрузку
- Вирусы засоряющие автозагрузку
- Как закрыть все вкладки в Яндекс Браузере
- На компьютере
- Закрыть браузер
- Всё, кроме выбранной страницы
- Правее выбранной страницы
- Зависшие вкладки
- На телефоне
- Android
- iPhone
Как убрать вкладку в Яндексе при запуске
Как удалить нежелательную вкладку, которая появляется при открытии Яндекс браузера? Когда вы запускаете браузер, каждый раз натыкаетесь на один и тот же рекламный сайт? Тогда эта статья для вас.
У самопроизвольного открытия вкладок (страниц) может быть несколько причин:
Примечание! Если этого не получается сделать самостоятельно, обратитесь в специализированный центр, в противном случае, присутствует риск необратимой поломки устройства.
Пошаговая инструкция по удалению стартовой страницы в браузере
Проверьте внутренние настройки Яндекс браузера. Для этого:
Шаг 1. Один раз кликните на три горизонтальные полосы в верхнем правом углу, они расположены рядом с кнопками «закрыть» и «свернуть программу».
Шаг 2. После нажатия откроется ниспадающее меню, в котором найдите и нажмите на пункт «Настройки».
Шаг 3. Немного пролистав вниз, вы увидите пункт «При запуске открывать».
На заметку! Главные пункты находятся по левую сторону экрана, справа же располагаются подпункты.
Шаг 4. Выберите, подходящий пункт, который вам нужен при запуске:
На заметку! Есть возможность и самостоятельной настройки показываемых сайтов. Для удаления определенного сайта, кликните один раз по его иконке правой кнопкой мыши и выберете пункт «Удалить». Чтобы добавить какой-то сайт, воспользуйтесь кнопкой «+ добавить», которая располагается после иконок сайтов, ближе к правому краю.
Как удалить нежелательную вкладку
Если эти манипуляции не помогли вам решить проблему, то предлагаем прибегнуть к следующим шагам:
На заметку! Если браузер добавлен у вас только в панель быстрого доступа и отсутствует на рабочем столе, тогда перейдите к пунктам ниже.
Примечание! Если этого по какой-то причине не произошло, зайдите по вкладку «Ярлык» (вторая строчка сверху) и самостоятельно найдите этот пункт.
Совет! Удаляйте не спеша, или частями, чтобы не стереть необходимое для работы имя файла самого браузера.
Попробуйте открыть браузер. Если рекламный сайт всё же появится, проверьте внутренние настройки Яндекса (см. выше).
Как вынести ярлык браузера Яндекс на рабочий стол
Если же сохраненного ярлыка Яндекс браузера не имеется на рабочем столе, в данном случае:
В случае возникновения каких-либо вопросов по решению данной проблемы, можете обратиться к информационному видео по ссылке ниже.
Видео — Как убрать сайт, который появляется пи запуске браузера
Понравилась статья?
Сохраните, чтобы не потерять!
Источник
Как очистить все закладки и убрать вкладки в Яндекс браузере
Все элементы веб-обозревателей при разумном использовании могут быть полезными и значительно ускорять поиск, просмотр информации в сети. Вот одни из популярных инструментов в Яндекс браузере – закладки и вкладки, которые в случае чрезмерной загруженности могут вызывать проблемы, тогда их нужно очистить. Такой ход поможет освободить рабочее место в веб-обозревателе вместе с ресурсами компьютера для более быстрой и комфортной работы в интернете. Ниже поговорим подробнее о роли, причинах удаления и способах убрать вкладки с закладками из браузера.
Что такое закладки и вкладки: в чём разница
Закладками называются ссылки на сайты, размещённые на специальной панели и странице в браузере. Они предназначаются для быстрого доступа к заранее сохранённым страницам веб-сайтов. Ссылки отображаются на специальной панели под «Умной строкой», при условии, что она активна. Даже при изменении расположения вкладок, панель закладок всегда остаётся сверху страницы. Также есть специальная страница «Менеджер закладок», где отображаются все сохранённые ссылки, здесь их можно редактировать.
Вкладки – это элемент с открытой страницей сайта, обычно расположенный в самом верху страницы. Каждой запущенной странице выдаётся собственная вкладка. Чтобы перейти с одного сайта на другой ранее открытый, нужно всего лишь нажать на подходящую вкладку.
Чем они отличаются между собой:
Зачем их чистить
Сохранённые ссылки вовсе не обязательно чистить, компьютер от этого не начнёт работать быстрее. Однако, с точки зрения удобства пользователя очистка важна, ведь со временем предпочтения и ценности меняются. Например, некогда важная ссылка на форум по решению какой-то проблемы, больше не актуальна. Зачем её хранить? Занимая место, она мешает найти другие полезные сейчас ссылки. Мы рекомендуем очистить ненужные закладки в Яндекс браузере только в целях упрощения поиска полезных элементов.
Освобождать ПК от вкладок – это не столько полезная, сколько обязательная процедура. Если скопится много открытых сайтов, браузер начнёт работать крайне медленно, как и вся система. Будут появляться мешающие звуки с рекламы, уведомлений веб-сайтов. Уборка в браузере должна производиться не реже, чем в доме. В чистом браузере гораздо проще найти всё необходимое. Лучше больше 10-20 вкладок не держать открытыми. Если есть масса сайтов с полезной информацией, которые не хочется потерять, следует использовать закладки.
Как удалить закладки в Яндекс браузере
Есть как минимум 4 способа удалить отдельные или все сохранённые ссылки в Yandex browser.
Метод 1: устранение из закладок активного сайта
Это самый простой способ быстро удалить закладку в Яндекс.Браузере, так как нужно сделать всего 2 клика.
Для удаления одной закладки метод подходит, но при необходимости отформатировать сразу много элементов или весь раздел сразу способ становится неудобным. Приходится каждый раз открывать сайт, что занимает много времени.
Метод 2: поштучное освобождение из «панели закладок»
Скорее всего в браузере от Яндекса уже активна «панель закладок», которую можем очистить из любого места в веб-обозревателе. Если её нет, включить панель поможет комбинация Ctrl + Shift + B. Удаление элементов в этом способе также происходит по одному элементу, но загружать каждый ненужный сайт уже не придётся.
Важно! Если элементы занесены в папку «Другие закладки», они не отображаются на данной панели. Их список нужно дополнительно открыть через клик по одноимённому элементу в правой части панели закладок. Всё остальное выполняется аналогично – ПКМ по элементу и выбираем «Удалить».
Метод 3: удаление из «диспетчера закладок»
Данный способ позволяет удалить из Яндекс браузера несколько закладок сразу, в этом его главное достоинство.
Важно! Все сохранённые ссылки пропадают сразу, поэтому заранее стоит проверить, что среди них нет полезных элементов, которые выделены случайно. Если после удаления вспомнили о нужном элементе, можем нажать ПКМ по рабочему меню и выбрать «Отменить удаление».
Метод 4: полная очистка всех закладок
В Яндекс веб-обозревателе есть возможность сразу очистить все закладки без остатка. Недостаток способа в том, что вместе с сохранёнными ссылками удаляются все параметры, дополнения и настройки табло. Это действие носит необратимый характер, поэтому нужно заранее взвесить все за и против.
Через пару секунд браузер восстановится к тому состоянию, в котором он находился на момент установки или перейдёт к другому, ранее созданному профилю. Все настройки и расширения придётся ставить заново.
Как убрать «панель закладок» в Яндекс Браузере
Многие пользователи обходятся без использования «панели закладок», а смотреть на строку под вкладками с массой ненужных элементов как-то не очень хочется. В таком случае стоит всего лишь скрыть данный элемент, даже чистить закладки не придётся.
Есть 3 способа спрятать панель:
Как быстро очистить визуальные закладки в браузере Yandex
Убрать весь список личных закладок можно таким же способом, как описан в методе 4. Важным его недостатком является то, что табло не будет полностью очищено от личных ссылок, но вместо них здесь появятся стандартные сайты: Яндекс и его продукты, Вконтакте, YouTube и ещё несколько веб-ресурсов. Чтобы нормально настроить визуальные закладки, придётся удалять их вручную.
Как освободить табло в Яндекс веб-обозревателе на компе:
Как убрать лишние вкладки в Яндекс браузере
По мере сёрфинга в Яндекс браузере на компьютере постоянно появляются вкладки, которые нужно удалить для освобождения рабочего пространства и перехода к более приоритетным задачам. Их можем закрыть тремя подобными способами, всё зависит от желаемого результата.
Как убрать вкладки с Яндекс веб-обозревателя:
Лучший способ, как удалить вкладку в Yandex браузере, стоит подбирать самостоятельно, смотря по тому, сколько ненужных страниц есть и как много из них нужно оставить.
Другие популярные вопросы
Осталось ещё несколько моментов, которые не были рассмотрены в предыдущих разделах и в то же время не нуждаются в детальном рассмотрении.
Ответы на распространённые вопросы:
Мы постарались полностью раскрыть тему, почему и как очистить вкладки, закладки в Яндекс браузере показав все доступные способы достижения цели. Скорее всего после их закрытия пользоваться веб-обозревателем станет в разы удобнее, а сама система сможет значительно быстрее обрабатывать действия пользователя и новые сайты. И всё же предостерегаем от частого закрытия закладок и вкладок. Здесь нужно знать меру, если часто чистить эти элементы, полезный сайт будет очень сложно найти, придётся искать его в истории.
Источник
Как убрать вкладку в Яндексе при запуске
Как удалить нежелательную вкладку, которая появляется при открытии Яндекс браузера? Когда вы запускаете браузер, каждый раз натыкаетесь на один и тот же рекламный сайт? Тогда эта статья для вас.
У самопроизвольного открытия вкладок (страниц) может быть несколько причин:
Примечание! Если этого не получается сделать самостоятельно, обратитесь в специализированный центр, в противном случае, присутствует риск необратимой поломки устройства.

Пошаговая инструкция по удалению стартовой страницы в браузере
Проверьте внутренние настройки Яндекс браузера. Для этого:
Шаг 1. Один раз кликните на три горизонтальные полосы в верхнем правом углу, они расположены рядом с кнопками «закрыть» и «свернуть программу».

Шаг 2. После нажатия откроется ниспадающее меню, в котором найдите и нажмите на пункт «Настройки».

Шаг 3. Немного пролистав вниз, вы увидите пункт «При запуске открывать».

На заметку! Главные пункты находятся по левую сторону экрана, справа же располагаются подпункты.
Шаг 4. Выберите, подходящий пункт, который вам нужен при запуске:
На заметку! Есть возможность и самостоятельной настройки показываемых сайтов. Для удаления определенного сайта, кликните один раз по его иконке правой кнопкой мыши и выберете пункт «Удалить». Чтобы добавить какой-то сайт, воспользуйтесь кнопкой «+ добавить», которая располагается после иконок сайтов, ближе к правому краю.

Как удалить нежелательную вкладку
Если эти манипуляции не помогли вам решить проблему, то предлагаем прибегнуть к следующим шагам:
На заметку! Если браузер добавлен у вас только в панель быстрого доступа и отсутствует на рабочем столе, тогда перейдите к пунктам ниже.
Примечание! Если этого по какой-то причине не произошло, зайдите по вкладку «Ярлык» (вторая строчка сверху) и самостоятельно найдите этот пункт.
Совет! Удаляйте не спеша, или частями, чтобы не стереть необходимое для работы имя файла самого браузера.

Попробуйте открыть браузер. Если рекламный сайт всё же появится, проверьте внутренние настройки Яндекса (см. выше).
Как вынести ярлык браузера Яндекс на рабочий стол
Если же сохраненного ярлыка Яндекс браузера не имеется на рабочем столе, в данном случае:

В случае возникновения каких-либо вопросов по решению данной проблемы, можете обратиться к информационному видео по ссылке ниже.
Видео — Как убрать сайт, который появляется пи запуске браузера
Источник
Ваш браузер открывает вкладки, хотя вы этого не делали. 7 способов избавиться от рекламы в браузере раз и навсегда
Самая навязчивая реклама не таргетированная и не та, что включается перед просмотром кино. Она может оказаться прямо в вашем браузере. Всплывающее окно мешает сконцентрироваться на своих делах. Лайф разобрался, как устранить эту проблему.
Почему браузер сам открывает вкладки?
Ваш браузер может автоматически открывать всплывающие окна. Это могут быть рекламные баннеры, сайты, страницы в соцсетях и т.д.
Основных причин две:
1. Вирус в устройстве. Одно из назначений вредоносного программного обеспечения — накручивать просмотры рекламным баннерам. Делается это через браузер — софт автоматически открывает определённые веб-страницы.
2. Условия одной из утилит. Это называется бандлинг. Автоматическое открытие страниц браузера может быть одним из условий какого-либо установленного приложения. Оно может быть прописано в пользовательском соглашении (которое мы никогда не читаем) где-нибудь в середине, чтобы было незаметно.
По одной из них настройки браузера или компьютера меняются. Появляется дополнительная задача — в определённое время суток или через конкретный интервал открывать веб-страницу.
Ниже — главные способы решения проблемы на macOS, Windows, iOS и Android:
Вы можете самостоятельно удалить элемент кода, отвечающий за открытие вкладок. Для этого придётся хорошо изучить настройки браузера и системы.
1. Проверьте активные расширения браузера на компьютере.
Чаще всего именно они автоматически открывают веб-страницы. Причём они могут быть не вирусными, это могут делать расширения интернет-магазинов или сервисов для мониторинга скидок, изменения цен и кешбэка.
Отключите или удалите все, которыми вы не пользуетесь. Если не помогло, по очереди отключайте расширения от магазинов и сервисов для них. Возможно, вы найдёте распространителя спама методом тыка.
Полный список (на деле он гораздо шире): Amazon Shopping Assistant by Spigot Inc., Cinema-Plus Pro или похожие — Cinema HD, Cinema Plus, Cinema Ploos, Ebay Shopping Assistant от Spigot Inc., FlashMall, GoPhoto.It, Omnibar, Searchme от Spigot Inc., Slick Savings от Spigot Inc., Shopy Mate.
Возможно, некоторые расширения установятся заново. Значит, ваш компьютер заражён вирусом. Как решить эту проблему, расскажем ниже.
2. Заблокируйте всплывающие окна на компьютере и смартфоне.
В Safari пройдите по Safari —> «Настройки». На вкладке «Веб-сайты» заблокируйте всплывающие окна.
В Chrome пройдите по «Настройки» —> «Конфиденциальность и безопасность» —> «Настройки сайта» —> «Всплывающие окна и переадресация» — и активируйте «Заблокировано».
В Google Chrome: «Ещё» —> «Настройки» —> «Настройки сайтов» —> «Всплывающие окна и переадресация» — и отключите их показ.
В Safari: откройте приложение «Настройки», зайдите в Safari и включите параметр «Блокировка всплывающих окон».
3. Сбросьте настройки браузера на компьютере.
Технологии. Главное по теме
К гадалке не ходи. Компьютеры теперь толкуют сны, и почти всегда — правильно
28 августа 2020, 10:30
Бюджетные холодильники существуют. 5 китайских брендов бытовой техники, о которых нужно знать
27 августа 2020, 12:00
6 настроек роутера, которые категорически нельзя менять. С надёжным паролем его всё равно взломают? А куда подключать кабель?
26 августа 2020, 11:00
Более простой способ сбросить ненужные параметры — отказаться от всех установленных. Система отключит все расширения и удалит временно сохранённые данные.
Вот как это сделать на компьютере (в мобильных версиях эта возможность недоступна):
В Google Chrome: пройдите по «Параметры» —> «Настройки» —> «Показать дополнительные настройки» —> «Сброс настроек». Перезагрузите браузер, и он начнёт работать с настройками по умолчанию.
В «Яндекс.Браузере»: «Параметры» —> «Настройки» —> «Системные» —> «Сбросить настройки».
В Opera: «Меню» —> «О программе» —> «Пути». В файловой системе компьютера пройдите по указанному пути и удалите данные.
В Mozilla Firefox: «Параметры» —> «Справка» —> «Информация для решения проблем» —> «Очистить Firefox».
4. Проверьте планировщик заданий на компьютере с Windows.
Планировщик заданий — компонент Windows, позволяющий запланировать запуск программ в определённое время или через заданные временные интервалы.
Вирус, попадая в компьютер, задаёт нужный злоумышленнику адрес и выставляет необходимые настройки. Так всплывающие окна могут не отстать от вас даже после удаления вредоносного софта.
Нажмите сочетание клавиш Win+R и введите команду taskschd.msc —> вам откроется «Библиотека планировщика заданий», выберите «Триггеры» —> «Действия».
Теперь вам нужно вычислить команду, по которой появляются всплывающие окна. Обычно она содержит компонент cmd.exe /c start, название браузера и адрес сайта. Если обнаружили нежелательные задания, удалите их и перезагрузите компьютер, больше они вас не побеспокоят.
5. Запретите скачивание файлов со сторонних источников на смартфоне.
После открытия всплывающих окон на ваш смартфон может загрузиться файл с вредоносным программным обеспечением. По умолчанию смартфон разрешает загружать софт только из официального магазина приложений, но в 2020 году эту настройку приходится менять.
Во-первых, на смартфоны Huawei и Honor необходимо загрузить сервисы Google. Во-вторых, в Play Market добавляется не всё. Например, оттуда снова удалили Fortnite. Для этого нужно разрешить установку приложений из неизвестных источников. Но лучше активировать эту возможность лишь при необходимости. В остальное время её стоит держать отключённой.
Пройдите по «Настройки» —> «Безопасность» и запретите установку приложений из неизвестных источников. Теперь на ваше устройство не установится программное обеспечение ни из какого браузера.
С этими двумя способами вероятность избавиться от рекламы многократно выше. Специальное программное обеспечение комплексно анализирует операционную систему и ищет сомнительные элементы кода. Так вы можете устранить проблему в два клика.
1. Установите пробную версию антивируса на компьютере и смартфоне.
Источник
Как удалить закладку в Яндекс Браузере
Как упоминалось в одной из статей на нашем сайте, пользователи Яндекс Браузера, могут добавить понравившуюся страницу в закладки, чтобы иметь возможность открыть её в два клика в дальнейшем. Но что делать, если закладок накопилось неприлично много или часть из них – устарела? Правильно – необходимо удалить закладки, которые посчитаете лишними.
Способов удаления, в Яндекс Браузере, несколько, и каждый мы рассмотрим в подробностях.
Удаление через «Диспетчер закладок»
Для удобного управления, в Яндекс Браузере создан «Диспетчер закладок», отображающий в удобном виде все сохраненные страницы. Если необходимо удалить небольшое количество, нам туда.
Если вы удалите закладку – восстановить её не получится. Рекомендую, создать резервную копию, перед проведением каких-либо действий.
1. Запустите обозреватель, перейдите в меню и откройте диспетчер или нажмите комбинацию горячих клавиш «Ctrl + Shift + O».
2. Вы попали в список сохраненных страниц. Выберите запись, которую хотите удалить и нажмите на ней правой кнопкой мыши. В выпадающем меню выберите «Удалить».
Осталось повторить процедуру с другими записями, которые необходимо стереть.
Если при просмотре страницы, вы случайно сохранили её, не надо копаться в настройках. Все сохраненные страницы, в окне браузера помечаются золотистой звездой, нажмите на неё и во всплывающем окне нажмите «Удалить».
Удаление через профиль браузера
Все данные, которые сохраняются непосредственно в Яндекс Браузере (логины, пароли и т.д.), хранятся в отдельных файлах в профиле пользователя. Закладки, не исключение, файл с ними называется «Bookmarks», и если хотите удалить их за один раз – удалите этот файл, а лучше перенесите в надежное место, чтобы была возможность восстановления.
Если в обозревателе настроена автоматическая синхронизация, все данные, которые вы сотрете исчезнут и с серверов Яндекса.
1. В проводнике Windows найдите папку с названием «AppData» (путь к ней подробно описан в статье – https://hyperione.com/posmotret-zakladki-v-yandeks-brauzere/). Далее, перейдите по пути «Local – Yandex – YandexBrowser — User Data – Default».
2. Отыщите файл с названием «Bookmarks» и по желанию, перенесите или удалите его. Пустой документ, с таким же названием появится при следующем запуске Яндекс Браузера.
Есть и более простой способ – через настройки обозревателя, но при этом сотрутся логины, пароли и другая ранее сохраненная информация.
1. Перейдите в «Настройки» и найдите раздел «Профили».
2. Выберите именно тот профиль пользователя, который вы используете и нажмите на кнопку, отмеченную на скриншоте.
Я описал крайний метод, прибегать к которому можно в случае острой необходимости, предварительно создав резервную копию.
Убираем «Визуальные закладки»
В Яндекс Браузер встроен аналог расширения «Визуальные закладки» под названием «Табло». По умолчанию, в нём отображаются ссылки на самые посещаемые вами сайты или вручную добавленные адреса.
Полностью отключить «Табло» нет возможности, вы можете только убрать ненужные плитки.
1. Откройте новую вкладку и нажмите «Настроить экран».
2. На каждой «плиточке» появились значки замка, настроек и крестик. Выберите ненужную запись и нажмите на ней на серый крестик.
Если вас интересует как удалить закладку именно в расширении «Визуальные закладки», ознакомьтесь с данной статьей – https://hyperione.com/visual-yandex/.
Стоит упомянуть, что при стандартном удалении Яндекс Браузера, файлы профиля остаются на месте и при повторной установке, все закладки будут на месте.
Как отключить автозапуск Яндекс браузера при запуске Windows
Как выключить браузер Яндекс?
Все пользователи, установившие Яндекс браузер сталкиваются с автоматическим запуском, при старте системы. То есть приложение открывается при запуске Windows. Таким образом Яндекс пытается сделать свои браузер основным и не заменимым. Но не всем это нравится. В этой статье разберем основные причины автозапуска приложения. И решения проблем с автозапуском.
Причины автозагрузки Яндекс браузера
Выключаем Яндекс при запуске компьютера
Есть несколько причин и соответственно способов это исправить. Разберемся во всем по подробнее. Пойдем от самого простого к сложному.
Настройки по умолчанию
В последних версиях Яндекс браузера по умолчанию стоит функция автозапуск при включении компьютера. Для чего и почему это было сделано разработчиками не ясно. Но хорошая новость, отключения автозагрузки происходит в два клика.
Для этого нужно зайти в настройки браузера. Для этого нажимаем в верхней правой части окна три горизонтальных полоски и далее настройки. Либо просто копируем адрес browser://settings и вставляем его в адресную строку и жмем Enter. После чего откроется страница с настройками.
Далее переходим в блок под названием «Системные». И в поле «Запускать браузер вместе с Windows» выбираем никогда. После это перегружаем систему и Яндекс браузер больше не должен самостоятельно запускаться.
Если же не помогло. Стоит проверить автозапуски системы и планировщик задач.
Удаление из автозагрузки системы
Возможно ярлык программы или запись реестра записались в автозагрузку. Что бы это проверить воспользуемся встроенными средствами управления. Для этого важно какая у вас система.
Windows 10
Тут все проще запускаем диспетчер задач клавишами CTRL+ALT+DEL или правой кнопкой мыши по панели задач внизу экрана и там нажимаем «диспетчер задач»
В нем переходим во вкладку автозагрузка и отключаем Yandex.
Затем переходим в «Планировщик заданий» и можете поискать там любые строки с упоминанием Yandex. Не исключено что там они могут быть.
Внимание! Там не нужно удалять те строки которые вы не знаете за что они отвечают.
Попасть туда можно нажав windows+R и в появившемся окне прописать команду taskschd.msc. Ну или через поиск набрав Планировщик заданий.
Windows 7
Как убрать автозагрузку тут? практически так же как и виндовс 10. Только вместо диспетчера задач нужно зайти в конфигурацию системы и там во вкладке автозагрузка снять галочку со строки Yandex.
Для того что бы зайти в конфигурацию системы нужно нажать windows+R и в окне выполнить прописать команду msconfig
Далее не помешает проверить папку с автозагрузкой в меню пуск. Там может случайно попасть ярлык программы. Если там он есть, то удаляйте его.
Теперь заходим в планировщик задач, для этого снов открываем окно выполнить только уже прописываем команду taskschd.msc. И если там что то есть связанное с Яндексом и автозагрузкой. То отключайте это.
Сторонний софт чтобы убрать автозагрузку
Если не хотите заморачиваться искать автозагрузку и тем более планировщик задач. То можно просто скачать программу Autoruns с официального сайта.
К сожалению там нет русского языка. Но он особо и не нужен. Там потребуется всего две вкладке.
Это «Logon» Тут находятся все программы которые будут запускаться автоматически каждый раз при загрузке системы. Где нужно будет снять галочки на против слова Yandex.
И следующая вкладка «Scheduled Tasks» в ней Нужно так же снять галочки с задач связанных с Яндекс браузером.
Важно знать что снимая галочку с обновления браузера, то Браузер Яндекс не сможет получать обновления.
Вирусы засоряющие автозагрузку
Если ничего не помогло то возможно Присутствует вирус который не дает менять настройки. Стоит проверить систему сканером любого антивируса на предмет вредоносных программ. Одни из самых популярных сканеров это Dr.Web Сure it или Kaspersky Virus Removal Tool.
Настройки в них фактически отсутствуют, что позволит разобраться всем. Обязательно скачивайте их только с официального сайта.
Как закрыть все вкладки в Яндекс Браузере
Пользователи браузеров часто не ограничиваются малым количеством открытых вкладок. Нередко это негативно сказывается на быстродействии браузера и возникает необходимость в оперативном закрытии большей их части. Сегодня мы расскажем, как закрыть все вкладки в Яндекс браузере на компьютере и телефоне.
На компьютере
Проблема кучи открытых страниц более актуальна для компьютеров, поскольку для поддержания их работоспособности требуется больше ресурсов. Кроме того, здесь нельзя организовать наглядную навигацию, как на смартфонах. Чтобы избавить процессор и оперативную память от лишней нагрузки, следует их закрывать. Чтобы закрыть сразу все парой кликов, существует несколько простых способов.
Закрыть браузер
Первый способ – закрыть браузер. Он самый простой, но сработать может не всегда. По умолчанию, Яндекс браузер запоминает, что было открыто пользователем, когда он закрывал приложение. Чтобы обеспечить автоматическое закрытие таких страниц при отключении, нужно выполнить несколько простых действий.
После проделанного пути можно закрывать браузер, вместе с ним закроются все запущенные страницы, а при следующем запуске будет открываться табло, о добавлении закладок на которое мы писали ранее. Но что делать, если не нужно закрывать всё? Для таких случаев придуман ещё один способ. Его реализация также потребует выполнения нескольких простых шагов.
Всё, кроме выбранной страницы
После выполнения этих действий закроются всё, кроме выбранной страницы, по которой был осуществлён клик правой кнопкой мыши. Иногда возникает потребность оставить открытыми несколько сайтов. Специально для этого разработан алгоритм закрытия справа, осуществление которого также пошаговое.
Правее выбранной страницы
После этого всё, что окажется правее выбранной страницы будет закрыто, левее – останется открытым. Следующий способ закрытия подходит для страниц, которые зависли или «не отвечают» по разным причинам. Они могут затормаживать работу всего приложения, поэтому поступать с ними стоит радикально. Чтобы закрыть зависшие вкладки, нужно осуществить небольшое путешествие вглубь браузера.
Зависшие вкладки
Чтобы в будущем не проделывать предыдущие 4 шага, рекомендуем использовать сочетание клавиш «Shift + Ecs».
Когда вы выполните седьмой шаг, программа автоматически закроет всё выбранное, при этом, оставшись запущенной и готовой для дальнейшей работы.
На телефоне
Смартфоны обладают несколько уменьшенными версиями браузеров, причём такая особенность наблюдается не только с Яндекс браузером. Пункт массового закрытия вкладок такое уменьшение функциональности не затронуло, по крайней мере, если речь идёт про Android.
Android
Процесс, в целом, сравним с тем, что проводится на компьютере, только действий осуществить придётся чуть-чуть больше.
Таким образом мы можем закрыть всё, что было открыто, переместившись на стартовую страницу Яндекс браузера. Для того, чтобы закрыть, к примеру, все вкладки, кроме одной, или кроме нескольких, нужно дойти до второго шага вышеописанного алгоритма и осуществить длительное нажатие на одну из них. Браузер предложит три пункта на выбор, которые работают так же, как и вышеописанное «Закрыть вкладки справа» в компьютерной версии.
iPhone
С iPhone ситуация интересная. Здесь также нужно выполнить несколько простых шагов, как и на Android, однако, процесс закрытия интересным образом отличается.
На этом всё. Версия Яндекс браузера, к сожалению, не обучена закрытию нескольких вкладок, кроме выбранных, которые нужно оставить. Такова особенность яблочной версии.
Источник
Как удалить недавно закрытые вкладки в Яндексе
Автор:
Обновлено: 09.07.2018
Информация, просмотренная пользователем во Всемирной паутине, сохраняется и отображается в журналах посещений используемого веб-обозревателя. Наличие такой истории просмотров облегчает поиск сайтов, на которые пользователь заходил ранее. Однако такие данные, сохраненные на винчестере, весят много. Чтобы очистить память компьютера, периодически нужно удалять и историю просмотров.
Как удалить недавно закрытые вкладки в Яндексе
Содержание
- Очищение журнала посещений в Яндекс.Браузере
- Очищение журнала посещений в Хроме
- Очищение истории в Опере
- Способ 1
- Способ 2
- Очищение истории в Сафари на iPhone и iPad
- Очищение истории в Хроме на iPhone и iPad
- Очищение истории в Хроме на Android
- Очищение истории в Яндекс.Браузере на Android
- Видео — Как быстро очистить память IPhone/2 гб за 5 минут
- Восстановление последней сессии в любом браузере
- Восстановление истории в любом веб-обозревателе
- Видео — Как удалить историю в Яндекс Браузере
Очищение журнала посещений в Яндекс.Браузере
- Запустите браузер Яндекс.
Открываем браузер Яндекс
- На панели инструментов браузера найдите кнопку с изображенными на ней полосками. Щелкните по этому значку.
Щелкаем по значку с тремя полосами
- В открывшемся окне выберите «Историю». Щелкните по ней.
Кликаем по пункту «История»
- В открытом подменю выберите подпункт «История».
Щелкаем по подпункту «История»
- Найдите ссылку «Очистить историю». Ссылка находится в правой части экрана (наверху). Щелкните по ней.
Нажимаем кнопку «Очистить историю»
- Выберите период, за который нужно удалить записи журнала посещений.
В окне «Удалить записи» выбираем подходящий период из списка
- Выберите пункты, которые нужно удалить: список посещенных сайтов; список загруженных документов; кэшированная информация; файлы cookie и другая информация о вебсайтах; данные для автоматической авторизации; информация о ПО; медиалицензии.
Ставим галочки на пункты, которые хотим удалить
Примечание! Кэш – это отведенный участок памяти, промежуточный буфер с большой скоростью обмена информацией.
- Кликните по кнопке «Очистить историю».
Нажимаем по кнопке «Очистить историю»
Список посещенных ссылок удален.
Читайте, также полезную информацию и подробную инструкцию, в нашей статье — «Как убрать вкладку в Яндексе при запуске».
Очищение журнала посещений в Хроме
- Запустите браузер.
Открываем браузер Гугл Хром
- Справа (вверху) найдите кнопку, на которой изображены три точки. Нажмите на нее.
Нажимаем левой кнопкой мышки по кнопке, на которой изображены три точки
- В появившемся окне выберите строку «История». Щелкните по ней.
Щелкаем по пункту «История»
- Откроется еще одно окно. Вновь выберите в нем «Историю».
Кликаем левой кнопкой мышки по подпункту «История»
- В левой части экрана найдите фразу «Очистить историю». Щелкните по ней.
Щелкаем по ссылке «Очистить историю» в левой части окна
- Откроется новая вкладка. Появится окно, в котором нужно будет выбрать «Основные настройки» или «Дополнительные».
Переходим во вкладку «Основные настройки»
- Кликните мышью по стрелке во «Временном диапазоне». Укажите период, за который нужно очистить историю посещения журнала.
В пункте «Временный диапазон» щелкаем по стрелке, что бы раскрыть список и выбрать период, за который будем очищать историю
- Ниже выберите информацию, которую нужно удалить: история посещений; файлы и данные вебсайтов; кэшированные картинки и другие файлы.
Отмечаем галочками пункты, которые нужно очистить
Примечание! Cookie (куки) — небольшой фрагмент данных, который отправляется веб-обозревателем и хранится в памяти устройства пользователя.
- Щелкните по кнопке «Удалить». Если вы передумали очищать журнал, нажмите на «Отмену».
Нажимаем кнопку «Удалить данные»
История просмотров в «Хроме» очищена.
Примечание! Очистить журнал просмотров можно и выборочно. Так возле любой ссылки вы найдете кнопку с изображенными точками. Если на нее нажать, откроется окно, в котором необходимо выбрать строку «Удалить из истории».
Нажимаем на три точки рядом с ссылкой, которую хотим удалить, в меню нажимаем «Удалить из истории»
Очищение истории в Опере
Способ 1
- Откройте веб-обозреватель Опера.
Двойным щелчком мышки открываем браузер Опера
- В правом верхнем углу экрана найдите значок, на котором изображены три полоски. Щелкните по ним.
Кликаем по иконке с тремя полосками
- Откроется окошко. Прокрутите его колесиком мыши, пока не появится строка «Перейти к настройкам браузера». Щелкните по этой фразе.
Прокручиваем мышкой окошко, находим строку «Перейти к настройкам браузера» и щелкаем по ней
- Откроется новая вкладка. Слева найдите слово «Безопасность». Щелкните по нему.
Щелкаем левой кнопкой мышки по пункту «Безопасность»
- В группе «Конфиденциальность» щелкните мышью по «Очистке истории посещений».
В разделе «Конфиденциальность» щелкаем мышью по опции «Очистить историю посещений»
- Укажите временной промежуток, за который нужно удалить информацию.
Из списка выбираем период, за который будем очищать историю
- Выберите информацию, от которой нужно избавиться: список просмотренных сайтов; список загруженных документов; файлы cookie и другая информация о сайтах; кэшированные фотографии и файлы; пароли; информация для автоматической авторизации; данные использования новостей.
Отмечаем галочками все пункты для очистки
- Щелкните по кнопке «Очистить историю посещений». В противном случае кликните на кнопке «Отмена».
Щелкаем по кнопке «Очистить историю посещений»
Журнал просмотров очищен.
Способ 2
- Откройте веб-обозреватель.
Двойным щелчком мышки открываем браузер Опера
- На панели инструментов ПО найдите кнопку, на которой изображены часы. Щелкните по ней.
В левой части окна, в панели меню, щелкаем по иконке с изображение часов
- В открытом окне истории посещений, справа в верхнем углу экрана кликните мышью по опции «Очистить историю».
Кликаем левой кнопкой мышки по опции «Очистить историю»
- В появившемся окне отметьте данные для удаления, измените временной промежуток.
Выбираем период, ставим галочки на все пункты
- Левым кликом мышки щелкните по кнопке «Очистить истории посещений». В противном случае щелкните по «Отмене».
Щелкаем по кнопке «Очистить историю посещений»
Информация удалена.
Очищение истории в Сафари на iPhone и iPad
- Найдите кнопку «Настройки». Щелкните по ней.
Находим и открываем иконку «Настройки»
- Найдите раздел «Сафари». Кликните по нем.
Щелкаем по пункту «Сафари»
- Выберите пункт «Очистить историю». Щелкните по нему.
Щелкаем по пункту «Очистить историю»
- Подтвердите свои действия, нажав на кнопку «Очистить историю». В противном случае кликните на «Отменить».
Подтверждаем действие, нажав кнопку «Очистить историю» или «Отменить»
- Кнопка «Очистить историю» затемнена. История посещений очищена.
После очищения истории кнопка «Очистить историю» будет затемнена
Очищение истории в Хроме на iPhone и iPad
- Откройте веб-обозреватель.
Открываем браузер Chrome
- Нажмите на кнопку с изображенными на ней тремя точками. Выберите «Настройки».
Нажимаем по иконке с тремя точками
- Кликните на пункте «Личные данные».
Кликаем по ссылке «Личные данные»
- Тапните по «Очистке истории».
Щелкаем по кнопке «Очистить историю»
- Выберите нужные пункты. Нажмите на «Очистить».
Отмечаем пункты галочками, нажимаем «Очистить»
Журнал посещений очищен.
Очищение истории в Хроме на Android
- Зайдите в веб-обозреватель Гугл Хром. В правом верхнем углу найдите значок с тремя точками. Нажмите.
Щелкаем по значку с тремя точками в верхнем правом углу
- Выберите пункт «История». Щелкните по нему.
Нажимаем на пункт «История»
- Кликните на кнопке «Очистить историю».
Нажимаем по кнопке «Очистить историю»
- Выберите информацию, которую нужно удалить. Нажмите на кнопку «Очистить».
Отмечаем опции галочками, нажимаем «Очистить»
Журнал просмотров очищен.
Очищение истории в Яндекс.Браузере на Android
- Запустите веб-обозреватель.
Открываем Яндекс.Браузер на Андроид
- В правом нижнем углу найдите значок с тремя точками. Нажмите на него.
Находим значок с тремя точками в правом нижнем углу, нажимаем по нему
- Выберите раздел «Настройки». Щелкните по нему.
Открываем пункт «Настройки»
- Войдите в пункт «Конфиденциальность».
Переходим в пункт «Конфиденциальность»
- В группе «Конфиденциальность» тапните по кнопке «Очистить данные». Выберите информацию, от которой нужно избавиться. Подтвердите свои действия, нажав на кнопку «Удалить».
Выбираем информацию, от которой нужно избавиться, нажимаем «Очистить данные»
Данные удалены.
Видео — Как быстро очистить память IPhone/2 гб за 5 минут
Восстановление последней сессии в любом браузере
- Запустите веб-обозреватель.
Открываем браузер Гугл Хром
- На устройстве ввода одновременно кликните на «Контрл+Шифт+Е».
Нажимаем одновременно клавиши «Контрл+Шифт+Е»
Последняя сессия открыта.
Восстановление истории в любом веб-обозревателе
- Щелкните по кнопке «Пуск».
Открываем меню «Пуск», щелкнув по значку логотипа Виндовс
- Нажмите на кнопку «Все программы».
Щелкаем по кнопке «Все программы»
- Прокрутите колесиком мыши окошко, пока не появится строка «Стандартные».
Находим папку «Стандартные» и щелкаем по ней левой кнопкой мышки
- Щелкните по кнопке «Служебные».
Щелкаем по кнопке «Служебные»
- Нажмите на «Восстановление системы».
Нажимаем на утилиту «Восстановление системы»
- Поставьте отметку возле «Выбрать другую точку восстановления». Кликните мышью на кнопке «Далее».
Ставим отметку возле пункта «Выбрать другую точку восстановления», нажимаем «Далее»
- Выберите период, до которого компьютер должен восстановиться. Нажмите на «Далее».
Выделяем нужную точку восстановления, выбрав по дате создания, нажимаем «Далее»
История просмотров восстановлена. Перезагрузите компьютер.
Примечание! Восстановление системы может затронуть и другие ПО. К примеру, по окончании отката ОС драйверы, установленные ранее, могут отсутствовать.
Видео — Как удалить историю в Яндекс Браузере
Рекомендуем похожие статьи
Обратите внимание! Удаление недавно закрытых вкладок в браузере подразумевает под собой взаимодействие с журналом посещений и применение доступных в нем инструментов по очистке. Опосредованно выполнить поставленную задачу можно путем удаления всей истории веб-обозревателя. В таком случае следует обратиться к отдельной статье на нашем сайте, где дана общая инструкция по всем приложениям этой категории.
Подробнее: Как очистить истории в браузере
Mozilla Firefox
Во всех современных браузерах произвести очистку истории недавно закрытых вкладок можно двумя способами. Первый подразумевает ручное удаление определенных сайтов из журнала посещений, второй — очистку истории за определенное время. Далее для всех веб-обозревателей будут представлены оба метода.
Скачать Mozilla Firefox
Чтобы удалить из истории определенные вкладки, которые были закрыты недавно, потребуется выполнить следующие действия:
- Откройте меню браузера, кликнув по функциональной кнопке в верхнем правом углу интерфейса. В появившемся списке опций и разделов кликните по пункту «Журнал».
- Попав в другое меню, найдите в списке «Недавняя история» сайт, который необходимо удалить. Кликните по нему правой кнопкой мыши и выберите опцию «Удалить страницу».
- Проделайте аналогичные действия со всеми остальными сайтами, которые нужно убрать из истории.
Читайте также: Как восстановить закрытые вкладки в Mozilla Firefox
Второй метод подразумевает очистку журнала посещений за определенный временной период. Делается в это в меню «Журнал», попасть в которое можно, выполнив первый шаг предыдущей инструкции. В нем следует выбрать пункт «Удалить историю».
Далее из списка «Удалить» выберите подходящее значение, после чего проследите, чтобы стояла отметка напротив пункта «Журнал посещений и загрузок» (остальные данные удалить не обязательно). В завершение кликните по кнопке «ОК».
Читайте также: Как полностью очистить историю браузера Mozilla Firefox
Google Chrome
Google Chrome кардинально отличается от Mozilla Firefox, так как разработан совсем на другом движке, но в отношении визуального оформления, интерфейс этих программ схож. Можно даже сказать, что удалять выборочно сайты из истории в Google Chrome удобнее.
Скачать Google Chrome
- Вызовите меню браузера, кликнув по функциональной кнопке, расположенной в правой части верхней панели. В появившемся списке наведите курсор на строку «История», а затем перейдите в раздел «История».
- На открывшейся странице будет располагаться перечень посещенных сайтов, среди которых следует найти недавно закрытые. Установите отметку напротив нужных, а затем кликните по кнопке «Удалить» в верхнем правом углу.
- Подтвердите свое действие во всплывающем диалоговом окне, повторно нажав по кнопке «Удалить».
Читайте также: Как посмотреть историю в Google Chrome
Таким образом можно очистить определенную часть истории, выбрав нужные сайты вручную. В случае необходимости удалить журнал посещений за определенное время выполните следующие действия:
- Находясь в разделе «История», раскройте дополнительное меню, щелкнув по функциональной кнопке в верхнем левом углу.
- В списке представленных разделов выберите пункт «Очистить историю». Следствием станет открытие новой вкладки в браузере.
- Находясь на вкладке «Основные настройки», выберите из выпадающего списка «Временной диапазон» подходящее значение, а затем удостоверьтесь, что напротив опции «История браузера» стоит флажок. Кликните по кнопке «Удалить данные».
Читайте также: Как полностью очистить историю браузера Google Chrome
Яндекс.Браузер
Яндекс.Браузер отличается сильно переработанным интерфейсом, в сравнении с другими относительно классическими веб-обозревателями. Чтобы в нем выполнить очистку истории, необходимо перейти в специальное меню.
Скачать Яндекс.Браузер
- Вызовите меню браузера, кликнув по функциональной кнопке, находящейся в заголовке окна. В появившемся списке наведите курсор на пункт «История», а затем перейдите в раздел «История».
- В открывшемся списке посещенных сайтов установите отметку напротив тех, которые необходимо удалить из истории. Затем кликните по кнопке «Удалить», которая будет находиться на появившейся в нижней части окна панели.
- Подтвердите свои действия, повторно нажав по кнопке «Удалить» в отобразившемся диалоговом окне.
Читайте также: Как восстановить закрытые вкладки в Яндекс.Браузере
Чтобы очистить историю за последнее время, потребуется перейти в отдельное меню настроек. Проще всего это сделать из текущего местонахождения, нажав по пункту «Очистить историю», расположенному в нижнем левом углу страницы.
Далее в специальном окне выберите из выпадающего списка предпочитаемое значение, установите отметку на опцию «Просмотры» (остальные флажки расставлять необязательно) и кликните по кнопке «Очистить».
Читайте также: Как полностью очистить историю браузера Яндекс.Браузера
Opera
В браузере Opera выполнить удаление недавно закрытых вкладок проще всего, при этом нужные сайты даже не потребуется искать вручную, они автоматически отображаются в соответствующем разделе.
Скачать Opera
Для выполнения поставленной задачи перейдите в меню «История», кликнув по соответствующей кнопке на боковой панели слева. Далее наведите курсор на нужный сайт, расположенный в разделе «Недавно закрытые» и после появления значка в виде крестика, находящегося в правой части строки, кликните по нему.
После этого выполните аналогичные действия со всеми оставшимися сайтами в списке, которые требуется убрать из перечня недавно закрытых вкладок.
Читайте также: Как посмотреть историю посещенных веб-страницы в браузере Opera
Представленный метод удобен, если нужно удалить небольшое количество недавно закрытых вкладок, но при работе с большим объемом лучше воспользоваться другим способом. Он подразумевает пакетную очистку журнала посещений за определенное время. Для этого, не покидая открытого меню «История», сначала необходимо кликнуть по кнопке «Очистить историю посещений».
В открывшейся вкладке «Настройки» будет отображаться диалоговое окно, в котором в разделе «Основные» следует выбрать из выпадающего списка «Временной диапазон» нужное значение. Проследите, чтобы напротив опции «Историю посещений» стояла галочка, а затем щелкните по кнопке «Удалить данные».
Читайте также: Как полностью очистить историю браузера Opera
Microsoft Edge
Стандартный для Windows браузер Microsoft Edge разработан на базе Chromium, потому его интерфейс и логика управления похожа практически со всеми веб-обозревателями, перечисленными в статье ранее. Чтобы выполнить поставленную задачу, необходимо открыть специальное меню и выбрать сайт для его удаления.
Скачать Microsoft Edge
- Вызовите меню приложения, кликнув по функциональной кнопке, находящейся в верхнем правом углу окна. В отобразившемся списке нажмите по пункту «Журнал». Также для этого можно воспользоваться сочетанием горячих клавиш Ctrl + H.
- В новом одноименном меню при необходимости перейдите на кладку «Все» и наведите курсор на название нужного сайта из раздела «Недавние». После появления в правой части кнопки в виде креста кликните по ней, чтобы удалить позицию из списка.
-
Проделайте такие же действия со всеми оставшимися сайтами, которые необходимо удалить из истории.
Обратите внимание! Браузер также позволяет удалить единоразово все сайты в разделе «Недавние». Для этого достаточно кликнуть по кнопке в виде крестика, расположенной напротив этого названия.

Читайте также: Как посмотреть историю посещенных сайтов в браузере Microsoft Edge
По аналогии с другими браузерами в Microsoft Edge можно удалить историю сразу за определенный временной период. Это делается в отдельном разделе настроек.
- Откройте меню приложения и выберите пункт «Журнал», затем в появившемся списке кликните по его заголовку, который носит такое же название.
- После открытия соответствующей вкладки нажмите по кнопке в виде мусорной корзины. Находится она в верхнем правом углу страницы.
- Попав в меню параметров браузера, выберите из выпадающего списка «Диапазон времени» подходящее значение. После этого обязательно поставьте отметку напротив строки «Журнал браузера» и кликните по кнопке «Удалить сейчас». Устанавливать флажки напротив других опций для выполнения поставленной задачи необязательно.

Важно! Если в представленных способах решения поставленной задачи нет используемого вами браузера, рекомендуем воспользоваться руководством для Google Chrome, так как многие веб-обозреватели схожи с ним в визуальном представлении и имеют такую же логику управления.
Инструкция как удалить закладки в Яндексе через панель управления
Как удалить закладки, отобранные в Яндекс.Браузере, через панель настроек:
- кликните по кнопке с 3 черточками, что расположена в верхней части окна, справа;
- всплывет меню, где нужно выделить «Закладки»;
- перейдите в «Диспетчер закладок»;
- откроется панель, на которой размещен список всех вкладок;
- справа после названия сайта будет надпись «Еще». Если ее нажать, выпадет меню, в котором нужно выбрать «Удалить».
Скорая помощь: если набрать Ctrl + Shift + O, то появится все та же панель с названиями избранных страниц.
Удаление всего профиля из браузера
Такой способ удаления сохраненных сайтов также позволяет удалить разом все ненужные страницы. Но стоит понимать, что подобные действия также полностью удаляют все пароли, данные, чистят кэш и делают обозреватель абсолютно чистым. То есть, сохраненные ранее визуальные закладки, быстрый доступ к сайтам и иные настройки сбросятся до стандартных. Чтобы воспользоваться этим методом, следует, как обычно:
- Зайти в меню обозревателя и нажать вкладку «Настройки».
- После открытия меню «Настройки» требуется найти на странице блок «Удалить профиль».
Внимание! Это блок находится почти в самом конце страницы. Но существуют разные варианты размещения клавиши «Удаление профиля» на открытой странице с учетом того, обновлял пользователь браузер или нет.
- После нажатия потребуется дать подтверждение операции, чтобы операционная система выполнила команду.
Внимание! Такая операция также удаляет закладки на всех синхронизированных устройствах с Яндекс.Браузером.
Как удалить одну закладку в браузере
Инструкция, как сделать так, чтобы одна вкладка исчезла из «Избранного»:
- откройте ее;
- в конце адресной строки отыщите перевернутый вниз флажок. Он выделен красным;
- коснитесь его курсором. Цвет индикатора сменится на серый. Значит, ресурс убран из «Избранного». Также его символика исчезнет из соответствующей строки и перечня, открывающегося в «Настройках».
Если нужно добавить вкладку в категорию избранных, флажок выделяют.
Как убрать визуальные закладки от mail.ru (видео)
Наверное каждый пользователь ПК встречался с назойливыми визуальными закладками Mail.ru, которые по-умолчанию внедряются в браузер во время установки игры или программы. Стоит забыть убрать галочку напротив «Сделать Mail.ru домашней страницей и добавить закладки в браузер» и любимый браузер попадает в «mail-овский» капкан. Как избавиться от этих закладок смотрите в следующем видео: По сути, процесс удаления закладок Яндекс очень прост в любом браузере. Разобравшись с системой в одном из них, вы справитесь с ней и в другом. После каждой из перечисленных процедур удаления необходимо отчистить кэш браузера, установить новую стартовую страницу и перезапустить браузер.
Яндекс.Браузер, как и любые другие веб-браузеры, позволяет добавлять любимые сайты в закладки, чтобы потом их всегда было легко найти. Но что делать, если страничка утратила для вас актуальность и вы больше не хотите держать её в закладках? Да просто удалить. Как это сделать, вы узнаете из этой статьи.
Как удалить несколько или все закладки разом
Убрать сразу несколько вкладок из «Избранного» можно через «Настройки». Только выделять следует не 1 сайт, а несколько.
Почистить «Избранное» можно непосредственно в профиле пользователя. Информация хранится в файле под названием Bookmarks. Рекомендуется не полностью избавляться от списка, а переместить его. Тогда Яндекс.Браузер использовать файл не сможет, но при необходимости можно будет восстановить его. Если стереть капитально, то и на всех других устройствах, синхронизированных с учетной записью Yandex, информация станет недоступна.
Как импортировать закладки в Гугл Хром
Как удалить все избранные закладки в Яндекс.Браузере всего за один раз:
- найдите на рабочем столе ярлык Яндекс.Браузер;
- щелкните по нему правой копкой мыши;
- выберите «Расположение файла»;
- откроется папка, в которой следует вернуться на 1 уровень назад;
- провалитесь в User Data;
- зайдите в Default, где будет файл Bookmarks, который следует убрать или сохранить в другом месте.
Второй способ, как удалить все закладки, перенесенные в «Избранные», в Яндекс.Браузере за один раз, – вновь войти в «Настройки» и:
- перейти в раздел «Профили»:
- выбрать там тот, что требуется очистить;
- нажать «Удалить».
В результате исчезнут не только избранные вкладки, но и логины, пароли, история и иная информация, сохраняемая в аккаунте и облегчающая работу в интернете. Прежде чем сделать так, стоит создать резервную копию.
LiveInternetLiveInternet
—Всегда под рукой
—Метки
—Ссылки
—Музыка
—Рубрики
- Украшалочки для дневника (233)
- Рамочки для записей (98)
- Рамки Зимние (35)
- Рамки Цветы (31)
- Рамочки Осенние (17)
- Рамочки Весенние (14)
- Красивости (14)
- Рамочки религиозные (8)
- Рамочки Рукоделие (6)
- Рамки Кулинарные (5)
- Рамочки летние (2)
- Колажи Зимние (1)
- Вязалочки (122)
- Крючком (8)
- Спицами (88)
- Напитки (33)
- Наливка (12)
- Ликёр (10)
- Бальзам (3)
- Водка (1)
- Дача, огород (28)
- Борьба с вредителями (8)
- Рассада (5)
- Помидоры (5)
- ОЧумелые ручки (24)
- Холодный фарфор (13)
- Бисер (5)
- Всё для дома (3)
- Антикварная красота (4)
- Украшения (2)
- Живопись (1)
- Куклы (1)
- Танцуем (2)
- О войне (1)
- Хиромантия (1)
- Помощь (1)
- Детские развивалки (16)
- Здоровье (258)
- Йога (10)
- Лечимся народными средствами (159)
- Массаж; Гимнастика (12)
- Похудей-ка (40)
- Знание — сила (44)
- Грамматика (9)
- Математика (11)
- Язык (11)
- Игры (5)
- Интересно . (63)
- История (27)
- Русь великая (5)
- Прогноз от Артема Драгунова (3)
- Искуство (2)
- Интересные книги (43)
- Аудиокнига (29)
- Карты (14)
- Компьютерная грамотность (29)
- Красота (87)
- Кулинария (769)
- Сладости (56)
- Торты без выпечки (35)
- Печенье (31)
- Закуски (31)
- Мясо (20)
- Блюда из лаваша (20)
- Пасха (18)
- Каша (5)
- Праздничная выпечка (4)
- В горшочках (4)
- Запеканки (3)
- Праздничный стол (3)
- Варенье (18)
- Вторые блюда (62)
- Выпечка несладкая (155)
- Выпечка сладкая (80)
- Гренки (3)
- Консервируем (27)
- Мастер-класс (3)
- Первые блюда (23)
- Полезные ссылки (2)
- Просто и вкусно (66)
- Рыба (4)
- Салаты (33)
- Тесто (26)
- Украшения кулинарные (35)
- Кухня (7)
- Кухонные хитрости (4)
- Салаты (2)
- Магия (504)
- Заговоры (306)
- Исполнение желаний (41)
- Техники (26)
- Слова — Агмы (6)
- Псалом (1)
- Наузы (5)
- Обереги и талисманы (48)
- Музыка (101)
- Начинающим (350)
- Рамки (51)
- Рамочник, уроки (3)
- Схемы (38)
- Уроки (162)
- Нумерология (18)
- Разное (13)
- Посмеёмся (7)
- Релаксация (23)
- Исцеляющая музыка (21)
- Религия (126)
- Молитвы (113)
- Псалом (1)
- Сон Пресвятой Богородицы (7)
- Руны (341)
- Формулы (207)
- Лечение болезней (27)
- Благосостояние (26)
- Лекции по рунам (79)
- Саморазвитие (101)
- Медитация (10)
- Рэйки (5)
- Мантры (4)
- Мандалы (2)
- Секреты красоты (5)
- Маска для лица (3)
- Славяне (13)
- Советы полезные (51)
- Стихи для души (50)
- Страны мира (1)
- Театр и Кино (33)
- Уроки фотошопа (20)
- Учим языки (10)
- Ангийский (4)
- Учимся рисовать (21)
- Фотографии (1)
—Поиск по дневнику
—Подписка по e-mail
—Трансляции
Восстановление стартовой страницы
После того, как вы убедитесь в отсутствии вредоносных расширений и запланированных задач, проверьте, не прописан ли назойливый сайт в качестве домашней страницы.
В Chrome нужно открыть Настройки ? Заданные страницы, удалить сайт и нажать ОК :
Подробнее: Как восстановить стартовую страницу.
Удаление неизвестных программ
- Откройте Панель управления и запустите Программы и компоненты.
- Отсортируйте ПО по дате установки и внимательным образом просмотрите последние установленные программы. Ведь очень часто при запуске вредоносного файла на компьютер устанавливается сразу несколько нежелательных программ одна за другой. Очень может быть, что вы найдете целую группу такого ПО в списке.
- Удалите неизвестные вам программы:
Описание восстановления вкладок в разных браузерах
- Для начала опишем восстановление в Opera, поскольку он является одним из самых популярных браузеров для работы в рунете. Браузер Opera является самым сложным для данной процедуры браузером, поскольку в нем не предусмотрена кнопка быстрого доступа к журналу посещений, как в прочих. Найдите в нем панель инструментов. Справа вы увидите пиктограмму в виде корзины, при нажатии на которую вы сможете открыть журнал закрытых вкладок в данном браузере.
- Чтобы удалить вкладки из истории просто выберите пункт меню «Очистить историю закрытых вкладок». Восстановить вкладки после данного действия будет уже нельзя.
- Для браузера Internet Explorer для восстановления вкладок необходимо изучить адресную строку. Просто разверните ее и увидите все вкладки, которые были ранее использованы. Чтобы удалить историю вкладок, просто нажмите на крестик напротив ненужных в строке. Чаще всего такие опции дают возможность пользователю в режиме реального времени отслеживать сайты, которые находятся в окнах истории.
- Чтобы удалить все необходимые вкладки в журнале не менее популярного Google Chrome, зайдите в раздел «Параметры» в правом верхнем углу данного браузера. Зайдите в подменю данного раздела «Расширенные» и нажмите «Удалить данные о просмотренных страницах».
Если все же у вас возникли трудности, то советуем вам обратиться в нашу компанию. Для владельцев компаний мы можем предложить сопровождение и обслуживание всей компьютерной техники офиса. У нас всегда доступные цены и быстрый выезд к клиенту. Работаем по Москве и Московской области.
Резидентные рекламные модули
Это самая коварная разновидность Malware-вирусов, которая часто доводит пользователя до переустановки операционной системы. Смысл их работы в том, чтобы отслеживать изменения в настройках используемых Интернет-обозревателей и, при изменении пользователем стартовой страницы, возвращать обратно необходимый адрес. В итоге пользователь может до посинения менять настройки, но каждый раз будет сталкиваться с тем, при запуске браузера открывается неизвестный сайт с рекламой. Причём, каждый раз могут прописываться разные сайты: megogo.net, hi.ru, smartinf.ru, казино Вулкан и т.п. Самое неприятное, что многие антивирусы не считают такую заразу за вирус и просто-напросто игнорируют. Что делать? А помогут нам специализированные Ad-Aware программы, предназначенные для борьбы с рекламными модулями. От себя порекомендую Malwarebytes Anti-malware и AdwCleaner. Последняя вообще абсолютно бесплатная — достаточно просто скачать её с официального сайта и запустить сканирование системы:
По завершению проверки — нажимаем кнопку «Очистить», перезагружаем компьютер и проверяем.
Как правило, приведённые выше шаги позволяют успешно решить проблему в большинстве случаев. Тем не менее, если Вы не будете соблюдать элементарные правила информационной безопасности, то в один прекрасный момент снова будет при запуске браузера открываться реклама или неизвестные сайты.
( 1 оценка, среднее 5 из 5 )
Как убрать вкладку в Яндексе при запуске
Как удалить нежелательную вкладку, которая появляется при открытии Яндекс браузера? Когда вы запускаете браузер, каждый раз натыкаетесь на один и тот же рекламный сайт? Тогда эта статья для вас.
У самопроизвольного открытия вкладок (страниц) может быть несколько причин:
- Рекламная страница была добавлена по умолчанию самим разработчиком браузера в установочном пакете. А появилась она у вас, когда вы впервые установили или же обновили Яндекс браузер до последней версии.
- На вашем компьютере присутствуют программы или файлы, которые занесли вирус. В таком случае необходимо проверить свое устройство на наличие таковых (для этого можно использовать предустановленный антивирус, или же, за неимением такого, установить его самостоятельно), при обнаружении удалить вредоносные элементы.
Примечание! Если этого не получается сделать самостоятельно, обратитесь в специализированный центр, в противном случае, присутствует риск необратимой поломки устройства.
Пошаговая инструкция по удалению стартовой страницы в браузере
Проверьте внутренние настройки Яндекс браузера. Для этого:
Шаг 1. Один раз кликните на три горизонтальные полосы в верхнем правом углу, они расположены рядом с кнопками «закрыть» и «свернуть программу».
Шаг 2. После нажатия откроется ниспадающее меню, в котором найдите и нажмите на пункт «Настройки».
Шаг 3. Немного пролистав вниз, вы увидите пункт «При запуске открывать».
На заметку! Главные пункты находятся по левую сторону экрана, справа же располагаются подпункты.
Шаг 4. Выберите, подходящий пункт, который вам нужен при запуске:
- если вы выберете подпункт «Табло с любимыми сайтами», при запуске браузера вы увидите главную страницу: строку поиска, а ниже иконки ваших наиболее часто посещаемых сайтов;
На заметку! Есть возможность и самостоятельной настройки показываемых сайтов. Для удаления определенного сайта, кликните один раз по его иконке правой кнопкой мыши и выберете пункт «Удалить». Чтобы добавить какой-то сайт, воспользуйтесь кнопкой «+ добавить», которая располагается после иконок сайтов, ближе к правому краю.
Как удалить нежелательную вкладку
Если эти манипуляции не помогли вам решить проблему, то предлагаем прибегнуть к следующим шагам:
- Прежде всего, закройте Яндекс браузер. Этот шаг обязателен для выполнения во избежание проблем с зависаниями и для стабильной работы браузера.
- Если вы сохранили ярлык этого приложения на рабочем столе, один раз кликните по иконке правой кнопкой мыши.
На заметку! Если браузер добавлен у вас только в панель быстрого доступа и отсутствует на рабочем столе, тогда перейдите к пунктам ниже.
Примечание! Если этого по какой-то причине не произошло, зайдите по вкладку «Ярлык» (вторая строчка сверху) и самостоятельно найдите этот пункт.
Совет! Удаляйте не спеша, или частями, чтобы не стереть необходимое для работы имя файла самого браузера.
Попробуйте открыть браузер. Если рекламный сайт всё же появится, проверьте внутренние настройки Яндекса (см. выше).
Как вынести ярлык браузера Яндекс на рабочий стол
Если же сохраненного ярлыка Яндекс браузера не имеется на рабочем столе, в данном случае:
- Нажмите на кнопку «Пуск».
На заметку! Также этот файл можно найти по пути: «Диск (C:)» -> «Папка «Program Files (х…)» -> «Ярлык «Yandex».
В случае возникновения каких-либо вопросов по решению данной проблемы, можете обратиться к информационному видео по ссылке ниже.
Как убрать группы вкладок в яндекс браузере
«В новом Яндекс.Браузере мы добавили на боковую панель ещё одну кнопку, за которой скрывается множество полезных возможностей. Если кликнуть по ней, то можно увидеть вертикальный список вкладок. С его помощью удобно управлять вкладками, потому что заголовки страниц остаются на виду.
В новом списке вкладки сгруппированы по открытым окнам, можно менять их порядок или переносить между окнами, как и на обычной панели вкладок. Если выделить несколько вкладок, то можно в один клик закрыть их, перенести в другое окно или скопировать адреса, чтобы переслать знакомым. А ещё можно искать вкладки по заголовку или адресу.
Конечно же, большое количество открытых страниц нужно далеко не всем, поэтому новая кнопка в Яндекс.Браузере для Windows будет предложена только тем пользователям, кто использует боковую панель и открывает более 10 вкладок. »
МАГАЗИН ДОМЕНОВ СОФТОДРОМА
ВДВ.РФ, МАША.РФ
и еще 1000+ доменов .RU и .РФ
уже в продаже >>
Уже в июне в Telegram появится платная подписка Premium, рассказал основатель мессенджера Павел Дуров
Законопроект о регулировании рекомендательных систем даст пользователям сервисов и приложений возможность влиять на алгоритм рекомендаций и отключать их
Приложение «Макдоналдса» в App Store и Google Play обновилось и стало называться «Мой бургер»
Потеря видеоролика – всегда неприятная ситуация. В статье рассмотрены распространенные сценарии потери видео и методы восстановления файлов с SD-карты
Вице-премьер РФ Дмитрий Чернышенко отметил «необходимость использования в рамках служебной деятельности исключительно отечественных средств обмена мгновенными сообщениями»
Уже в июне в Telegram появится платная подписка Premium, рассказал основатель мессенджера Павел Дуров
Законопроект о регулировании рекомендательных систем даст пользователям сервисов и приложений возможность влиять на алгоритм рекомендаций и отключать их
Приложение «Макдоналдса» в App Store и Google Play обновилось и стало называться «Мой бургер»
Софтодром решил вспомнить те вышедшие из употребления слова, которые имеют отношение к информационным технологиям
Потеря видеоролика – всегда неприятная ситуация. В статье рассмотрены распространенные сценарии потери видео и методы восстановления файлов с SD-карты
Как закрыть все вкладки в Яндекс Браузере
Пользователи браузеров часто не ограничиваются малым количеством открытых вкладок. Нередко это негативно сказывается на быстродействии браузера и возникает необходимость в оперативном закрытии большей их части. Сегодня мы расскажем, как закрыть все вкладки в Яндекс браузере на компьютере и телефоне.
На компьютере
Проблема кучи открытых страниц более актуальна для компьютеров, поскольку для поддержания их работоспособности требуется больше ресурсов. Кроме того, здесь нельзя организовать наглядную навигацию, как на смартфонах. Чтобы избавить процессор и оперативную память от лишней нагрузки, следует их закрывать. Чтобы закрыть сразу все парой кликов, существует несколько простых способов.
Закрыть браузер
Первый способ – закрыть браузер. Он самый простой, но сработать может не всегда. По умолчанию, Яндекс браузер запоминает, что было открыто пользователем, когда он закрывал приложение. Чтобы обеспечить автоматическое закрытие таких страниц при отключении, нужно выполнить несколько простых действий.
- Открываем меню браузера.
- Выбираем пункт «Настройки».
- Находим кнопку «Интерфейс» на левой панели и нажимаем её.
- Опускаемся вниз до пункта «Вкладки».
- Снимаем галочку с параметра «При запуске браузера открывать ранее открытые вкладки».
После проделанного пути можно закрывать браузер, вместе с ним закроются все запущенные страницы, а при следующем запуске будет открываться табло, о добавлении закладок на которое мы писали ранее. Но что делать, если не нужно закрывать всё? Для таких случаев придуман ещё один способ. Его реализация также потребует выполнения нескольких простых шагов.
Всё, кроме выбранной страницы
- Наводим курсор на вкладку, которую хотим оставить открытой.
- Нажимаем правую кнопку мыши.
- В контекстном меню выбираем параметр «Закрыть другие вкладки».
После выполнения этих действий закроются всё, кроме выбранной страницы, по которой был осуществлён клик правой кнопкой мыши. Иногда возникает потребность оставить открытыми несколько сайтов. Специально для этого разработан алгоритм закрытия справа, осуществление которого также пошаговое.
Правее выбранной страницы
- Определяем, какая из открытых вкладок окажется «граничной», то есть будет определять, какие страницы закроются по выполнению следующих шагов.
- Перетаскиваем все нужные страницы влево от «граничной».
- Нажимаем правой кнопкой по «граничной» вкладке.
- Выбираем параметр «Закрыть вкладки справа».
После этого всё, что окажется правее выбранной страницы будет закрыто, левее – останется открытым. Следующий способ закрытия подходит для страниц, которые зависли или «не отвечают» по разным причинам. Они могут затормаживать работу всего приложения, поэтому поступать с ними стоит радикально. Чтобы закрыть зависшие вкладки, нужно осуществить небольшое путешествие вглубь браузера.
Зависшие вкладки
- Открываем меню браузера.
- Наводим курсор на пункт «Дополнительно».
- Выбираем «Дополнительные инструменты».
- Запускаем «Диспетчер задач».
Чтобы в будущем не проделывать предыдущие 4 шага, рекомендуем использовать сочетание клавиш «Shift + Ecs».
- В открывшемся окне Диспетчера задач браузера сортируем процессы по типу, то есть нажимаем пункт «Задачи».
- Зажимаем клавишу Ctrl и выбираем вкладки, которые нужно закрыть.
- Нажимаем «Завершить процесс».
Когда вы выполните седьмой шаг, программа автоматически закроет всё выбранное, при этом, оставшись запущенной и готовой для дальнейшей работы.
На телефоне
Смартфоны обладают несколько уменьшенными версиями браузеров, причём такая особенность наблюдается не только с Яндекс браузером. Пункт массового закрытия вкладок такое уменьшение функциональности не затронуло, по крайней мере, если речь идёт про Android.
Android
Процесс, в целом, сравним с тем, что проводится на компьютере, только действий осуществить придётся чуть-чуть больше.
- Находим кнопку с количеством открытых выкладок, нажимаем её.
- Откроется список активных страниц. Трогать их не нужно, нам потребуется нажать на вертикальное троеточие справа внизу.
- Из открывшегося списка выбираем пункт «Закрыть все вкладки» и нажимаем его.
Таким образом мы можем закрыть всё, что было открыто, переместившись на стартовую страницу Яндекс браузера. Для того, чтобы закрыть, к примеру, все вкладки, кроме одной, или кроме нескольких, нужно дойти до второго шага вышеописанного алгоритма и осуществить длительное нажатие на одну из них. Браузер предложит три пункта на выбор, которые работают так же, как и вышеописанное «Закрыть вкладки справа» в компьютерной версии.
iPhone
С iPhone ситуация интересная. Здесь также нужно выполнить несколько простых шагов, как и на Android, однако, процесс закрытия интересным образом отличается.
- Открываем панель с открытыми вкладками нажав клавишу с их количеством.
- Закрываем одну из открытых страниц.
- На появившейся панели нажимаем пункт «Закрыть всё».
- Подтверждаем выбор.
На этом всё. Версия Яндекс браузера, к сожалению, не обучена закрытию нескольких вкладок, кроме выбранных, которые нужно оставить. Такова особенность яблочной версии.
Современные браузеры позволяют нам открывать 150 и более вкладок одновременно, поэтому нередко скапливается несколько десятков открытых вкладок. А затем часто мы задаемся вопросом — как закрыть сразу все вкладки в браузере? Отмечу, что практически для каждого браузера (Яндекс, Опера, Хром или Мозила и другие) порядок действий закрытия разом всех вкладок практически идентичный.
Итак, я расскажу, как закрыть все вкладки сразу в браузере на компьютере и с телефона Андроид и на айфоне!
Как удалить все вкладки в Яндекс браузере быстро разом
Как удалить все вкладки в Яндекс браузере разом и быстро ? Чтобы закрыть все вкладки сразу в Яндекс браузере, просто делаем следующее:
- Кликаем правой кнопкой мыши по любой открытой вкладке на верхней панели Яндекс браузера;
- В появившемся меню выберите «Закрыть другие вкладки»;
После этого будут закрыты все вкладки, кроме одной — той, по которой вы кликнули изначально для вызова меню. После чего вы можете закрыть последнюю вкладку.
Таким образом вы можете закрыть все вкладки в Яндекс браузере — конечно, не одним нажатием клавиши, но в пару кликов мыши точно.
Зачем нужно закрывать вкладки на телефоне?
Важной причиной, по которой необходимо остановить функционирование лишних приложений на телефоне на базе Андроид, является снижение быстродействия техники. Особенно это заметно на устройствах, оперативная память которых небольшая. Также это проявляется в быстрой разрядке аккумулятора.
Большинство пользователей, завершая использование ПО, не закрывают его, нажав «Выход» или «Закрыть», а просто сворачивают, открывая рабочий стол и запуская другую утилиту. Таких свёрнутых программ со временем в памяти смартфона скапливается большое количество. Действуя незаметно от владельца устройства, они занимают оперативную память, влияют на быстродействие прибора, а также разряжают батарею.
Вторая причина закрытия вкладок на Android – зависание программы. Если она перестает реагировать на запросы пользователя, её работу необходимо прекратить принудительным завершением, после чего можно запустить заново.
Как закрыть все вкладки в браузере на телефоне Андроид
Теперь рассмотрим, как закрыть все вкладки в браузере на телефоне Андроид. В качестве примера я покажу, как это сделать в браузере Google Chrome, но порядок действий аналогичен практически для любого мобильного браузера.
Итак, чтобы закрыть все вкладки в Хроме на Андроиде, делаем следующее:
- Открываем браузер и переходим в режим добавления новой вкладки;
- Затем нажимаем на значок с тремя точками справа вверху (в других браузерах это может быть значок с тремя полосками;
- В открывшемся меню выбираем функцию «Закрыть все вкладки»;
В результате чего будут закрыты все открытые вкладки в Хроме на вашем смартфоне.
В каких случаях может понадобиться закрытие всех вкладок
Для чего нам вдруг может понадобиться срочное закрытие всех вкладок:
- Например, вы не хотите показывать другим людям, что происходит у вас на экране. И естественно, нужно одним движением руки скрыть весь лишний контент.
- У вас столько вкладок, что даже компьютер тормозит, а во вкладках трудно ориентироваться, потому что они настолько сузились, что заголовков не видно.
- Если ПК еще может с легкостью тянуть гору вкладок одновременно, то телефоны справляются с данной задачей гораздо труднее.
Выключение лишних вкладок может значительно повысить производительность вашего устройства. Это особенно актуально для более дешевых телефонов с малым количеством оперативной памяти.
Закрываем вкладки в браузере Мозила (Mozilla Firefox)
Закрыть все вкладки в Mozilla Firefox можно аналогично тому, как это делается в других браузерах. Итак, закрываем вкладки в Мозиле следующим образом:
- Кликаем правой кнопкой мыши по любой открытой вкладке;
- В открывшемся меню наводим курсор мыши на пункт «Закрыть несколько вкладок»;
А затем активируем функцию «Закрыть другие вкладки».
Способы решения задачи
Все зависит от личных предпочтений конкретного юзера. Стоит отметить, что закрыть вкладки браузера можно по-разному.
На данный момент существуют такие методы решения поставленной задачи:
Что именно выбрать? Каждый отвечает на этот вопрос самостоятельно. Далее мы рассмотрим все возможные приемы закрытия вкладок.
Редактирование и удаление закладок
На каждой из закладок в верхней их части расположены элементы редактирования.
Замок — отвечает за блокировку закладки от перемещения, изменения и удаления. Если замок в закрытом положении, то закладка полностью защищена, если в открытом — доступна для любых действий.
READ Почему тормозит браузер Яндекс. Что делать?
Шестерня — позволяет редактировать закладку (процедура аналогична созданию закладки).
Крестик — удаление.
Дзен — своеобразный автоинформатор, отображающий в ленте актуальную информацию с выбранных сайтов. Включается через «Меню-Настройки-Настройки внешнего вида», где необходимо поставить отметку напротив строки «Показывать в новой вкладке Дзен — ленту персональных рекомендаций». От пользователя затем требуется только выбрать ресурсы, свежая информация с которых и будет попадать в ленту.
Открытый способ удаления
Такая работа подразумевает удаление закладки непосредственно при обращении к сохраненному сайту. Таким образом, каждый ненужный веб-адрес придется удалять отдельно.
- После перехода на сайт в его правом углу можно увидеть желтую звездочку. Она говорит о том, что данный сайт находится в «Диспетчере закладок». Необходимо нажать на эту желтую кнопку.
- В результате действия откроется меню, в котором будет указан адрес сайта и будет блок «Удалить».
- Нажимаем на блок удаления. После этого сайт исчезнет из сохраненных.
Как избавиться от визуальных закладок
Визуальные закладки — удобный инструмент, сохраняющий наиболее посещаемые сайты на стартовой странице браузера.
Чтобы удалить вкладки, которые появляются при открытии Яндекс.Браузера, нужно:
- Открыть стартовую страницу. Найти кнопку «Настроить» в нижней части окна.
- В правом углу каждой вкладки появятся активные кнопки, в том числе крестик. Убрать нежелательные сайты со стартовой страницы с его помощью.
Очистить закладки в браузере Яндекс можно одним из предложенных способов. Каждая из вариаций не займет более пяти минут.
Место хранения
Многие пользователи по разным причинам не доверяют онлайн-хранилищам данных либо перестраховываются, создавая бекапы и традиционным способом. Чтобы скопировать файл хранилища закладок браузера, необходимо:
- Активировать отображение скрытых файлов и папок. В Windows 7, например, это делается через кнопку «Упорядочить» в окне любой папки. Далее нужно кликнуть на строку «Параметры папок и поиска», где во вкладке «Вид» о.
- Перейти в папку профиля, затем в «AppData», следом «Local», а после «Yandex». Внутри находится папка «User Data» а в ней уже директория «Default». Именно здесь, в файле «Bookmarks», Яндекс Браузер хранит все пользовательские закладки.
Подведем итоги
Существует немало способов избавиться от большого количества одновременно открытых страничек. Такая процедура полезна, ведь каждая требует оперативной памяти и запускает свой процесс, который хорошо виден в Диспетчере Задач. Так что лучше перестраховаться, чем чрезмерно нагрузить свой компьютер, не правда ли?
Источники
- https://GuideComp.ru/luchshie-sposoby-udalit-zakladki-i-vkladki-v-yandex-brauzere.html
- https://yandex.uz/support/browser/search-and-browse/tabs.html
- https://yandex.kz/support/browser/search-and-browse/tabs.html
- https://www.internet-technologies.ru/articles/newbie/ekstrenno-zakryt-vkladki-v-brauzere.html
- https://SoftikBox.com/kak-zakryt-vkladki-v-yandeks-brauzere-razlichnymi-sposobami-28497.html
- https://News4Auto.ru/kak-mojno-zakryt-vse-vkladki-brayzera-instrykcii-sovety-sochetaniia-klavish/
- https://lumpics.ru/how-to-close-opened-tabs-in-browser/
- https://tarifkin.ru/mobilnye-sovety/kak-udalit-vkladki-v-telefone
- https://ya-browsers.ru/zakladki-i-kollektsii/kak-zakryt-vse-vkladki-v-yandeks-brauzere
- https://brauzerok.ru/yandeks/kak-vosstanovit-vkladki
- https://BiznesSystem.ru/kak-vosstanovit-vkladki-v-yandex-brauzere/
- https://GuideComp.ru/kak-vosstanovit-zakrytye-vkladki-i-udalyonnye-zakladki-v-yandex-brauzere.html
- https://yanbrowser.ru/faq/how-to-close-tabs-in-yandex-browser
[свернуть]
Синхронизация
Данная опция позволяет создать (и восстановить при необходимости) копию всех закладок браузера с сохранением их структуры, а также синхронизировать закладки между всеми устройствами пользователя.
Поскольку данные в этом случае сохраняются на внешнем сервере, пользователю потребуется рабочая учётная запись в сервисе Яндекс.
Выполнить синхронизацию несложно:
- Нужно зайти в «Меню», затем перейти в «Настройки», пролистать страницу до раздела «Синхронизация», нажать кнопку «Включить синхронизацию».
- Яндекс потребует авторизации; в этом месте и пригодятся данные актуальной учётной записи.
- Нажать «Изменить настройки», затем поставить отметку напротив элемента «Закладки», а также любого другого из них, если в этом есть необходимость. Сюда относятся визуальные закладки, история и автозаполнение форм и паролей.
Следует помнить, что на каждом из устройств пользователя, для которых производится синхронизация, требуется наличие Яндекс Браузера и авторизованной учётной записи.
Закладки
Чтобы не терять важную информацию или просто интересный сайт, случайно найденные в сети, функционал Яндекс браузера позволяет сохранить ссылки на эти ресурсы в специальном разделе «Закладки».
Добавив ссылку в закладку, вы сможете беспрепятственно и без лишних движений перейти на нужную страницу, даже если случайно закрыли вкладку с ней. Сделать это просто. Существует два вида закладок: текстовые и визуальные (Табло), и, соответственно два способа добавить нужную страницу.
Для добавления текстовой закладки достаточно кликнуть по звездочке, находящейся справа в адресной строке:
И ссылка на страницу появится в панели закладок сразу под адресной строкой.
Для добавления визуальной закладки на табло в принципе ничего делать не надо, при многократном посещении одного сайта ссылка на него автоматически появится на Табло. Однако можно это сделать и вручную.
1.Достаточно открыть новое окно и ниже визуальных плиток выбрать кнопку «Добавить».
2.В открывшемся окне в специальную строку вводим ссылку.
Как видно, восстановить закрытые окна с информацией в браузере можно многими способами. Каждый пользователь выберет тот вариант, который ему будет наиболее удобен в реализации.
( 1 оценка, среднее 5 из 5 )
Яндекс.Браузер, как и любой другой веб-обозреватель, во время использования сохраняет различные пользовательские данные и историю поиска. Иногда у юзера появляется желание удалить эти данные с целью оптимизации работы браузера или из-за соображений конфиденциальности.
Далее я расскажу о том, как это сделать на компьютере и смартфоне в актуальной версии данной программы.
Очищаем историю в Яндекс.Браузере
Ничего специфического в процедуре очистки истории поиска и кэша в браузере нет. Единственная трудность, с которой могут столкнуться пользователи, – несоответствие реального вида программы с представленными скриншотами. Скорее всего, это связано с тем, что вы используете устаревшую версию веб-обозревателя, поэтому нужно либо самостоятельно отыскать описываемые меню, либо обновиться до актуальной сборки.
Вариант 1: Программа на компьютере
Яндекс.Браузером активно пользуются как на компьютере, так и на мобильных устройствах. Начну с программы для Windows, остановившись детально на всех действиях, которые нужно выполнить, чтобы очистить историю Яндекса, куки и кэш.
-
Запустите браузер и откройте его меню, нажав на значок в виде трех горизонтальных полос на панели справа.
-
Из появившегося списка выберите раздел «Настройки».
-
Перейдите на вкладку «История» и снизу щелкните по кнопке «Очистить историю».
-
В выпадающем списке укажите, за какой период нужно очистить историю браузера. Это может быть один час, день или все время.
-
Отметьте галочками те данные, от которых хотите избавиться. Более детально о каждом пункте речь пойдет под инструкцией. Нажмите «Очистить» для подтверждения действия.
Через несколько секунд на экране появится уведомление о том, что данные успешно удалены, и вы можете возвращаться к нормальному использованию браузера. Теперь давайте остановимся более детально на каждом пункте очистки.
-
Просмотры. Сюда как раз и входит история посещений сайтов, которые отображаются перед переходом в меню очистки. То есть это обычная история вашего пребывания в сети.
-
Загрузки. Очищаются записи о скачивании файлов со всех сайтов. Обычно их можно посмотреть в разделе с аналогичным названием.
-
Данные автозаполнения форм. По умолчанию функция автозаполнения включена, поэтому Яндекс предложит сохранять вводимые данные в полях на сайтах, чтобы не указывать их каждый раз. Если отметить этот пункт галочкой, все данные об автозаполнении удалятся.
-
Файлы, сохраненные в кэше. Обычно очистка кэша нужна для оптимизации работы браузера, когда с ним возникают проблемы. Однако находящиеся в кэше файлы позволяют страницам, которые вы посещали ранее, загружаться быстрее.
-
Файлы cookie и другие данные сайтов и модулей. При переходе на некоторые сайты вы подтверждаете то, что разработчик занимается сбором куки. Это пользовательские файлы, необходимые для аутентификации. Их можно удалить, но при следующем взаимодействии с веб-ресурсами запрос на сбор куки снова появится.
-
Настройки содержимого. Это особые разрешения на использование камеры, микрофона или JavaScript. При очистке содержимого все разрешения или запреты, выданные ранее, придется расставлять заново.
-
Данные приложений. Очищается информация о работе в связанных приложениях. Обычно речь идет о магазине расширений.
Вариант 2: Мобильное приложение
Многие пользователи взаимодействуют с Яндекс.Браузером на мобильных устройствах, поэтому предлагаю остановиться на инструкции по очистке истории в Яндекс.Браузере на смартфоне.
-
После запуска приложения нажмите по кнопке вызова меню на нижней панели.
-
Среди списка всех плиток отыщите «Настройки».
-
Опуститесь по названиям доступных параметров и выберите пункт «Очистить данные».
-
Установите галочки напротив всех пользовательских данных, от которых вы хотите избавиться, после чего подтвердите очистку.
-
Через несколько секунд на экране появится сообщение, свидетельствующее об успешном выполнении операции.
Детальнее о значении каждого пункта рассмотренного меню читайте в завершающем абзаце предыдущего раздела этой статьи.
Комьюнити теперь в Телеграм
Подпишитесь и будьте в курсе последних IT-новостей
Подписаться
Очистка истории при помощи сторонних программ
Обычно мы удаляем историю поисковых запросов непосредственно в самом браузере, но некоторым юзерам этот вариант не подходит по разным причинам. Иногда удобнее избавиться от пользовательских данных вместе с очисткой другого мусора на ПК или смартфоне, с чем помогут справиться специальные программы.
Одна из таких программ – CCleaner. Она доступна как на ПК, так и на смартфоне, функционируя на обеих платформах по одному и тому же принципу. Вам понадобится запустить инструмент стандартной очистки и убедиться в том, что напротив пункта с очисткой истории в Яндекс.Браузере стоит галочка.
Примерно так же работает и другой софт, очищающий мусор на устройстве. Вы можете использовать любую известную вам программу, загрузив ее с официального сайта. Главное, перед очисткой убедиться в том, что все параметры выставлены правильно.
Восстановление удаленной истории
В завершение вкратце расскажу, как восстановить историю в Яндекс.Браузере. Нет стопроцентной рекомендации, которая помогала бы во всех случаях, поэтому упомяну все доступные методы, а вам останется только путем перебора найти действенный.
-
Если на компьютере включена автоматическая архивация папок, найдите каталог Яндекс.Браузера, щелкните по нему правой кнопкой мыши, перейдите в «Свойства» и на вкладке «Предыдущие версии» отыщите вариант отката до точки восстановления. Этот вариант сработает только в том случае, если предварительно архив был укомплектован системой.
-
Точно так же вы можете откатиться до точки восстановления, если ранее настроили их периодическое автоматическое создание. Если вы уже настроили данную функцию, то, скорее всего, знаете, как ей пользоваться.
-
Используйте программы, предназначенные для восстановления утраченных данных. Обычно они помогают, поскольку при очистке истории из папки браузера удаляются файлы. Вам останется только найти их через программу и восстановить.
Как видно, нет ничего сложного в том, чтобы удалить историю в Яндексе на смартфоне или компьютере. Все действия выполняются в пару кликов, и даже случайную очистку можно отменить при помощи рекомендаций из последнего раздела статьи, но лучше не допускать появления подобных ситуаций.
Как закрыть все вкладки в Яндекс Браузере
Для поиска необходимой информации иногда необходимо открыть 10-15 и больше сайтов. По завершению работы простого выхода из браузера может быть недостаточно — при последующем запуске начнут загружаться ранее открытые страницы. Потому требуется закрыть все вкладки в Яндекс.Браузере.
Как очистить панель вкладок в браузере Яндекс на компьютере
Владельцам ПК предлагается несколько способов завершить работу с открытыми страницами. Для этого можно воспользоваться выпадающим меню на панели вкладок, диспетчером задач в приложении или аналогичной опцией в Windows.
Способ 1: Настройки на панели вкладок
Простой и быстрый вариант, состоящий из этапов:
- Зажать правую кнопку мыши на любой вкладке на верхней панели.
- В выпадающем меню выбрать пункт «Закрыть другие вкладки».
Останется только один сайт. Его можно убрать при помощи крестика с правой стороны ярлыка.
Если отрыто 20-30 ресурсов и более, то потребуется подождать 5-7 секунд, прежде чем Яндекс выйдет из них.
Альтернативный вариант — выбрать крайнее окно слева и в выпадающем списке зажать «Закрыть вкладки справа».
Способ 2: Диспетчер задач в браузере
Чтобы закрыть все окна в Яндекс.Браузере с помощью настроек, нужно:
- Открыть меню настроек.
- Кликнуть по пункту «Дополнительно».
- В новом списке навести курсор на надпись «Дополнительные инструменты».
- Выбрать «Диспетчер задач».
- Появляется отдельное окно с перечнем запущенных процессов. Необходимые будут помечены названием «Вкладка…».
- Кликнуть по адресу, который нужно удалить, и нажать «Завершить процесс». Если необходимо выделить несколько пунктов, зажать клавишу Ctrl на клавиатуре и выбрать сайты при помощи левой кнопки мыши «Завершить процесс».
Такой метод отнимает больше времени, но избавляться от ненужных URL можно избирательно.
Способ 3: Диспетчер задач на компьютере
Каждая страница, открытая в приложении, отмечается в Диспетчере задач на ПК. Чтобы воспользоваться таким вариантом, нужно:
- Зажать комбинацию Ctrl+Alt+Del, «Запустить диспетчер задач». Или кликнуть правой кнопкой мыши по панели задач в нижней части экрана и выбрать соответственный пункт в выпадающем меню для вызова Диспетчера.
- Найти раздел «Процессы».
- В выбранном блоке открытые окна будут отображаться с пометкой Yandex в колонке «Описание». Кликнуть по пункту, затем — по кнопке «Завершить процесс».
- Повторить для остальных процессов.
В Диспетчере задач сложно понять, какие значения соответствуют активным адресам в браузере. И удалять страницы придется по одной. Но такой способ незаменим, если произошел сбой и доступа к другим инструментам приложения нет.
Удобный вариант быстро закрыть вкладку на ПК — сочетанием клавиш Ctrl+W.
Как закрыть все вкладки в Яндекс.Браузере на телефоне
Чтобы убрать вкладки в мобильном приложении,нужно:
- На нижней панели браузера найти значок с числом открытых сайтов.
- Чтобы выйти со страницы, нажать на крестик или смахнуть окно движением пальца вправо или влево.
- Для удаления всех страниц кликнуть по значку всплывающего меню в нижнем правом углу.
- Выбрать «Закрыть все вкладки».
Закрыть все окна в Яндекс.Браузере просто — программа предлагает несколько инструментов для разных случаев.
Как закрыть все вкладки сразу в браузере
Современные браузеры позволяют нам открывать 150 и более вкладок одновременно, поэтому нередко скапливается несколько десятков открытых вкладок. А затем часто мы задаемся вопросом — как закрыть сразу все вкладки в браузере? Отмечу, что практически для каждого браузера (Яндекс, Опера, Хром или Мозила и другие) порядок действий закрытия разом всех вкладок практически идентичный.
Итак, я расскажу, как закрыть все вкладки сразу в браузере на компьютере и с телефона Андроид и на айфоне!
Как удалить все вкладки в Яндекс браузере быстро разом
Как удалить все вкладки в Яндекс браузере разом и быстро ? Чтобы закрыть все вкладки сразу в Яндекс браузере, просто делаем следующее:
- Кликаем правой кнопкой мыши по любой открытой вкладке на верхней панели Яндекс браузера;
- В появившемся меню выберите «Закрыть другие вкладки»;
После этого будут закрыты все вкладки, кроме одной — той, по которой вы кликнули изначально для вызова меню. После чего вы можете закрыть последнюю вкладку.
Таким образом вы можете закрыть все вкладки в Яндекс браузере — конечно, не одним нажатием клавиши, но в пару кликов мыши точно.
Закрытие всех вкладок в Опере
Закрытие всех вкладок в Опере можно сделать аналогичным образом, а именно:
- Открываем Opera;
- Кликаем правой кнопкой мыши по любой открытой вкладке;
- В появившемся меню выбираем
Как закрыть все вкладки в браузере на телефоне Андроид
Теперь рассмотрим, как закрыть все вкладки в браузере на телефоне Андроид. В качестве примера я покажу, как это сделать в браузере Google Chrome, но порядок действий аналогичен практически для любого мобильного браузера.
Итак, чтобы закрыть все вкладки в Хроме на Андроиде, делаем следующее:
- Открываем браузер и переходим в режим добавления новой вкладки;
- Затем нажимаем на значок с тремя точками справа вверху (в других браузерах это может быть значок с тремя полосками;
- В открывшемся меню выбираем функцию «Закрыть все вкладки»;
В результате чего будут закрыты все открытые вкладки в Хроме на вашем смартфоне.
Закрываем вкладки в браузере Мозила (Mozilla Firefox)
Закрыть все вкладки в Mozilla Firefox можно аналогично тому, как это делается в других браузерах. Итак, закрываем вкладки в Мозиле следующим образом:
- Кликаем правой кнопкой мыши по любой открытой вкладке;
- В открывшемся меню наводим курсор мыши на пункт «Закрыть несколько вкладок»;
А затем активируем функцию «Закрыть другие вкладки».
Закрываем все вкладки в Хроме
Закрыть все вкладки в Хроме можно абсолютно аналогичным образом, как это делается в Опере и Яндекс браузере. Единственный момент, если у вас браузер на английском языке, тогда нужно будет кликнуть правой кнопкой мыши по открытой вкладке и выбрать «Close other tabs».
В результате чего будут закрыты все открытые вкладки в Chrome, кроме одной.
Как закрыть все вкладки в Яндекс Браузере
Пользователи браузеров часто не ограничиваются малым количеством открытых вкладок. Нередко это негативно сказывается на быстродействии браузера и возникает необходимость в оперативном закрытии большей их части. Сегодня мы расскажем, как закрыть все вкладки в Яндекс браузере на компьютере и телефоне.
На компьютере
Проблема кучи открытых страниц более актуальна для компьютеров, поскольку для поддержания их работоспособности требуется больше ресурсов. Кроме того, здесь нельзя организовать наглядную навигацию, как на смартфонах. Чтобы избавить процессор и оперативную память от лишней нагрузки, следует их закрывать. Чтобы закрыть сразу все парой кликов, существует несколько простых способов.
Закрыть браузер
Первый способ – закрыть браузер. Он самый простой, но сработать может не всегда. По умолчанию, Яндекс браузер запоминает, что было открыто пользователем, когда он закрывал приложение. Чтобы обеспечить автоматическое закрытие таких страниц при отключении, нужно выполнить несколько простых действий.
- Открываем меню браузера.
- Выбираем пункт «Настройки».
- Находим кнопку «Интерфейс» на левой панели и нажимаем её.
- Опускаемся вниз до пункта «Вкладки».
- Снимаем галочку с параметра «При запуске браузера открывать ранее открытые вкладки».
После проделанного пути можно закрывать браузер, вместе с ним закроются все запущенные страницы, а при следующем запуске будет открываться табло, о добавлении закладок на которое мы писали ранее. Но что делать, если не нужно закрывать всё? Для таких случаев придуман ещё один способ. Его реализация также потребует выполнения нескольких простых шагов.
Всё, кроме выбранной страницы
- Наводим курсор на вкладку, которую хотим оставить открытой.
- Нажимаем правую кнопку мыши.
- В контекстном меню выбираем параметр «Закрыть другие вкладки».
После выполнения этих действий закроются всё, кроме выбранной страницы, по которой был осуществлён клик правой кнопкой мыши. Иногда возникает потребность оставить открытыми несколько сайтов. Специально для этого разработан алгоритм закрытия справа, осуществление которого также пошаговое.
Правее выбранной страницы
- Определяем, какая из открытых вкладок окажется «граничной», то есть будет определять, какие страницы закроются по выполнению следующих шагов.
- Перетаскиваем все нужные страницы влево от «граничной».
- Нажимаем правой кнопкой по «граничной» вкладке.
- Выбираем параметр «Закрыть вкладки справа».
После этого всё, что окажется правее выбранной страницы будет закрыто, левее – останется открытым. Следующий способ закрытия подходит для страниц, которые зависли или «не отвечают» по разным причинам. Они могут затормаживать работу всего приложения, поэтому поступать с ними стоит радикально. Чтобы закрыть зависшие вкладки, нужно осуществить небольшое путешествие вглубь браузера.
Зависшие вкладки
- Открываем меню браузера.
- Наводим курсор на пункт «Дополнительно».
- Выбираем «Дополнительные инструменты».
- Запускаем «Диспетчер задач».
Чтобы в будущем не проделывать предыдущие 4 шага, рекомендуем использовать сочетание клавиш «Shift + Ecs».
- В открывшемся окне Диспетчера задач браузера сортируем процессы по типу, то есть нажимаем пункт «Задачи».
- Зажимаем клавишу Ctrl и выбираем вкладки, которые нужно закрыть.
- Нажимаем «Завершить процесс».
Когда вы выполните седьмой шаг, программа автоматически закроет всё выбранное, при этом, оставшись запущенной и готовой для дальнейшей работы.
На телефоне
Смартфоны обладают несколько уменьшенными версиями браузеров, причём такая особенность наблюдается не только с Яндекс браузером. Пункт массового закрытия вкладок такое уменьшение функциональности не затронуло, по крайней мере, если речь идёт про Android.
Android
Процесс, в целом, сравним с тем, что проводится на компьютере, только действий осуществить придётся чуть-чуть больше.
- Находим кнопку с количеством открытых выкладок, нажимаем её.
- Откроется список активных страниц. Трогать их не нужно, нам потребуется нажать на вертикальное троеточие справа внизу.
- Из открывшегося списка выбираем пункт «Закрыть все вкладки» и нажимаем его.
Таким образом мы можем закрыть всё, что было открыто, переместившись на стартовую страницу Яндекс браузера. Для того, чтобы закрыть, к примеру, все вкладки, кроме одной, или кроме нескольких, нужно дойти до второго шага вышеописанного алгоритма и осуществить длительное нажатие на одну из них. Браузер предложит три пункта на выбор, которые работают так же, как и вышеописанное «Закрыть вкладки справа» в компьютерной версии.
iPhone
С iPhone ситуация интересная. Здесь также нужно выполнить несколько простых шагов, как и на Android, однако, процесс закрытия интересным образом отличается.
- Открываем панель с открытыми вкладками нажав клавишу с их количеством.
- Закрываем одну из открытых страниц.
- На появившейся панели нажимаем пункт «Закрыть всё».
- Подтверждаем выбор.
На этом всё. Версия Яндекс браузера, к сожалению, не обучена закрытию нескольких вкладок, кроме выбранных, которые нужно оставить. Такова особенность яблочной версии.
Информация, просмотренная пользователем во Всемирной паутине, сохраняется и отображается в журналах посещений используемого веб-обозревателя. Наличие такой истории просмотров облегчает поиск сайтов, на которые пользователь заходил ранее. Однако такие данные, сохраненные на винчестере, весят много. Чтобы очистить память компьютера, периодически нужно удалять и историю просмотров.
Как удалить недавно закрытые вкладки в Яндексе
Очищение журнала посещений в Яндекс.Браузере
- Запустите браузер Яндекс.
- На панели инструментов браузера найдите кнопку с изображенными на ней полосками. Щелкните по этому значку.
- В открывшемся окне выберите «Историю». Щелкните по ней.
- В открытом подменю выберите подпункт «История».
- Найдите ссылку «Очистить историю». Ссылка находится в правой части экрана (наверху). Щелкните по ней.
- Выберите период, за который нужно удалить записи журнала посещений.
- Выберите пункты, которые нужно удалить: список посещенных сайтов; список загруженных документов; кэшированная информация; файлы cookie и другая информация о вебсайтах; данные для автоматической авторизации; информация о ПО; медиалицензии.
Примечание! Кэш – это отведенный участок памяти, промежуточный буфер с большой скоростью обмена информацией.
- Кликните по кнопке «Очистить историю».
Список посещенных ссылок удален.
Читайте, также полезную информацию и подробную инструкцию, в нашей статье — «Как убрать вкладку в Яндексе при запуске».
Как почистить
Бывают ситуации, когда нам необходимо скрыть информацию о посещенных за день/неделю/месяц сайтах. В этом случае вы можете положиться на браузер, так как тот никаким образом редактированию журнала не препятствует. Удалить упоминания о веб-серфинге в определенное время? Или же стереть всю историю подчистую? С помощью эффективных способов, описанных ниже, вы сможете добиться каких угодно результатов.
Через журнал
Простейшим способом, который поможет достигнуть скорейшего удаления части, или всех данных – это использование уже знакомого нам «Журнала» . Для этого вам понадобится открыть историю (см. раздел «Где находится» ).
Находясь в меню управления журналом, отыщите команду «Удалить историю» .
Выберите период охвата времени.
Затем поставьте галочки на тех параметрах, удаление которых вы хотите провести. По готовности нажмите клавишу «Удалить сейчас» .
Частично стереть записи
Если вы не хотите лишаться всей истории посещения, но готовы удалить одну или несколько ссылок избирательно, тогда вот как это сделать:
Откройте расширенную версию журнала нажатием клавиш CTRL + H . Отсортируйте посещение сайтов по времени, отыщите интересующую вас ссылку.
Кликнув на нее ПКМ, выберите в контекстном меню «Удалить страницу» .
В настройках браузера
Есть и другой вариант очистить историю, через встроенные процессы браузера.
- Откройте меню Firefox.
- Выберите «Настройки» .
- В открывшейся новой вкладке, отыщите раздел «Приватность и защита» и кликните по нему ЛКМ.
- Ниже найдите параметр «История» , в правой части от которого будет находиться команда «Удалить историю» . Далее процесс будет идентичен, описанному в пункте 2 и 3 подраздела «Через журнал» . Кроме того, в этой директории можно отключить функцию запоминания истории, или настроить оную под себя.
С помощью CCleaner
Но не браузером единым. Вариант, к которому всё чаще прибегают большинство пользователей – это удаление истории, куки и кэша с помощью декстопного приложения CCLeaner. Это легко объяснить: программа сама, с помощью уведомлений, сообщает владельцу о необходимости в очистки мусора на компьютере. Почистить веб-историю можно вместе с корзиной и реестром ошибок. Ниже описано как этого добиться.
Если раньше вы еще никогда с приложением не сталкивались, то можно по приведенной ссылке. В той же статье вы найдете инструкцию по установке и использованию утилиты.
- Откройте приложение CCleaner. В меню выбора настроек будущей очистки выберите вкладку «Приложения/Applications» .
Вот так, легко и непринужденно можно эффективно управляться с собственным браузером Mozilla Firefox. Лучшим вариантом будет выбрать регулярное удаление истории и кэша, что позволит добиться лучших показателей быстродействия и быть спокойным за сохранность скелетов в шкафу.
Mozilla Firefox является одним из лучших браузеров, с помощью которого можно совершать серфинг в сети. Он регулярно обновляется, слегка видоизменяется его интерфейс, но все его настройки просты и интуитивно понятны. Специально для Мозилы написано много плагинов, упрощающих работу в сети.
Не секрет, что история каждого пользователя, хранящаяся в браузере, отслеживается для того, чтобы выявить его интересы и предложить ему искомую информацию или рекламу товаров, которые он ищет или которые потенциально смогут его заинтересовать.
Чтобы избавиться от дальнейшей слежки, нужно знать, как очистить историю в Мозиле и не забывать её очищать.
Очищение журнала посещений в Хроме
- Запустите браузер. Открываем браузер Гугл Хром
- Справа (вверху) найдите кнопку, на которой изображены три точки. Нажмите на нее.
- В появившемся окне выберите строку «История». Щелкните по ней.
- Откроется еще одно окно. Вновь выберите в нем «Историю».
- В левой части экрана найдите фразу «Очистить историю». Щелкните по ней.
- Откроется новая вкладка. Появится окно, в котором нужно будет выбрать «Основные настройки» или «Дополнительные».
- Кликните мышью по стрелке во «Временном диапазоне». Укажите период, за который нужно очистить историю посещения журнала. В пункте «Временный диапазон» щелкаем по стрелке, что бы раскрыть список и выбрать период, за который будем очищать историю
- Ниже выберите информацию, которую нужно удалить: история посещений; файлы и данные вебсайтов; кэшированные картинки и другие файлы. Отмечаем галочками пункты, которые нужно очистить
Примечание! Cookie (куки) — небольшой фрагмент данных, который отправляется веб-обозревателем и хранится в памяти устройства пользователя.
- Щелкните по кнопке «Удалить». Если вы передумали очищать журнал, нажмите на «Отмену». Нажимаем кнопку «Удалить данные»
История просмотров в «Хроме» очищена.
Примечание! Очистить журнал просмотров можно и выборочно. Так возле любой ссылки вы найдете кнопку с изображенными точками. Если на нее нажать, откроется окно, в котором необходимо выбрать строку «Удалить из истории».
Нажимаем на три точки рядом с ссылкой, которую хотим удалить, в меню нажимаем «Удалить из истории»
Как правильно очищать историю?
1 вариант: браузер будет запоминать историю
В окне Приватность предлагается удалить:
- вашу недавнюю историю;
- отдельные куки.
Чтобы удалить историю в мозиле, нужно нажать первую надпись и в открывшемся окне галочками пометить пункты.
Куки и кэш периодически нужно очищать. Журнал желательно очищать чаще, потому что в нём ежедневно накапливается очень много записей.
Очищение выбранных элементов произойдёт, если нажать кнопку «Удалить сейчас».
2 вариант: браузер не будет запоминать историю
Появится надпись, извещающая о том, что браузер будет работать практически в приватном режиме и не будет запоминать посещённые пользователем веб-сайты.
3 вариант: браузер будет запоминать ваши настройки
В режиме Приватность выбрать третий вариант, поставить галочку напротив надписи «Удалять историю при закрытии Firefox» и нажать кнопку ОК.
После закрытия браузера записи не сохранятся.
Очищение истории в Опере
Способ 1
- Откройте веб-обозреватель Опера. Двойным щелчком мышки открываем браузер Опера
- В правом верхнем углу экрана найдите значок, на котором изображены три полоски. Щелкните по ним. Кликаем по иконке с тремя полосками
- Откроется окошко. Прокрутите его колесиком мыши, пока не появится строка «Перейти к настройкам браузера». Щелкните по этой фразе. Прокручиваем мышкой окошко, находим строку «Перейти к настройкам браузера» и щелкаем по ней
- Откроется новая вкладка. Слева найдите слово «Безопасность». Щелкните по нему. Щелкаем левой кнопкой мышки по пункту «Безопасность»
- В группе «Конфиденциальность» щелкните мышью по «Очистке истории посещений». В разделе «Конфиденциальность» щелкаем мышью по опции «Очистить историю посещений»
- Укажите временной промежуток, за который нужно удалить информацию. Из списка выбираем период, за который будем очищать историю
- Выберите информацию, от которой нужно избавиться: список просмотренных сайтов; список загруженных документов; файлы cookie и другая информация о сайтах; кэшированные фотографии и файлы; пароли; информация для автоматической авторизации; данные использования новостей. Отмечаем галочками все пункты для очистки
- Щелкните по кнопке «Очистить историю посещений». В противном случае кликните на кнопке «Отмена». Щелкаем по кнопке «Очистить историю посещений»
Журнал просмотров очищен.
Способ 2
- Откройте веб-обозреватель. Двойным щелчком мышки открываем браузер Опера
- На панели инструментов ПО найдите кнопку, на которой изображены часы. Щелкните по ней. В левой части окна, в панели меню, щелкаем по иконке с изображение часов
- В открытом окне истории посещений, справа в верхнем углу экрана кликните мышью по опции «Очистить историю». Кликаем левой кнопкой мышки по опции «Очистить историю»
- В появившемся окне отметьте данные для удаления, измените временной промежуток. Выбираем период, ставим галочки на все пункты
- Левым кликом мышки щелкните по кнопке «Очистить истории посещений». В противном случае щелкните по «Отмене». Щелкаем по кнопке «Очистить историю посещений»
Информация удалена.
Штатные настройки
Удаление всей истории
1. В меню FF кликните раздел «Журнал».
2. В выпавшем подменю выберите «Удалить недавнюю историю… ».
Примечание. Эту функцию можно активировать посредством комбинации горячих клавиш — Ctrl + Shift + Del.
3. В строке «Удалить» щелчком мыши откройте ниспадающий список и выберите временной период (за который нужно почистить веб-журнал) — значение «Всё».
4. В этом же окне откройте спойлер «Подробности».
5. Установите «птичку» в строке «Журнал посещений… ».
Внимание! Таким же образом вы можете указать другие элементы браузера, которые нуждаются в очистке.
6. Нажмите кнопку «Удалить сейчас».
Выборочная очистка
Чтобы удалить историю в Mozilla Firefox выборочно (отдельную запись, день), чистим следующим образом:
- В разделе меню «Журнал» выберите «Показать весь журнал… ».
- В окне «Библиотека» кликните правой кнопкой по папке сессии (например, «Сегодня», «Вчера» или «Последние 7 дн.», «Сентябрь»), от которой нужно избавиться. В списке команд нажмите «Удалить».
Таким же образом удаляются отдельные записи (сохранённые ссылки загруженных веб-страниц): клик правой кнопкой (в соседнем блоке «Имя… Метки… Адрес…») → Удалить страницу.
Настройка автоматического удаления
Если вы хотите, чтобы веб-журнал очищался автоматически в процессе закрытия браузера, необходимо задать соответствующие параметры в опциях:
1. Откройте раздел «Инструменты» и щёлкните пункт «Настройки».
2. Перейдите на вкладку «Приватность».
3. В подразделе «История», в опции «Firefox», задайте значение «будет использовать ваши настройки хранения истории».
Внимание! Чтобы отключить ведение веб-журнала, снимите «галочку» в строке «Помнить историю посещений… ».
4. Щёлкните по окошку возле строки «Удалять историю при закрытии… », чтобы в нём появилась «птичка».
5. По правую сторону от этой надписи клацните кнопку «Параметры».
6. В списке элементов о. Нажмите «OK».
Теперь об очистке журнала будет заботиться Firefox. При включённой этой настройке вы всегда будете начинать интернет-сессию с «чистого листа».
Очищение истории в Сафари на iPhone и iPad
- Найдите кнопку «Настройки». Щелкните по ней. Находим и открываем иконку «Настройки»
- Найдите раздел «Сафари». Кликните по нем. Щелкаем по пункту «Сафари»
- Выберите пункт «Очистить историю». Щелкните по нему. Щелкаем по пункту «Очистить историю»
- Подтвердите свои действия, нажав на кнопку «Очистить историю». В противном случае кликните на «Отменить». Подтверждаем действие, нажав кнопку «Очистить историю» или «Отменить»
- Кнопка «Очистить историю» затемнена. История посещений очищена. После очищения истории кнопка «Очистить историю» будет затемнена
Очищение истории в Хроме на Android
- Зайдите в веб-обозреватель Гугл Хром. В правом верхнем углу найдите значок с тремя точками. Нажмите. Щелкаем по значку с тремя точками в верхнем правом углу
- Выберите пункт «История». Щелкните по нему. Нажимаем на пункт «История»
- Кликните на кнопке «Очистить историю». Нажимаем по кнопке «Очистить историю»
- Выберите информацию, которую нужно удалить. Нажмите на кнопку «Очистить». Отмечаем опции галочками, нажимаем «Очистить»
Журнал просмотров очищен.
Восстановление последней сессии в любом браузере
- Запустите веб-обозреватель.
- На устройстве ввода одновременно кликните на «Контрл+Шифт+Е».
Последняя сессия открыта.
Очищение истории в Яндекс.Браузере на Android
- Запустите веб-обозреватель. Открываем Яндекс.Браузер на Андроид
- В правом нижнем углу найдите значок с тремя точками. Нажмите на него. Находим значок с тремя точками в правом нижнем углу, нажимаем по нему
- Выберите раздел «Настройки». Щелкните по нему. Открываем пункт «Настройки»
- Войдите в пункт «Конфиденциальность». Переходим в пункт «Конфиденциальность»
- В группе «Конфиденциальность» тапните по кнопке «Очистить данные». Выберите информацию, от которой нужно избавиться. Подтвердите свои действия, нажав на кнопку «Удалить». Выбираем информацию, от которой нужно избавиться, нажимаем «Очистить данные»
Данные удалены.
- Стереть недавно закрытые. Как в яндексе удалить историю.
Видео — Как быстро очистить память IPhone/2 гб за 5 минут
Восстановление истории в любом веб-обозревателе
- Щелкните по кнопке «Пуск». Открываем меню «Пуск», щелкнув по значку логотипа Виндовс
- Нажмите на кнопку «Все программы». Щелкаем по кнопке «Все программы»
- Прокрутите колесиком мыши окошко, пока не появится строка «Стандартные». Находим папку «Стандартные» и щелкаем по ней левой кнопкой мышки
- Щелкните по кнопке «Служебные». Щелкаем по кнопке «Служебные»
- Нажмите на «Восстановление системы». Нажимаем на утилиту «Восстановление системы»
- Поставьте о. Кликните мышью на кнопке «Далее». Ставим отметку возле пункта «Выбрать другую точку восстановления», нажимаем «Далее»
- Выберите период, до которого компьютер должен восстановиться. Нажмите на «Далее». Выделяем нужную точку восстановления, выбрав по дате создания, нажимаем «Далее»
История просмотров восстановлена. Перезагрузите компьютер.
Примечание! Восстановление системы может затронуть и другие ПО. К примеру, по окончании отката ОС драйверы, установленные ранее, могут отсутствовать.
Видео — Как удалить историю в Яндекс Браузере
Блог > Android > iOS > Полезные советы
- Нажимаем на меню «История»;
- Открылось окно с историей посещений согласно времени от самых свежих до момента последней очистки браузера.
Хотите работать быстрее? Нажмите Ctrl+H и вы окажитесь во вкладке истории браузера моментально.
По желанию вы можете сортировать вкладки расположенные в истории, а также искать по этим вкладкам.
Обратите внимание, возле каждой записи вы можете увидеть перевернутый треугольник. Нажав на него и выбрав меню «Другие записи по этому сайту» вы отфильтруете все посещаемые страницы именно этого сайта.
Можно ли деактивировать журнал?
Опции, позволяющей явно отключить сохранение истории, в браузере Яндекс нет. Но вы можете воспользоваться специальным режимом «Инкогнито» для приватного веб-сёрфинга, который не оставляет следов посещения веб-ресурсов и, соответственно, ссылок в журнале.
Давайте рассмотрим, как отключить историю в Яндекс браузере при помощи этой опции.
Активируется «Инкогнито» двумя способами:
1. Кликнуть: Меню → Режим инкогнито.
2. Нажать клавиши «Ctrl + Shift + N».
При включенном режиме возле кнопки меню появится значок «очки».
Как посмотреть в истории недавно закрытые вкладки в Яндексе?
Для того чтобы узнать список недавно закрытых сайтов в определенной вкладке достаточно во вкладке которая вас интересует нажать на иконку стрелка смотрящая влево и удерживать ее пока не найдете необходимый сайт. Обратите внимание, что после закрытия вкладки и открытия новой данная функция аннулируется.
В этом случае мы можем порекомендовать перейти в полную версию истории посещений браузера:
- В правом верхнем углу выбираете иконку с тремя полосками как на фото;
- Нажимаете на иконку и выбираете История-История;
- Находите желаемую вкладку и переходите по ней.
Где находится
Всем хорошо известна фраза «Интернет помнит всё», так как однажды попавшая в сеть популярная информация моментально растиражируется всеми вокруг. А вот удел браузеров – запоминать все места, которые вы посетили во всемирной паутине. Firefox, как один из лидеров, просто не мог обойтись без функции записи истории. Но найти место, где история в Мозиле хранится долгие недели и месяцы, может далеко не каждый.
Чтобы отследить весь путь интернет-сёрфинга и найти ссылку на сайт, к которому есть желание вернуться в будущем, необходимо воспользоваться встроенной библиотекой браузера. Весь путь к ней, а впоследствии и к самому архиву мест, доступен ниже:
Для начала вам понадобится открыть браузер. В правом верхнем углу найдите и кликните на значок «Меню» .
В раскрывшемся контекстном меню кликните на вкладку «Библиотека» .
Выберите «Журнал» .
Как вы можете увидеть, в «Журнале» находится вся доступная информация о местах, которые нами были посещены (в порядке от последнего посещенного). Кликнув на один из адресов, вы будете автоматически переадресованы на соответствующий ему сайт.
Кроме того, открыть «Журнал» , находясь на любой странице, можно одновременным зажатием клавиш CTRL + H на клавиатуре.
История вкладок: как удалить из истории недавно закрытые вкладки в Яндексе, Гугл Хроме?
Теперь учимся удалять ненужную информацию от посторонних глаз, а заодно и чистить браузер от лишней информации, что позволит ему намного быстрее работать, а также не выдавать ошибок при посещении некоторых сайтов.
Как удалить из истории недавно закрытые вкладки в Гугл Хроме?
В самом верху истории вкладок вы наверняка заметили активную иконку «Очистить историю».
- Очищение истории в Яндекс.Браузере
А рядом меню с периодом очистки истории:
- За прошедший час;
- За прошедший день;
- За прошлую неделю;
- За месяц;
- За все время.
Также можно выбрать очистку кеша и куки, данные автозаполнений, приложений и медиолокаций.
И нажимаем кнопку внизу «Очистить историю». Готово!
Если же вам необходимо очистить историю всего от нескольких вкладок и не затрагивать все остальное — нажмите на стрелку в конце строки выбранного сайта и нажмите «Удалить из истории». Таким образом удалиться лишь одна вкладка, а история останется нетронутой.
Также есть возможность удалить несколько вкладок одновременно, не затрагивая всей истории вкладок. Для этого необходимо выделить галочками необходимые сайты и нажать на кнопку «Удалить выбранные элементы».
Как удалить из истории недавно закрытые вкладки в Яндексе?
Для того чтобы удалить полностью или частично историю в Яндекс браузере нажмите на иконку с тремя полосками — История — История.
Выделите страницу, которые вы желаете удалить и нажмите кнопку «Удалить выбранные элементы» которая находится под всем списком вкладок.
Если же вы хотите очистить все вкладки необходимо вновь войти в Историю браузера и в правом верхнем углу нажать на кнопку «Очистить историю».
Рядом возле кнопки «Очистить историю» вы можете выбрать период времени, за который вы намерены удалить историю вкладок. По необходимости вы можете указать дополнительное удаление куки, кеши и т.д.
- Как очистить историю поиска в Яндекс.Браузере (на ПК и мобильной версии)
Как восстановить последнюю сессию в браузере
Восстановление достаточно простое — откройте браузер и нажмите одновременно сочетание клавиш Shift+Ctrl+T. Если перед закрытием браузера не очищалась история откроются все вкладки открытые в момент закрытия браузера.
Как вернуть вкладку через сочетание клавиш
Самый простой способ открыть сайт, который случайно закрыли, это нажать сочетание клавиш Ctrl + ⇑Shift + T.
Чтобы правильно набрать эту комбинацию, сначала нажмите на клавиатуре Ctrl, не отпуская ее, клавишу Shift и, вместе с ними, английскую букву T (русскую Е).
Эти горячие клавиши восстановят последнюю веб-страницу. Если нужно вернуть еще один сайт, снова нажмите Ctrl + ⇑Shift + T.
Вместо сочетания клавиш можно использовать правую кнопку мыши:
- Наведите курсор на верхнюю часть браузера.
- Щелкните правой кнопкой мыши.
- Выберите из списка пункт «Открыть закрытую вкладку».
Как очистить, закрыть недавно закрытые вкладки в истории компьютера, телефона, планшета?
О том, как очистить историю браузера в веб версии (в компьютере) мы разобрали ранее. Теперь мы расскажем, как очистить историю в телефоне и планшете.
Как очистить, закрыть недавно закрытые вкладки на Андроид?
Для того чтобы очистить историю вкладок в устройстве Андроид откройте Гугл Хром на устройстве и нажмите иконку троеточия после чего выберите «История».
Далее следует выбрать — «Очистить историю». Установите флажок «История просмотров» после чего снимите такие флажки напротив тех строк, которые вы удалять не хотите. Остается нажать «Удалить данные».
Также вы можете удалить единичные части ваших вкладок. Для этого откройте приложение Гугл Хром на необходимом устройстве и в правом верхнем углу выберете иконку в виде троеточия — История. Найдите необходимую строку с вкладкой и справа от нее нажмите на иконку «Корзина».
Также вы можете, удерживая одну вкладку выбрать еще несколько и нажать на одну «Корзину» удалив сразу несколько выбранных вкладок.
Сайты, которые вы посещаете максимально часто будут отображаться на стартовой странице быстрого доступа вне зависимости очистки истории. Если вы желаете спрятать часто посещаемый сайт от чужих глаз — нажмите на картинку и удерживайте ее. Появиться иконка удаления — нажмите на нее, после чего данная вкладка будет удалена.
Как почистить
Бывают ситуации, когда нам необходимо скрыть информацию о посещенных за день/неделю/месяц сайтах. В этом случае вы можете положиться на браузер, так как тот никаким образом редактированию журнала не препятствует. Удалить упоминания о веб-серфинге в определенное время? Или же стереть всю историю подчистую? С помощью эффективных способов, описанных ниже, вы сможете добиться каких угодно результатов.
Через журнал
Простейшим способом, который поможет достигнуть скорейшего удаления части, или всех данных – это использование уже знакомого нам «Журнала» . Для этого вам понадобится открыть историю (см. раздел «Где находится» ).
Находясь в меню управления журналом, отыщите команду «Удалить историю» .
Выберите период охвата времени.
Затем поставьте галочки на тех параметрах, удаление которых вы хотите провести. По готовности нажмите клавишу «Удалить сейчас» .
Частично стереть записи
Если вы не хотите лишаться всей истории посещения, но готовы удалить одну или несколько ссылок избирательно, тогда вот как это сделать:
Откройте расширенную версию журнала нажатием клавиш CTRL + H . Отсортируйте посещение сайтов по времени, отыщите интересующую вас ссылку.
Кликнув на нее ПКМ, выберите в контекстном меню «Удалить страницу» .
В настройках браузера
Есть и другой вариант очистить историю, через встроенные процессы браузера.
- Откройте меню Firefox.
- Выберите «Настройки» .
- В открывшейся новой вкладке, отыщите раздел «Приватность и защита» и кликните по нему ЛКМ.
- Ниже найдите параметр «История» , в правой части от которого будет находиться команда «Удалить историю» . Далее процесс будет идентичен, описанному в пункте 2 и 3 подраздела «Через журнал» . Кроме того, в этой директории можно отключить функцию запоминания истории, или настроить оную под себя.
С помощью CCleaner
Но не браузером единым. Вариант, к которому всё чаще прибегают большинство пользователей – это удаление истории, куки и кэша с помощью декстопного приложения CCLeaner. Это легко объяснить: программа сама, с помощью уведомлений, сообщает владельцу о необходимости в очистки мусора на компьютере. Почистить веб-историю можно вместе с корзиной и реестром ошибок. Ниже описано как этого добиться.
Если раньше вы еще никогда с приложением не сталкивались, то можно по приведенной ссылке. В той же статье вы найдете инструкцию по установке и использованию утилиты.
- Откройте приложение CCleaner. В меню выбора настроек будущей очистки выберите вкладку «Приложения/Applications» .
Вот так, легко и непринужденно можно эффективно управляться с собственным браузером Mozilla Firefox. Лучшим вариантом будет выбрать регулярное удаление истории и кэша, что позволит добиться лучших показателей быстродействия и быть спокойным за сохранность скелетов в шкафу.
В Мозиле Фаерфокс, как и в любом другом веб-обозревателе, ведётся веб-журнал, или история, посещённых веб-страниц и загруженных файлов. Штука эта весьма полезная, когда быстро нужно поднять странички с прошлой сессии или полюбопытствовать, что и когда открывал предыдущий пользователь в сём браузере.
Однако любой специалист по настройке ПК вам скажет, что нужно очистить историю в Mozilla Firefox. И если не каждый день нужно удалять историю в Firefox, то хотя бы один раз в неделю. Почему? Элементарно — гигиена директории веб-обозревателя да и всего системного раздела (диска C). Их необходимо избавлять от временных ненужных файлов (а элементы истории посещённых сайтов в Мазила таковыми и являются). В противном случае компьютер захламляется и начинает «глючить», и свободное пространство винчестера сокращается. Чего, конечно же, допускать нельзя.
Из этого обзора вы узнаете, как очистить историю браузера Mozilla Firefox различными способами.
Видео: Всё чисто, чистим телефон (Android)
Как очистить, закрыть недавно закрытые вкладки на Айфон
Для того чтобы очистить историю просмотров в Гугл Хроме на устройствах Айфон необходимо запустить приложение Гугл Хром и в правом верхнем углу нажать на иконку троеточия.
В выпавшем меню выберите иконку История и нажмите «Изменить». Поставьте флажки напротив тех вкладок, которые желаете удалить и нажмите «Удалить». История очищена!
Со страницы быстрого доступа удалить сайт, который отображается из-за частого посещения так же просто. Для этого необходимо нажать на иконку сайта и после этого нажать на «Удалить».
Где находится
Всем хорошо известна фраза «Интернет помнит всё», так как однажды попавшая в сеть популярная информация моментально растиражируется всеми вокруг. А вот удел браузеров – запоминать все места, которые вы посетили во всемирной паутине. Firefox, как один из лидеров, просто не мог обойтись без функции записи истории. Но найти место, где история в Мозиле хранится долгие недели и месяцы, может далеко не каждый.
Чтобы отследить весь путь интернет-сёрфинга и найти ссылку на сайт, к которому есть желание вернуться в будущем, необходимо воспользоваться встроенной библиотекой браузера. Весь путь к ней, а впоследствии и к самому архиву мест, доступен ниже:
Для начала вам понадобится открыть браузер. В правом верхнем углу найдите и кликните на значок «Меню» .
В раскрывшемся контекстном меню кликните на вкладку «Библиотека» .
Выберите «Журнал» .
Как вы можете увидеть, в «Журнале» находится вся доступная информация о местах, которые нами были посещены (в порядке от последнего посещенного). Кликнув на один из адресов, вы будете автоматически переадресованы на соответствующий ему сайт.
Кроме того, открыть «Журнал» , находясь на любой странице, можно одновременным зажатием клавиш CTRL + H на клавиатуре.
Видео: Как быстро очистить память IPhone / 2 Гб за 5 минут?
Доброго времени суток!
Если вам кажется, что за вами следят — это совсем не значит, что у вас паранойя…
Не открою, наверное, многим тайну, но при работе за ПК за нами следят достаточно многие, например, сама ОС Windows, браузеры (которые еще и записывают историю посещенных страничек), провайдеры, поисковые системы и т.д.
И если информация из этих всех следильщиков — скрыта от большинства людей и получить ее трудно, то вот узнать историю в браузере — дело полуминуты!
Наверное, поэтому, многие пользователи частенько интересуются, как удалить историю посещения сайтов из браузера насовсем, так, чтобы ее никто не нашел. Постараюсь в этой статье показать, как это можно выполнить.
И так…
***
Что такое история браузера
История сайтов в Яндекс браузере – это раздел веб-обозревателя, где хранятся все посещённые сайты. Если никогда не удаляли историю, здесь можем найти самый первый просмотренный сайт, неважно, когда это было: вчера или два года назад. За счёт сохранения URL-сайтов, их названий и времени посещения, мы всегда можем вернуться на ранее посещённую страницу.
Важно! Чтобы посмотреть историю посещения сайтов в Яндекс веб-обозревателе, не нужно вводить пароли. Это незащищённые данные, к которым может получить доступ любой пользователь. Таким образом, в истории нельзя хранить личные данные, способные нанести ущерб конфиденциальности или авторитету человека.
Чистка истории в браузерах
Автоматическая
Чтобы не заходить в каждый браузер и не очищать историю — гораздо удобнее использовать спец. утилиты — чистильщики. Рекомендую для этих целей CCleaner, System Care, Wise Care (первая, на мой взгляд, наиболее предпочтительна — именно в ней и покажу весь процесс работы).
Дополнение!
У меня на блоге, кстати, есть статья о лучших программах для чистки Windows от мусора — думаю, сейчас привести ссылку на нее, будет весьма кстати:https://ocomp.info/programmyi-dlya-ochistki-musora.html
К тому же, у этих специализированных утилит-чистильщиков есть такая функция, как затирание удаленных файлов — т.е. утилита делает так, чтобы другие программы не смогли восстановить удаленные файлы. Т.е. в результате историю мы чистим полностью и насовсем — так, что ее впоследствии невозможно будет восстановить!
CCleaner
Официальный сайт программы: https://www.ccleaner.com/
CCleaner — одна из лучших утилит для быстрой и эффективной очистки Windows от мусора. Утилита очень бережно подходит к своей работе — удаляет только мусорные файлы, которые не повредят работе вашей системы. Кроме своей непосредственной задачи, утилита может дефрагментировать файлы реестра (для повышения производительности), удалять не удаляемые программы, контролировать автозагрузку и пр. функции.
Рассмотрим очистку браузерной истории…
После запуска утилиты, нажмите кнопку «Анализ» — она позволит в течении минуты-другой оценить степень «загрязненности» Windows различной мусорной информацией (временные файлы, битые ярлыки, хвосты в реестре, кэш браузеров и т.д.).
Анализ системы и браузеров в частности (оцениваем сколько мусора накопилось)
В моем случае, CCleaner нашла порядка 21 408 МБ мусора — что, согласитесь, не мало!
Обратите внимание, в меню слева показывается, какие браузеры будут очищены. Если вы не хотите чистить историю в определенном браузере — снимите напротив него галочки.
Для начала чистки — нажмите одноименную кнопку снизу (см. скриншот ниже).
Очищаем 21 408 МБ мусора
Чтобы историю нельзя было восстановить…
Если вы хотите, чтобы вашу историю не смогли восстановить с помощью спец. программ (например, такими: https://ocomp.info/10-programm-dlya-vosstanovleniya-dannyih.html), нужно сделать еще одну операцию — затереть нулями свободное место.
Суть здесь в чем…
Вы не замечали, что копирование информации на диск длится долго, а удаление — 1-2 сек. и файла нет. Почему так?
Дело в том, что при удалении файла, Windows просто начинает считать, что по этому адресу на диске у нее ничего нет, и в любой момент туда можно записать новую информацию. НО! Сам-то файл, до определенного момента, никуда с диска не исчезает, и пока это место на диске не будет перезаписано — его можно восстановить.
Операция затирания свободного места — как раз пройдется по таким участкам на диске, и забьет их «нулями», чтобы уже нечего было восстанавливать…
Таким образом, для полного удаления истории, после того, как программа вам отрапортует об успешном завершении операции очистки, зайдите в раздел «Сервис/Стирание дисков» и выберите следующие параметры:
- только свободное место (с занятого мы же уже удалили историю);
- простая перезапись (самый простой вариант — и быстро, и довольно-таки надежно);
- локальный диск «C:» (указывайте тот диск, где у вас установлен браузер).
Стирание свободного места (чтобы все удаленные файлы было невозможно восстановить)
Операция стирания может длиться достаточно долго — на диск в 1 ТБ может потребоваться 1-2 часа. Но, обычно, все же системный диск с Windows делают меньшего размера, а потому операция проходит значительно быстрее. В любом случае, если вы беспокоитесь за историю — лишних 10-20 минут не играют большой роли…
ДОПОЛНЕНИЕ!
Есть еще один важный момент. В некоторых браузерах включена по умолчанию одна очень интересная функция: синхронизация истории (например, она есть в Chrome). И если вы зарегистрированы и авторизованы в браузере — то вся история не только копится у вас на жестком диске, но и на серверах Google (данные время от времени, отправляются в облако).
Таким образом, удалив всю историю на диске, а затем открыв браузер — вы можете увидеть, что история никуда не пропала, весь журнал посещений будет заполнен, как и прежде. Поэтому, перед очисткой, рекомендую отключить синхронизацию истории в браузере.
В Chrome это делается достаточно просто, нужно:
- либо открыть «Настройки/синхронизация» и выключить синхронизацию;
- либо открыть страничку chrome://settings/syncSetup, и аналогично сдвинуть ползунок на выкл.
Отключение синхронизации истории в Chrome (Настройки/синхронизация)
После этой отключенной опции — история не будет восстанавливаться после ее удаления с диска. Можно спасть спокойно …
Важно!
Хоть мы и удалили историю полностью, но есть еще некоторые способы, которые помогают частично узнать, какие веб-ресурсы вы посещали. О том, как это можно сделать, я рассказывал в одной из своих статей, ссылку на нее привожу ниже (рекомендую ознакомиться).
Как посмотреть историю посещения сайтов, даже если она удалена — https://ocomp.info/posmotret-istoriyu-posesh-saytov.html
***
Ручная
При этом способе не забывайте, что на диске останется информация, которую можно восстановить с помощью спец. программ (т.к. без сторонних утилит нельзя «забить» нулями свободное место на HDD).
Пожалуй, единственный плюс этого способа: не нужно скачивать и устанавливать дополнительные программы…
Chrome
В браузере Chrome есть три способа, чтобы войти в журнал истории посещения сайтов:
- нажать на значок «три линии» в верхнем углу экрана, выбрать «История» — «Просмотр истории». Должен открыться журнал;
История в браузере Chrome
- нажать сочетание клавиш Ctrl+H — также должен открыться журнал;
- добавить в адресную строку браузера chrome://history/ и перейти по этому url.
Для очистки истории, просто нажмите одноименную ссылку в меню слева. См. скриншот ниже.
Очистить историю
Для открытия окна быстрой очистки истории в Chrome предусмотрено специальное сочетание клавиш — Ctrl+Shift+Del. Окно, открываемое после этого нажатия, показано ниже.
Ctrl+Shift+Del — какое окно открывается в Chrome
Если вы не хотите, чтобы Chrome запоминал историю — включите режим инкогнито (сочетание кнопок Ctrl+Shift+N) — либо выберите данную опцию в настройках. Браузер откроет новое окно — которое будет защищено от прослеживания…
В режиме инкогнито — Chrome не запоминает историю!
Также не забывайте о том, что для полной зачистки всех следов — необходимо затереть свободное место с помощью спец. утилит. Об этом я рассказал в первой части статьи!
*
Opera
- Для быстрой очистки истории — нажмите Ctrl+Shift+Del. Сочетание такое же, как в Chrome.
- Чтобы открыть историю: нажмите сочетание кнопок Ctrl+H, либо откройте меню «O —> история» (прим.: «O» — красный кружок в левом верхнем углу). См. скриншот ниже.
История в Opera
*
Firefox
- первый способ — можно вызвать быстрое окно очистки. Клавиши: Ctrl+Shift+Del. Далее указываете время, за которое будет удалена история, например, за 1 час.
Мини-окно в Firefox — клавиши быстрого вызова Ctrl+Shift+Del
- можно вызывать боковое меню с журналом и посмотреть свою историю за 1 день, за неделю, месяц и пр. Помимо просмотра, также есть функция и по ее удалению. Для вызова бокового меню — нажмите Ctrl+H.
Боковое меню с историей — Ctrl+H в Firefox
- Ну и третий способ — это на панели сверху нажать по значку с 4 палочками (типа книгами), далее выбрать журнал, и решить, что с ним делать — смотреть, удалять и пр.
Firefox — главное окно
*
Удаление истории сторонними средствами
Аддоны
Если вы не любите копаться в настройках браузера или попросту не знаете, как это делается, воспользуйтесь одним из ниже описанных расширений. Они быстро и корректно вычистят журнал практически без вашего участия (потребуется лишь кликнуть соответствующую команду).
Внимание! Все рассмотренные дополнения можно скачать на официальном портале -addons.mozilla.org.
Одно из лучших средств для управления и очищения куки, кэша и истории. Поддерживает переключение браузера в режим «Инкогнито» (когда данные интернет-сессии не сохраняются).
1. Кликните кнопку аддона. Она расположена по правую сторону от адресной строки.
2. В выпавшем перечне активируйте кликом команду «Очистить историю… ».
Чтобы активировать автоматическое удаление: 1. В этом же меню клацните «Настройки».
2. В панели опций, в блоке «Приватная информация», включите (кликом установите флажки) в опциях «Стирать историю посещений», «… при закрытии браузера».
Примечание. Чтобы отображался запрос на запуск удаления веб-журнала, активируйте опцию «Спрашивать перед очисткой».
Специализированный инструмент для управления историей сохранённых данных для заполнения форм. При помощи него можно исправить, удалить введённые логины, телефоны, место жительства, e-mail и др.
Чтобы выполнить очистку при помощи расширения: 1. На пустой вкладке установите курсор в свободное от элементов место и клацните правой кнопкой мышки.
2. В контекстном меню наведите курсор на последний пункт — «История форм».
3. В появившемся подменю щёлкните «Form History Control».
4. В панели браузера отобразятся все сохранённые данные.
Чтобы их убрать, перейдите на вкладку «Очистить» и задайте параметры очистки.
5. Щёлкните по кнопке «Очистка всех соответствующих записей».
Дополнение, позволяющее задавать временной период очистки — удалять все записи, превышающие указанный срок давности. Например, все ссылки, которые были сохранены более двух дней назад (соответственно, все записи последних двух дней остаются).
1. В меню FF перейдите: Инструменты → Дополнения.
2. В блоке аддона щёлкните по кнопке «Настройки».
3. В окошке при помощи кнопок-стрелочек задайте временной промежуток, за который записи удалять не нужно в журнале. Параметр выражается в днях (days).
4. Нажмите «OK».
После создания настройки история будет очищаться автоматически при запуске браузера с учётом установленного временного лимита.
Программы-уборщики
Навести порядок в журнале Firefox можно при помощи утилит, выполняющих очистку ПК. Как правило, они наделены функцией удаления временных файлов в веб-обозревателях. Рассмотрим такой вариант очистки на примере популярной программы CCleaner:
1. Нажмите в боковой панели иконку «Очистка».
2. Кликните вкладку «Приложения».
3. В блоке «Firefox» установите кликом мышки флажок в окошке «Журнал посещённых сайтов».
4. Нажмите «Анализ».
5. По завершении сканирования запустите команду «Очистка».
6. Подтвердите активацию директивы.
Не забывайте наводить чистоту и порядок в веб-журнале Firefox. Если вам нужно сохранить какие-то отдельные важные ссылки либо интернет-сессии, создавайте их резервные копии. Тем пользователям, которые вообще не заглядывают в историю, её рекомендуется отключить либо настроить автоматическую очистку записей. Программа CCleaner — оптимальное решение в тех случаях, когда на ПК используется несколько браузеров; буквально по одному клику утилита удаляет историю во всех веб-обозревателях. Аддоны целесообразно использовать для расширения настроек очистки, оперативного запуска команды удаления.
Как удалить историю в «Мозиле», скрыть посещенные вами сайты от посторонних глаз? Во-первых, стоит знать, что этот браузер имеет разделение на недавние посещения каких-либо страниц и на всю полную историю ваших посещений. Существует несколько способов того, как в «Мазиле» удалить историю, однако не все о них знают. В этой статье будет представлено несколько различных вариантов удаления ненужной информации из браузера.
Легкие методы того, в «Мозиле»
Первый, наверное, самый быстрый и самый простой способ того, чтобы стереть недавнюю историю — это нажать — Ctrl+Shift+Delete. Если вдруг забудете сочетание, их всегда можно отыскать через верхнюю найти «Журнал», кликнуть на него один раз — и вот это сочетание на второй строке.
Как удалить историю в «Мозиле» более сложным способом? На той же панели единожды кликаем на «Журнал», и выбираем первую строку — «Показать весь журнал». После этого откроется дополнительное окно с именем «Библиотека», с левой стороны которого перед нами открываются следующие позиции: журнал за день, за семь последних дней, за текущий месяц, за три последних месяца и вся история. При необходимости человек сам может удалить все, что требуется, кликая на ту категорию, которая подходит по его выбранному критерию, и затем нажав кнопку Delete. Или же удалить без разбора все сразу, выбрав «Журнал» и нажав на Delete.
Как удалить историю в «Мозиле» загруженных файлов? Открываем окно «Библиотека» или вызываем его сочетанием Ctrl+Shift+H, кому как удобно. Выбираем раздел «Загрузки», и на верхней панели мы можем найти «Очистить загрузки».
Помимо таких способов, можно прибегнуть к весьма распространенному способу удаления истории с помощью применения реестра. Для этого необходимо зайти на локальный диск С, после этого посетить Documents and Settings, затем найти там папку User_Name, зайти в папку и в конечном итоге попасть в папку с одноименным названием браузера, то есть Mozilla. Там можно будет очистить всю историю одним выделением мыши.
Самый используемый метод того, как удалить историю в «Мозиле»
Есть еще один способ для очистки истории: необходимо зайти во вкладку «Инструменты», затем спуститься в самый низ и найти вкладку «Настройки». После этого откроется обширное меню, располагающееся сверху горизонтально. Там стоит выбрать пункт «Приватность». Откроется меню, в котором следует найти пункт «История Firefox». При нажатии на него откроется окошко с названием «Очистка всей истории Firefox». Там можно выбрать конкретные пункты меню, которые необходимо удалить. Их всего семь, и пользователь сам может выбрать, какие пункты конкретно он хочет удалить. Многие используют именно этот способ, поскольку он максимально оптимизирован под любого пользователя браузера.
Вообще, сегодня используются самые разнообразные способы для очистки истории, но в данной статье описаны наиболее применяемые из всех возможных. Если возникают какие-то трудности, то всегда можно обратиться к опытному специалисту и найти ответ на интересующий вас вопрос по поводу удаления истории в
Как показывает статистика, среди пользователей, использующих настольные платформы, вторым по популярности браузером принято считать Firefox от Mozilla Corporation. Разработка опередила EDGE и IE11 «мелкомягких», а некогда лидирующую Opera и «яблочный» Safari так и вовсе за серьезных противников не считает.
Усилия разработчиков оценены многими во всем мире. И несмотря на то, что показатели Google Chrome всё ещё запредельно далеки, компания регулярно работает над выпуском новых версий и отладкой накопившихся ошибок и багов.
Если вы также недавно начали использовать «горящую лису», то наверняка столкнулись с некоторым непониманием местных процессов. В этой статье мы рассмотрим вариант взаимодействия пользователей с Firefox, а точнее с его историей. Удалить историю в Mozilla не составит труда, если подробно изучить ниже приложенную инструкцию.































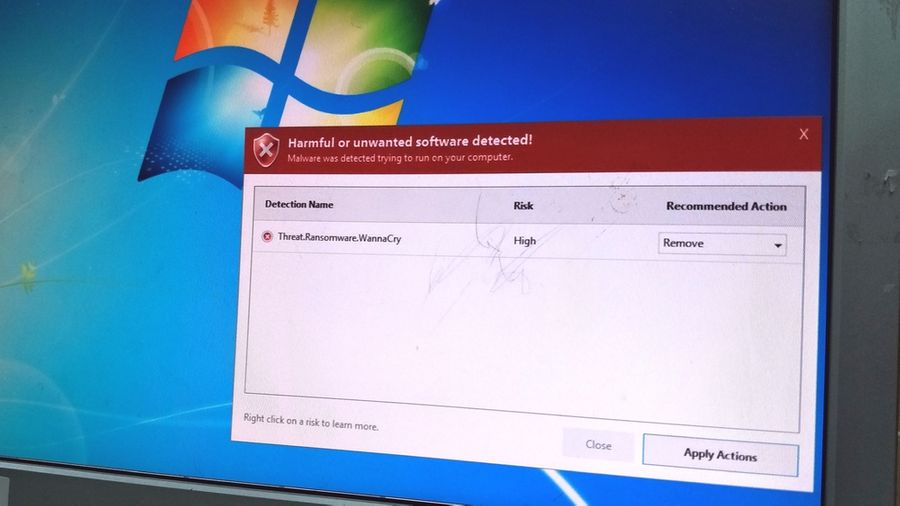
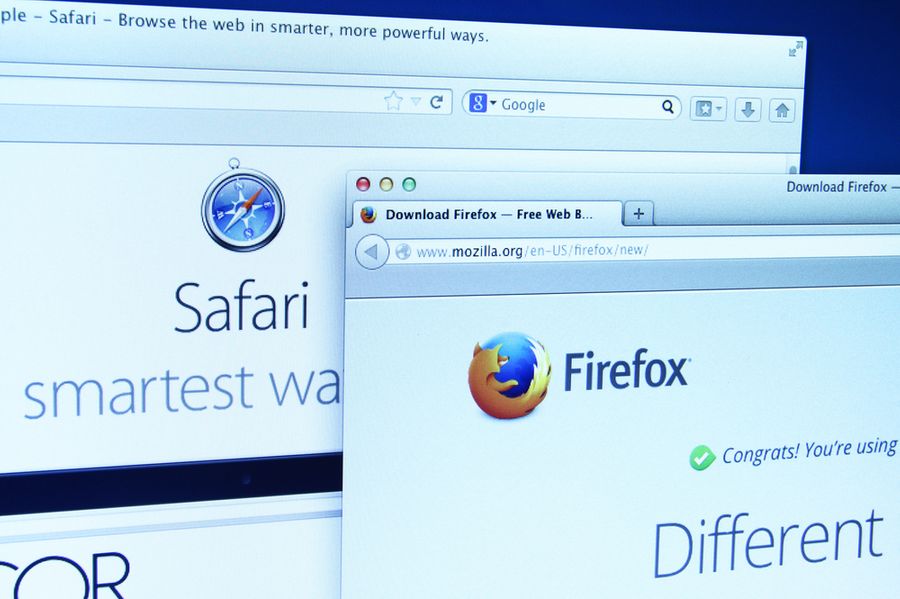
 Если вы удалите закладку – восстановить её не получится. Рекомендую, создать резервную копию, перед проведением каких-либо действий.
Если вы удалите закладку – восстановить её не получится. Рекомендую, создать резервную копию, перед проведением каких-либо действий.