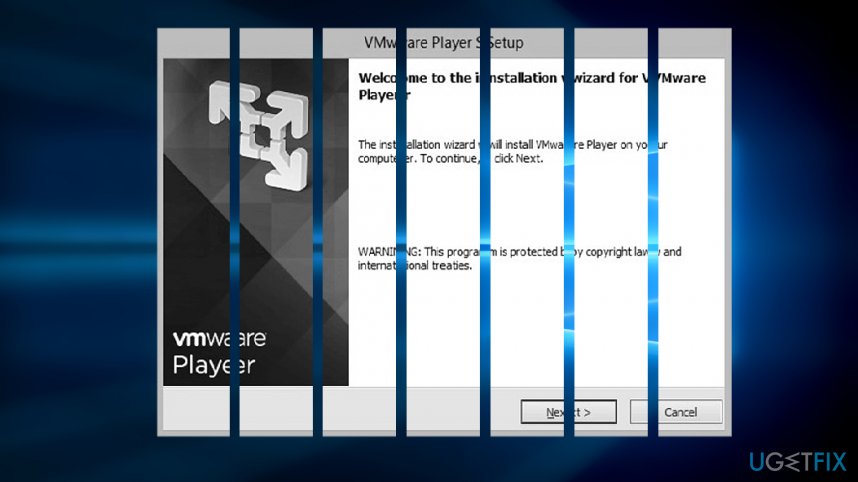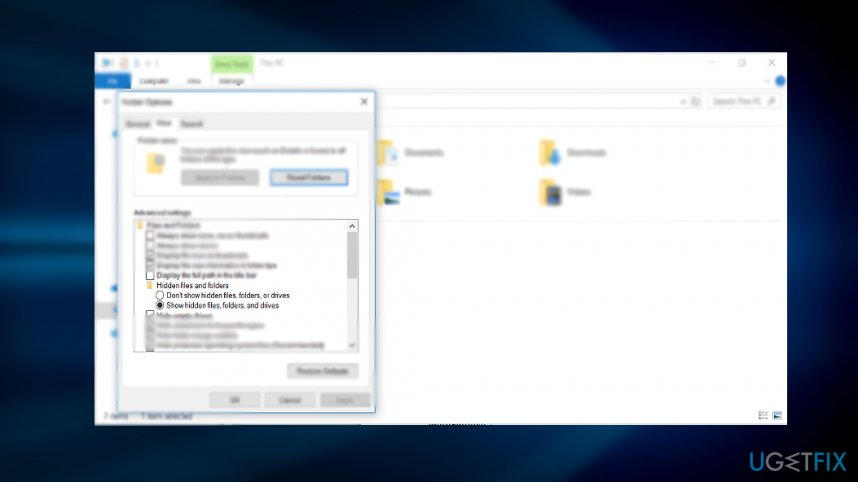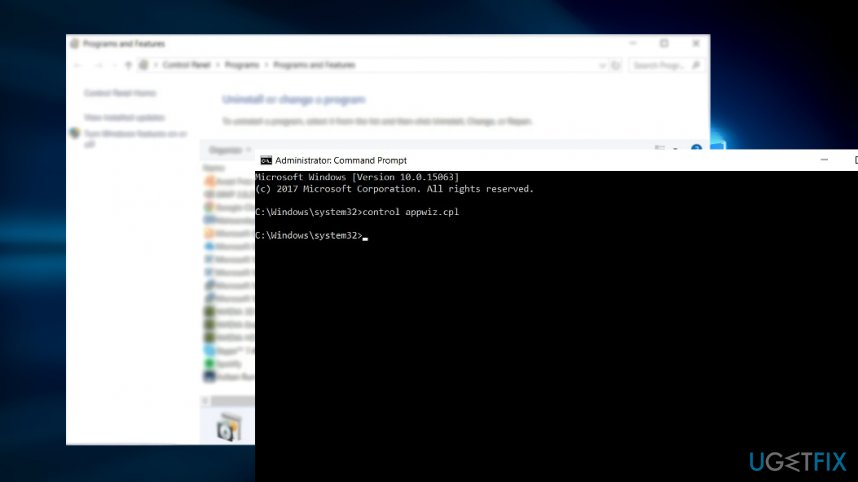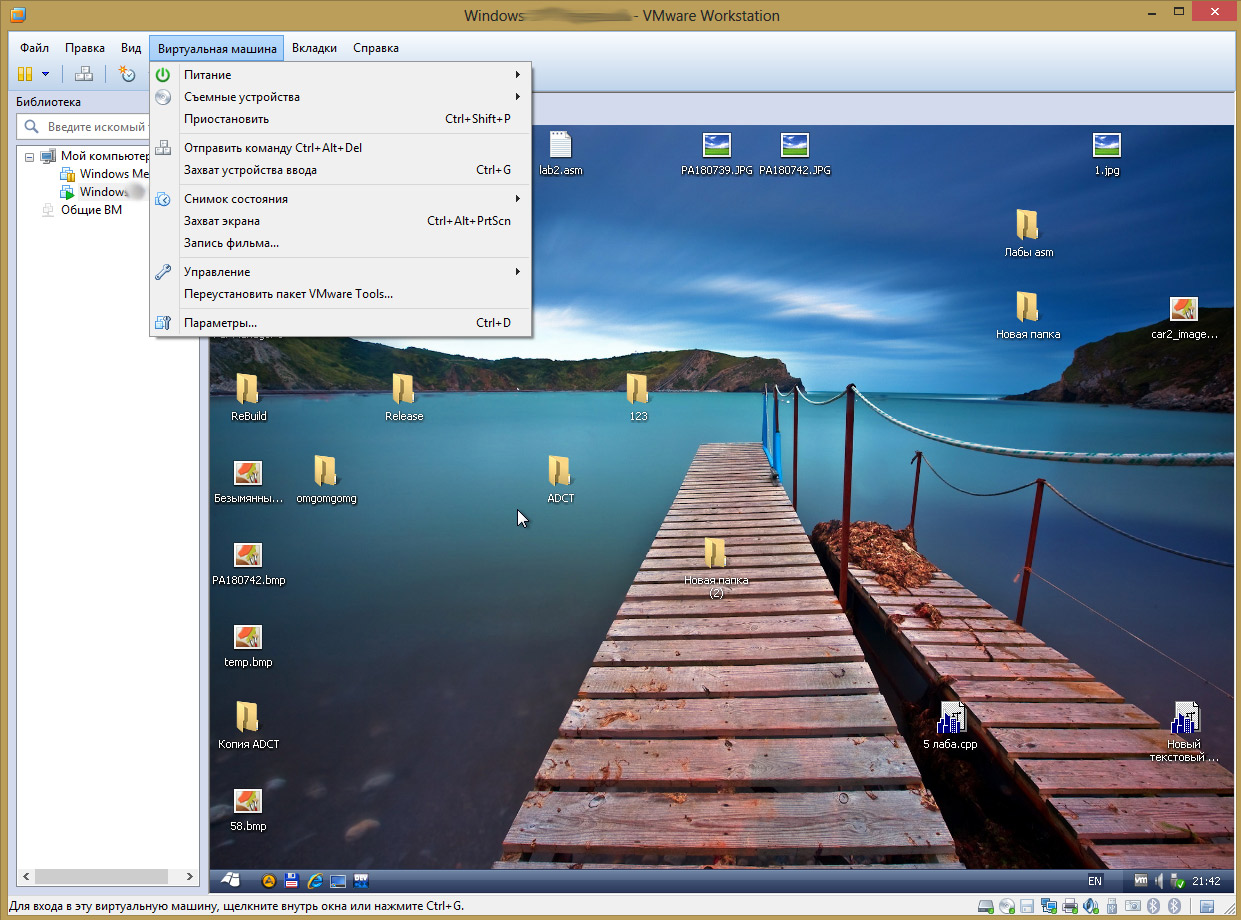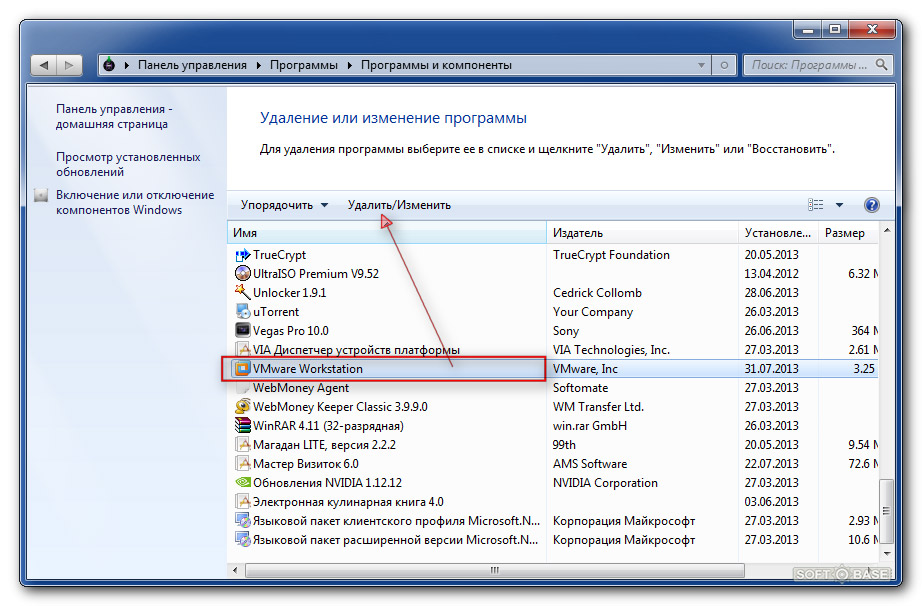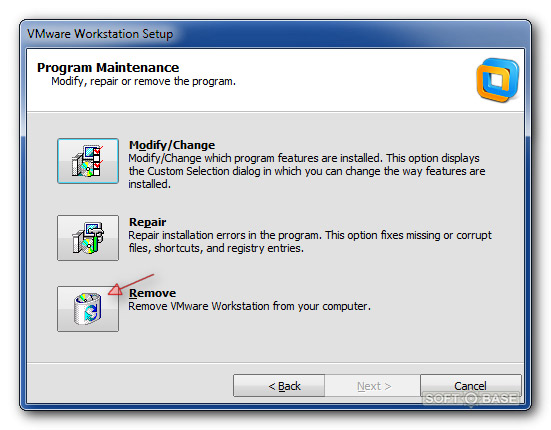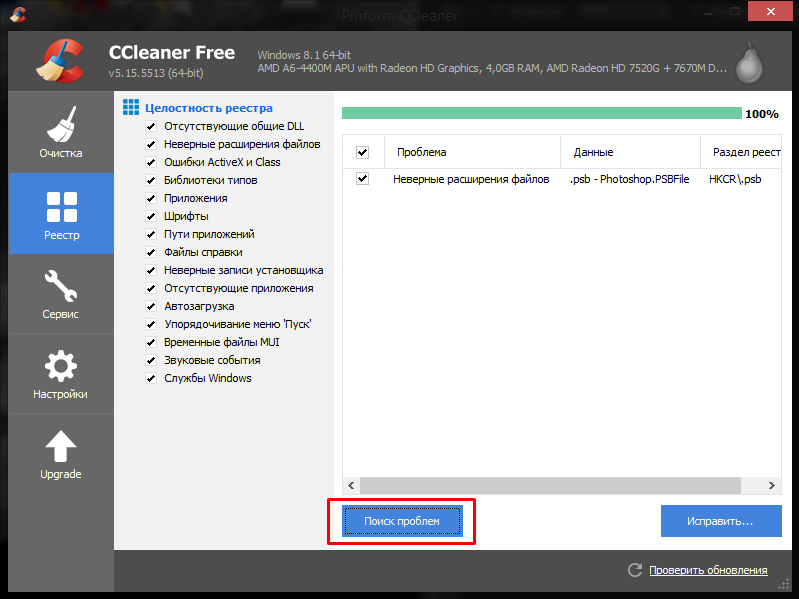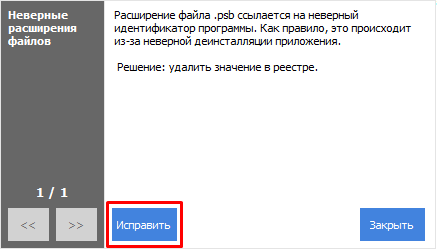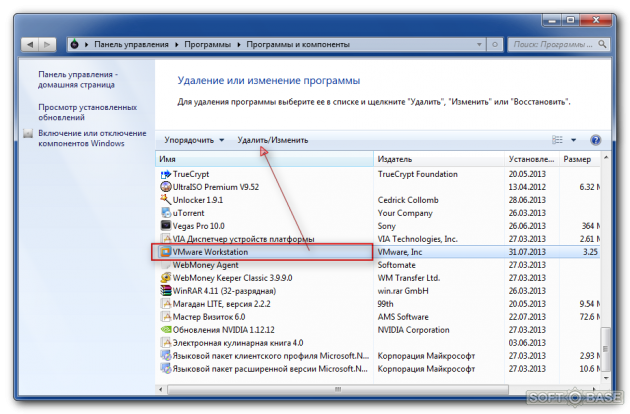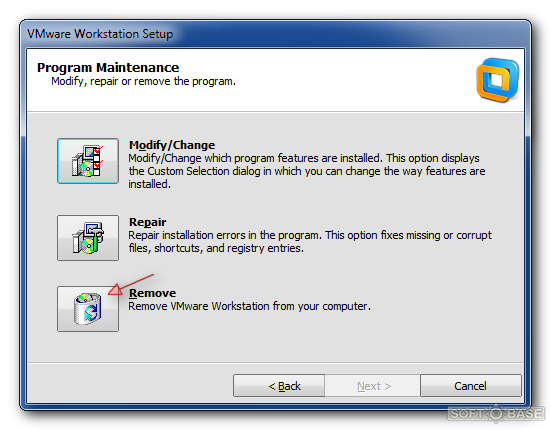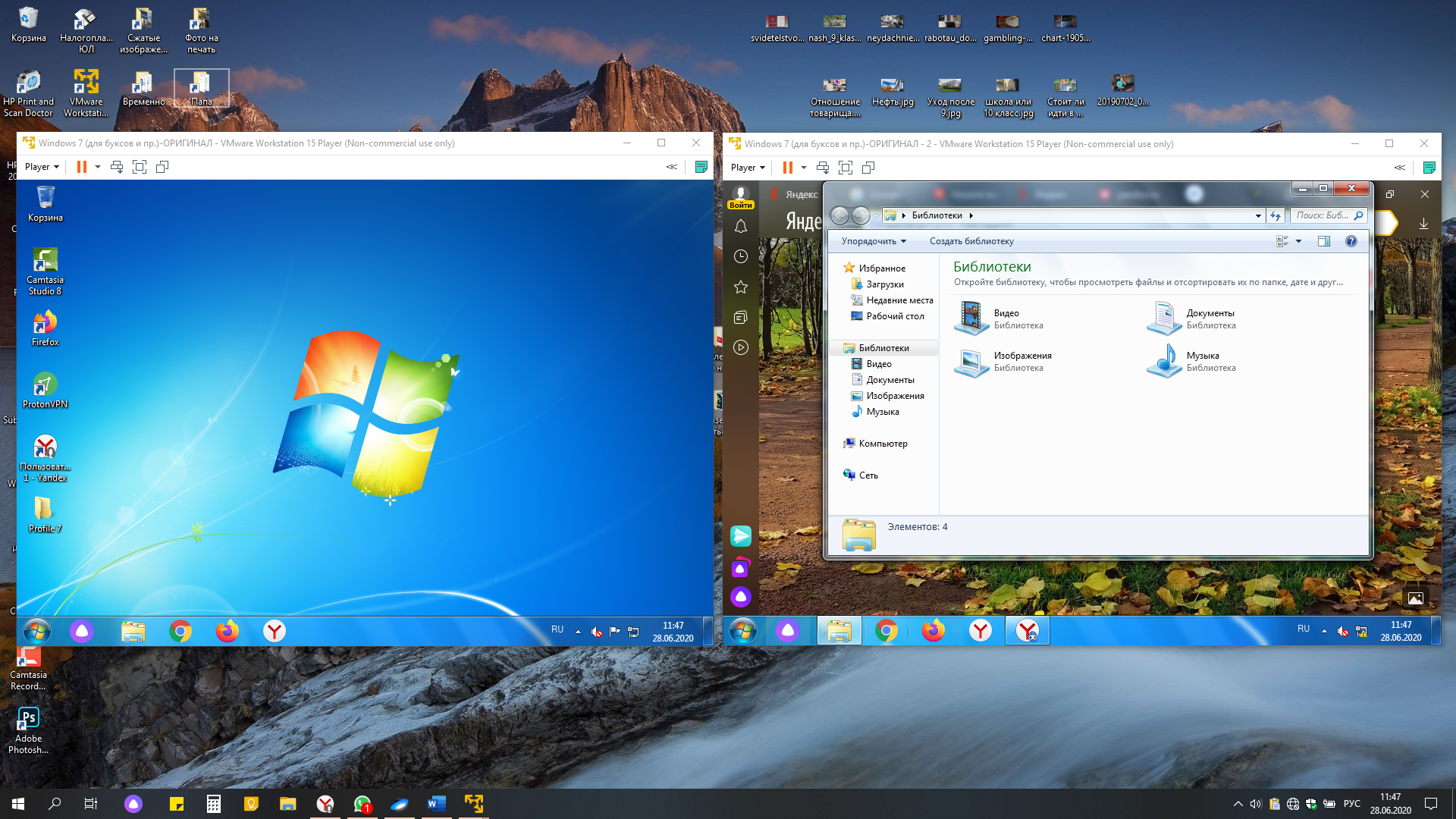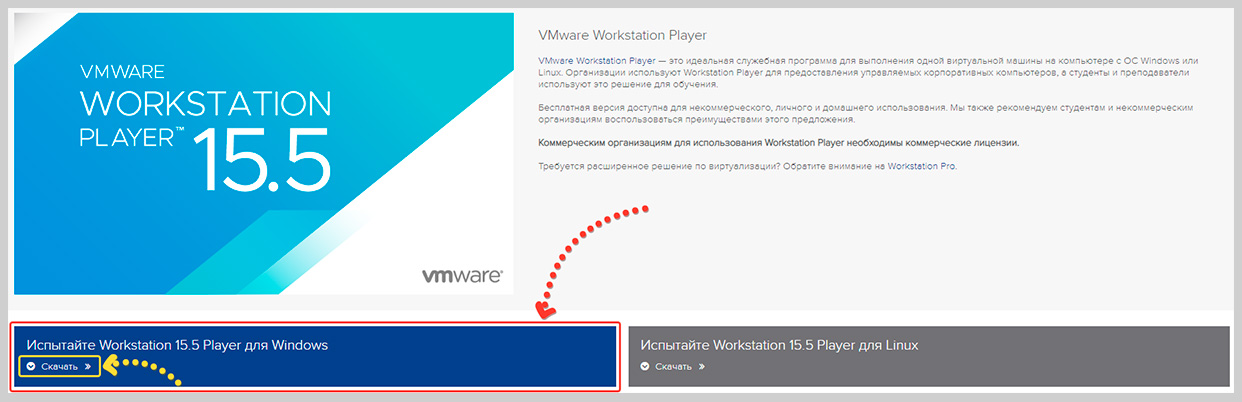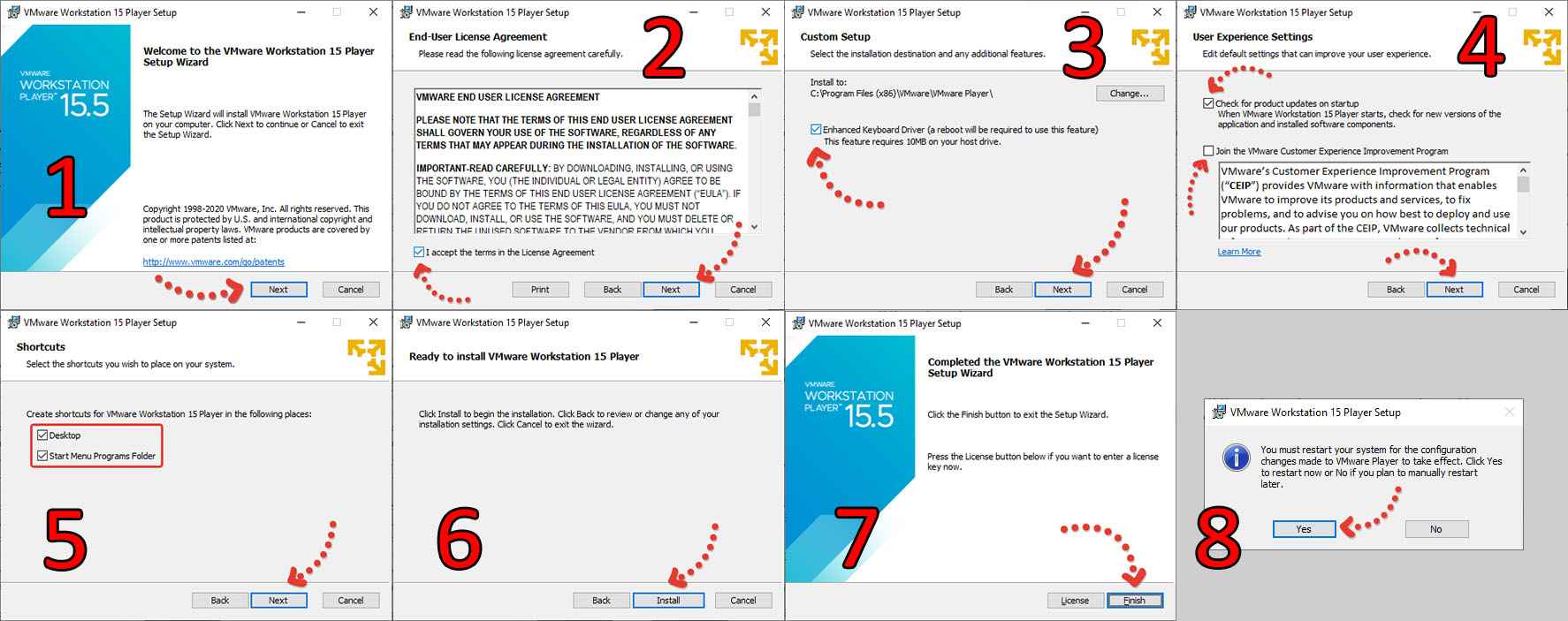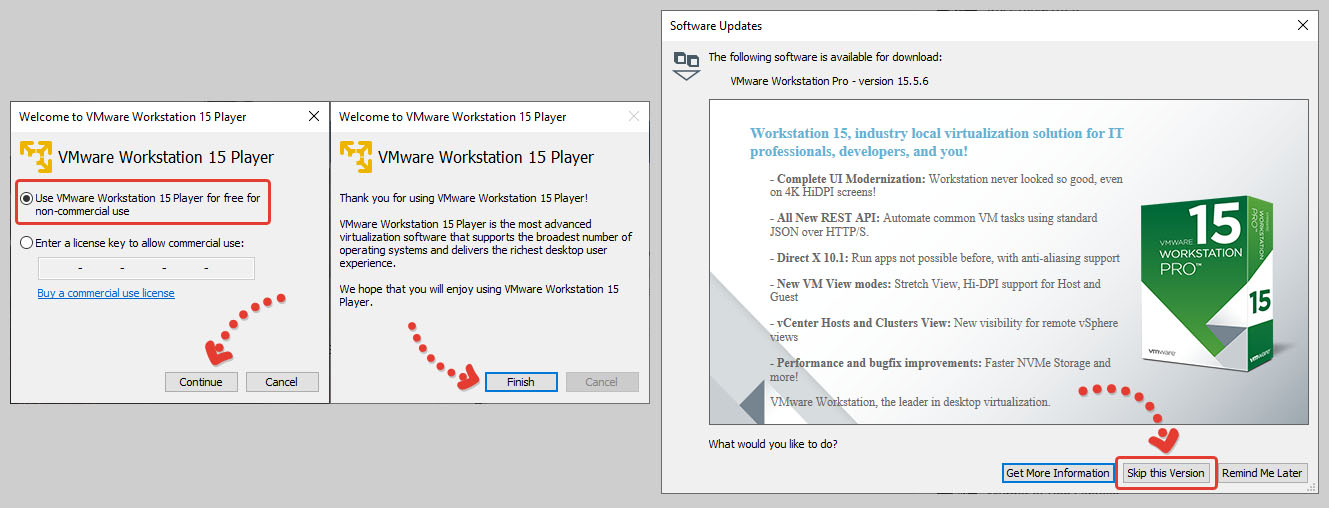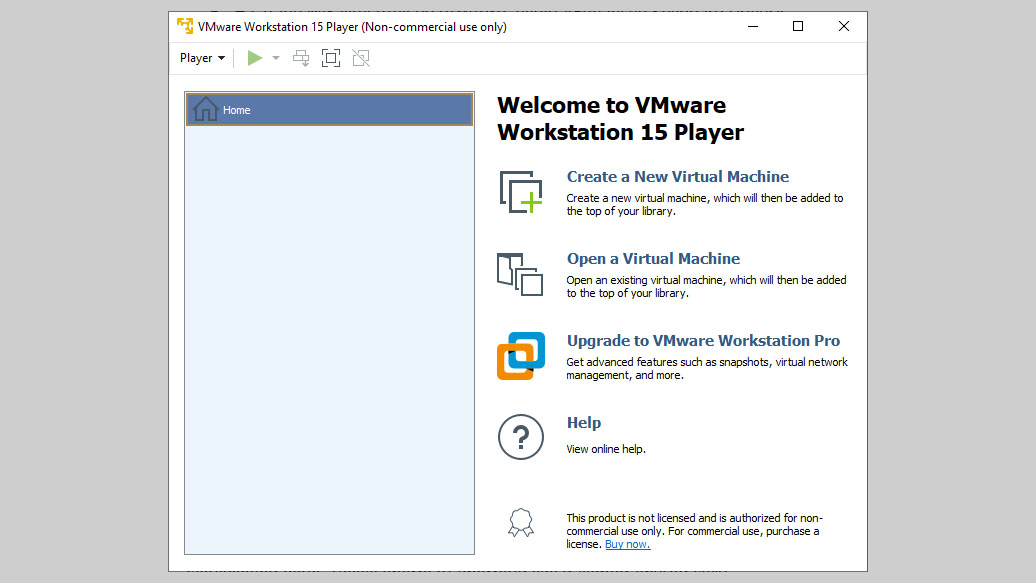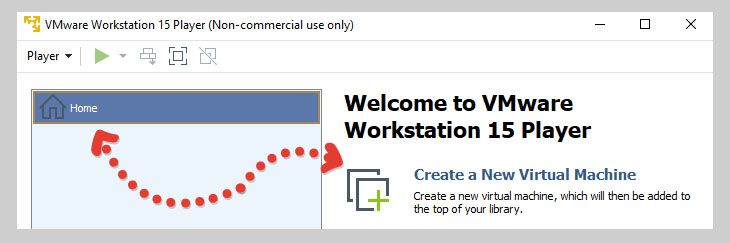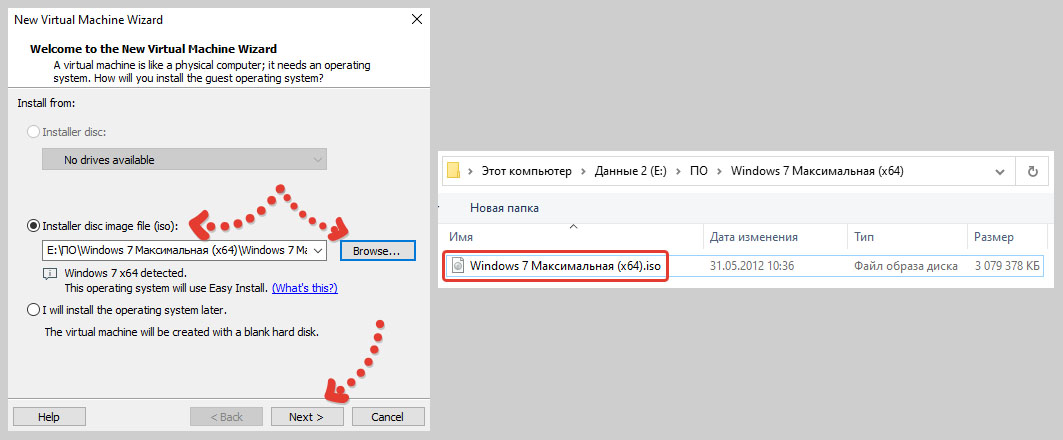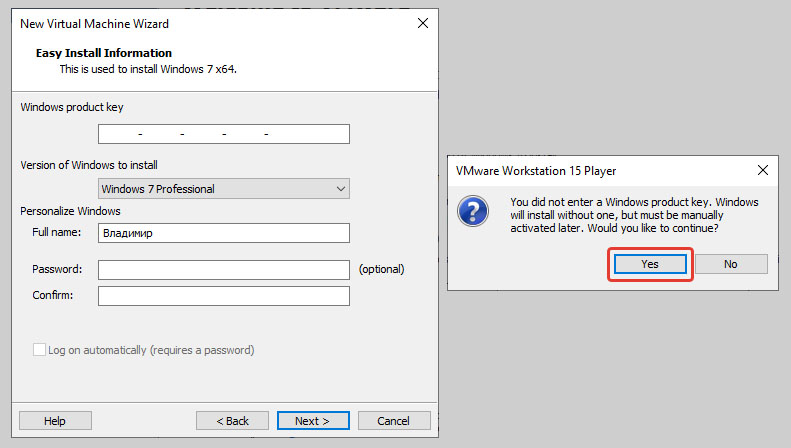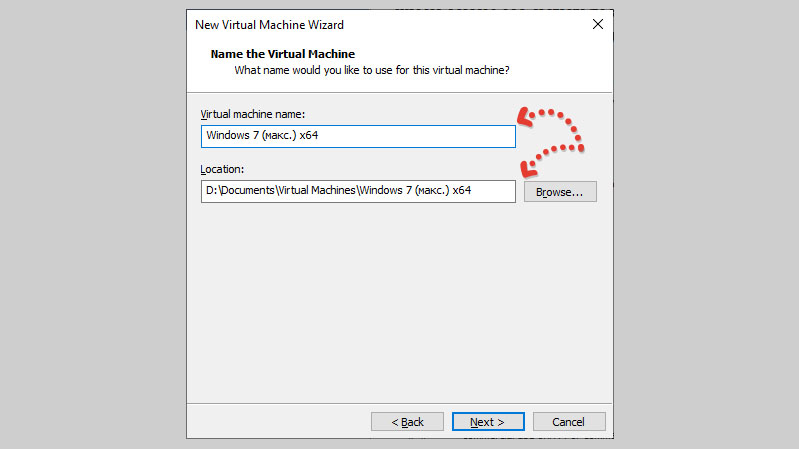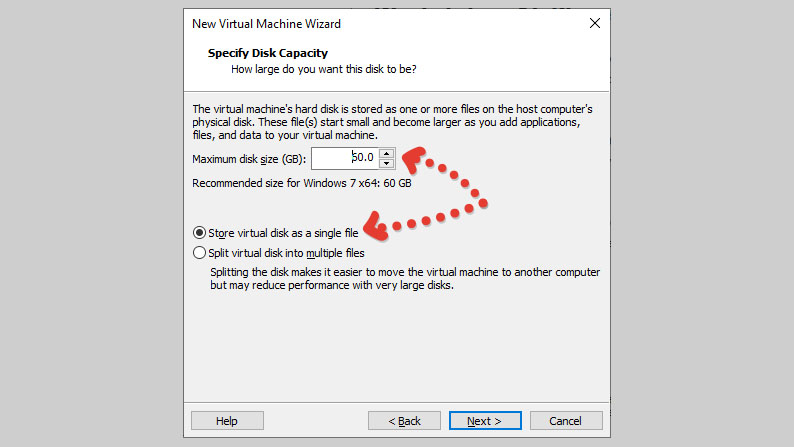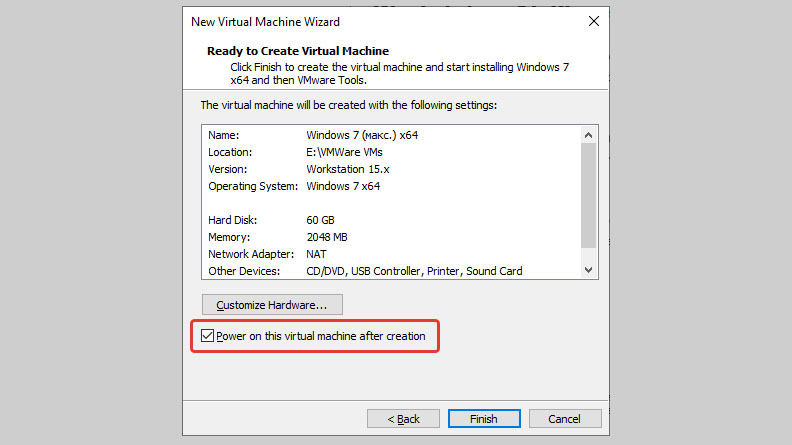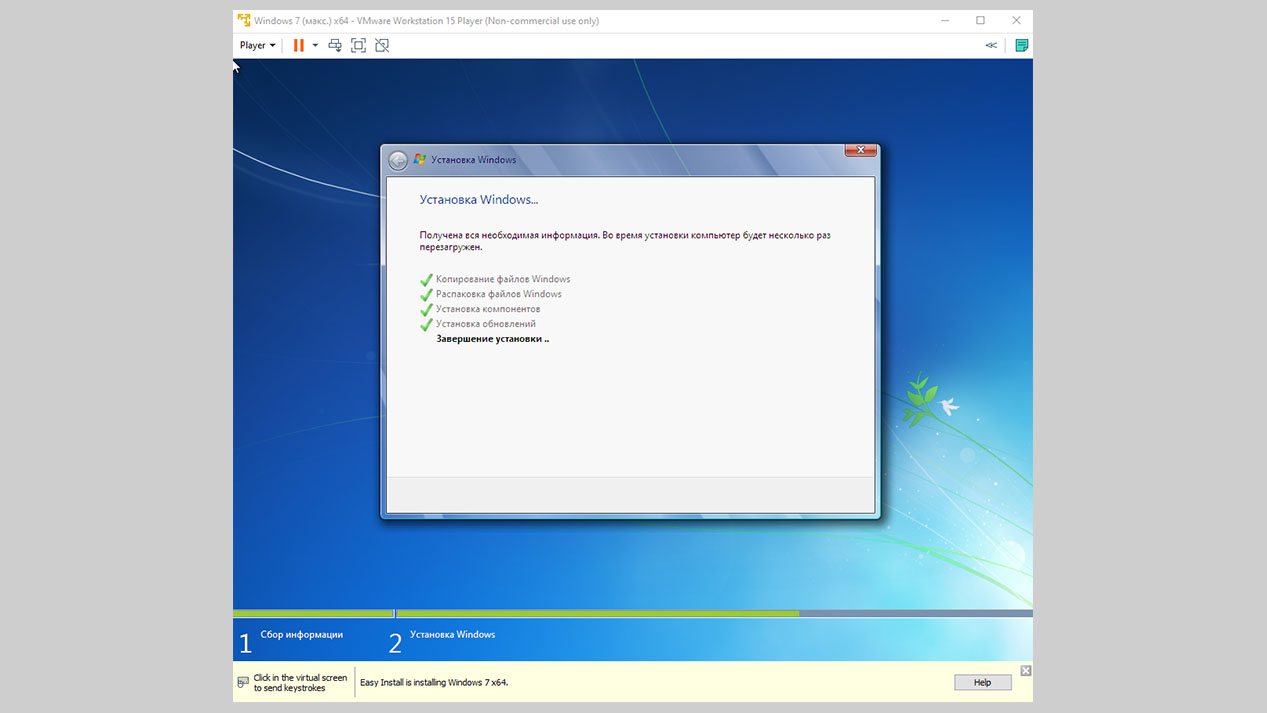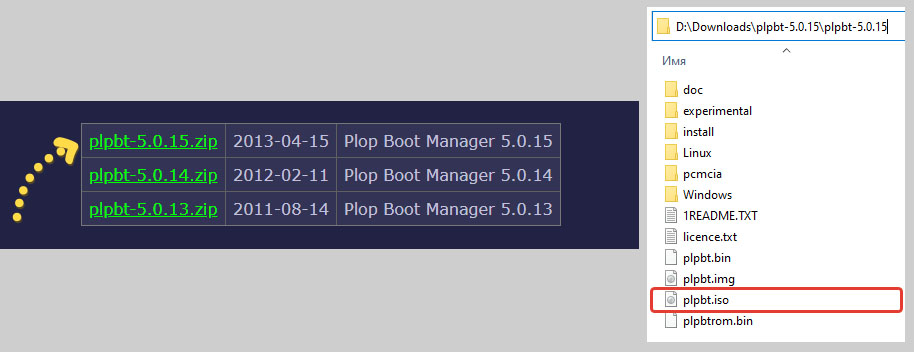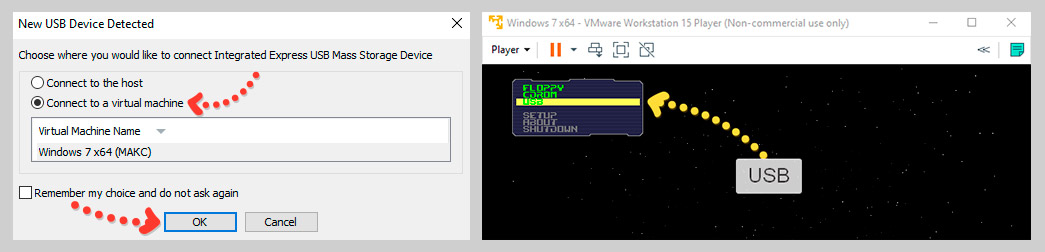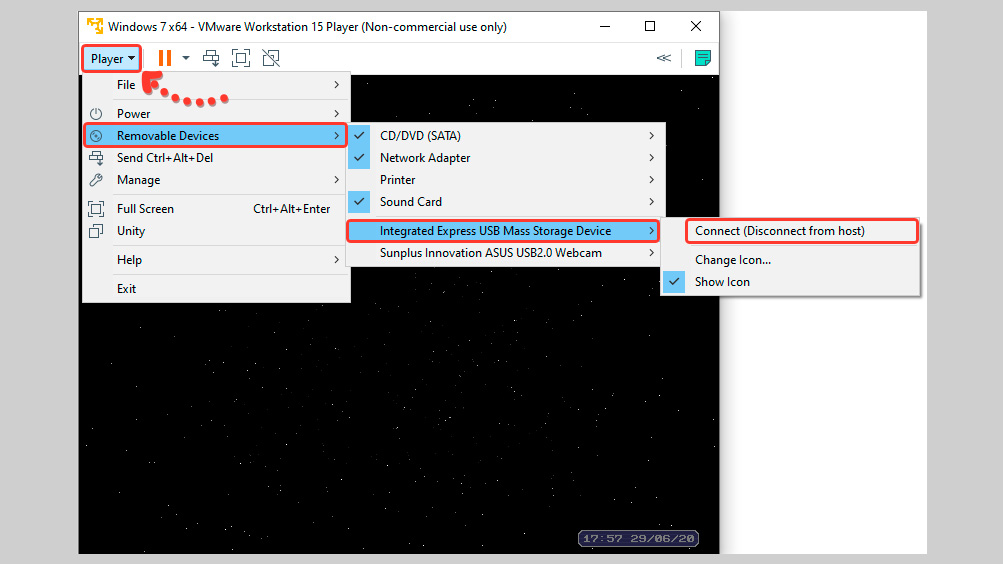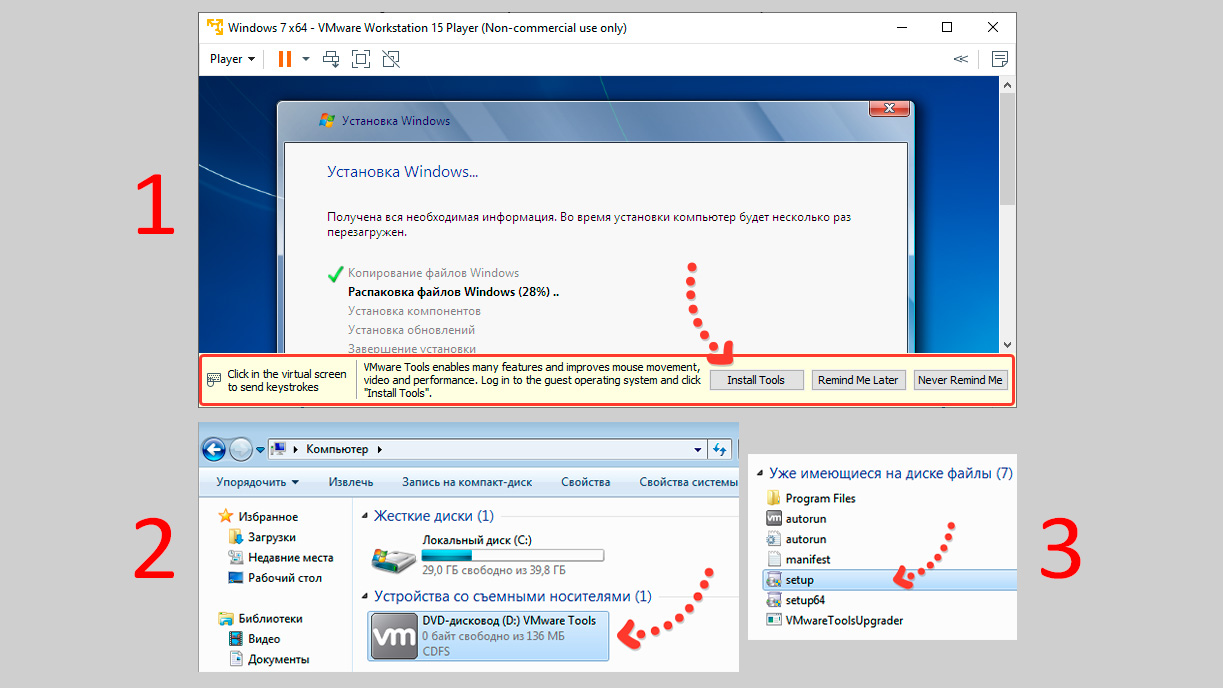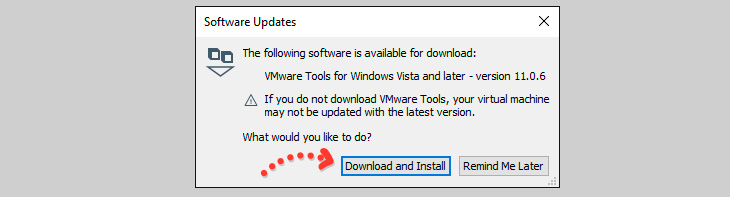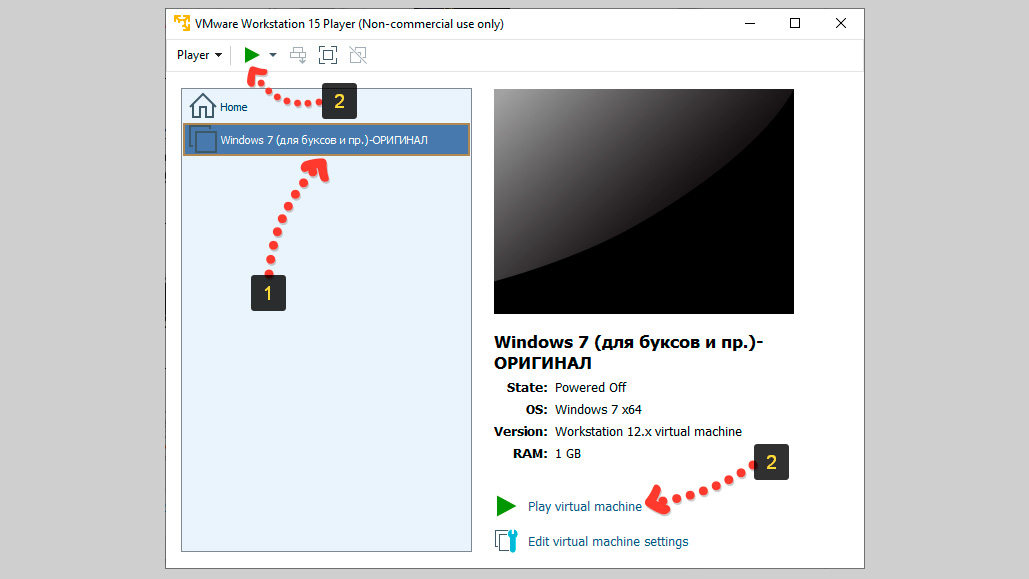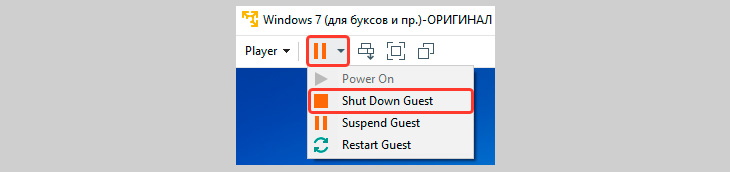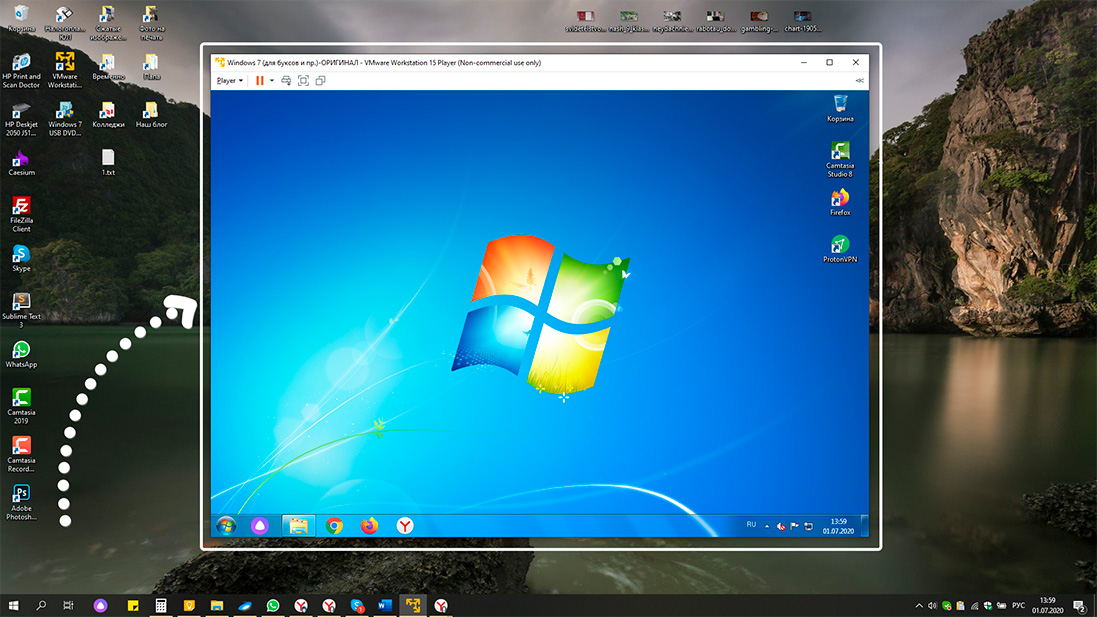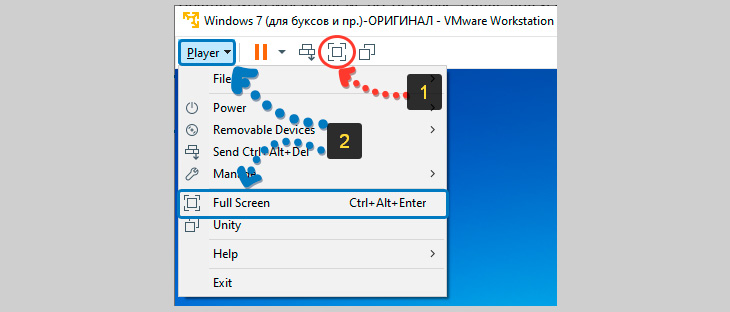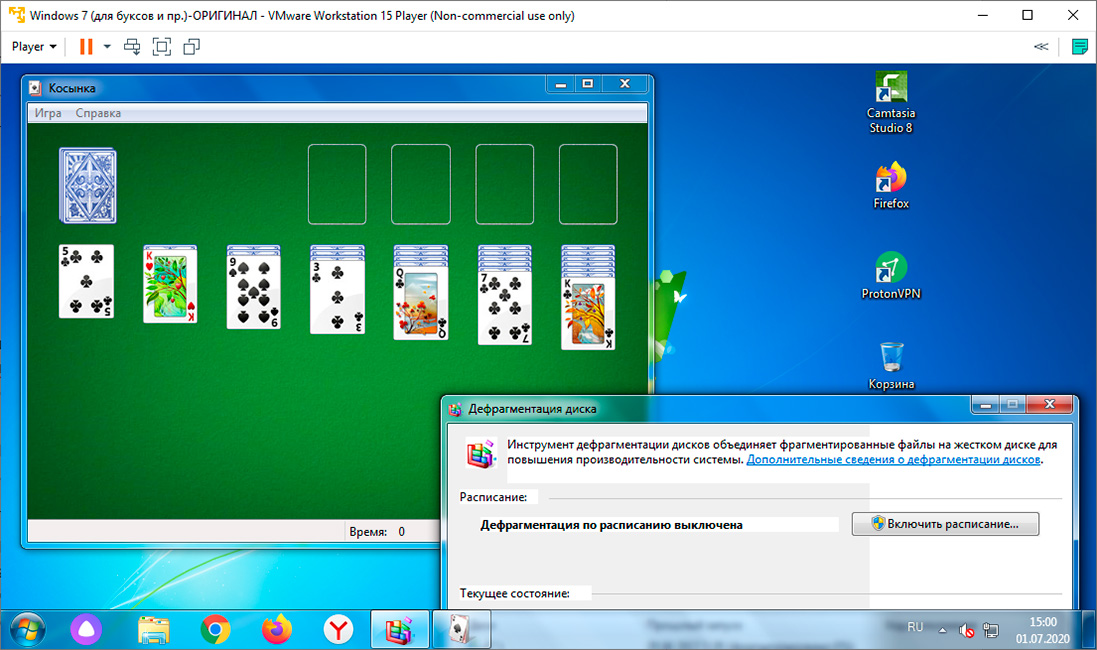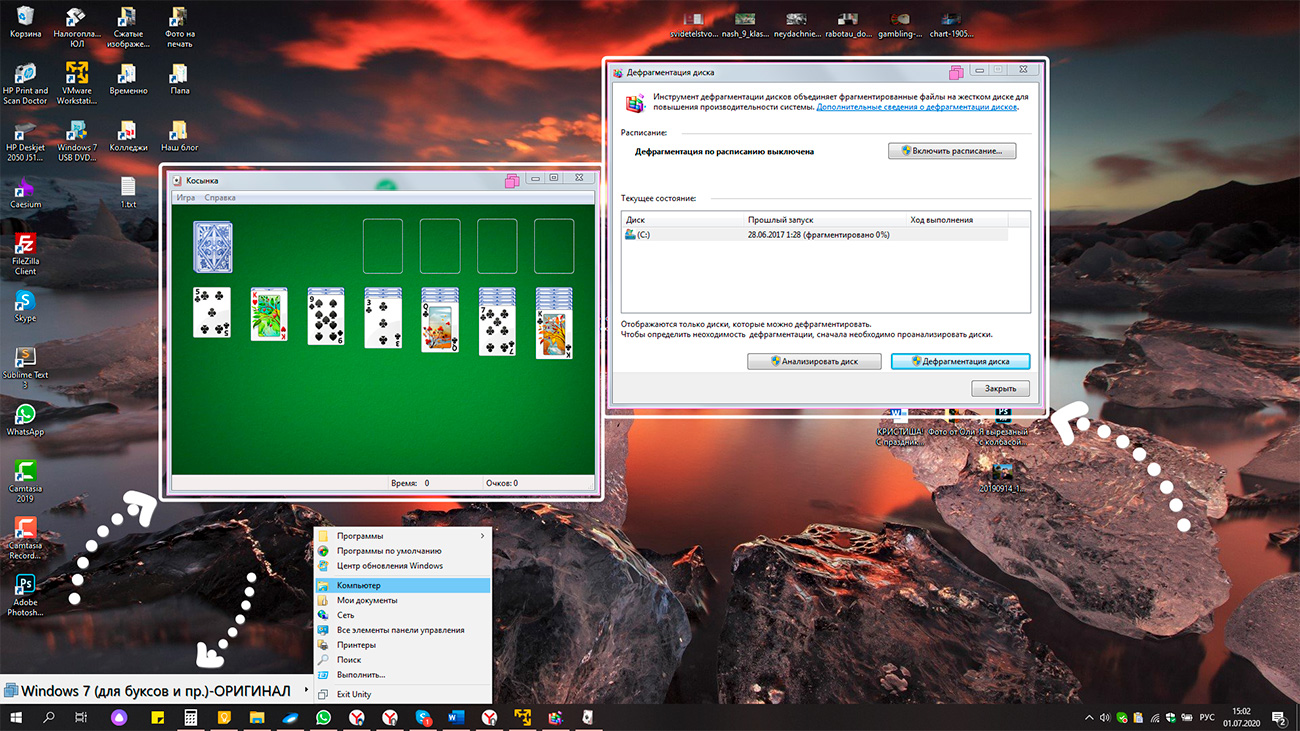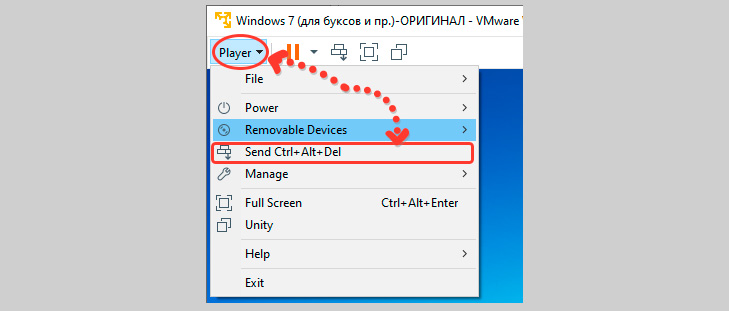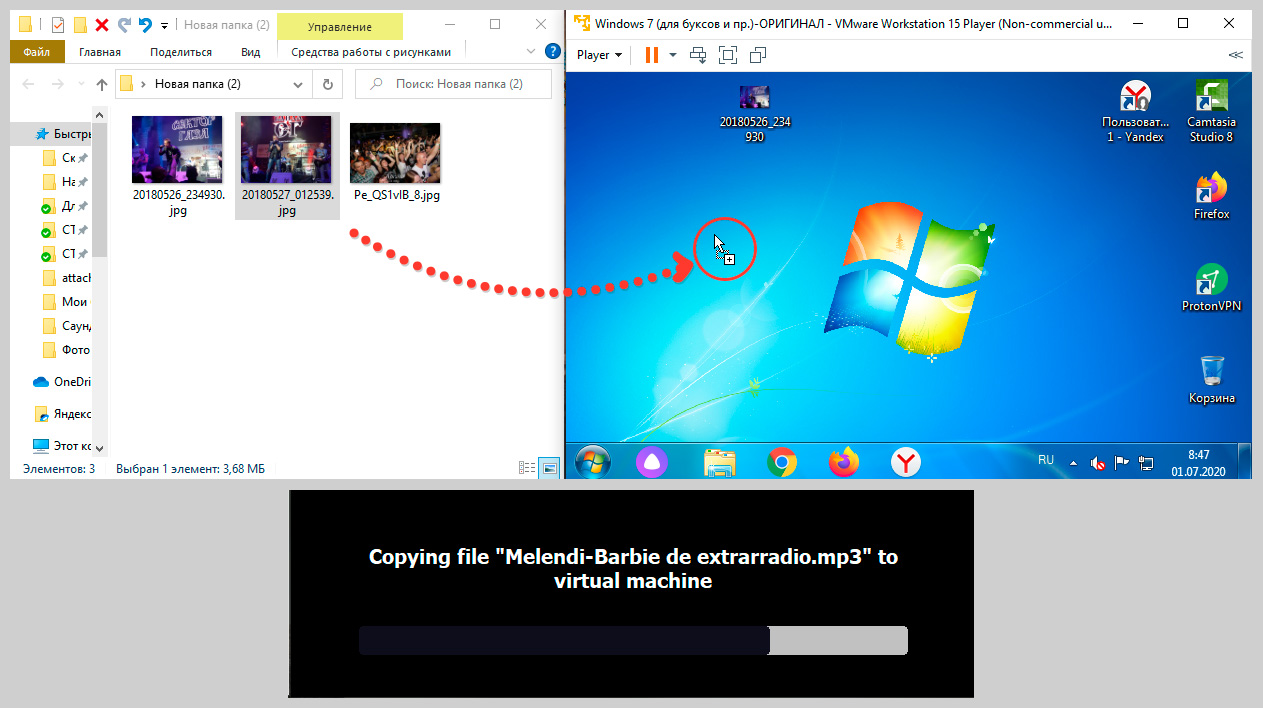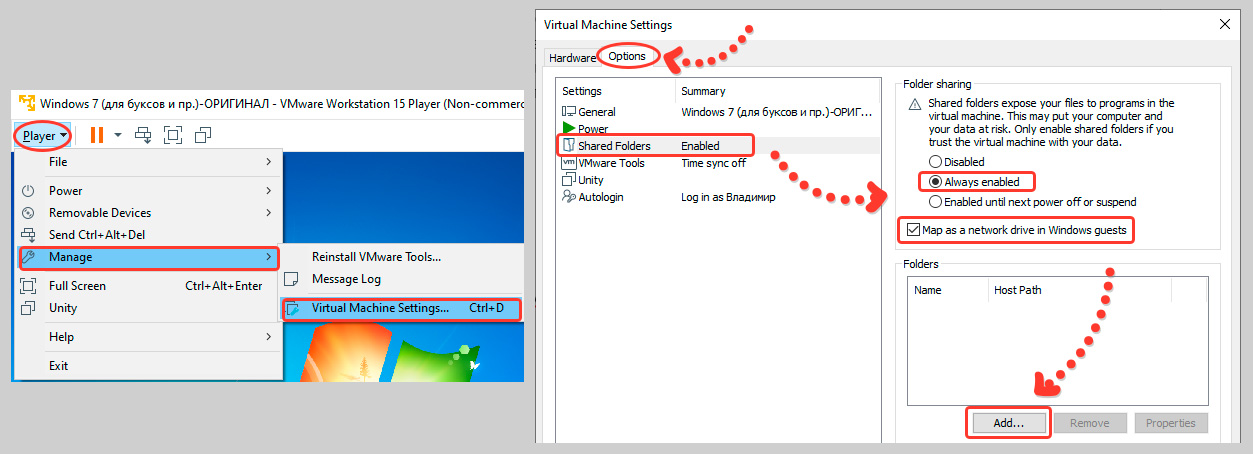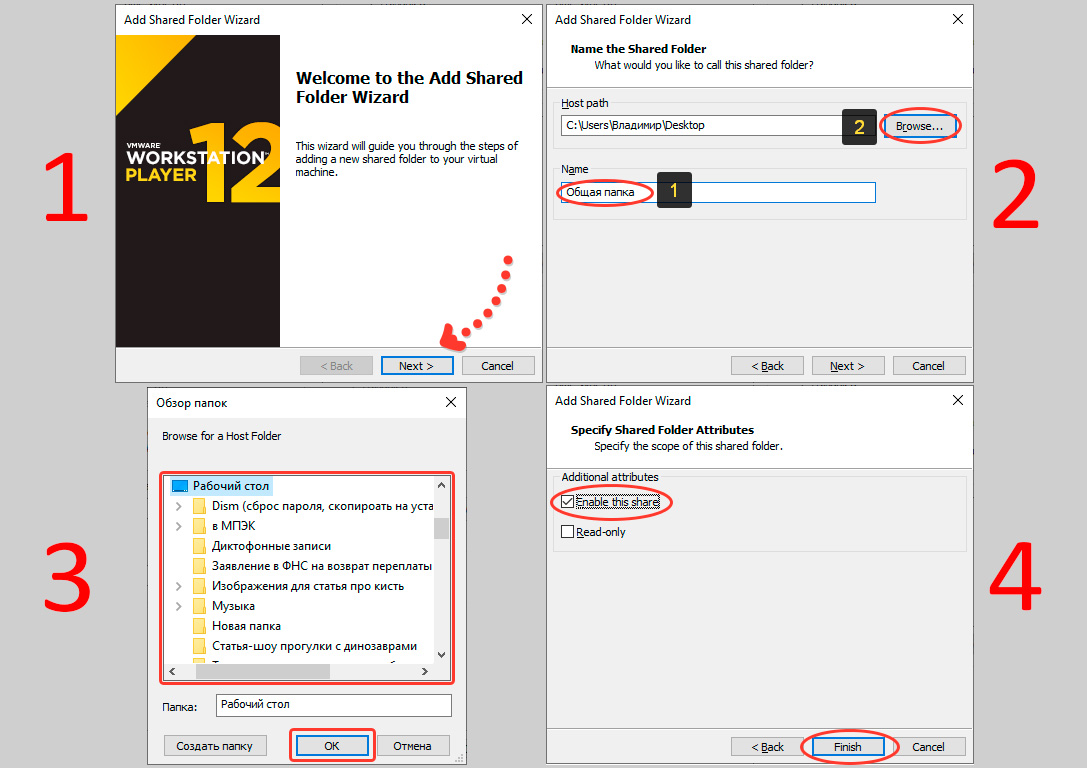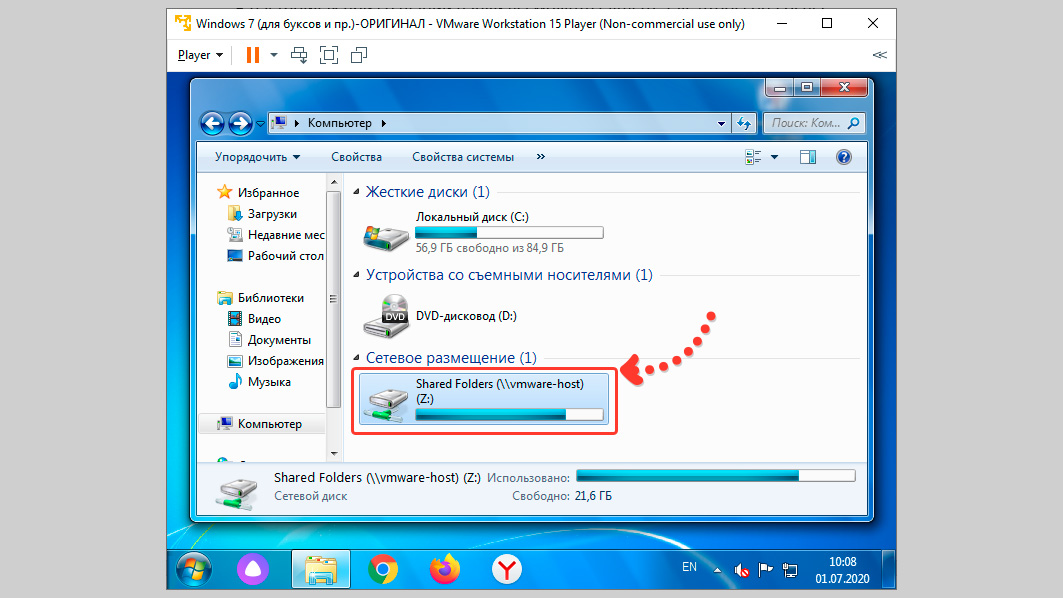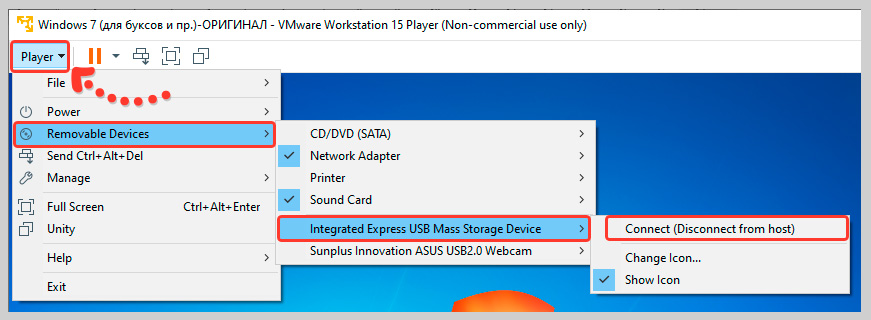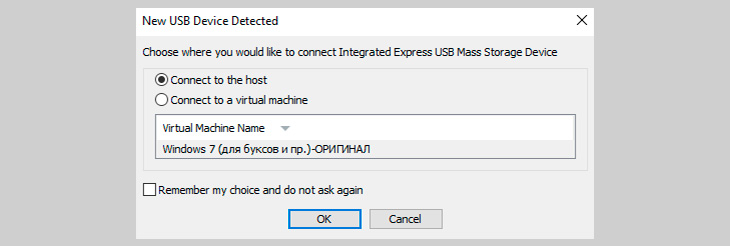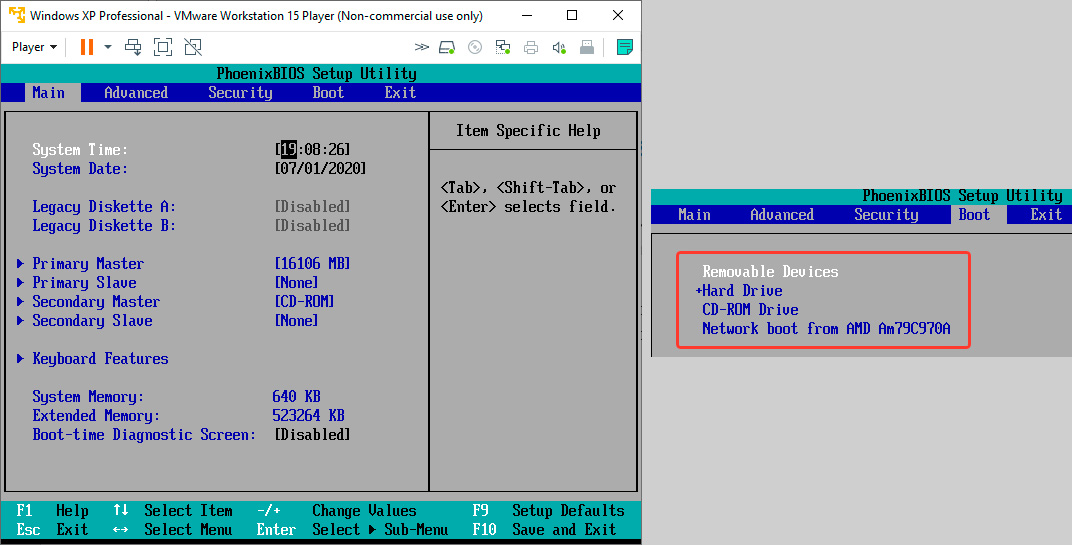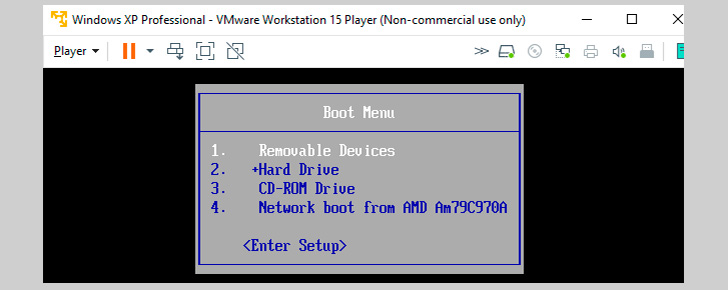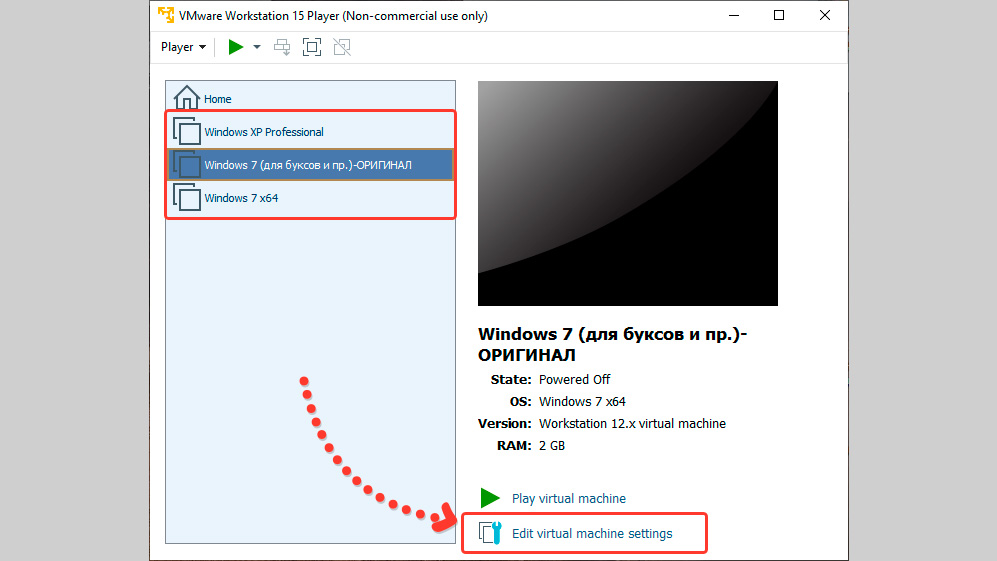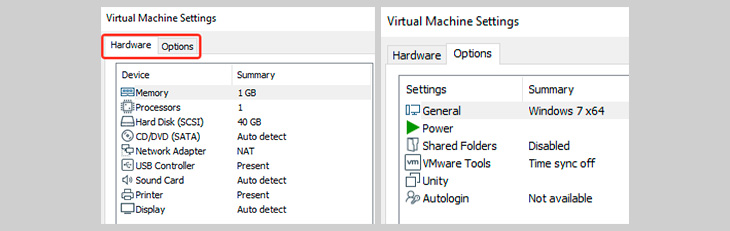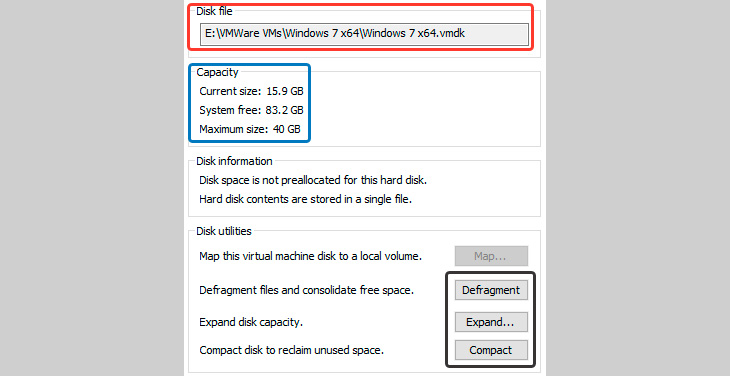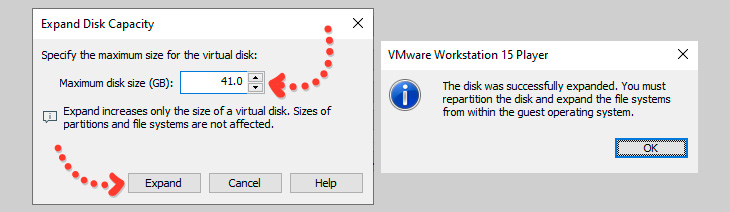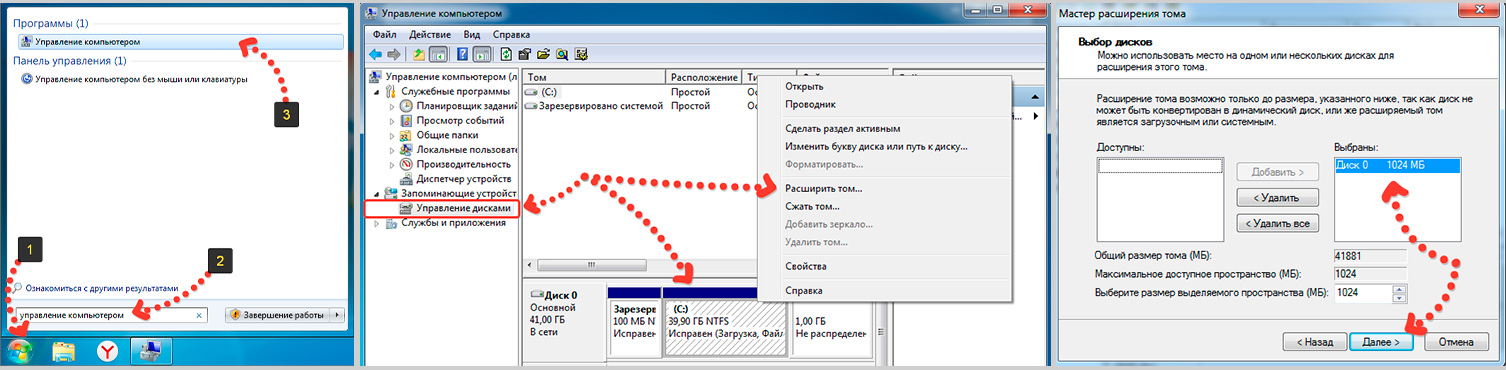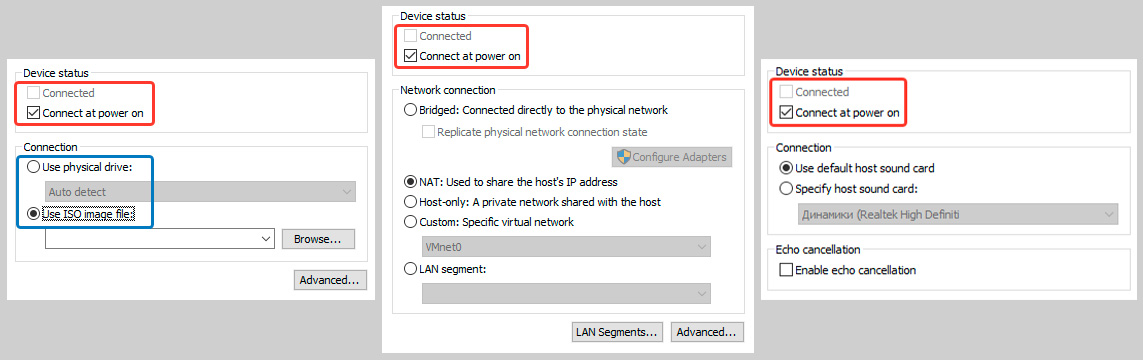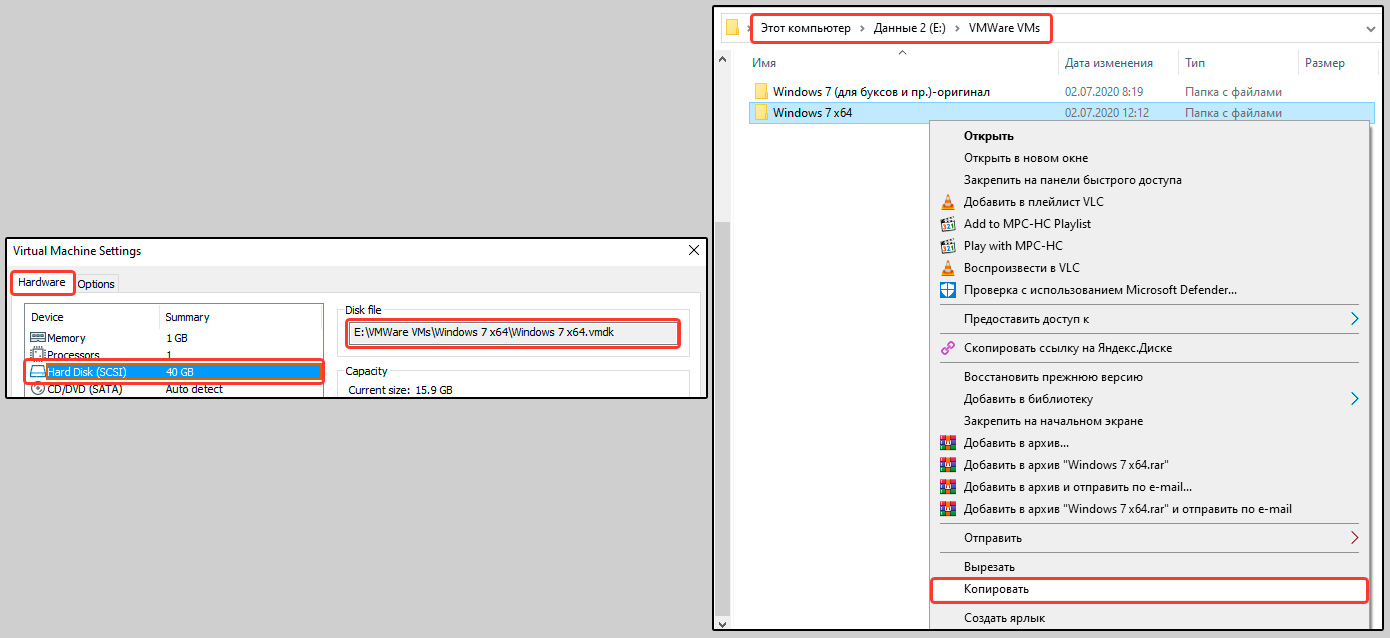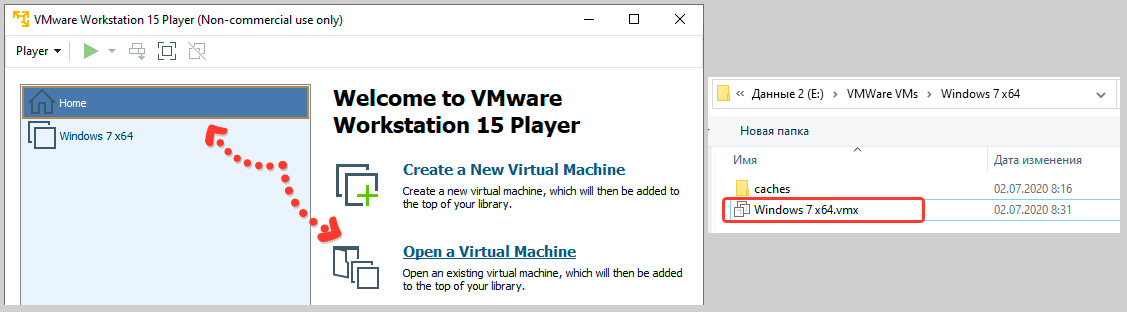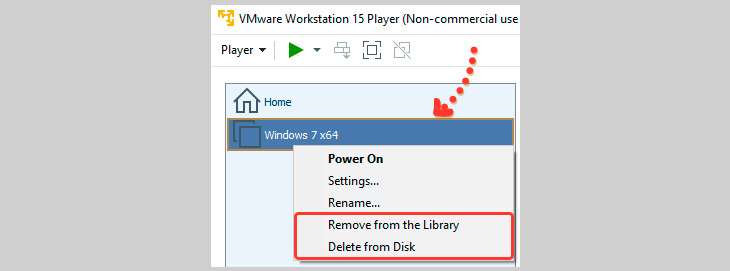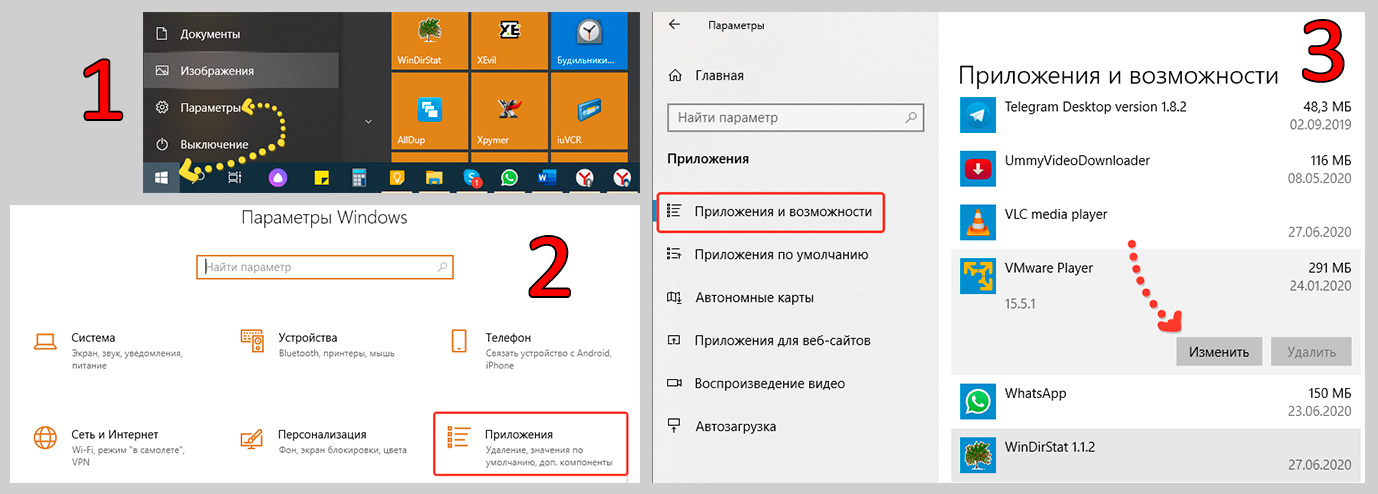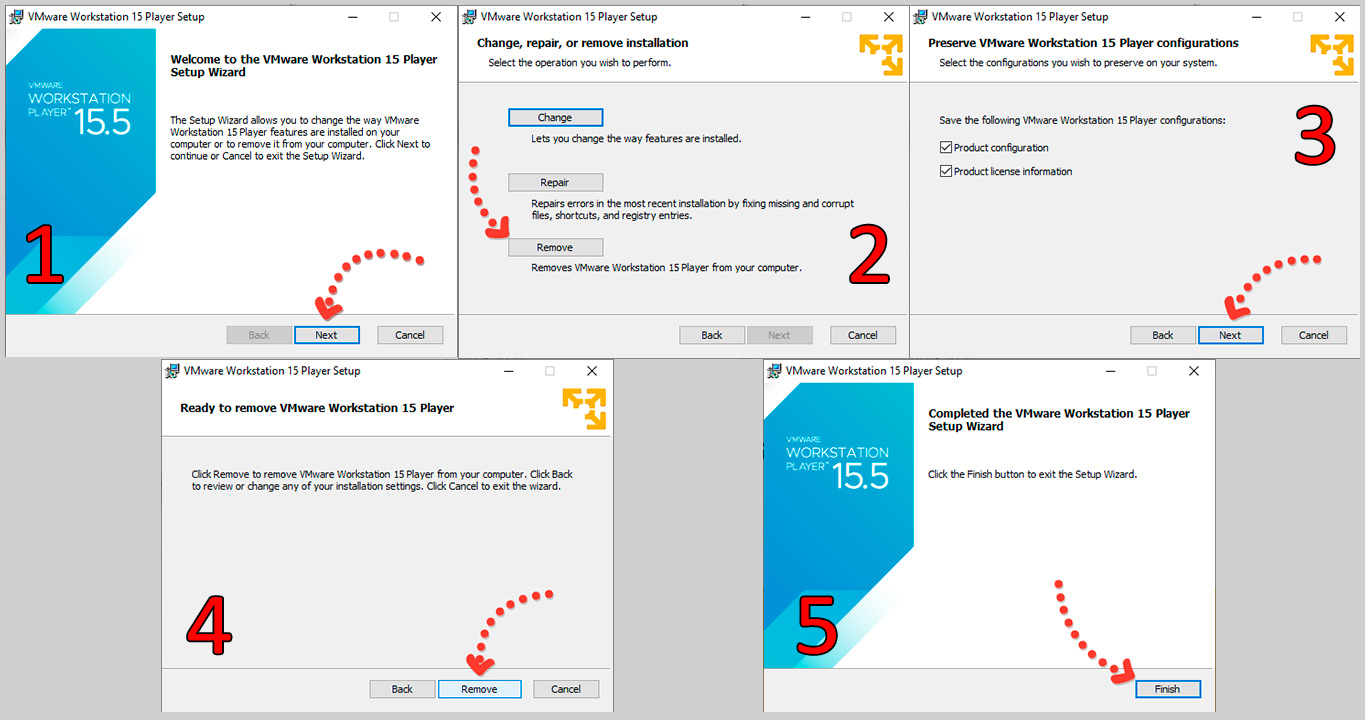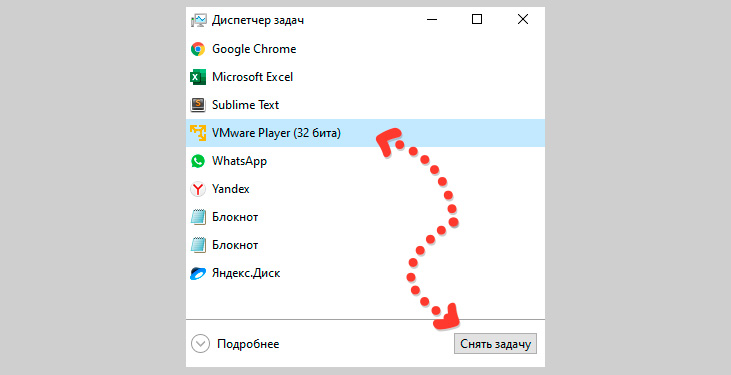Question
Issue: How to Uninstall VMware Player on Windows?
I’m having difficulties uninstalling VMware Player. The button Uninstall is inactive. I’d appreciate your assistance.
Solved Answer
VMware Player (also called as VMware Workstation Player) is the software package which allows users run and set up virtual machines[1] on Windows. Mac OS users can enjoy its counterpart – VMware Fusion[2]. Though the platform has ample of advantages and useful functions, once in a while, users report having difficulties uninstalling it, especially during the upgrade process. Such complains include Workstation 9.0 and most recent 12 version[3].
The problem turns out to be the inability to uninstall the program due to inactive “Uninstall” or “Remove” button. Alternatively, they struggle to find the program in the list of system applications. In other cases, The MSI ” Failed error prevents users from eliminating the program.
In most cases, the main cause lies in the user account. If the program was installed on one user account, another user would not be able to uninstall VMware Player. In order to uninstall VMware Player successfully, log in as an administrator account.
Note that if you installed the program or associated software from secondary and potentially insecure domains, it might also result in uninstallation issues. Scan the system with ReimageMac Washing Machine X9 or another utility to eradicate possible malware.
Step 1. Identify hidden objects
Before you uninstall the program, make sure all hidden objects are seen.
1. Open File Explorer.
2. Enter View section.
3. Choose Options at the right above the corner.
4. Click twice on it. Once the additional window appears, opt for View tab.
5. Make sure the option Show hidden files, folders, and drives is marked under Hidden files and folders option. Click Apply, then OK and exit the window.
Step 2. Launch Registry Editor
In case the uninstallation process of previous VMware Player version was unsuccessful, you may have troubles (un)installation problems. You need to delete associated registry keys.
- Press Windows key+R. Type regedit.
- Once the program opens, go to HKEY_LOCAL_MACHINE, then Software, and Microsoft. Look for VMware Player files. If you find files associated with the previous versions, delete them.
- Close Registry Editor and reboot the system.
1. Once the system restarts, click on the Start button and type VMware Player. If the command finds it, right-click on the entry and choose Open file location.
2. There, look for the setup.exe or uninstaller.exe. Launch it and follow the instructions. If there is none, proceed further.
Step 4. Remove VMware Player
1. You can access the list of system apps via Settings and then Apps and Features (Programs and Features on Windows 7).
2. Locate VMware Player and opt for Uninstall function.
3. You can also access this location, by launching Command Prompt (as administrator). Then, type the command – control appwiz.cpl – and press Enter.
If these steps do not help, you might use third-party uninstallation apps. However, choose wisely if you opt for the latter method. There are dozens of rogue and malicious software. Luckily, Microsoft offers a solution for users struggling to eradicate one or another program – Microsoft Cleanup Utility.
Get rid of programs with only one click
You can uninstall this program with the help of the step-by-step guide presented to you by ugetfix.com experts. To save your time, we have also selected tools that will help you carry out this task automatically. If you are in a hurry or if you feel that you are not experienced enough to uninstall the program by your own, feel free to use these solutions:
Reimage — a patented specialized Windows repair program. It will diagnose your damaged PC. It will scan all System Files, DLLs and Registry Keys that have been damaged by security threats.Reimage — a patented specialized Mac OS X repair program. It will diagnose your damaged computer. It will scan all System Files and Registry Keys that have been damaged by security threats.
This patented repair process uses a database of 25 million components that can replace any damaged or missing file on user’s computer.
To repair damaged system, you have to purchase the licensed version of Reimage malware removal tool.
To stay completely anonymous and prevent the ISP and the government from spying on you, you should employ Private Internet Access VPN. It will allow you to connect to the internet while being completely anonymous by encrypting all information, prevent trackers, ads, as well as malicious content. Most importantly, you will stop the illegal surveillance activities that NSA and other governmental institutions are performing behind your back.
Unforeseen circumstances can happen at any time while using the computer: it can turn off due to a power cut, a Blue Screen of Death (BSoD) can occur, or random Windows updates can the machine when you went away for a few minutes. As a result, your schoolwork, important documents, and other data might be lost. To recover lost files, you can use Data Recovery Pro – it searches through copies of files that are still available on your hard drive and retrieves them quickly.
Vmware Workstation – это достаточно полезное ПО, с помощью которого можно создавать несколько виртуальных машин с разными ОС на одном компьютере. Многие пользователи, которые по разным причинам хотят удалить эту программу, сталкиваются с проблемами и ошибками. Как удалить Vmware Workstation полностью, будет подробно рассказано в этой статье.
Для начала необходимо правильно удалить все виртуальные машины, которые были созданы.
- Заходим в программку и в левой области видим проводник Выбираем виртуальную машину, кликаем на ее названии пр.кнопкой мышки и выбираем строчку «Управление», а затем, «Очистить диски».
- Далее, нажимаем кнопочку «Очистить сейчас». В том случае, если на виртуальной машине не работали, то ее диски будут чистые и этот пункт можно будет опустить.
- После этого опять кликаем на названии виртуальной машины пр.кнопкой мышки и выбираем строку «Управление» – «Удалить с диска».
- В окне подтверждения выбираем «Да».
- После этого вирт.машина автоматически будет полностью удалена.
- Такую процедуру проделываем со всеми машинами, которые были созданы.
После этой процедуры можно будет удалить саму программку Vmware Workstation.
- Переходим в окно Панели управления, в подраздел «Программы и компоненты».
- В окне среди установленного софта отыскиваем нужную строчку и выделяем ее мышкой.
- Кликаем по кнопочке «Удалить».
- Далее, запуститься стандартный деинсталлятор. Следуем его инструкции.
После завершения деинсталляции можно очистить реестр от остатков программки. Можно провести очистку системного реестра вручную, но это не совсем хорошо, так как неосторожные действия могут привести к тому, что удалятся важные и нужные файлы системы. Поэтому целесообразно для этой цели использовать специальный софт, например, утилиту CCleaner, которую можно скачать совершенно бесплатно на официальном ресурсе.
- Загружаем и устанавливаем программку.
- Запускаем ее в работу и кликаем на кнопочку «Реестр».
- В основном окне программы можно будет увидеть кнопку «Поиск проблем». Нажимаем на нее.
- Затем, выжидаем некоторое время, пока завершится поиск и нажимаем на «Исправить».
- После исправления проблем и ошибок. Можно будет закрыть окно программки и перезагрузить устройство.
С помощью такого метода приложение Vmware Workstation будет удалено корректно и данная процедура не вызовет никаких проблем и ошибок.
Многие пользователи считают, что установка виртуальных операционных систем непонятная и запутанная, она может навредить основной ОС и сделать процесс удаления программы VMware Workstation чем-то похожим на пляску с бубном.
Это не совсем правильное мнение.
Преимущество этой программы как раз в том, что виртуальные операционные системы можно запускать только с помощью VMware Workstation, и они ничем не вредят нашему компьютеру и его основным системным файлам.
Процесс удаления VMware Workstation следующий:
1. Закрываем программу и идем в Пуск -> Панель управления -> Удаление программы.
2. Из списка установленных программ находим VMware Workstation и нажимаем кнопку Удалить/Изменить.
3. Запустится Мастер удаления программ, в меню которого нужно выбрать пункт Remove.
После чего, нужно кликать Далее, пока не начнется процесс удаления.
Все ваши установленные виртуальные операционные системы будут находиться в выделенной для них папке.
Если захотите от них избавиться – удалите данную папку.
Тогда и установленные ОС и весь софт, который вы ставили с помощью данных ОС, будет удален.
Виртуальная машина VMWare Workstation Player – одна из отличных бесплатных программ для работы с виртуалками (ВМ) в Windows и Linux, с мощным функционалом и обладающая понятным интерфейсом, что даже новичку не будет большой проблемой с ней работать. И сейчас по ней вы получите исчерпывающее руководство!
Я сам давненько перешел именно на этот софт, потому что пользоваться им мне всегда было проще (даже пока опыта не было) и в отличие, например, от виртуалбокса, весь функционал работает четко, как часы!
В общем работать c ВМ через эту прогу— песня, несмотря на недостаток в виде англоязычного интерфейса. А если что-то по началу кажется сложным, то сейчас проведу для вас простое обучение от А до Я. Расскажу о системных требованиях и сравню с версией PRO, а главное: как происходит скачивание, установка VMWare Workstation Player и настройка, как пользоваться вируалками и удалить программу.
А если многие термины, встречающиеся в статье вам не знакомы, или вы вообще не знаете, что такое «виртуальная машина», то рекомендую ознакомиться еще вот с этой статьей.
Виртуальная машина VMWare Workstation Player – системные требования
Прежде чем пытаться работать с виртуалками через VMWare Player, советую ознакомится системными требованиями. А то если начнет все страшно тормозить, будете грешить на программу, а на самом деле может у вас компьютер просто не тянет запуск виртуальных машин через этот софт. А если через этот не тянет, то и через другой мало что изменится 😊
Основные требования таковы:
- Процессор, выпущенный после 2011 года, кроме некоторых исключений (ниже дам ссылку), с тактовой частотой от 1,3 Ггц. На самом деле, в техникуме, где раньше работал инженером, мне удавалось запускать VWWare и на старом железе с более древними CPU.
- 2 гигибайта оперативной памяти – минималка. Скорее всего будут «тупить» даже самые легкие ВМ, типа допотопной Windows XP. Поэтому лучше от 4 гигов иметь. У меня, например, 8 и этого точно достаточно
- 64 разрядная операционная система. Можно поставить на различные более-менее свежие сборки линукса, а также на Windows 7 и более свежие (т.е. на древней XP не получиться работать). Ну и 64 бита – требование обязательное! Если система у вас 32 (также x86 называют), то либо нужно переустанавливать, либо пользоваться другим софтом, например, VirtualBox.
У самого в целом не слабая система для постоянной работы: ноутбук Asus N76VJ с Core i7, пусть и довольно старого выпуска, с 8 гб. оперативной памяти.
PRO версия VMWare, что это? Сравниваем с бесплатной
Помимо требований кому-то не помешает узнать, что такое VMWare Workstation Pro и чем этот вариант отличается об бесплатного «Player» (вдруг кто-то купить соберется). На официальном сайте VMWare можете посмотреть подробную сравнительную таблицу.
Но я исходя из своего опыта пользования, могу сказать, что расширенная версия нужна даже не всем профи, не говоря уже о новичках. В PRO есть возможности создания, моделирования виртуальных сетей, общий доступ к ВМ, работа с зашифрованными виртуалками. Сложно? :)) Значит вам оно точно не нужно.
Также бесплатная версия не имеет:
- Возможности создавать «снимки» (снапшоты), чтобы можно было легко откатываться к нужному состоянию виртуальной машины. К примеру, установили весь софт на ВМ и делаете снимок, после чего сможете в любой момент вернуться именно к этому ее состоянию.
- Возможности клонирования, т.е. создавать копии виртуалок на вашем компьютере.
А теперь делюсь фишкой! Оба этих недостатка можно обойти: берете и время от времени просто вручную создаете копии папки с нужной «машиной». Чем вам не клонирование? И одновременно «снапшот», ведь сможете запустить более старую копию ВМ 😊
Ну и еще одна особенность, которая, считаю, вообще в заблуждение людей вводит. На сайте сказано, что в бесплатной версии нельзя запускать одновременно несколько гостевых ОС, однако почему-то на деле все не так. Запускал, например, параллельно две Windows 7. А ранее 4 штуки Windows XP. Вот пример двух работающих семерок:
Поэтому, считаю если покупать Workstation PRO, то только реально профессионалам, которым не обойтись без специального набора нужных функций.
Как скачать VMWare Player, установка в Windows (7, 8, 10)
В первую очередь нужно перейти на официальный сайт (сюда) и скачать оттуда последнюю версию VMWare Workstation Player.
Не рекомендую загружать откуда-то еще кроме оф.сайта, поскольку можете такого накачать, что потом замучаетесь проблемы на компе устранять при помощи антивирусов или средств восстановления!
Просто нажимаем «скачать» на открывшейся странице.
Я будут в примерах везде показывать версию для Windows, но имейте ввиду, что можно и на Linux поставить.
На очереди установка VMWare. Запускаем скачанный файл и если в системе ранее не установился специальный компонент «Microsoft VC Redistributable», то появится ошибка, как в примере ниже и потребуется нажать «да» для перезагрузки компьютера.
После перезапуска еще раз запускаем установку и процесс теперь пойдет как по маслу. В нем все просто, но имеются некоторые нюансы:
- На этапе №3 желательно отметить пункт «Enhanced Keyboard Driver», чтобы установить в VMWare Workstation расширенный драйвер клавиатуры, как он это позволит работать с клавиатурами разных языков мира и использовать дополнительные клавиши. Мало ли пригодится, а кушать не просит.
- Н 4-м этапе функцию «check for product updates» лучше оставить включенной, чтобы в программе автоматом проверялись обновления, ведь почти всегда лучше работать на свежих версиях софта (почти, потому что есть и исключения). А вот опцию «join the vmware customer …» я обычно отключаю, чтобы не отправлять в компанию дополнительных сведений с компа о работе программы. Сами разберутся, что у них там хорошо, а что плохо работает
- На этапе 5 вам решать, создавать ли иконку на рабочем столе и папку в меню пуск для софта или нет. Я обычно создаю, так ведь удобнее.
В остальном, нажимаем везде «Next», в конце «Install» для запуска инсталляции, потом «Finish» в завершении и потребуется перезагрузить компьютер.
Все может уже работать и без последнего шага, но лучше все же сделать перезагрузочку, чтобы прога действительно доустановилась корректно!
После перезапуска, нужно запустить VMWare Player с ярлыка, отметить, что используете ее НЕ для коммерческих целей, нажать «Continue» и «Finish» в следующей окне.
Время от времени как и в любом другом софте, имеющем платные версии, вам будет предлагаться купить WMWare Workstation PRO, будут агитировать 😊 Если вам оно не нужно, то игнорим предложения, нажимая «Skip this Vesrion».
Ну и наконец-то программа запустится. Увидим окно как на картинке внизу и можно приступать к пользованию.
Cоздание виртуальной машины VMWare
Запустив программу, можем приступать к уже к работе в ней и начать нужно, конечно, с установки в нее нужной вам операционки. Вообще устанавливается гостевая ОС точь-в-точь как реальная (впрочем, она такая и есть, только запускается в окошке). Нужно лишь понять куда нажать для установки и как настроить систему, чтобы работала нормально.
Для создания виртуальной машины в VMWare Workstation вы можете взять, как свой имеющихся диск или флешку с нужной системой, так и образ ISO. Либо можете скачать откуда-либо в интернете.
Я буду показывать на примере установки ОС Windows 7 и сразу говорю, что никаких ссылок на скачивание любых образов операционок винды я в статье не оставляю.
Для начала перейдите в самой программе откройте «Home» в главном окне и нажмите «Create a new virtual machine».
Далее нужно выбрать, с какого носителя будем устанавливать ОС. Стандартно предоставляется 3 варианта:
- Installer disk – c диска. То есть как в старое доброе время, вставляете диск с системой и устанавливаете;
- Installer disk image file – с образа ISO, в случае, когда ОС у вас на компьютере в файле формата «iso».
Есть еще 3-й вариант — установить систему потом (i will install the operating system later) и просто создать заранее для нее нужные настройки и зарезервировать место на вашем HDD / SSD диске. Такой вариант не вижу смысла применять.
Самое простое и актуальное – из ISO, поскольку так еще и быстрее получится. Также можно установить винду на виртуалку с USB HDD или обычной флешки. Дам информацию ниже.
Установка гостевой системы с диска или ISO образа
Если ставить будете с диска, выбирайте первый вариант и сразу вставляйте диск с системой. Если из образа, то включайте второй вариант, затем нажмите «Browse» и через проводник выбирайте ISO-файл с нужной ОС. После выбора, жмем «Next» в окне.
Далее VMWare еще предлагает задать некоторые параметры системы (смотря какую устанавливаете):
- Указать лицензионный ключ. В любом случае систему можно будет активировать позже, поэтому можете пропустить данный этап;
- Выбрать версию устанавливаемой ОС (влияет только на отображение в программе);
- Указать имя пользователя системы и пароль (если он вам нужен) для автоматически создаваемой учетной записи.
Я обычно не указываю здесь ничего, а все что требуется настраиваю уже после установки ОС на виртуалку.
Нажимаем снова «Next» для продолжения и если ключ не вводили, то программа выдаст предупреждение, где просто нажимаем «Yes».
Следующий этап предлагает:
- Указать желаемое название для виртуальной машины (virtual machine name), которое будет отображаться затем в главном окне. Если будет затем много виртуалок, то нужно в них не запутаться, поэтому название должно быть понятным, а не «машина 123» 😊 Автоматически программа уже даст свой вариант, на основе системы, которую увидела в вашем ISO образе или на CD/DVD диске и если, по-вашему, оно нормальное, то не меняйте;
- Папка на компьютере (location), где будет храниться образ виртуальной машины. Здесь выберите удобную папку на диске, где хватит места (учитывая, что для современных ОС может требоваться более 40 гигов!). Чтобы потом не получилось так, что места для установленной системы не хватает и требуется расширение виртуального диска (ВД)
Лучше сразу выбрать подходящий диск и папку на нем, избавив себя от последующего гемора по расширению ВД.
Указав имя и подобрав расположение гостевой ОС на диске, нажимаем «Next».
В предпоследнем окне настроек нужно выбрать:
- Сколько места вы готовы выделить для гостевой ОС на вашем реальном диске компьютера. Этот параметр именуется как «maximum disk size». Изначально он выставлен программой в рекомендуемом объеме, например, 60 гб. для Windows 7, поскольку современные ОС мало того, что изначально занимают много места, так еще и впечатляюще разрастаются за счет обновлений
- Делить виртуальный диск на части (split) или сделать его в виде единого файла (store virtual disk as signal file).
Что касается выделяемого пространства, вы можете сделать и меньше, но особо жмотиться не рекомендую, ибо может не хватить для ваших потребностей или вовсе для нужно виртуальной системы и придется диск все равно расширять, а это лишний гемор.
А на счет деления диска скажу так: разница тут только в том, что разбитый на части диск будет побыстрее копироваться, если понадобится переносить виртуалку куда-то еще или просто сделать копию. Но при этом, если диск большой, может снизиться производительность. Я обычно ставлю «as signal file», т.е. не разделять, поскольку скорость работы для меня всяко важнее.
Снова нажимаем «Next».
И вот мы, наконец-то приблизились к последнему окну перед началом установки. В нем перечислена конфигурация и параметры, с которыми будет запускаться созданная гостевая система. Имеется ввиду и железо: объем оперативной памяти, количество процессоров и прочее.
Прога VMWare Workstation Player при создании виртуальной машины всегда сама выбирает оптимальные параметры для системы, которую вы выбрали. Поэтому, если опыта нет и компьютер не самый «дохлый» по характеристикам, то советую оставить рекомендуемые параметры. Также лучше не выключать опцию «power on this virtual machine after creation» (чтобы виртуалка запустилась сразу) и нажать «Finish».
Вы, конечно же, сможете позже поменять конфигурацию для запуска гостевой ОС, и я поясню, что можно изменить, для чего и как. На случай если, например, не хватает производительности компьютера для работы виртуалки со стандартными параметрами.
Сразу после нажатия «финиш», система начнет устанавливаться. Процесс такой же, как при ее инсталляции на обычный ваш компьютер, только в случае с Windows будет пропущен этап разбиения диска на разделы и настройки пользователя, что делает его еще проще. Вот как он выглядит:
Кто уже ставил винду, сразу увидит, что все тоже самое 
Как установить гостевую ОС с флешки или USB HDD?
В стандартные средства VMWare, к сожалению, не заложена функция установки гостевых ОС с флешки, но при помощи небольших дополнительных действий, мы можем легко это поправить!
Порядок таков:
- Нужно скачать специальный загрузчик Plop Boot Manager;
- При создании ВМ выбрать ISO образ этого загрузчика;
- При запуске виртуалки выбрать загрузку с CD-ROM;
- Запустить ВМ, подключить к ней флешку и в меню загрузчика выбрать «USB».
Все кажется сложным, но на самом деле нет 😊 Проследуйте ниже по моим пояснениям и все получится.
Итак, сначала переходим по ссылке для скачивания Plop Boot Manager и выбираем последнюю версию, имеющуюся на странице. Скачается архив, который обязательно нужно распаковать.
То есть файл «plpbt.iso», находящийся изначально в архиве, должен после распаковки располагаться в обычной папке. Это важно!
Теперь, при создании виртуальной машины на этапе выбора носителя или файла для установки, отметить «iso» и выбрать тот самый файл ««plpbt.iso», после чего дойти до завершающего этапа, как описывал выше.
Теперь запускаем виртуалку и за счет загрузчика у нас появится окно с возможность выбора USB-загрузки. Но не спешите нажимать! Сначала подключите флешку к компьютеру и увидите окно, где нужно указать, что вы ее подключаете именно к виртуальной машине.
Укажите «connect to a virtual machine» и нажмите «ОК». А затем в окне загрузчика активируйте меню «USB» (при помощи стрелок вверх-вниз) и нажмите Enter. Начнется запуск установки ОС с вашей флешки.
Если вдруг не появилось окно для подключения флешки к виртуалке, то сделайте это вручную через главное меню: открыть «Player», выбрать «Removable devices», выбрать ваше USB-устройства и «Connect».
Как пользоваться VMWare Workstation Player (работа с ВМ)
Установив гостевую ОС, нужно еще разобраться, как пользоваться виртуальной машиной VMWare Workstation Player: включать, выключать или ставить на паузу, переносить в нее файлы из реальной системы и наоборот, а также настраивать конфигурацию и многое другое.
Главное понимать, что сам процесс работы в системе вообще никак не отличается от принципа взаимодействия с реальной операционкой, установленной на вашем компьютере! Вы можете также устанавливать в нее программы и запустить их, что-то удалять, настраивать в интерфейсе и системных опциях. В общем, все что пожелаете. Ну практически 
А теперь пройдемся по всем важному функционалу…
Как скачать и установить VMWare Tools для расширения возможностей ВМ
Перед тем как начать полноценную работу с созданной виртуальной машиной VMWare Workstation Player и использовать все ее возможности, рекомендую установить специальный набор инструментов (tools).
Ставится этот пакет в каждую виртуалку отдельно!
Теперь по подробнее, что это такое, VMWare Tools? Основные добавляемые функции, которые заметят и оценят даже новички:
- Возможность прямо мышкой перетаскивать файлы из реальной системы в окно виртуальной машины и обратно, без необходимости создавать всякие общие папки, что менее удобно;
- Расширяет возможности видеоадаптера, что позволит менять окно ВМ и содержимое в нем будет автоматически подгоняться под новый размер экрана. Следовательно, разрешение экрана будет меняться автоматом.
Только ради этого стоит установить те самые инструменты 😊 Делается это очень легко:
- Предложение скачать VMWare Tools и установить в гостевую ОС появится сразу как впервые запустите виртуалку. В низу увидите соответствующее уведомление в окне, где нужно нажать «Install Tools»;
- А когда уже запустится система, если не увидите окна с предложением установить, то откройте проводник, найдите диск со значком VMWare Tools и в нем запустите файл установки («setup» или «setup64» в зависимости от разрядности системы, если это Windows), после чего проследуйте нескольким шагам простейшей установки, нажимая везде «next».
Вот пример для Windows:
После установки, нужно будет перезагрузить виртуальную машину, чтобы все это добро начало работать.
Также имейте ввиду, что в некоторых операционных системах нужны соответствующие обновления, чтобы инструменты смогли установиться, иначе получите ошибку. Просто установите все обновки, предлагаемые операционкой и все будет ОК!
С подобной проблемой я сталкивался в необновленной Windows 7 (с отсутствующим пакетом SP1).
И еще: всегда обновляйте установленные инструменты, когда это предлагает вам VMWare, нажав «Download and Install»:
Основные команды меню и нужные горячие клавиши
В этой главе я расскажу об основных командах виртуальной машины VMWare из главного меню (выключение и пауза, переход в полноэкранный и «совестный» режимы), а также о полезных горячих клавишах.
Включение / выключение
Для начала нужно научиться запускать виртуальную машину, хоть это действие итак интуитивно понятно будет большинству 😊 Запустив WM Player, выбираем в окне нужную ВМ и нажимаем кнопку «Play» вверху, либо справа.
Готово, пошел старт.
Также виртуалки поддерживают 2 режима приостановки работы:
- Выключение;
- Пауза (на мой взгляд больше подходит «спящий» режим). При этом система сохранится и выключится в том состоянии, как вы закончили в ней работать. При новом запуске она возобновится ровно с того же состояния. Очень полезная штука!
Выключить гостевую ОС мы можем, во-первых, также как и обычную систему через ее интерфейс (например, если это Windows, то через меню «Пуск»). Во-вторых, принудительно через меню, нажав «Shut Down Guest».
Принудительное выключение может пригодиться, если гостевая ОС подвисает и кнопки долго «откликаются».
А спящий режим выглядит как кнопка паузы в том же самом меню. При этом, по моим наблюдениям, не стоит пользоваться постоянно «паузами», поскольку ОС начинает изрядно подтормаживать. Хотя бы иногда нужно ее просто вырубать 
Режимы отображения: обычный, полноэкранный, объединенный (Unity)
В виртуальных машинах VMWare Workstation Player можно переводить систему, помимо обычного оконного режима, в полноэкранный и объединенный (unity) и сейчас расскажу, как этим пользоваться.
Сразу отмечу, что нормальная работа полноэкранного режима и Unity возможна только после установки инструментов VMTools, о чем говорил в главе выше.
Обычный оконный режим запускается изначально, если вы не меняли соответствующей опции в настройках. Выглядит он так:
На картинке вы видите мою реальную ОС Windows 10 и в окне VMWare запущена Windows 7.
Полноэкранный режим позволяет развернуть «машину» на весь экран. Вот как это выглядит:
Для перехода в такой режим вы можете либо нажать кнопку «enter full screen mode» [1] в верхнем меню, либо открыть менюшку «Player» [2], а в ней выбрать «Full Screen».
Иногда работать так будет удобнее, ведь создается полное ощущение, что вы работаете с виртуальной машиной как с реальной системой. Чтобы вернуть обычный оконный режим, нажмите ту же кнопку на верхней панели или стандартную кнопку «свернуть в окно» (см. изображение выше). А соседней кнопкой можете просто свернуть виртуалку в трей, чтобы ее не было видно.
Unity (объединенный) режим предлагает вообще принципиально другой вариант управления ВМ, объединяющий интерфейс реальной вашей системы и виртуальной. Чтобы было понятно, поясню…
Вот, мы открыли 2 программы в ВМ:
А вот, что получилось после перехода в Unity-режим (см. картинку ниже). Как видим интерфейсы объединились. Вроде работа идет в реальной системе, но при этом здесь же можно управлять открытыми программами из виртуалки (в данном случае игрой «косынка» и приложением «дефрагментация»).
А если навести на «пуск», то над ним появится окно для взаимодействия с основными возможностями ВМ, например, для Windows 7 есть возможность перейти в проводник, открыть команду «выполнить», панель управления и другие функции системы.
Перейти в такой режим можно также соответствующей кнопкой [1] из верхней панели или через меню «Player» > «Unity». Для выхода из него воспользуйтесь либо дополнительным меню «Пуск», либо откройте свернутое окно VMWare Player и нажмите там «Exit», либо кнопку Unity вверху.
Не могу сказать, что я этим Unity часто пользуюсь 😊 Как-то не привык совсем, да и заметил, что общая производительность ПК бывает падает (если конечно не очень мощный комп), поскольку, предполагаю, что такой режим съедает больше ресурсов, чем стандартный оконный или полноэкранный.
Переключение между реальной и виртуальной ОС, горячие клавиши
Обычно переключаться между хостовой (реальной) и виртуальной системами проще простого: кликнул курсором в ВМ и вот вы уже работаете там; перевели курсор мыши в реальную ОС и вот вы работаете в ней.
Тем не менее, не во всех ситуациях вам будет доступен курсор мыши. Например, работая с загрузчиком, а также в BIOS, курсора вообще не будет и если при этом кликните мышкой в гостевую ОС, то как потом вернуться обратно?
Для возврата в реальную машину, когда нет возможности просто переместить туда курсор, горячие клавиши VMWare Workstation: Ctrl+Alt. Ну а чтобы обратно в виртуалку, просто снова кликните туда мышкой.
Также может возникать вопрос, как открыть диспетчер задач в виртуальной системе? Если нажмете привычные многим комбинации Ctrl+Alt+Delete, то они сработают в ваше обычной операционке.
Диспетчер вы можете открыть, зажав Ctrl+Shift+Esc (читайте подробнее про запуск диспетчера задач).
А если нужна именно комбинация Ctrl+Alt+Del (в современных сборках Windows, например, она открывает системное меню), то вы можете зажать для этого Ctrl+Alt+Insert (кнопка Ins нажимается на цифровой клавиатуре, управляемой Num Lock). Либо перейдите в меню «Player» и выберите «Sent Ctrl+Alt+Del»:
Как перенести файлы на виртуальную машину VMWare и наоборот?
Чтобы копировать файлы туда и обратно есть 2 варианта:
- Просто перетаскивать их мышкой из окна реальной системы в окно виртуальной и обратно. Работает этот вариант только если установлены инструменты VMTools!
- Сделать папку с общим доступом и через нее обмениваться файлами.
Вариант 1 – перетаскивание мышкой
Сразу говорю, первый вариант – самый крутой, прямо офигительно удобный! Просто выбираем мышкой нужные файлы или папки и тащим их в окно виртуальной машины.
При этом, когда курсор мыши будет в окне виртуалки, нужно чуть выждать паузу, чтобы рядом с ним появился плюсик «+». Тогда отпускаем кнопку мыши и файлы начнут копироваться. Если объемы копирования велики, то это еще будет сопровождаться надписью «Copying file» на темном окне.
Вариант 2 – общая папка VMware
Менее зачетный вариант, как можно перенести файлы на виртуальную машину VMWare – это создание общих папок (shared folders). И тем не менее такой способ тоже имеет право на жизнь, например, для тех, у кого VMTools не установились.
Чтобы создать общую, сначала идем в соответствующий раздел и вносим некоторые изменения:
- Открываем настройки: меню «Player» > «Manage» > «Virtual Machine Settings».
- Переходим на вкладку «Options» и там раздел «Shared Folders».
- Ставим один из вариантов: «Always Enabled» и «Enabler until next power or suspend». Рекомендую 1-й, поскольку он сделает папку доступной в виртуалке сразу же после создания, а второй – только после следующего включения гостевой ОС.
- Также советую включить опцию «Map as a network drive in Windows guests», чтобы упросить доступ к создаваемому каталогу. Потому что он будет отображаться как сетевой диск в проводнике системы.
- Приступаем к созданию папки, нажав «Add».
Откроется мастер создания каталога:
- В первом окне жмем «Next».
- Затем укажите, как будет называться ваша папка в виртуальной машине (это только для отображения), например, «общая папка». Затем нажимаем «Browse», выбираем папку на вашем компьютере, к которой хотите предоставить доступ для виртуальной машины.
- В последнем окне оставляем опцию «enable share», чтобы сделать этот каталог сразу доступным и жмем Finish.
Папка теперь готова и при текущих настройках сразу же будет доступна в ВМ. Точно также вы можете открыть для общего доступа их сколько угодно.
Также в настройках, при их создании, вы можете сделать так, чтобы папка была доступна из виртуалки только для чтения. То есть непосредственно из ВМ вы не сможете ничего передать в реальную систему, но сможете, наоборот – посмотреть файлы и скопировать их в саму виртуалку. Для этого вам нужно в настройках каталога включить опцию «Read only».
Полезно это для большей безопасности, чтобы из виртуалки ничего плохого из файлов случайно не перетекло в вашу реальную систему. Но при этом работать так, конечно, менее удобно.
Теперь покажу, как найти нужную расшаренную общую папку VMWare в виртуальной машине: просто откройте проводник и раздел с дисками системы (в зависимости от установленной ОС). В Windows этот раздел называют «Компьютер» и в нем будет сетевой диск, в котором как раз и будет нужная папка.
Если же ранее вы решили отключить опцию «Map as a network drive in Windows guests», то сетевой диск не создастся и тогда доступ ко всем вашим расшаренным папкам вы можете получить, набрав в проводнике команду \vmware-host
Также вы всегда сможете изменить настройки уже созданной папки. Для этого нужно снова перейти в раздел «Shared Folders» VMWare, выбрать нужный каталог и нажать «Properties». Ну а для удаления используем кнопку «Remove».
Поделюсь своим опытом: я обычно не пользуюсь 2-м вариантом перемещения файлов, поскольку у меня всегда работает 1-й (VMTools). Ну а если приходится, то я создаю отдельную папку в основной системе, например, «Обмен с VM» и ее расшариваю. Так я точно знаю, что именно в ней у меня находятся файлы для обмена.
Подключение устройств (дисководы, флешки и пр.)
В VMWare можно подключать вашу периферию, например, USB флешки и внешние USB-жесткие диски, карты памяти, а также вебкамеры и другие устройства.
Все это делается прямо через уже работающую ВМ. В ней откройте меню «Player» > «Removable Devices» и появится список устройств. Отмеченные галочками уже подключены к машине, остальные из списка – это те из доступных в реальной системе, которые вы тоже можете подключить к машине.
Покажу на примере подключения флешки (кстати, выше в главе об установке ВМ об этом упоминал):
- Флешка должна быть вставлена в компьютер;
- Перейдя в указанное меню, я вижу ее без галочки, что еще раз подтверждает, что она подключена именно к основной системе (host);
- Нажимаю «Connect» и устройство отключится от хоста и подключится к виртуалке.
Теперь можно внутри машины найти ее в проводнике и работать с ней как обычно. Когда нужно будет отключить устройство, также выберите его и нажмите «Disconnect».
Кстати, если никаких настроек VMWare Workstation Player не меняли, то при подключении к компу USB-устройства, сразу появится окно, где вы можете выбрать, куда его подключать: к гостевой ОС (вариант «connect to the host») или реальной («connect to a virtual machine»)?
Очень удобно 
Аналогичным образом (через меню) можно подключить и другие устройства, но с некоторыми могут быть проблемы в разных ОС. Например, возможны пляски с бубном при подключении принтера 😊
Как войти в BIOS виртуалки и выбрать устройство для загрузки
VMWare Player, помимо работы операционных систем, может эмулирует еще и BIOS с основными настройками. Мало ли зачем он вам может пригодится 😊 Например, чтобы выставить порядок загрузки устройств.
Для входа в биос на ВМ, очень быстро нажмите F2 на клавиатуре, сразу как начнется процесс ее запуска (пока еще будет черное окно). Если не успеете, придется перезагрузить машину и попытаться снова.
При этом ваш курсор должен быть внутри виртуалки! Иначе клавиша F2 будет задействована в хостовой системе.
Зайдя в BIOS, на вкладке «Boot» вы можете настроить порядок загрузки, если необходимо. Управление биосом точно также же как в обычной системе.
Также, в момент запуска ВМ вы можете выбрать устройство, с которого система должна загружаться, не заходя в биос (этот фокус тоже может пригодиться). Для этого сразу при старте «машины» шустренько нажмите Esc.
Вот так выглядит менюшка с выбором устройства:
Настройка виртуальной машины VMWare (конфигурация)
Не всегда будет достаточным просто установить гостевую ОС со стандартной конфигурацией и пользоваться ей. Иногда может потребоваться поковырять настройки виртуальной машины VMWare Workstation Player, например, изменить кол-во выделяемой оперативной памяти, кол-во процессоров.
Для кого-то это вовсе будет вынужденная мера, с целью уменьшить выделяемые для виртуалки ресурсы из-за слабоватой мощности реального компьютера.
Для перехода в настройки, выберите «машину» в главном окне и нажмите «Edit virtual machine settings».
Туда же можно добраться прямо во время работающей гостевой системы, через меню «Player» > «Manage» > «Virtual machine settings». Только не все опции будут доступны, ведь система уже работает 
Настройка VMWare будет состоять из 2 вкладов:
- Hardware – то, что относится к настройкам «железа»;
- Options – дополнительные настройки ВМ.
Наиболее важны параметры железа и то не все. Я ниже перечислю некоторые, в которых сам иногда ковыряюсь, что-то меняю или включаю / отключаю при необходимости.
По тем, что ниже не укажу, можете самостоятельно пробежаться, но там нет ничего уже такого существенного. Также и вкладка «Options» не представляет важных настроек, разве что «Shared Folders» (общие папки), о чем я уже рассказывал выше.
Настройки оперативной памяти (ОЗУ)
Самым важным здесь для каждого будет являться скорее всего именно конфигурирование выделяемой для ВМ оперативной памяти. Этот подраздел называется «Memory».
Дело в том, что от того, сколько оперативки будет выделено для работу виртуалки, напрямую зависит и ее производительность и вашей реальной системы!
Выделите слишком много памяти – вашей реальной ОС может ее в итоге не хватить для нормальной работы, а если пожадничаете и выделите мало – гостевая ОС может работать слишком медленно.
Настраивается объем памяти обычным ползунком:
При выборе количества ОЗУ можно исходить из следующего:
- Если компьютер более-менее мощный, с соответствующим процессором и оперативной памятью от 8 гб. и выше, то проще всего при создании ВМ вообще ничего не менять в конфигурации. Например, запуская Windows 7, программа сама поставит оптимальный объем = 2048 мб. (2 гб.). Так проще, чтобы ни о чем не думать, не делать лишних движений
- Если на своем ПК вы запустили ВМ с рекомендуемыми параметрами и сильно тормозит сама реальная система, значит скорее всего переборщили с предоставляемой памятью для виртуалки. Можно попробовать уменьшить.
- Если наоборот, реальная ОС работает нормально, а сильно тормозит гостевая, то вероятно выделили ей слишком мало памяти.
- При настройке виртуальной машины VMWare исходите также из того, какой объем памяти рекомендует сама программа, в зависимости от установленной гостевой системы. Например, для Windows XP – 512 мб., для Windows 7 – 2048 мб. На шкале (см. изображение выше) будут специальные отметки «maximum», «recommended» и «minimum». Вот ниже рекомендуемого лучше вообще не опускать (поскольку скорее всего ВМ не будет нормально работать) и стараться придерживаться рекомендуемого объема.
Для примера вам: я постоянно сейчас работаю на ноуте с 8 гигами ОЗУ и при этом гостевая Windows 7 у меня хорошо работает на рекомендуемых параметрах оперативки (2 гб.) + сам комп не тормозит. Иногда, вообще уменьшаю выделяемую память до 1 гб. (1024 мб.) и виртуалочка работает чуть помедленнее, но в пределах нормы. Термипо 
Процессоры
Подраздел «Processors» настроек VMWare позволяет настроить их количество для виртуальной машины, а также задать дополнительные опции виртуализации.
Здесь я дам простой совет – оставить эти параметры в точности так, как рекомендует программа для установленной гостевой ОС. Например, для Windows 7 – один процессор и все опции виртуализации выключены.
Что касается опций виртуализации:
- Virtualize Intel VT-x/EPT or AMD-V/RVI
- Virtualize CPU performance counters
- Virtualize IOMMU
Какие страшные термины, да? 😄
Первая технология позволит запускать еще одну виртуальную машину внутри уже созданной. Прямо-таки матрешка. Вторая служит для отладки и мониторинга производительности процессора. Как говорят разработчики:
Если вам не знакомы понятия типа VTune, OProfile, то значит не нужно включать эту опцию.
Я соглашусь и добавлю тоже самое про пункт №3, служащий для включения безопасности на основе виртуализации (VBS). Все эти параметры нужны сугубо для разработчиков, причем еще и не все процессоры ПК поддерживают эти технологии.
Если здесь что-то менять, не будучи спецом в области разработки, можно только ухудшить работу виртуалки и не более того…
Жесткий диск
Подраздел называется «Hard Disk (SCSI)», в нем мы управляем виртуальным жестким диском (на который ставится гостевая система). Тут можно провернуть следующее:
- Увидеть, где физически расположены файлы «машины» (в какой папке) Это самый верхний пункт «Disk file».
- Посмотреть, сколько места на виртуальном диске уже занято гостевой системой («current size»); сколько свободно реального места на диске ПК, на котором лежит виртуалка («system free») и какой вы задали максимальный объем виртуального диска («maximum size»).
- И, в конце концов, кнопками внизу можно сужать виртуальный диск, расширять его и дефрагментировать.
Теперь остановлюсь подробнее на пункте №3 и рассмотрю описанные в нем возможности работы с диском отдельно.
Сразу предупреждаю, что любую из операций с HDD, перечисленных ниже, нужно выполнять обязательно при выключенной виртуальной машине!
Дефрагментация (Defragment)
Для многих это очень страшное название 
Углубляться в этот термин я сильно не буду и скажу покороче: система не всегда может записываит на диск файлы так, чтобы они были как единый кусок и получается разбрасывание их по диску отдельными кусочками (фрагментами).
При длительной работе с ОС, когда много чего уже удалялось и снова записывалось, степень фрагментации повышается и это делает процесс обращения к диску более медленным. Вот та самая дефрагментация (кнопка «Defragment») служит для того, чтобы куски файлов расположить максимально близко друг к другу. Нажали на кнопку и VMWare сама все сделает.
Как часто делать? Точно не сказать, зависит от того, как активно используете диск и нет ли тормозов, казалось бы, без причины. Если есть, попробуйте сделать эту процедуру.
Сжатие (Compact)
Сжатие диска (кнопка «Compact») – позволяет ужать виртуальный HDD на размер неиспользуемого пространства. Делается также элементарно, одним нажатием и достаточно быстро при этом.
А на счет частоты, опять же, после длительной работы с диском, нажмите чтобы ваша виртуалка занимала чуть по меньше места на реальном диске вашей системы (если это возможно в вашем случае, потому что эффект будет не всегда заметен).
Расширение (Expand)
Вот эта возможность может реально пригодиться тогда, когда места виртуальном носителе в вашей гостевой ОС будет заканчиваться. Хоть я и предупреждал, что лучше заранее продумать и не жадничать с выделением свободного пространства под ВМ, но ситуация с нехваткой места все равно может рано или поздно случиться 😊
Тогда на помощь приходит кнопочка «Expand». Нажимаем туда и увидим текущий максимальный объем диска для гостевой системы. Увеличиваем цифры на сколько требуется и жмем еще раз «Expand», после чего дожидаемся окна с информацией об окончании и в нем кликаем по «ОК».
Процесс расширения диска в VMWare в виде шкалы будет идти довольно долго, даже если вы увеличили диск всего на пару гигов, как я для примера 
И это еще не все, ведь тем действием мы просто увеличили диск на «незанятую область», но при этом раздела не создали. То есть, чтобы почувствовать эту прибавку места, нужно еще чуть помудрить в самой виртуалке.
Запускаем ее и уже в ней через средства работы с дисками нужно либо просто создать раздел из добавленной области (тогда получится у вас еще один локальный диск), либо расширить старый раздел на это добавленное пространство.
Чтобы стало понятнее, покажу на примере Windows 7 как расширить диск на вновь добавленное пространство:
- Переходим в оснастку «Управление компьютером» (в поиске через меню «Пуск» так и наберите) и в ней открываем «Управление дисками».
- Кликаем на основной раздел Windows правой кнопкой мыши и выбираем «Расширить том».
- Откроется мастер, где нажимаем «Далее» в 1-м окне, затем выбираем добавленное пространство и еще раз «Далее» и «Готово».
Теперь основной локальный диск в системе будет расширен на то пространство, на которое вы его увеличили кнопкой «Expand».
CD/DVD, звук и сеть
Среди настроек железа виртуальной машины VMWare затрону еще несколько категорий, которые могут когда-либо потребоваться. Среди них:
- CD/DVD (SATA) – тут вы можете подключить / отключить свой реальный дисковод для виртуальной машины. Если хотите, чтобы он работал, поставьте опцию «Connect at power on» и в списке «use physical drive» выберите ваш дисковод, если тот сам не определился программой. А если хотите, чтобы вместо дисковода подключался ISO образ какой-либо программы или установщика системы, то отметьте «use ISO image file» кнопкой «Browse» выберите нужный файл.
- Network Adapter – сетевые настройки. Если не разбираетесь в сетях, тут лучше ничего не настраивать, но проверьте, чтобы адаптер был включен (стояли галочки у опций «connected» и «connect at power on»). Тогда у вас интернет внутри виртуальной машины будет работать также, как в реальной! Если сетевую карту отключить, то инета в ВМ не будет.
- Sound Card – здесь у нас настройки звука. Во-первых, если нужен звук в виртуалке, здесь должна быть включена опция «connect at power on». Но частенько в ВМ звук нафиг не сдался и можно в этом разделе устройство отключить, либо просто в самой работающей виртуалке убрать его на «0». Также, кому нужно, тут можно выбрать конкретный звуковой адаптер, используемый в гостевой системе.
Резервное копирование виртуальной машины, перенос на другой компьютер или диск
Как говорил выше, в бесплатной VMWare Player нет опции клонирования (копирования), но при этом нет никакой проблемы перенести нужную виртуальную машину на другой диск, компьютер или просто сохранить на всякий случай.
Я обычно время от времени просто делаю копии той «машины», с которой постоянно работаю для того, чтобы в случае если с ней что-то будет не так (например, вирус подхватит), я смог воспользоваться старой копией, где все хорошо.
Вот как это делается:
- Выключите виртуальную машину, если она работает. Если находится в режиме сна (suspend), то запустите и полностью погасите ее.
- Нужно найти папку, где хранится виртуальная машина. Если не помните, то в настройках программы откройте раздел «Hard Disk» и вверху будет указан путь (строка «disk file»).
- Просто возьмите и скопируйте папку, в которой хранится ВМ туда, куда вам нужно.
Тем самым вы делаете либо копию, либо просто перемещаете ВМ куда вам нужно. Сделав копию, вы тем самым можете в любой момент как бы восстановить ВМ до состояния, что было на момент копирования.
А вот хороший пример, когда может потребоваться перемещение: на том диске, где вы раньше хранили виртуалки, заканчивается место и вы вынуждены сменить их расположение.
Но если хотите скопировать или перенести виртуальную машину VMWare вообще на другой компьютер, то еще нужно убедиться в том, что на нем она запустится с теми же характеристиками, как на первом! А то, к примеру, создали ВМ на мощном ПК, переносите на старый дряхлый и конечно с теми же настройками железа может не завестись 
Как открыть виртуалку из папки?
Сейчас покажу, как открыть виртуальную машину, которую вы переносили или копировали. Создавать то умеем, а если нужно ее открыть из папки ? 😊
В главном окне программы перейдите на «Home» и нажмите справа «Open a Virtual Machine» (или через меню «Player» > «File» > «Open»). Через проводник затем переходим в ту папку, где хранится нужная виртуалка и выбираем файл с расширением «.VMX».
Теперь ВМ появится в главном окне программы и можно с ней работать.
Как удалить VMWare Workstation Player и отдельные виртуальные машины
Когда-нибудь может понадобиться удалить созданную виртуальную машину или вовсе снести полностью программу VMWare Workstation Player c компьютера Windows 10 или других версий. Сейчас покажу, как это правильно делать…
Удаление самих виртуалок производится прямо из главного окна программы, если кликнуть по нужной правой кнопкой мыши. При этом будет 2 варианта удаления:
- Remove from the Library – удаляет виртуальную машину только из окна программы, но все ее файлы останутся на месте.
- Remove from Disk – полностью удалит ВМ с диска вашего компьютера.
Что же касается удаления самой программы, то это делается стандартным образом через раздел приложений (смотря в какой ОС работаете).
Если Windows 10, то через «Пуск» открываем «Параметры» и в них «Приложения», после чего выбираем там VMWare Player и нажимаем «Изменить» (кнопка удаления почему-то недоступна).
В более старых системах: «Пуск > «Панель управления» > «Удаление программы».
Далее откроется мастер удаления, где ничего не нужно настраивать. Только во втором окне нажмите «Remove» (именно эта кнопка удаляет прогу). А то там еще будет вариант восстановления и изменения 
Возможные ошибки, предупреждения в программе и их исправление
В основном программа работает без проблем. Если с гостевой или реальной ОС ничего не натворить, то все ошибки сводятся к минимуму.
Данный блок заметки я планирую обновлять исходя из ошибок, с которыми сам могу время от времени сталкиваться. Ну и если у вас, возникнет какой-то ступор из-за проблемы, пишите мне в комментариях под статьей, постараюсь помочь 😊
Сейчас рассмотрю пару моментов, с которым уже успел столкнуться.
Не работает перемещение файлов между хостовой и гостевой ОС
Здесь я имею ввиду именно прямой перенос данных между системами (перетаскиванием мышкой), а не общие папки. Так вот если такое перемещение вам недоступно, значит в VMWare Workstation не работает буфер обмена.
Решение очень простое: скачайте и установите инструменты VMTools для вашей виртуалки. Без них этого действия вы сможете пользоваться для обмена данными только общим каталогом.
Зависла программа
Несмотря на хорошую стабильность софта, иногда может случаться так, что VMWare с открытой виртуальной машиной намертво зависает. Из своих наблюдений за несколько лет, могу сказать, что происходит такое либо из-за перегруза компьютера (ВМ получается не хватает ресурсов), либо из-за системного сбоя в самой «машине».
Когда такое случается, то может не помочь даже штатное выключение гостевой ОС через кнопку «Shut Down» и решит вопрос только диспетчер задач на реальном ПК, где мы просто закрываем зависший процесс.
Порядок таков:
- Зажимаем Ctrl+Shift+Esc, чтобы открыть диспетчер задач (либо через поиск системы находим);
- Находим процесс «VMWare Player» и снимаем его (завершаем).
Теперь программа закроется и ничто этому не помешает 
Предупреждение «The virtual printing feature is globally disabled on this system»
Это сообщение появилось у меня после переустановки VMWare, но ошибкой, как оказалось не является. Появляется оно тогда, когда в настройках самой программы отключены виртуальные принтеры.
Лечение:
- Открываем меню «Player» > «File» > «Preferences».
- Откроются настройки, где в блоке «Devices» нажмите «Change Settings», а затем поставьте галочку на опции «Enable virtual printers» и нажмите «ОК» для сохранения настроек.
После этого появляющееся окно с предупреждением перестанет вас беспокоить.
Основные выводы
В этой исчерпывающей инструкции от А до Я постарался упаковать все, что нужно знать рядовому пользователю о том, как работает виртуальная машина VMWare Workstation Player: от скачивания и установки, до применения и всех нужных настроек.
Именно все описанное применяю в работе с этим ПО я сам и пользуюсь частенько, то для работы в буксах, то для проверки какого-то софта. А иногда даже в качестве помощника для создания контента к своим техническим заметкам – когда нужно показать определенную программу или даже другую систему, которые я не очень-то желаю устанавливать на свою реальную Windows 
Работать просто, главное, чтобы компьютер не был совсем дохлым и все будет пучком. Так много текста не от того, что все сложно, а от того, что функционал хороший, есть о чем поведать еще неопытным в этом деле юзерам.
Считаю, бесплатных возможностей VMWare Player более чем хватает. Я бы даже сказал, здесь есть вообще все! Если вы, конечно, не хотите использовать ВМ для более серьезных целей.
Но как бы подробно не расписывал, виртуалка – это серьезная штука, поэтому вопросы все равно могут возникать, и я готов каждому ответить и постараться помочь их решить 😉
Поэтому не стесняйтесь писать в комментарии! А заодно, чиркните пожалуйста, понравилась вам инструкция, нашли в ней нужную информацию или что-то может я «проглотил» и не дописал?
Как удалить виртуальную машину?
Чтобы удалить виртуальную машину с главного компьютера, щелкните правой кнопкой мыши имя виртуальной машины в списке «Избранное» и выберите «Удалить с диска»; или выберите виртуальную машину и выберите ВМ> Удалить с диска. VMware Workstation позволяет удалить виртуальную машину, даже если она является членом группы.
Как полностью удалить виртуальную машину VMware?
Удаление виртуальной машины с VMware Workstation (2075483)
- Щелкните имя виртуальной машины.
- В строке меню рабочей станции щелкните Управление в.
- Выберите Удалить с диска.
- Нажмите кнопку Да.
- Чтобы освободить место на VMware Workstation, очистите корзину.
24 центов 2018 г.
Шаг 1. Откройте проводник, щелкните правой кнопкой мыши «Этот компьютер» и выберите «Управление», чтобы продолжить. Шаг 2: В окне «Управление дисками» выберите виртуальный диск и выберите «Удалить том…», чтобы продолжить. Шаг 3: Затем вы получите предупреждающее сообщение, в котором сообщается, что все данные на виртуальном диске будут удалены. Так что сначала сделайте резервную копию.
Как удалить Windows Virtual PC?
Чтобы удалить Windows Virtual PC
- Откройте панель управления.
- В разделе «Программы» нажмите «Удалить программу».
- На левой панели щелкните Просмотр установленных обновлений.
- В Microsoft Windows дважды щелкните Windows Virtual PC (KB958559).
- Перезагрузите компьютер, чтобы завершить удаление.
В чем разница между удалением из инвентаря и удалением с диска?
Для удаления виртуальной машины в vSphere доступны два варианта: Удалить из инвентаризации — эта опция отменяет регистрацию виртуальной машины на хосте и в инвентаризации vCenter Server, но файлы виртуальной машины остаются в хранилище данных. … Удалить с диска — эта опция удаляет виртуальную машину из инвентаря и удаляет ее файлы из хранилища данных.
Удаляет ли виртуальные машины при удалении VirtualBox?
Программа удаления просто удаляет приложение VB и драйверы (kexts), оставляя только ваши виртуальные машины и их файлы настроек. Как сказал mpack, это то же самое, что и обновление любой другой программы, оно обновляет программное обеспечение, но не затрагивает документы (ваши виртуальные машины).
Что происходит, когда вы удаляете виртуальную машину из инвентаря?
При удалении папки виртуальной машины из инвентаризации виртуальные машины в ней удаляются с диска при использовании клиента vSphere HTML5 (65207). При использовании клиента vSphere HTML5, чтобы щелкнуть правой кнопкой мыши папку виртуальной машины и выбрать «Удалить из инвентаря», виртуальные машины в папке будут безвозвратно удален с диска.
Могу ли я удалить файл VDI?
Удаление виртуальных жестких дисков вручную
Однако, если вы удалили приложение Virtual Box, вам необходимо вручную удалить виртуальный жесткий диск *. vdi, которые хранятся в месте, которое вы определили в разделе «Настройки» -> «Общие» -> «Папка компьютера по умолчанию», либо с помощью файлового менеджера (например, Nautilus), либо из командной строки.
Какие файлы VMware я могу удалить?
Файлы VDMK используются программным обеспечением VMware, но также могут быть смонтированы как виртуальный диск с помощью WinMount. После того, как файл VDMK смонтирован с помощью WinMount, пользователи могут удалять, копировать и изменять файлы на виртуальном диске. Как видите, это файлы данных для ваших виртуальных машин.
Как удалить виртуальный жесткий диск?
Виртуальный жесткий диск
Когда он вам больше не нужен, вы можете перейти в «Управление компьютером», щелкнув правой кнопкой мыши «Компьютер» и затем «Управление». В «Управление компьютером» перейдите в раздел «Управление дисками», щелкните правой кнопкой мыши виртуальный жесткий диск, от которого нужно избавиться, и выберите «Удалить том». Согласитесь с появившимся предупреждающим сообщением.
Как отключить виртуальный диск?
Щелкните правой кнопкой мыши виртуальный диск и выберите в меню Отключить или Удалить. При отключении устройство будет отображаться в диспетчере устройств, но не в системе.
Как удалить виртуальный диск с помощью UltraISO?
В UltraISO — Параметры | Конфигурация | Виртуальные диски… выберите Количество устройств = Нет. Посмотрите, есть ли запись в MSCONFIG, Sartup, снимите флажок и нажмите «Применить», а затем закройте.
Как удалить виртуальную машину в Windows 7?
Чтобы удалить Windows Virtual PC
- Откройте панель управления.
- В разделе «Программы» нажмите «Удалить программу».
- На левой панели щелкните Просмотр установленных обновлений.
- В Microsoft Windows дважды щелкните Windows Virtual PC (KB958559).
- Перезагрузите компьютер, чтобы завершить удаление.
Как удалить VirtualBox в Windows 7?
Перейдите в «Пуск» (оболочка), «Панель управления», «Программы и компоненты». Список установленных приложений будет отображаться в алфавитном порядке. Щелкните левой кнопкой мыши «Oracle VM VirtualBox», чтобы он был выбран, затем «щелкните правой кнопкой мыши» и выберите в меню «Удалить».
Как удалить Windows XP Professional?
Использование инструмента «Установка и удаление программ»
- Перезагрузите компьютер. …
- Нажмите кнопку «Пуск» и выберите «Панель управления». Дважды щелкните «Установка и удаление программ».
- Прокрутите список вниз и найдите «Удалить Windows XP Professional Edition». Щелкните его один раз и нажмите кнопку «Удалить / Удалить».
- Нажмите «Да», чтобы подтвердить удаление.
- Remove From My Forums
-
Question
-
After upgrading to Windows 10 10586.494, Windows will not uninstall VMware Workstation 9. The error msg is:
I could do brute force uninstall; folder deletion and registry sweep. But I’d prefer an orderly uninstall.
Any suggestions? It’s 3GB+ of space I can free up on my small SSD drive.
Please remember to: «Vote» if my response was helpful. «Mark As Answered» if I answered your question correctly. V/R, Darrick West — Senior Systems Engineer, ConfigMgr: OSD
Answers
-
Well the error appears to say the installer will not run as Hyper-V is installed. So if you right click start, choose Programs and Features at the top, then Turn Windows features on or off is Hyper-V enabled in that list? If so try removing it.
Hyper-V turns back on automatically after
automatic update of Operating System this thread came to mind when I was reading this, not sure if it is relevant.-
Marked as answer by
Sunday, July 31, 2016 2:30 PM
-
Marked as answer by
- Remove From My Forums
-
Question
-
After upgrading to Windows 10 10586.494, Windows will not uninstall VMware Workstation 9. The error msg is:
I could do brute force uninstall; folder deletion and registry sweep. But I’d prefer an orderly uninstall.
Any suggestions? It’s 3GB+ of space I can free up on my small SSD drive.
Please remember to: «Vote» if my response was helpful. «Mark As Answered» if I answered your question correctly. V/R, Darrick West — Senior Systems Engineer, ConfigMgr: OSD
Answers
-
Well the error appears to say the installer will not run as Hyper-V is installed. So if you right click start, choose Programs and Features at the top, then Turn Windows features on or off is Hyper-V enabled in that list? If so try removing it.
Hyper-V turns back on automatically after
automatic update of Operating System this thread came to mind when I was reading this, not sure if it is relevant.-
Marked as answer by
Sunday, July 31, 2016 2:30 PM
-
Marked as answer by