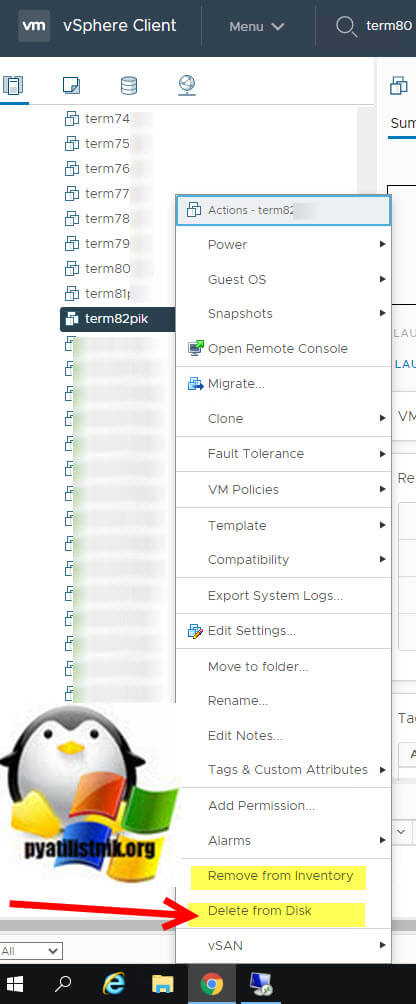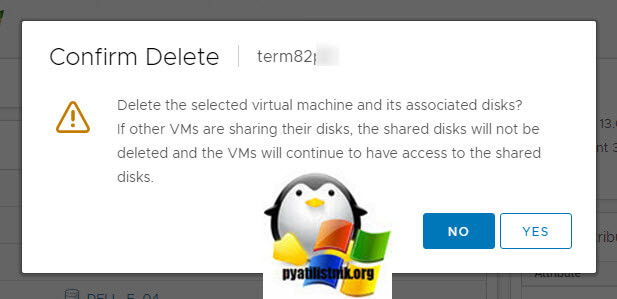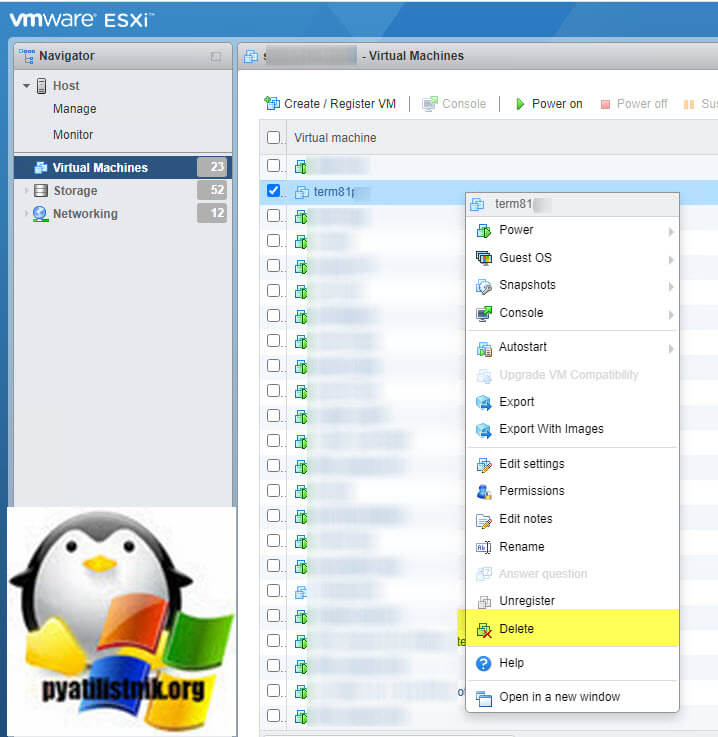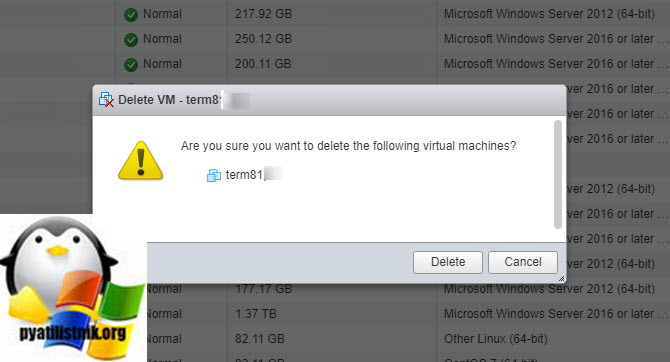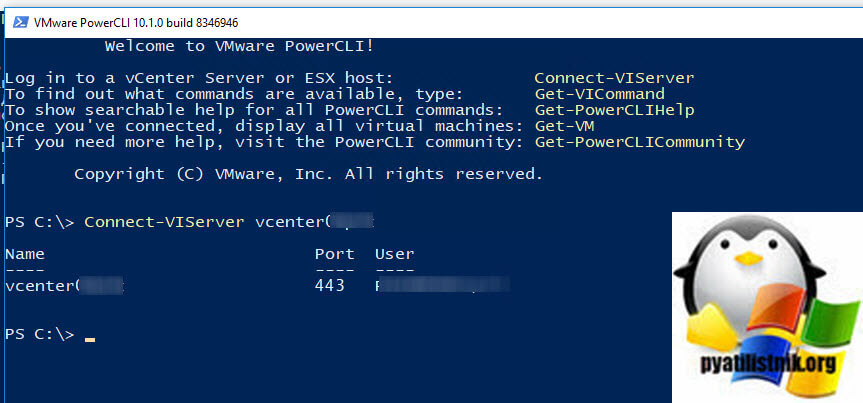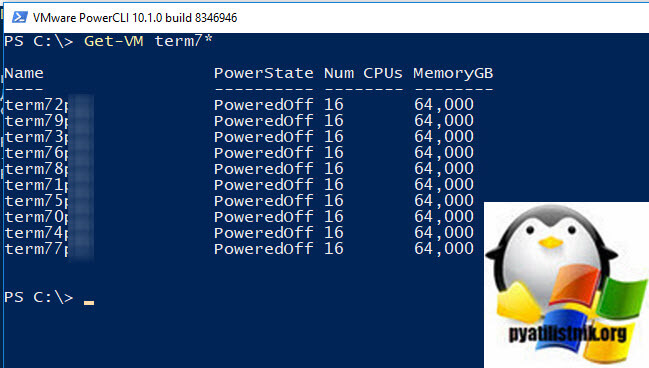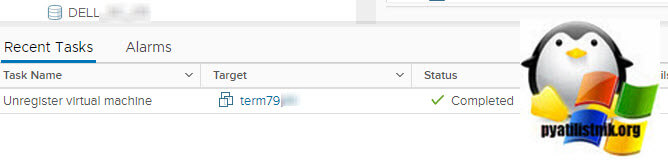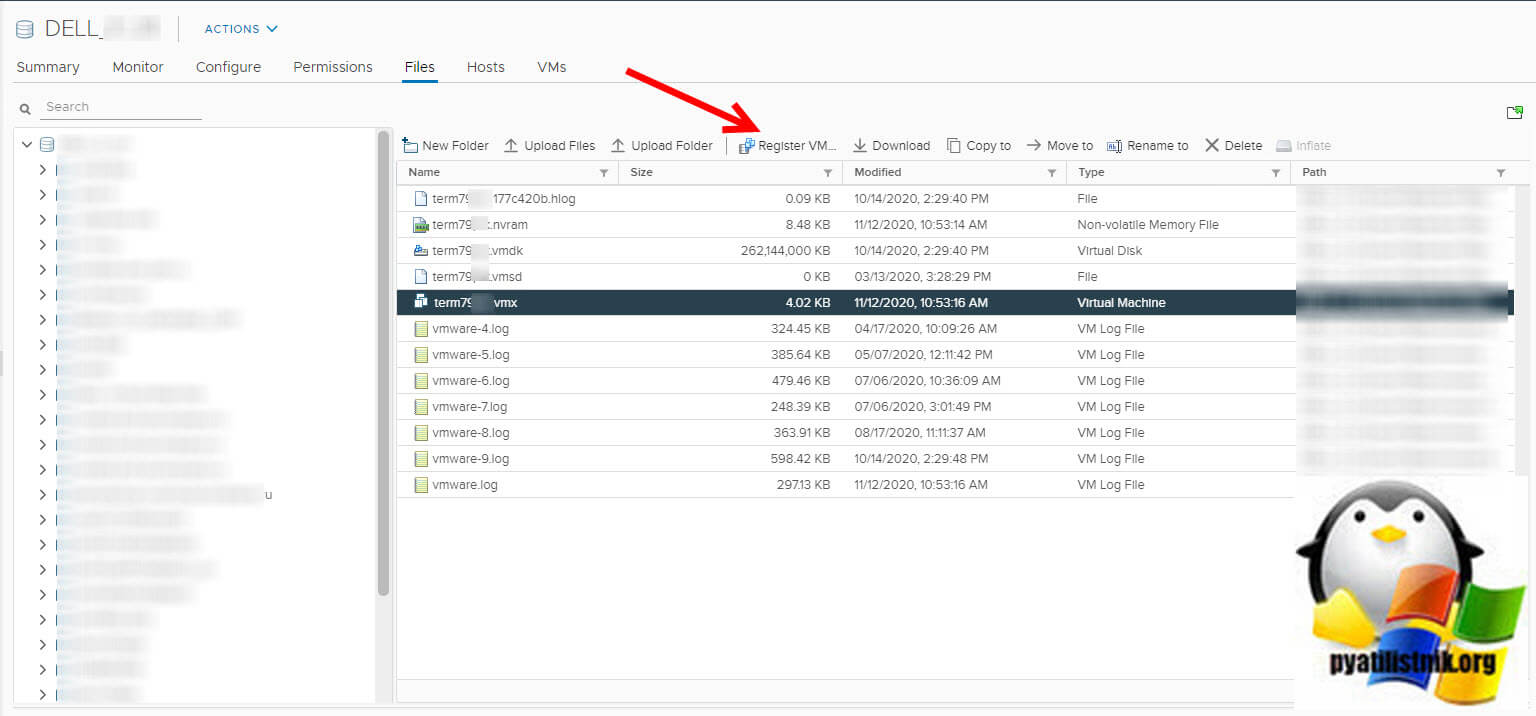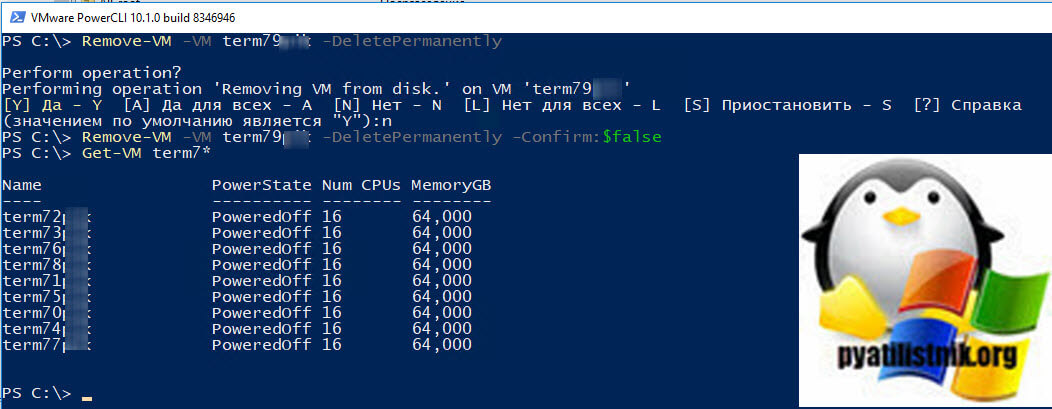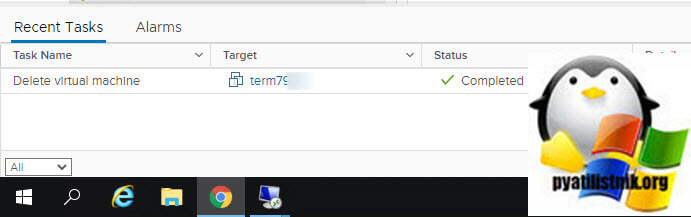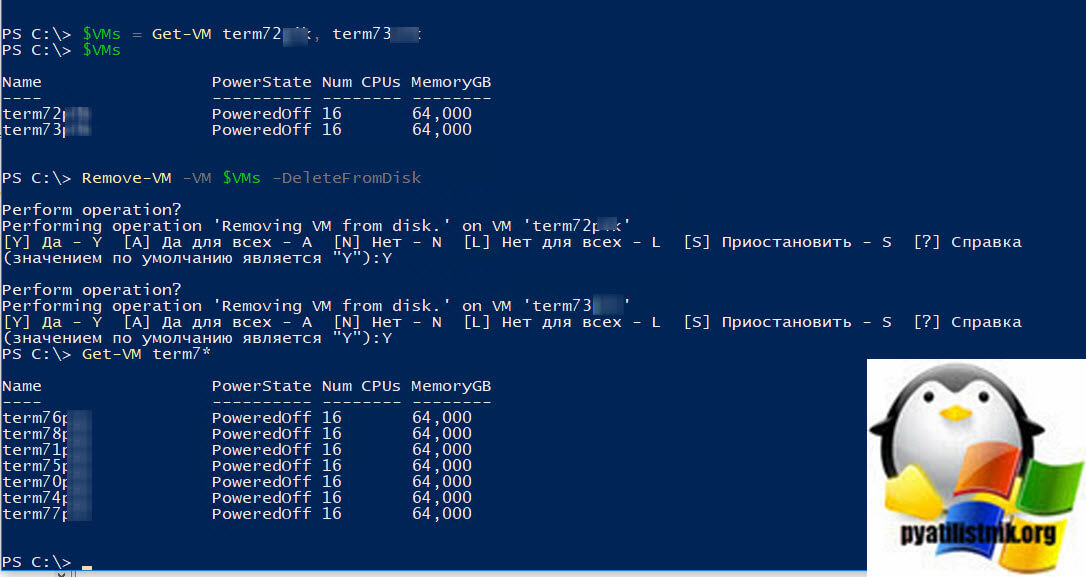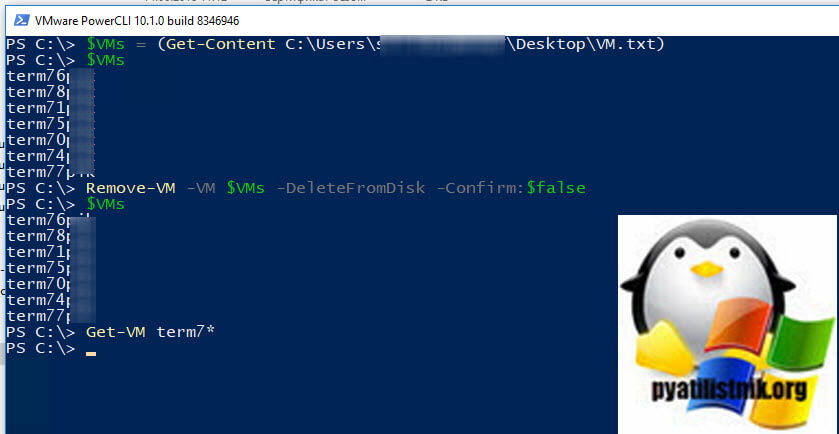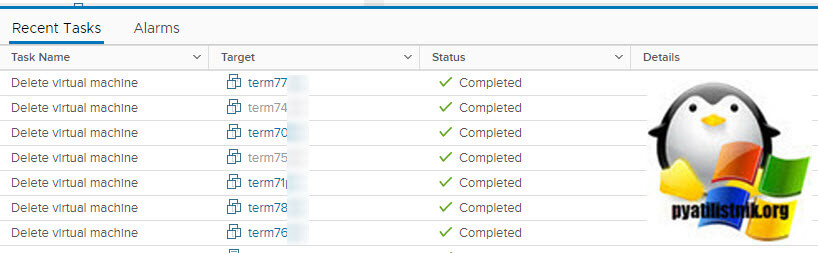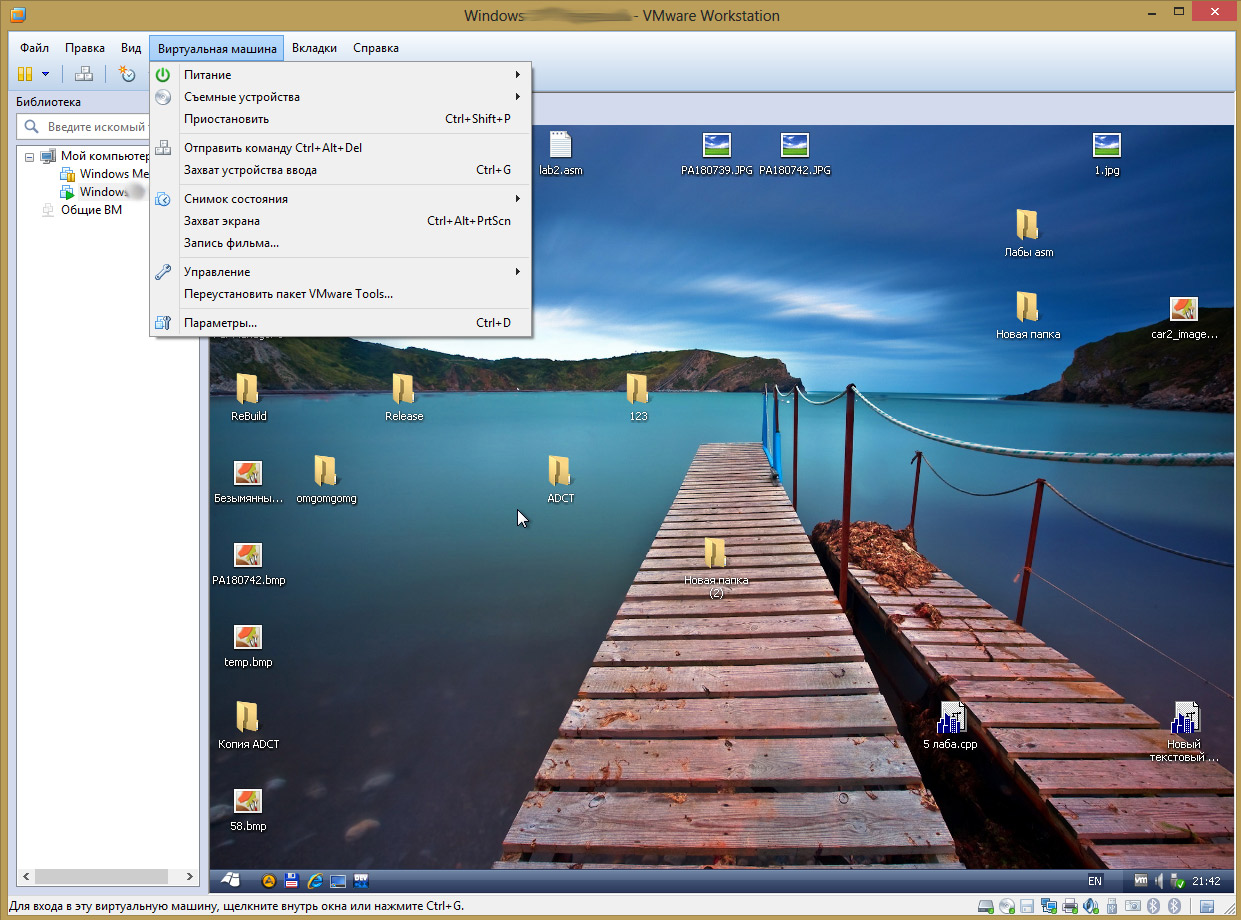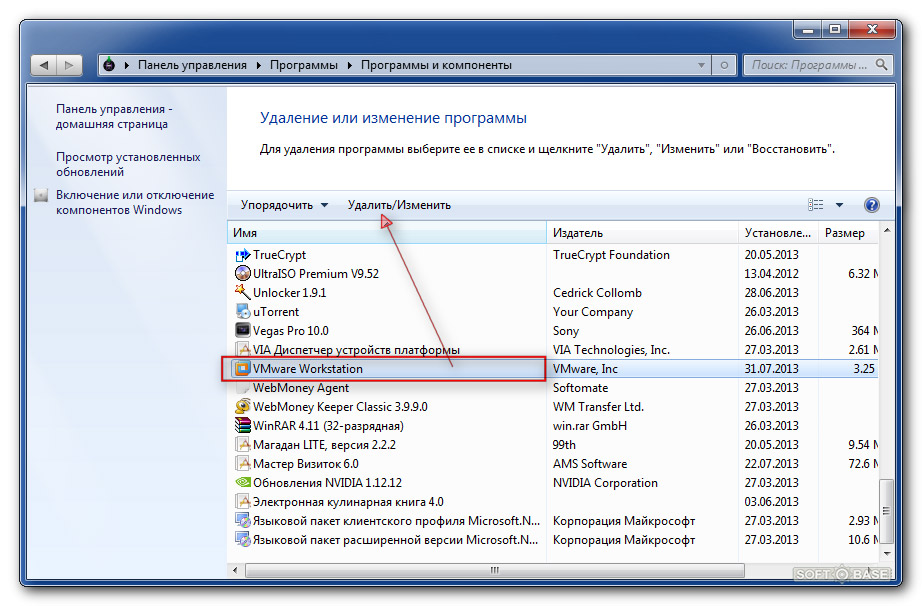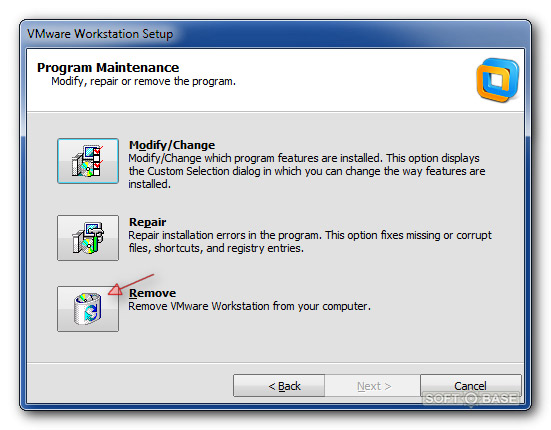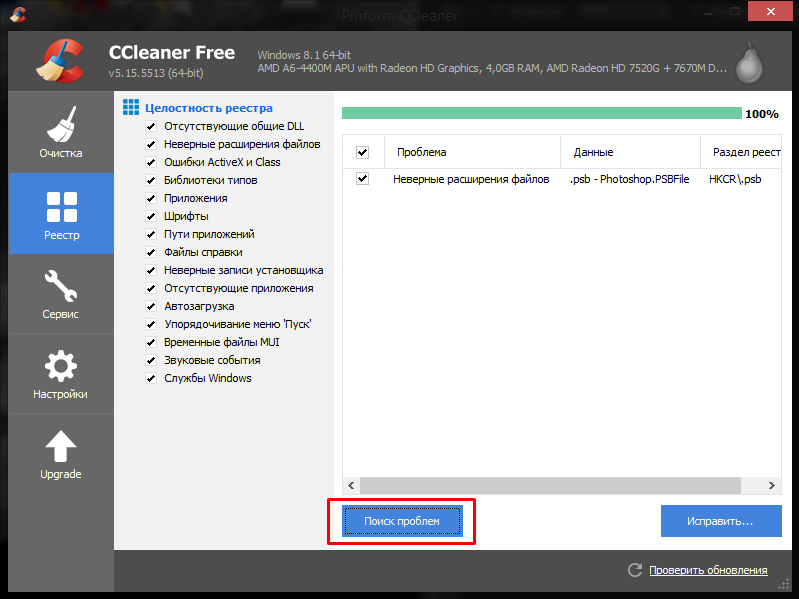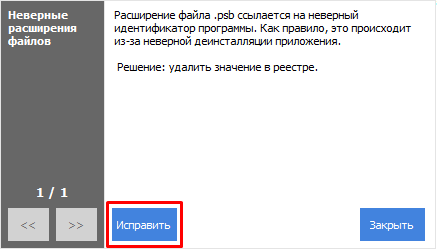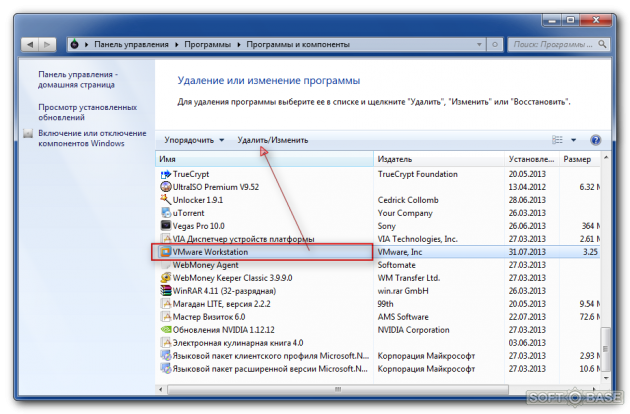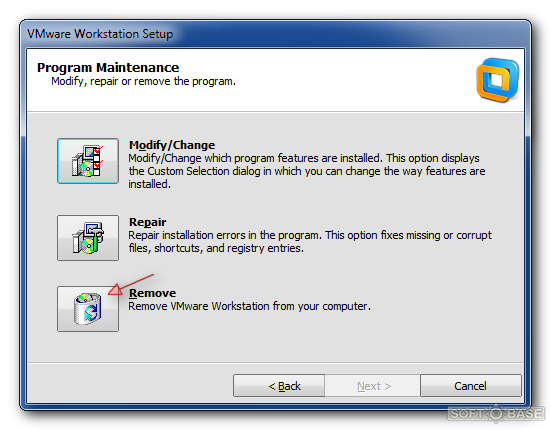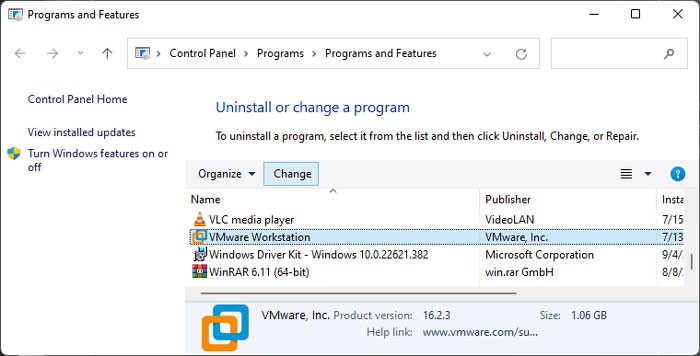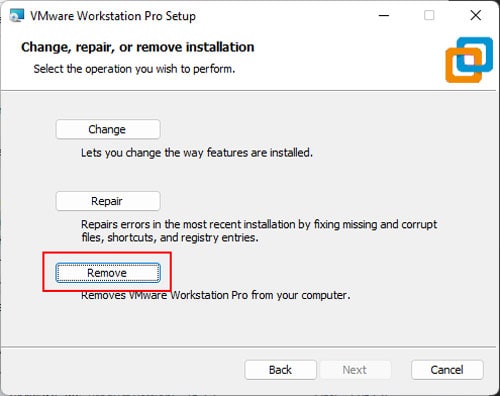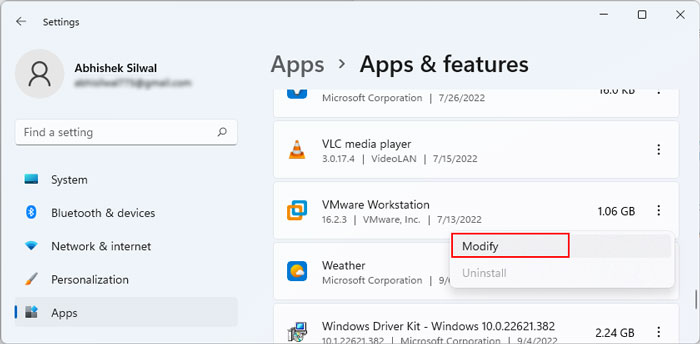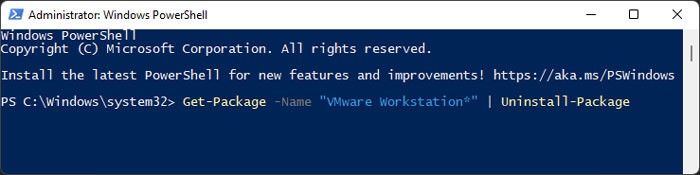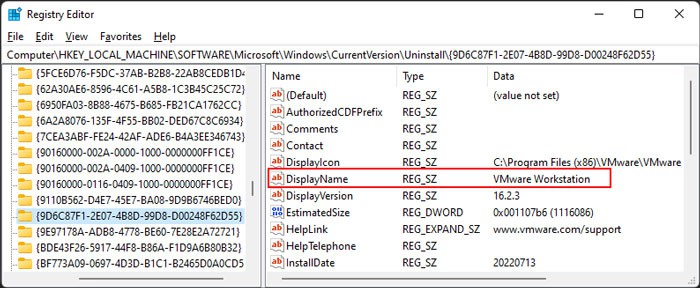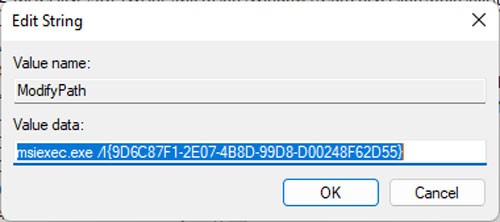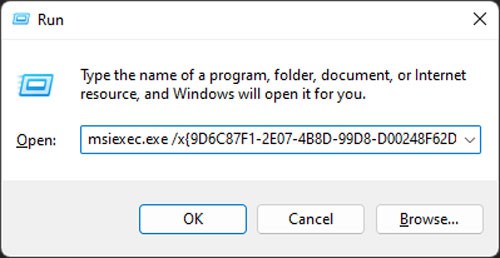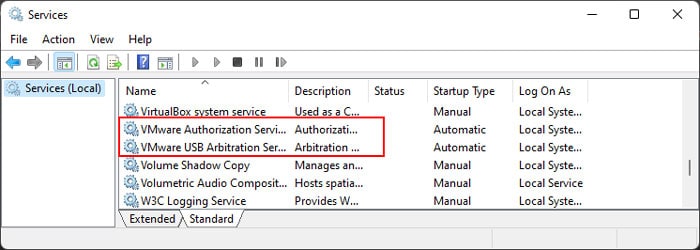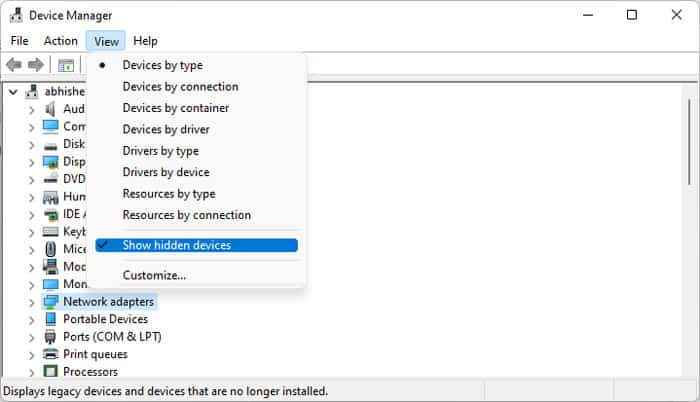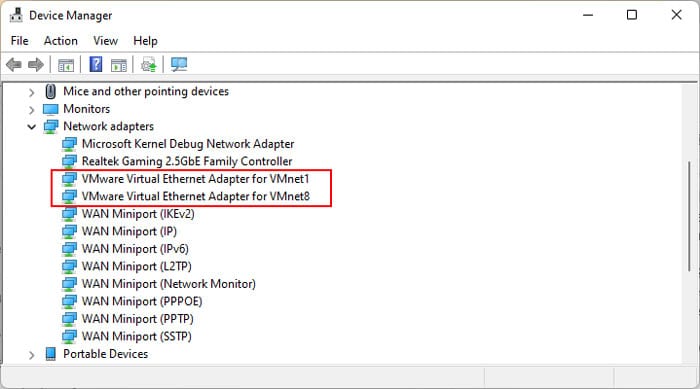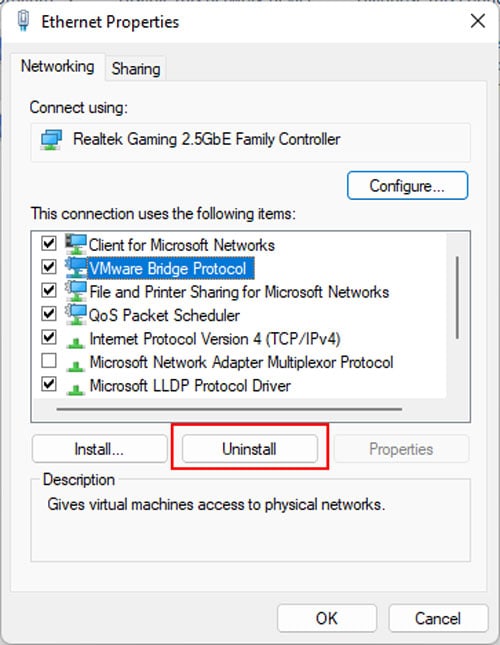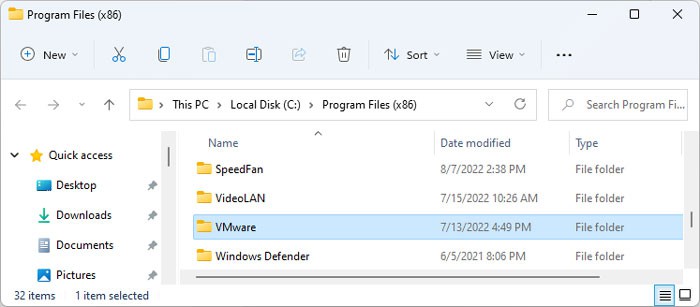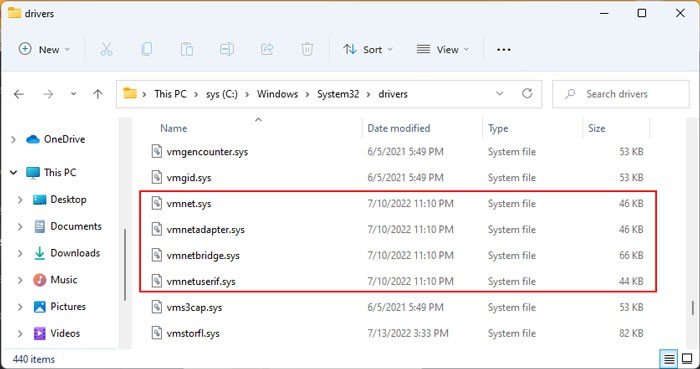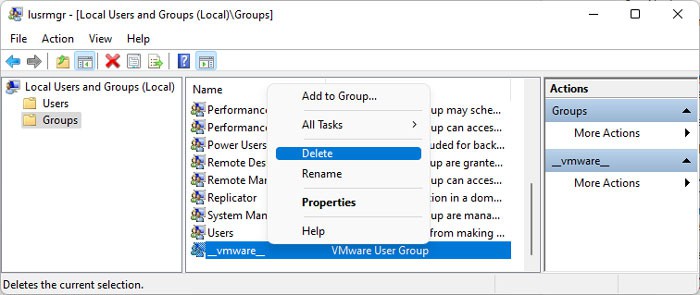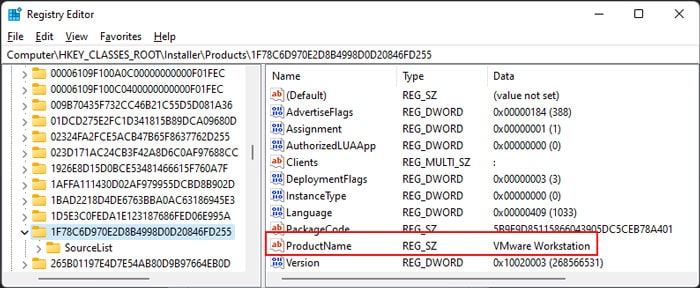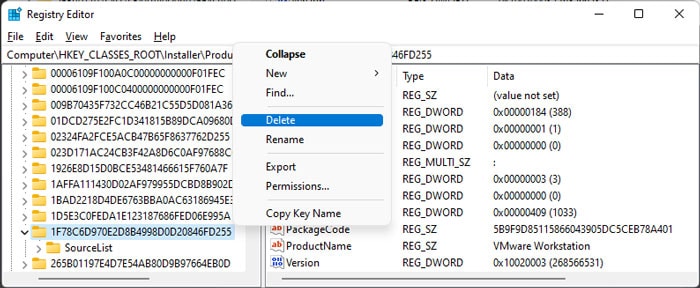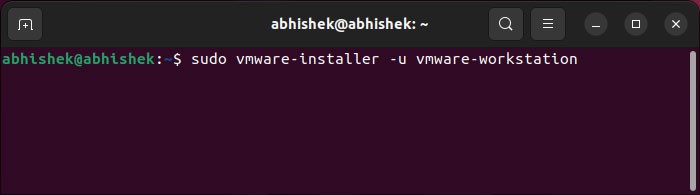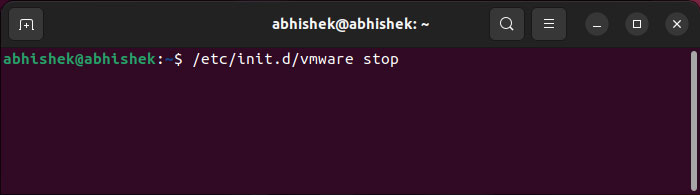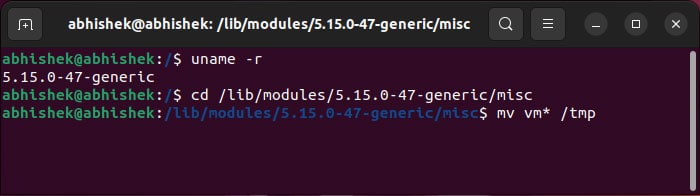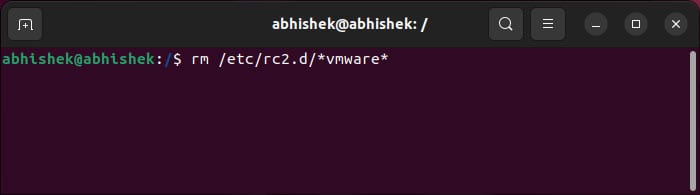Содержание
- Linux и Windows: помощь админам и пользователям
- Администрируем и настраиваем Windows, Linux.
- Как вручную удалить VMware Tools если удаление или обновление завершаются с ошибкой
- Как удалить Vmware Workstation полностью
- Расскажите, как удалить VMware Workstation из ПК?
- Как удалить vmware workstation полностью windows 10
- Постановка задачи
- Удаление виртуальной машины через vSphare или ESXI интерфейс
- Как удалить виртуальную машину через PowerCLI
- Как массово удалить виртуальную машину через PowerCLI
Linux и Windows: помощь админам и пользователям
Администрируем и настраиваем Windows, Linux.
Сегодня я мигрировал некоторые виртуальные машины на ESX 4, и заодно обновлял Virtual Hardware на некоторых гостевых ОС. После этого у меня начались проблемы с VMware Tools. Возникли следующие проблемы:
Для решения этой проблемы необходимо сделать следующее:
01.) Откройте редактор реестра Windows. Нажмите Start > Run. Введите “regedit” и нажмите Enter.
02.) Перейдите в ветку HKLM SoftwareMicrosoftWindowsCurrentVersionuninstall.
03.) Далее вам нужно найти там ветку, в которой имеется ключ с именем DisplayName и значением VMware Tools . Рекомендую воспользоваться поиском, так как название эта ветка имеет неудобоваримое (см. рисунок). Вы должны удалить ветку реестра, связанную с этим ключом. Будьте внимательны и не удалите целиком ветку uninstall…
04.)Перейдите в HKLMSoftwareClassesInstallerProducts . Ищите ветку с именем ProductName и значением VMware Tools . Удалите ветку связанную с этой записью.
05.) Перейдите в HKEY_CLASSES_ROOTInstallerProducts. Ищите ветку с именем ProductName и значением VMware Tools . Удалите ветку связанную с этой записью.
06.) Перейдите в HKLM SoftwareVMware. Удалите ветку с именем VMware Tools .
07.) Удалите все подпапки в c:Program filesVmwareVMware Tools
Постовой
Надоели админы-недоучки? Хватит испытывать на прочность свою компьютерную систему. Переходите на it аутсорсинг.
Отличный сайт про автомобили saab: обзоры, запчасти, клуб saab и многое другое.
Как удалить Vmware Workstation полностью
Vmware Workstation – это достаточно полезное ПО, с помощью которого можно создавать несколько виртуальных машин с разными ОС на одном компьютере. Многие пользователи, которые по разным причинам хотят удалить эту программу, сталкиваются с проблемами и ошибками. Как удалить Vmware Workstation полностью, будет подробно рассказано в этой статье.
Для начала необходимо правильно удалить все виртуальные машины, которые были созданы.
- Заходим в программку и в левой области видим проводник Выбираем виртуальную машину, кликаем на ее названии пр.кнопкой мышки и выбираем строчку «Управление», а затем, «Очистить диски».
- Далее, нажимаем кнопочку «Очистить сейчас». В том случае, если на виртуальной машине не работали, то ее диски будут чистые и этот пункт можно будет опустить.
- После этого опять кликаем на названии виртуальной машины пр.кнопкой мышки и выбираем строку «Управление» – «Удалить с диска».
- В окне подтверждения выбираем «Да».
- После этого вирт.машина автоматически будет полностью удалена.
- Такую процедуру проделываем со всеми машинами, которые были созданы.
После этой процедуры можно будет удалить саму программку Vmware Workstation.
- Переходим в окно Панели управления, в подраздел «Программы и компоненты».
- В окне среди установленного софта отыскиваем нужную строчку и выделяем ее мышкой.
- Кликаем по кнопочке «Удалить».
- Далее, запуститься стандартный деинсталлятор. Следуем его инструкции.
После завершения деинсталляции можно очистить реестр от остатков программки. Можно провести очистку системного реестра вручную, но это не совсем хорошо, так как неосторожные действия могут привести к тому, что удалятся важные и нужные файлы системы. Поэтому целесообразно для этой цели использовать специальный софт, например, утилиту CCleaner, которую можно скачать совершенно бесплатно на официальном ресурсе.
- Загружаем и устанавливаем программку.
- Запускаем ее в работу и кликаем на кнопочку «Реестр».
- В основном окне программы можно будет увидеть кнопку «Поиск проблем». Нажимаем на нее.
- Затем, выжидаем некоторое время, пока завершится поиск и нажимаем на «Исправить».
- После исправления проблем и ошибок. Можно будет закрыть окно программки и перезагрузить устройство.
С помощью такого метода приложение Vmware Workstation будет удалено корректно и данная процедура не вызовет никаких проблем и ошибок.
Расскажите, как удалить VMware Workstation из ПК?
Многие пользователи считают, что установка виртуальных операционных систем непонятная и запутанная, она может навредить основной ОС и сделать процесс удаления программы VMware Workstation чем-то похожим на пляску с бубном.
Это не совсем правильное мнение.
Преимущество этой программы как раз в том, что виртуальные операционные системы можно запускать только с помощью VMware Workstation, и они ничем не вредят нашему компьютеру и его основным системным файлам.
Процесс удаления VMware Workstation следующий:
1. Закрываем программу и идем в Пуск -> Панель управления -> Удаление программы.
2. Из списка установленных программ находим VMware Workstation и нажимаем кнопку Удалить/Изменить.
3. Запустится Мастер удаления программ, в меню которого нужно выбрать пункт Remove.
После чего, нужно кликать Далее, пока не начнется процесс удаления.
Все ваши установленные виртуальные операционные системы будут находиться в выделенной для них папке.
Если захотите от них избавиться – удалите данную папку.
Тогда и установленные ОС и весь софт, который вы ставили с помощью данных ОС, будет удален.
Как удалить vmware workstation полностью windows 10
Добрый день! Уважаемые читатели и гости одного из крупнейших IT блогов на просторах рунета Pyatilistnik.org. В прошлый раз мы с вами успешно определили причину медленной работы компьютера, который тормозил из-за компонента software reporter tool встроенного в Google. Двигаемся дальше и сегодня разберем ситуацию, когда вам необходимо удалить виртуальную машину на гипервизоре Vmware ESXI 6.5 и выше. Думаю это будет полезно для новичков, которые кроме графического метода могут быть не знакомы с другими.
Постановка задачи
В моей инфраструктуре есть система управления виртуализацией VMware vSphere 7 и кластер построенный на базе ESXI 6.5. Недавно я создавал новую отказоустойчивую терминальную ферму HA RDS на базе Windows Server 2016, состоящую из 50 виртуальных машин. RDS ферма работает без проблем и нареканий, поэтому старые виртуальные сервера от фермы на базе Windows Server 2012 R2 я могу смело удалять, но я хочу их удалить разными методами, чтобы напомнить что-то себе и научить чему-то вас.
Удаление виртуальной машины через vSphare или ESXI интерфейс
Данный метод по удалению виртуальной машины со всеми файлами является самым простым. Его суть заключается в том, что вы будите использовать веб-интерфейс вашего гипервизора. В vCenter переходите в раздел «Hosts and Clusters» и среди списка серверов находите нужный в моем примере, это будет виртуальная машина term82. Щелкаем по нему правым кликом мыши и из контекстного меню выберите пункт «Delete from disk«
- Delete from disk — Полностью удаляет всю виртуальную машину со всеми файлами с ваших датасторов, без возможности ее восстановления штатными средствами
- Remove from Inventory — Удаляет виртуальную машину из видимости «Hosts and Clusters«, но сами файлы виртуальной машины будут все еще лежать на вашем датасторе, это используют например при переносе виртуальных машин между серверами vCenter, где файлы сервера просто добавляются в Inventory.
Вас еще раз предупредят, что файлы виртуального сервера будут уничтожены, вам нужно подтвердить действие.
То же самое вы можете выполнить и на самом веб-интерфейсе отдельного ESXI хоста. Находите нужную виртуальную машину и так же через контекстное меню вы выбираете пункт «Delete», это более понятная формулировка, чем в vSphere.
Тут так же нужно подтвердить свое действие по удалению.
Как удалить виртуальную машину через PowerCLI
Чем плохи графические методы, это отсутствием автоматизации и невозможностью массового удаления виртуальных машин. Предположим, что вам нужно бахнуть 50 серверов, сколько времени вы потратите на это и графики, а если вообще нужно выполнить удаленно. Поэтому вы должны использовать оболочку PowerCLI. Он устанавливается в систему отдельно, как это сделать я рассказывал вот тут.
Подключаемся к нашему vCenter серверу или ESXI хосту. Для этого введите в оболочке команду:
Далее есть такой командлет Get-VM, который может вам показать наличие нужных виртуальных машин. Мои виртуальные машины все называются term70-80. Зная это я могу вывести полный список.
Далее для удаления виртуальной машины есть командлет Remove-VM со своими ключами:
- VM — Задает виртуальные машины, которые вы хотите удалить.
- Confirm — Если значение равно $true, это означает, что командлет запрашивает подтверждение перед запуском. Если значение равно $false, командлет запускается без запроса подтверждения пользователя.
- DeletePermanently — Указывает, что вы хотите удалить виртуальные машины не только из инвентаря, но и из хранилища данных.
RunAsync — Указывает, что команда немедленно возвращается, не дожидаясь завершения задачи. В этом режиме выходом командлета является объект Task. Для получения дополнительных сведений о параметре RunAsync запустите «help About_RunAsync» в консоли VMware PowerCLI. - Server — Указывает сервер vCenter Server, на котором вы хотите запустить командлет. Если этому параметру не задано значение, команда выполняется на серверах по умолчанию.
- WhatIf — Указывает, что командлет запускается только для отображения изменений, которые будут внесены, и на самом деле никакие объекты не изменяются.
Давайте теперь для примера удалим виртуальную машину term79, для этого введите:
У вас появится подтверждение на удаление, говорим «Y«.
Н на самом деле ваша виртуальная машина не удалена, а просто теперь не зарегистрирована на vCenter, об этом говорит задание «Unregister virtual machine«.
Файлы сервера все также продолжают лежать на датасторе.
Давайте теперь используем ключ —DeletePermanently, это позволит полностью с датасторов удалить виртуальный сервер.
У вас выскочит подтверждение ваших действия, если нажмете «Y», то файлы VM будут полностью удалены.
Если не хотите видеть подтверждения, то воспользуемся ключом —Confirm:$false
В веб интерфейсе вы увидите задание по удалению сервера.
Как массово удалить виртуальную машину через PowerCLI
После знакомства с командлетами нужно научиться автоматизировать наши задания и посмотреть, как сделать все то же самое, но с большим количеством серверов. Тут есть несколько простых конструкций. Создадим переменную с двумя серверами:
Удостоверимся, что в нее попадают наши два виртуальных сервера и произведем удаление $VMs.
Как видим при удалении переменной $VMs, у нас идет запрос на удаление двух виртуальных серверов, term72 и term73.
То же самое можно сделать имя файл со списком серверов, который так же помещается в переменную. Вам нужно заранее подготовить обычный txt файл, где каждый сервер будет находится на новой строке. Далее есть такой командлет Get-Content. Пишем:
Проверяем, что в переменную $VMs попали сервера из файла.
Далее выполняем команду по удалению виртуалок.
После выполнения команды, если вывести запрос по поиску всех серверов с именем term*, то мы ничего не обнаруживаем.
Если в этот момент посмотреть vCenter, то тут вы увидите массовые задания по удалению.
Так же я могу с вами поделиться полезным скриптом, который проверяет статус виртуальной машины, если она работает, то идет выключение, а уже потом удаление.
$VMs = (Get-Content servers.txt)
$vmObj = Get-vm $vms
# Проверяем статус виртуальных машин, если что то выключаем их
foreach($active in $vmObj) <
if($active.PowerState -eq «PoweredOn») <
Stop-VM -VM $active -Confirm:$false -RunAsync | Out-Null>
>
Start-Sleep -Seconds 7
# Производим удаление виртуальных машин
foreach($delete in $vmObj) <
Remove-VM -VM $delete -DeleteFromDisk -Confirm:$false -RunAsync | Out-Null>
Vmware Workstation – это достаточно полезное ПО, с помощью которого можно создавать несколько виртуальных машин с разными ОС на одном компьютере. Многие пользователи, которые по разным причинам хотят удалить эту программу, сталкиваются с проблемами и ошибками. Как удалить Vmware Workstation полностью, будет подробно рассказано в этой статье.
Для начала необходимо правильно удалить все виртуальные машины, которые были созданы.
- Заходим в программку и в левой области видим проводник Выбираем виртуальную машину, кликаем на ее названии пр.кнопкой мышки и выбираем строчку «Управление», а затем, «Очистить диски».
- Далее, нажимаем кнопочку «Очистить сейчас». В том случае, если на виртуальной машине не работали, то ее диски будут чистые и этот пункт можно будет опустить.
- После этого опять кликаем на названии виртуальной машины пр.кнопкой мышки и выбираем строку «Управление» – «Удалить с диска».
- В окне подтверждения выбираем «Да».
- После этого вирт.машина автоматически будет полностью удалена.
- Такую процедуру проделываем со всеми машинами, которые были созданы.
После этой процедуры можно будет удалить саму программку Vmware Workstation.
- Переходим в окно Панели управления, в подраздел «Программы и компоненты».
- В окне среди установленного софта отыскиваем нужную строчку и выделяем ее мышкой.
- Кликаем по кнопочке «Удалить».
- Далее, запуститься стандартный деинсталлятор. Следуем его инструкции.
После завершения деинсталляции можно очистить реестр от остатков программки. Можно провести очистку системного реестра вручную, но это не совсем хорошо, так как неосторожные действия могут привести к тому, что удалятся важные и нужные файлы системы. Поэтому целесообразно для этой цели использовать специальный софт, например, утилиту CCleaner, которую можно скачать совершенно бесплатно на официальном ресурсе.
- Загружаем и устанавливаем программку.
- Запускаем ее в работу и кликаем на кнопочку «Реестр».
- В основном окне программы можно будет увидеть кнопку «Поиск проблем». Нажимаем на нее.
- Затем, выжидаем некоторое время, пока завершится поиск и нажимаем на «Исправить».
- После исправления проблем и ошибок. Можно будет закрыть окно программки и перезагрузить устройство.
С помощью такого метода приложение Vmware Workstation будет удалено корректно и данная процедура не вызовет никаких проблем и ошибок.
Многие пользователи считают, что установка виртуальных операционных систем непонятная и запутанная, она может навредить основной ОС и сделать процесс удаления программы VMware Workstation чем-то похожим на пляску с бубном.
Это не совсем правильное мнение.
Преимущество этой программы как раз в том, что виртуальные операционные системы можно запускать только с помощью VMware Workstation, и они ничем не вредят нашему компьютеру и его основным системным файлам.
Процесс удаления VMware Workstation следующий:
1. Закрываем программу и идем в Пуск -> Панель управления -> Удаление программы.
2. Из списка установленных программ находим VMware Workstation и нажимаем кнопку Удалить/Изменить.
3. Запустится Мастер удаления программ, в меню которого нужно выбрать пункт Remove.
После чего, нужно кликать Далее, пока не начнется процесс удаления.
Все ваши установленные виртуальные операционные системы будут находиться в выделенной для них папке.
Если захотите от них избавиться – удалите данную папку.
Тогда и установленные ОС и весь софт, который вы ставили с помощью данных ОС, будет удален.
Vmware Workstation – это достаточно полезное ПО, с помощью которого можно создавать несколько виртуальных машин с разными ОС на одном компьютере. Многие пользователи, которые по разным причинам хотят удалить эту программу, сталкиваются с проблемами и ошибками. Как удалить Vmware Workstation полностью, будет подробно рассказано в этой статье.
Для начала необходимо правильно удалить все виртуальные машины, которые были созданы.
- Заходим в программку и в левой области видим проводник Выбираем виртуальную машину, кликаем на ее названии пр.кнопкой мышки и выбираем строчку «Управление», а затем, «Очистить диски».
- Далее, нажимаем кнопочку «Очистить сейчас». В том случае, если на виртуальной машине не работали, то ее диски будут чистые и этот пункт можно будет опустить.
- После этого опять кликаем на названии виртуальной машины пр.кнопкой мышки и выбираем строку «Управление» – «Удалить с диска».
- В окне подтверждения выбираем «Да».
- После этого вирт.машина автоматически будет полностью удалена.
- Такую процедуру проделываем со всеми машинами, которые были созданы.
После этой процедуры можно будет удалить саму программку Vmware Workstation.
- Переходим в окно Панели управления, в подраздел «Программы и компоненты».
- В окне среди установленного софта отыскиваем нужную строчку и выделяем ее мышкой.
- Кликаем по кнопочке «Удалить».
- Далее, запуститься стандартный деинсталлятор. Следуем его инструкции.
После завершения деинсталляции можно очистить реестр от остатков программки. Можно провести очистку системного реестра вручную, но это не совсем хорошо, так как неосторожные действия могут привести к тому, что удалятся важные и нужные файлы системы. Поэтому целесообразно для этой цели использовать специальный софт, например, утилиту CCleaner, которую можно скачать совершенно бесплатно на официальном ресурсе.
- Загружаем и устанавливаем программку.
- Запускаем ее в работу и кликаем на кнопочку «Реестр».
- В основном окне программы можно будет увидеть кнопку «Поиск проблем». Нажимаем на нее.
- Затем, выжидаем некоторое время, пока завершится поиск и нажимаем на «Исправить».
- После исправления проблем и ошибок. Можно будет закрыть окно программки и перезагрузить устройство.
С помощью такого метода приложение Vmware Workstation будет удалено корректно и данная процедура не вызовет никаких проблем и ошибок.
Расскажите, как удалить VMware Workstation из ПК?
Многие пользователи считают, что установка виртуальных операционных систем непонятная и запутанная, она может навредить основной ОС и сделать процесс удаления программы VMware Workstation чем-то похожим на пляску с бубном.
Это не совсем правильное мнение.
Преимущество этой программы как раз в том, что виртуальные операционные системы можно запускать только с помощью VMware Workstation, и они ничем не вредят нашему компьютеру и его основным системным файлам.
Процесс удаления VMware Workstation следующий:
1. Закрываем программу и идем в Пуск -> Панель управления -> Удаление программы.
2. Из списка установленных программ находим VMware Workstation и нажимаем кнопку Удалить/Изменить.
3. Запустится Мастер удаления программ, в меню которого нужно выбрать пункт Remove.
После чего, нужно кликать Далее, пока не начнется процесс удаления.
Все ваши установленные виртуальные операционные системы будут находиться в выделенной для них папке.
Если захотите от них избавиться – удалите данную папку.
Тогда и установленные ОС и весь софт, который вы ставили с помощью данных ОС, будет удален.
Не могу удалить программу VMware Workstation 15, помогите!
ОС Windows 10. Изначально я просто хотел обновить данную программу. Вылезло само окно с обновлением, я согласился, но что-то пошло не так и в общем программа не обновилась. Для того, чтобы её обновить, нужно было удалить предыдущею версию. Так вот, захожу я в Пуск —> Панель Управления —> Программы и компоненты, а там её попросту нет. Решил удалить вторым способом, а именно удалить корневую папку, но там удалились не все файлы. Вот на фотографии показано какие остались файлы и что выдает, когда пытаюсь их удалить (к примеру взял три файла, в других файлах всё аналогично). Что делать?
/> /> /> />
savoljavob Искусственный Интеллект (170324) //уже помог другой способ// — искренне рад, впредь удалите вот этим RevoUninstallerPro [← ссылка] или В ручную (и записи в реестре и в папках AppData) HKEY_CURRENT_USERSoftware HKEY_LOCAL_MACHINESOFTWARE HKEY_LOCAL_MACHINESOFTWAREWow6432Node
«захожу я в Пуск —> Панель Управления —> Программы и компоненты, а там её попросту нет»
Ручками редактировать реестр. Но в ваших Виндях нет учётной записи Администратор. Вернее, она там есть, но ума найти её нет.
Содержание
- Расскажите, как удалить VMware Workstation из ПК?
- Как удалить Vmware Workstation полностью
- Как удалить виртуальную машину в VMware
- Вы уверены, что хотите удалить это?
- 1. Удаление виртуальной машины (для рабочей станции 7.x и выше)
- 2. Удаление виртуальной машины (для Workstation Player 12.x)
- 3. Удаление из избранного
- Как удалить виртуальную машину из команды
- Создать, Удалить, Повторить
- Как полностью удалить виртуальную машину?
- Как полностью удалить виртуальную машину VMware?
- Как удалить VirtualBox на Windows 10?
- Как полностью удалить виртуальную машину Hyper V?
- Как удалить VMware Windows 10?
- Как удалить виртуальную машину VMware ESXI?
- Как правильно удалить виртуальную машину virtualbox?
- Что такое VirtualBox Interface?
- Как удалить VirtualBox в Mac?
- Для чего нужен Hyper V?
- Как удалить VMWare Linux?
- Как отключить службы VMWare?
- Как удалить виртуальную машину на VMware
- Как удалить виртуальную машину на VMware
- Выполните следующие действия, чтобы убедиться, что вы правильно удалили виртуальную машину в VMware.
- Удалите виртуальную машину на VMware Workstation 7.x и выше:
- Удалите виртуальную машину в VMware Workstation Player 12.x:
- Вывод
Расскажите, как удалить VMware Workstation из ПК?
Многие пользователи считают, что установка виртуальных операционных систем непонятная и запутанная, она может навредить основной ОС и сделать процесс удаления программы VMware Workstation чем-то похожим на пляску с бубном.
Это не совсем правильное мнение.
Преимущество этой программы как раз в том, что виртуальные операционные системы можно запускать только с помощью VMware Workstation, и они ничем не вредят нашему компьютеру и его основным системным файлам.
Процесс удаления VMware Workstation следующий:
2. Из списка установленных программ находим VMware Workstation и нажимаем кнопку Удалить/Изменить.
3. Запустится Мастер удаления программ, в меню которого нужно выбрать пункт Remove.
После чего, нужно кликать Далее, пока не начнется процесс удаления.
Все ваши установленные виртуальные операционные системы будут находиться в выделенной для них папке.
Если захотите от них избавиться – удалите данную папку.
Тогда и установленные ОС и весь софт, который вы ставили с помощью данных ОС, будет удален.
Источник
Как удалить Vmware Workstation полностью
Vmware Workstation – это достаточно полезное ПО, с помощью которого можно создавать несколько виртуальных машин с разными ОС на одном компьютере. Многие пользователи, которые по разным причинам хотят удалить эту программу, сталкиваются с проблемами и ошибками. Как удалить Vmware Workstation полностью, будет подробно рассказано в этой статье.
Для начала необходимо правильно удалить все виртуальные машины, которые были созданы.
После этой процедуры можно будет удалить саму программку Vmware Workstation.
После завершения деинсталляции можно очистить реестр от остатков программки. Можно провести очистку системного реестра вручную, но это не совсем хорошо, так как неосторожные действия могут привести к тому, что удалятся важные и нужные файлы системы. Поэтому целесообразно для этой цели использовать специальный софт, например, утилиту CCleaner, которую можно скачать совершенно бесплатно на официальном ресурсе.
С помощью такого метода приложение Vmware Workstation будет удалено корректно и данная процедура не вызовет никаких проблем и ошибок.
Источник
Как удалить виртуальную машину в VMware
VMware — это программное обеспечение для виртуализации, в котором вы можете создавать виртуальные машины для тестирования различных программ и приложений, обновлений и многого другого.
Вы можете использовать одну виртуальную машину для нескольких испытаний, но вы также можете создавать новые среды каждый раз, когда у вас появляется новая функция для тестирования. Когда вам больше не нужна виртуальная машина, вы можете удалить ее.
Прочтите эту статью, чтобы узнать, как можно удалить виртуальную машину в VMware.
Вы уверены, что хотите удалить это?
В VMware вы можете полностью удалить виртуальную машину с диска или удалить ее из избранного. Сначала мы рассмотрим способы его удаления, а затем покажем, как удалить его из избранного. Наконец, мы покажем вам, как вывести виртуальную машину из команды.
1. Удаление виртуальной машины (для рабочей станции 7.x и выше)
Если вы хотите полностью удалить виртуальную машину со своего компьютера, выполните следующие действия:
Последний шаг не является обязательным, но вы должны сделать это, если вы хотите получить больше места на рабочей станции.
2. Удаление виртуальной машины (для Workstation Player 12.x)
Все работает немного иначе для Workstation Player 12.0 и выше.
Виртуальная машина теперь полностью удалена с вашего компьютера. Вы не можете получить доступ к данным, которые вы когда-то хранили на нем. Вот почему хорошо сделать резервную копию перед удалением виртуальной машины. Удаление является необратимым действием в VMware.
3. Удаление из избранного
Если вы просто хотите удалить вашу виртуальную машину из избранного, сделайте следующее:
Ваша виртуальная машина больше не будет в вашем избранном, но все равно будет существовать на вашем жестком диске.
Как удалить виртуальную машину из команды
Виртуальные машины также могут работать вместе. Если вы используете рабочую станцию 5.0, у вас есть доступ к командам виртуальных машин. Эта функция позволяет вам подключать несколько виртуальных машин и работать вместе на одном компьютере.
Если вы хотите удалить виртуальную машину из такой команды, сделайте следующее:
Обратите внимание, что при этом отключаются виртуальные сетевые адаптеры, подключенные к сегментам локальной сети, поскольку они были удалены вместе с виртуальной машиной.
Вы успешно удалили желаемую машину из команды. Теперь он может продолжать работать самостоятельно. Вы также можете снова добавить его в избранное, так как оно было автоматически удалено из этого списка при добавлении в команду.
Создать, Удалить, Повторить
Удалить виртуальную машину проще, чем ее создать. Когда вы закончили использовать определенную виртуальную среду, VMware позволяет удалить ее за пару простых шагов и перейти к следующей задаче.
Но будь осторожен. Как только вы удалите виртуальную машину, возвращаться некуда. Вы не можете восстановить его, и все данные будут потеряны. Самое разумное — создать резервные копии, если вы думаете, что в будущем вам могут понадобиться некоторые или все данные из упомянутого V.
Как часто вы удаляете виртуальные машины со своего компьютера? Вы когда-нибудь удаляли по ошибке? Дайте нам знать в комментариях ниже.
Источник
Как полностью удалить виртуальную машину?
Как полностью удалить виртуальную машину VMware?
В VMware вы можете полностью удалить виртуальную машину с диска или удалить ее из избранного.
…
Вы уверены, что хотите удалить это?
Как удалить VirtualBox на Windows 10?
Как полностью удалить виртуальную машину Hyper V?
Удаление виртуальной машины в консоли управления гипервизора Microsoft Hyper-V
Как удалить VMware Windows 10?
Процесс удаления VMware Workstation следующий:
Как удалить виртуальную машину VMware ESXI?
Удаление виртуальной машины в веб-интерфейсе VMware vSphere
Как правильно удалить виртуальную машину virtualbox?
Сначала удалите все снимки этой виртуальной машины. Затем откройте настройки виртуальной машины, перейдите на вкладку «Хранилище», щелкните правой кнопкой мыши файл vdi в разделе «Контроллер IDE» и нажмите «Удалить вложение».
Что такое VirtualBox Interface?
программный продукт от компании Oracle для создания, управления и запуска виртуальных машин с изолированным набором программ и своей операционной системой (ОС). … В использовании это, довольно, простая программа. У нее интуитивно понятный интерфейс и не возникнет проблем с созданием и настройкой виртуальной машины.
Как удалить VirtualBox в Mac?
Как удалить VirtualBox со своего Mac
Для чего нужен Hyper V?
Hyper-V позволяет запускать несколько операционных систем в виде виртуальных машин в Windows. … В частности, Hyper-V предоставляет возможность выполнять виртуализацию оборудования. Hyper-V specifically provides hardware virtualization. Это означает, что каждая виртуальная машина работает на виртуальном оборудовании.
Как удалить VMWare Linux?
Для того чтобы удалить VMWare Workstation в Linux нужно:
Как отключить службы VMWare?
Если требуется отключить доступ насовсем (и удалить GUI службы VMware Web Access), то: 2.1 Выполните Start > Programs > Administrative Tools > Services, затем остановите службу VMware VirtualCenter Management Webservices service.
Источник
Как удалить виртуальную машину на VMware
Как удалить виртуальную машину на VMware
Если вам интересно, как удалить виртуальную машину в VMware, вы нашли идеальное руководство.
Использование виртуальных машин VMware может быть чрезвычайно полезным, если все сделано правильно.
Будут моменты, когда вам нужно будет очистить набор виртуальных машин и удалить все старые или неиспользуемые виртуальные машины из вашей системы.
Это позволяет повысить эффективность работы вашего ПК и, в свою очередь, использовать ваши виртуальные машины на полной скорости и без лишних хлопот.
VMware упростила вам редактирование ваших виртуальных машин, но есть несколько различий в зависимости от того, какую версию программного обеспечения вы используете в настоящее время.
В этом практическом руководстве мы обсудим эти различия и дадим вам точный список шагов, которые необходимо выполнить для управления удалением виртуальной машины в VMware.
Пожалуйста, внимательно прочитайте руководство и следуйте инструкциям в том порядке, в котором они были написаны.
Это позволит вам убедиться, что ни одна из ваших полезных виртуальных машин не исчезнет и не будет повреждена каким-либо образом.
Читай дальше, чтобы узнать больше.
Выполните следующие действия, чтобы убедиться, что вы правильно удалили виртуальную машину в VMware.
Замечания: Удаление виртуальной машины означает, что все данные, хранящиеся на ней, будут полностью удалены.
Если у вас есть какие-либо сомнения по поводу того, какую виртуальную машину удалить, или вы удаляете ее для повторного создания, обязательно сделайте резервную копию своих данных и сохраните их на защищенном устройстве.
Удалите виртуальную машину на VMware Workstation 7.x и выше:

Удалите виртуальную машину в VMware Workstation Player 12.x:

Вывод
В сегодняшнем практическом руководстве мы рассмотрели наиболее эффективные способы удаления виртуальной машины в VMware, а также способы очистки места на жестком диске.
Пожалуйста, не стесняйтесь сообщить нам, была ли эта статья полезной, используя раздел комментариев, найденный ниже этой статьи.
Не забудьте также проверить предлагаемые ссылки на эту тему.
Источник
If you no longer need VMware, you might as well uninstall it to free up the space it takes. Additionally, you may need to uninstall it if you encounter any issues while using the app.
This process is very quick to perform. However, due to issues like power failure or conflicts from other applications, such as antivirus, you may not be able to uninstall the VMware.
Uninstalling VMware on Windows
The installation folder of older VMware versions included an uninstall.exe file that you could run to uninstall it. However, for the latest versions, you need to use the app settings or programs and features. You can also use a PowerShell cmdlet to uninstall this application.
If you can’t completely uninstall the program using these methods, you need to manually remove all its files and registry entries.
Using Control Panel
The traditional way of uninstalling an application is through the Programs and Features tool included in the Control Panel. Here’s how you can use it to uninstall VMware:
- Open Run by pressing Win + R.
- Type
appwiz.cpland press Enter to open the Control Panel’s Programs and Features page. - Search for and select VMware Workstation or VMware Player and click on Change.
- Select Next and then Remove.
- Check the option you need to save and click Next.
Through App Settings
Windows 8 introduced the Settings app as an alternative for the Control Panel. You can use its App Settings to uninstall VMware on Windows 10 and later versions. To do so,
- Open Run.
- Enter
ms-settings:appsfeaturesto open the App Settings. - Scroll down and search for VMware workstation or VMware Player.
- Select on it or click on the triple-dot icon next to it and choose Modify. You will be able to select Uninstall on older versions.
- Select Next and then Remove.
- Check the option you need to save and click Next.
With Windows PowerShell
You can also use the Uninstall-Package PowerShell cmdlet to uninstall your apps. Here’s how you can use it to remove VMware:
- Open Run.
- Type
powershelland press Ctrl + Shift + Enter to open the Elevated Windows PowerShell. - Enter the following command:
Get-Package -Name "VMware Workstation*" | Uninstall-Package
Replace Workstation with Player if you want to remove this app instead. - Type
Yand press Enter if prompted.
Directly Using the Uninstaller/Modify Script
It is also possible to directly run a shortcut for the uninstaller wizard for VMware. First, you need to figure out what the script is through the Registry Editor and then run it. Here are the necessary steps for the complete process:
- Open Run and enter
regeditto open the Registry Editor. - Navigate to
ComputerHKEY_LOCAL_MACHINESOFTWAREMicrosoftWindowsCurrentVersionUninstall{9D6C87F1-2E07-4B8D-99D8-D00248F62D55} - This key is for VMware Workstation 16.x. Other versions may use a separate key. To get there,
- Go to
ComputerHKEY_LOCAL_MACHINESOFTWAREMicrosoftWindowsCurrentVersionUninstall - Select each key inside Uninstall and check the value of the DisplayName entry. It should show VMware Workstation or VMware Player.
- Go to
- Double-click on ModifyPath and copy its Value data. For older versions, you need to copy the value of UninstallString.
- Open Run and paste the ModifyPath value.
- Replace /l with /x, then press Enter. For example, if the script in ModifyPath is
msiexec.exe /l{9D6C87F1-2E07-4B8D-99D8-D00248F62D55}, you need to entermsiexec.exe /x{9D6C87F1-2E07-4B8D-99D8-D00248F62D55} - Confirm your choice and follow the onscreen instructions.
Manually Remove VMware Files
If the above uninstallation processes fail, you won’t be able to uninstall the application properly. Then, you also can’t install VMware again on your system due to the persisting files.
In such cases, you need to manually remove the VMware files to clean up the incomplete uninstallation and properly remove the app from your PC.
First, log in with an administrator account and temporarily disable your antivirus and firewall. Then, follow the steps below one by one to manually remove VMware from your system:
Stop VMware Services
- Open Run and enter
services.mscto open Services app. - Search for all services starting with VMware.
- Right-click on them and select Stop.
Uninstall VMware Devices
- Open Run and enter
devmgmt.mscto open the Device Manager. - Select View > Show hidden devices.
- Expand Network Adapters.
- Right-click on the devices starting with VMware and select Uninstall device > Uninstall.
- Then, open Run and enter
ncpa.cplto open Network Connections. - Right-click on a network and select Properties.
- Select VMware Bridge Protocol and click Uninstall.
- Click OK after uninstalling it. Then, do the same for other networks.
Delete VMware Folders and Files
- Press Win + E to open File Explorer.
- Navigate to
C:Program FilesorC:Program Files(X86)and delete the folder VMware. - Select Yes to provide admin permissions.
- Now, open Run and enter
%programdata% - On the ProgramData folder, delete VMware.
- Then, open Run and enter
%windir%system32to navigate to this directory. - Delete the following files if available:
vmnat.exevmnetbridge.exeVMNetDHCP.exevmnetdhcp.leasesvmxw2ksetup.dllvnetprobe.exevnetprobelib.dllvnetinst.dllvnetlib.dllvnetlib.exe
- Then open the drivers folder inside System32 and delete these files if present:
vmnet.sysvmnetx.sysVMparport.sysvmx86.sysvmnetadapter.sysvmnetbridge.sysvmnetuserif.syshcmon.sysvmusb.sys
Delete VMware Users and Groups
- Open Run and enter
lusrmgr.mscto open Local Users and Groups Manager. - Double-click on Users and look for __vmware_user__.
- If it’s there, right-click on it and select Delete > Yes.
- Then, go to Groups and look for __vmware__.
- Use a similar way to delete it as well.
Delete VMware Registries
- Open the Registry Editor
- Navigate to
ComputerHKEY_CLASSES_ROOTInstallerProductsand select the first key within Products. - Check its Product Name.
- If it’s not VMware Workstation or Player, press the down arrow key to check for the next key inside Products.
- Use steps 3 and 4 to find out the key for VMware and note it down. The key is the folder inside Products.
- Right-click on this key and select Delete > Yes to remove it.
- Then, navigate to
ComputerHKEY_CLASSES_ROOTInstallerFeatures<copied key name>and delete this key as well. For example, the key may beComputerHKEY_CLASSES_ROOTInstallerFeatures1F78C6D970E2D8B4998D0D20846FD255 - Now, delete the following keys as well:
HKEY_LOCAL_MACHINESOFTWAREClassesInstallerFeatures<copied key name>HKEY_LOCAL_MACHINESOFTWAREClassesInstallerProducts<copied key name>HKEY_LOCAL_MACHINESOFTWAREMicrosoftWindowsCurrentVersionInstallerUserDataS-1-5-18Products<copied key name>HKEY_CLASSES_ROOTInstallerUpgradeCodes3F935F414A4C79542AD9C8D157A3CC39HKEY_LOCAL_MACHINESOFTWAREWow6432NodeVMware, Inc.VMware WorkstationHKEY_LOCAL_MACHINESOFTWAREClassesApplicationsvmware.exeHKEY_LOCAL_MACHINESOFTWAREVMware, Inc.
- Then, navigate to
ComputerHKEY_LOCAL_MACHINESOFTWAREMicrosoftWindowsCurrentVersionUninstall - Select each key inside Uninstall and check the value of the DisplayName entry.
- If it shows VMware Workstation or VMware Player, delete the key altogether.
Uninstalling VMware on Linux
On a Command line-based system like Linux, you can easily use some commands to uninstall VMware on your computer.
Here, we use the commands for the Ubuntu Linux system. Other distros use different commands, so you need to search for and use those accordingly.
Using the Uninstaller
The default way of uninstalling VMware on Linux is by using the uninstaller script. Here’s how you can do so:
- Open the Terminal.
- Enter the following command depending on whether you want to remove VMware Workstation or VMware Player:
sudo vmware-installer -u vmware-playersudo vmware-installer -u vmware-workstation
- You may also need to use the full path for vmware-installer, i.e.,
/usr/bin/vmware-installer
Manually Uninstalling VMware
If uninstalling VMware using the uninstaller fails, you need to manually remove all of its files. To do so,
- Open the Terminal.
- Enter the command below to stop VMware services and processes:
/etc/init.d/vmware stop - Move the VMware libraries to /tmp using the commands:
uname -r(to check the kernel version)cd /lib/modules/<kernel version>/misc(replace <kernel version> with your kernel version)mv vm* /tmp
- Then, you need to unload the kernel modules,
rmmod vmnet.ormmod vmmon.ormmod vmci.ormmod vmblock.ormmod vmppuser.o
- Now, remove the VMware logon scripts using the commands:
rm /etc/rc2.d/*vmware*rm /etc/rc3.d/*vmware*rm /etc/rc5.d/*vmware*rm /etc/rc6.d/*vmware*
- After that, you can remove the VMware files and directories (if available),
rm -rf /etc/vmware*rm /usr/bin/vmware-usbarbitratorrm /usr/bin/vmnet*rm -r /usr/lib/vmware*rm -r /usr/share/doc/vmware*
Как удалить виртуальную машину?
Чтобы удалить виртуальную машину с главного компьютера, щелкните правой кнопкой мыши имя виртуальной машины в списке «Избранное» и выберите «Удалить с диска»; или выберите виртуальную машину и выберите ВМ> Удалить с диска. VMware Workstation позволяет удалить виртуальную машину, даже если она является членом группы.
Как полностью удалить виртуальную машину VMware?
Удаление виртуальной машины с VMware Workstation (2075483)
- Щелкните имя виртуальной машины.
- В строке меню рабочей станции щелкните Управление в.
- Выберите Удалить с диска.
- Нажмите кнопку Да.
- Чтобы освободить место на VMware Workstation, очистите корзину.
24 центов 2018 г.
Шаг 1. Откройте проводник, щелкните правой кнопкой мыши «Этот компьютер» и выберите «Управление», чтобы продолжить. Шаг 2: В окне «Управление дисками» выберите виртуальный диск и выберите «Удалить том…», чтобы продолжить. Шаг 3: Затем вы получите предупреждающее сообщение, в котором сообщается, что все данные на виртуальном диске будут удалены. Так что сначала сделайте резервную копию.
Как удалить Windows Virtual PC?
Чтобы удалить Windows Virtual PC
- Откройте панель управления.
- В разделе «Программы» нажмите «Удалить программу».
- На левой панели щелкните Просмотр установленных обновлений.
- В Microsoft Windows дважды щелкните Windows Virtual PC (KB958559).
- Перезагрузите компьютер, чтобы завершить удаление.
В чем разница между удалением из инвентаря и удалением с диска?
Для удаления виртуальной машины в vSphere доступны два варианта: Удалить из инвентаризации — эта опция отменяет регистрацию виртуальной машины на хосте и в инвентаризации vCenter Server, но файлы виртуальной машины остаются в хранилище данных. … Удалить с диска — эта опция удаляет виртуальную машину из инвентаря и удаляет ее файлы из хранилища данных.
Удаляет ли виртуальные машины при удалении VirtualBox?
Программа удаления просто удаляет приложение VB и драйверы (kexts), оставляя только ваши виртуальные машины и их файлы настроек. Как сказал mpack, это то же самое, что и обновление любой другой программы, оно обновляет программное обеспечение, но не затрагивает документы (ваши виртуальные машины).
Что происходит, когда вы удаляете виртуальную машину из инвентаря?
При удалении папки виртуальной машины из инвентаризации виртуальные машины в ней удаляются с диска при использовании клиента vSphere HTML5 (65207). При использовании клиента vSphere HTML5, чтобы щелкнуть правой кнопкой мыши папку виртуальной машины и выбрать «Удалить из инвентаря», виртуальные машины в папке будут безвозвратно удален с диска.
Могу ли я удалить файл VDI?
Удаление виртуальных жестких дисков вручную
Однако, если вы удалили приложение Virtual Box, вам необходимо вручную удалить виртуальный жесткий диск *. vdi, которые хранятся в месте, которое вы определили в разделе «Настройки» -> «Общие» -> «Папка компьютера по умолчанию», либо с помощью файлового менеджера (например, Nautilus), либо из командной строки.
Какие файлы VMware я могу удалить?
Файлы VDMK используются программным обеспечением VMware, но также могут быть смонтированы как виртуальный диск с помощью WinMount. После того, как файл VDMK смонтирован с помощью WinMount, пользователи могут удалять, копировать и изменять файлы на виртуальном диске. Как видите, это файлы данных для ваших виртуальных машин.
Как удалить виртуальный жесткий диск?
Виртуальный жесткий диск
Когда он вам больше не нужен, вы можете перейти в «Управление компьютером», щелкнув правой кнопкой мыши «Компьютер» и затем «Управление». В «Управление компьютером» перейдите в раздел «Управление дисками», щелкните правой кнопкой мыши виртуальный жесткий диск, от которого нужно избавиться, и выберите «Удалить том». Согласитесь с появившимся предупреждающим сообщением.
Как отключить виртуальный диск?
Щелкните правой кнопкой мыши виртуальный диск и выберите в меню Отключить или Удалить. При отключении устройство будет отображаться в диспетчере устройств, но не в системе.
Как удалить виртуальный диск с помощью UltraISO?
В UltraISO — Параметры | Конфигурация | Виртуальные диски… выберите Количество устройств = Нет. Посмотрите, есть ли запись в MSCONFIG, Sartup, снимите флажок и нажмите «Применить», а затем закройте.
Как удалить виртуальную машину в Windows 7?
Чтобы удалить Windows Virtual PC
- Откройте панель управления.
- В разделе «Программы» нажмите «Удалить программу».
- На левой панели щелкните Просмотр установленных обновлений.
- В Microsoft Windows дважды щелкните Windows Virtual PC (KB958559).
- Перезагрузите компьютер, чтобы завершить удаление.
Как удалить VirtualBox в Windows 7?
Перейдите в «Пуск» (оболочка), «Панель управления», «Программы и компоненты». Список установленных приложений будет отображаться в алфавитном порядке. Щелкните левой кнопкой мыши «Oracle VM VirtualBox», чтобы он был выбран, затем «щелкните правой кнопкой мыши» и выберите в меню «Удалить».
Как удалить Windows XP Professional?
Использование инструмента «Установка и удаление программ»
- Перезагрузите компьютер. …
- Нажмите кнопку «Пуск» и выберите «Панель управления». Дважды щелкните «Установка и удаление программ».
- Прокрутите список вниз и найдите «Удалить Windows XP Professional Edition». Щелкните его один раз и нажмите кнопку «Удалить / Удалить».
- Нажмите «Да», чтобы подтвердить удаление.
Общий метод: к нижнему левым углам, найдите «Применение и функции« Внутри »набора« Найти », найдите« VMware Warestation », верно,« Удалить ». Результаты: кнопка «Удаление» серая, не может щелкнуть … Ситуация выглядит следующим образом:
После попытки остановить VMware, связанные с услугами и процессами и процессами, кнопка «Удаление» не загорится.
Здесь дайте вам метод полностью удаления VMware через личную практику, суммирование и проверку.
Этот метод прост и практичен, не требует длительного шага работы, не нужно устанавливать инструмент удаления.
Введите тему, время ограничено другим, напрямую прочитайте 1-11 шагов.
1. Откройте мастер установки VMWare:
2, перейдите на следующий шаг, см. «Удалить»: Снимите рабочую станцию VMware Pro с вашего компьютера.
3, решайте «Удалить», если вам нужно сохранить информацию о конфигурации продукта и лицензию продукта, вы можете удалить передний крюк на следующем шаге, конечно, мне не нужен здесь, все зарезервировано крючком.
4, после выбора нажмите «Удалить».
5, ниже этапа удаления, потому что VMware не большая, так скоро, только одна или две минуты.
6. После завершения удаления нажмите «Готово».
7. Здесь вернитесь в «Настройки» -> «Приложение и функции» системы, найдите VMware, обнаружили, что он больше не объясняет успех удаления.
Конечно, он все еще немного не желает после удаления, давайте посмотрим на реестр.
8, приходите в нижний левый угол, щелкните правой кнопкой мыши «Run» (или используйте ярлыки Win + R), введите «Regedit» в «Регистрация регистра».
См. «Редактор реестра», указывающий немного нервный, полный английский справочник, но не волнуйтесь, просто найду кнопку ОК, мы должны найти.
9. Найдите папку «HKEY_CURRENT_USER», нажмите «>» спереди, откройте его, затем найдите «Программное обеспечение» в своем подкаталоге, откройте, найдите VMware.inc, отметьте правый щелчок «Удалить».
Рекомендация: информация о реестре больше, а братья, которые не знакомы с регистрацией, они все еще осторожены, когда они работают, и каталог — это первое письмо, чтобы помочь вам быстро найти его. Кроме того, если вы все еще не волнуетесь, вы также можете заранее создать резервную копию реестра, здесь не описан здесь.
Хорошо, пойдем в нижний левый угол снова, щелкните правой кнопкой мыши, чтобы войти, чтобы войти в «Диспетчер устройств».Нажмите «Просмотр», чтобы выбрать «Показать скрытые устройства». Найти все устройства, связанные с VMware (имя начинается с VMware, примечание: VMware устанавливается на виртуальной машине для загрузки драйвера устройства), есть ли остатки и найдите его.
10, последний шаг, приходите в каталог «Программные файлы» под привод C, найдите папку VMware (она должна быть пустой папкой), удалить напрямую!
11, перезагрузите компьютер, завершен!